[解決済み] Windows10 / 11が5GHzWi-Fiを認識しない
公開: 2021-08-09最近では、コンピューター上でほぼすべてのことを行うためにインターネットが必要になっています。 したがって、Wi-Fiネットワークへの接続に失敗することは、最も悲惨な経験の1つでなければなりません。
コンピューターのネットワークアダプターは、サポートしている周波数帯域でWi-Fiネットワークに接続します。 ワイヤレスデバイスがサポートされていない周波数でブロードキャストしている場合、接続は失敗します。
ただし、常にそうであるとは限りません。 アダプターがWi-Fi周波数をサポートしている場合でも、コンピューターがネットワークに接続できない可能性があります。
Wi-Fi無線帯域には2つあります。5GHzと2.4GHzで、ほとんどの最新のコンピューターがサポートしています。
5GHzは、速度を上げるために短距離接続を最大化する新しいWi-Fiバージョンです。 一方、2.4Ghzバージョンは、より長い範囲でカバレッジを提供します。 ただし、5GHz帯域と同じパフォーマンスと速度は提供されません。
Windows10またはWindows11システムが5GHzWi-Fi接続を検出できないように見えるため、おそらくこの記事を読んでいます。
この問題に対処し、Windows10で5GHzWi-Fiネットワークを認識させる方法を紹介します。 また、「Windows 11でWi-Fiが表示されないのはなぜですか?」などの質問をする場合。 および「Windows11が5GHzWi-Fiを認識しないのはなぜですか?」 この記事はあなたのためです。
コンピューターに5GHzWi-Fi接続が表示されないのはなぜですか?
前述したように、ネットワークアダプタはWi-Fiバージョンのワイヤレスデバイスをサポートしている必要があります。 したがって、問題の単純な原因はサポートされていないWi-Fiです。
ただし、物事は必ずしも単純ではありません。
間違った設定や構成、ドライバーの問題など、その他の問題も問題を引き起こす可能性があります。
さらに、ルーターが5GHzをサポートしないように構成されている場合、Windows10またはWindows11コンピューターは5GHzスペクトルでルーターを検出しません。
5GHzの周波数は、短距離のニーズにのみ対応する傾向があります。 したがって、システムがネットワークを認識しない可能性があるもう1つの理由は、ネットワークがWi-Fiルーターから遠く離れていることです。
お使いのデバイスは5GHzWi-Fiをサポートしていますか?
コンピューターに5GHzWi-Fiを認識させる作業を開始する前に、ネットワークアダプターとルーターが帯域をサポートしていることを確認する必要があります。
コマンドプロンプトを実行することで、システムに対してこれを行うことができます。 次の手順を実行します:
- WindowsとRのキーボードボタンを同時にタップして、[実行]ダイアログボックスを起動します。
- [ファイル名を指定して実行]ダイアログウィンドウが表示されたら、「CMD」(引用符なし)と入力し、Ctrlキー、Shiftキー、Enterキーを同時に押して、管理者としてコマンドプロンプトを起動します。
- [ユーザーアカウント制御]ポップアップが表示されたら、[はい]を選択します。
- コマンドプロンプトが管理者モードで開いたら、「netsh wlan show drivers」と入力し(引用符は追加しないでください)、Enterキーをタップします。
- これで、ネットワークアダプターのWi-Fiバージョンとドライバーが表示されます。
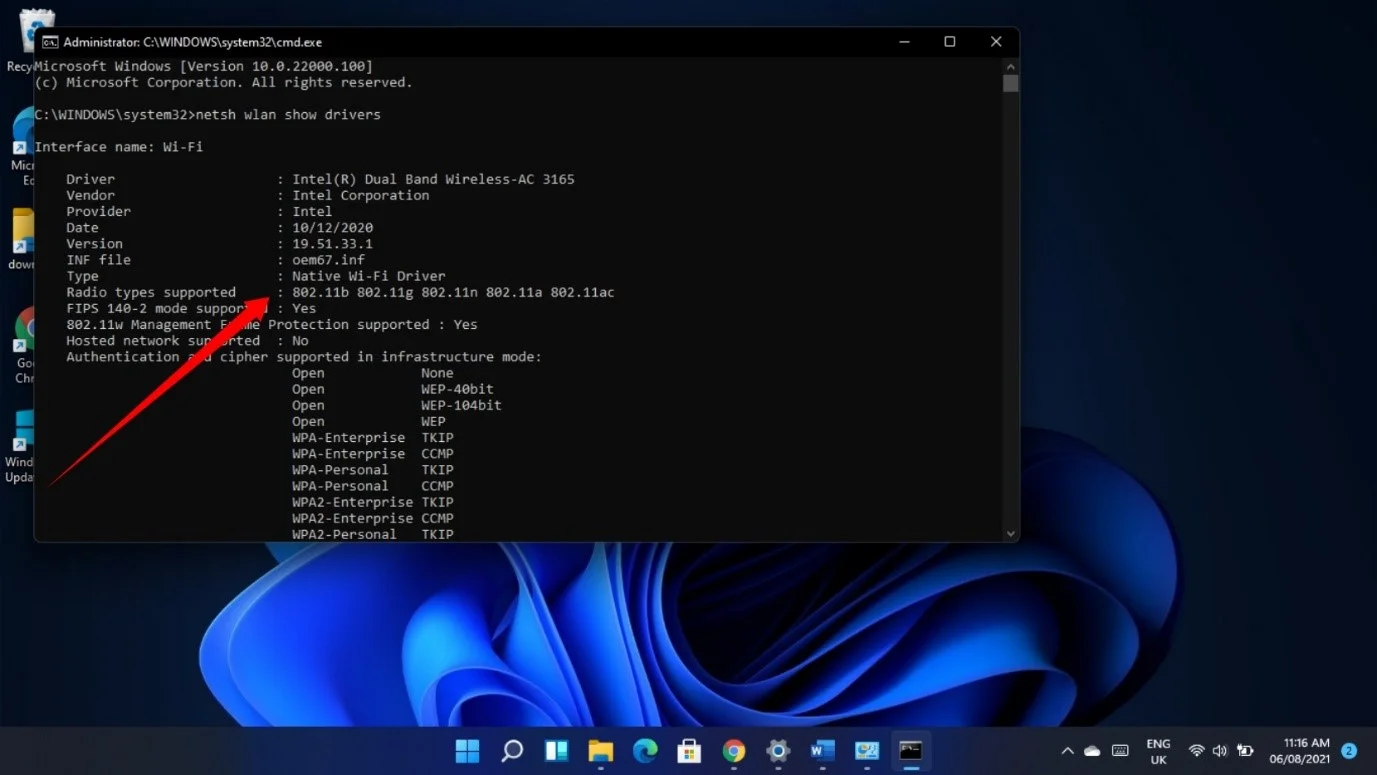
「サポートされている無線タイプ」セクションに802.11gと802.11bのみが表示されている場合、アダプタは2.4Ghzのみをサポートしています。
802.11a 802.11g 802.11nは、アダプタが2.4GHzおよび5GHzをサポートすることを意味します。
場合によっては、802.11acおよび802.11ax無線タイプも表示されます。 また、5GHzもサポートしています。
ネットワークアダプタの[プロパティ]ダイアログを使用して、コンピュータが5GHzをサポートしているかどうかを確認することもできます。 方法は次のとおりです。
- タスクバーで、[スタート]ボタンを右クリックするか、Windowsロゴ+ Xをタップします。
- [パワーユーザー]メニューが表示されたら、[デバイスマネージャー]を選択します。
- デバイスマネージャが表示されたら、[ネットワークアダプタ]カテゴリを展開します。 ネットワークアダプタの横にある矢印をクリックします。
- 次に、ワイヤレスアダプタを右クリックして、[プロパティ]を選択します。
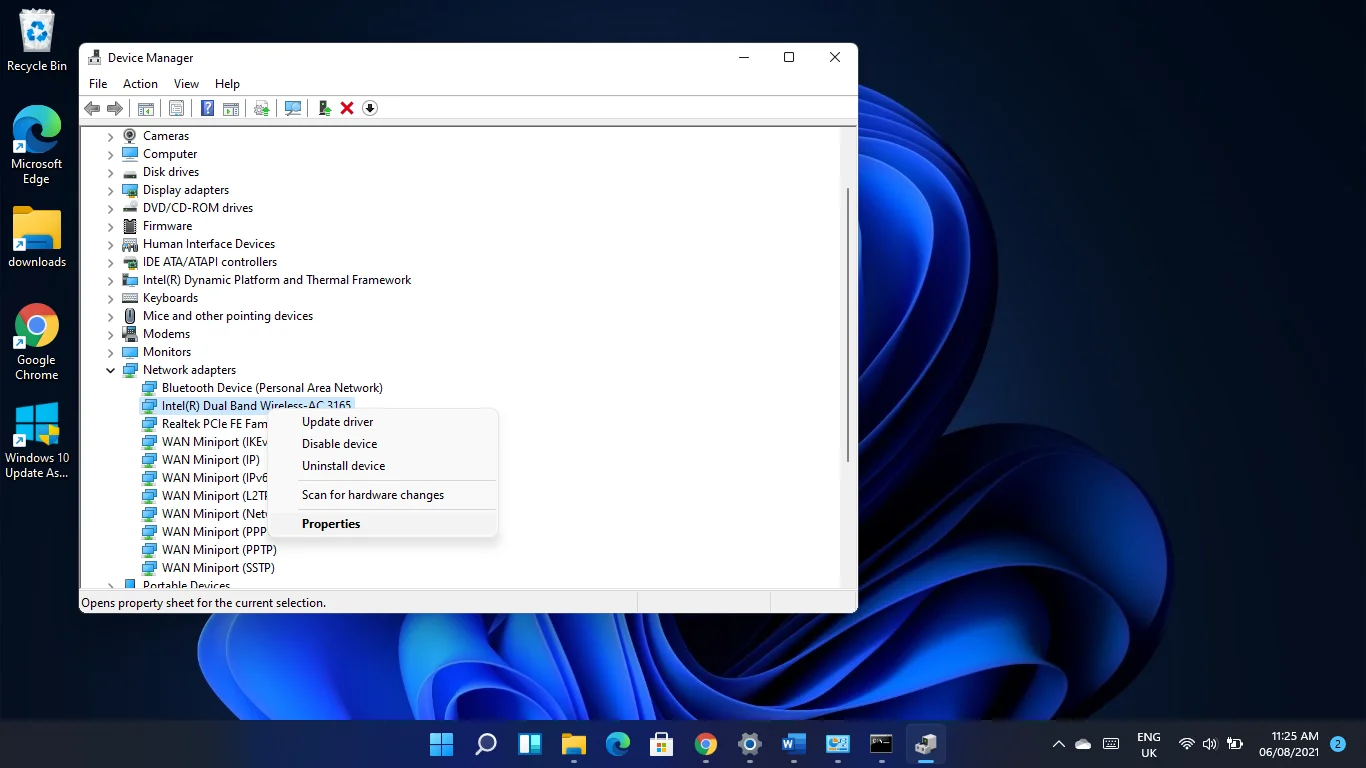
注:ワイヤレスアダプターの説明のどこかに「デュアルバンド」と表示されている場合は、5GHzと2.4GHzをサポートしています。
- [プロパティ]ダイアログウィンドウが表示されたら、[詳細設定]タブに移動します。
- 80211n(または80211n / ac)ワイヤレスモードまたは802.11a / b / gワイヤレスモードが表示されている場合は、コンピューターがその帯域をサポートしています。
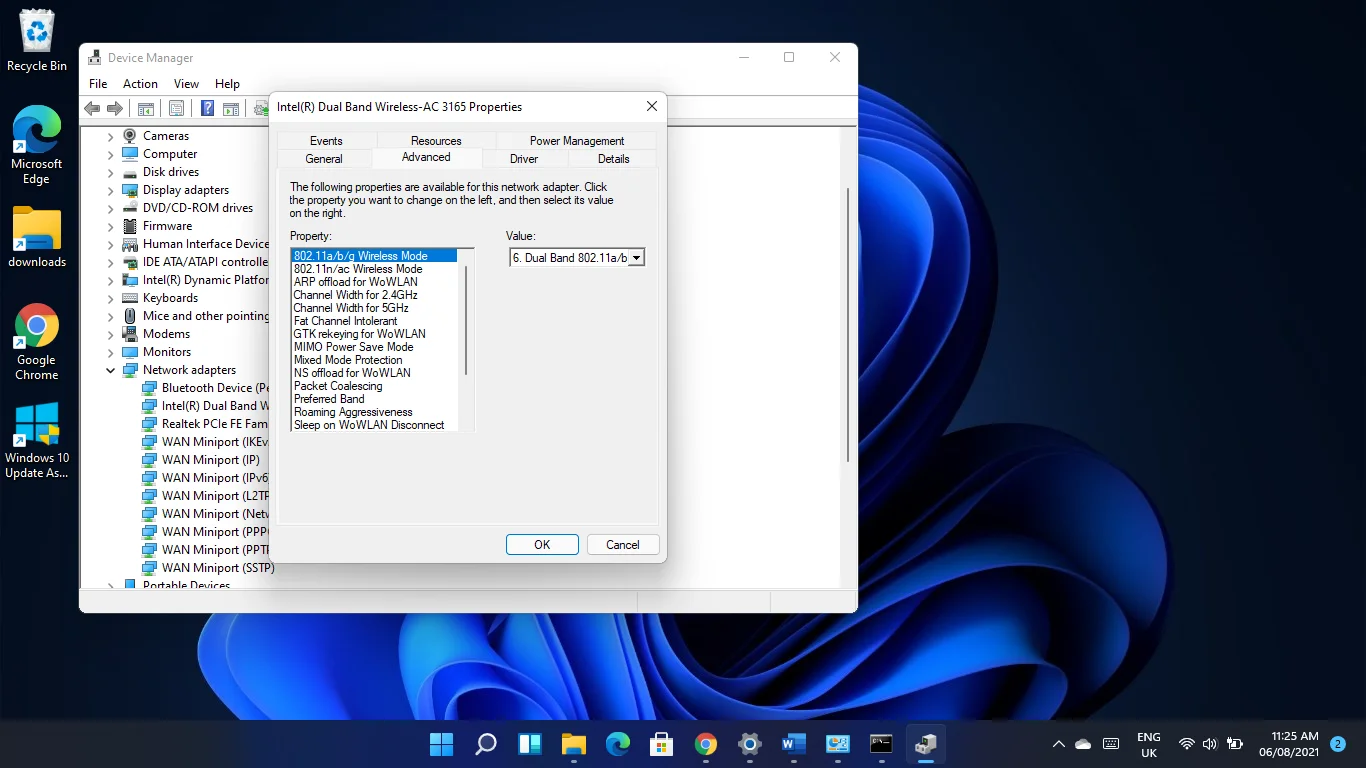
コンピューターが5GHzをサポートしていない場合は、ネットワークアダプターをアップグレードするか、5GHzをサポートする外部USBWi-Fiアダプターを使用する必要があります。
ただし、PCが5GHzをサポートしている場合は、ルーターをチェックして、帯域をサポートしているかどうかを確認する必要があります。
必要な情報は、ルーターのマニュアルまたはデバイスのボックスに記載されている必要があります。 また、製造元のWebサイトでルーターの詳細を確認して、5GHzをサポートしているかどうかを確認することもできます。
Windowsに5GHzWi-Fiを使用させる方法
ルーターとネットワークアダプターが5GHzをサポートしている場合、以下の手順は、コンピューターがネットワークを認識できない問題を修正する方法を示しています。
ガイドは単純なものから複雑なものまで整理されているので、次々とガイドに従ってください。
ただし、開始する前に、デバイスの電源を入れ直す必要があります。
コンピューター、ネットワークアダプター、またはルーターがスタックしている可能性があります。 システムとルーターを再起動すると、両方のデバイスが構成を再初期化し、機能を回復できるようになります。
ルーターの電源を切り、コンピューターをシャットダウンしてから、両方のマシンの電源を切ります。 それらを接続し直し、数分後に再起動します。
デバイスの電源を入れ直してもうまくいかない場合は、以下の最初の修正に進んでください。
最初の解決策:ネットワークアダプターのトラブルシューティングを実行します
ネットワークアダプタのトラブルシューティングは、デバイスに関連する問題の検出と解決を担当するWindowsの組み込みツールです。 アプリの競合や、アダプターの正常な実行を妨げている一般的なバグを検出できます。
トラブルシューティングで問題を解決できない場合は、問題を手動で解決するために使用できる情報が表示されます。
ネットワークアダプタのトラブルシューティングを実行するには、次の手順に従います。
- Win + Iキーボードショートカットをタップして、設定アプリを起動します。
- Windows 10を使用している場合は、[更新とセキュリティ]をクリックし、次のウィンドウの左側にある[トラブルシューティング]を選択します。
- Windows 11を実行している場合は、[システム]の下にスクロールして、[トラブルシューティング]をクリックします。
- [その他のトラブルシューティング](Windows 11)または[追加のトラブルシューティング](Windows 10)をクリックします。
- 次に、下にスクロールして[ネットワークアダプター]をクリックし、Windows 10を使用している場合は、[トラブルシューティングの実行]を選択します。Windows11の[ネットワークアダプター]の横にある[実行]をクリックするだけです。
- トラブルシューティングは、問題をチェックして修正を試みます。
2番目の解決策:帯域設定を変更します
この問題は、アダプターの構成方法に関連している可能性があります。 たとえば、デバイスが2.4GHz接続のみを検索するようにプログラムされている場合、5GHz接続を認識しません。
アダプタの[プロパティ]ダイアログウィンドウで正しい設定を適用することにより、物事を元に戻すことができます。
次の手順を実行します:
- タスクバーの[スタート]ボタンを右クリックするか、Windowsロゴ+ Xをタップします。
- [パワーユーザー]メニューが表示されたら、[デバイスマネージャー]を選択します。
- デバイスマネージャが表示されたら、[ネットワークアダプタ]カテゴリを展開します。 ネットワークアダプタの横にある矢印をクリックします。
- 次に、ワイヤレスアダプタを右クリックして、[プロパティ]を選択します。
- [プロパティ]ダイアログウィンドウが表示されたら、[詳細設定]タブに移動します。
- 次に、[プロパティ]で[802.11n]を選択し、右側の[値]ドロップダウンメニューで[有効]を選択します。
注:デュアルバンドアダプタを使用している場合は、802.11n / acが表示される可能性があります。この場合、[値]で802.11acと802.11nのどちらかを選択できます。
- 802.11a / b / gを選択し、それが機能しない場合は、[値]ドロップダウンメニューで[デュアルバンド]オプションを選択します。
- 有効なもう1つの設定は、[プロパティ]で[優先帯域]を選択し、[値]で[5GHz帯域を優先]を選択することです。
変更を加えるたびに、[OK]ボタンをクリックします。
3番目の解決策:オペレーティングシステムがネットワークアダプターをシャットダウンしないようにします
Windowsは、電力を節約するためにネットワークアダプタをオフにしている可能性があります。 ネットワーク接続が表示されない場合は、この問題が発生している可能性があります。 デバイスの[プロパティ]ダイアログで変更を加えることで、これを簡単に防ぐことができます。
方法は次のとおりです。
- タスクバーの[スタート]ボタンを右クリックするか、Windowsロゴ+ Xをタップします。
- [パワーユーザー]メニューが表示されたら、[デバイスマネージャー]を選択します。
- デバイスマネージャが表示されたら、[ネットワークアダプタ]カテゴリを展開します。 ネットワークアダプタの横にある矢印をクリックします。
- 次に、ワイヤレスアダプタを右クリックして、[プロパティ]を選択します。
- [プロパティ]ダイアログウィンドウが表示されたら、[電源管理]タブに移動します。
- 「電力を節約するために、コンピューターでこのデバイスの電源をオフにする」の横にあるチェックボックスをオフにします。
- [OK]ボタンをクリックします。
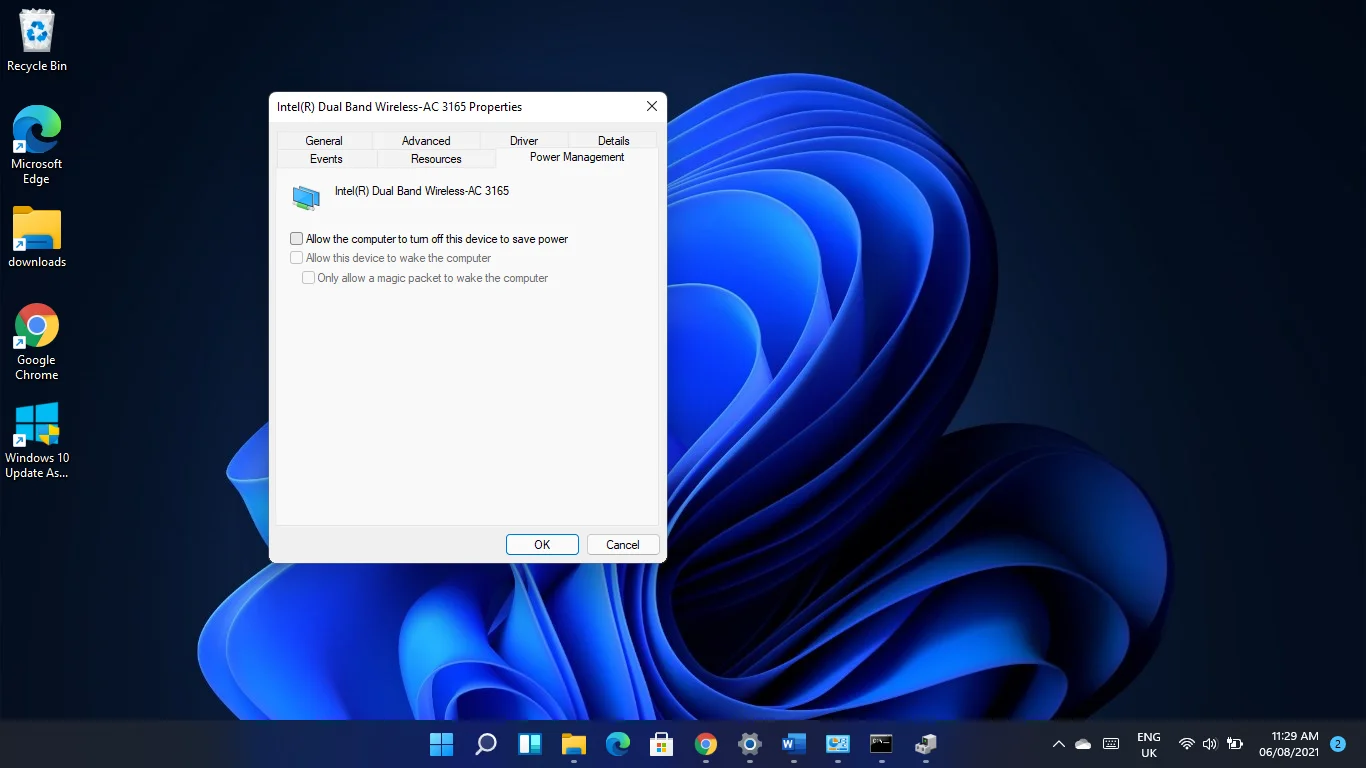
4番目の解決策:ネットワークアダプターをリセットします
ネットワークアダプタをリセットすると、すべてのネットワーク設定がデフォルトに戻り、適用した構成がクリアされます。 これは、Wi-Fiパスワード、プロキシ設定、VPNアプリケーション、およびその他の設定がクリアされることを意味します。

始める前に、パスワードやその他の構成を忘れた場合は書き留めておく必要があります。
次に、次の手順に従って、Windows10でアダプターをリセットします。
- Windowsキー+ Iをタップして設定を起動します。
- 設定アプリが開いたら、[ネットワークとインターネット]をクリックします。
- [ネットワークの詳細設定]をクリックします。
- 次に、[ネットワークリセット]をクリックします。\
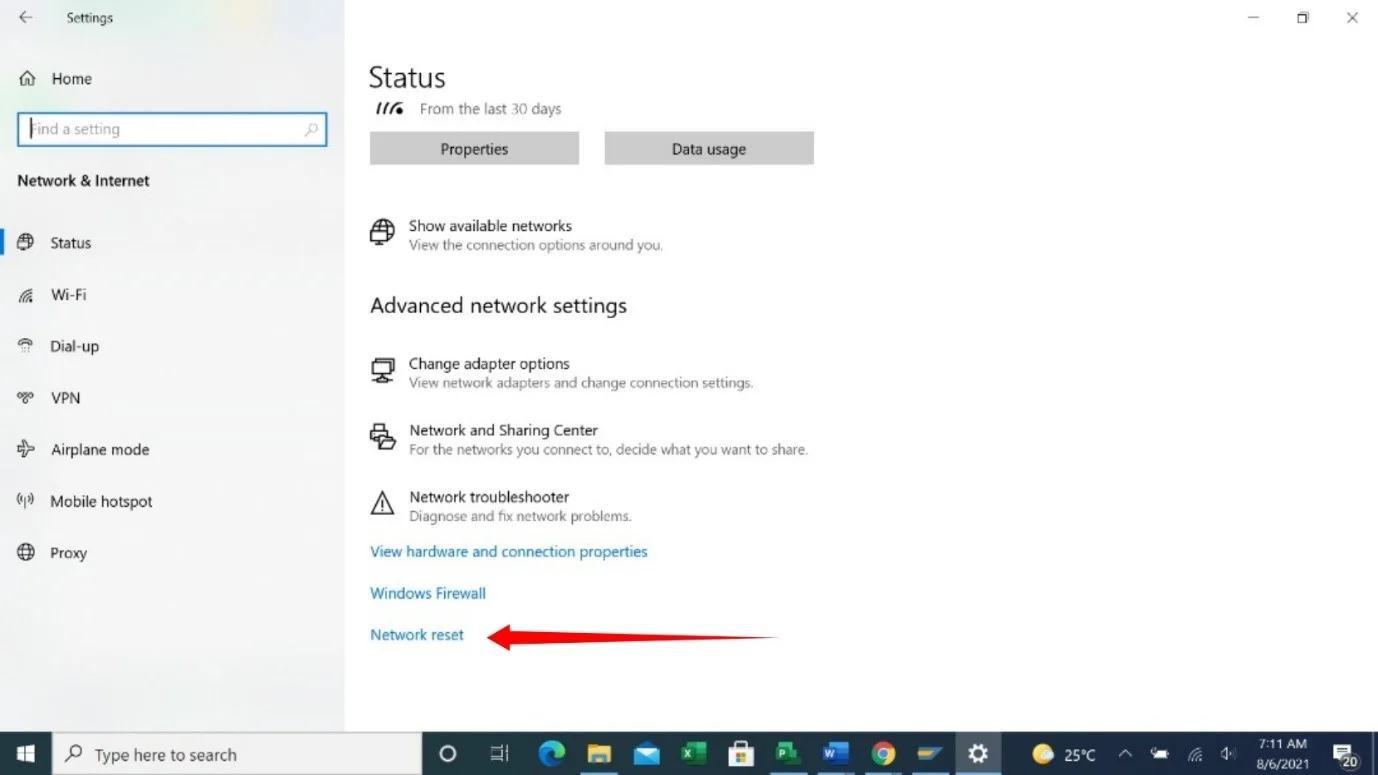
- ネットワークをリセットすることの影響について警告するプロンプトが表示されます。
- [今すぐリセット]をクリックします。
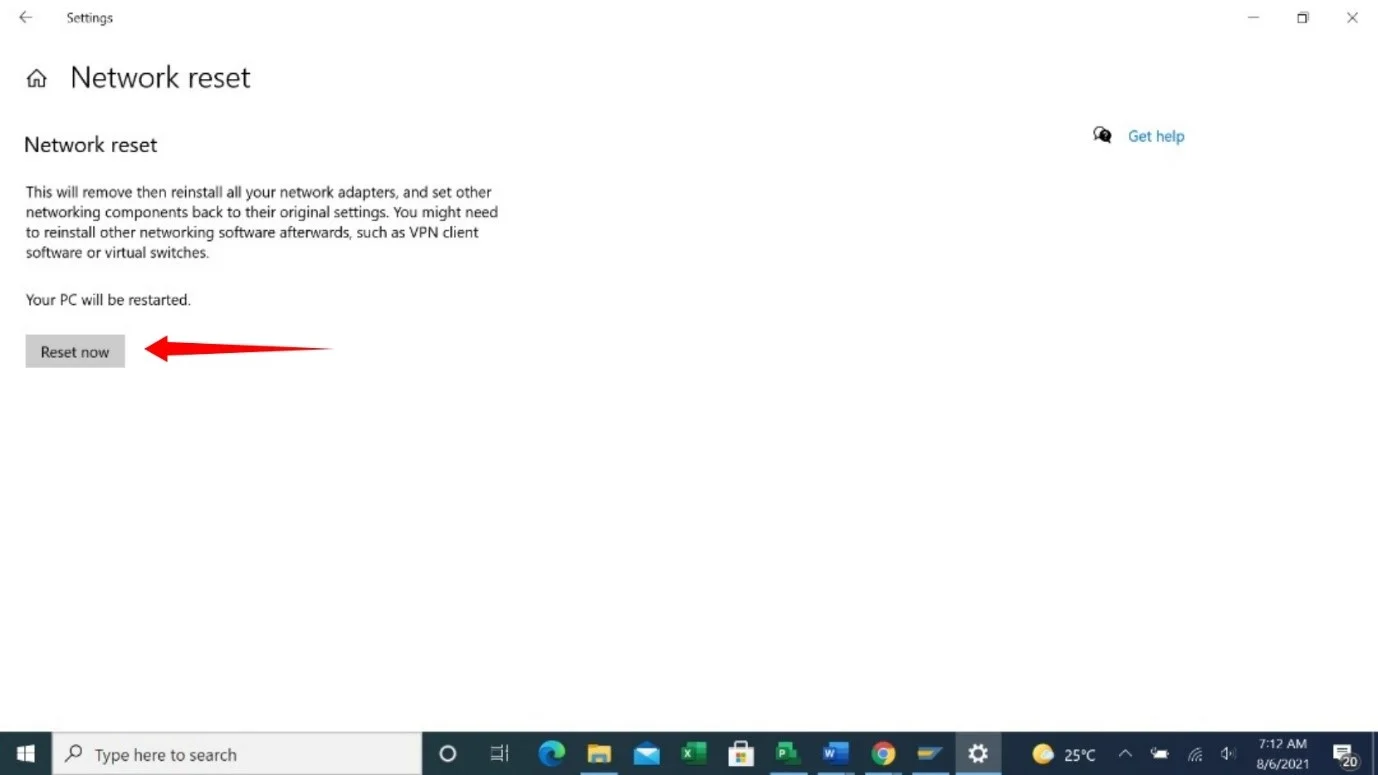
Windows 11でネットワークをリセットするには:
- Windowsキー+ Iショートカットを押して設定アプリを起動します。
- [設定]ウィンドウの左側のペインに移動し、[ネットワークとインターネット]をクリックします。
- [ネットワークの詳細設定]をクリックします。
- [ネットワークの詳細設定]が開いたら、[その他]セクションに移動し、[ネットワークのリセット]をクリックします。
- 確認ページが表示されたら、[今すぐリセット]をクリックします。
- ポップアップするダイアログをクリックします。
5番目の解決策:ネットワークアダプタードライバーの問題を修正する
ネットワークアダプタをリセットしても問題が解決しない場合は、ネットワークドライバが問題の原因である可能性があります。
古くて破損したドライバーは、あらゆる種類のデバイスの問題を引き起こします。ネットワークアダプタードライバーでも違いはありません。
まず、アップデートのインストール後に問題が発生し始めた場合は、以前のドライバにロールバックする必要があります。 その方法は次のとおりです。
- タスクバーの[スタート]ボタンを右クリックするか、Windowsロゴ+ Xをタップします。
- [パワーユーザー]メニューが表示されたら、[デバイスマネージャー]を選択します。
- デバイスマネージャが表示されたら、[ネットワークアダプタ]カテゴリを展開します。 ネットワークアダプタの横にある矢印をクリックします。
- 次に、ワイヤレスアダプタを右クリックして、[プロパティ]を選択します。
- [プロパティ]ダイアログウィンドウが表示されたら、[ドライバー]タブに移動します。
- 次に、[ドライバのロールバック]ボタンをクリックします。
[ドライバーのロールバック]ボタンがグレー表示されている場合は、ドライバーのバージョンを確認してから、アダプターの製造元のWebサイトにアクセスして、前のバージョンを見つけてダウンロードできます。
ドライバをロールバックしても問題が解決しない場合は、ドライバを更新してください。 これを行うには、現在のドライバーが破損している可能性があるため、アンインストールする必要があります。 次の手順を実行します:
- タスクバーの[スタート]ボタンを右クリックするか、Windowsロゴ+ Xをタップします。
- [パワーユーザー]メニューが表示されたら、[デバイスマネージャー]を選択します。
- デバイスマネージャが表示されたら、[ネットワークアダプタ]カテゴリを展開します。 ネットワークアダプタの横にある矢印をクリックします。
- 次に、ワイヤレスアダプタを右クリックして、[デバイスのアンインストール]を選択します。
- 「このデバイスのソフトウェアを削除する」の横にあるチェックボックスをオンにして、「アンインストール」をクリックします。
- オペレーティングシステムがプロセスを完了したら、コンピュータを再起動します。
古いドライバを削除した後、ネットワークアダプタの製造元のWebサイトにアクセスして、デバイスの最新のドライババージョンをダウンロードしてインストールします。 デバイスモデルとオペレーティングシステムの64ビットまたは32ビットアーキテクチャに適したドライバを入手してください。
問題が発生しないようにするには、Bluetooth、USB、サウンド、およびその他のデバイスドライバーも更新する必要があります。
これらのドライバーを次々に更新するのにストレスがかかる場合は、次のガイドに進んで、自動的に更新する方法を確認してください。
ドライバーを自動的に更新する
Wi-Fiの問題などの問題を回避するために、デバイスドライバーを定期的に更新することをお勧めします。 ただし、このプロセスは面倒な場合があり、デバイスの更新を忘れがちです。
Auslogics Driver Updaterなどのサードパーティアプリケーションを使用している場合は、事態ははるかに簡単になります。 このツールは、古くて欠陥のあるドライバーをチェックし、それらを自動的に更新するのに役立ちます。
このように、ドライバー関連の問題に対処する必要はありません。 さらに、プログラムは一度に複数のドライバーアップデートをダウンロードできます。 したがって、障害または古いと検出されたドライバーが何であれ、デバイスの公式アップデートを取得してインストールします。
使用方法は次のとおりです。
- Auslogics Driver Updaterのダウンロードページに移動し、[今すぐダウンロード]ボタンをクリックします。
- ブラウザがダウンロードを完了した後、インストールパッケージを実行します。
- 警告ダイアログで[実行]をクリックし、[ユーザーアカウント制御]ダイアログで[はい]をクリックします。
- セットアップウィンドウが表示されたら、言語とインストール場所を選択します。
- その後、プログラムを起動時に実行し、匿名のクラッシュレポートを開発者に送信することを選択できます。
- 完了したら、[クリックしてインストール]ボタンをクリックします。
- インストールが完了すると、ツールは古くて破損したドライバーのチェックを開始します。
- スキャンが完了すると、これらのドライバーのリストが表示されます。
- 更新ボタンをクリックして、各ドライバーの更新バージョンをダウンロードしてインストールします。
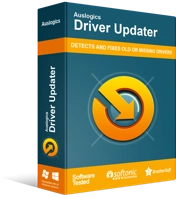
DriverUpdaterでPCの問題を解決する
不安定なPCのパフォーマンスは、多くの場合、古いドライバーや破損したドライバーが原因で発生します。 Auslogics Driver Updaterはドライバーの問題を診断し、古いドライバーを一度にまたは一度に1つずつ更新して、PCをよりスムーズに実行できるようにします。
6番目の解決策:最近のWindowsアップデートを取り除く
Windows 10 PCを更新した後に問題が発生し始めた場合は、更新が原因である可能性があります。 アンインストールすると、問題は完全に解決するはずです。
アップデートをアンインストールするには、次の手順に従います。
- Winキー+ Iをタップして設定を起動します。
- 設定アプリが開いたら、[更新とセキュリティ]をクリックします。
- [更新とセキュリティ]ページが表示されたら、[更新履歴の表示]をクリックします。
- [更新履歴の表示]ウィンドウが表示されたら、[更新履歴]セクションに移動し、さまざまなカテゴリを展開して、最後にインストールした更新を確認します。
- 次に、ウィンドウの上部に移動して、[更新のアンインストール]をクリックします。
- 「アップデートのアンインストール」ウィンドウが表示されたら、削除するアップデートをクリックして、「アンインストール」を選択します。
- 確認ダイアログで[はい]をクリックします。
- Windowsが更新プログラムをアンインストールした後、コンピューターを再起動します。
7番目の解決策:システムの復元を実行する
システムの復元ウィザードを使用すると、コンピューターを以前の動作状態に復元できます。 以前にネットワークに接続できた場合は、最近行った変更によって問題が発生した可能性があります。 最後にネットワークに正常に接続した日付にコンピュータを復元することで、これを元に戻すことができます。
オペレーティングシステムを復元する方法は次のとおりです。
- Windowsキー+ Sキーボードショートカットを使用して検索ウィンドウを開きます。
- 検索ボックスが表示されたら、「システムの復元」(引用符なし)と入力し、検索結果で[復元ポイントの作成]をクリックします。
- [システムのプロパティ]ウィンドウが表示されたら、[システムの復元]をクリックします。
- システムの復元ウィザードが表示されたら、目的の日付に該当する場合は[推奨される復元]オプションを選択し、[次へ]をクリックして、[完了]をクリックします。
- [別の復元ポイントを選択してください]オプションを選択し、推奨される復元日が希望どおりでない場合は、[次へ]をクリックします。 復元ポイントを選択し、[次へ]ボタンをクリックします。 [完了]をクリックします。
8番目の解決策:PCをリセットします
私たちが示した解決策のどれもうまくいかなかった場合は、オペレーティングシステムのリセットを検討する必要があります。
これが最後の手段になるはずです。 ただし、何かを見逃したと思われる場合は、コンピュータをリセットする前に、戻ってすべての修正を再度適用することをお勧めします。
ファイルを保存することはできますが、サードパーティのアプリと設定は失われます。
コンピュータをリセットする準備ができている場合は、次の手順に従ってください。
- Win + Iを押して、設定アプリケーションを起動します。
- アプリのホームページで[更新とセキュリティ]をクリックします。
- 次のウィンドウの左側のペインに移動し、[復元]をクリックします。
- ウィンドウの右側に移動し、[このPCをリセット]の下の[開始]を選択します。
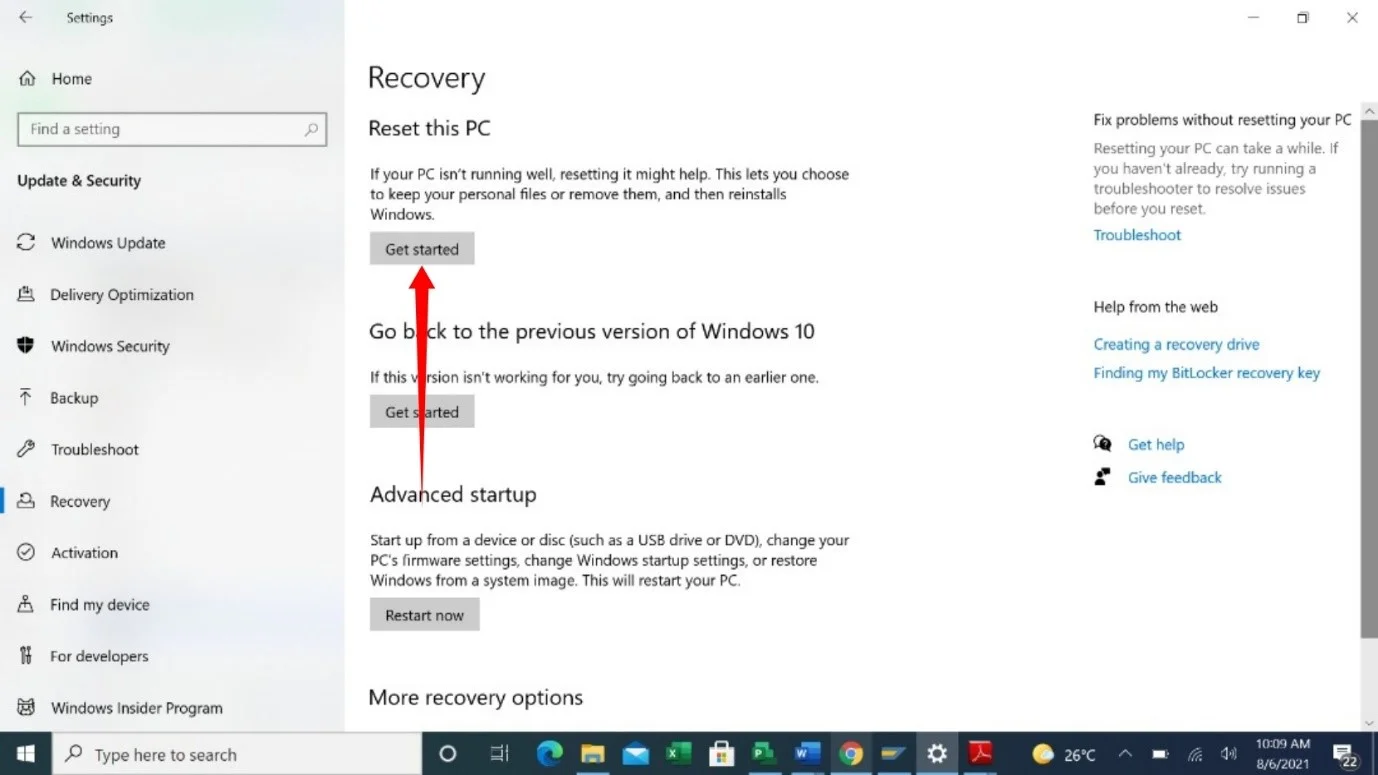
- セットアップウィンドウが表示されたら、[ファイルを保持]オプションを選択します。
![PCをリセットするときは、[ファイルを保持]オプションを使用します](/uploads/article/2706/dqSzeqy5zVoXzigQ.jpg)
- 次に、[ローカルインストール]をクリックします。
- [次へ]を選択します。
- 最後に、[リセット]をクリックします
結論
コンピュータをリセットしても問題が解決しない場合は、ネットワークアダプタが故障している可能性があります。 変更するか、外部USBWi-Fiデバイスを使用できます。
