あなたがまだ心配しなければならないWindows11のバグ
公開: 2021-07-23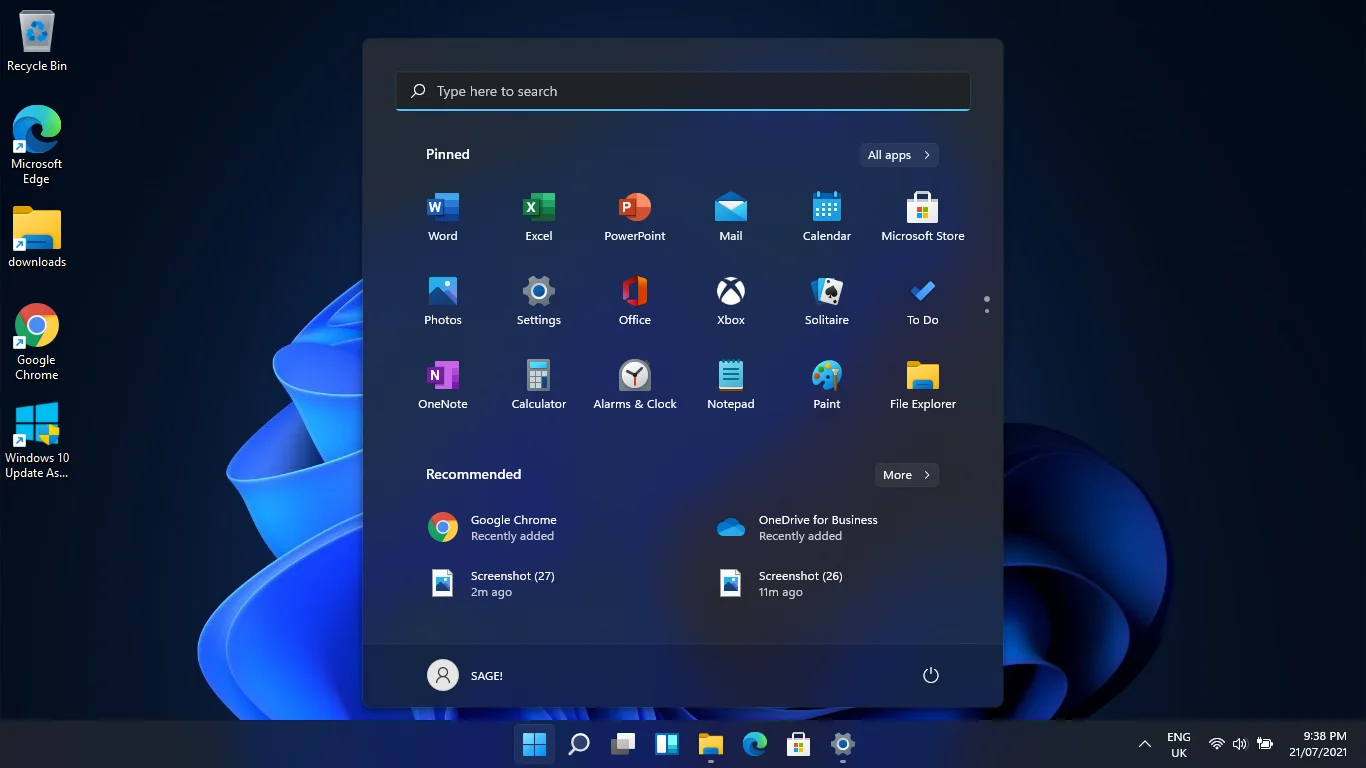
リリース以来Windows11のプレビュービルドを使用している場合は、間違いなく1つまたは2つの不具合が発生しています。 しかし、それは公式リリースの前に新しいオペレーティングシステムを使用するために支払う小さな代償です。
Microsoftは、6月24日の発表でWindows 11に多くの新しいことを約束しましたが、まだそれらを提供していません。 ただし、インサイダープログラムを介して行われる累積的な更新ごとに、完全なパッケージに近づきます。
同社は、Insiderコンピューターを介してプレビュービルドのバグを追跡し、問題を修正するための更新をリリースしています。 他のロールアウトで見たように、他の問題が解決されている間に約束された機能を追加し、最終的にはほとんどバグのない公式バージョンをリリースする予定です。
今のところ、新しい導入、削除、バグ修正が引き続き見られます。 22000.65ビルドには、多数のバグを伴う重要なUIの変更が含まれていました。 ただし、これらの不具合は最新の2200.71アップデートで修正されています。
Microsoftによると、最新のビルドでは、次のような多くの問題が修正されています。
- タスクバーにドラッグした後のアプリの起動または最小化
- 他の場所をクリックしてもパワーユーザーメニューが終了しない
- タスクバーアプリのプレビューにカーソルを合わせると、マウスカーソルの動きが遅くなります
- タスクバーの入力インジケーターをクリックしたときの「クイック設定が修正されました」の問題
- タスクバーのタスクビューアイコンの上にマウスカーソルを置いた後、exeがクラッシュする
- タスクバーの日付がカレンダーのフライアウトと同期していません
- 設定が予期せずクラッシュする
- サウンド設定インターフェイスの応答しないボリュームミキサースライダー
- バックアップ設定の確認リンクが機能しない
- クイック設定から起動するたびに、[電源とバッテリーの設定]ページがクラッシュする
- [電源とバッテリーの設定]ページで、バッテリーセーバーがアクティブであると誤って報告されています
- 「PINを忘れた」リンクがありません
- テーマを切り替えるときに設定インターフェイスが誤動作する
- ペンメニュースイッチを切り替えると、目的の結果が得られません
- コマンドバーアイコンを2回クリックしても、コマンドバーメニューが消えない
その他の修正された問題は次のとおりです。
- キーを離してもALT + TABウィンドウが消えない
- 複数のウィジェットを追加した後、一部のウィジェットがボードに表示されない
- コンテキストメニューの[プログラムから開く]オプションをクリックすると、[プログラムから開く]ウィンドウを起動する代わりに、選択したファイルをデフォルトのアプリで起動します。
最新のビルドではこれらの問題が修正されましたが、不具合がないわけではありません。 この記事では、現在のWindows11バージョンでまだ対処しなければならないすべてのバグを紹介します。
22000.71ビルドで何が変更されましたか?
22000.71ビルドは、その前身と同じように、DevChannelを通じてリリースされました。 さらに、UIのわずかな変更、ウィジェットの変更、および上記のパッチが付属しています。
新しいエンターテインメントウィジェットがあり、直接リンクを使用して、MicrosoftStoreの新作および注目の映画タイトルを見ることができます。 ただし、カナダ、英国、フランス、ドイツ、日本、オーストラリア、および米国以外の地域では、このウィジェットがまだ表示されない場合があります。
また、Windows 11にはNewsand Interestsウィジェットがありませんが、Microsoftはタスクバーに新しいパネルを追加してウィジェットオプションを拡張しました。
注目すべきUIの変更には、Microsoftがアクリル素材と呼ぶ新しい半透明のコンテキストメニューデザインが含まれています。
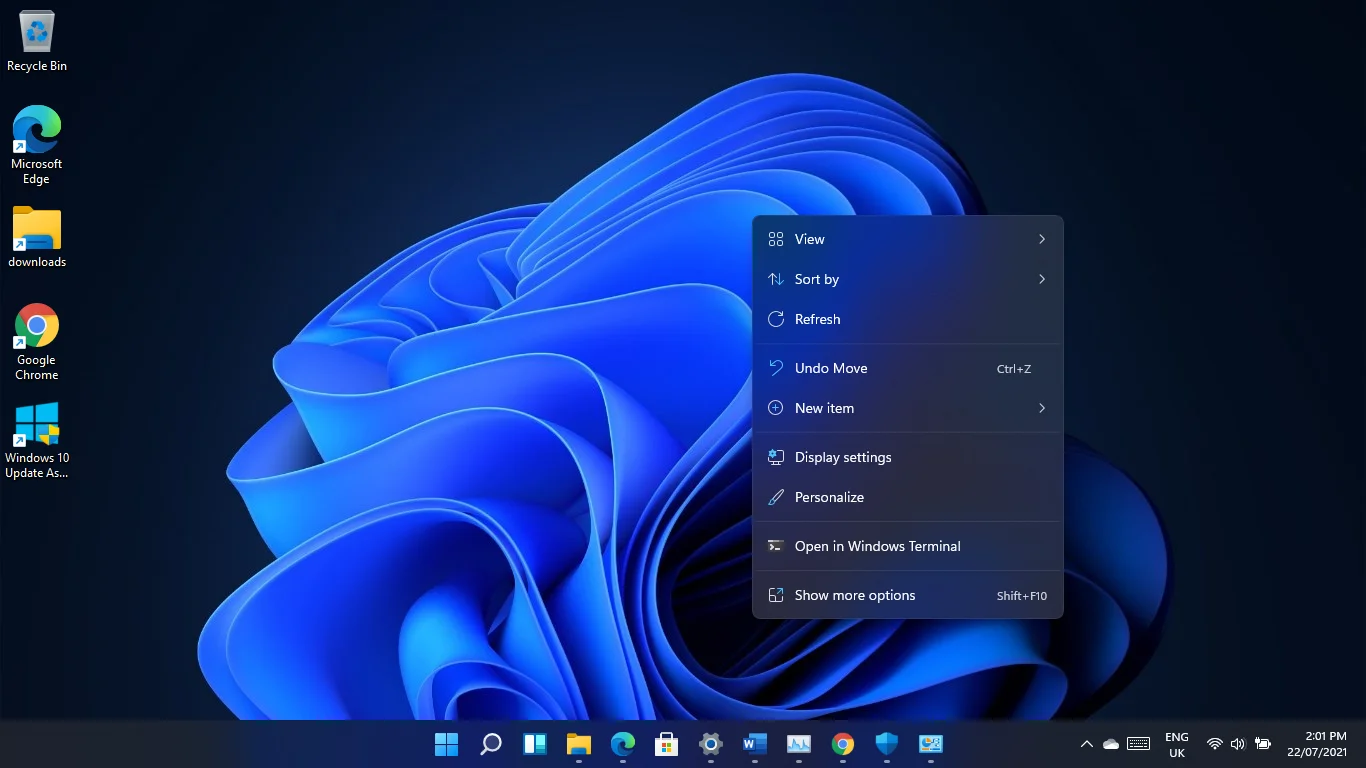
さらに、タスクバーのアプリプレビューの外観は、Windows 11のビジュアルデザイン、丸みを帯びた角などすべてに沿ったものになりました。
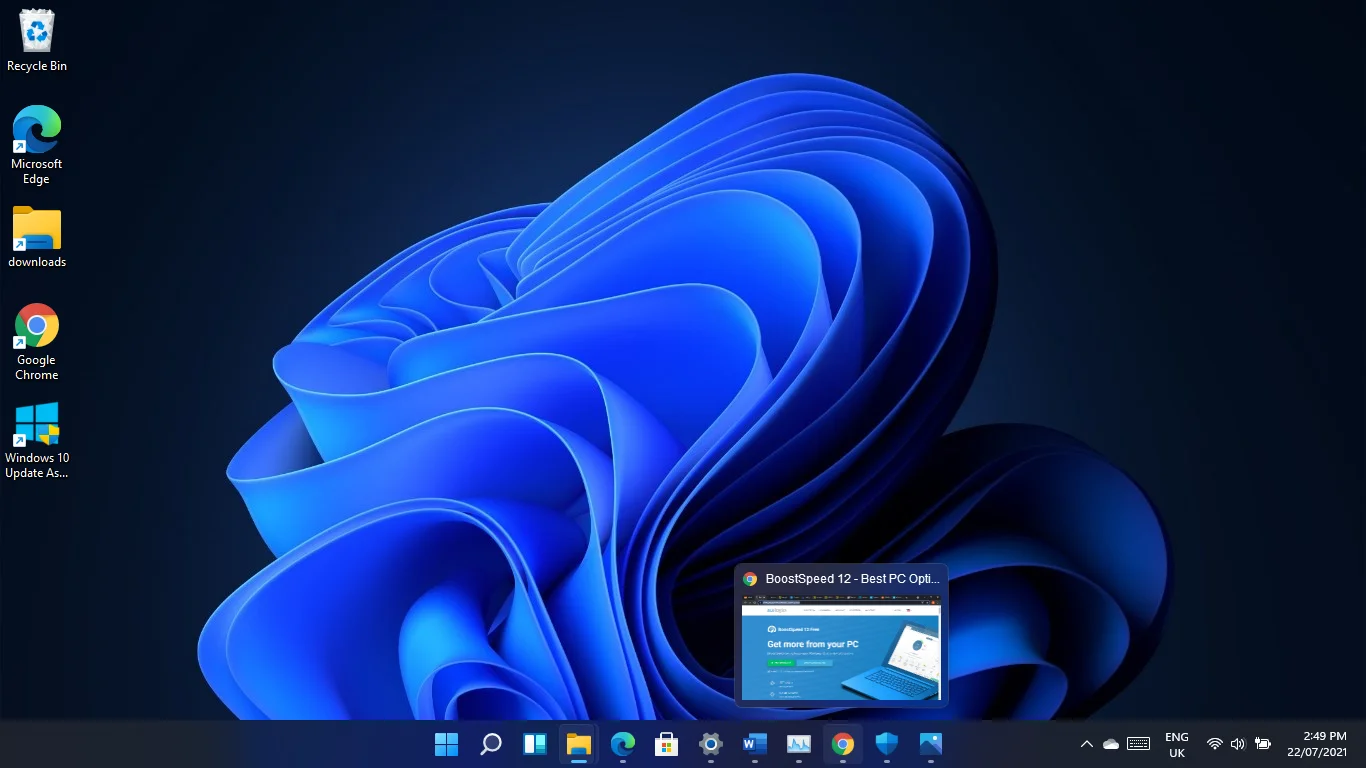
既知のWindows11のバグ
多くのインサイダーがさまざまな種類のバグについて不満を述べており、Microsoftはそのいくつかを認めています。 これらのバグを次々と調べて、それぞれについて何をすべきかを説明します。
タスクバーまたはスタートメニューの検索にテキストが表示されない
一部のユーザーは、タスクバーの検索バーまたは[スタート]メニューに入力できません。 これは1回限りの問題であり、最初から消える可能性があります。
ただし、それが引き続き発生する場合は、[スタート]ボタンを右クリックして[ファイル名を指定して実行]を選択するか、Windowsロゴキー+ Rショートカットを押して、[ファイル名を指定して実行]ダイアログボックスを起動します。 表示されたら実行を閉じてください。問題は解決するはずです。
Explorer.exeがクラッシュする
私たちも経験しているので、この問題は普遍的なようです。 タスクバーの右隅にある日付と時刻の表示をクリックして新しい通知にアクセスすると、Windowsエクスプローラー全体がクラッシュすることがあります。
モニターが1秒間空白になり、タスクバーとデスクトップアイコンが再読み込みされます。 この問題は最初のインシデント以降は発生しないはずですが、新しい通知が表示されるたびに発生し続ける場合があります。
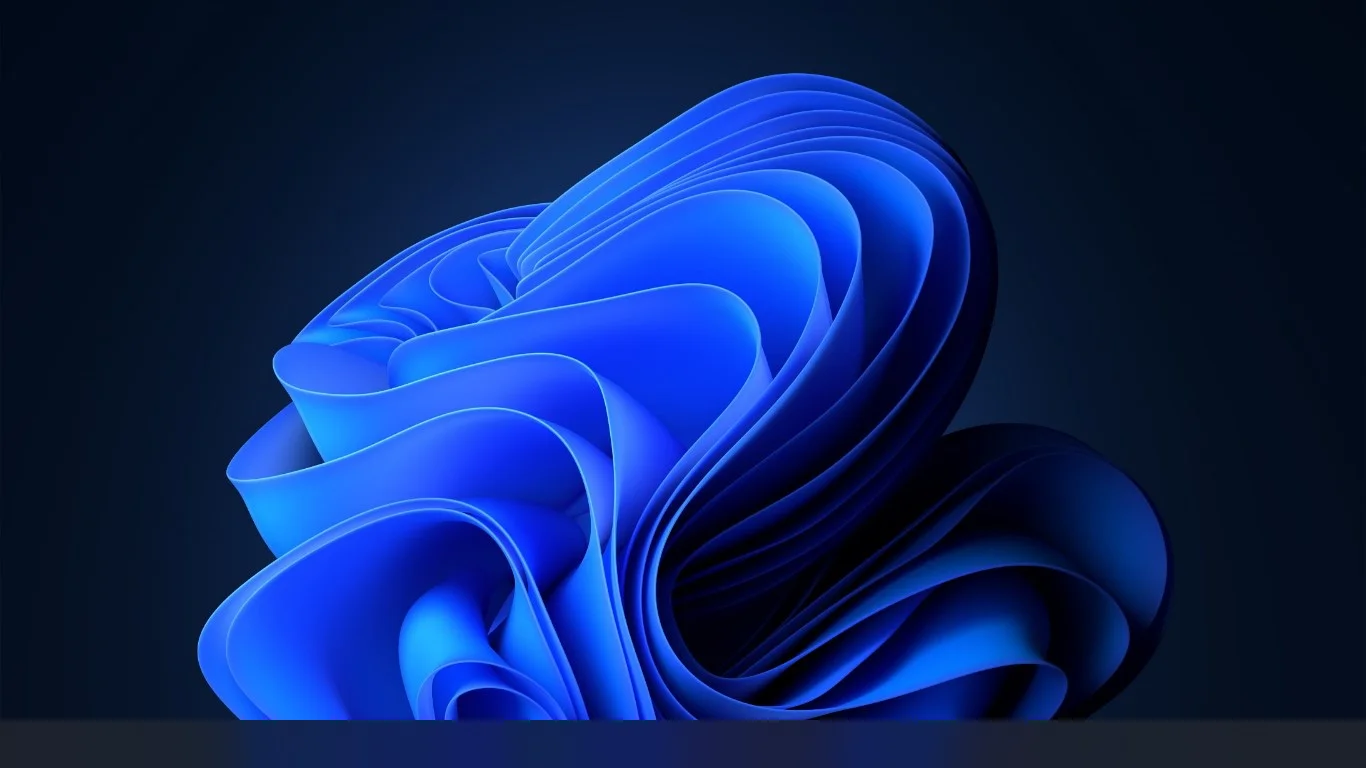
この問題は、フォーカスアシストが無効になっているシステムで発生しているようです。 フォーカスアシスト機能は、オンにしたときの通知などの注意散漫を防ぐのに役立ちます。 ゲームなどのフルスクリーンアプリを使用したり、外部ディスプレイに接続したりすると、自動的にアクティブになります。
フォーカスアシストをオンにすると問題は解決するはずですが、通知ポップアップは表示されないことに注意してください。 ただし、新しい通知表示はタスクバーに表示されます。
フォーカスアシストをオンにするには、Windowsロゴキー+ Iショートカットを使用して設定アプリを開きます。 [システム]ページが表示されたら、[フォーカスアシスト]をクリックして、[アラームのみ]または[優先度のみ]を選択します。
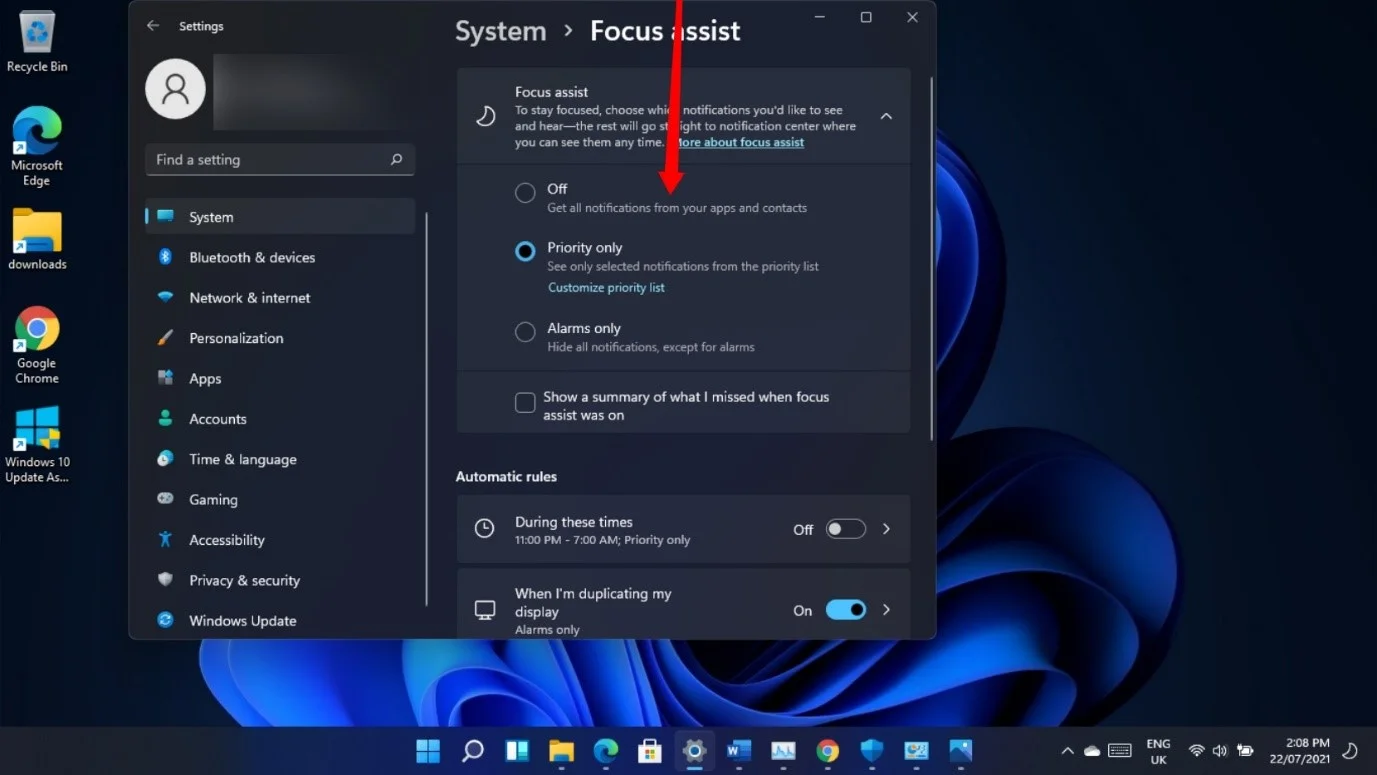
[アラームのみ]オプションを選択すると、アラームを除く他のすべての通知が無効になり、[優先度のみ]オプションでは、優先度リストにあるアプリのポップアップ通知が表示されます。 フォーカスアシストページの「優先リストのカスタマイズ」リンクをクリックすると、優先リストを更新できます。
クイック設定インターフェイスでフォーカスアシストオプションを切り替えることもできます。 まず、バッテリー、サウンド、ネットワークのアイコンが表示されている領域をクリックしてから、フォーカスアシストアイコンをクリックしてオプションを選択します。
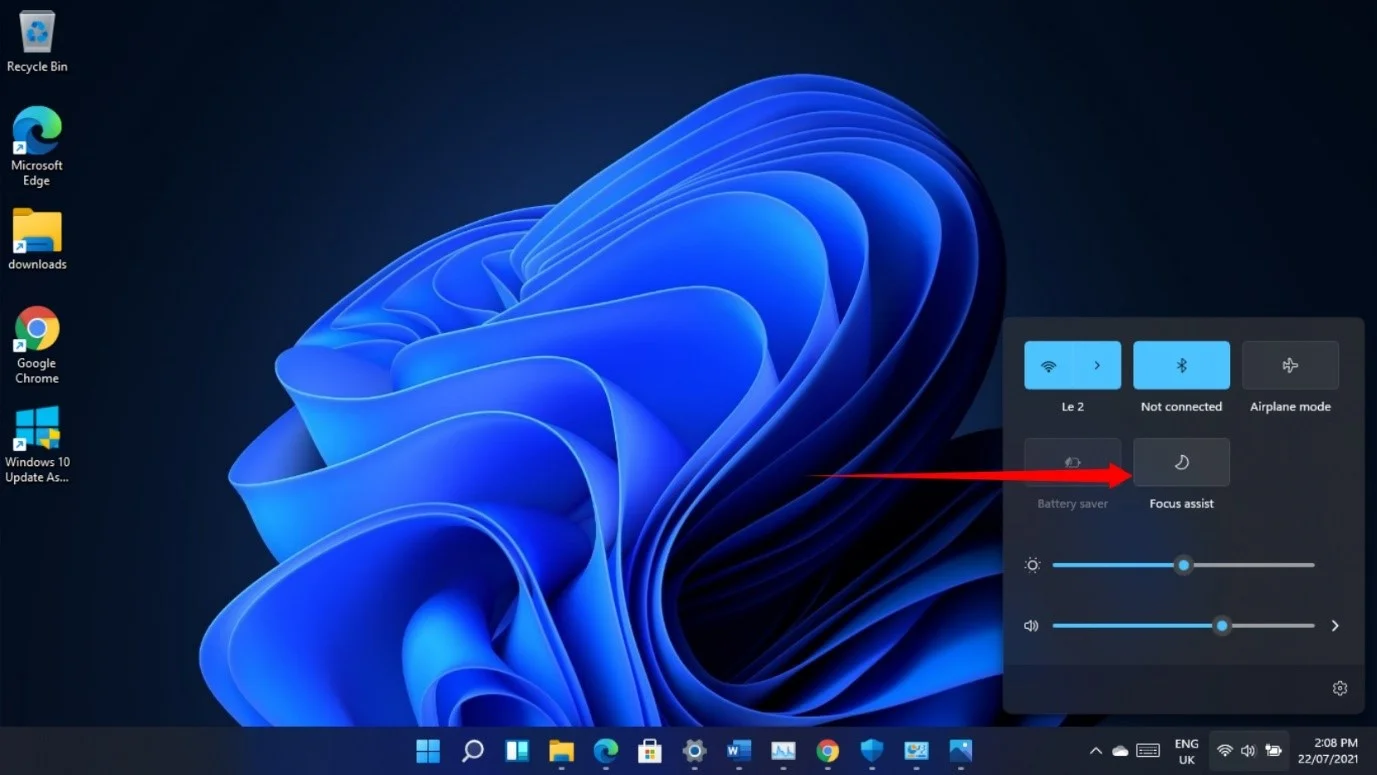
Wi-Fi接続インターフェイスは引き続きWindows10の外観を持っています
場合によっては、Microsoftアカウントにログインするために、サインインページからWi-Fiネットワークに接続する必要があります。 22000.71ビルドでこれを行うと、角が丸くなく、Windows11ビューが小さい古いWindows10ネットワークインターフェイスが引き続き表示されます。
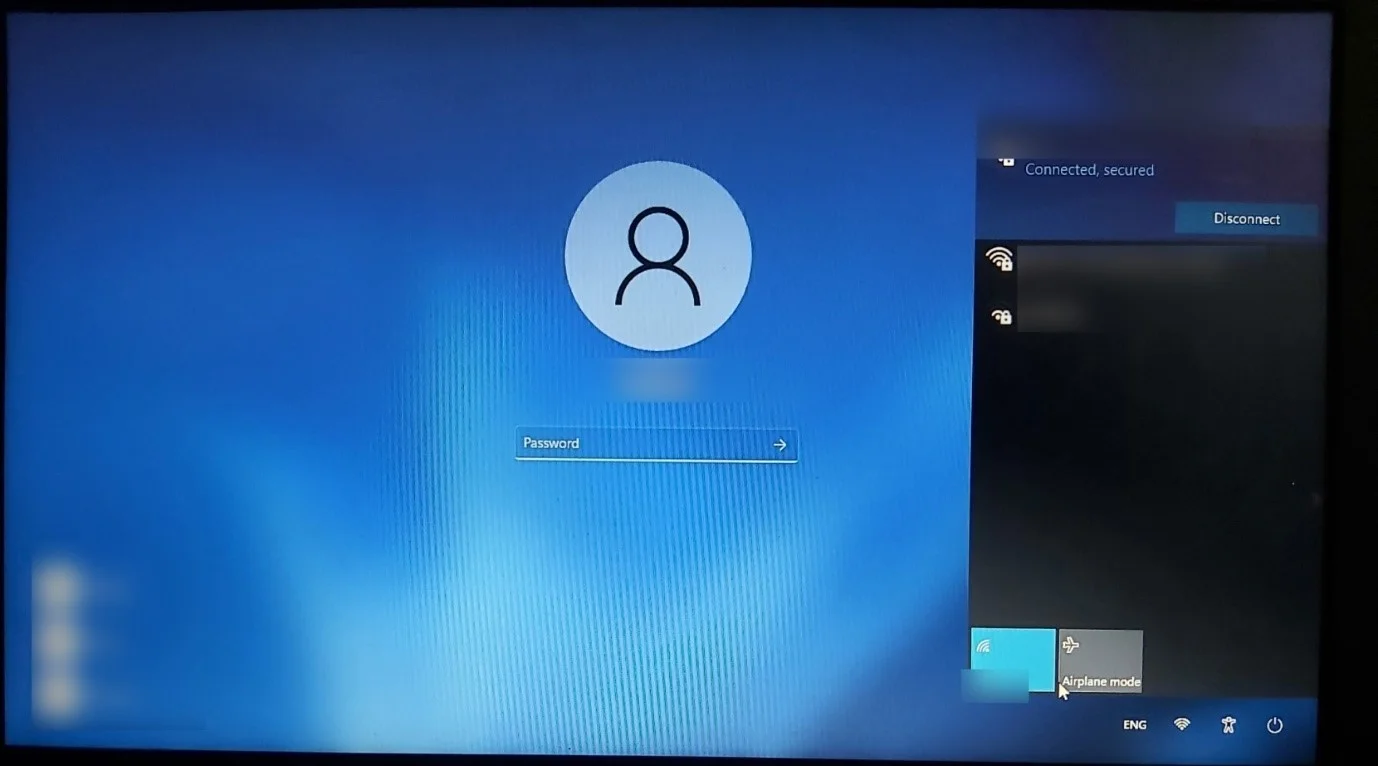
これに対する修正はまだありません。Microsoftが問題を修正するかどうかを確認するには、次の更新を待つ必要があります。
ディスク使用量が多い
プレビュービルドは、アプリが起動されていない場合でもディスク使用量を増やしているようです。 これは、サインイン時のオペレーティングシステムのパフォーマンスに影響を与えるようです。
しかし、私たちの側では、物事は数分後に落ち着きました。 この問題は、以前の2200.65ビルドでは、多数のバグがあっても発生しませんでした。 これは、最新の追加のいくつかがディスク使用量の急増である可能性があることを示しています。
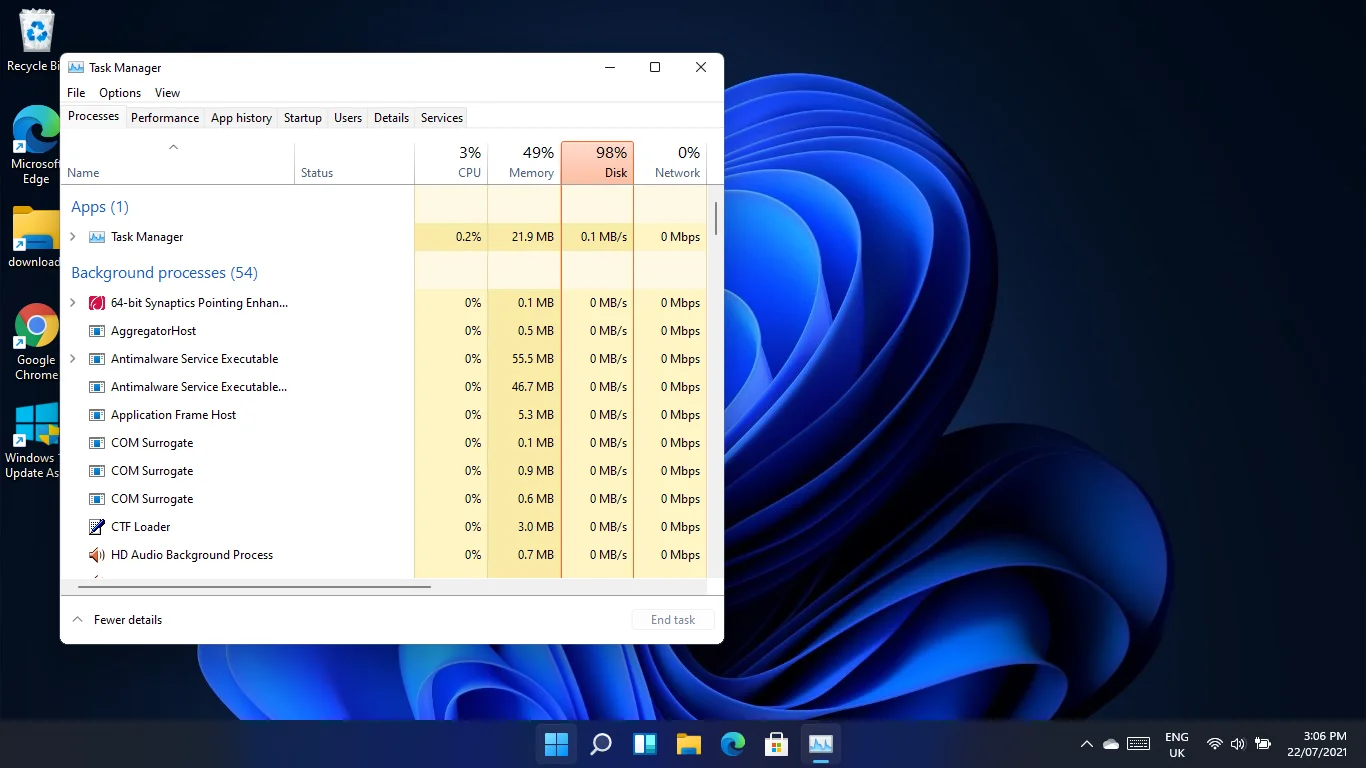
[名前の変更]ボタンが機能しない
22000.71ビルドの設定アプリからPCの名前を変更することはできません。 「名前の変更」ボタンが反応しません。
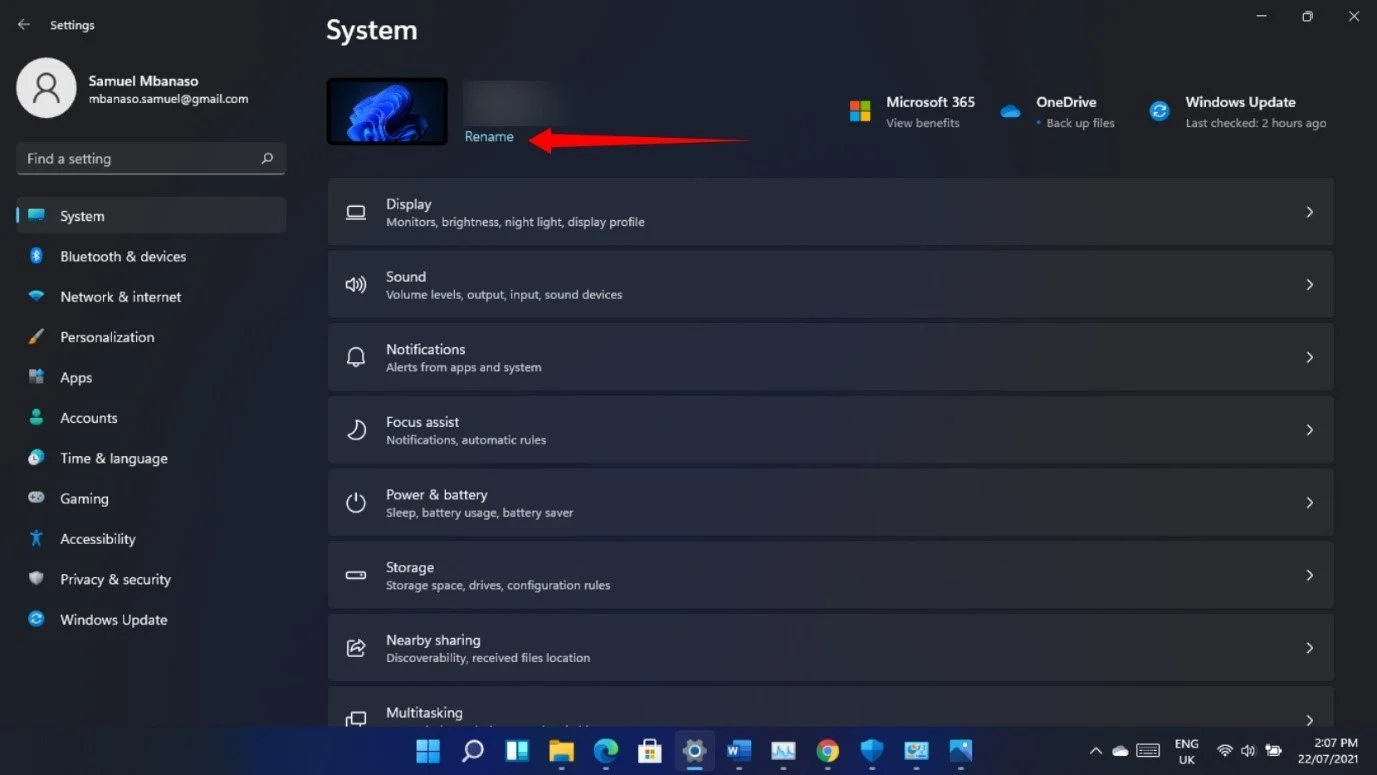
この問題の修正はまだありませんが、[システムのプロパティ]ダイアログウィンドウからコンピュータの名前を変更できます。
ウィンドウにアクセスするにはさまざまな方法があります。 次の手順を実行します:
- [設定](Win + I)に移動します。
- [システム]タブの下を下にスクロールして、[バージョン情報]をクリックします。
- [システム]> [バージョン情報]ページが表示されたら、[関連リンク]の横にある[システム保護]をクリックします。
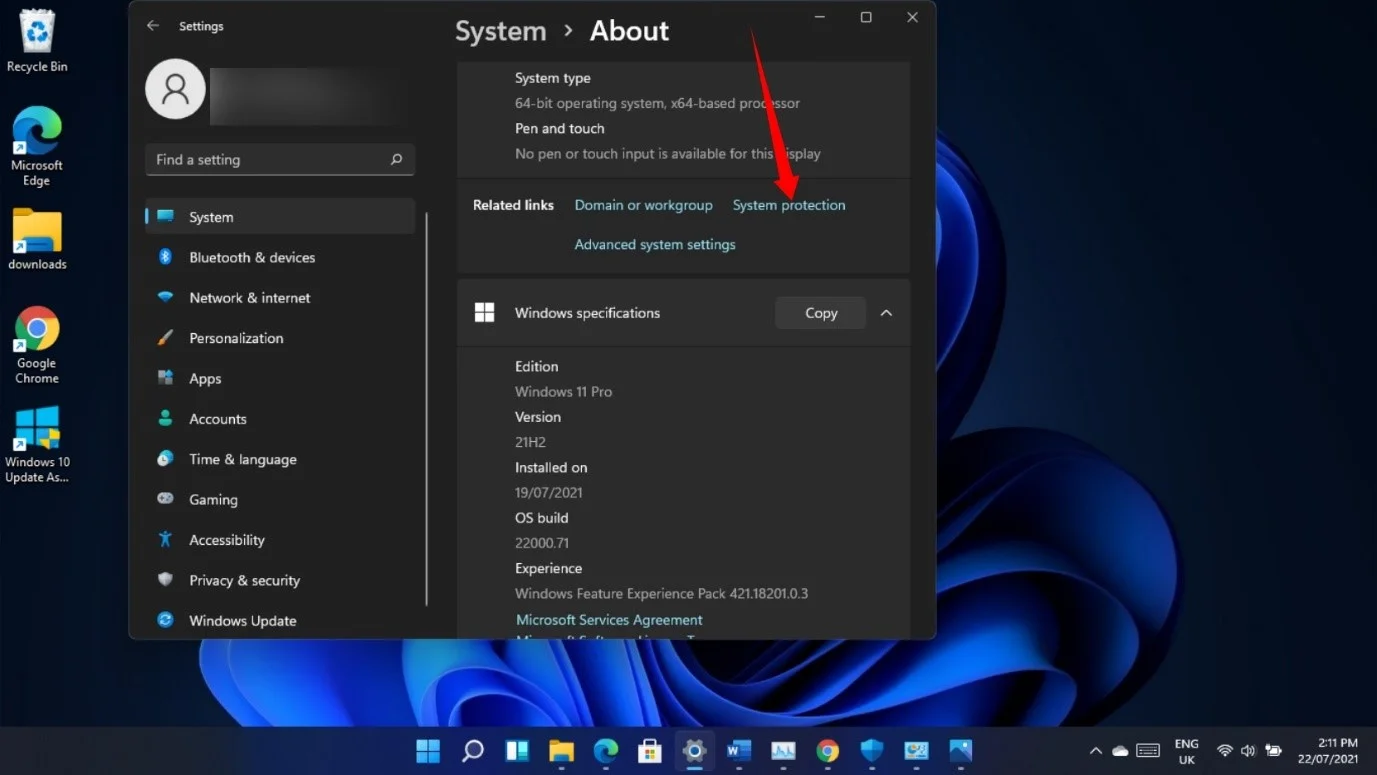
- [システムのプロパティ]ダイアログウィンドウが開いたら、[コンピューター名]タブに切り替えてコンピューター名を変更します。
![Windows 11で[システムのプロパティ]ダイアログウィンドウを表示するにはどうすればよいですか?](/uploads/article/2697/DdE9AUqWBgHmFGEq.jpg)
[ファイル名を指定して実行]ダイアログボックス(Win + R)を開き、「sysdm.cpl」と入力し、Enterキーを押して、[システムのプロパティ]ダイアログの[コンピューター名]タブを開きます。
検索パネルが開かない
タスクバーの虫眼鏡アイコンをクリックしても、検索パネルが表示されない場合があります。 この問題は、Windowsロゴキー+ Sショートカットを使用して回避できますが、常に機能するとは限りません。
問題が引き続き発生する場合は、Windowsエクスプローラを再起動すると役立つはずです。 これを行うには、次の手順に従います。
- Ctrl + Shift + Escを押すか、[スタート]ボタンを右クリックして、[タスクマネージャー]を選択します。
- タスクマネージャがタブなしで開いた場合は、[詳細]をクリックします。
- [プロセス]タブをスクロールするか、Windowsエクスプローラーのプロセスが表示されるまでキーボードの[W]を繰り返しタップします。
- Windowsエクスプローラーを右クリックして、[再起動]を選択します。
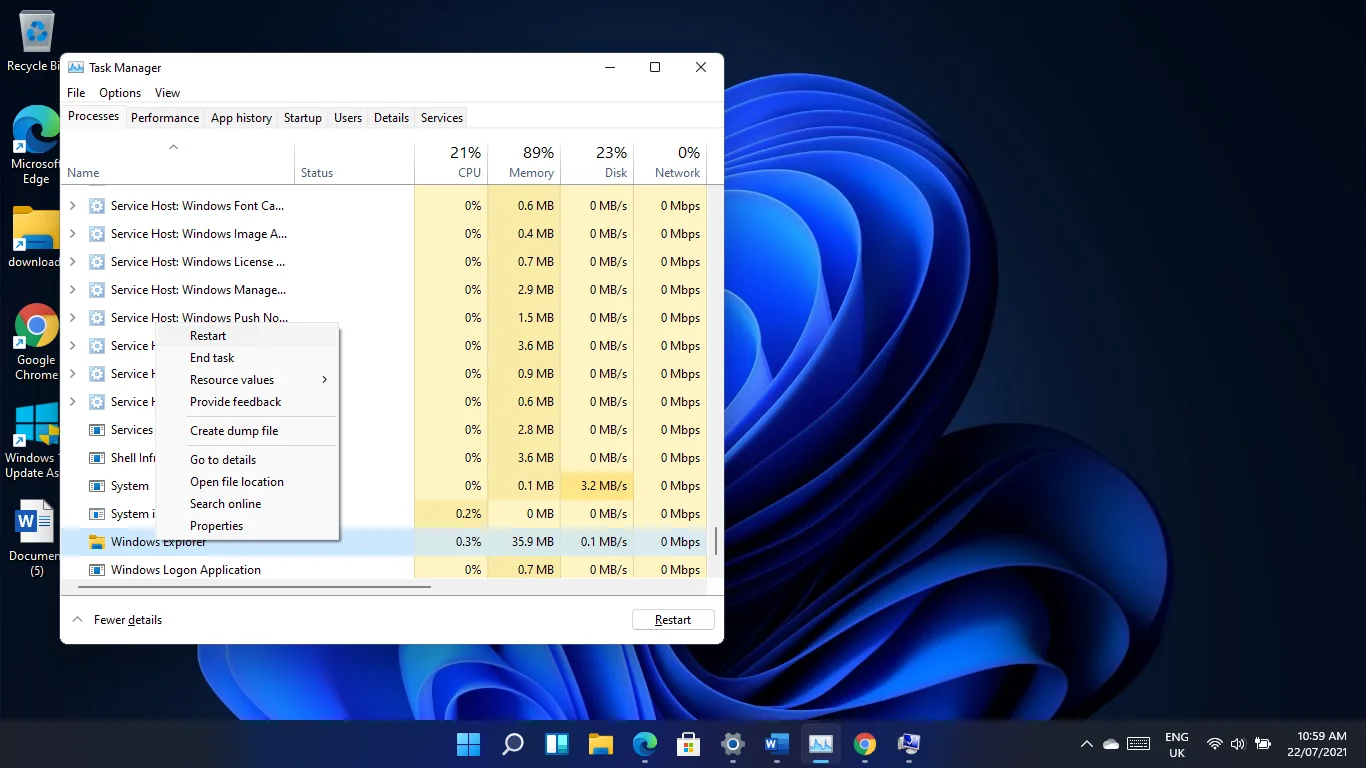

- デスクトップとタスクバーが一瞬消えてから再び表示されます。 これは、現在開いているアプリには影響しないことに注意してください。
これで、検索パネルを開いてみることができます。
また、虫眼鏡の上にマウスカーソルを置くと、最近の検索が表示されない場合があります。 現時点での唯一の回避策(Windowsエクスプローラーの再起動が機能しない場合)は、コンピューターを再起動することです。 タスクバーの設定で機能がオフになっているかどうかを確認することもできます。 タスクバーを右クリックして、[タスクバーの設定]を選択します。 [タスクバーの動作]を展開し、[検索アイコンにカーソルを合わせたときに最近の検索を表示する]チェックボックスをオンにします。
[検索]パネルを開くことができる一部のユーザーは、[検索]テキストバーの下に空白または何も表示されないと報告します。 この問題が発生している場合は、コンピューターを再起動して、問題が解決するかどうかを確認できます。
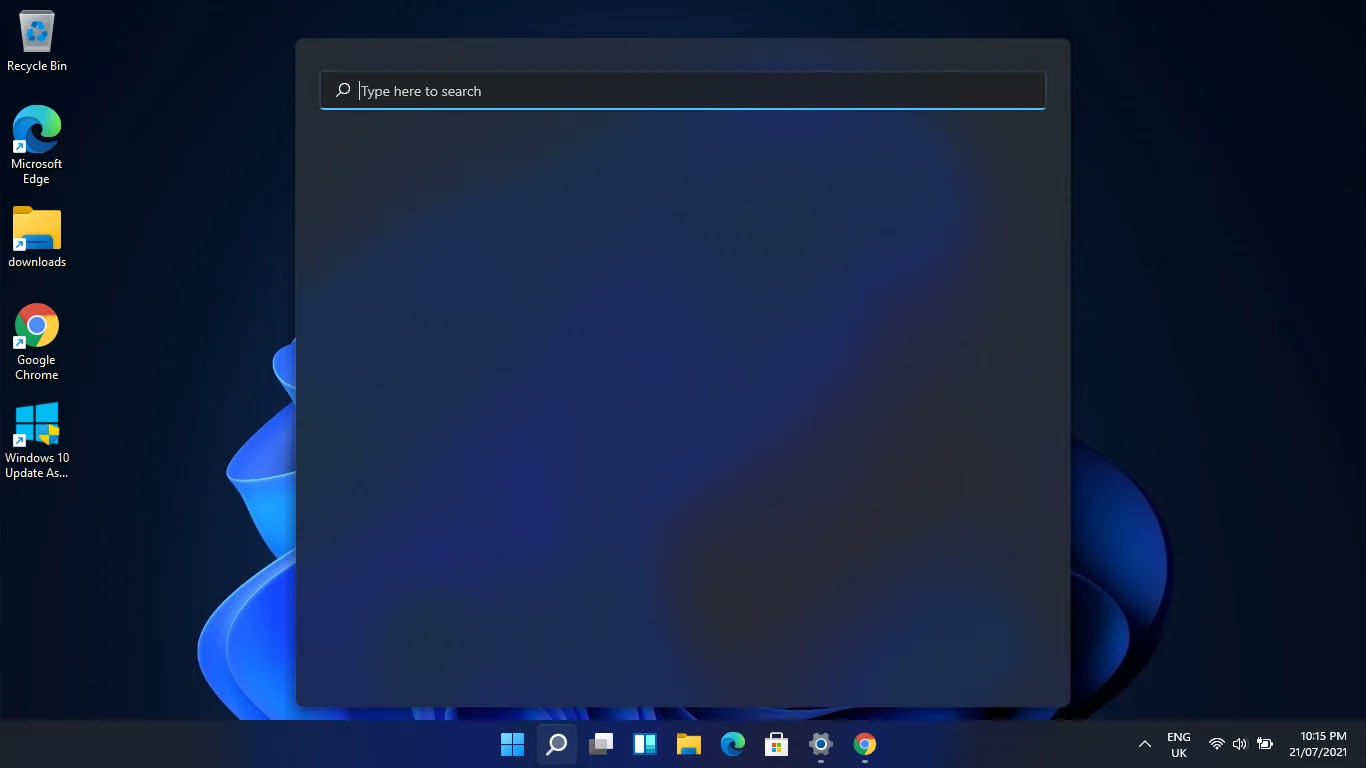
MicrosoftStoreの問題
一部のユーザーの場合、Microsoftストアから一部のアプリケーションをダウンロードしてインストールすることはできません。
Microsoft Storeを修復することで、問題を解決できます。 ただし、その前に、この方法によって一部のユーザーの問題がさらに複雑になることに注意する必要があります。 したがって、ストアなしで実行できる場合は、当面の間、Microsoftが次のビルドをリリースするまで待ちます。
ただし、ストアをリセットする場合は、WindowsロゴキーとIの組み合わせを押して[設定]を開き、左側のペインで[アプリ]をクリックして、ウィンドウの右側で[アプリと機能]を選択します。
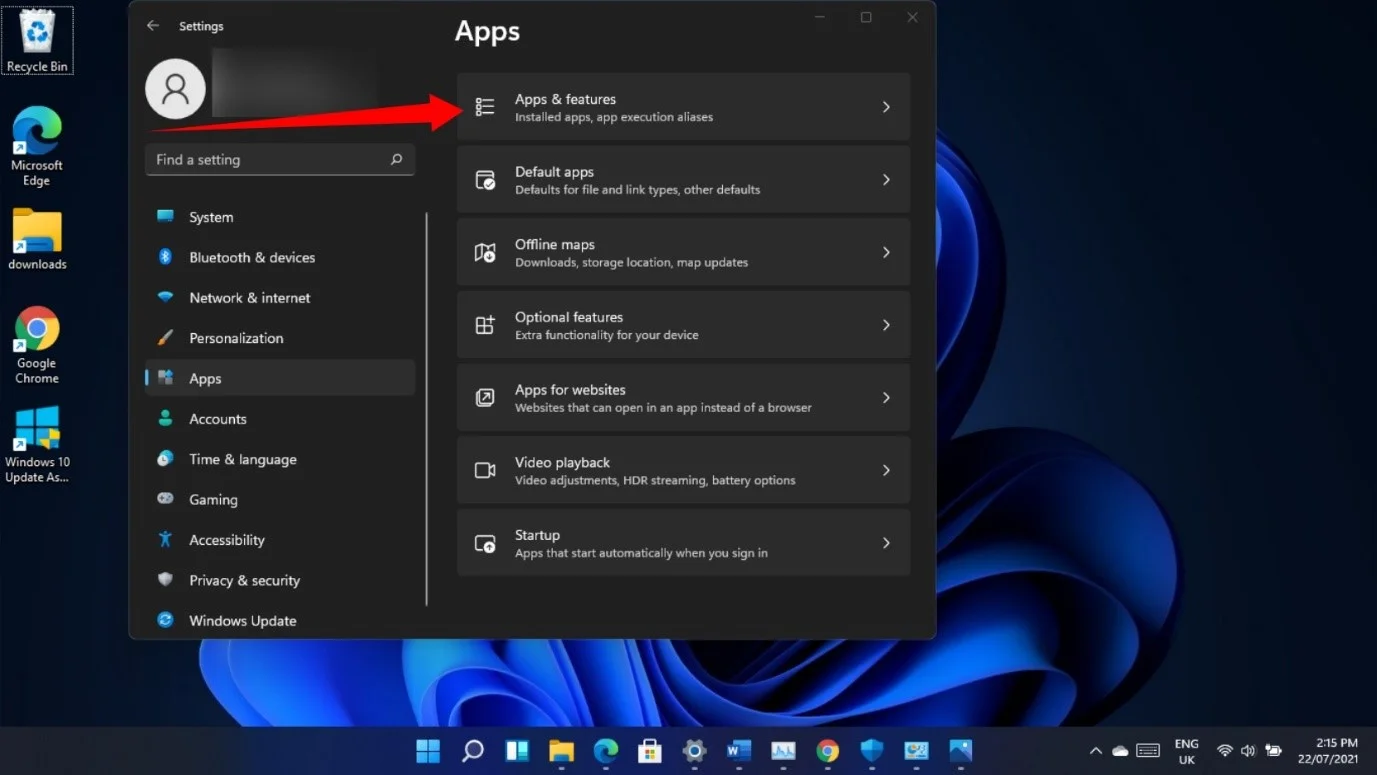
次に、検索ボックスを使用してMicrosoftストアを検索します。
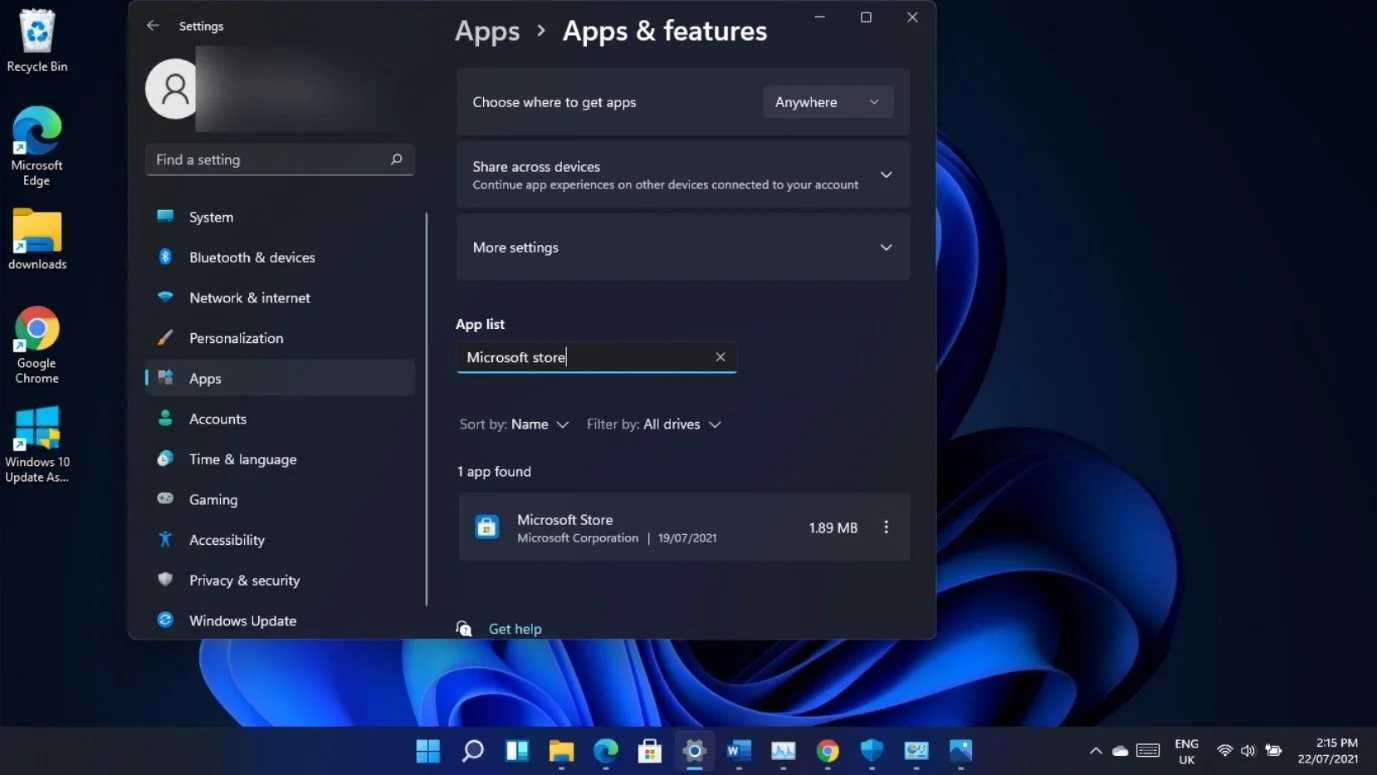
アプリが表示されたら、アプリの3つのドットをクリックして、[詳細オプション]を選択します。 Microsoft Storeページが表示されたら、[リセット]まで下にスクロールして、[リセット]ボタンをクリックします。
「これにより、設定やログインの詳細など、このデバイス上のアプリのデータが完全に削除されます」というメッセージが表示されたら、もう一度[リセット]をクリックします。
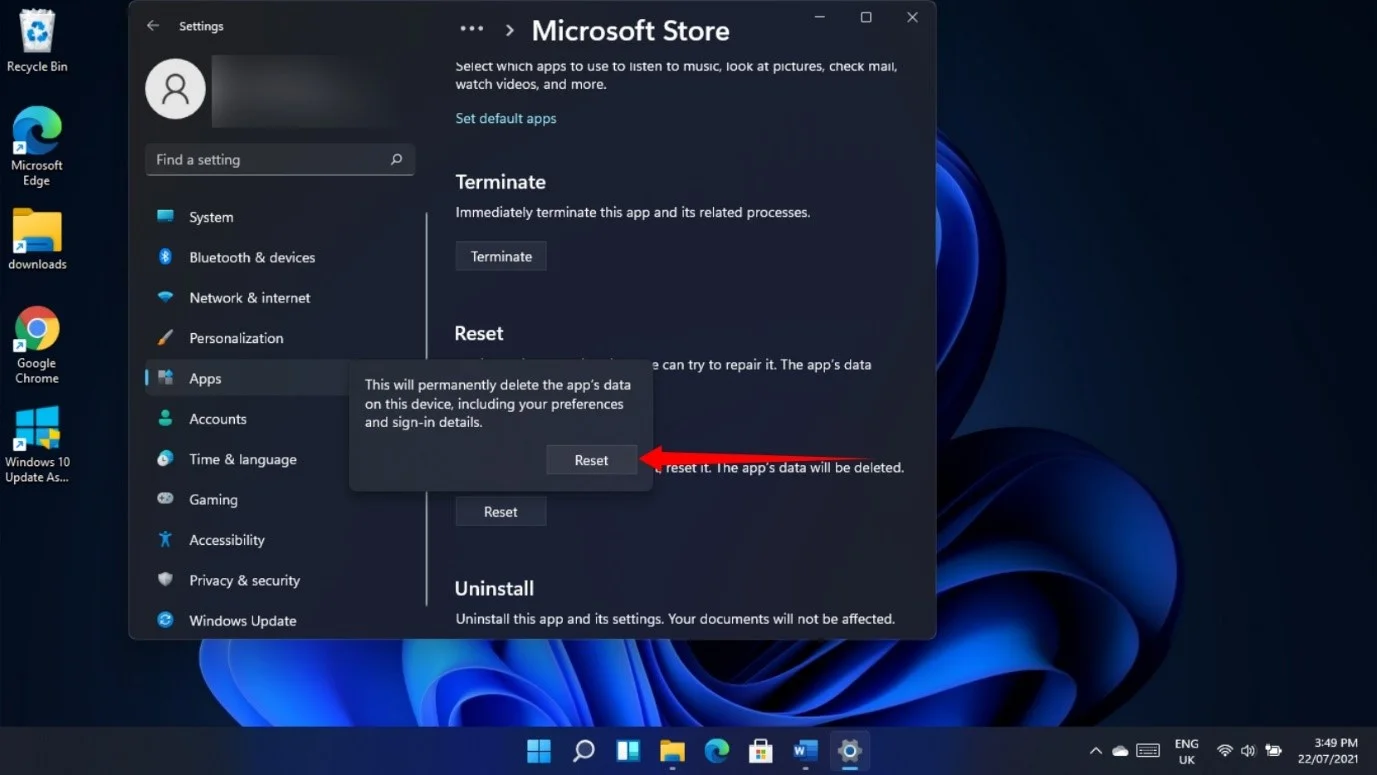
また、これらの機能はこれらのプログラムでは使用できないため、一部のアプリを評価およびレビューできないことに気付くでしょう。 Microsoftがこの問題を修正するのを待たなければならない場合があります。
Windowsのセキュリティの問題
マイクロソフトは、デバイスセキュリティインターフェイスが、サポートされているハードウェアを備えたシステムで「標準のハードウェアセキュリティはサポートされていません」というメッセージを表示する可能性があることを認めました。
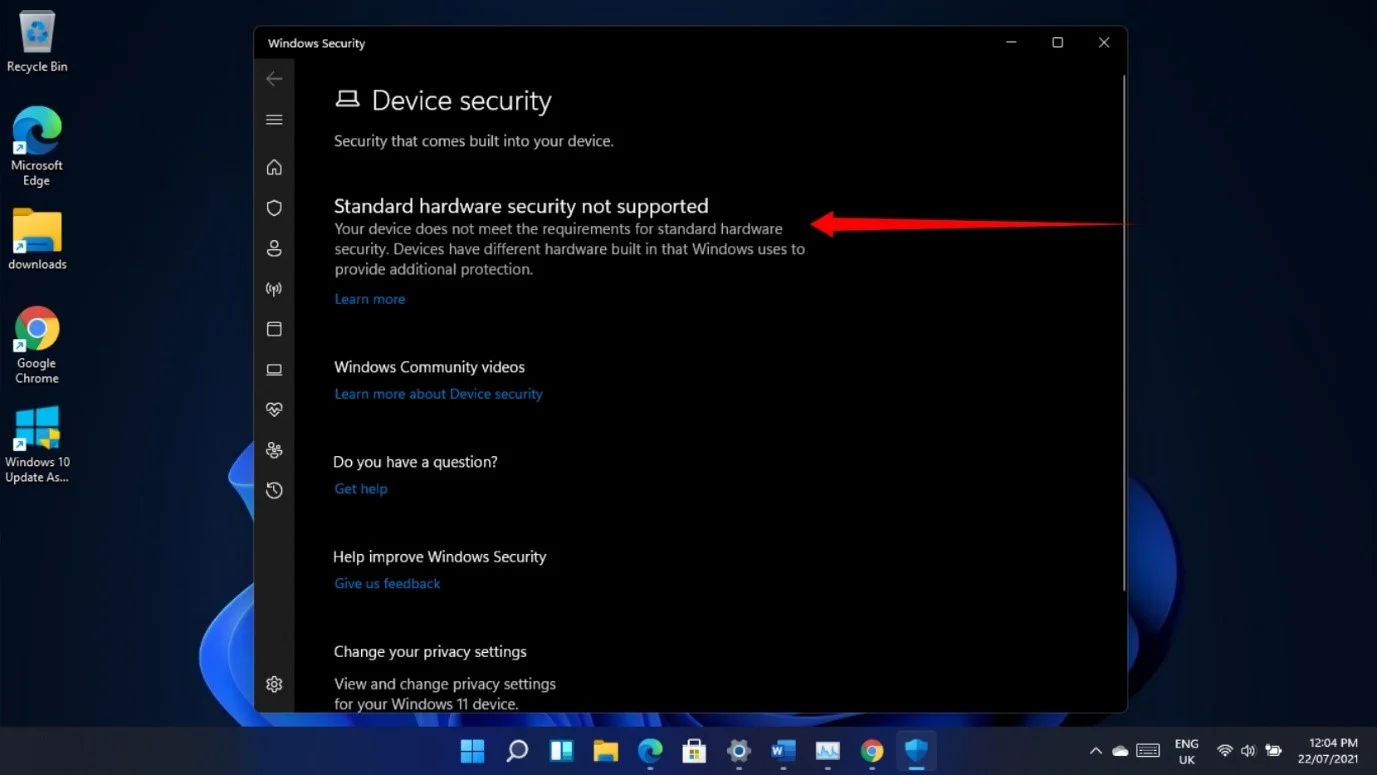
また、検証のためにサンプルファイルをMicrosoftに送信するのに役立つ、Virus&Threat Protectionの「自動サンプル送信」機能は、コンピューターを再起動すると常に無効になります。
次の手順に従って、システムを再起動するたびにオンに戻すことができます。
- WindowsロゴとIキーボードボタンを同時に押して、設定を起動します。
- 左側のペインに移動し、[プライバシーとセキュリティ]をクリックします。
- 右ペインの[プライバシーとセキュリティ]タブで[Windowsセキュリティ]を選択します。
- 次に、[ウイルスと脅威の保護]をクリックします。
- [ウイルスと脅威の保護]ページが開いたら、下にスクロールして、[ウイルスと脅威の保護設定]の下の[設定の管理]をクリックします。
- 次の画面で、「自動サンプル送信」までスクロールしてオンにします。
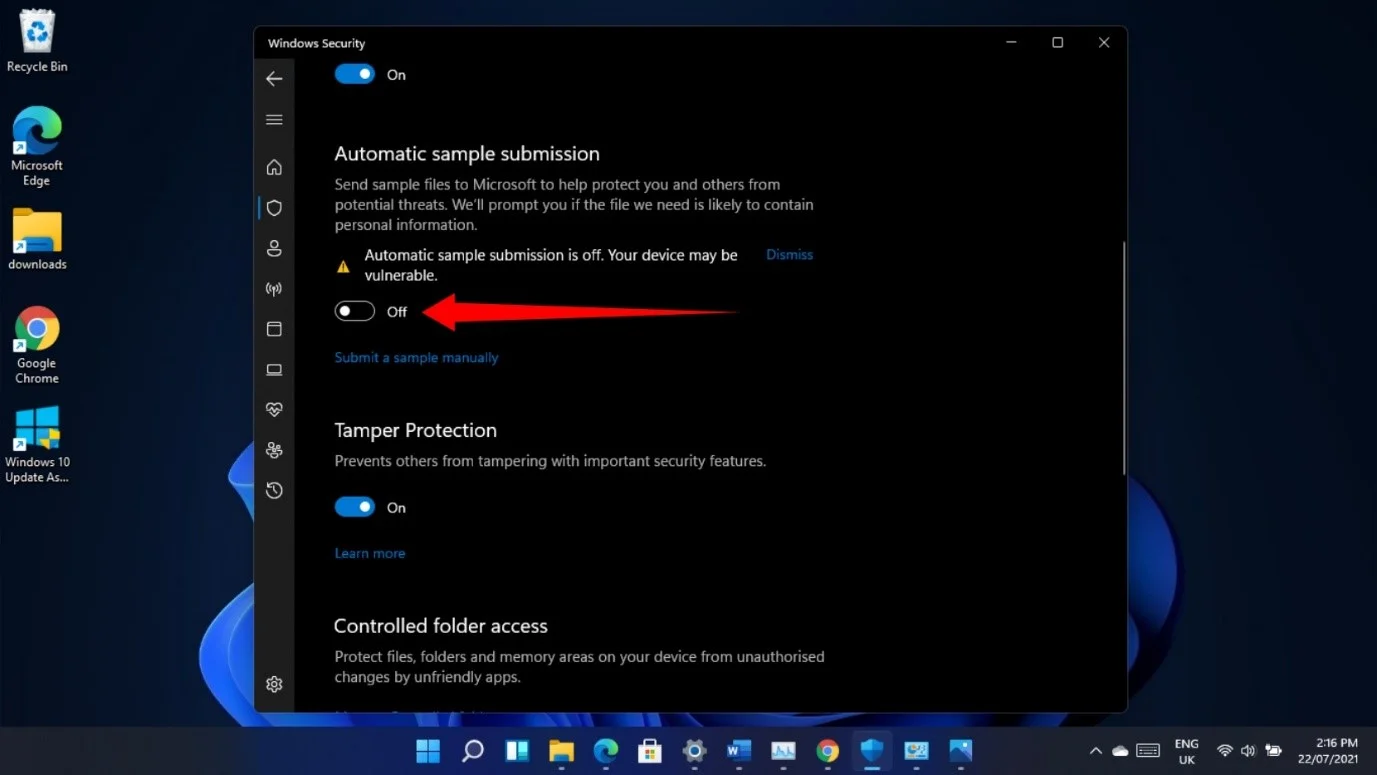
PCをリセットしたり、以前のビルドに戻したりすることはできません
オペレーティングシステムをリセットするか、現在のビルドを削除して特定の問題を修正する場合は、[設定]> [システム]> [回復]ページからは修正できません。2200.71ビルドでは[リセット]ボタンと[戻る]ボタンが機能しないためです。
しかし、それはあなたがビルドとそのすべての問題で立ち往生しているという意味ではありません。 Advanced Startup環境を通過して、PCをリセットし、更新を手動でアンインストールできます。
コンピュータをリセットするには、まず[設定]を開き、[回復]をクリックします。
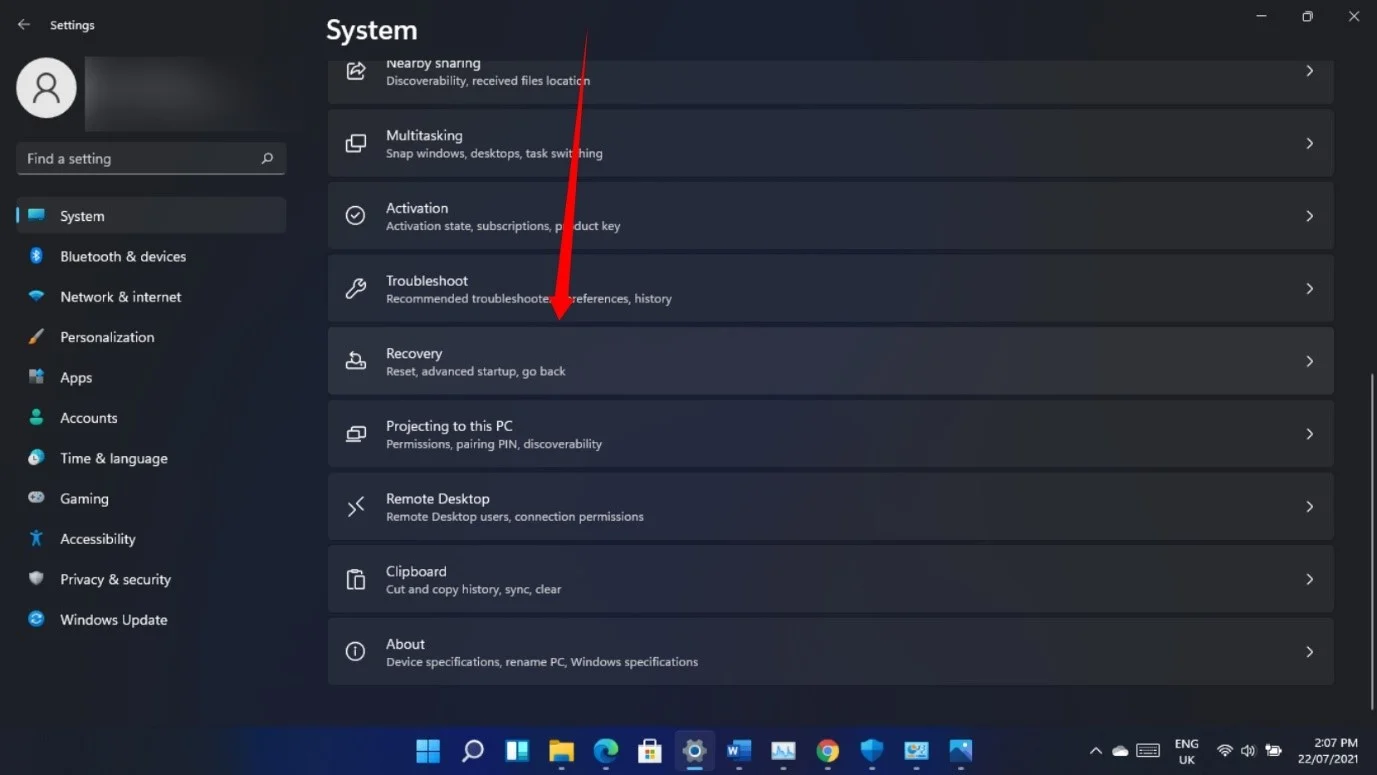
[リカバリ]ページが表示されたら、[高度なスタートアップ]の横にある[今すぐ再起動]ボタンをクリックします。
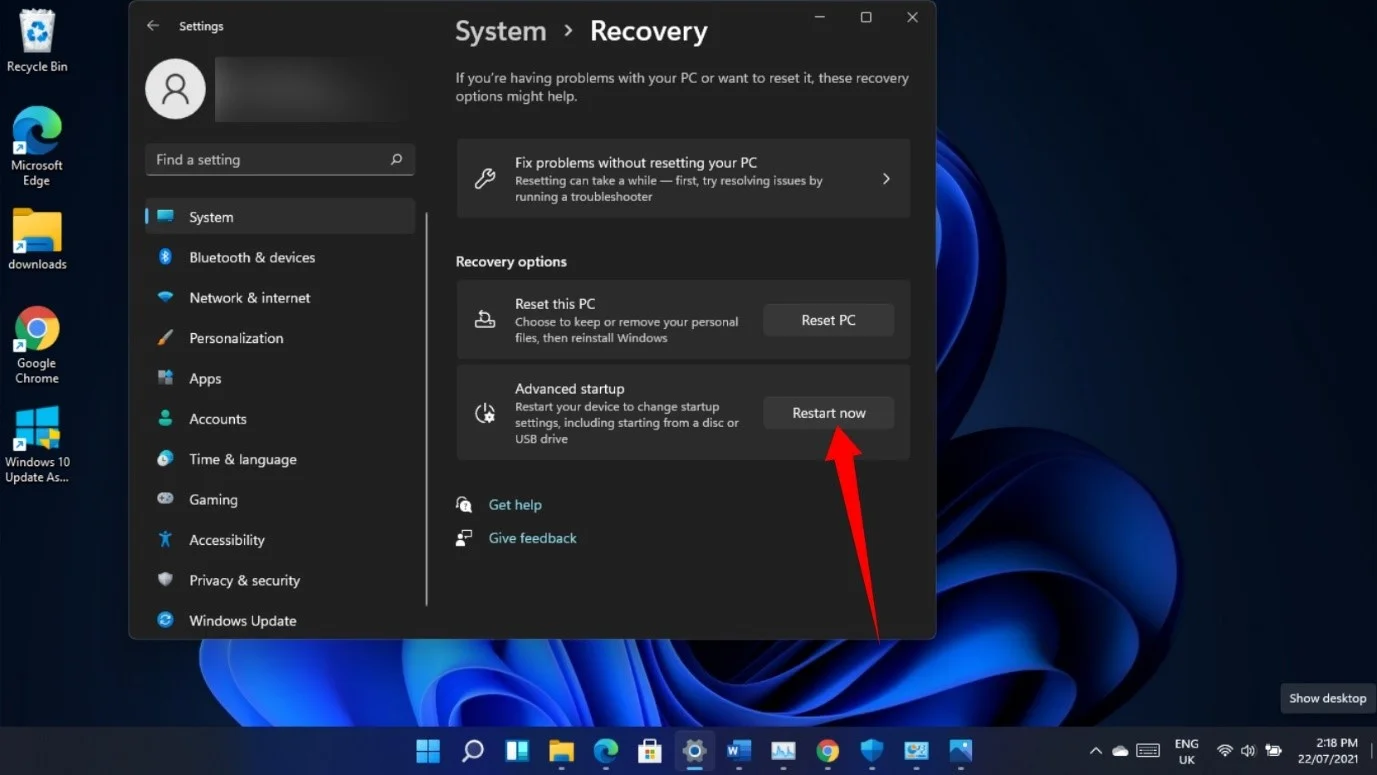
システムが再起動して「ChooseaOption」インターフェースになったら、「Troubleshoot」をクリックします。 トラブルシューティングページで「このPCをリセット」を選択します。
![[トラブルシューティング]ページで[このPCをリセット]を選択します](/uploads/article/2697/oIDT6BfZzDZnJMfr.jpg)
ファイルを保持することを選択できますが、PCに付属していないアプリはなくなります。
22000.71ビルドをアンインストールするには、設定アプリを開き、WindowsUpdateをクリックします。 次に、Windows Updateページが開いたら、[更新履歴]をクリックします。
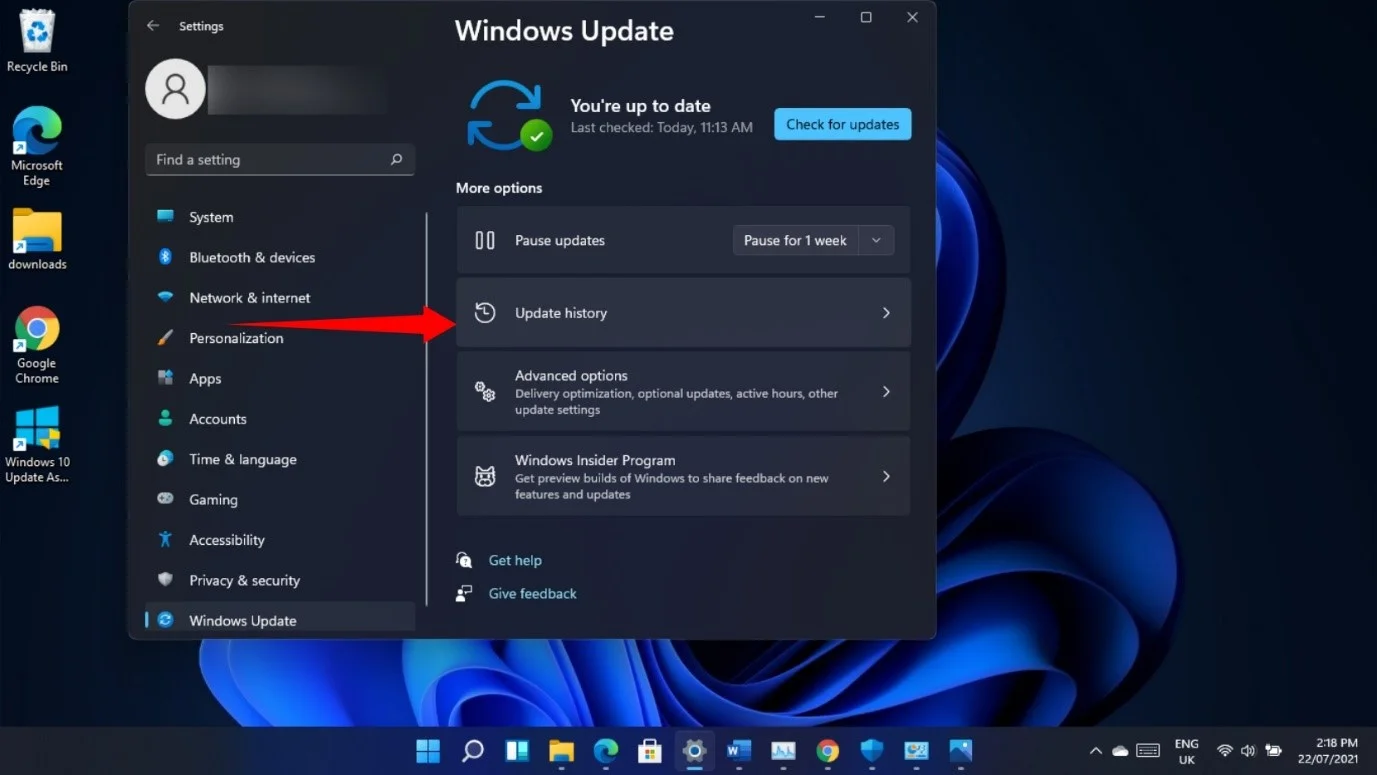
[Windows Update]> [更新履歴]ページが開いたら、[更新のアンインストール]をクリックします。
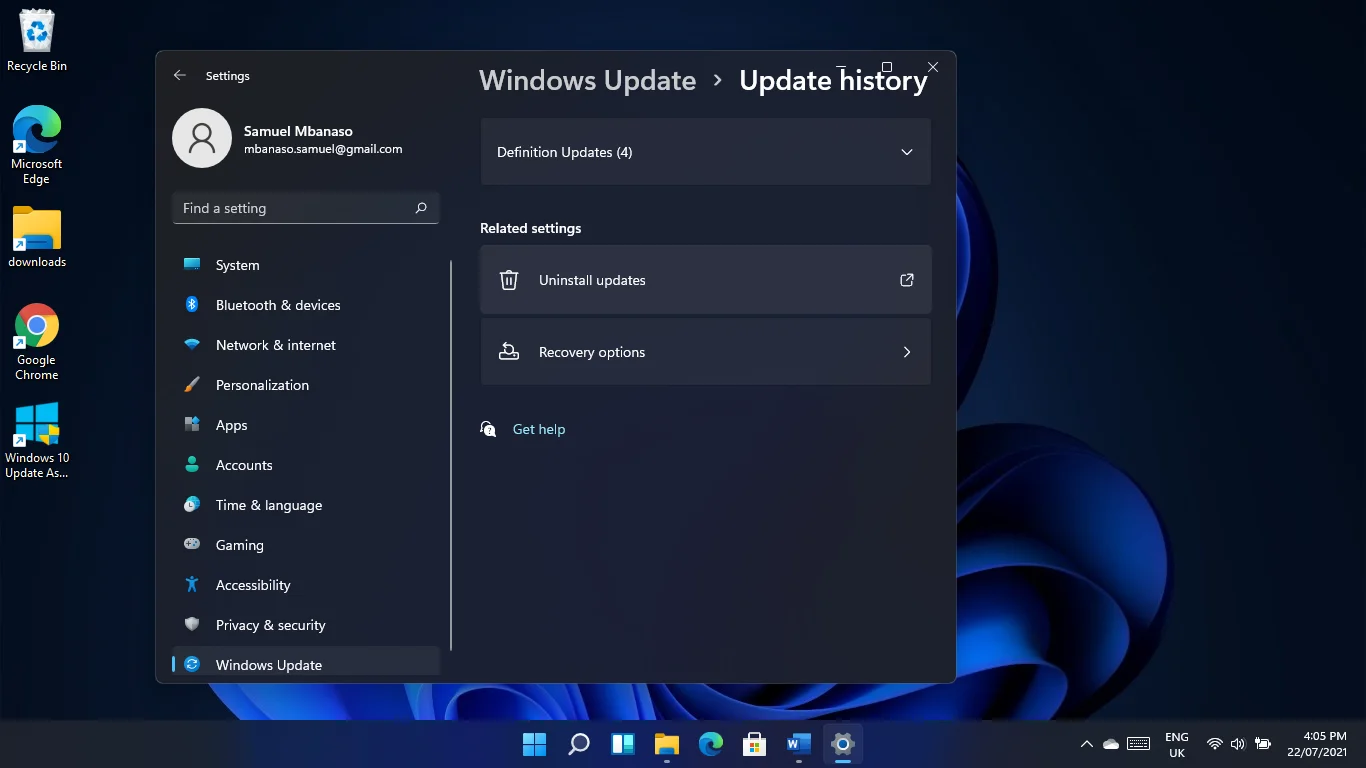
[インストールされた更新]ページが表示されます。
削除する更新を選択し、[アンインストール]をクリックします。
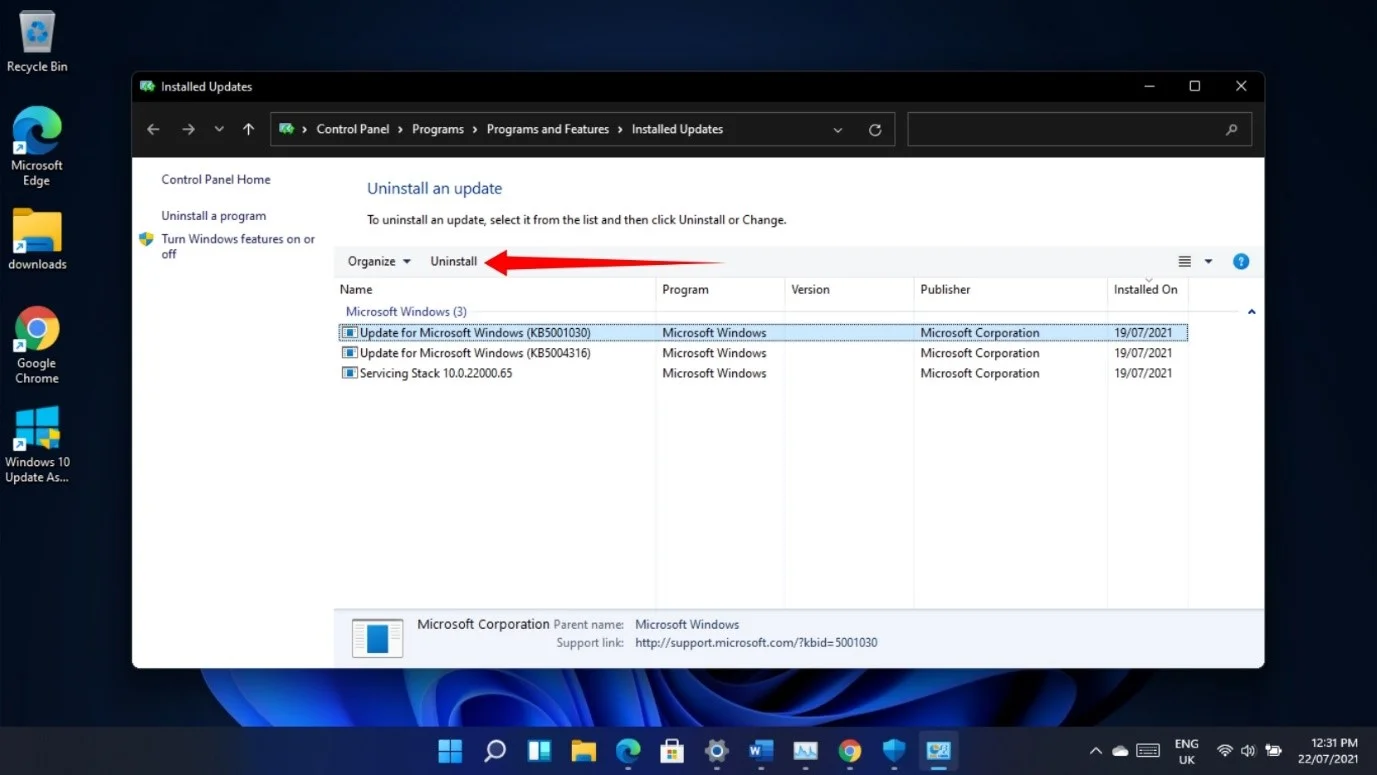
Advanced Startup環境を経由して、アップデートをアンインストールすることもできます。 まず、[トラブルシューティング]画面で[詳細オプション]をクリックしてから、[更新のアンインストール]を選択します。
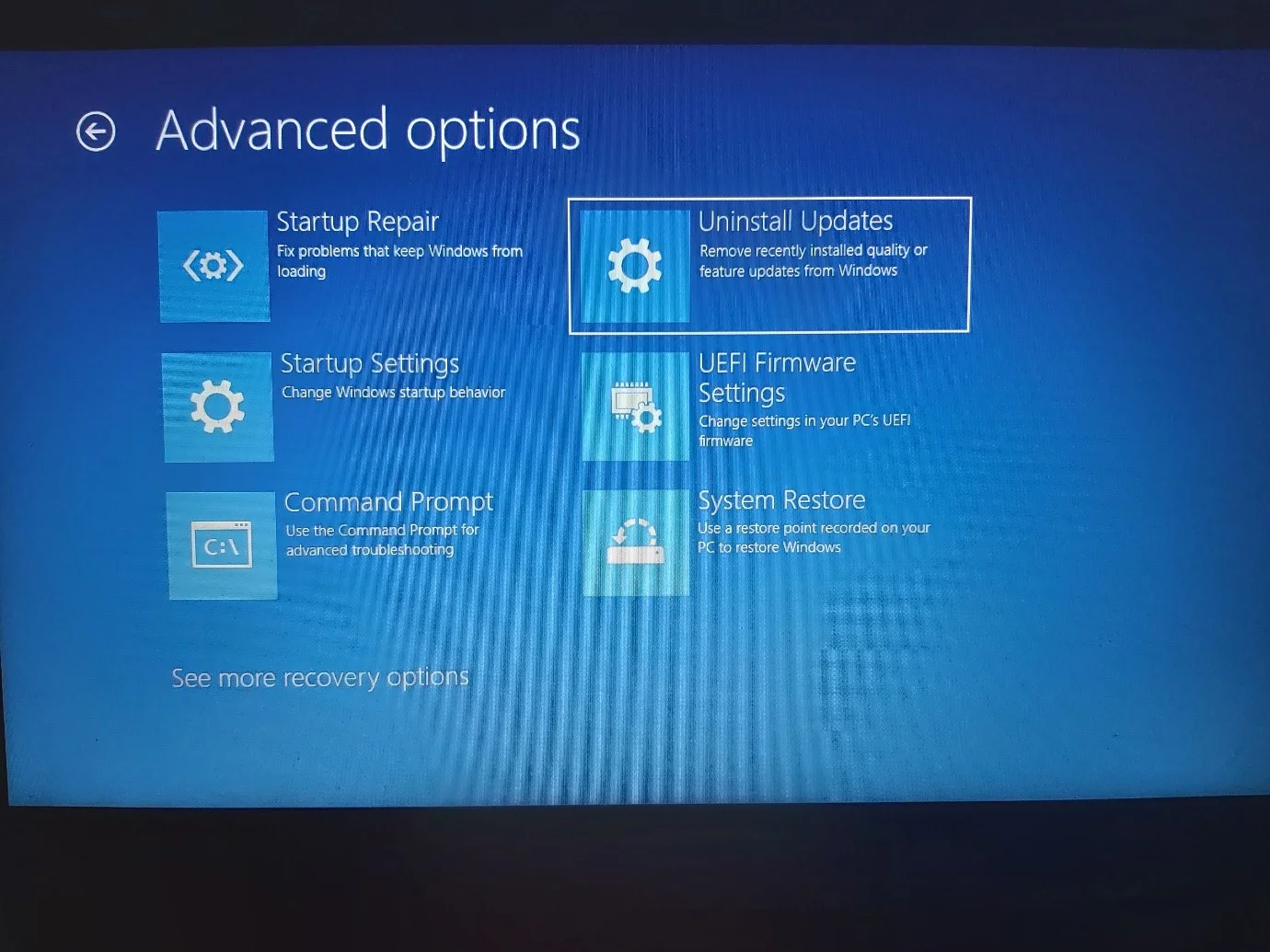
最後に、「最新の機能アップデートをアンインストールする」をクリックします。
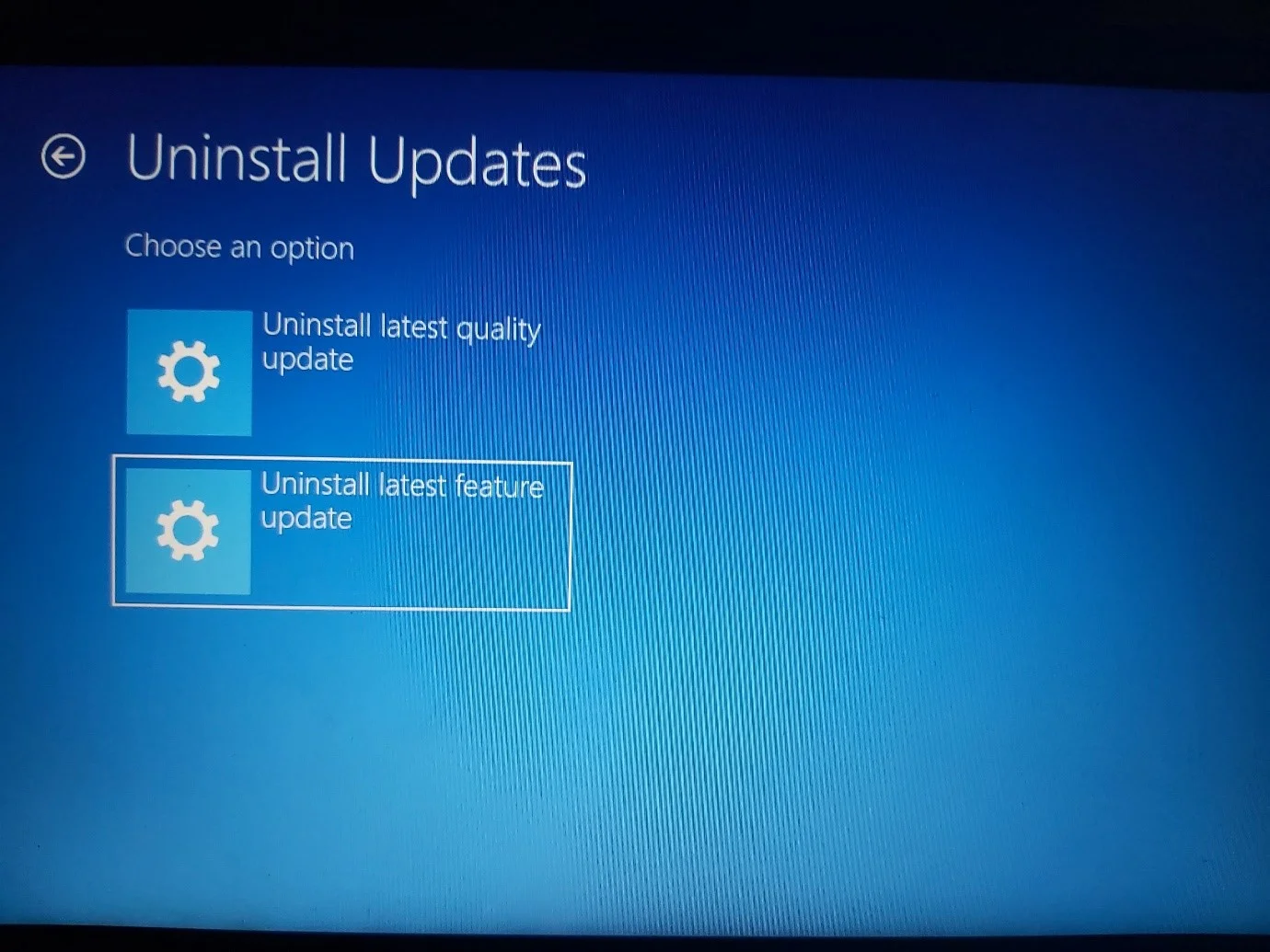
別れの言葉
ユーザーは依然として、横行しているとは見なされないさまざまな問題を経験しています。 これらには次のものが含まれます。
- ぼやけたアイコン
- システムのシャットダウンを妨げるSteamプロセス
- バギーゲーム
- ドライバーの問題
- 専用のNVIDIAおよびRadeonソフトウェアを介してドライバーアップデートをインストールする際の問題
- ファイルエクスプローラーが遅れている
根本的な問題を解決していなければ、Windows10で苦労した問題のいくつかはWindows11でも引き続き発生することに注意してください。 たとえば、インサイダープログラムを介してアップグレードすると、アプリケーションと個人用ファイルを保持でき、ジャンクファイルと破損したレジストリキーがPCに大混乱をもたらす可能性があります。

AuslogicsBoostSpeedでPCの問題を解決する
BoostSpeedは、PCのクリーニングと最適化に加えて、プライバシーを保護し、ハードウェアの問題を診断し、速度を上げるためのヒントを提供し、ほとんどのPCのメンテナンスとサービスのニーズに対応する20以上のツールを提供します。
オペレーティングシステムをリセットし、ファイルをクリアして、最初からやり直し、これらの問題を解消することができます。 ただし、ファイルやアプリを失いたくない場合は、Auslogics BoostSpeedなどのプログラムを使用できます。このプログラムは、ジャンクファイルや壊れたレジストリキーを自動的に検出して削除します。 これまでのところ、アプリとWindows 11の間で互換性の問題は発生しておらず、これを使用して一部のシステムを正常に高速化することができました。
以下のコメントセクションで、Windows11の使用経験について教えてください。
