Windows10アップデートエラー0xc1900204を修正
公開: 2022-07-22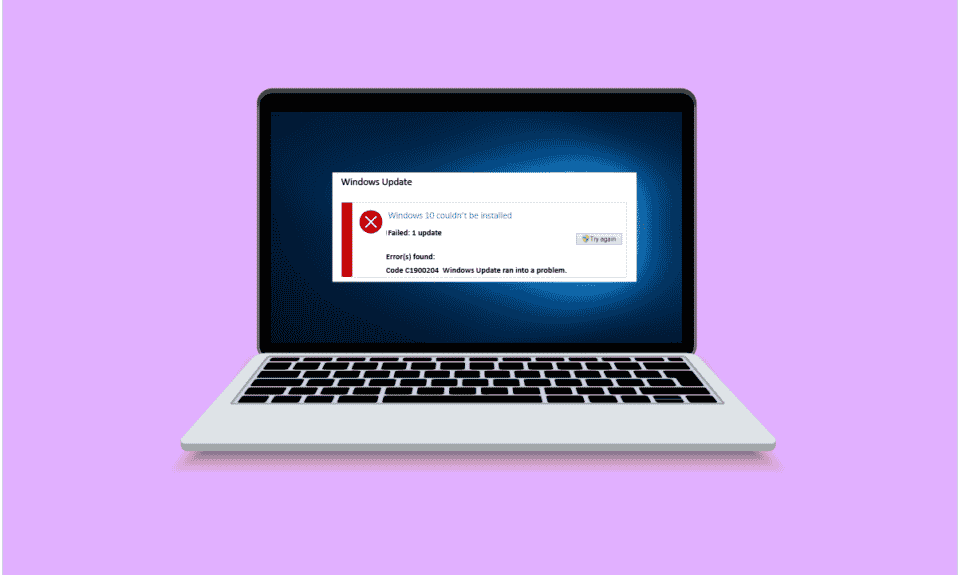
Windows 10デバイスにシステムアップデートをダウンロードしようとすると、Windows10アップデートエラー0xc1900204などのエラーが表示される場合があります。 このエラーは、システムがマルウェアに感染していることを意味するものではありませんが、システムのパフォーマンスに影響を与える可能性があります。 ユーザーがWindows10システムを更新できない場合、Windows10エラーコード0xc1900204が表示されます。 エラー0xc1900204がシステム上のWindows10の更新をブロックする理由はさまざまです。 いくつかを以下に示します。
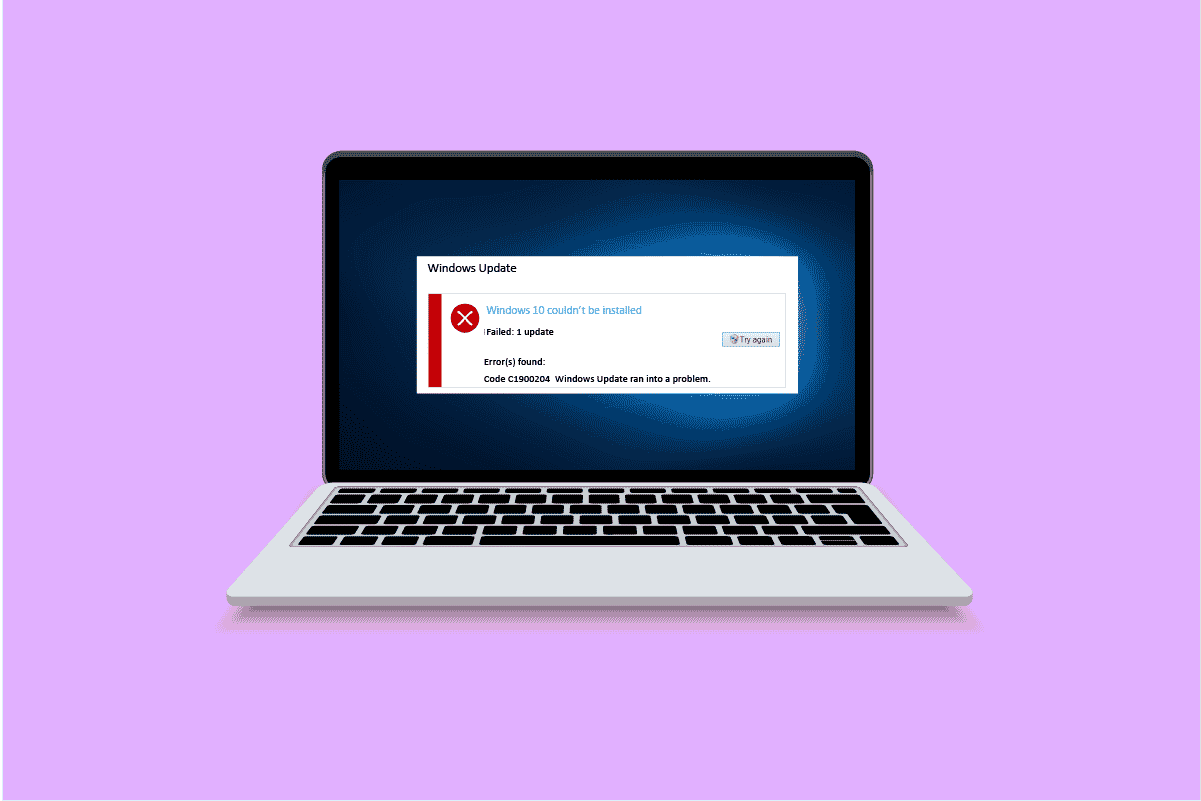
コンテンツ
- Windows10アップデートエラー0xc1900204を修正する方法
- 方法1:WindowsUpdateのトラブルシューティングを実行する
- 方法2:WindowsUpdateコンポーネントをリセットする
- 方法3:レジストリエディタのトラブルシューティング
- 方法4:システムファイルを修復する
- 方法5:WindowsUpdateを手動でインストールする
- 方法6:インプレースアップグレードを実行する
- 方法7:WindowsDefenderファイアウォールを無効にする
Windows10アップデートエラー0xc1900204を修正する方法
このエラーがコンピュータで発生する理由は複数考えられます。 これらのいくつかは、
- WindowsUpdateServicesの問題
- プログラムレジストリの問題。
- デフォルトの表示言語の問題。
- システムファイルの問題。
- Windows10アップデートの問題。
- アンチウイルスの問題。
次のガイドでは、Windows10の更新プログラムに関するコンピューターの問題を修正する方法を説明します。
方法1:WindowsUpdateのトラブルシューティングを実行する
Windows 10には、さまざまなトラブルシューティングツールがあります。 これらを使用して、PC上の膨大な数の問題を解決できます。 たとえば、Windows10のトラブルシューティングツールを使用してWindows10のエラーコード0xc1900204を修正することもできます。 この方法を使用するには、次の簡単な手順に従ってください。
1. Windows + Iキーを同時に押して、設定を起動します。
2.図のように、[更新とセキュリティ]タイルをクリックします。
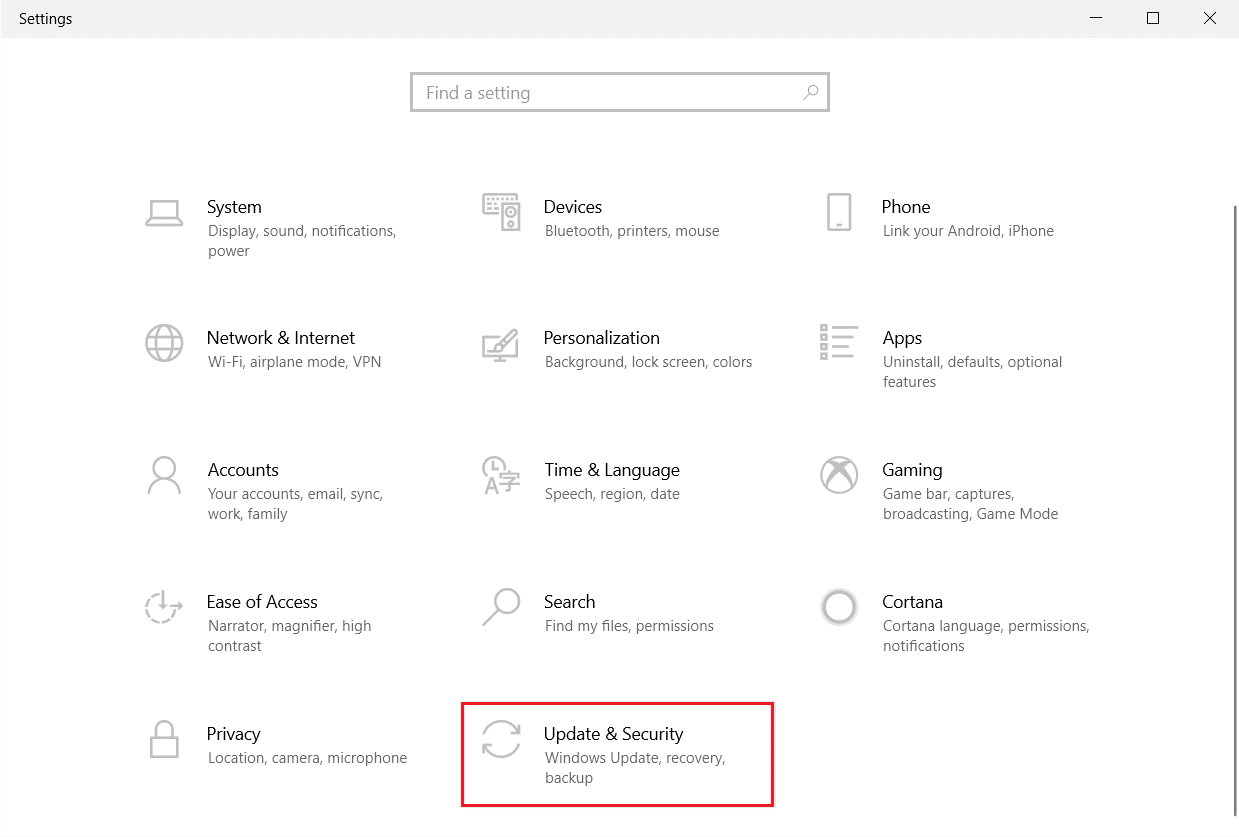
3.左側のペインの[トラブルシューティング]メニューに移動します。
4. Windows Updateのトラブルシューティングを選択し、以下に強調表示されている[トラブルシューティングの実行]ボタンをクリックします。
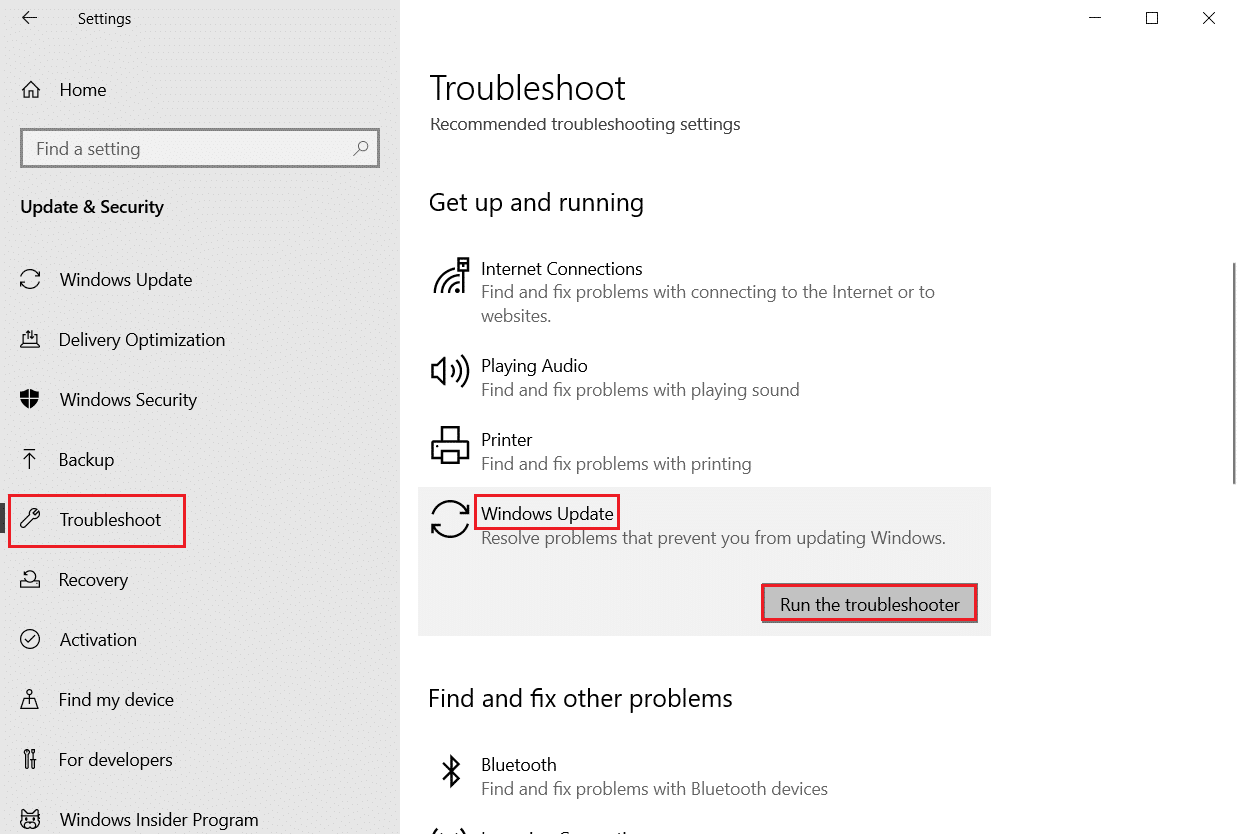
トラブルシューティングが終了したら、問題が解決したかどうかを確認します。
方法2:WindowsUpdateコンポーネントをリセットする
Windows Updateが正しく機能するには、特定のサービスが必要です。 Windows Updateにサービスの問題がある場合、ユーザーはエラー0xc1900204がWindows10の更新をブロックするというエラーを受け取ることがあります。 このエラーは、WindowsUpdateサービスコンポーネントをリセットするだけで回避できます。 この方法を適用するには、次の手順に従います。
1. Windowsキーを押し、 windows powershellと入力して、[開く]をクリックします。
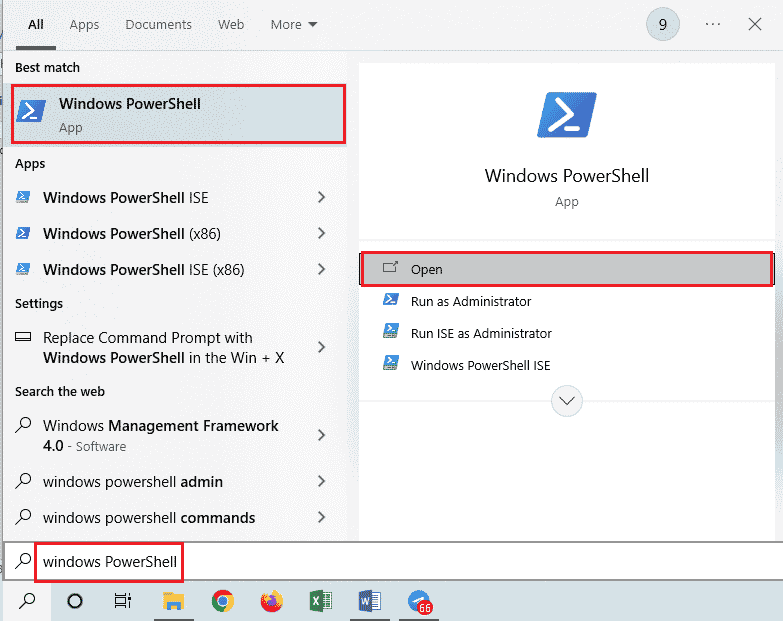
2.ここで、次のコマンドを入力し、それぞれの後にEnterキーを押します。
ネットストップwuauserv ネットストップcryptSvc ネットストップビット ネットストップmsiserver ren C:WindowsSoftwareDistribution SoftwareDistribution.old ren C:WindowsSystem32catroot2 Catroot2.oldnet start wuauserv ネットスタートcryptSvc ネットスタートビット ネットスタートmsiserver
注:これらのコマンドは、システム上のBITS、暗号化、MSIインストーラー、およびWindowsUpdateServicesを停止します。
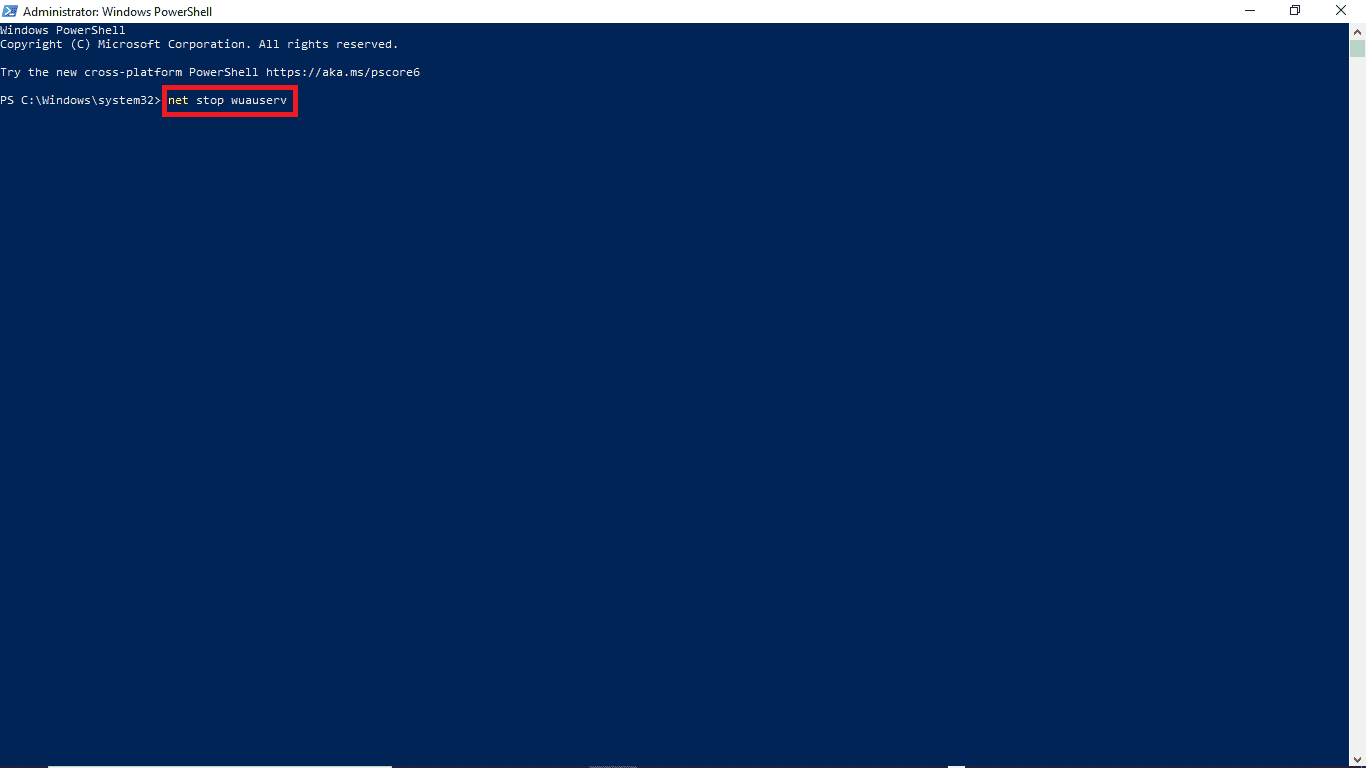
これらのコマンドをすべて入力したら、問題が解決したかどうかを確認します。 そうでない場合は、次の方法に進みます。
また読む: WindowsUpdate0x8007000dエラーを修正する
方法3:レジストリエディタのトラブルシューティング
この問題を解決するために、レジストリエディタを使用してPCに変更を加えることができます。 この問題を回避するために試すことができる次の2つの方法があります。
オプションI:レジストリ設定の変更
Windows 10の更新エラー0xc1900204の問題が残っている場合は、Windowsレジストリの設定を変更してみてください。 この方法を適用するには、次の簡単な手順に従います。
1. Windows + Rキーを同時に押して、[実行]ダイアログボックスを開きます。
2. Regeditと入力し、 Enterキーを押してレジストリエディタを起動します。
![[実行]ダイアログボックスで、「Regedit」と入力します](/uploads/article/5204/gQyfvOTToAmzrpcK.png)
3.レジストリウィンドウで、 HKEY_LOCAL_MACHINEを開きます。
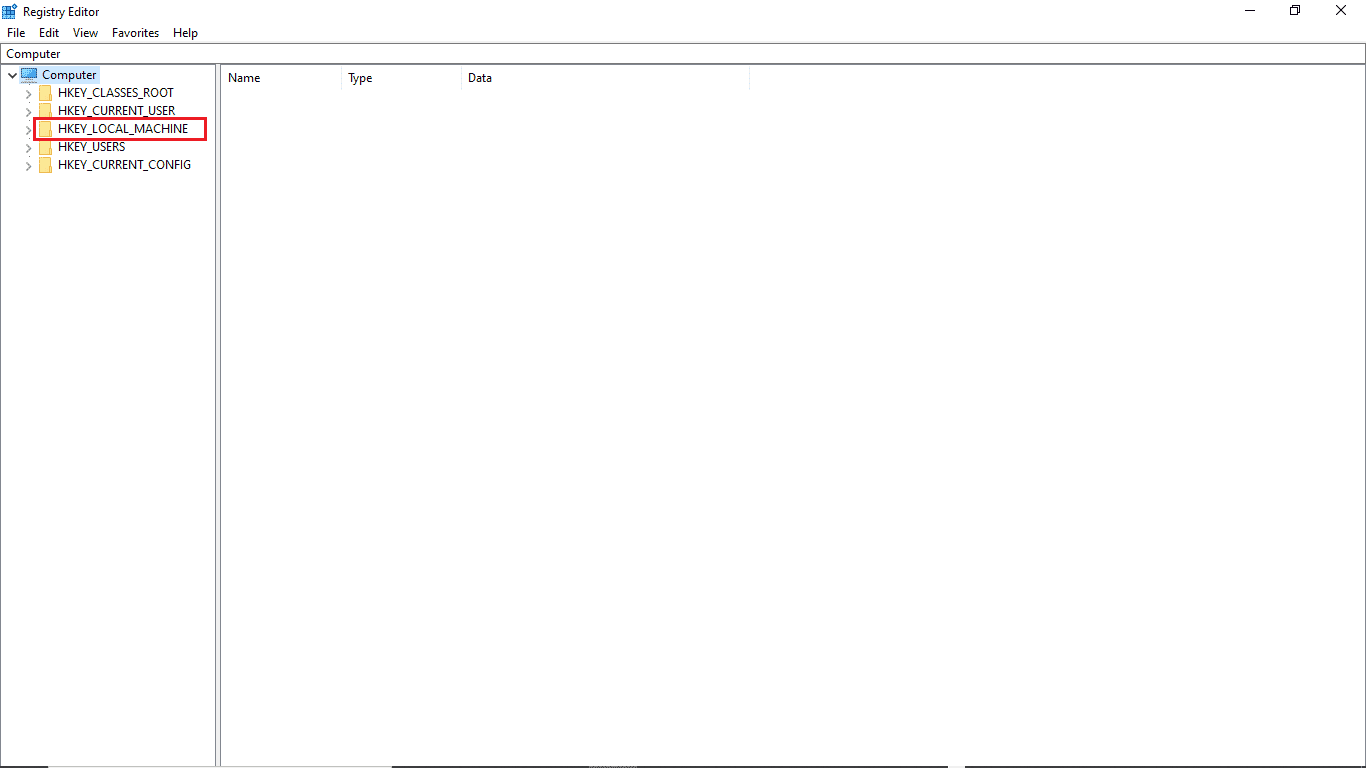
4.次に、ソフトウェアキーフォルダをダブルクリックします。
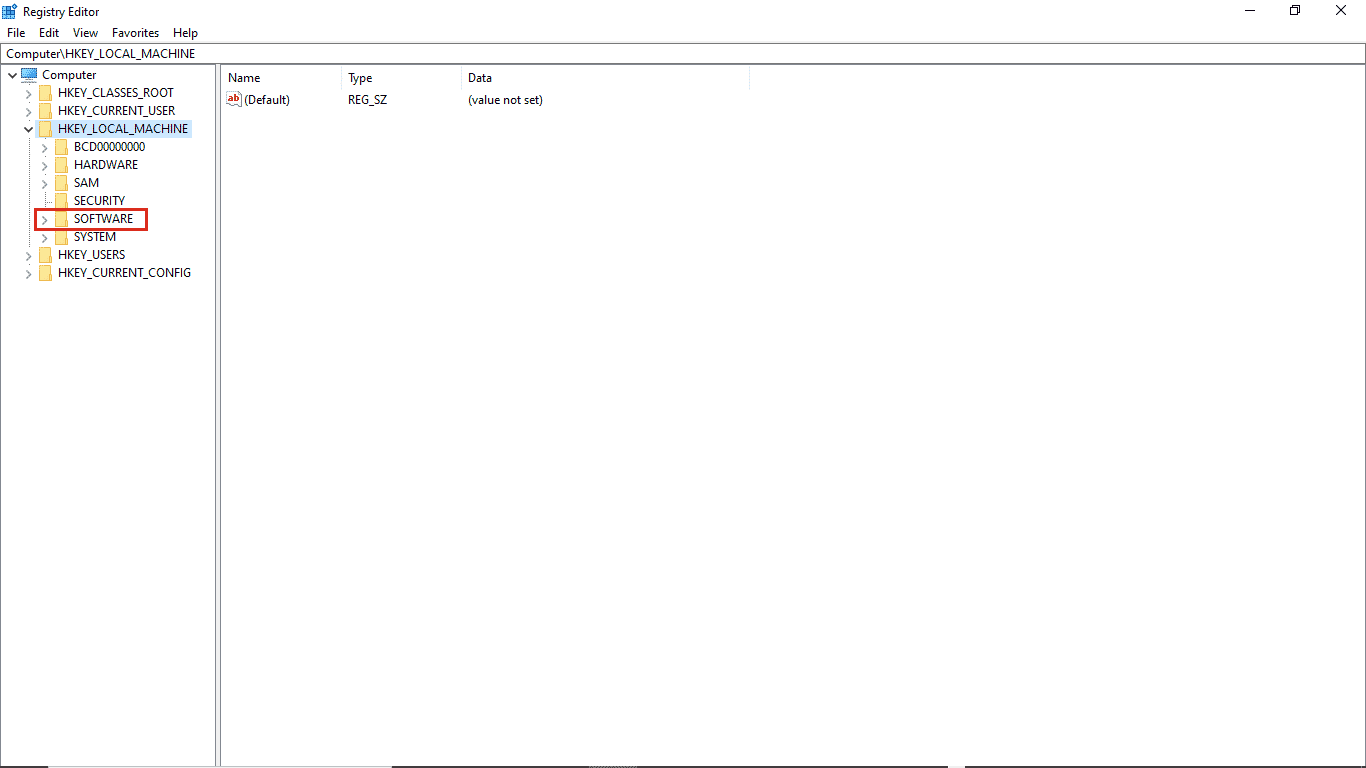
5.次に、 Microsoftフォルダーを開きます。
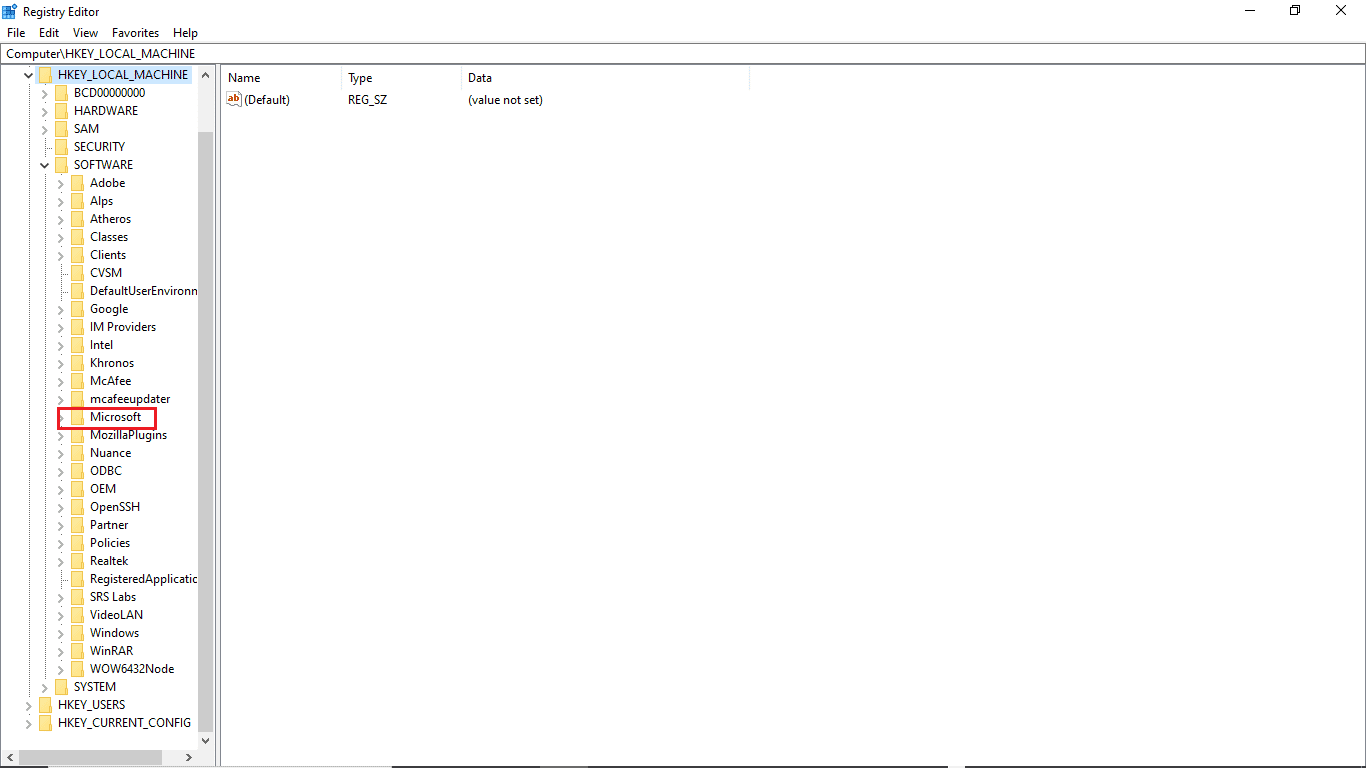
6.ここで、 Windowsキーフォルダーを見つけて開きます。
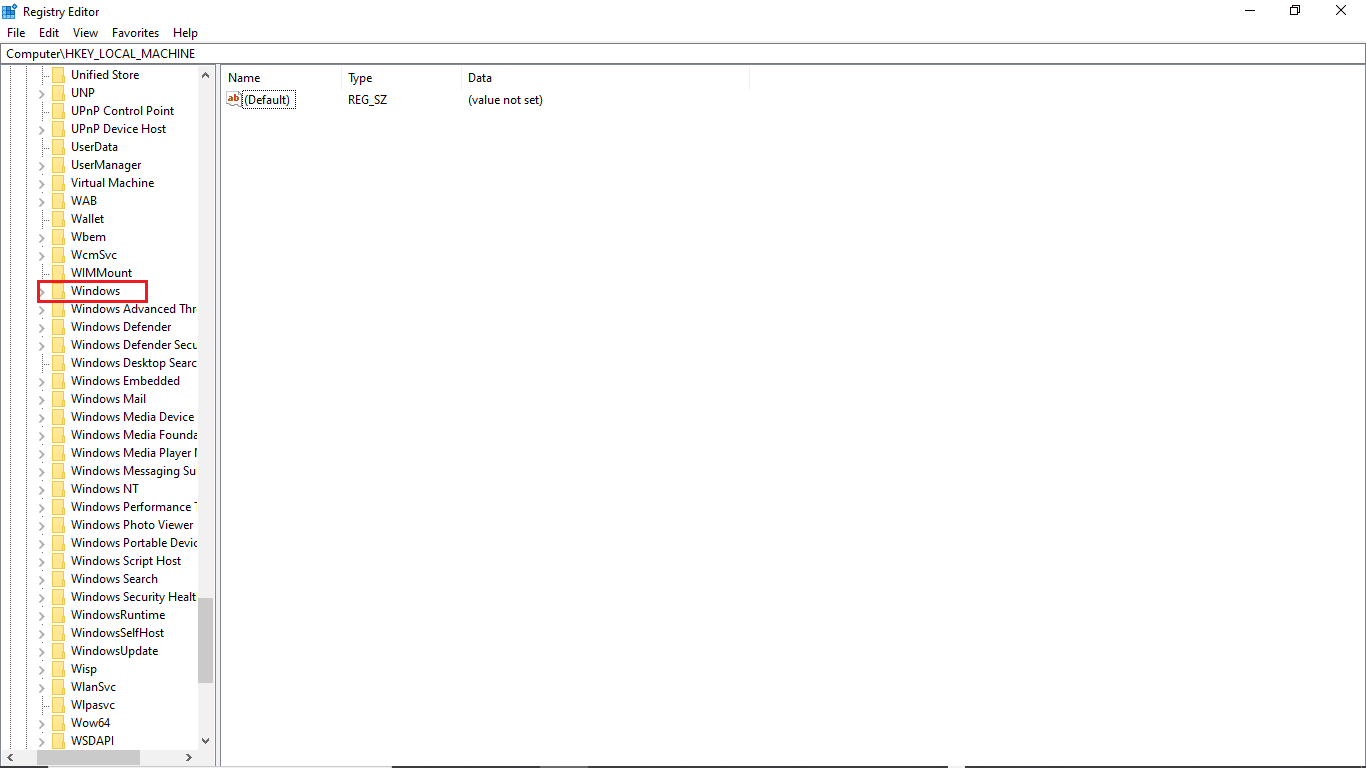
7.最後に、 CurrentVersionキーフォルダーを開きます。
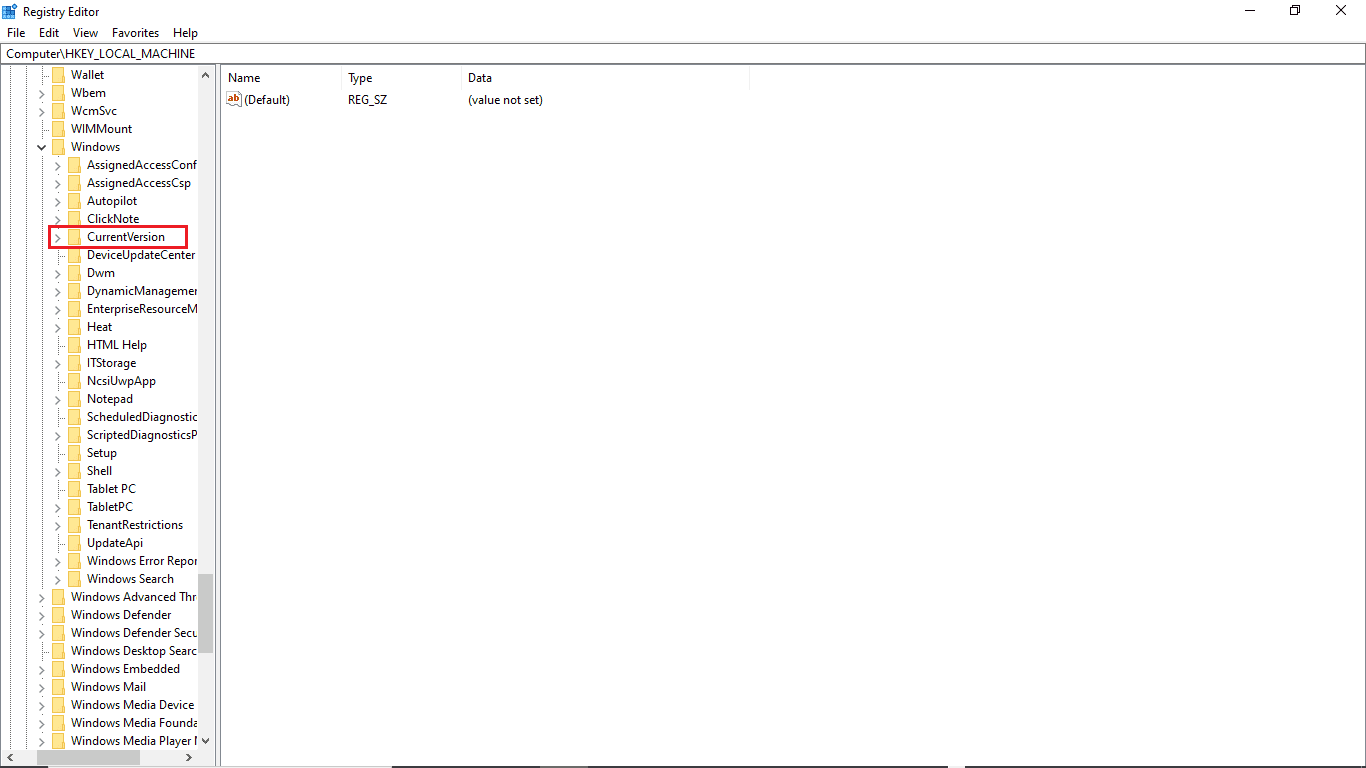
8. CurrentVersionフォルダーで、 ProgramFilesDirをダブルクリックします。
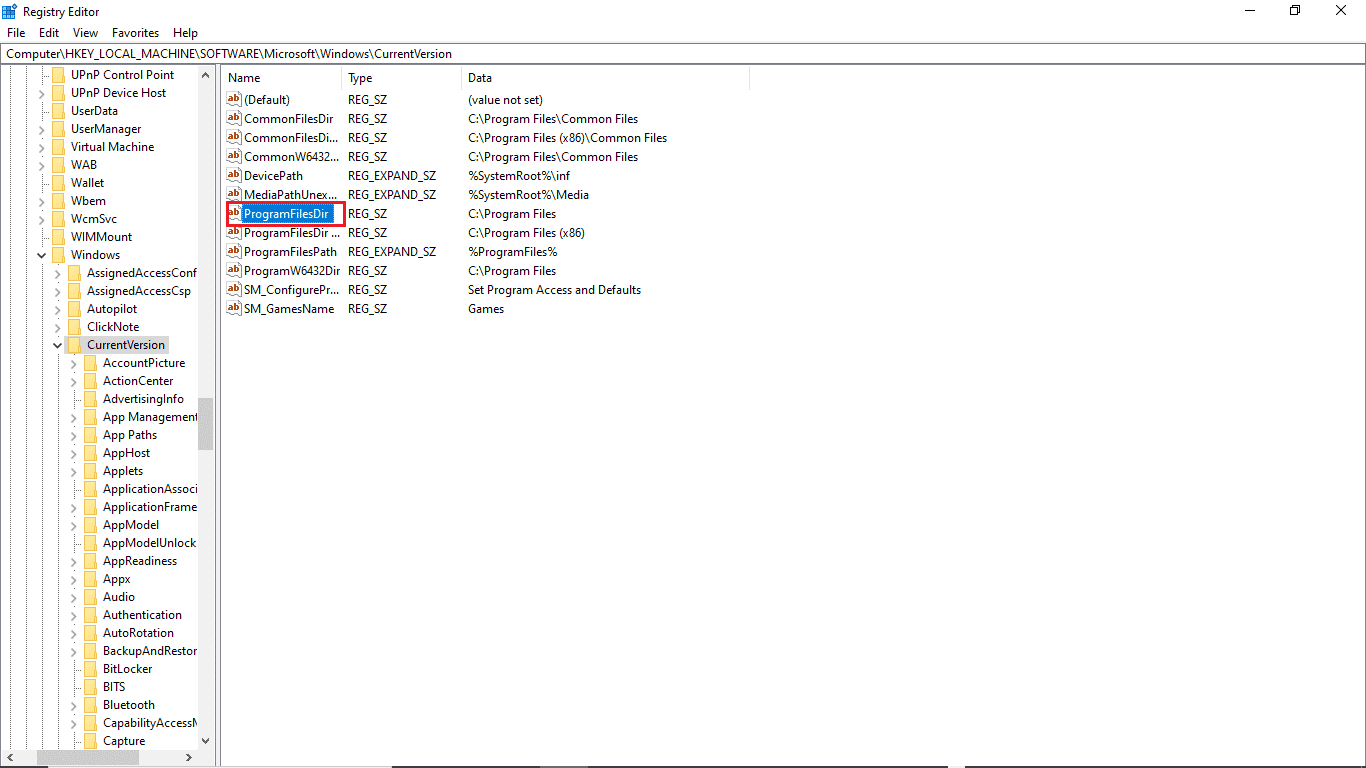
9.ここの[値のデータ]セクションで、プログラムを保存する場所を指定します。
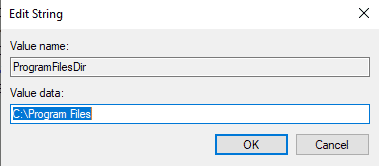
10.レジストリエディタを終了し、PCを再起動します。
オプションII:デフォルトの表示言語を確認する
多くのWindows10ユーザーは、PCのデフォルトの表示言語が英語に設定されていなかったため、このエラーを受け取りました。 これがシステムに当てはまる場合は、レジストリエディタからこの設定を変更できます。 さらに、これらの簡単な手順に従って、この問題を修正できます。
1. Windows + Rキーを同時に押して、[実行]ダイアログボックスを開きます。
2. [ファイル名を指定して実行]ダイアログボックスで、 Regeditを挿入してレジストリエディタを開きます。
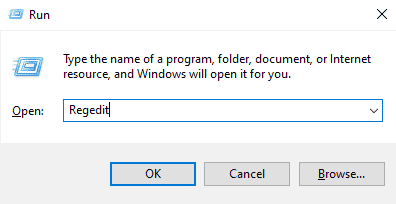
3.レジストリエディタで、 HKEY_LOCAL_MACHINEを見つけます。
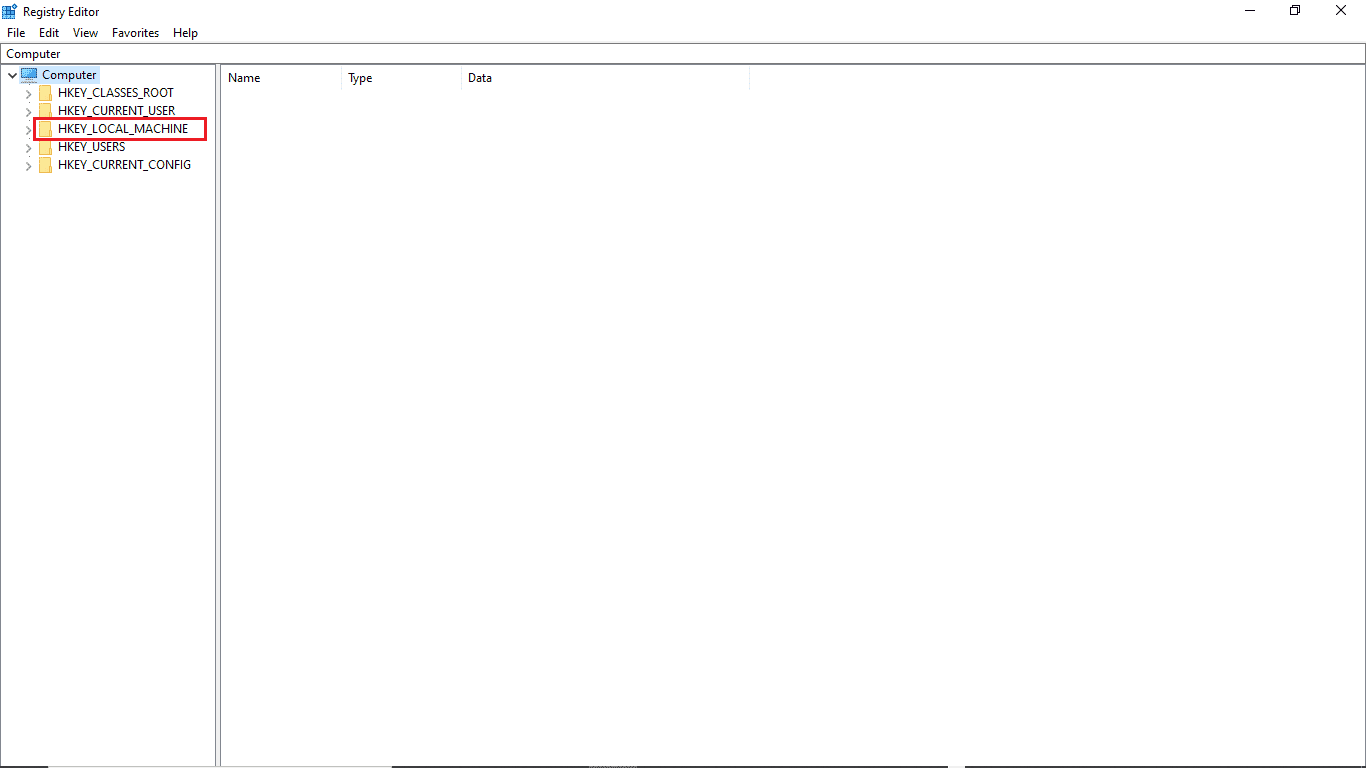
4.次に、 SYSTEMキーフォルダを開きます。
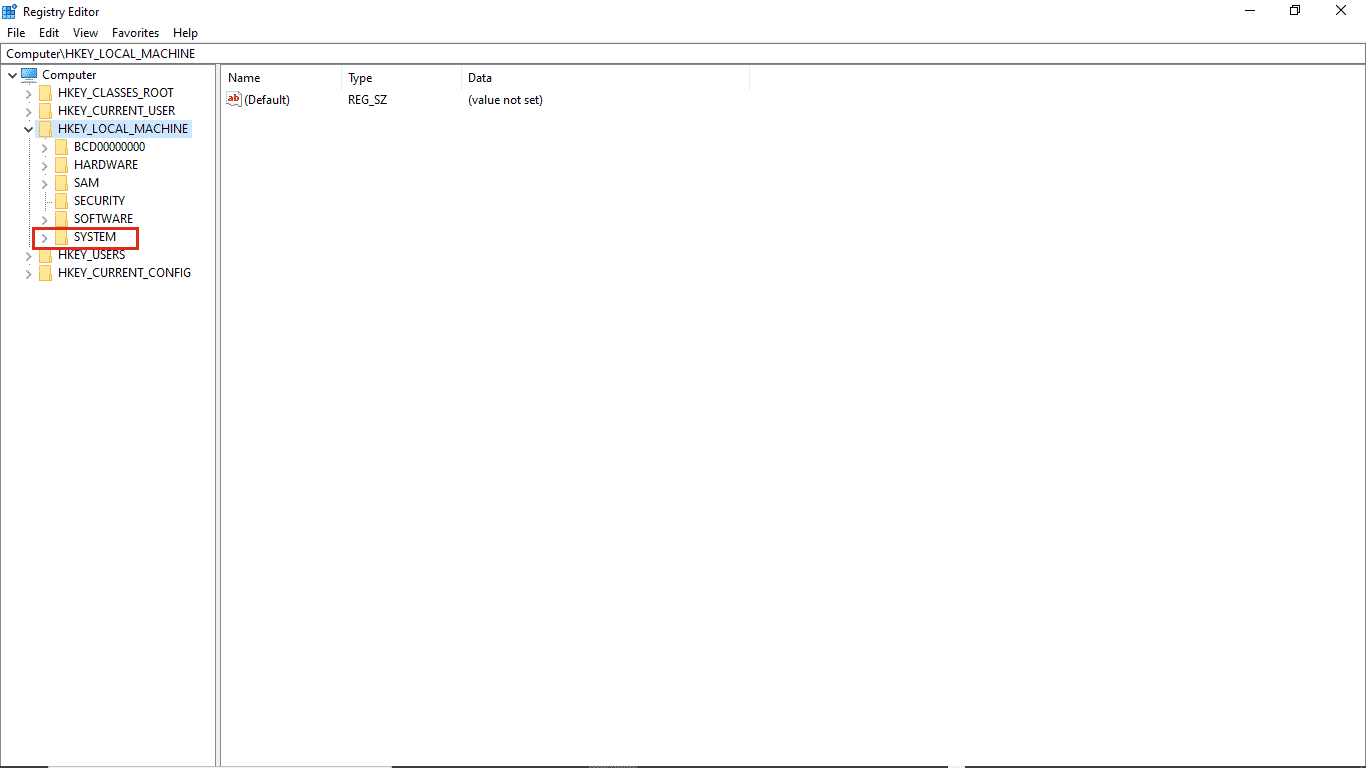
5.次に、 CurrentControlSetキーフォルダーを見つけて開きます。
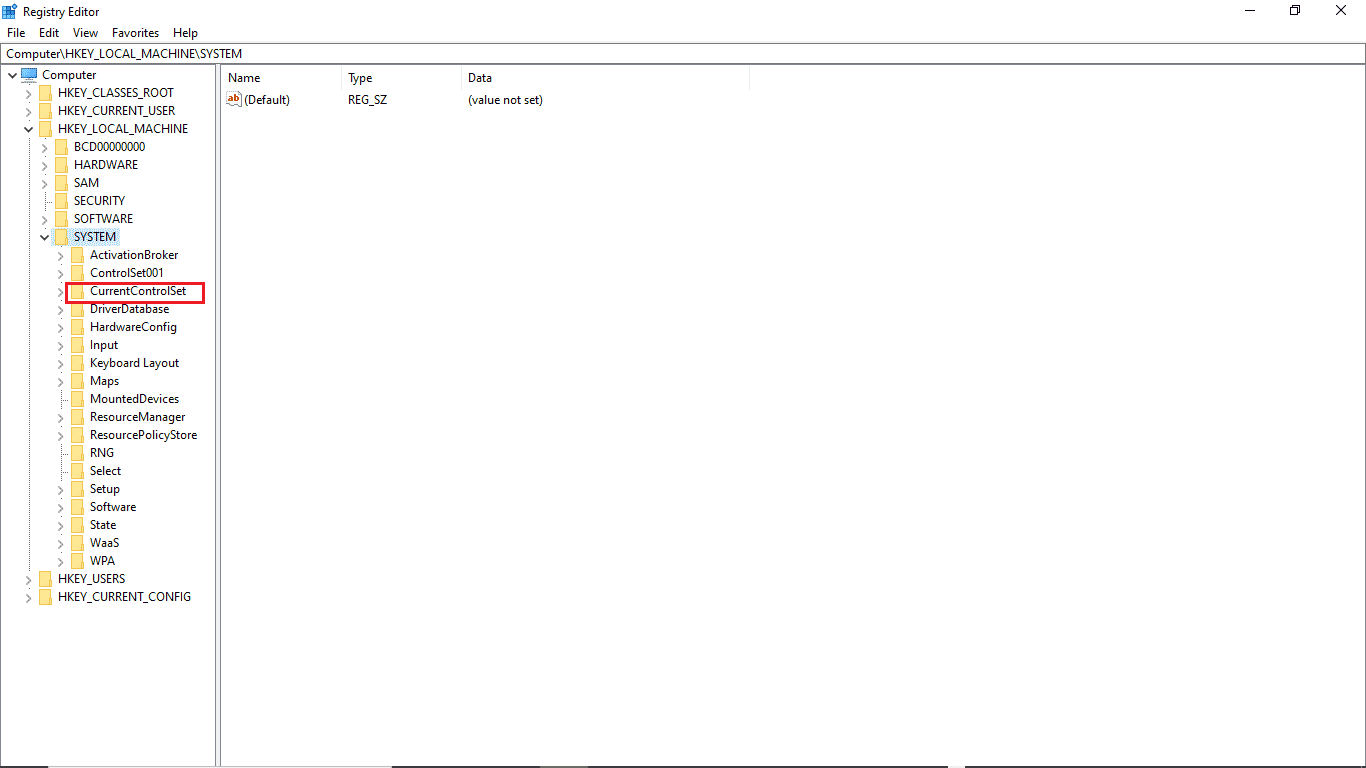
6.次に、 Controlフォルダーをダブルクリックします。
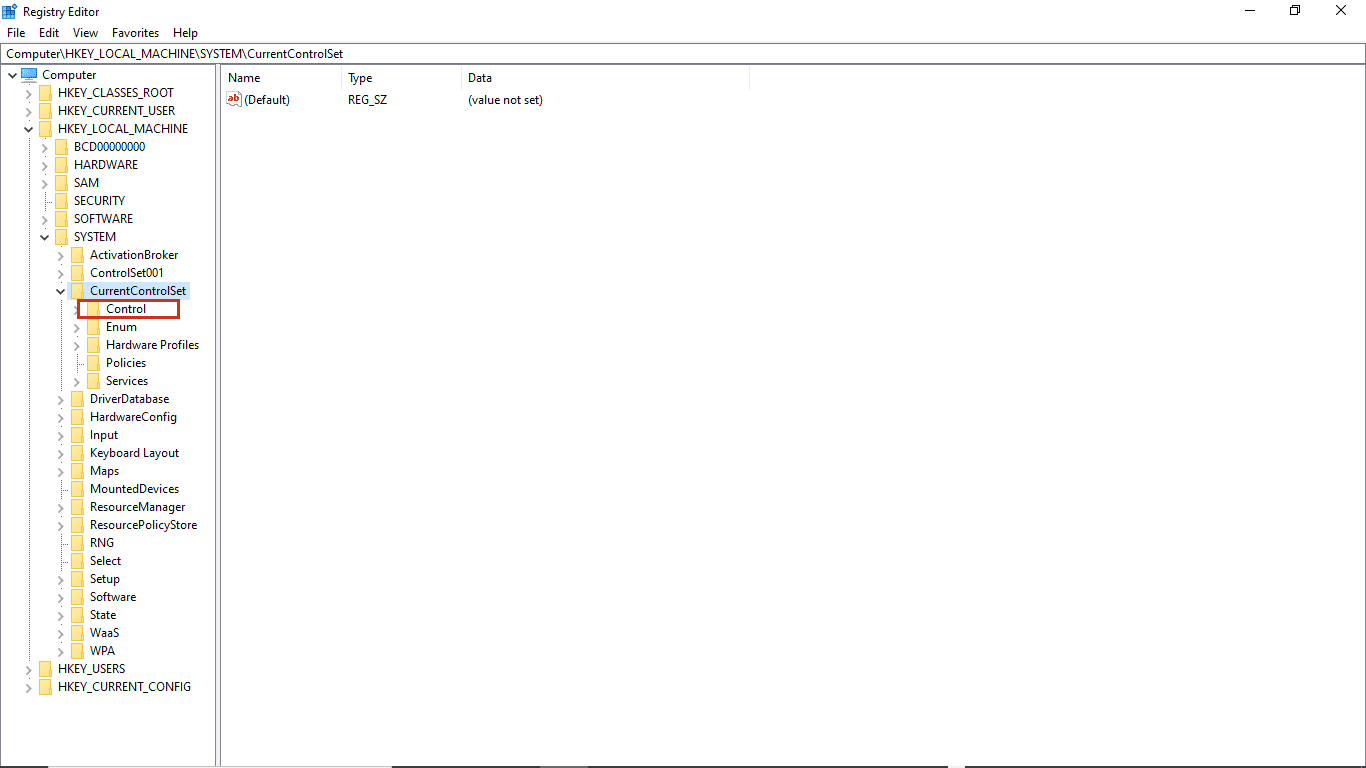
7.次に、 NIsフォルダーに移動します。
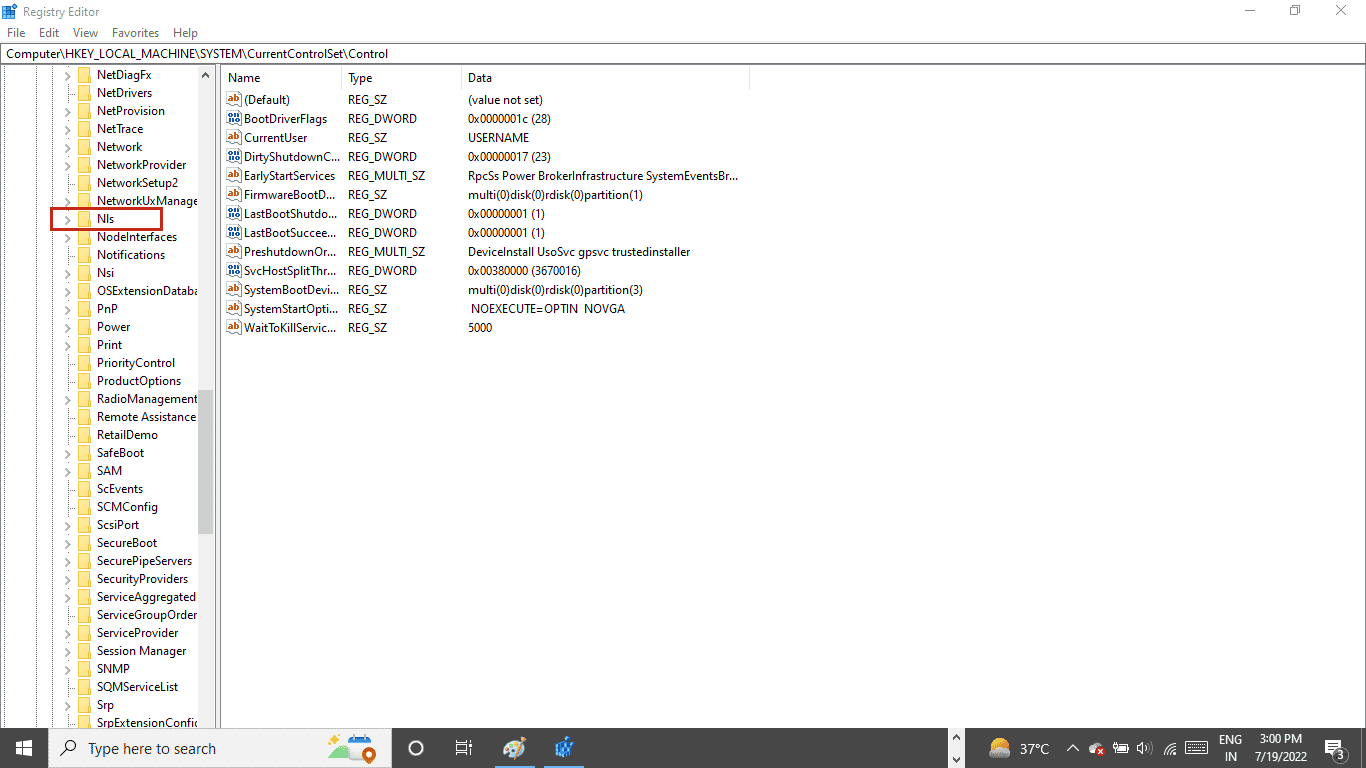

8.最後に、 Languagekeyフォルダーを開きます。
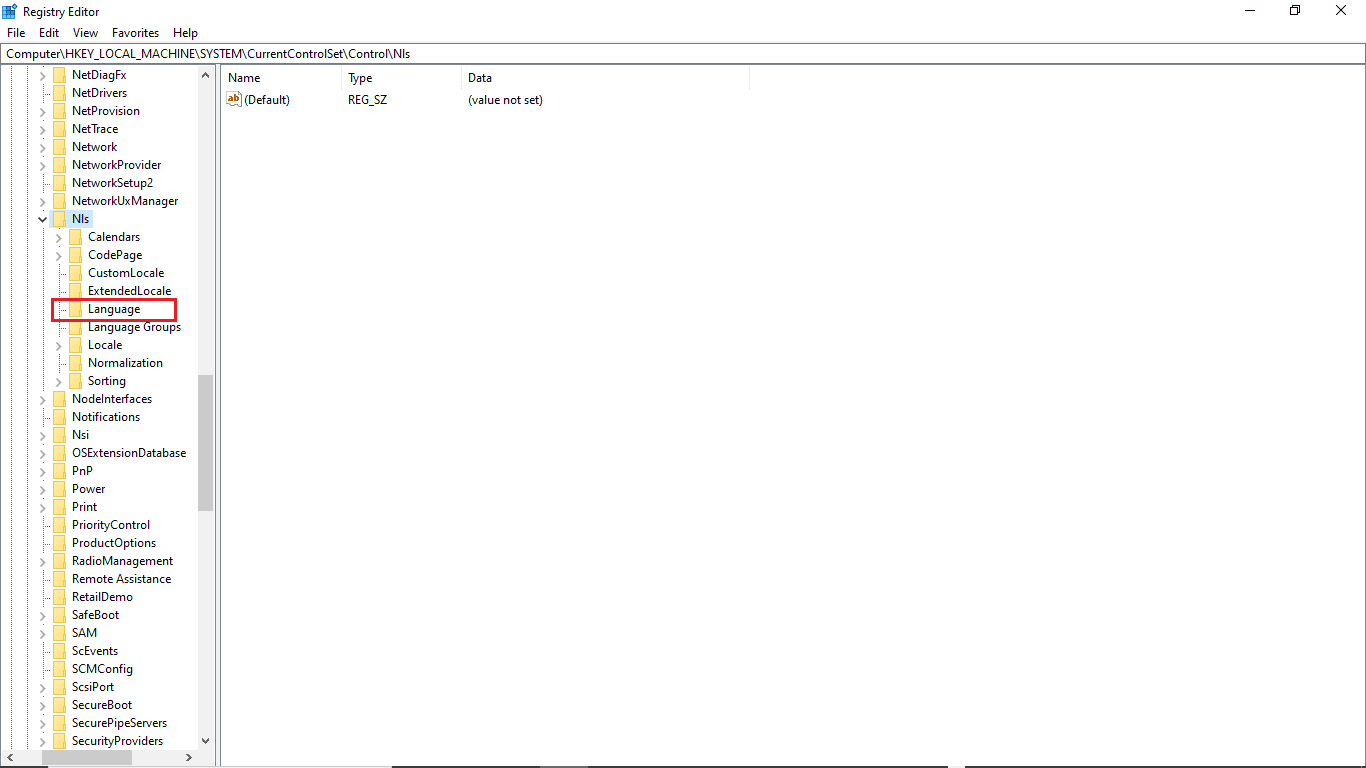
9.右側のパネルで、 InstallLanguageをダブルクリックします。
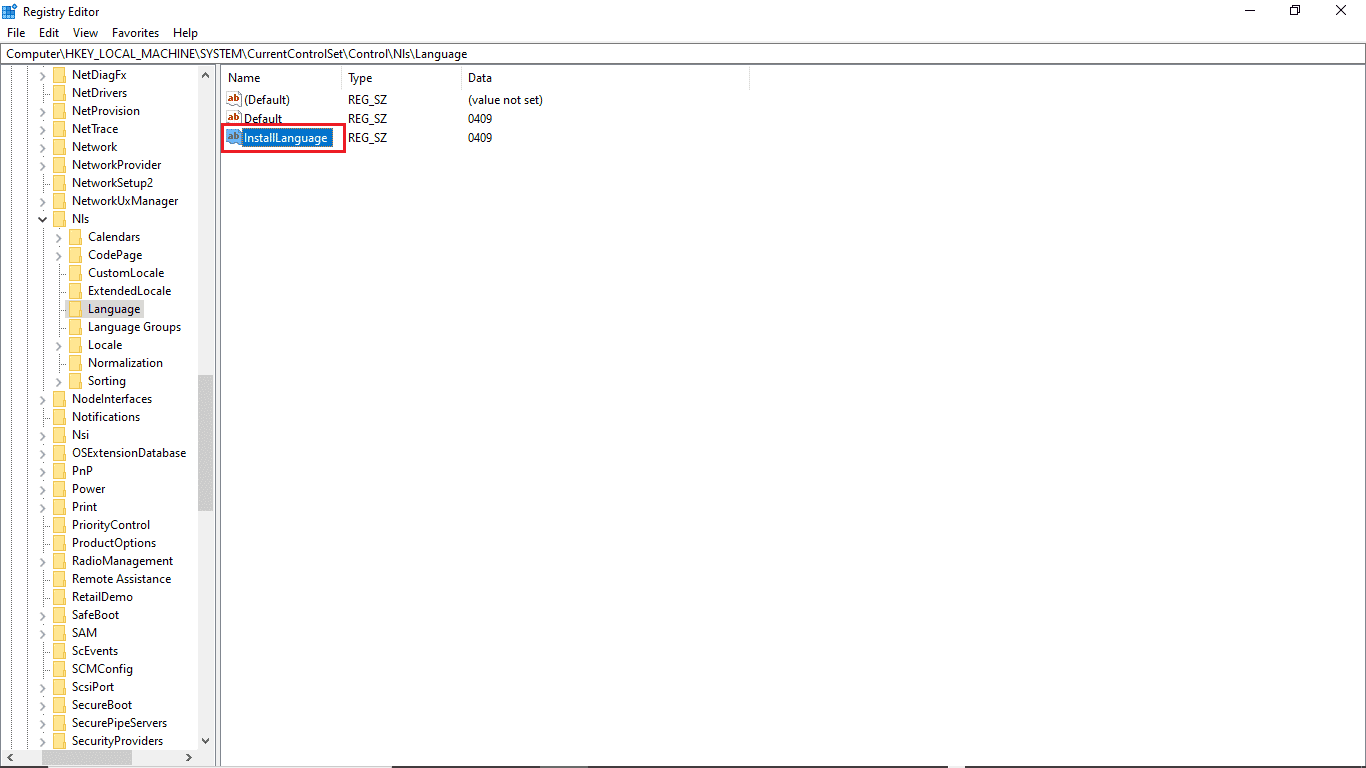
10. [値のデータ]フィールドに0409と入力し、[ OK ]をクリックします。
注: 0409はEN-US言語のコードです。
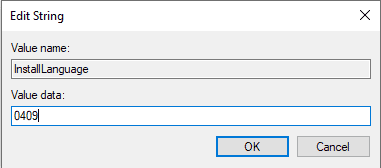
また読む:修正0x80004002:Windows10ではそのようなインターフェイスはサポートされていません
設定が保存されているかどうかを確認することもできます。 これを確認するには、次の手順に従います。
1. Windows + Iキーを同時に押して、[設定]を開きます。
2.時間と言語の設定をクリックします。
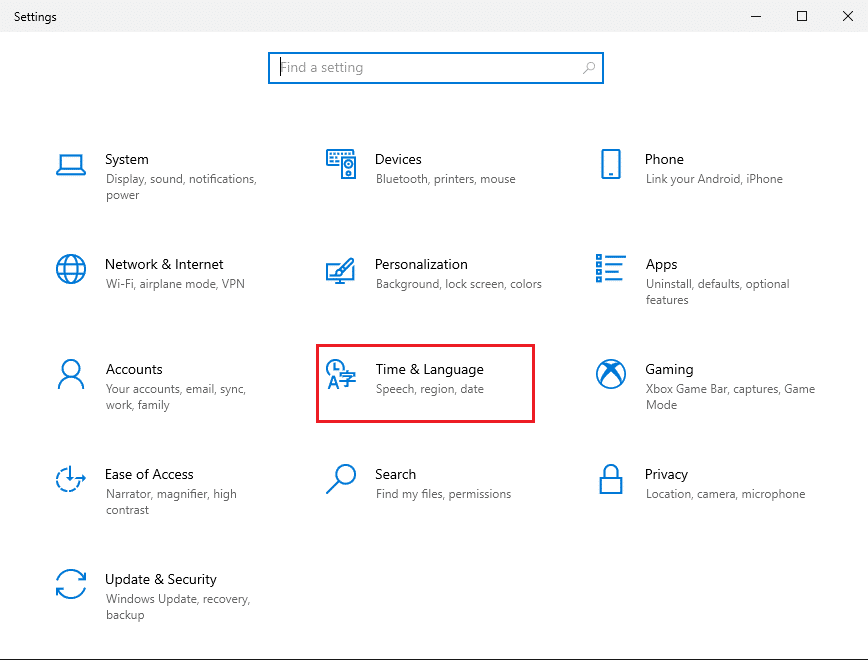
3.左側のメニューから、[言語]をクリックします。
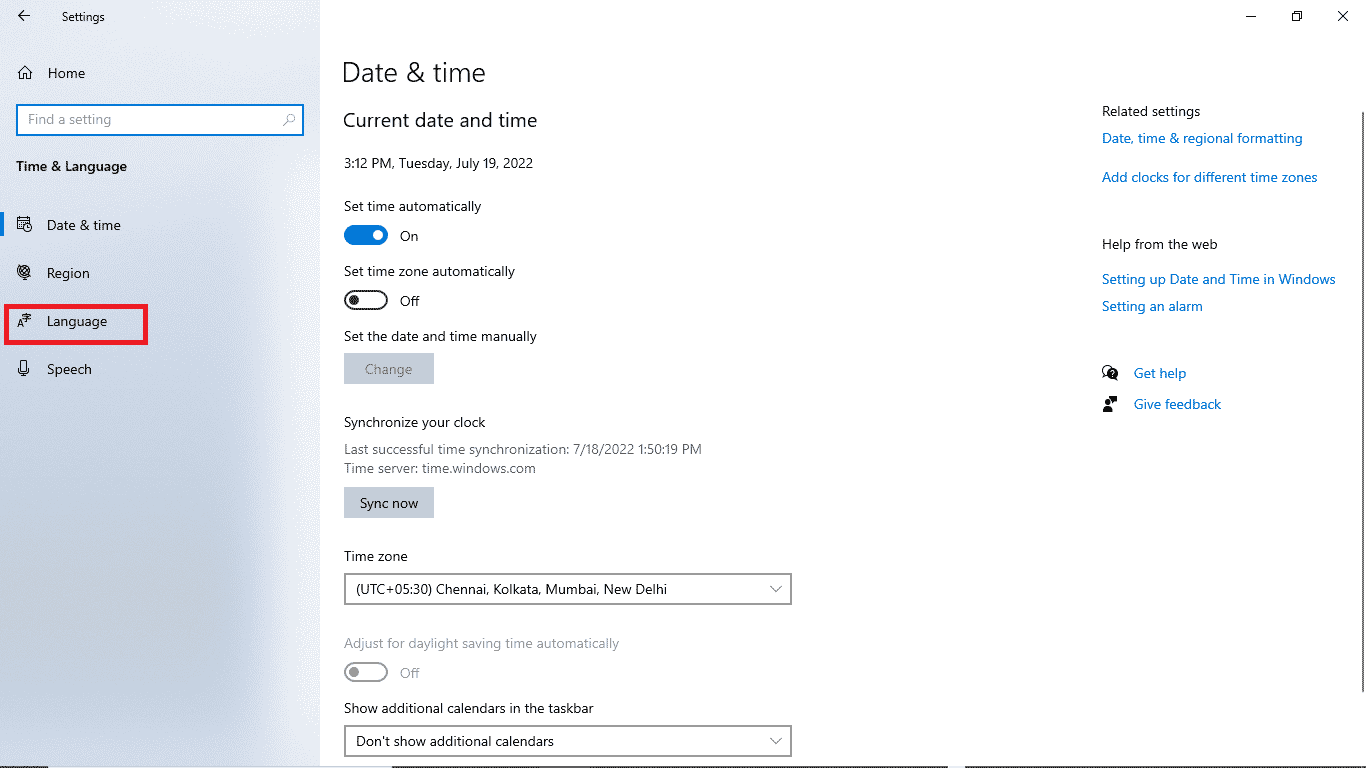
4. Windowsの表示言語が英語(米国)で選択されているかどうかを確認します。
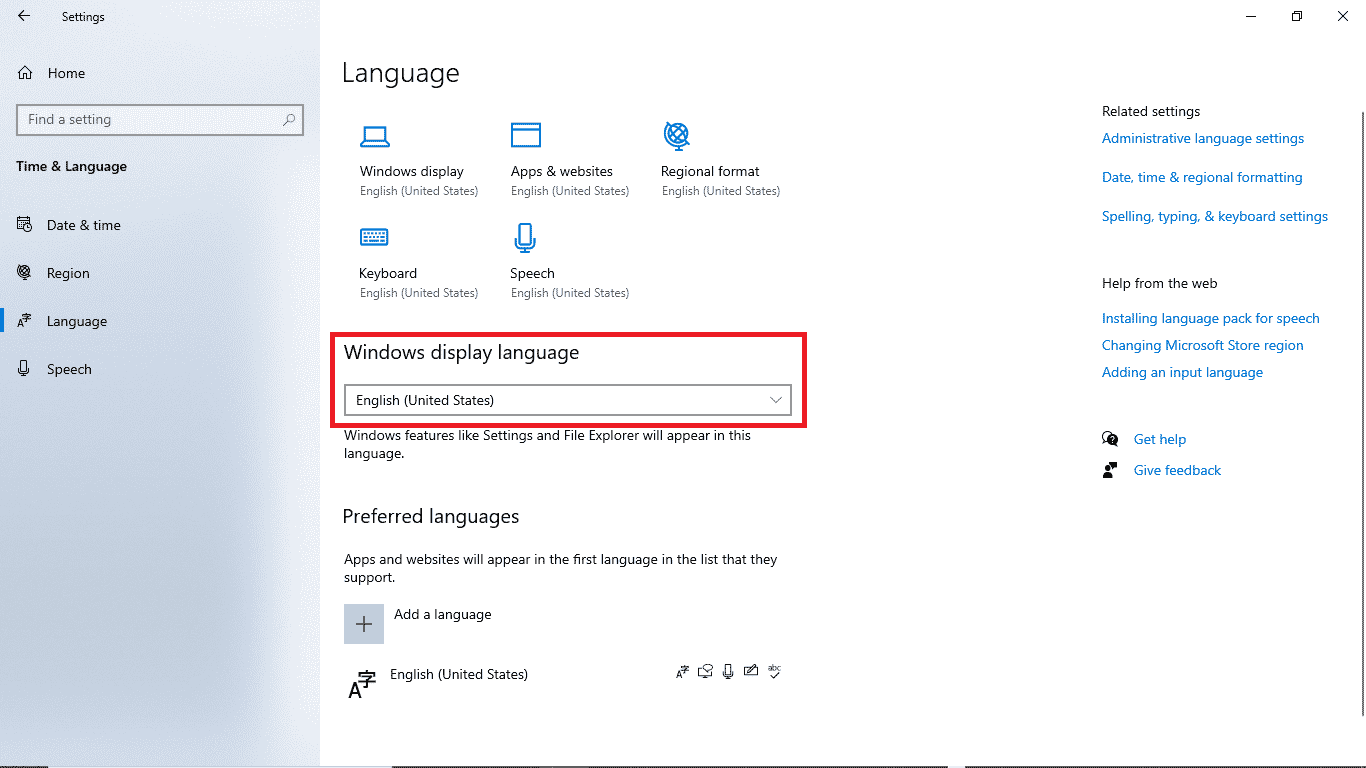
方法4:システムファイルを修復する
システムファイルが破損していると、このエラーが発生する可能性もあります。 あなたはいつでもSFCスキャンに行って、そのようなファイルがあなたのPCで問題を引き起こしているかどうかをチェックすることができます。 この方法の問題を解決するには、次の簡単な手順に従います。
1. Windows + Rキーを同時に押して、[実行]ダイアログボックスを開きます。
2. [ファイル名を指定して実行]ダイアログボックスで、 cmdと入力してコマンドプロンプトを開きます。
![[実行]ダイアログボックスで「cmd」と入力します](/uploads/article/5204/T00QQjURmezK4fyt.png)
3.コマンドプロンプトで、 sfc / scannowコマンドを入力し、 Enterキーを押します。
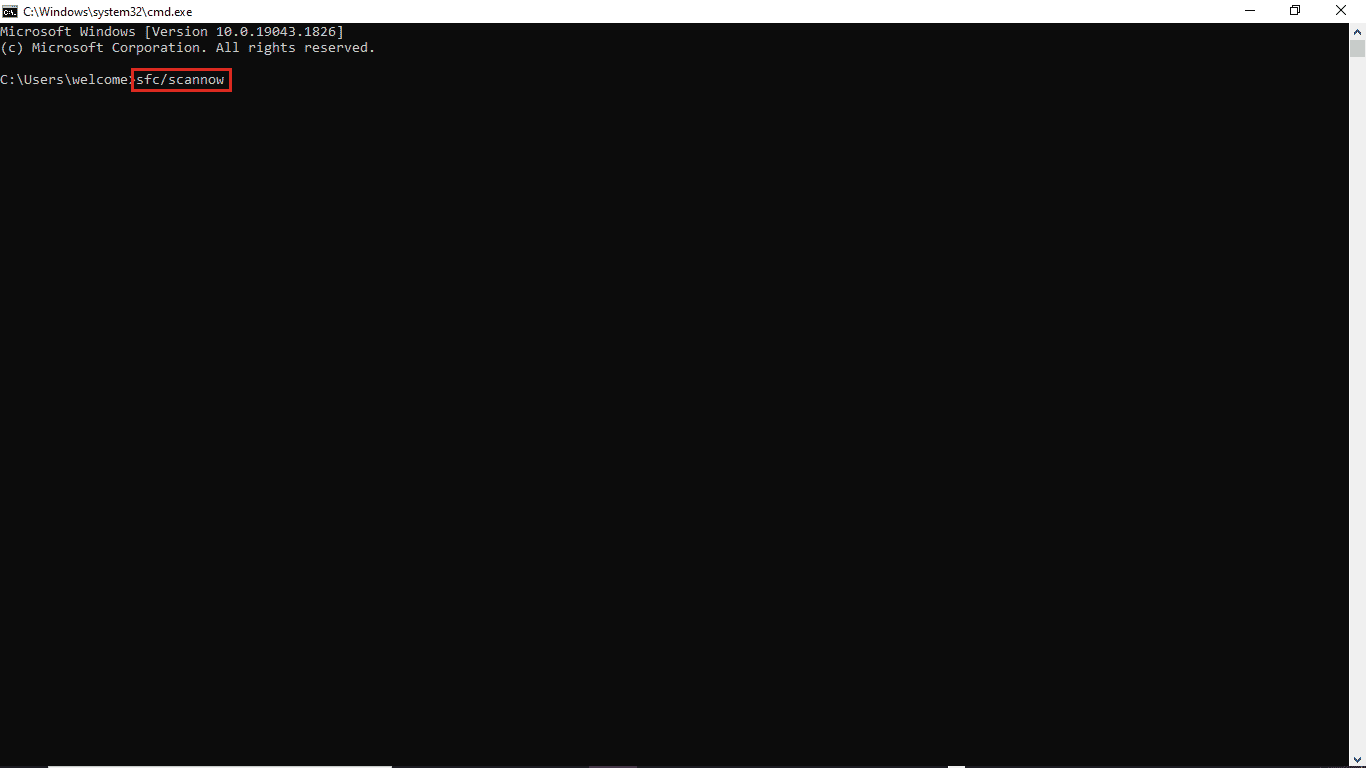
4.スキャンが完了するのを待って、PCを再起動します。
このメソッドは、破損したシステムファイルを探して修正し、Windows10の更新エラー0xc1900204が発生しないようにします。 それでも同じエラーが発生する場合は、次の方法に進んでみてください。
また読む: WindowsUpdateエラー80072ee2を修正する方法
方法5:WindowsUpdateを手動でインストールする
繰り返し発生するエラーのために更新プログラムをダウンロードできない場合は、WindowsUpdateを手動でダウンロードしてみてください。 これらの簡単な手順に従って、この方法を適用できます。
1. Windows + Iキーを同時に押して、設定を起動します。
2.[更新とセキュリティ]をクリックします。
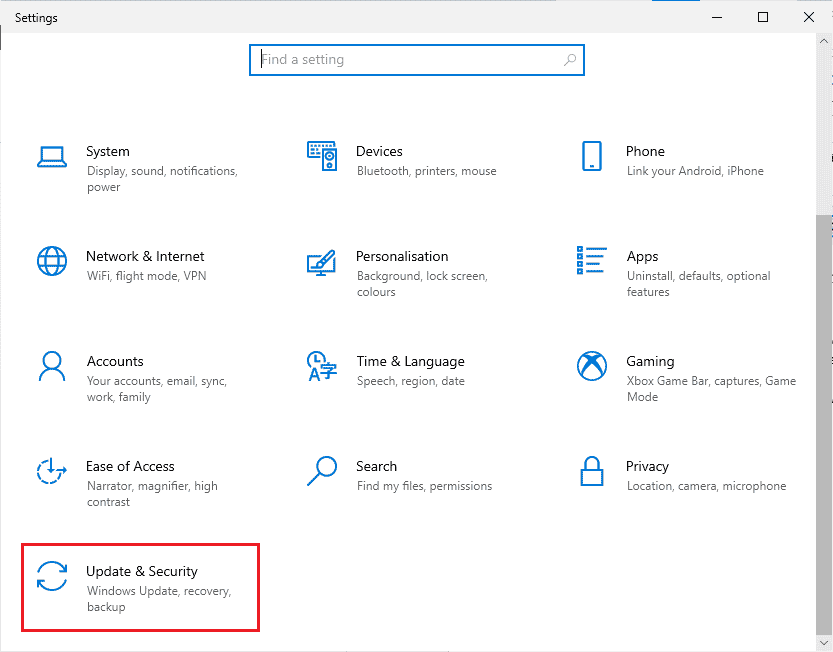
3.[更新履歴の表示]をクリックします。
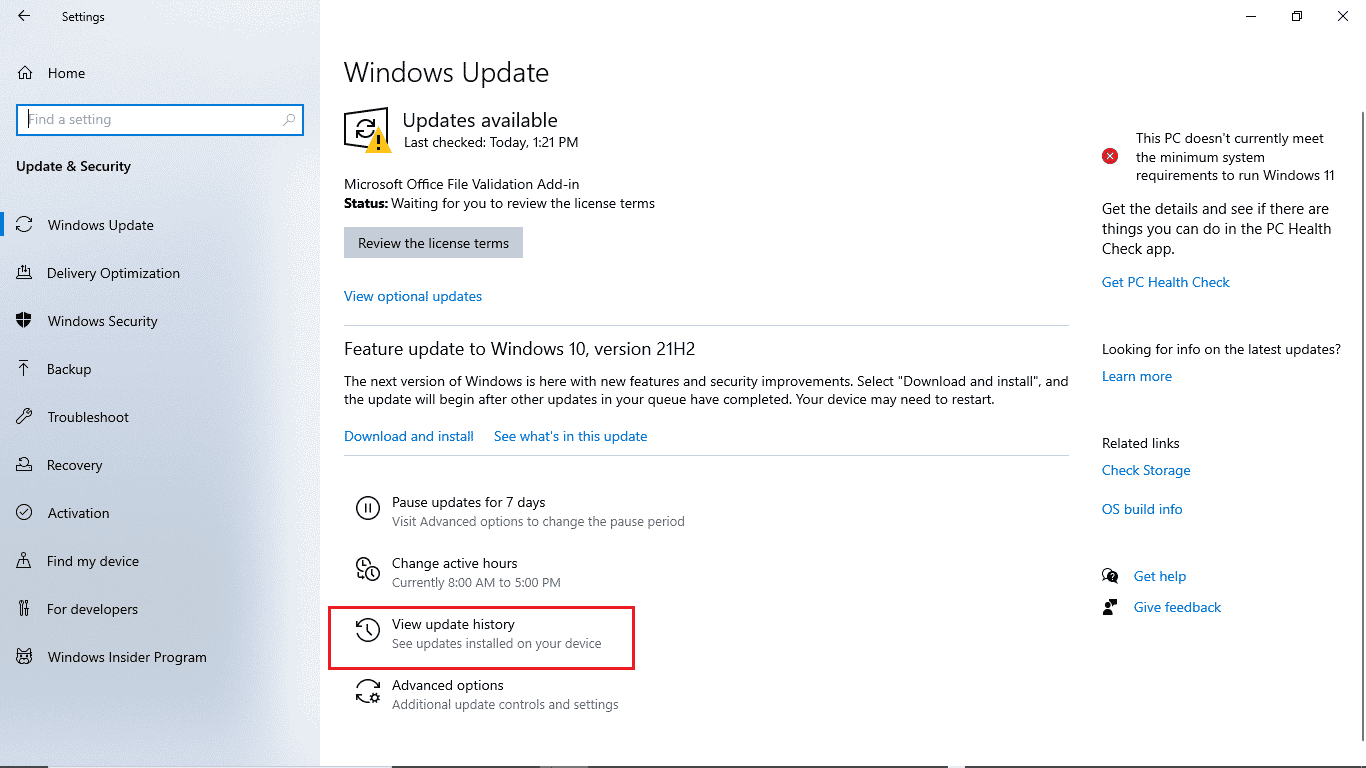
4.最新のWindowsUpdateのKB番号をメモします。
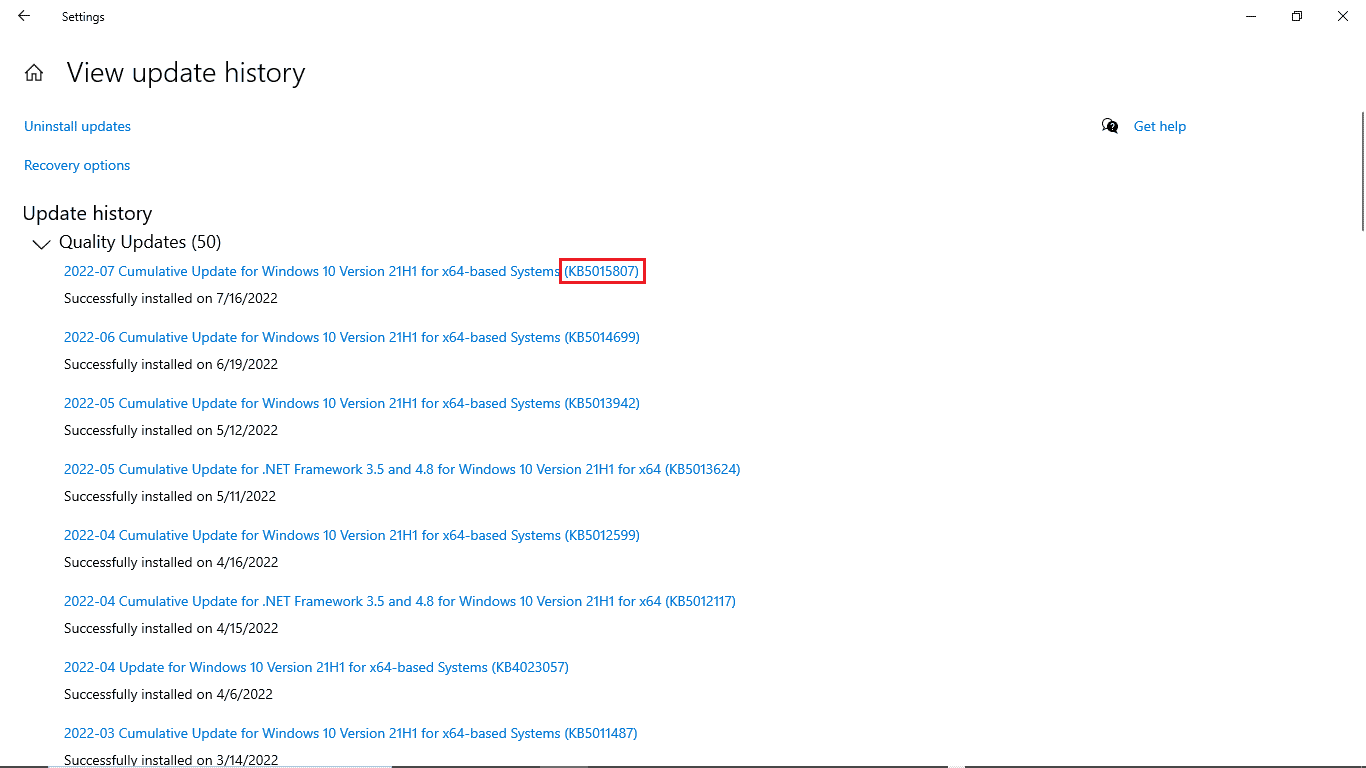
5.Webブラウザを開きます。
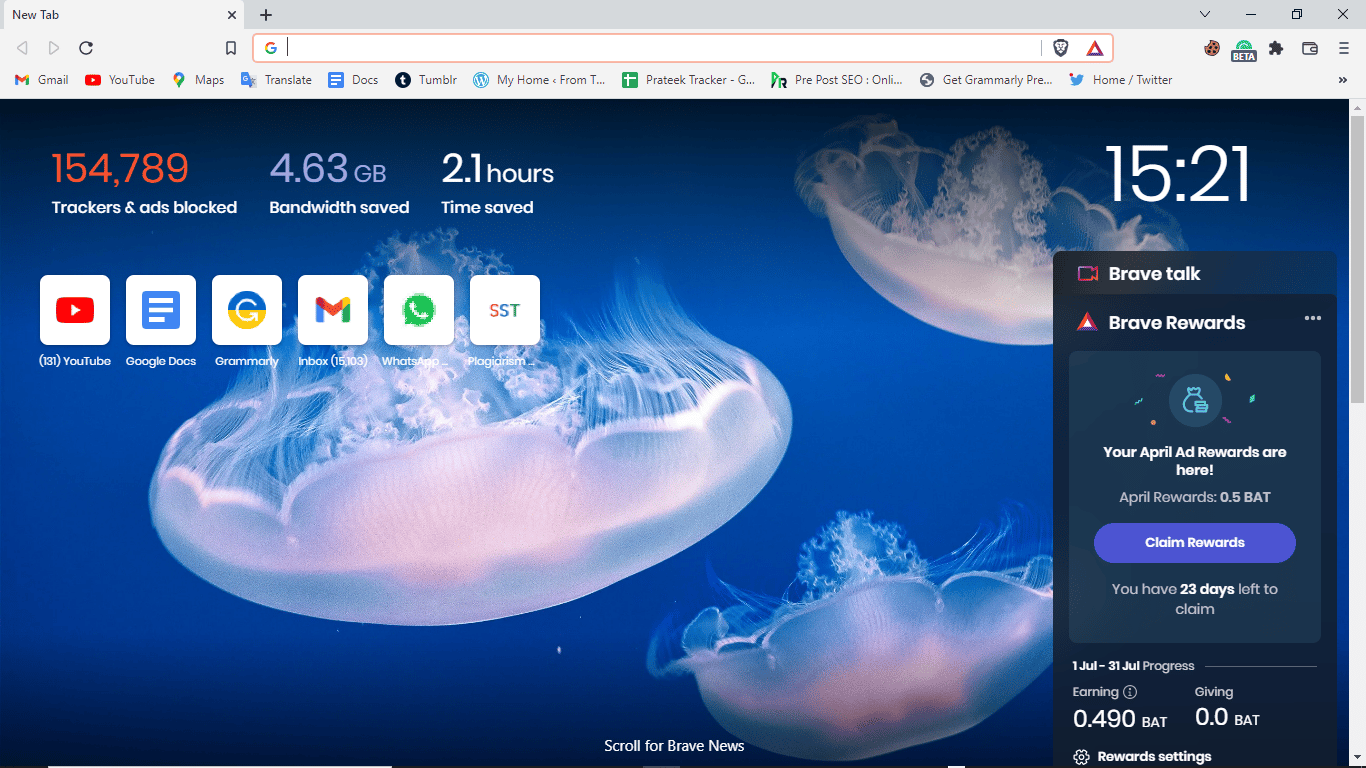
6.検索バーにwww.catalog.update.microsoft.comと入力して、 Microsoftの更新カタログを開きます。
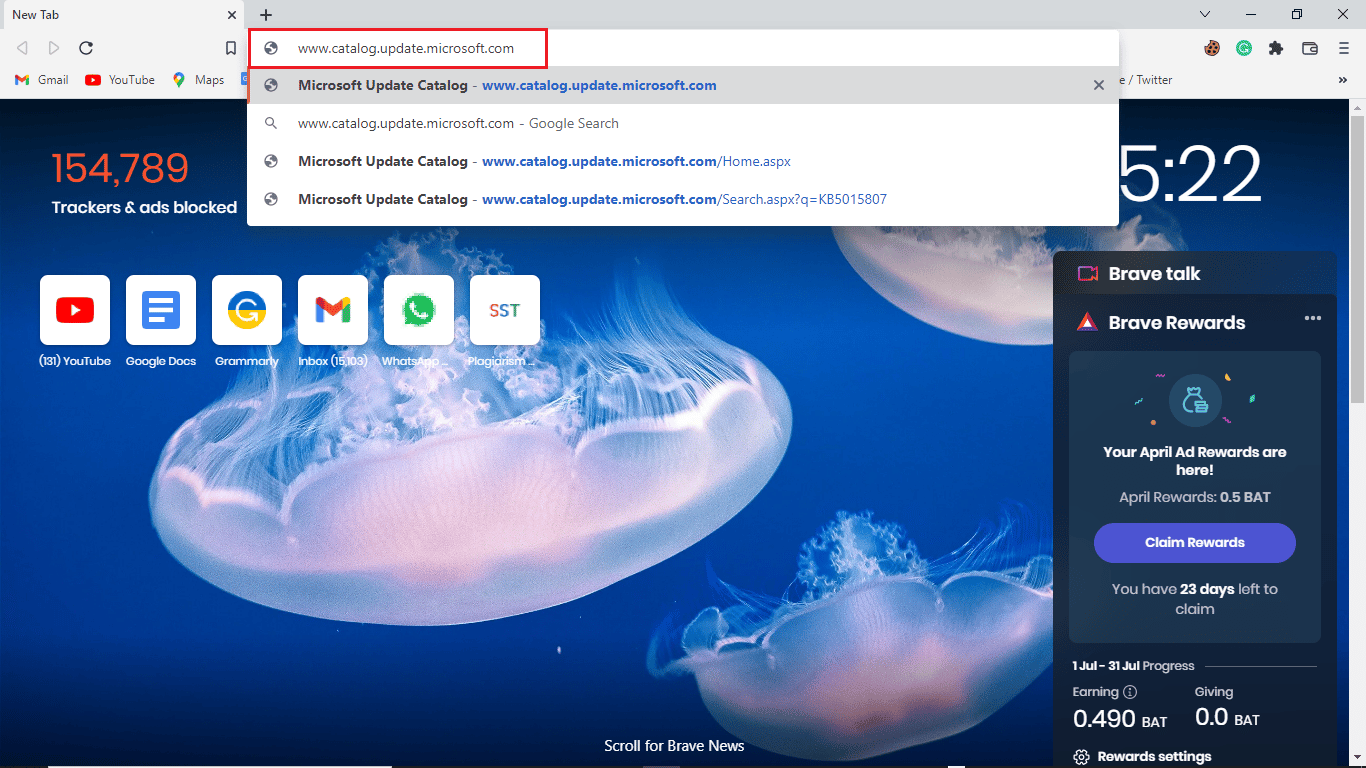
7.検索バーにKB番号を入力し、[検索]をクリックします。
![検索バーにKB番号を入力し、[検索]をクリックします](/uploads/article/5204/kVitj0pasGDk6nTd.png)
8.検索結果から、最新の更新を選択し、[ダウンロード]をクリックします。
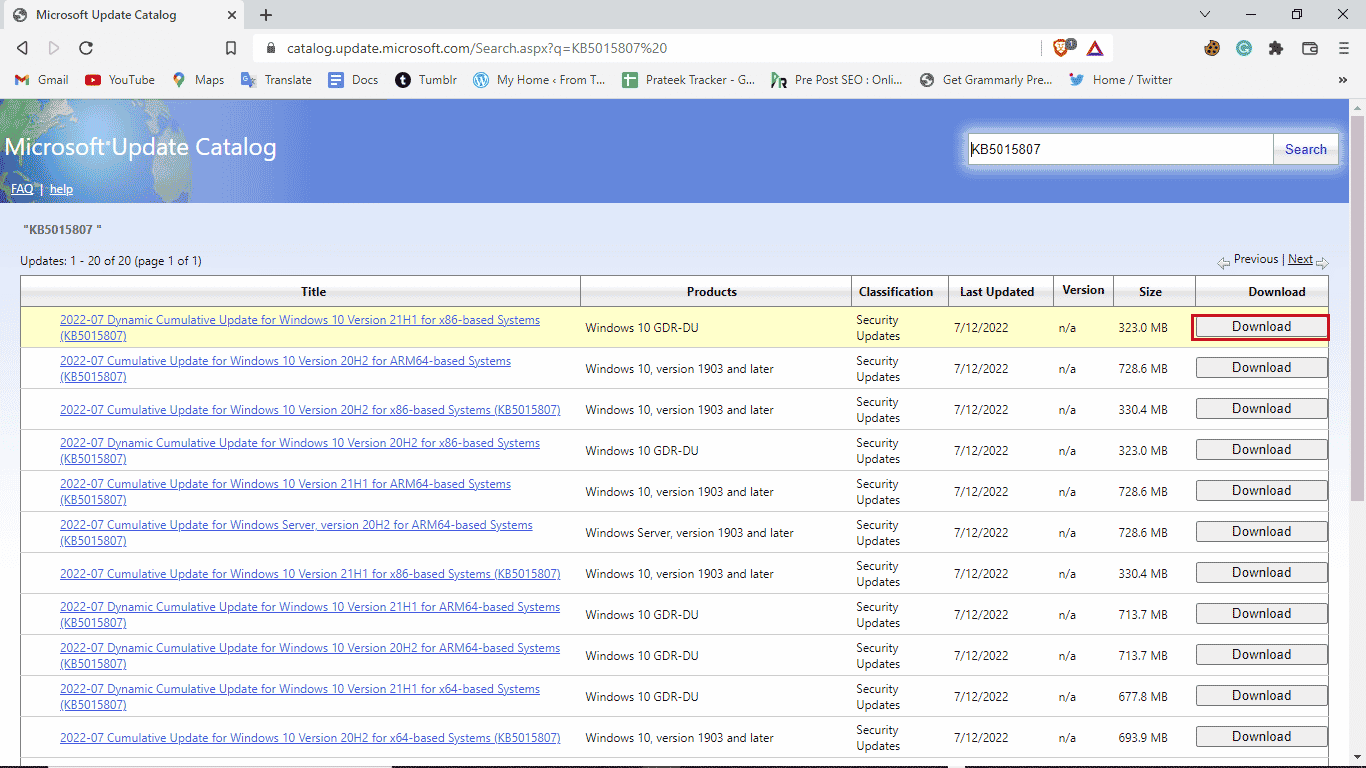
方法6:インプレースアップグレードを実行する
エラー0xc1900204がWindows10の更新をブロックし続ける場合は、コンピューターでインプレースアップグレードを実行してみてください。 これらの手順を使用して、この方法を適用できます。
1.公式サイトからメディア作成ツールをダウンロードします。
2.メディア作成ツールを開き、[このPCを今すぐアップグレードする]を選択して、[次へ]をクリックします。
![今すぐこのPCをアップグレードして、[次へ]をクリックしてください](/uploads/article/5204/lzdgNGYfzdLs21WV.png)
3.進行が終了するのを待ちます。
4.利用可能なアップデートをインストールします。
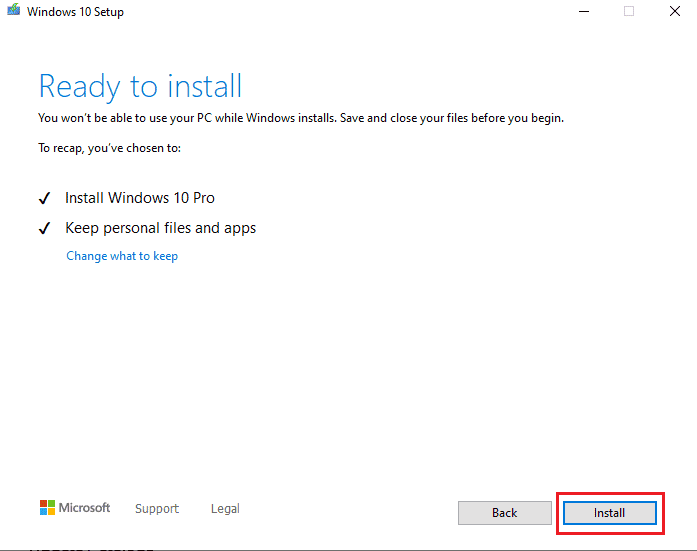
また読む: WindowsUpdateエラー0x800704c7を修正する
方法7:WindowsDefenderファイアウォールを無効にする
アンチウイルスがシステムのファイルに干渉し、システムの更新中にエラーが表示されることがあります。 次の手順に従ってアンチウイルスをチェックして無効にすることで、これを回避できます。
1. Windowsキーを押し、 Windows Securityと入力して、[開く]をクリックします。
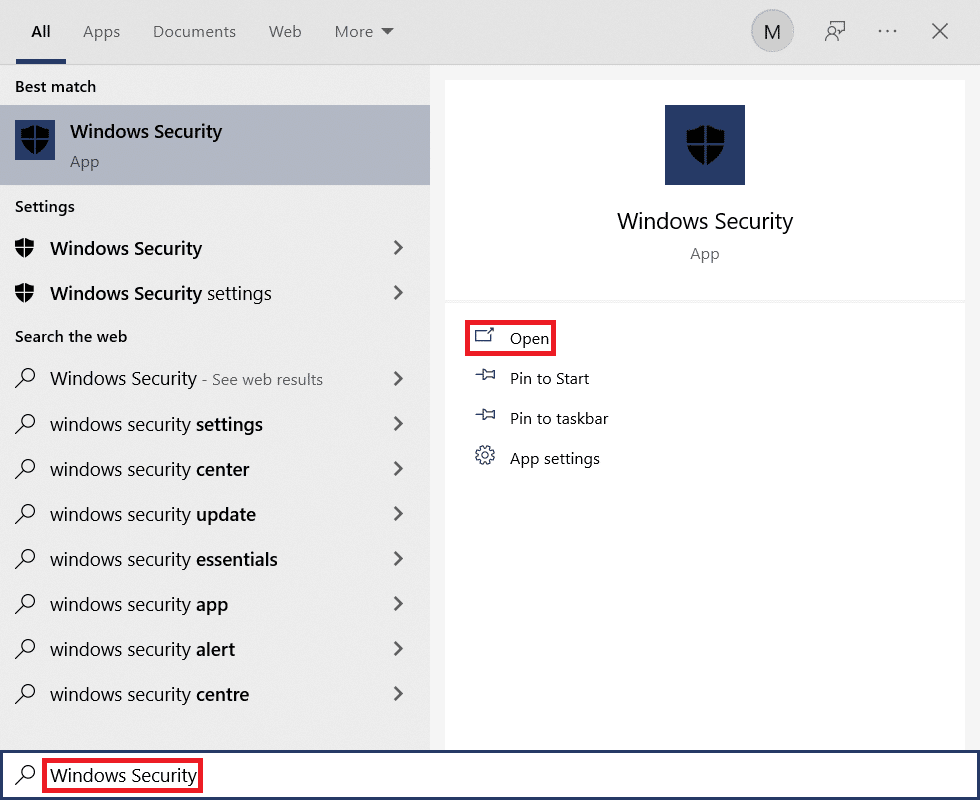
2.ファイアウォールとネットワーク保護をクリックします。
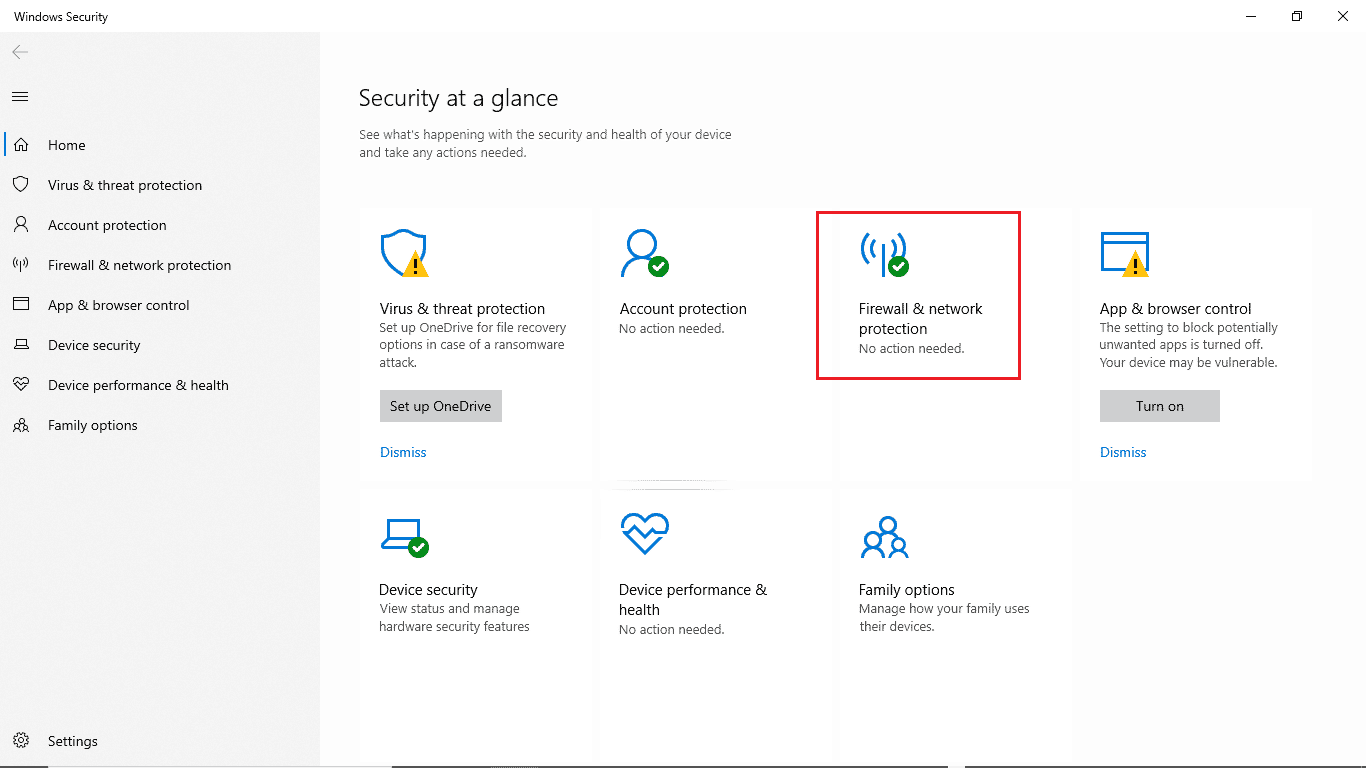
3.プライベートネットワークをクリックします。
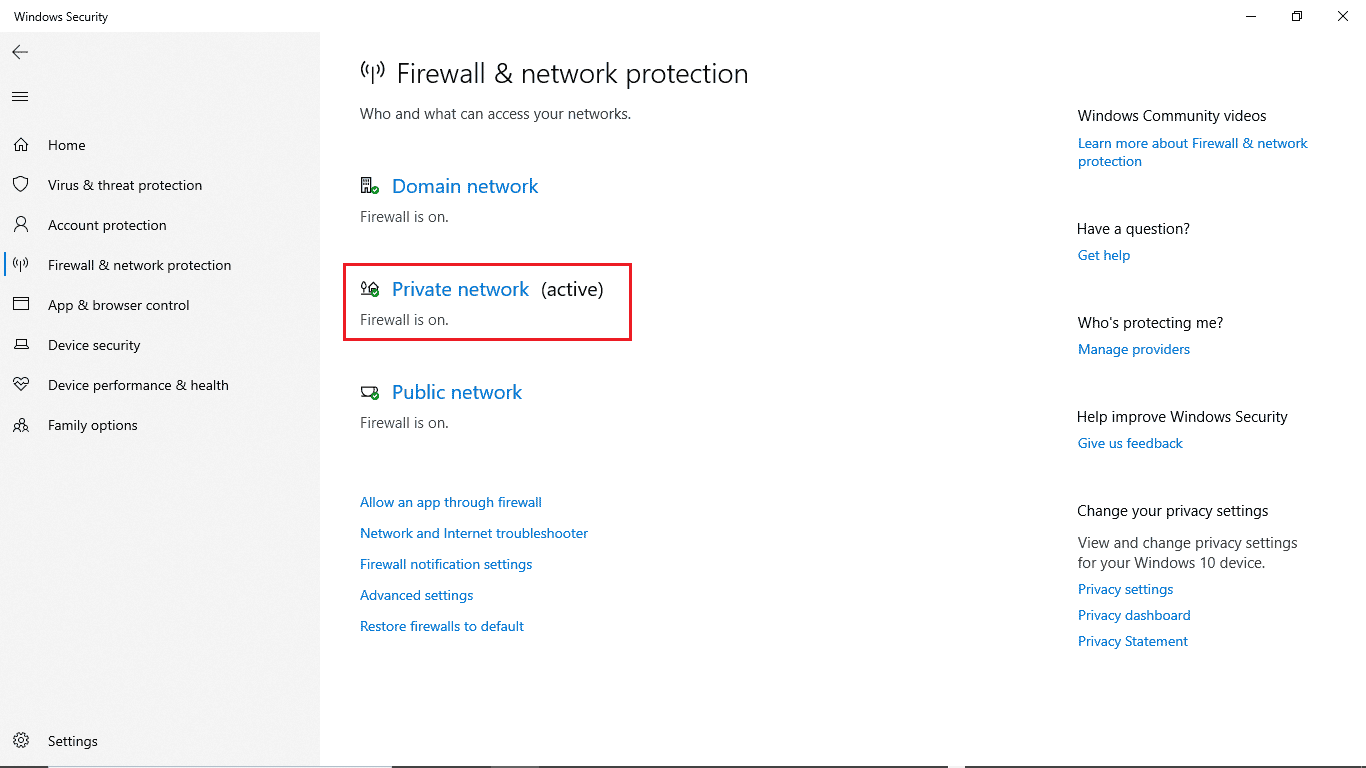
4. MicrosoftDefenderFirewallをオフにします。
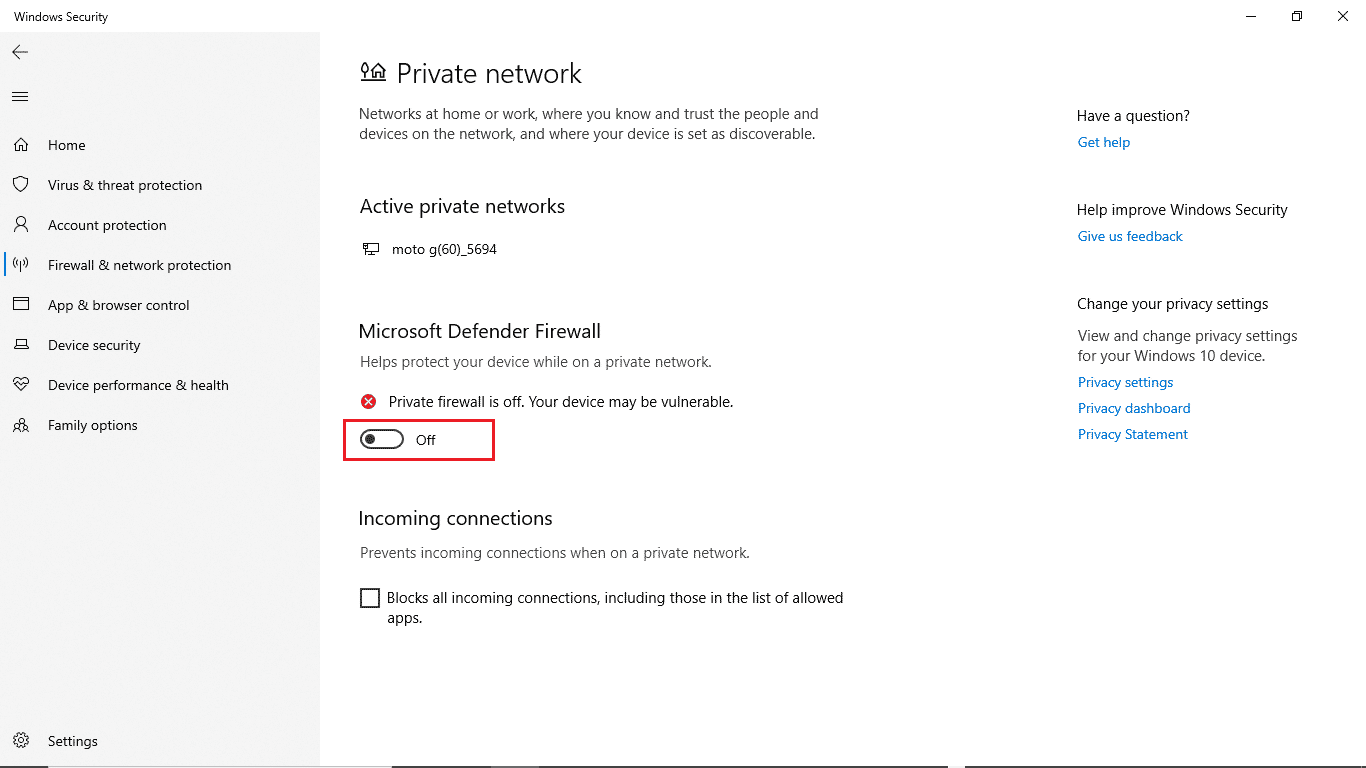
よくある質問(FAQ)
Q1。 Windows 10を更新できないのはなぜですか?
回答Windows10が更新プログラムをダウンロードしない理由はさまざまです。 一般的な理由には、WindowsUpdateサービスとプログラムレジストリが含まれます。
Q2。 ウイルス対策は私のPCに問題を引き起こす可能性がありますか?
回答はい、サードパーティのアンチウイルスがシステムのプログラムファイルに干渉し、さまざまなエラーを引き起こす可能性があります。
Q3。 レジストリエディタからWindows10の問題を修正できますか?
回答はい、Windowsレジストリエディタに移動して設定を変更することで、Windows10の更新エラーの修正を試みることができます。
おすすめされた:
- Windows10で利用できないPhotoshopDynamiclinkを修正
- Windows10のハードディスクの問題を修正する
- 修正方法申し訳ありませんが、Windows10でWordでエラーが発生しました
- WindowsUpdateサービスを停止できなかった問題を修正
このガイドがお役に立てば幸いです。Windows10の更新エラー0xc1900204の問題を修正できました。 コメントして、どの方法が効果的かをお知らせください。 また、ご質問、ご質問、ご提案がございましたら、お気軽にご連絡ください。
