Windows10の重大なエラーのスタートメニューとCortanaが機能しない問題を修正
公開: 2022-04-07
Windows PCのアプリと情報に適切にアクセスするための2つの基本機能は、StartとCortanaです。 重大なエラーのスタートメニューとCortanaが機能していないことを示すメッセージが表示されましたか? この記事は、Windows 10の重大なエラーの[スタート]メニューを検索し、Cortanaが機能していない場合の回答になります。 この記事の方法は、Windows 10の重大なエラーを修正する方法に関する質問の解決策になります。すべてのセクションを読んで、この問題を十分に理解してください。

コンテンツ
- Windows10の重大なエラーのスタートメニューとCortanaが機能しない問題を修正する方法
- 方法1:基本的なトラブルシューティング方法
- 方法2:WindowsPowerShellを使用する
- 方法3:コマンドプロンプトを使用する
- 方法4:WindowsSearchサービスを有効にする
- 方法5:インデックスを再構築する
- 方法6:レジストリエディタで開始の値を拡張する
- 方法7:Xamlスタートメニューレジストリエディターを使用する
Windows10の重大なエラーのスタートメニューとCortanaが機能しない問題を修正する方法
この記事では、Windows10の重大なエラーであるスタートメニューとCortanaが機能しない問題を修正するためのすべての可能なトラブルシューティング方法を示しました。
方法1:基本的なトラブルシューティング方法
最初にここにリストされている基本的なトラブルシューティング方法を使用してみてください。 スタートとコルタナは、小さなグリッチが原因で機能しなくなっている可能性があります。 ここで説明する方法で問題を解決できます。
1.マイクのテスト: Cortanaは、マイクによって指示されるアプリです。 他のアプリでマイクを使用して、マイクが動作状態にあるかどうかを確認します。
2. PCを再起動します。小さな不具合により、アプリが誤動作している可能性があります。 PCを再起動すると、RAMで発生したグリッチを解消でき、PCを新たに使用できます。 PCの再起動に関する記事を使用して、この方法を試して問題を解決できます。
3. DISMおよびSFCスキャン: PCに破損したファイルがある場合、StartアプリとCortanaアプリの使用が停止する可能性があります。 破損したファイルをクリアするには、システムファイルチェッカースキャンを実行してから、破損したファイルをすべて削除する必要があります。 これらのスキャンの詳細については、システムファイルを修復するための記事をお読みください。
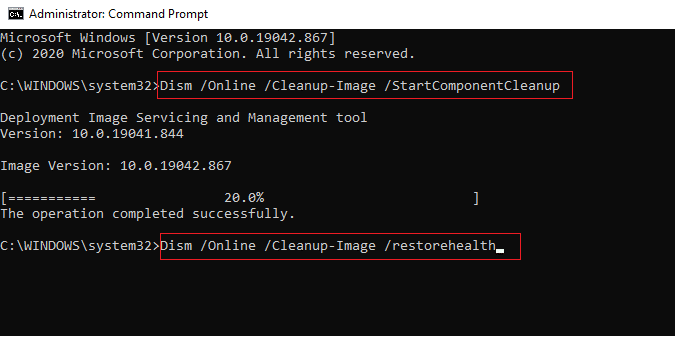
4. chkdskスキャンを実行します。PCのドライブとパーティションに破損したファイルがある場合、アプリStartとCortanaが機能しない可能性があります。 このスキャンは、パーティションとドライブ内のマルウェアをスキャンしてクリアします。 与えられたリンクを使用してchkdskスキャンについて読んでください。
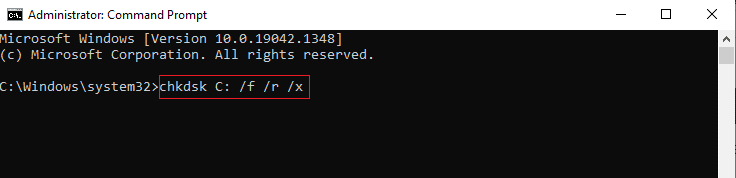
5.リージョン設定の確認: PCに設定されているリージョンがデバイスの場所に準拠していない場合は、PCのリージョン設定を変更する必要がある場合があります。 地域を変更するには、所定のリンクに記載されている手順に従ってください。
6. PCからサードパーティのアンチウイルスをアンインストールする:サードパーティのアンチウイルスソフトウェアを使用すると、アプリのStartとCortanaが正しく機能しなくなる可能性があります。 このタイプのソフトウェアは、Windowsプログラムの機能を妨害します。 これらのアプリを使用するには、ソフトウェアをアンインストールする必要があります。 この記事の方法に従って、ソフトウェアをアンインストールできます。
7.別のローカルユーザーアカウントを作成する:ユーザーアカウントを長時間使用すると、PCがハングする場合があるため、別のアカウントに切り替える必要があります。 別のローカルユーザーアカウントを作成し、しばらくしてから既存のアカウントにサインインできます。 ローカルユーザーアカウントの作成について詳しくは、表示されているリンクをクリックしてください。
![現在またはローカルのユーザーアカウントのパスワードを入力し、[次へ]をクリックします](/uploads/article/4439/CnJzWvCjGD5HCaoO.jpg)
8.セーフモードでのPCのトラブルシューティング:特定のアプリケーションまたはドライバーがこれらのアプリの使用を妨げる可能性があります。 問題を解決するには、PCをセーフブートしてから、トラブルシューティングを行う必要があります。 この記事でトラブルシューティングプロセスの詳細を読むことができます。
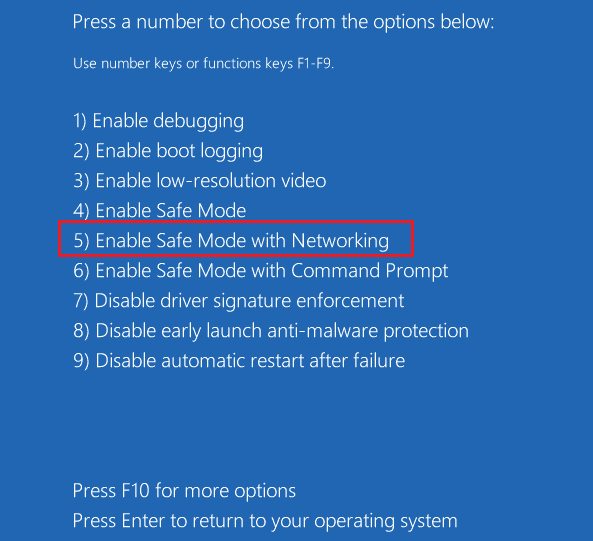
9. Windows Updateを確認する:基本的なアプリを使用するには、PCのWindowsを更新する必要がある場合があります。 この記事に記載されている手順に従って、Windowsを更新できます。
![新しいアップデートが利用可能な場合は、[今すぐインストール]をクリックして、最新のアップデートをダウンロードしてインストールします](/uploads/article/4439/hPGkgsSOBTfzD8ev.png)
10.グラフィックスドライバーの更新: StartやCortanaなどのアプリは視覚的な情報を提供し、適切なグラフィックスドライバーを必要とします。 StartとCortanaは、機能するために適切で機能的なグラフィックスドライバーを必要とするアプリであるため、古いドライバーはパフォーマンスを低下させる可能性があります。 リンクを使用して、グラフィックスドライバーを更新して適切に機能させることができます。
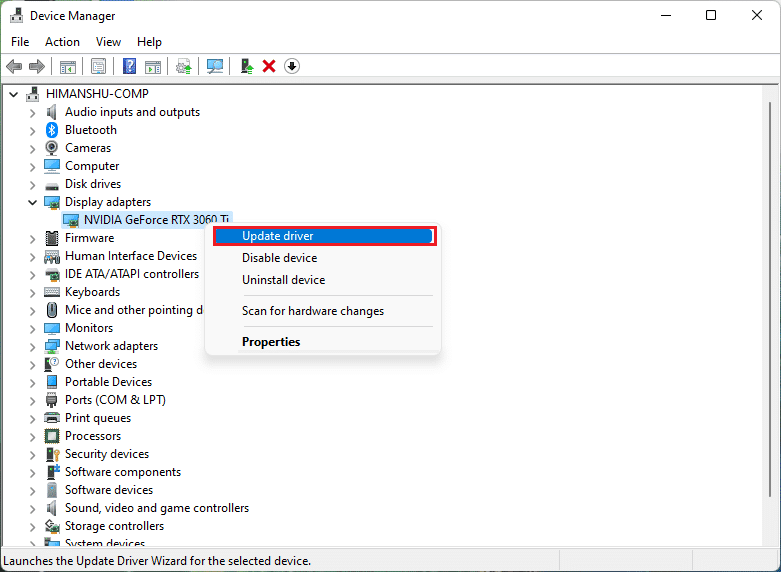
また読む: Windows10でCortanaがメモリを消費する問題を修正
11. PCを以前の設定に復元する:いくつかの新しいアプリケーションまたは一般的なプログラムの変更により、問題が発生する可能性があります。 あなたはそれがはるかに機能的だった設定にあなたのPCを復元する必要があります。 一部のユーザーは、Windows11が基本的なWindowsプログラムをサポートできなかったと報告しています。 リンクをたどると、PCを復元できます。
![[システムの復元]ダイアログボックス](/uploads/article/4439/iOoOBNqs5SbxvYTM.png)
12. PCのリセット:どの方法も機能していないように思われる場合は、PCをリセットする必要があります。 これにより、PCのすべての問題が解決され、新たに提供されます。 このリンクの指示に従って、PCをリセットしてください。
![次に、[このPCをリセット]ウィンドウからオプションを選択します。](/uploads/article/4439/KTBsTGH1aUh0ixoa.png)
13ファイアウォールを介したStartとCortanaの許可:アプリのStartとCortanaがファイアウォールで許可されていない場合、PCでアプリを使用するのが難しい場合があります。 リンクで説明されている方法を使用して、ファイアウォールでアプリを許可します。
14.サインアウトしてアカウントに再サインインする: StartアプリとCortanaアプリが長時間機能しない場合は、現在使用しているプロファイルからサインアウトしてから、同じプロファイルに再サインインしてみてください。 Microsoftアカウントを使用してPCにログインしている場合は、ログアウトしてローカルユーザーアカウントを使用する必要があります。 Ctrl + Alt + Deleteキーを押して、[サインアウト]オプションを選択します。 しばらくしてから同じプロファイルに再サインインしてください。
15.タブレットモードの使用を避ける: PCをタブレットモードで使用している場合、スタートアプリまたはCortanaアプリを使用できない場合があります。 Windowsアクションセンターを使用してタブレットモードを無効にします。
16.タスクバーをロックする:タスクバーに表示されていない場合、アプリのStartとCortanaにアクセスできない場合があります。 タスクバーを表示するか、タスクバーをロックする必要があります。 これを行うには、タスクバーの空のスペースを右クリックして、[タスクバーをロックする]オプションを選択します。
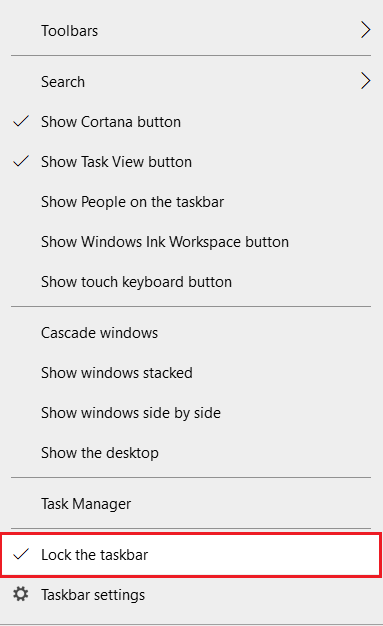
17. Windowsエクスプローラーを再起動します。Windowsエクスプローラーが動かなくなった場合は、スタートアプリとCortanaアプリに干渉している可能性があります。 アプリを使用するには、再起動する必要があります。 タスクマネージャーに移動し、 Windowsエクスプローラーを右クリックして、[再起動]オプションを選択します。
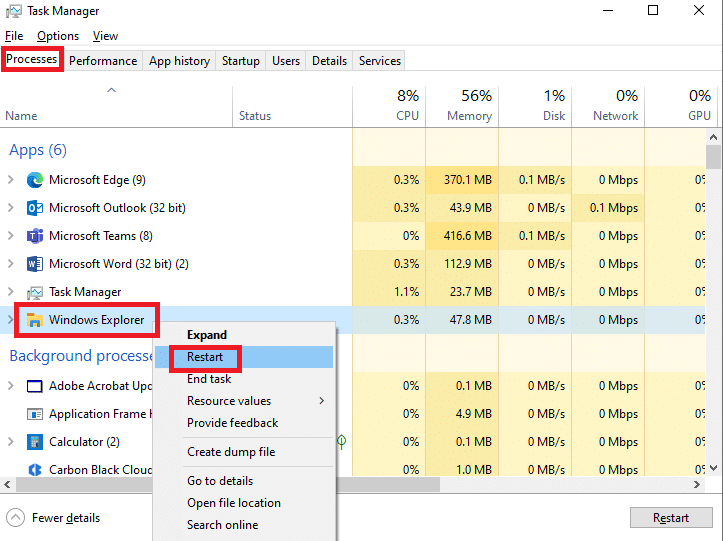
18. Cortanaの再表示:多くの場合、Cortanaはタスクバーに表示されません。 Cortanaがタスクバーに隠されていないことを確認する必要があります。 タスクバーの空のスペースを右クリックして、[ Cortanaの表示]ボタンを選択します。
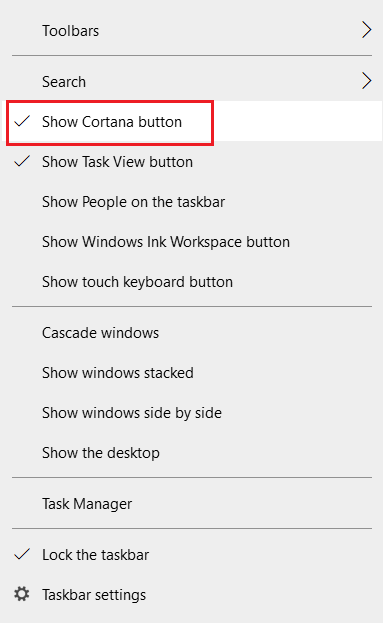
また読む: Windows10でCortanaにChromeの使用を強制する方法
方法2:WindowsPowerShellを使用する
PowerShellは、基本的なWindowsプログラムの管理に使用されます。 アプリのStartとCortanaが機能しない場合は、簡単なコマンドを使用してPowerShellに再登録してみてください。
1. Windowsキーを押し、 PowerShellと入力して、[管理者として実行]をクリックします。
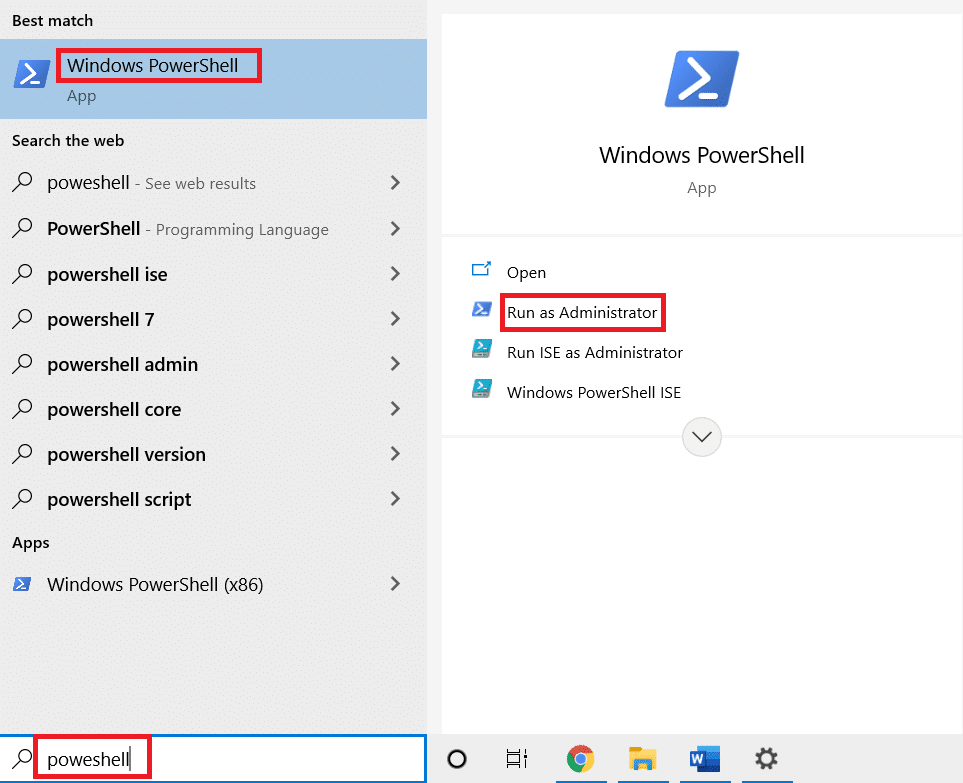
2.コマンドを入力し、 Enterキーを押します。
$manifest =(Get-AppxPackage Microsoft.WindowsStore).InstallLocation +'\ AppxManifest.xml '; Add-AppxPackage -DisableDevelopmentMode -Register $ manifest
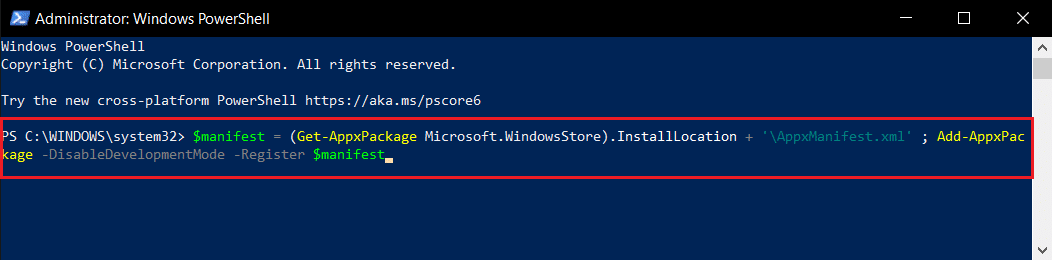
5. Enterキーを押して、しばらく待ちます。
これで、StartアプリとCortanaアプリを使用できるようになります。
また読む:エラー0x80070002Windows10を修正する方法

方法3:コマンドプロンプトを使用する
StartとCortanaがプラグインとしてPCにインストールされている場合、それらはそれほど機能しない可能性があります。 この問題は、コマンドプロンプトのコマンドを使用して解決できます。
1. Windowsキーを押し、 cmdと入力して、[管理者として実行]オプションをクリックします。
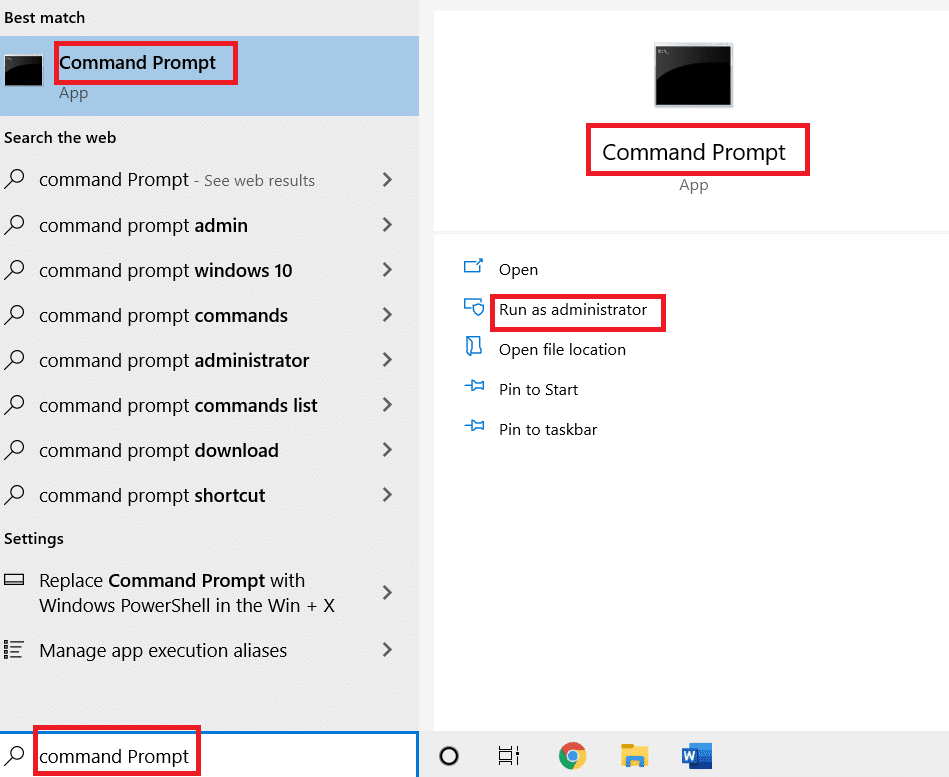
2.コマンドを入力し、 Enterキーを押します。
ren%windir%\ System32 \ AppLocker \Plugin*。**.bak

方法4:WindowsSearchサービスを有効にする
Windows Searchは、PCでアプリを検索するのに役立つサービスです。 StartとCortanaはこのサービスに関連付けられているため、このサービスを機能させる必要があります。
1. Windows + Rキーを同時に押して、[実行]ダイアログボックスを開きます。
2. services.mscと入力し、[ OK ]ボタンをクリックして[サービス]ウィンドウを起動します。
![[実行]ダイアログボックスからサービスを起動する](/uploads/article/4439/ujFvqghMabS9ne8N.png)
3.リストでWindowsSearchを探し、ステータスが実行中かどうかを確認します。
![リストからWindowsSearchサービスを選択し、[再起動]オプションをクリックします](/uploads/article/4439/LCFQmAfgRMYZ3r1l.png)
4. Windows Searchをダブルクリックし、 [スタート]ボタンをクリックしてから、[ OK ]ボタンをクリックします。
注:この手順は、ステータスが「実行中」でない場合にのみ適用できます。
また読む: Windows10で破損したレジストリを修正する方法
方法5:インデックスを再構築する
StartアプリとCortanaアプリが長期間機能しない場合は、PCでインデックスを再構築する必要があります。 これにより、アプリを新たに機能させることができます。 コントロールパネルを使用してインデックスを再構築し、重大なエラーを修正するには、次の手順に従います。スタートメニューとCortanaがWindows10で機能していません。
1.コントロールパネルを検索してアプリを起動します。
![Windowsキーを押して、「コントロールパネル」と入力します。次に、[開く]をクリックします。 Windows10の重大なエラーのスタートメニューとCortanaが機能しない問題を修正](/uploads/article/4439/e5NdD2WdYb23puZL.png)
2.カテゴリを小さいアイコンとして設定し、[インデックス作成オプション]をクリックします。
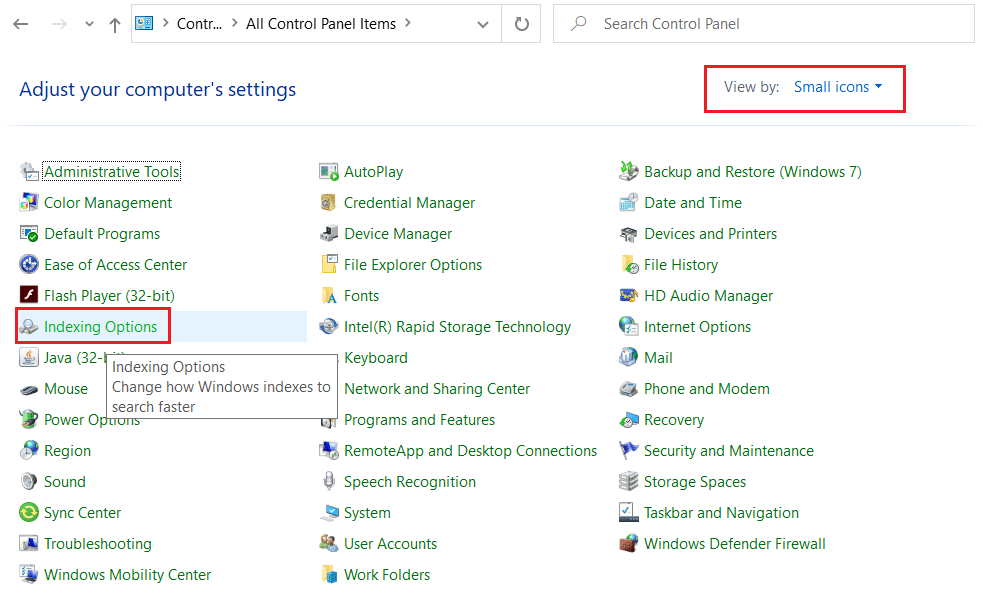
3.下部にある[変更]ボタンをクリックします。
![[インデックス作成オプション]の[変更]オプションをクリックします。 Windows10の重大なエラーのスタートメニューとCortanaが機能しない問題を修正](/uploads/article/4439/2l9NujUGtLk0OMui.png)
4. C:\ Program Files(x86)\にチェックマークを付け、リスト内の他の項目の選択を解除します。 [ OK ]ボタンをクリックして、選択を確認します。
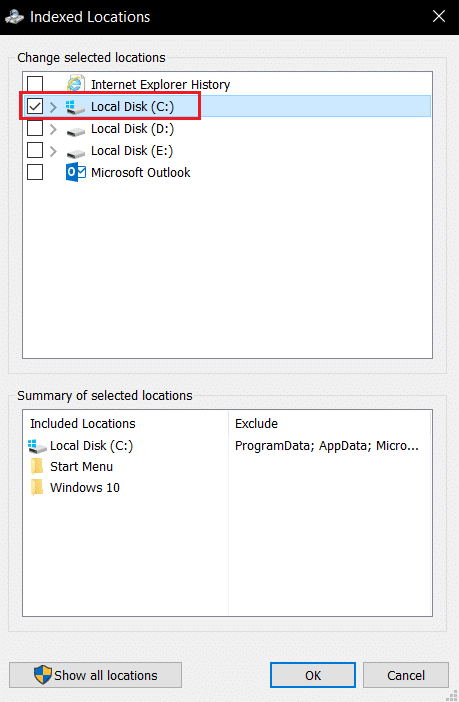
5. [インデックス作成オプション]ウィンドウで、[詳細設定]ボタンをクリックします。
![[インデックス付きオプション]の[詳細オプション]をクリックします。 Windows10の重大なエラーのスタートメニューとCortanaが機能しない問題を修正](/uploads/article/4439/jKtSChHSqgeOYL1D.png)
6.次のウィンドウの[インデックス設定]タブに移動します。 ウィンドウの[再構築]ボタンをクリックします。
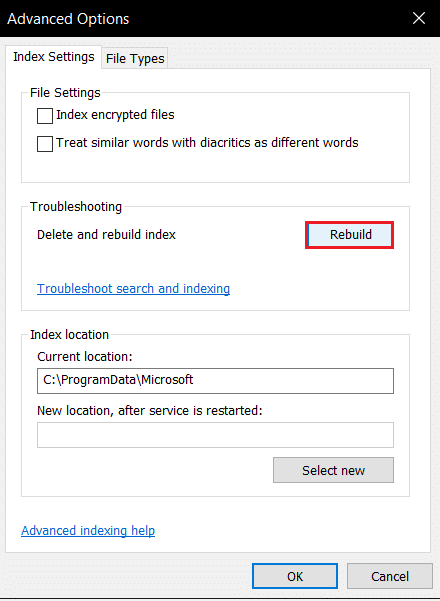
7.[インデックスの再構築]ウィンドウの[ OK ]ボタンをクリックします。
![[OK]をクリックします。 Windows10の重大なエラーのスタートメニューとCortanaが機能しない問題を修正](/uploads/article/4439/zHjEQDqBcPRvnocQ.png)
8. [閉じる]ボタンをクリックして、PCを再起動します。
![[閉じる]ボタンのインデックスオプションをクリックします](/uploads/article/4439/6KdGAU4Mvy6oRjYw.png)
方法6:レジストリエディタで開始の値を拡張する
レジストリエディタウィンドウでのスタートの値はデフォルトで最小であり、2です。重大なエラーを修正するためにスタートを効果的に使用するには、この値を拡張する必要があります。スタートメニューとCortanaがWindows10で機能しません。
1. Windows + Rキーを同時に押して、[実行]ダイアログボックスを開きます。
2. regeditと入力し、[ OK ]ボタンをクリックしてレジストリエディタを開きます。

3.レジストリエディタで次の場所のパスに移動します。
Computer \ HKEY_LOCAL_MACHINE \ SYSTEM \ CurrentControlSet \ Services \ WpnService
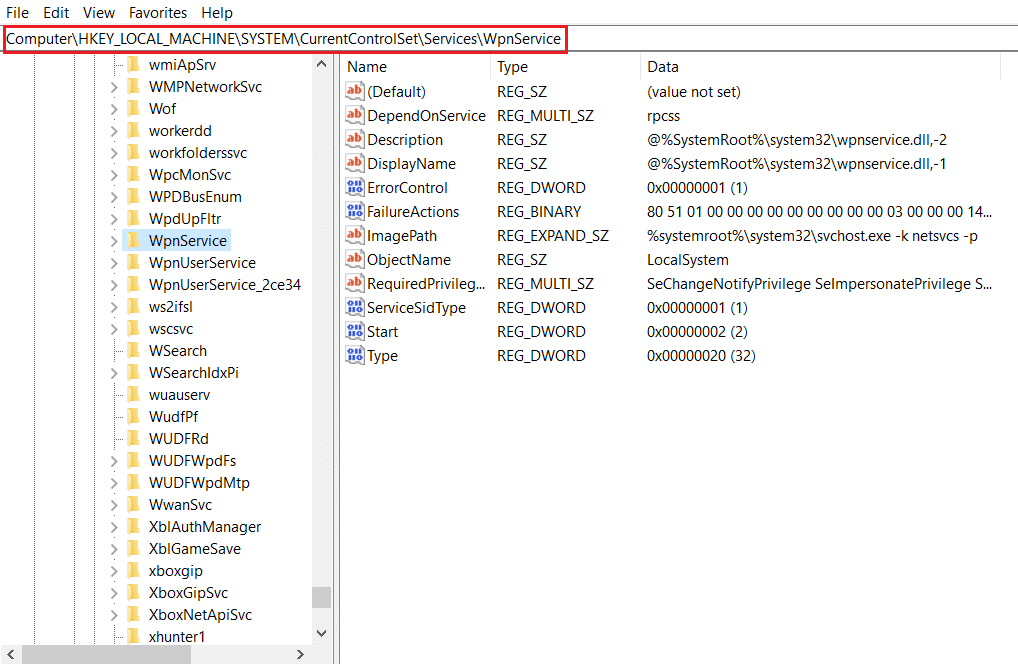
4.開始文字列をダブルクリックします。
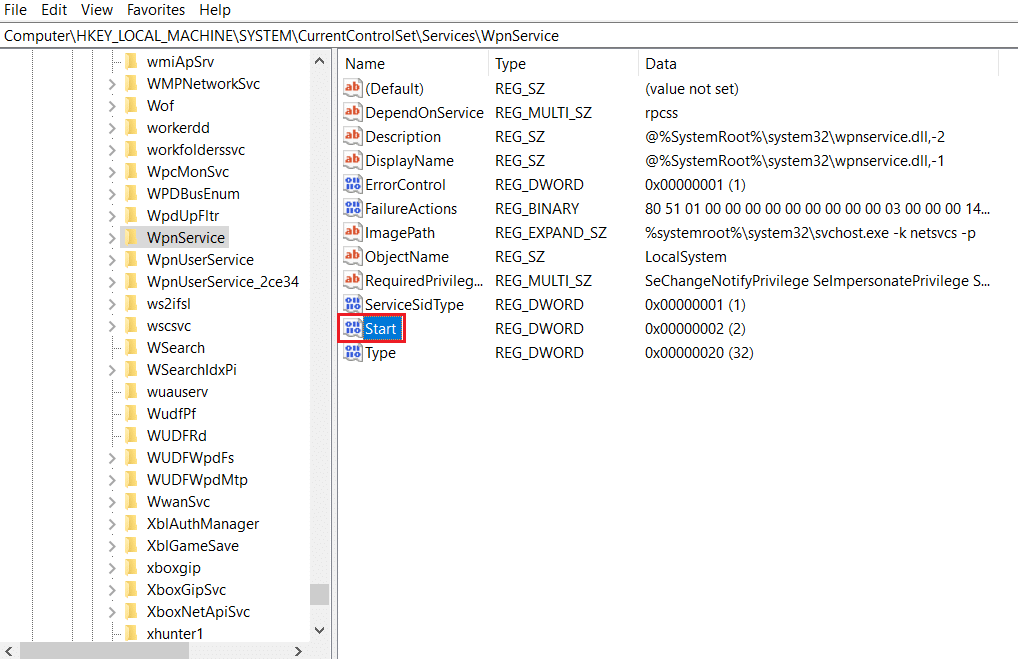
5.リストの[開始]をダブルクリックし、[値]データバーに値4を入力します。 [ OK ]ボタンをクリックして、入力を確認します。
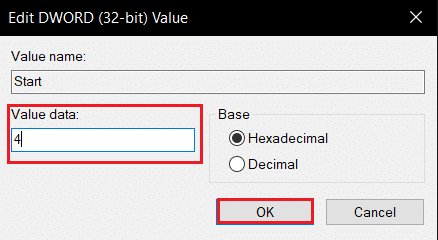
また読む: Windows10でのSteam破損ディスクエラーの修正
方法7:Xamlスタートメニューレジストリエディターを使用する
レジストリエディタウィンドウに新しいエントリを追加して、重大なエラーの[スタート]メニューとCortanaがWindows 10で機能しないことを修正することにより、[スタート]として追加のエントリを使用できます。
1.[実行]ダイアログボックスを使用してレジストリエディタを開きます。

2.レジストリエディタで指定されたフォルダパスに移動します。
Computer \ HKEY_CURRENT_USER \ Software \ Microsoft \ Windows \ CurrentVersion \ Explorer \ Advanced
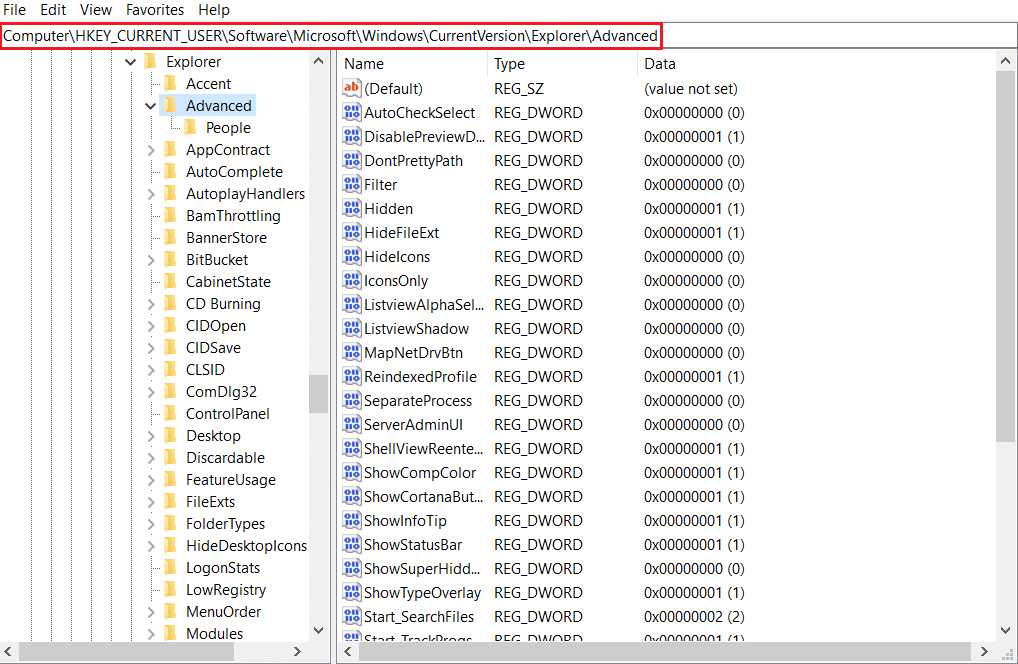
3.ウィンドウの右ペインを右クリックし、カーソルを[新規]オプションの上に移動して、[ DWORD(32ビット)値]を選択します。
![[次へ]を右クリックして、[Dword値の編集]を選択します](/uploads/article/4439/aKazzC8aBI9ZyLmS.png)
4.リストから[ DWORD(32ビット)値]を選択します。 EnablexamlStartMenuと入力し、 Enterキーを押します。
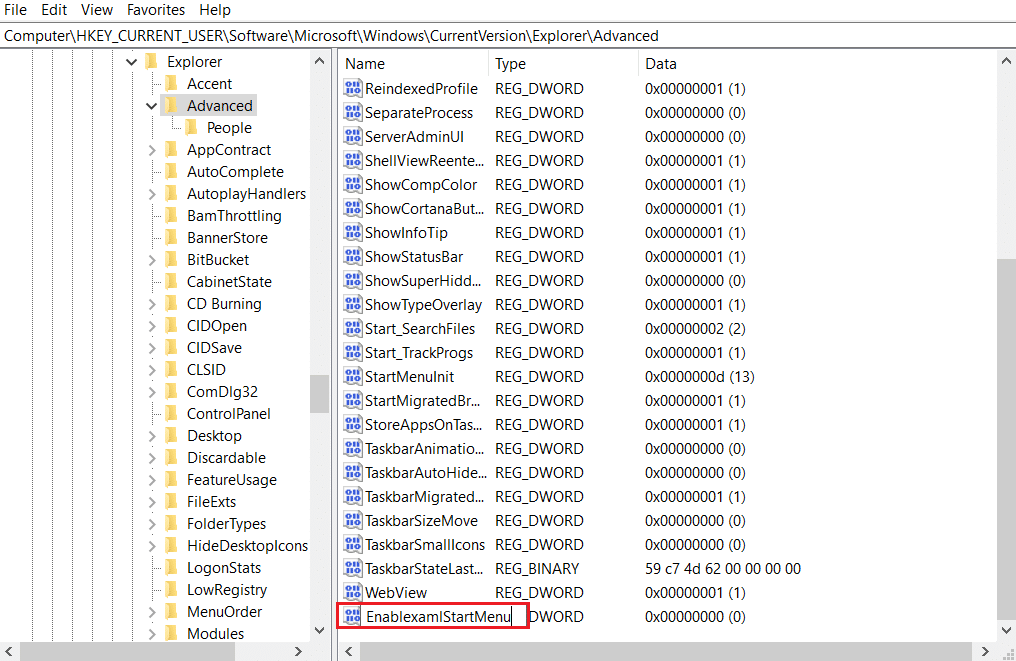
おすすめされた:
- ICQアカウントを完全に削除する方法
- 修正により、Windows10でJava仮想マシンを作成できませんでした
- WindowsUpdate0x80070057エラーを修正する方法
- Windows10でWDF_VIOLATIONエラーを修正する方法
この記事では、重大なエラーの問題を扱います。スタートメニューとCortanaがWindows10で機能しません。 これにより、Windows 10の重大なエラーを修正する方法に関する質問への回答が得られました。Windows10の重大なエラーの解決策を探している場合、スタートメニューとCortanaが機能しない場合は、この記事を参照してください。 親切にあなたの提案を提供し、コメントセクションにあなたの質問を投稿してください。
