Windows10の明るさが機能しない問題を修正
公開: 2022-03-04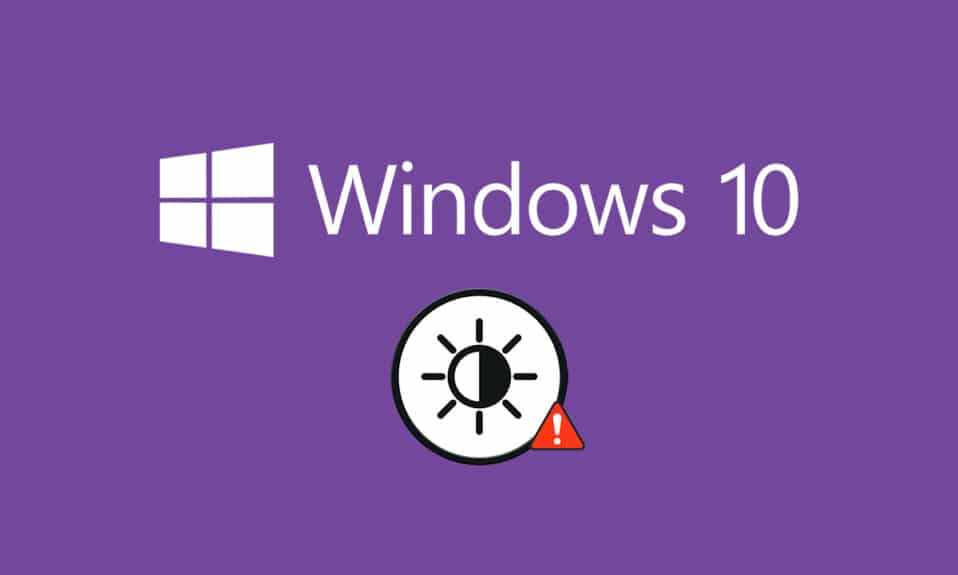
コンピュータの正しい輝度レベルは、特にゲームをしたり、映画を見たり、仕事をしたりするときに、PCの重要な要素です。 PCの明るさは、環境の明るさに応じてコンピューターの照明を調整する役割を果たします。 それでも、PCをアップグレードした後、またはPCを更新した後、Windows10の明るさが機能しないという一般的な問題を報告するユーザーはほとんどいません。 他のユーザーからは、明るさのコントロールは調整後も常に最大レベルに設定されているとの報告がありました。 Windows 10の明るさを変更できない場合、明るさが強いとバッテリーのパフォーマンスが低下するため、PCのパフォーマンスに影響を与える可能性があります。 ただし、いくつかのトラブルシューティング方法により、Windows10の明るさが機能しない問題が修正されます。 このガイドを読み、それに従って問題を修正してください。
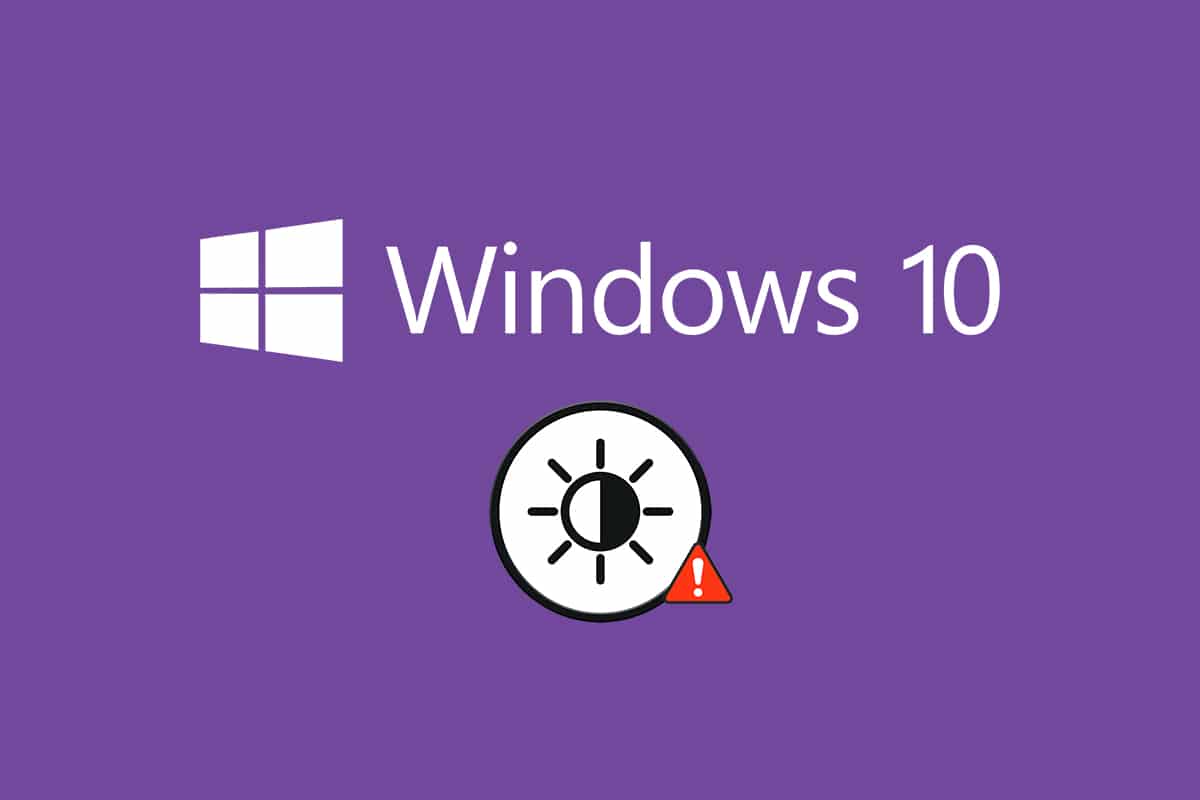
コンテンツ
- Windows10の明るさが機能しない問題を修正する方法
- 方法1:Windowsトラブルシューティングを実行する
- 方法2:ディスプレイアダプタドライバを更新または再インストールする
- 方法3:Microsoft BasicDisplayAdapterの使用
- 方法4:電源オプション設定を微調整する
- 方法5:プラグアンドプレイモニターを再度有効にする(PnPモニターの場合)
- 方法6:レジストリエディタの設定を微調整する
Windows10の明るさが機能しない問題を修正する方法
PC、ラップトップ、またはモニターでWindows 10の明るさを変更できない場合は、いくつかの理由が考えられます。 それらはソフトウェア関連またはハードウェア関連のいずれかである可能性があり、同じものを修正するために根本的な原因を区別する必要があります。 ほとんどの場合、自分で問題を修正できます。場合によっては、修理または交換について専門家の助けを求める必要があります。 したがって、高度なアクションを実行する前に、問題の根本原因を分析する価値があります。
- PCに物理的な損傷や経年劣化などが発生したときにディスプレイに問題がある場合は、輝度制御の調整に問題がある可能性があります。
- ソフトウェアが古くなっているか、グラフィックドライバーが更新されていない場合、Windows10の明るさを変更することはできません。問題を解決するためにデバイスとドライバーを更新してください。
- キーボードコマンドを使用して明るさを制御する場合、キーボードの問題によりWindows10の明るさが機能しなくなる可能性があります。
このセクションでは、Windows10の明るさが機能しない問題を修正する方法のリストをまとめました。 方法は、問題の重大度とトラブルシューティング戦術の効率に応じて調整されています。 最良の結果を得るには、同じ順序でそれらに従ってください。
方法1:Windowsトラブルシューティングを実行する
Power Troubleshooterを実行すると、PCの不具合が解決されます。この方法は、Windows 10だけでなく、Windows7および8にも適用できます。
1. Windows + Rキーを同時に押して、[実行]ダイアログボックスを開きます。
2. ms-settings:troubleshootと入力し、 Enterキーを押します。
![[実行]ダイアログボックスを開きます。 Windows10の明るさが機能しない問題を修正](/uploads/article/4306/qLuRLwFmWhIh7WJ0.png)
注: OS 10より前のバージョンのWindowsの場合、 ms-settings:troubleshootの代わりにコマンドcontrol.exe / name Microsoft.Troubleshootingを入力し、 Enterキーを押します。
3.[追加のトラブルシューティング]をクリックします。
![[追加のトラブルシューティング]をクリックします。 Windows10の明るさが機能しない問題を修正](/uploads/article/4306/mSE3prC40dNCFBeC.png)
4. [電源]を選択して、トラブルシューティングを実行します。
![次に、[電源]を選択して、トラブルシューティングを実行します。 Windows10の明るさが機能しない問題を修正](/uploads/article/4306/pMUOn4ThWiZOaks3.png)
5.プロセスが完了するのを待ちます。システムに問題が見つかった場合は、[この修正を適用]をクリックし、後続のプロンプトに示されている指示に従います。
![[この修正を適用]をクリックして、後続のプロンプトに示されている指示に従います。](/uploads/article/4306/8abEZsy7XnVTjThV.png)
6.最後に、 PCを再起動します。
注:このトラブルシューティング方法で修正が得られなかった場合は、追加のトラブルシューティング手順に従ってください。
1. Windows + Rキーを同時に押して、[実行]ダイアログボックスを起動します。
2. msdt.exe -id DeviceDiagnosticと入力し、 Enterキーを押します。
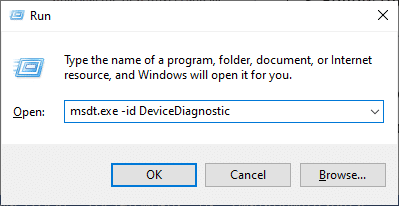
2.[次へ]をクリックします。
![[次へ]をクリックします](/uploads/article/4306/yzWSo3CT2jzmpdGE.png)
3.デバイスに最新のドライバーがセットアップされていない場合、次のプロンプトが表示されることがあります。 必要に応じて、ドライバーと更新プログラムのインストールを完了することができます。 画面の指示に従って、デバイスを再起動します。
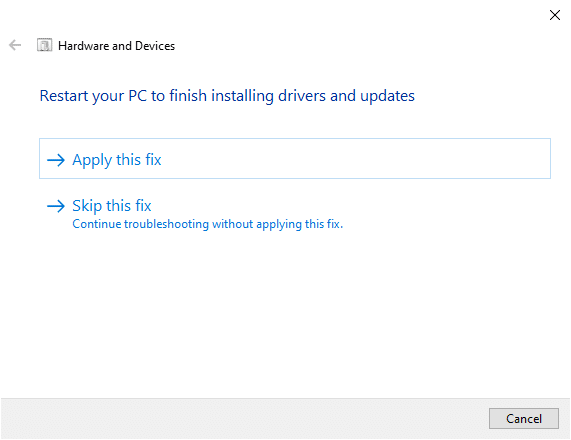
トラブルシューティングプロセスでは、多くの場合、Windows10の明るさが機能しない問題が修正されます。
4A。 このプロセスにより、問題を特定して修正できるかどうかを知ることができます。
4B。 ただし、問題を特定できなかった場合は、次の画面が表示されます。
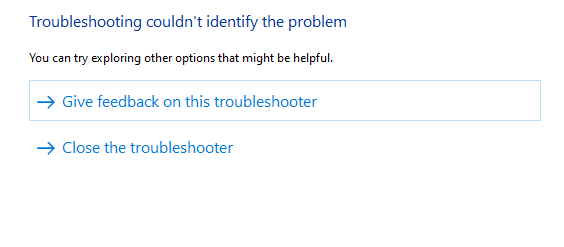
方法2:ディスプレイアダプタドライバを更新または再インストールする
次の手順に従って、ディスプレイアダプタドライバを更新または再インストールします。
オプションI:ディスプレイアダプタドライバを更新する
ドライバーを最新バージョンに更新して、Windows10の明るさが機能しない問題を修正してみてください。 以下の手順でドライバを更新するのではなく、グラフィックカードドライバをアンインストールして再インストールすることもできます。 どちらの場合も、最終的な結果は同じになります。
1.Windows10の検索メニューに「デバイスマネージャー」と入力します。
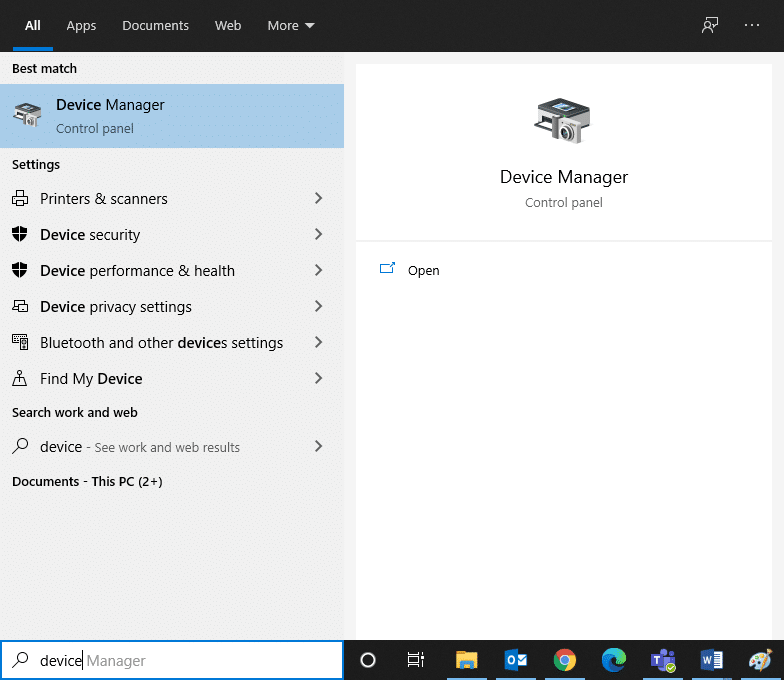
2.ディスプレイアダプタをダブルクリックして展開します。
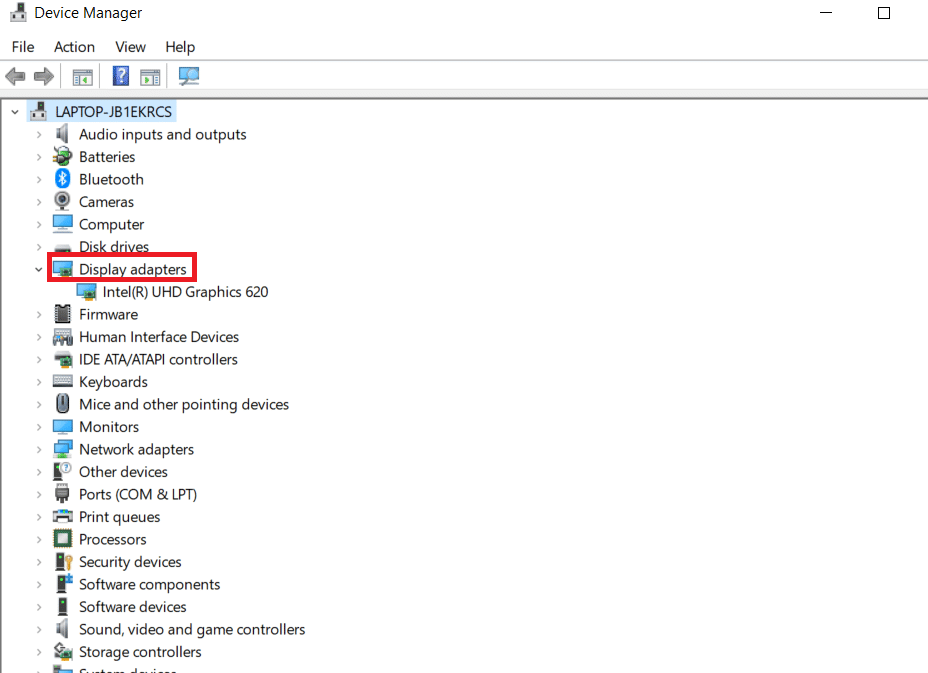
3.ビデオカードドライバー(例: Intel(R)HD Graphics 620 )を右クリックし、[ドライバーの更新]をクリックします。
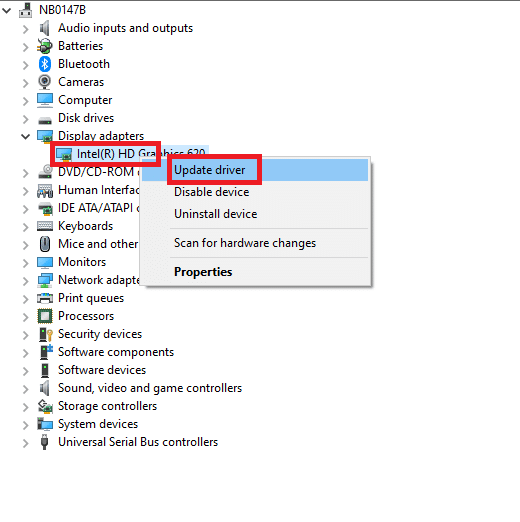
4. [コンピューターの参照]をクリックして、ドライバーを手動で見つけてインストールします。
![[コンピューターを参照してドライバーを探す]をクリックして、ドライバーを手動で見つけてインストールします。](/uploads/article/4306/dExYCmBYHs0I8ggP.png)
5. [参照.. ]ボタンをクリックして、任意のディレクトリを選択します。 [次へ]をクリックします。
![[参照]をクリックしてから、[次へ]をクリックします。 Windows10の明るさが機能しない問題を修正](/uploads/article/4306/c5G08o5aaYlGSICy.png)
6.最後に、[閉じる]ボタンをクリックしてウィンドウを終了します。
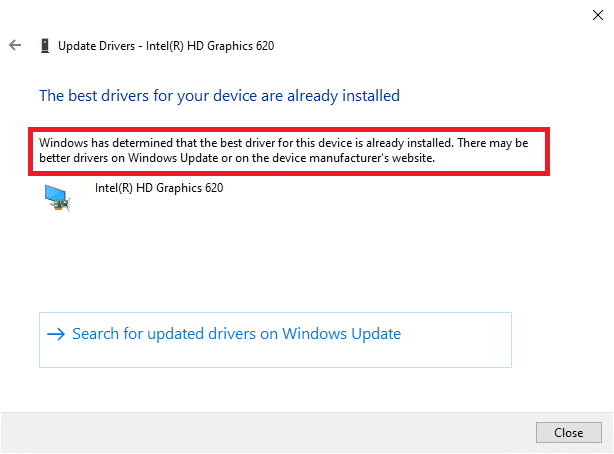
7.コンピューターを再起動し、システムでWindows10の明るさが機能しない問題を修正したかどうかを確認します。
オプションII:ディスプレイアダプタドライバを再インストールします
ドライバを更新しても修正されない場合は、ディスプレイアダプタドライバをアンインストールして再度インストールできます。 以下の手順に従って、同じものを実装します。
1. 2Aに記載されている手順を使用してデバイスマネージャを起動し、ディスプレイアダプタをダブルクリックして展開します。
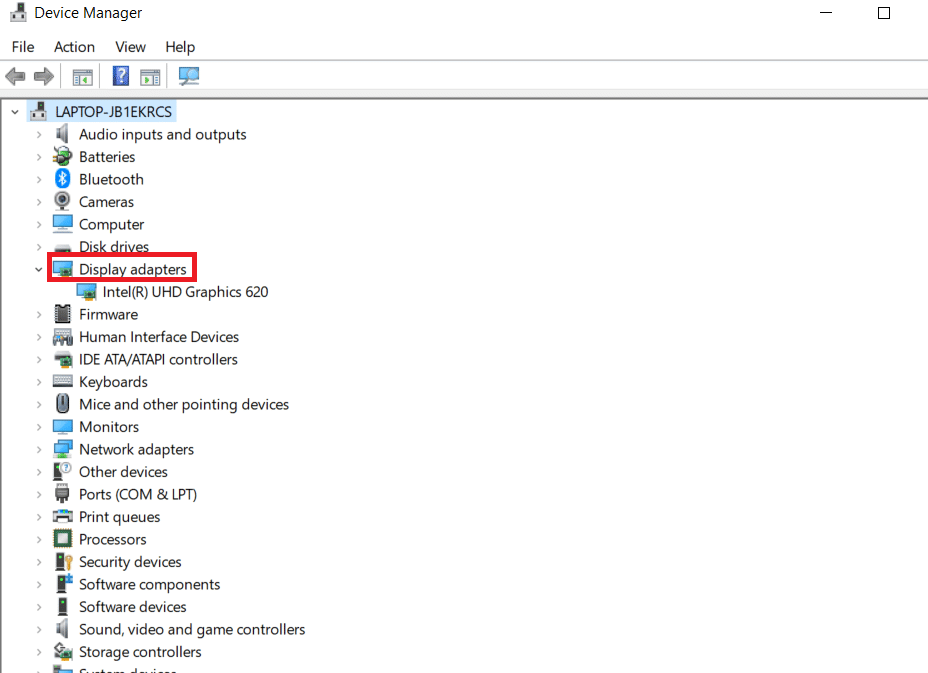
2.ドライバーを右クリックして、[デバイスのアンインストール]を選択します。
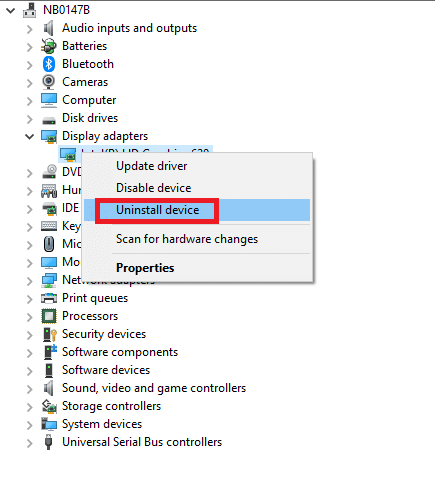
3.警告プロンプトが画面に表示されます。 「このデバイスのドライバソフトウェアを削除する」チェックボックスをオンにし、「アンインストール」をクリックしてプロンプトを確認します。
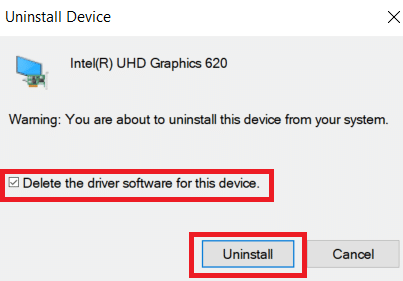
4.手動更新または自動更新のいずれかによって、デバイスにドライバーをダウンロードしてインストールします。
5.製造元のWebサイトにアクセスします。
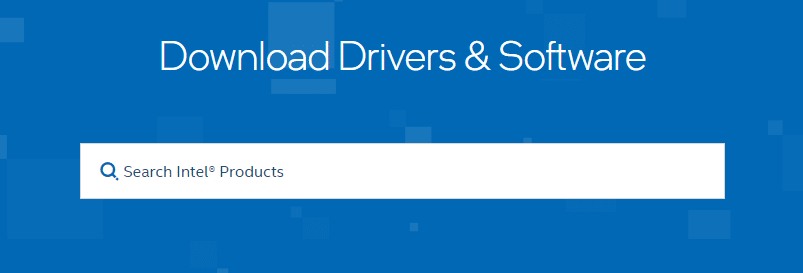
2.PCのWindowsバージョンに対応するドライバーを見つけてダウンロードします。
3.ダウンロードしたら、ダウンロードしたファイルをダブルクリックし、所定の手順に従ってインストールします。
4.オーディオ、ビデオ、ネットワークなどのすべてのデバイスドライバーに対して同じ手順に従います。
システムでWindows10の明るさが機能しない問題を修正したかどうかを確認します。
また読む: Windows10でコンピューターがスリープモードにならない問題を修正する

方法3:Microsoft BasicDisplayAdapterの使用
ディスプレイアダプタドライバが使用できない場合、またはPCにインストールされていない場合は、組み込みのWindowsドライバソフトウェアを使用できます。 このドライバーを使用して、Windows10の明るさが機能しない問題を解決できます。 PCでMicrosoftBasicDisplayアダプタを使用する方法を示すいくつかの手順を次に示します。
1.方法2Aに示すようにデバイスマネージャーを開き、[ディスプレイアダプター]の下の[ドライバーの更新]をクリックします。
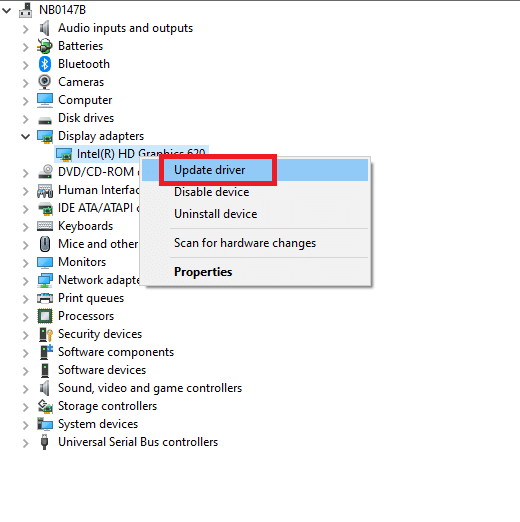
2. [コンピューターの参照]をクリックして、ドライバーを手動で見つけてインストールします。
![[コンピューターを参照してドライバーを探す]をクリックして、ドライバーを手動で見つけてインストールします。](/uploads/article/4306/2VC8INw6V3X2o83b.png)
3.[コンピューターで使用可能なドライバーのリストから選択します]をクリックします。
![[コンピューターで使用可能なドライバーのリストから選択します]をクリックします](/uploads/article/4306/7UDAXPDEc5SrHq5s.png)
4.[互換性のあるハードウェアを表示する]ボックスを選択します。 Microsoft Basic Display Adapterをクリックし、 Nextをクリックします。
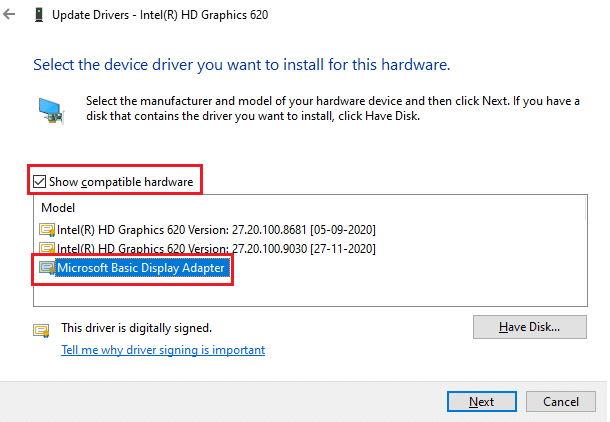
5.プロンプトが表示され、 Windowsが正常に更新されました。ドライバが表示されます。
![[次へ]をクリックすると、プロンプトが表示されます。Windowsはドライバーを正常に更新しました](/uploads/article/4306/klOk5hmpZLGcvj8y.png)
6.最後に、PCを再起動して、問題が修正されたかどうかを確認します。
方法4:電源オプション設定を微調整する
Windows 10の明るさを変更できない場合は、以下で説明するように、[電源を入れた後に表示をオフにする]オプションを無効にすることで修正できます。
注:検索バーに「電源プランの編集」と入力して、[プラン設定の編集]ウィンドウを開くこともできます(手順1と2をスキップします)。
1. Windows + Rキーを押して、 powercfg.cplと入力し、 Enterキーを押します。
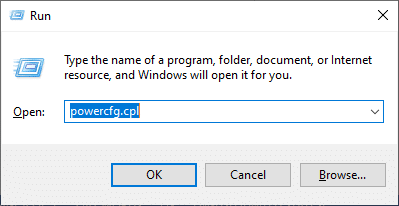
2.[プラン設定の変更]オプションを選択します。
![[電源オプション]ウィンドウで、現在アクティブなプランの下にある[プラン設定の変更]オプションを選択します。 Windows10の明るさが機能しない問題を修正](/uploads/article/4306/Buu7XZPp0BrfOcwk.png)
注:システムで複数の電源プランがアクティブになっている場合は、複数のアクティブなプランすべてに対して同じ手順を繰り返します。
3.[詳細な電源設定の変更]をクリックします。
![[プラン設定の編集]ウィンドウで、[詳細な電源設定の変更]をクリックします](/uploads/article/4306/MpvVVYKWYPlA6kMS.png)
4.ここで、[詳細設定]メニューで、[ + ]アイコンをクリックして[表示]オプションを展開します。
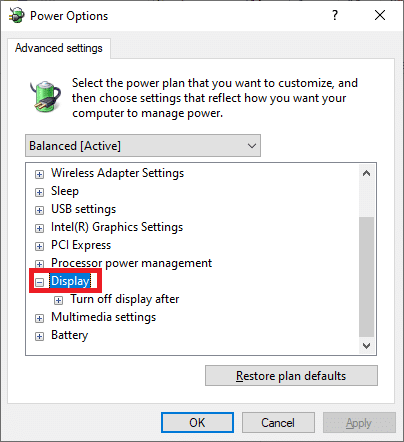
5. +アイコンをクリックして、[後に表示をオフにする]オプションを展開します。
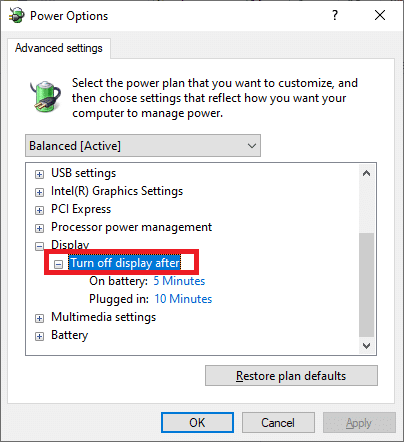
6. [バッテリー]をクリックし、ドロップダウンリストから設定を[しない]に変更します。
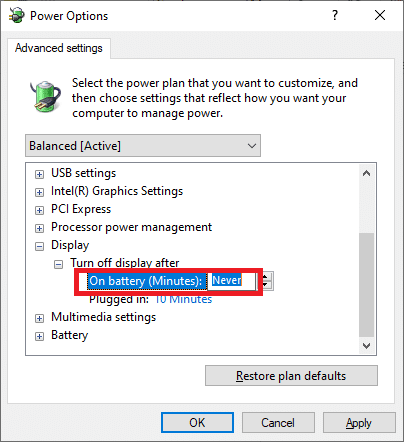
7. [プラグイン]をクリックして、設定を[しない]に変更します。
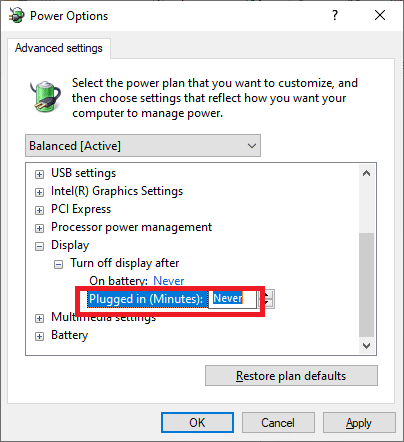
8. [適用]と[ OK ]をクリックして、変更を保存します。
9.システムを再起動し、問題が解決したかどうかを確認します。
注: [ディスプレイ]の下に[明るさの調整]オプションが表示されている場合は、同じ手順に従って、[バッテリーをオン]と[プラグイン]の値を[オフ]に設定します。
また読む: PCの電源がオンになるが表示されない問題を修正する
方法5:プラグアンドプレイモニターを再度有効にする(PnPモニターの場合)
プラグアンドプレイ(PnP)モニターを使用していて、Windows 10の明るさを変更できない場合は、この方法が適しています。 更新またはドライバー自体がそれを無効にし、Windows10の明るさが機能しない問題を引き起こします。 デバイスでPnPモニターが無効になっているかどうかを確認することをお勧めします。
オプションI:PnPモニターを有効にする
1.方法2Aに示すようにデバイスマネージャーを起動し、[モニター]セクションに移動します。
2.[モニター]をダブルクリックして展開します。
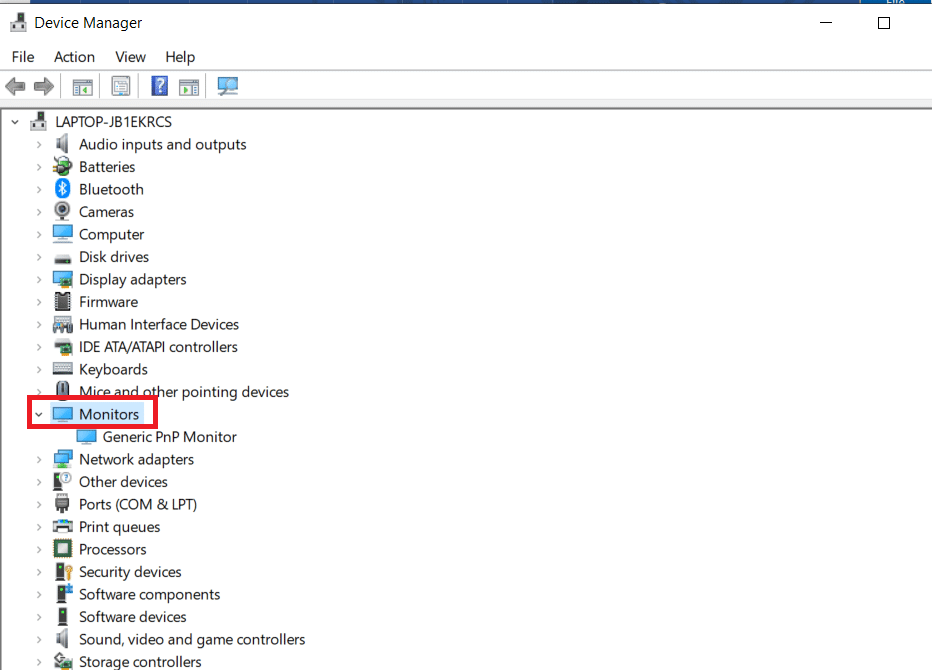
3. Generic PnP Monitorを右クリックして、[デバイスを有効にする]を選択します。
![一般的なPnPモニターを右クリックし、[有効にする]を選択します。 Windows10の明るさが機能しない問題を修正](/uploads/article/4306/fJOs2sSOoBF35pZ1.png)
注: [デバイスを有効にする]オプションが表示されない場合、PCで無効になっている汎用PnPモニターはありません。 この場合、次のメソッドに直接スキップできます。
4.最後に、PCを再起動して、問題が修正されたかどうかを確認します。
オプションII:PnPモニターの下にある非表示のデバイスをアンインストールします。
1.方法2Aに示すようにデバイスマネージャを開き、 [表示]タブに移動して[非表示のデバイスを表示する]を選択します。
![[非表示のデバイスを表示]を選択します](/uploads/article/4306/vIyAFXEBwuAM9xZb.png)
6. [モニター]セクションを展開すると、非表示のモニターのリストが表示されます。
注:非表示のモニターは、実際のモニターよりも半透明に見えます。
7.すべての半透明モニターを右クリックして、[デバイスのアンインストール]オプションを選択します。 非表示のPnPモニターをすべて削除するまで、この手順を繰り返します。
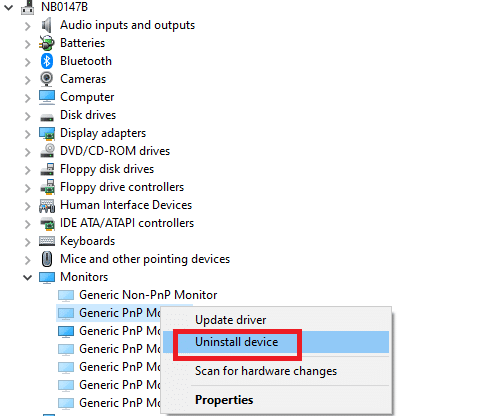
また読む: Windows10で画面の明るさを変更する方法
方法6:レジストリエディタの設定を微調整する
ATIユーザーであり、Catalystがデバイスにインストールされている場合、 Catalystバージョン15.7.1のバグのため、Windows10の明るさを変更することはできません。 この問題を解決するには、以下の手順に従ってください。
1. Windows + Rキーを同時に押して、[実行]ダイアログボックスを開きます。
2. regeditと入力し、 Enterキーを押します。
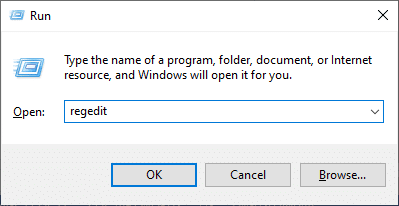
3.レジストリエディタで次のパスに移動します。
HKEY_LOCAL_MACHINE \ SYSTEM \ ControlSet001 \ Control \ Class \ {4d36e968-e325-11ce-bfc1-08002be10318} \ 0000 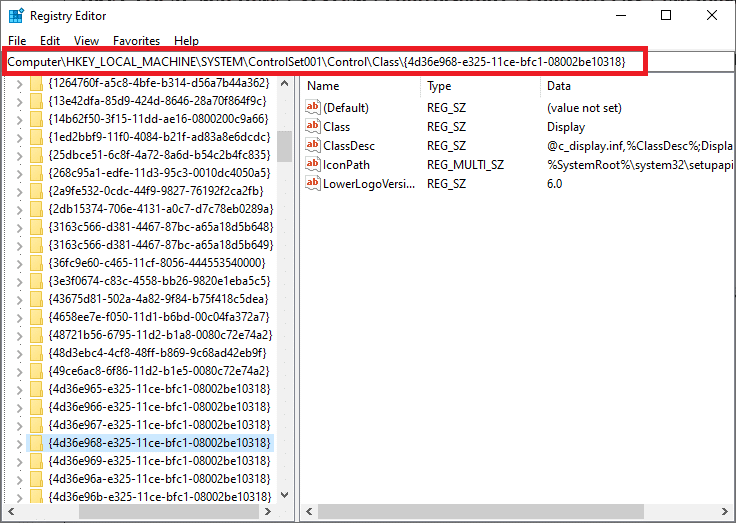
3.次のキー(存在する場合)をダブルクリックし、値を0に設定して、[ OK ]をクリックします。
- MD_EnableBrightnesslf2
- KMD_EnableBrightnessInterface2

4.ここでも、次のキーフォルダパスに移動します。
HKEY_LOCAL_MACHINE \ SYSTEM \ CurrentControlSet \ Control \ Class \ {4d36e968-e325-11ce-bfc1-08002be10318} \ 00015.次のキー(存在する場合)をダブルクリックし、値を0に設定して、[OK]をクリックします。
- MD_EnableBrightnesslf2
- KMD_EnableBrightnessInterface2

おすすめされた:
- Spotifyプレイリストの画像を変更する方法
- Windowsが新しいアップデートを検索できなかった問題を修正
- Windows10で変更されたMicrosoftEdgeERRNETWORKを修正
- Windows10でのイベント1000アプリケーションエラーの修正
このガイドがお役に立てば幸いです。Windows10の明るさが機能しない問題を修正できます。 どの方法が最も効果的かをお知らせください。 また、この記事に関する質問や提案がある場合は、コメントセクションに自由にドロップしてください。
