Windows 10でブルースクリーンの死のエラーを修正する方法は? | Windowsの「STOPエラー」を取り除く
公開: 2022-03-08Windows 10のブルースクリーンが表示されることは、ユーザーにとってもはや驚くべきことではありません。 ブルースクリーンオブデス(BSOD)は、ストップエラーとも呼ばれ、間違いなくWindowsコミュニティで最も有名な失敗の1つです。 このエラーは、青の他に、赤、緑、黄色などの他の色でも発生します。
私たちの以前の投稿では、死のブルースクリーンとは何か、そしてそれがビル・ゲイツを困惑させた時代について説明していました。 BSODのいたずらや、このエラーが発生した公共の場所でのプレイについても読んだことがあるかもしれません。
死のブルースクリーンとは何ですか?
BSODは、Windowsが深刻な問題に遭遇し、システムがクラッシュしたときに表示される悪名高いエラー画面です。 ブルースクリーンには、問題の根本原因を理解するために参照できる「MEMORY_MANAGEMENT」などの停止コードが表示されます。
デフォルトでは、BSODが発生すると、Windowsは自動的に再起動を実行しますが、場合によってはそれも有効です。 明らかなように、長い間ブルースクリーンに遭遇することは大したことではありません。 ただし、このようなエラーが頻繁に発生する場合、またはブルースクリーンを通過できない場合は、ハードウェア/ソフトウェアの重大な障害を示唆している可能性があります。
さて、コンピュータでBSODに遭遇した場合はどうなりますか? 停止エラーを取り除く方法は? 心配はいりません。定期的にユーザーを悩ませているブルースクリーンエラーを修正する方法はいくつかあります。
最初に行うこと–ブルースクリーンを修復する
高度な方法に進む前に、リストから削除する必要のある基本的なことがいくつかあります。 次のタスクを実行することで、根本原因の検索を絞り込むことができます。
自動再起動を無効にする
ほとんどの場合、Windows 10は、停止エラーが発生したときに自動的に再起動するようにデフォルトで構成されています。 そのような状況では、BSODに関連するエラーコードを書き留めるのに十分な時間がありません。 したがって、Windows 10のブルースクリーンエラーを修正するプロセスを開始するには、エラーの停止画面をしばらく押し続ける必要があります。 これを行う方法は次のとおりです。
- このPCを右クリックします。
- プロパティに移動します。
- 左側で、[システムの詳細設定]をクリックします。
- [起動と回復]で、[設定]をクリックします。

- 次に、[システム障害]で、[自動的に再起動する]チェックボックスをオフにします。

- [ OK]をクリックして保存し、続行します。
ウイルスをチェックする
Windows 10 PCにBSODが表示される原因の1つは、データの破損です。 通常のシナリオ以外では、マルウェアが原因でコンピューター上のデータが破損する可能性があります。
したがって、Windows 10で通常のブルースクリーンよりも多くのブルースクリーンが発生する場合は、ウイルス対策ソフトウェアを使用してシステムのフルスキャンを実行する必要があります。 Windows10のデフォルトのウイルス対策であるWindowsDefenderも、システムをスキャンしてブルースクリーンを修復するための優れたオプションです。
次に、WindowsUpdateが登場します
PCが最新のセキュリティパッチやその他の更新で定期的に更新されていることを確認する必要があります。 これは、ブルースクリーンエラーを修正したり、そもそもエラーが表示されないようにするために不可欠なことの1つです。 Windows 10を実行しているユーザーは、更新プログラムが自動的にインストールされるため、多くのことを行う必要はありません。更新プログラムを停止するためにできることはほんのわずかです。
ハードウェアドライバーとファームウェアを更新します
PCのドライバに欠陥があると、コンピュータの画面にブルースクリーンが表示される可能性があります。 したがって、それらを更新または修復すると、BSODの悪魔を取り除くのにも役立ちます。
最近では、ユニバーサルWindowsドライバーがほとんどのハードウェアを処理します。 しかし、それでも、それはすべてを網羅しているわけではありません。 Windowsが自動的に更新できないドライバーについては、製造元のWebサイトからダウンロードして手動で更新する必要があります。
また、コンピュータのファームウェア、つまりBIOSまたはUEFIを最新バージョンに保つ必要があります。 システムのハードウェアコンポーネントが熱レベルの上昇に直面しているかどうかを確認することを忘れないでください。 PiriformのSpeccyのようないくつかのソフトウェアを使用できます。
高温は、ほこりがファンを詰まらせていることが原因である可能性があります。 これを防ぐには、定期的に機械を掃除する必要があります。 また、USBストレージドライブ、プリンター、ゲームパッドなどの外部の必須ではないハードウェアを取り外して、それらがBSODを引き起こしているかどうかを確認する必要があります。 コンピュータの過熱を防ぐためのガイドをお読みください。
Windows10で死のブルースクリーンを修正する方法
基本的な修正で原因が解決しなかった場合は、根本的な問題が通常よりも複雑であることが原因である可能性があります。 ブルースクリーンエラーの原因は、特定の欠陥のあるハードウェアコンポーネントまたは誤って構成されたソフトウェアドライバである可能性があります。 次の修正を試して、正確にどれであるかを確認してください。
セーフモードで起動する
何年もの間、Windowsユーザーはセーフモードを使用して、コンピューターに存在するさまざまな問題の原因を見つけてきました。 そして、死のブルースクリーンも例外ではありません。 セーフモードを使用して、Windows10以前のバージョンのブルースクリーンエラーを修正できます。

Windowsでセーフモードで起動すると、重要なWindowsサービスとドライバーのみが読み込まれます。 BSODが表示されない場合は、サードパーティのドライバーがBSODをコンピューターにインストールしていると非難することができます。
Windowsでセーフモードを使用する方法は?
以前は、Windows XPおよび7の場合、 msconfigユーティリティを使用してセーフモードで起動するか、マシンの起動時にF8キーを押すことができました。 Windows 10には、セーフモードにアクセスするためのもう1つのより快適なオプションが追加されています。
- [設定]>[更新と回復]>[回復]に移動します。
- [高度なスタートアップ]で、[今すぐ再起動]をクリックします。 [高度なスタートアップオプション]画面が表示されるのを待ちます。
- [トラブルシューティング]をクリックします。
- 次の画面で、[スタートアップの設定]をクリックします。 [再起動]をクリックして、セーフモードで起動します。
システムの復元を使用する
Windowsにシステムの復元を含めることにより、Microsoftは重大な間違いを元に戻す方法を提供しました。 最近インストールしたソフトウェアまたはドライバーが原因でブルースクリーンが発生した場合に役立ちます。
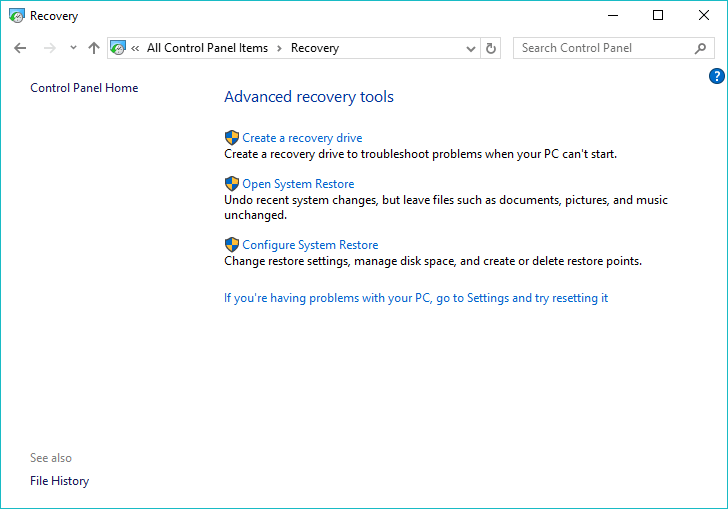
Windows 10システムの復元に関連するさまざまな設定は、[コントロールパネル]>[回復]にあります。 Windowsを以前の時点にロールバックするには、[システムの復元を開く]をクリックして、手順に従います。 復元ポイントを追加するには、[システムの復元の構成]>[作成]をクリックします。 コンピュータの最近の変更が原因でブルースクリーンが修正される可能性が高くなります。
SetupDiagを使用して、WindowsUpdate中にBSODを修正します
Windowsの更新中にブルースクリーンエラーが発生した場合は、SetupDiagプログラムが役立つ可能性があります。 このWindowsユーティリティは、MicrosoftのWebサイトからダウンロードできます。 Windowsセットアップログを分析して、問題の原因とWindowsUpdateの妨げになっているものを見つけます。
「SetupDiag」をダウンロードしたら、プログラムを実行し、画面の指示に従ってBSODの原因を検出できます。 プロセスが完了したら、メモ帳を使用して「SetupDiagResults.log」ファイルを開くことにより、同じフォルダーに保存されている結果を確認できます。
ブルースクリーンを修復するためのWindows10ブルースクリーンのトラブルシューティング
Creators Update以降を実行している場合は、Windows10BSODが発生した場合に備えてMicrosoftが対応します。 組み込みのトラブルシューティングを使用して、死のブルースクリーンを修正できます。 [設定]>[更新とセキュリティ]>[トラブルシューティング]に移動します。
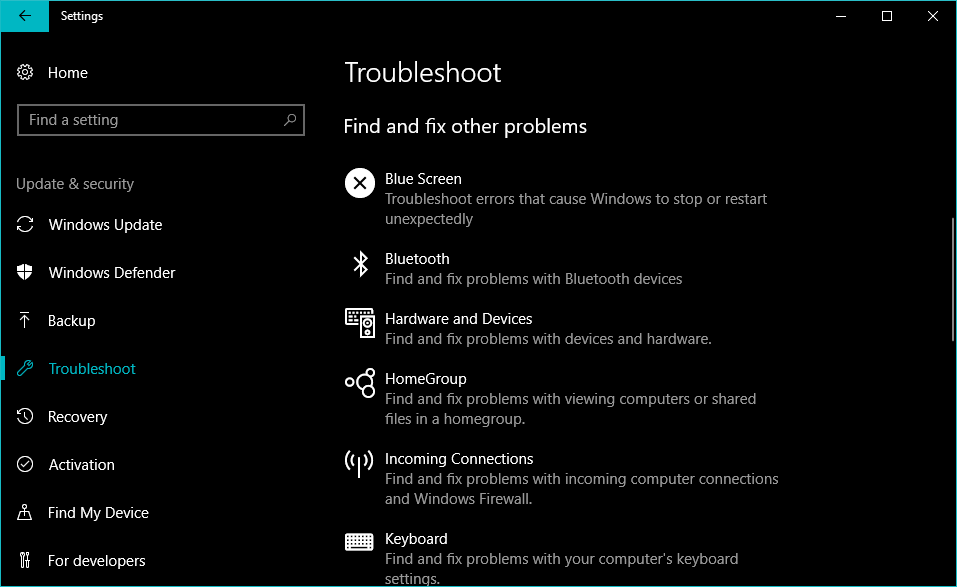
[他の問題の検索と修正]という見出しの下に、Windows10ブルースクリーンのトラブルシューティングが表示されます。
障害のあるWindowsUpdateを削除する
インストール中にWindowsUpdateが破損することは珍しくありません。 そして、そのような事件はブルースクリーンを表示させる可能性があります。 Windows 10のブルースクリーンを修正する最も簡単な方法は、障害のある更新プログラムをアンインストールすることです。 同様のことが、WindowsPC上の重要なファイルが破損している可能性のある一部のアプリの場合にも当てはまります。
Windows Updateを削除するには、 [設定]>[更新と回復]>[WindowsUpdate]>[更新履歴]>[更新のアンインストール]にアクセスします。
死のブルースクリーンを修正するためにWindowsを再インストールする
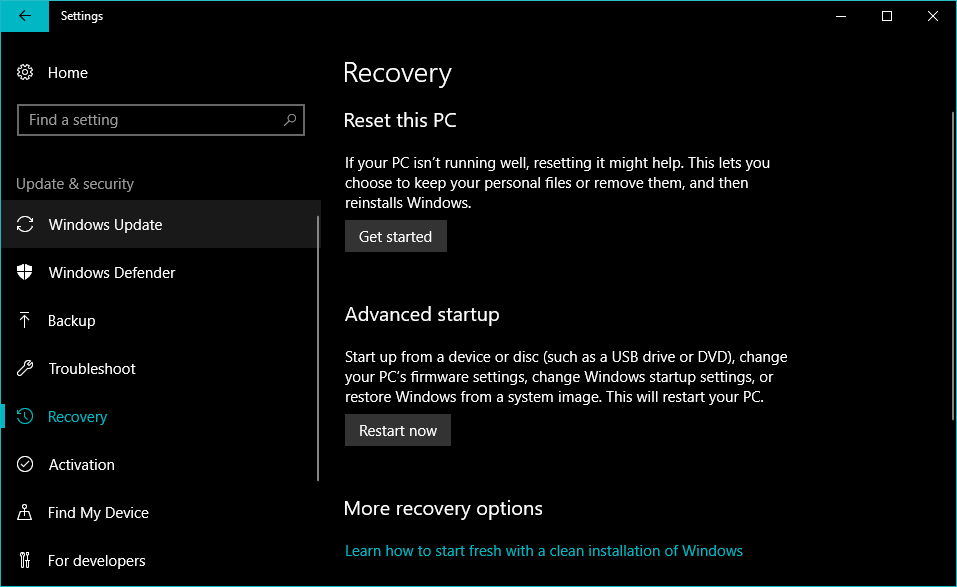
明らかに、システムからブルースクリーンを開始する最後の手段は、Windowsのクリーンインストールを実行することです。 Windows 10または8.1を実行しているユーザー向けに、専用のインストールメディアを必要としないクリーンインストール用の組み込みオプションがあります。 Windows 7の場合、起動可能なUSBまたは光ディスクを使用してオペレーティングシステムを再インストールする必要があります。
ハードウェア関連の問題ではない場合は、上記の方法とヒントを使用してWindows10BSODエラーを修正できるはずです。 それ以外の場合は、交換用のハードウェアを入手するために、いくつかの店舗に連絡する必要があります。
これまでのBSODの経験はどうですか? コメントにあなたの考えを落としなさい。
よくある質問
ブルースクリーンエラーが発生すると、Windows PCはデフォルトで再起動し、イベントをログに記録します。 次回の起動では同じ問題が発生しない可能性があるため、ある意味で、システムは単純な再起動を行うことでエラーを修正することがあります。
長い間BSODを取得することは問題ではありません。 ただし、このエラーが頻繁に発生する場合は、コンピュータに重大な問題がある可能性があります。 BSODに記載されている「ストップコード」を書き留めて、考えられる原因を見つけてください。
