Windows10オーディオのパチパチ音を修正
公開: 2022-03-09
私たちの技術デバイスが予期せず奇妙な音を立て始めたとき、それは決して良い兆候ではありません。 潜在的なハードウェア障害を予見することができます。 最近、多くのWindows 10ユーザーが、出力スピーカー/ヘッドホンから飛び出る音が聞こえてきました。 このWindows10のオーディオのパチパチという音は、さまざまな理由で発生する可能性があります。 あなたも同じ問題に取り組んでいるなら、あなたは正しい場所にいます。 PCのパチパチという音、特にサウンドのパチパチという音のWindows10とオーディオのパチパチという音のWindows10ヘッドフォンを修正するのに役立つ完璧なガイドをお届けします。
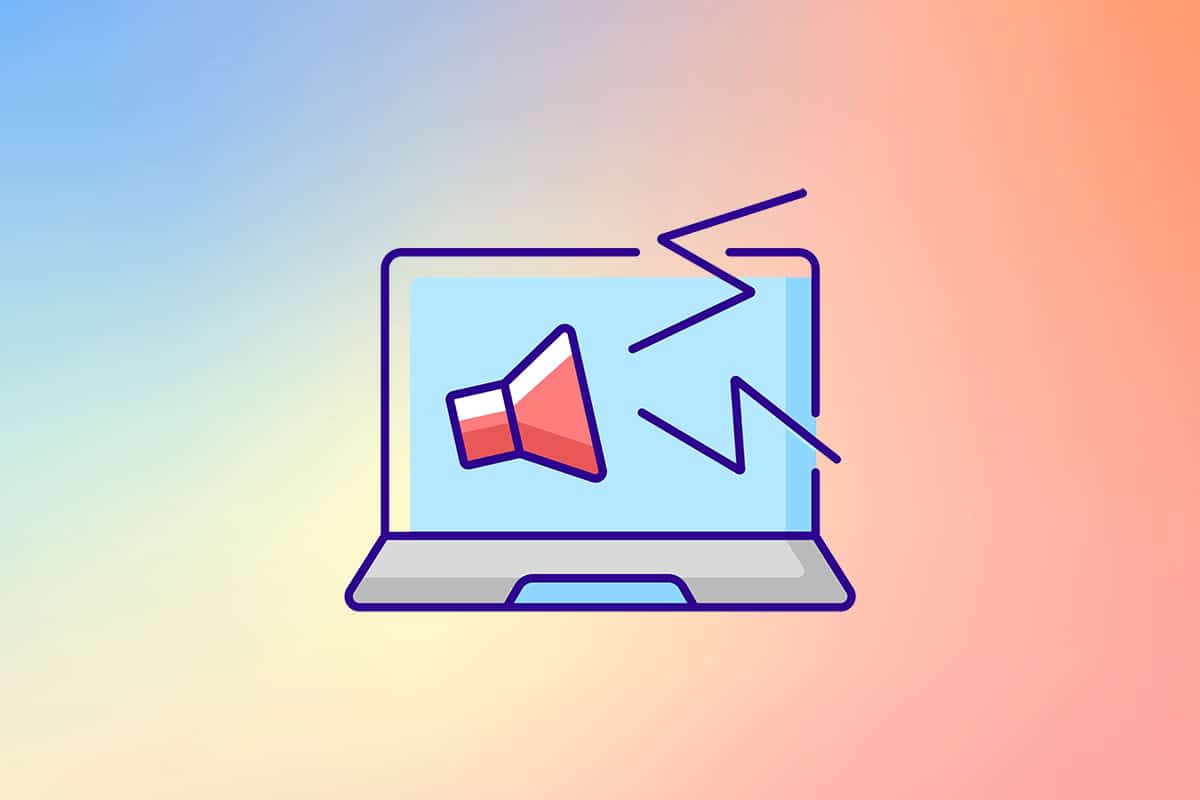
コンテンツ
- Windows10のオーディオパチパチ音を修正する方法
- 方法1:サウンドのトラブルシューティング
- 方法2:オーディオ形式を変更する
- 方法3:サウンドエンハンスメントを無効にする
- 方法4:ATIHDMIオーディオデバイスを無効にする
- 方法5:ドライバーを更新する
- 方法6:電力設定を変更する
- 方法7:サードパーティのツールを使用する
Windows10のオーディオパチパチ音を修正する方法
この厄介な問題の修正を開始する前に、なぜそれが発生するのかを理解しましょう。 Windows10のオーディオパチパチという問題につながるいくつかの考えられる理由があります。
- 誤って構成されたオーディオ設定
- 破損や非互換性などのオーディオドライバに関する問題
- 電力管理の問題
- 障害のあるポート
- 損傷したハードウェア
この問題の背後にあるいくつかの理由を理解した後、サウンドパチパチウィンドウ10の問題の修正を始めましょう。
まず、すべてのオーディオ接続がしっかりと安全であることを確認します。 オーディオジャックが正しく接続されていないと、ポップ音が聞こえる場合があります。 したがって、必要に応じて、接続を1回確認し、別のポートを使用して、パチパチという音が続くかどうかを確認します。 また、オーディオデバイスを別のシステムまたはモバイルデバイスに接続して、オーディオデバイスが機能しているかどうかを確認し、サウンド出力を監視します。 接続ケーブルに断線がないか調べます。 ワイヤレスオーディオデバイスの場合は、常に接続範囲内またはシステムの真正面にデバイスを配置してください。
ハードウェアの問題がわからなくなったので、パチパチという音や飛び出る音につながる可能性のあるさまざまなシステム設定の確認に移りましょう。 まず、一連のオーディオ設定、電源設定を変更してから、ドライバーファイルを再インストールまたは更新します。 最後に、DPC遅延テストを実行して、動作に問題のあるドライバーがないかどうかを確認します。
方法1:サウンドのトラブルシューティング
簡単なトラブルシューティングから始めることが重要です。 システム内に存在するエラーを修正または特定できるAudioTroubleshooterを使用できます。 これがその方法です。
1. Windows + Iキーを同時に押して、[設定]を開きます。 システムをクリックします。
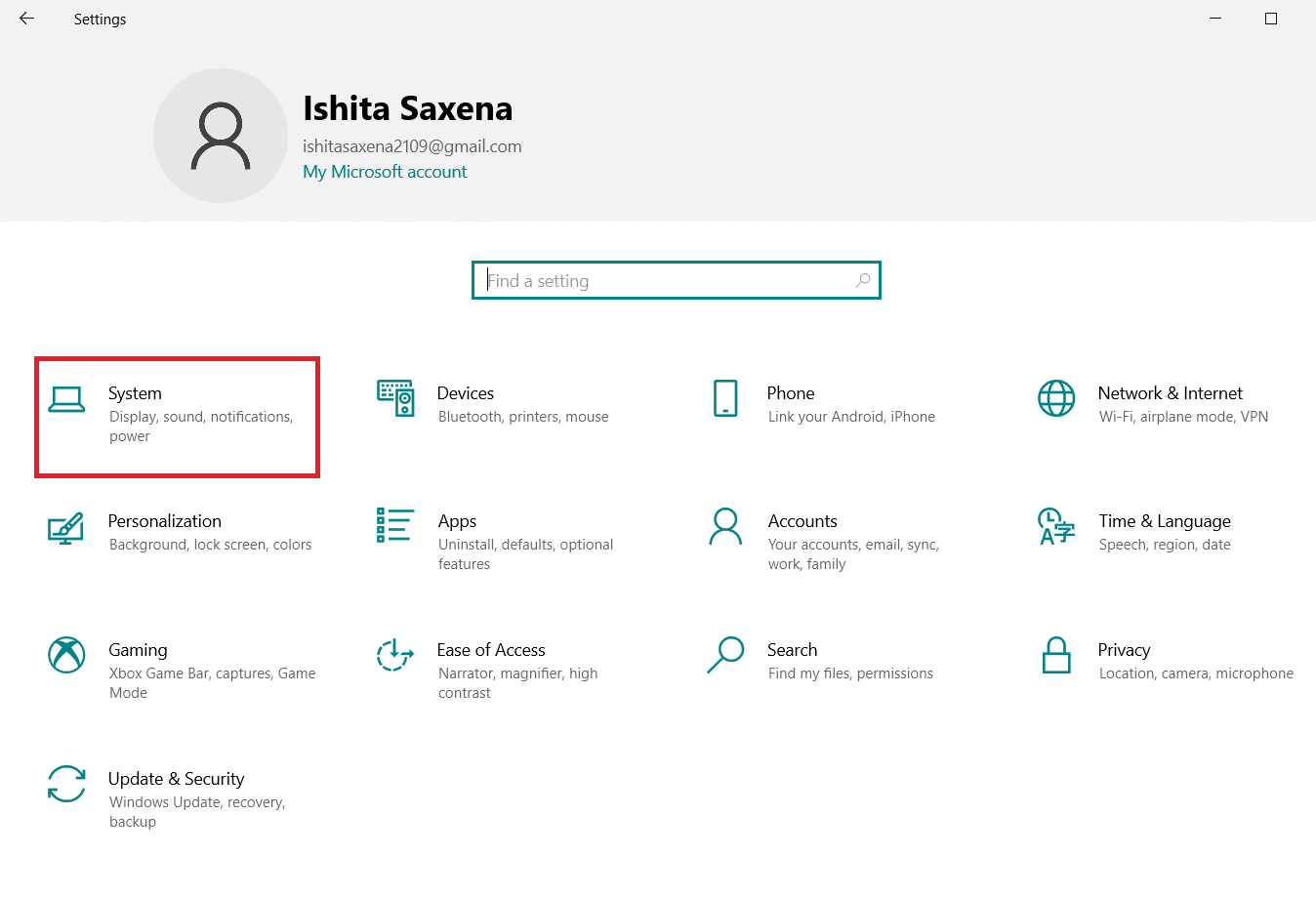
2.[サウンド] >[トラブルシューティング]をクリックします。
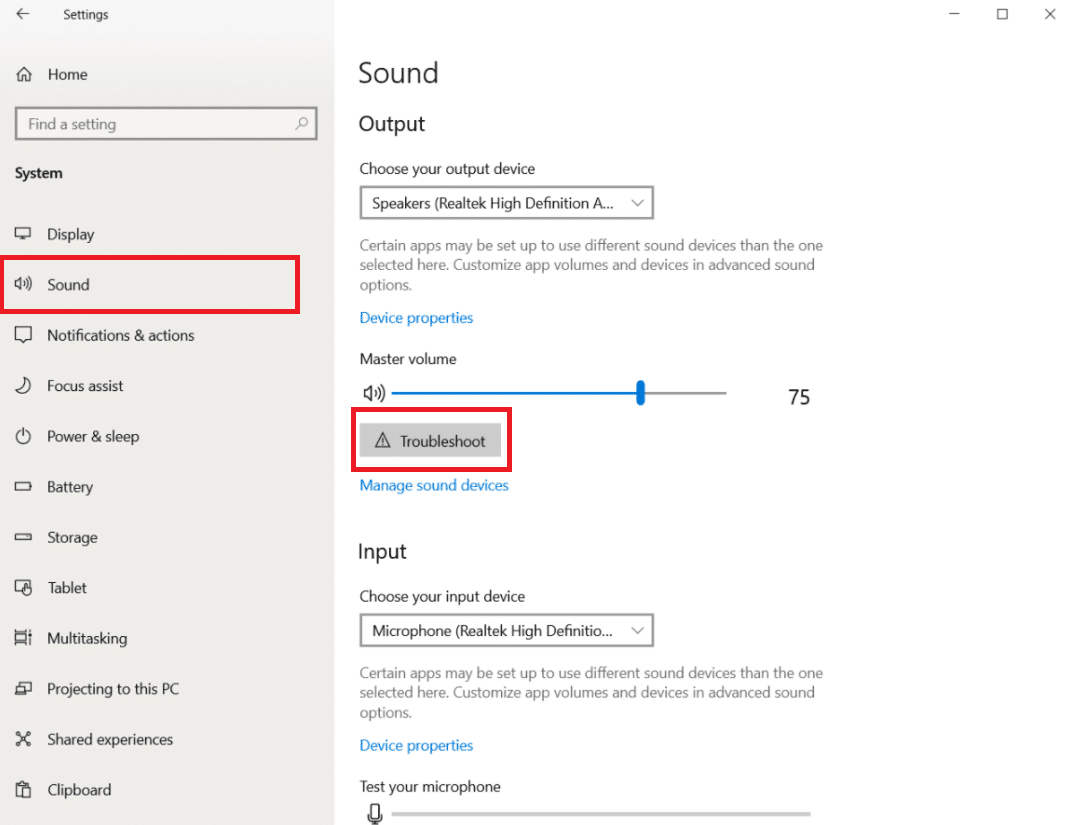
3.指示に従い、トラブルシューティングプロセスを完了します。 問題が修正されているかどうかを確認します。
また読む:オーディオサービスがWindows10を実行していないことを修正する方法
方法2:オーディオ形式を変更する
Windows 10では、ユーザーはオーディオ出力形式のリストから選択して、より豊かな聴覚体験を提供できます。 ユーザーは、出力デバイスの正確なサンプルレートとビット深度を選択できます。 ただし、サンプルレート(可聴周波数)の設定が高すぎて、オーディオデバイスが選択した周波数をサポートしていない場合、パチパチという音が聞こえる場合があります。 オーディオ形式を変更するには、次の手順に従います。
1.方法1に示すように、[Windowsの設定]>[システム]に移動します。
2.左側のペインから[サウンド]メニューを選択します。
3.右側のパネルを下にスクロールして、[サウンドコントロールパネル]をクリックします。
![[関連設定]で[サウンドコントロールパネル]を選択します。 Windows10のオーディオパチパチ音を修正する方法](/uploads/article/4330/jb7vHlovEMc4aQ5f.png)
4.次のウィンドウで、[再生]タブでスピーカーを右クリックします(アクティブな出力デバイスは緑色のチェックマークでマークされます)。 [プロパティ]を選択します。
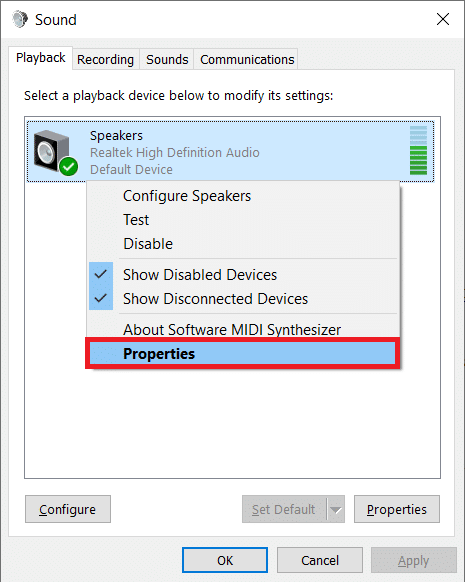
5.[スピーカーのプロパティ]の下の[詳細設定]タブを選択します。
6. [デフォルトフォーマット]セクションのドロップダウンメニューをクリックして、 16ビット、44100 Hz(CD品質)を選択します。 [テスト]をクリックして、ポップ音が引き続き聞こえるかどうかを確認します。 はいの場合は、別の形式を選択してもう一度テストしてください。 不要なポップ音がなくなるまで、このプロセスを繰り返します。
![[スピーカーのプロパティ][詳細設定]タブ。 Windows10オーディオのパチパチ音を修正](/uploads/article/4330/BmkAScA67bBBq1sp.png)
7. [適用]をクリックして、新しいサウンド形式を保存します。
また、排他モードが有効になっているかどうかを確認してください。 はいの場合は、 [アプリケーションがこのデバイスを排他的に制御できるようにする]と[排他モードのアプリケーションに優先オプションを与える]の横のチェックボックスをオフにします。 排他モードでは、アプリケーションがサウンドカードを完全に(排他的に)制御できます。
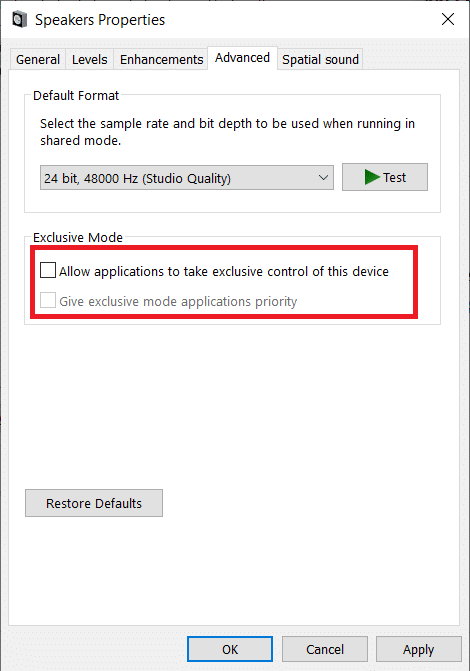
注:排他モードを無効にしてもポップ音の問題が解決しない場合は、再度有効にしてください。
方法3:サウンドエンハンスメントを無効にする
オーディオ出力フォーマットを選択する贅沢とは別に、ユーザーは、サウンドカードの製造元に従って特定のサウンドエフェクトを適用することにより、オーディオ品質をさらに向上させるオプションがあります。 低音ブースト、バーチャルサウンド、ピッチシフト、イコライザー、ルーム補正などは、これらのエフェクトの一部です。 これらの影響により、オーディオの問題が発生する場合があります。 これらを無効にするには、次の手順に従います。
1.方法2に示すように、 [システム設定]>[サウンド]>[サウンドコントロールパネル]に移動します。
2.[拡張機能]タブを選択します。
3.各エンハンスメント効果の横にあるチェックボックスを1つずつオフにします。 一部のPCでは、[すべての拡張機能を無効にする]オプションが表示されます。これをオンにすると、すべての効果を一度に無効にできます。
![[スピーカーのプロパティの機能強化]タブ。](/uploads/article/4330/etlIvo5ebQNcmrVf.png)
4. [空間サウンド]タブに切り替えて、適用する空間サウンド形式の選択がオフになっていることを確認します。
![スピーカーのプロパティ[空間サウンド]タブ。 Windows10オーディオのパチパチ音を修正](/uploads/article/4330/aYOb8CCDcxPHpyhS.png)
5.[ OK ]をクリックします。
方法4:ATIHDMIオーディオデバイスを無効にする
ATI HDMIオーディオデバイスは、外部デバイスがHDMIケーブルを介してPCに接続されている場合の音声の送信を担当します。 ATI HDMIオーディオデバイスがランダムなパチパチという音を鳴らしている理由は不明ですが、多くのユーザーはデバイスを完全に無効にすることで問題を解決しています。 無効にする方法は次のとおりです。
1.検索バーに「デバイスマネージャー」と入力し、[開く]を選択します。
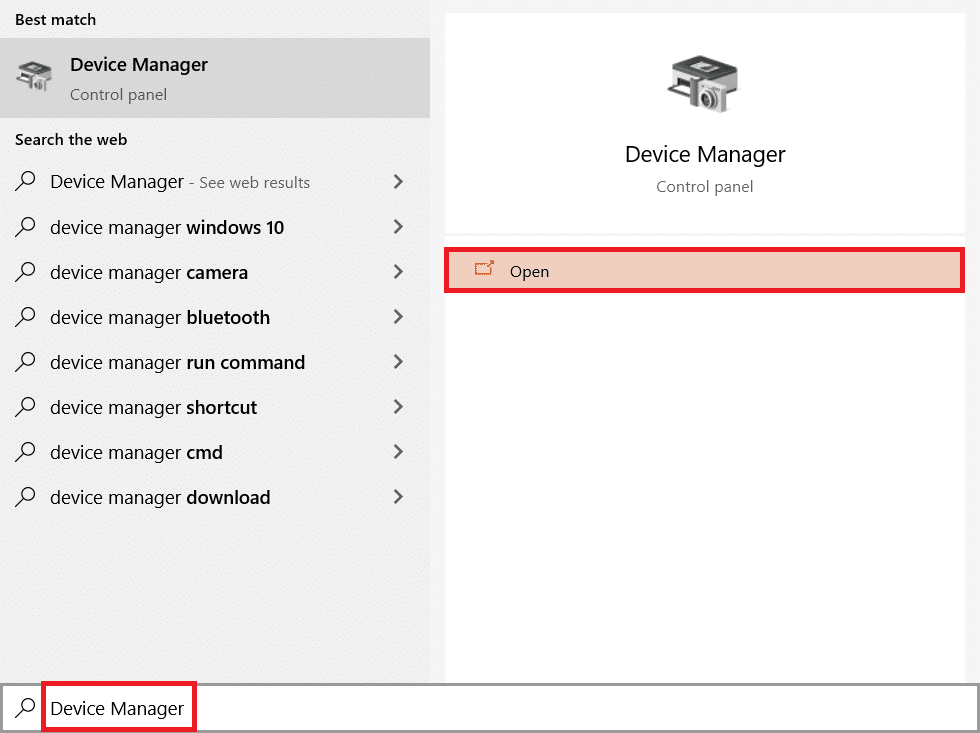
2.サウンド、ビデオ、およびゲームコントローラーをダブルクリックして展開します。


3. ATI HDMIオーディオを右クリックして、[デバイスを無効にする]を選択します。
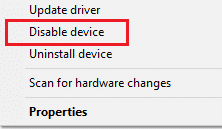
Windows10のオーディオパチパチという問題がまだ残っているかどうかを確認します。
また読む: Windows10を修正するオーディオデバイスがインストールされていない
方法5:ドライバーを更新する
スピーカー/ヘッドホンから飛び出る音が聞こえ続ける場合は、サウンドカードのドライバーファイルを確認してください。 これらのファイルは、それぞれのハードウェアコンポーネントが最適に機能するために不可欠であり、さまざまな理由で破損する可能性があります。 古いドライバはこの問題を引き起こす可能性があります。 ネイティブデバイスマネージャーまたはDriverEasyなどの特殊なアプリケーションを使用して、すべてのドライバーを維持できます。 オーディオドライバを更新する手順は次のとおりです。
1. [デバイスマネージャー]>[サウンド、ビデオ、およびゲームコントローラー]に移動します。

2.オーディオカードを右クリックして、[プロパティ]を選択します。
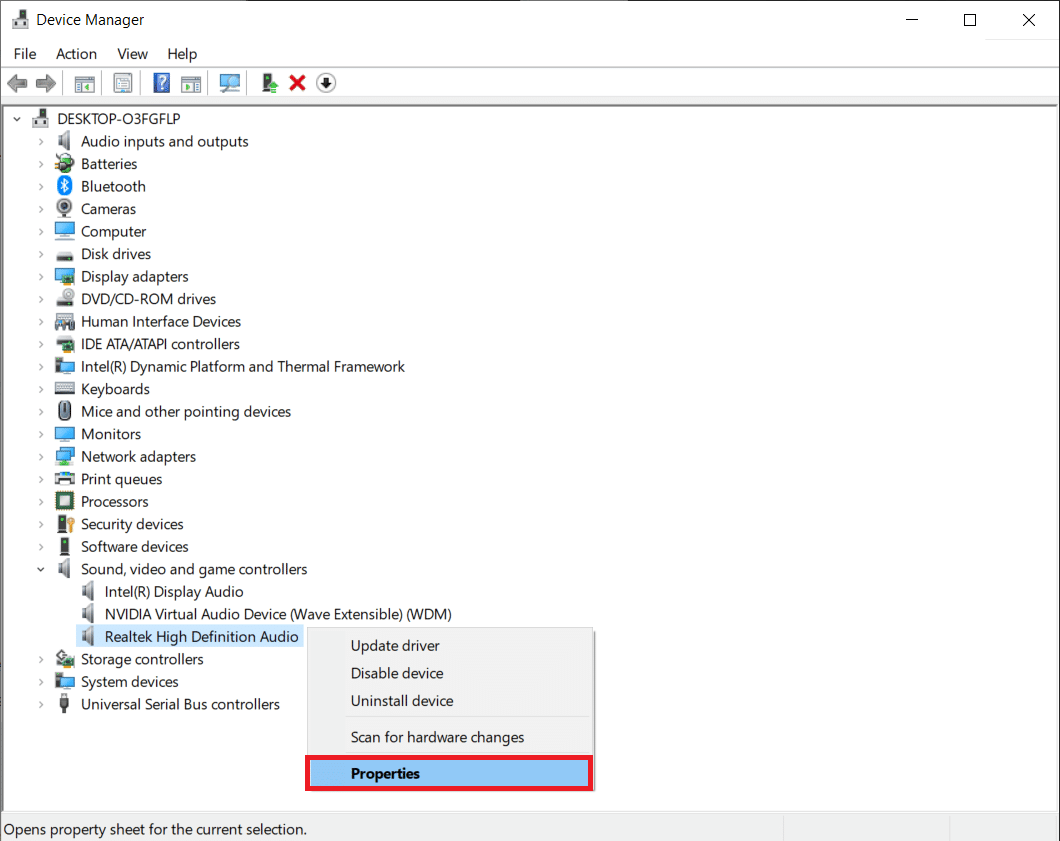
3. [ドライバー]タブで、[ドライバーの更新]をクリックします。
![[ドライバー]タブ。](/uploads/article/4330/2lE9ZOUD30r16bxw.png)
4.次のウィンドウで、[更新されたソフトウェアを自動的に検索する]を選択します。 または、サウンドカードの製造元のWebサイトにアクセスし、最新のドライバーファイルをダウンロードして、[コンピューターのドライバーを参照]オプションを使用して手動でインストールすることもできます。
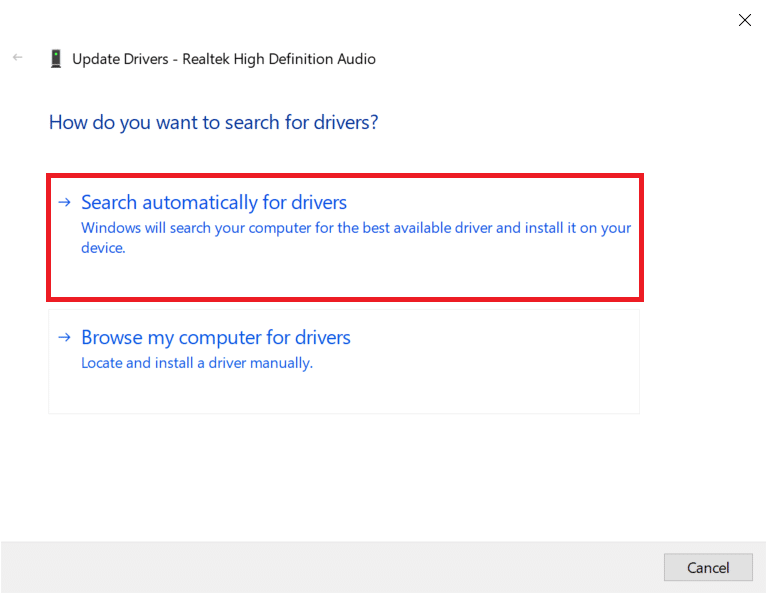
Windows10のオーディオパチパチという問題が修正されているかどうかを確認します。
方法6:電力設定を変更する
Windows 10で気になるポップ音の背後にあるように見える設定は、最小プロセッサ状態設定です。 アイドル状態またはマイナータスクの実行時にプロセッサに割り当てられる最小電力を(パーセンテージで)指定します。 割り当てられた電力値を変更すると、飛び出る音が消える場合があります。 これがその方法です。
1. [スタート]メニューを開き、[コントロールパネル]>[開く]を検索します。
2.右隅にある[表示]をクリックし、[大きいアイコン]を選択します。
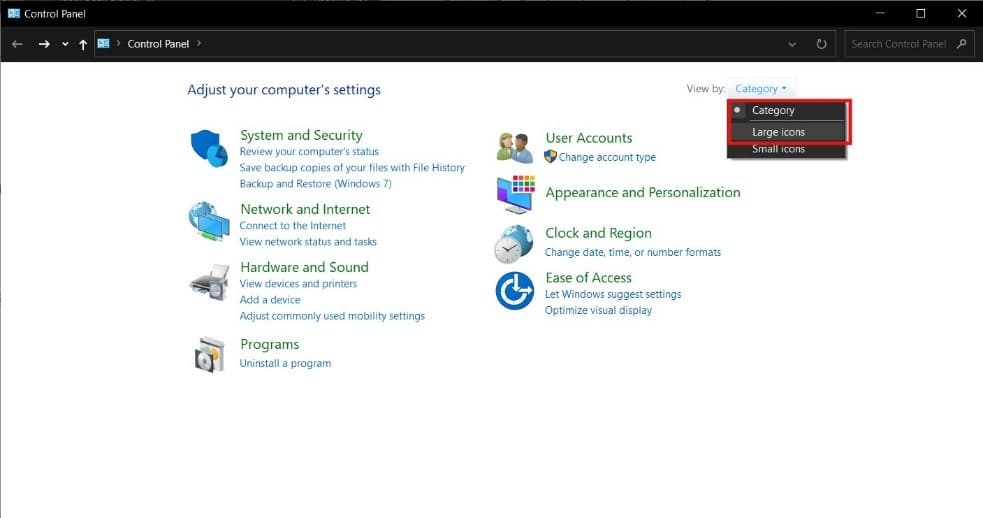
3.[電源オプション]をクリックします。
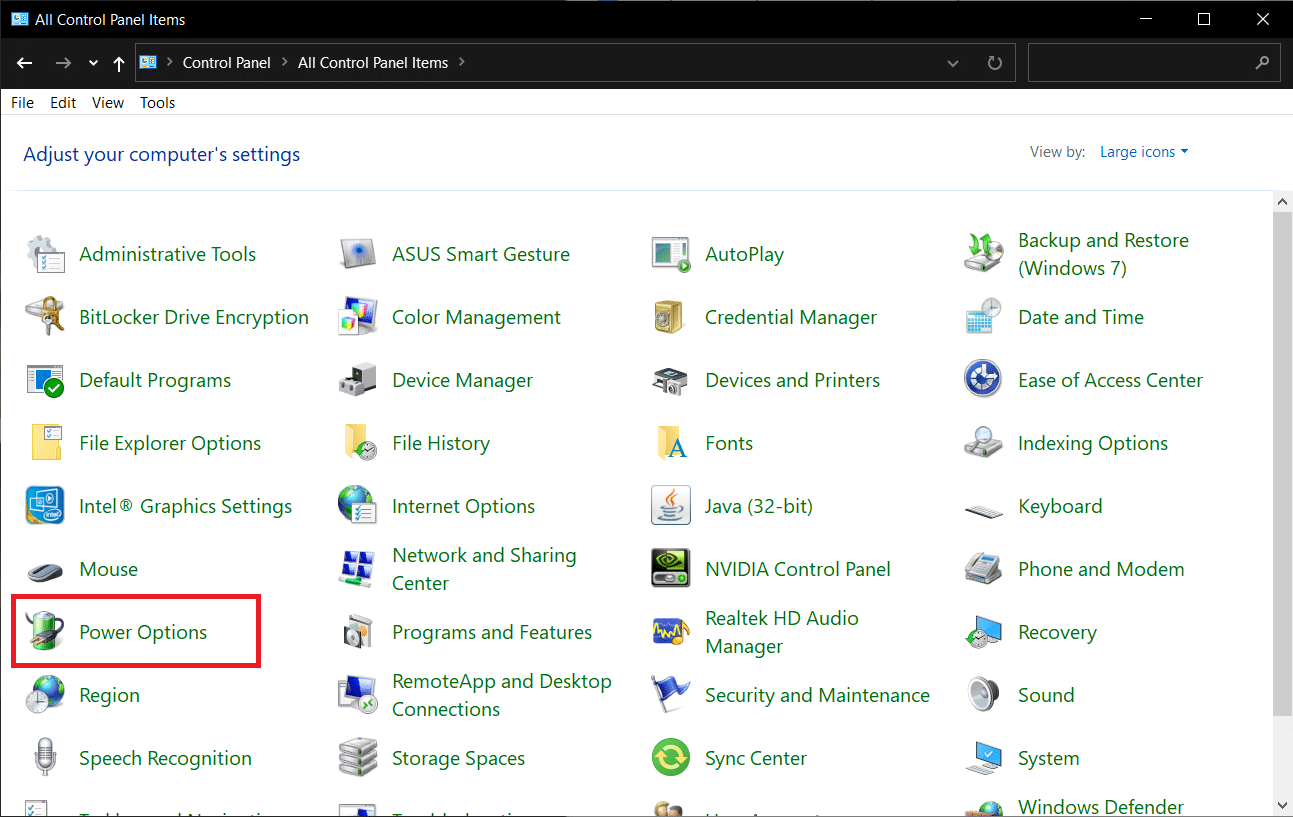
4.次のウィンドウで、[プラン設定の変更]をクリックします。
注:選択したプランが異なる場合があります。プランのプラン設定の変更を選択してください。
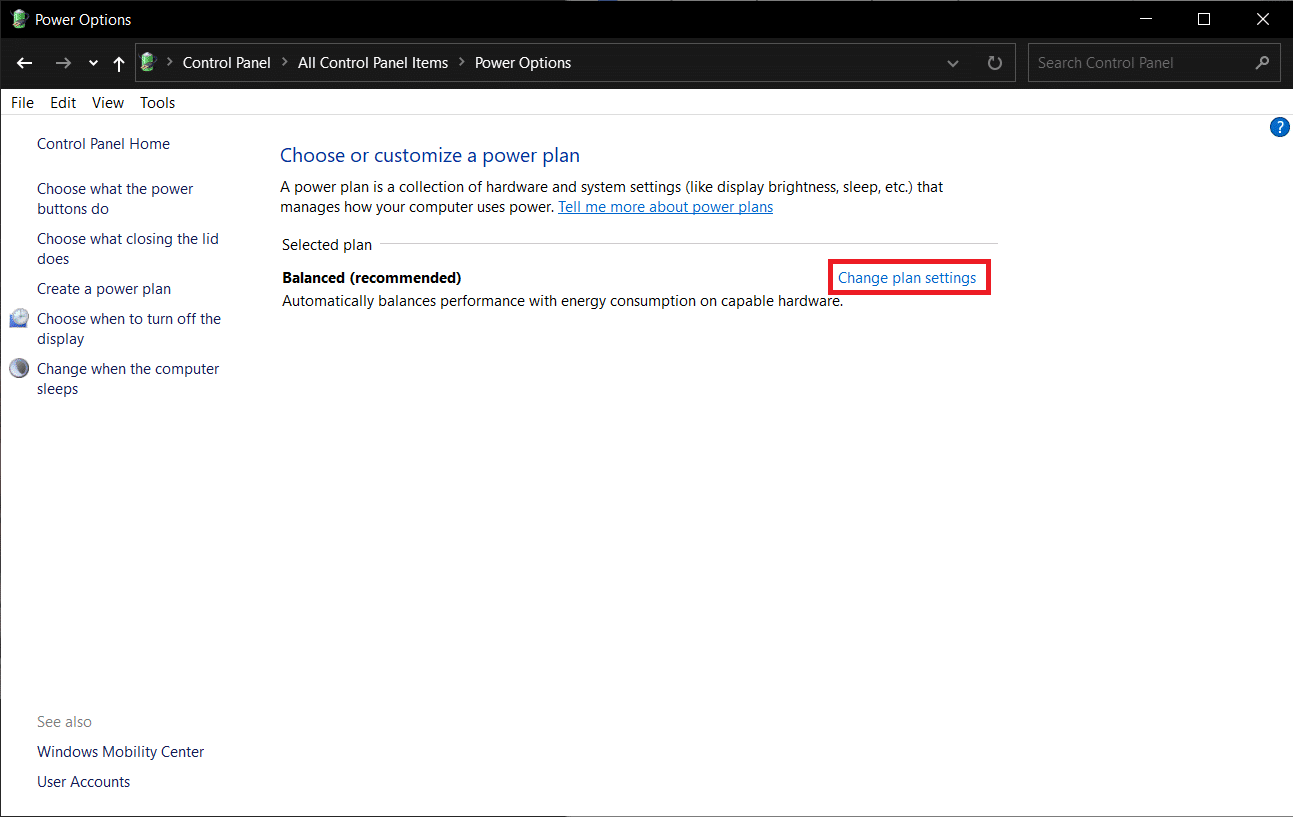
5.[詳細な電源設定の変更]をクリックします。
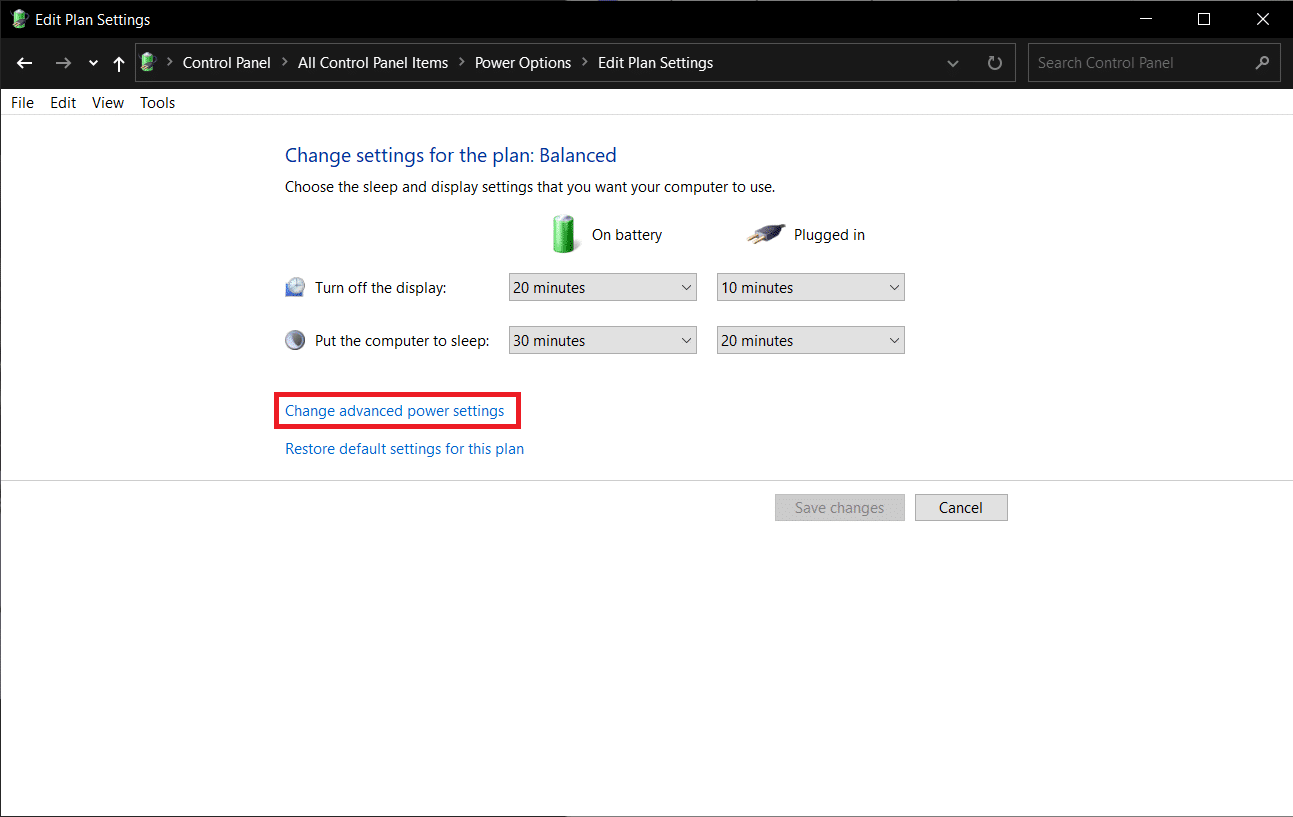
6.[プロセッサの電力管理]>[最小プロセッサ状態]の前にある[ + ]アイコンをクリックします。
7. On battery and Plugged inの値を100%に変更します。
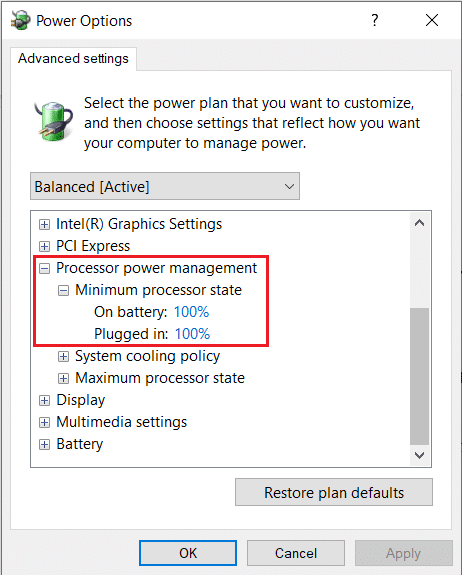
8.[適用]>[ OK ]をクリックします。
この問題を修正するために適用できるもう1つの電源設定は、高速起動です。 これを行うには、次の手順に従います。
1. [電源オプション]で、[電源ボタンのリンクを選択する]をクリックします。
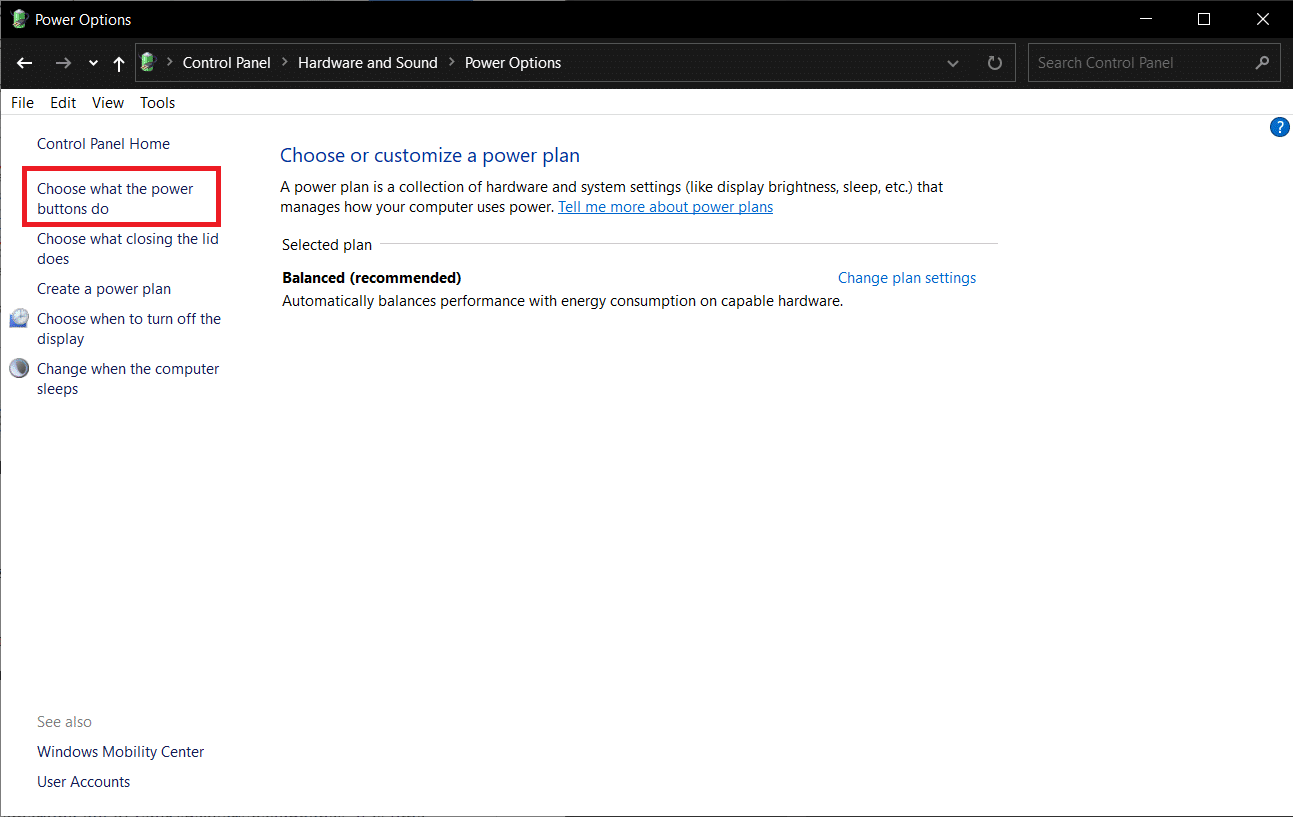
2. [現在使用できない設定の変更(管理者アクセスが必要)]をクリックし、[高速スタートアップをオンにする]のチェックを外します。 [変更を保存]をクリックして、PCを再起動します。
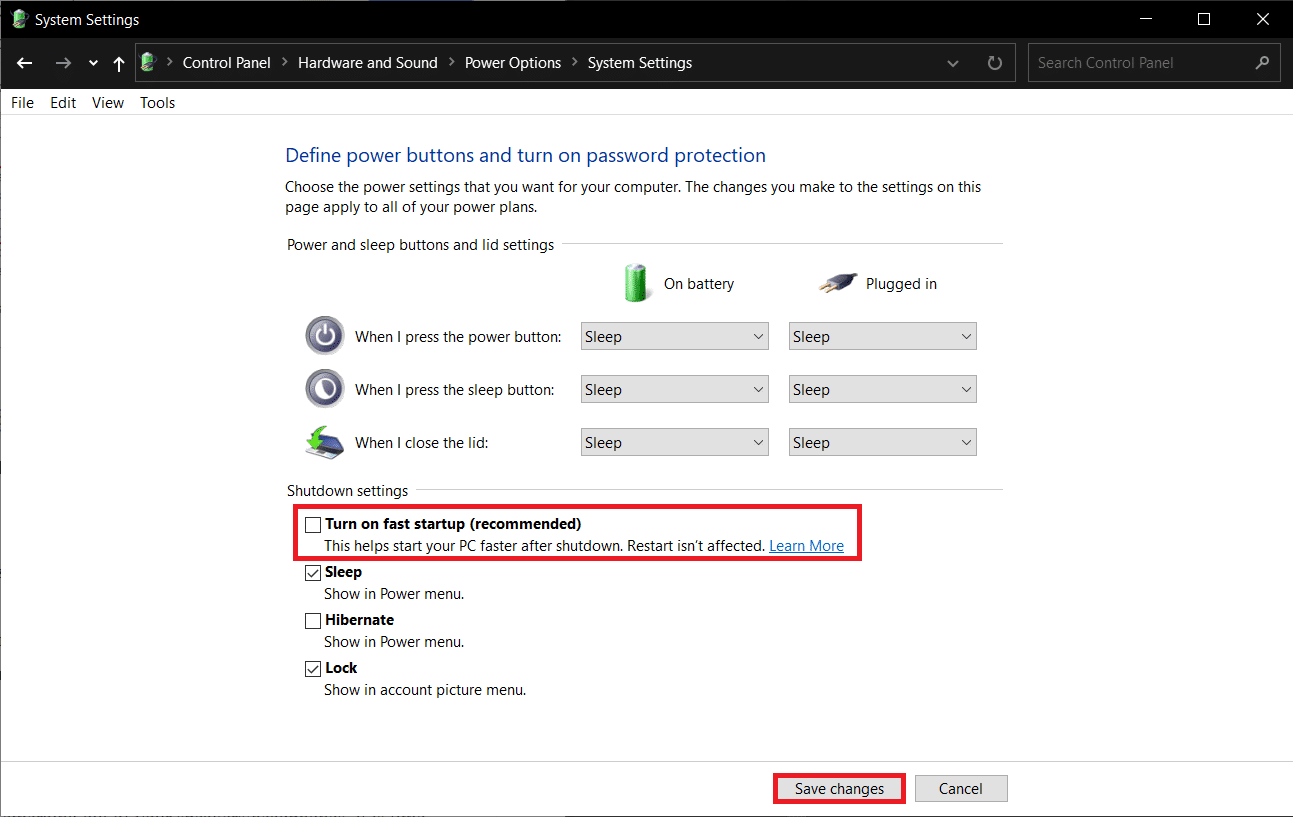
また読む: Windows10でオーディオスタッターを修正する方法
方法7:サードパーティのツールを使用する
遅延プロシージャコールまたはDPCは、Windows 10のネイティブ機能であり、優先度の低いタスクを優先して他の優先度の高いタスクに再スケジュールすることができます。 これらの優先度の高いタスク/ドライバーファイルの1つが何かを実行するのに途方もない時間がかかる場合、DPCの待ち時間が長くなり、ドロップアウトやポップなどのオーディオの問題が発生します。それが実際に当てはまるかどうかを確認するには、次のことができます。以下に示すように、サードパーティのDPCレイテンシチェッカープログラムをダウンロードします。
1.お好みのWebブラウザで[DPCレイテンシチェッカー1.4.0のダウンロード(代替– LatencyMon)]にアクセスし、[今すぐダウンロード]ボタンをクリックします。
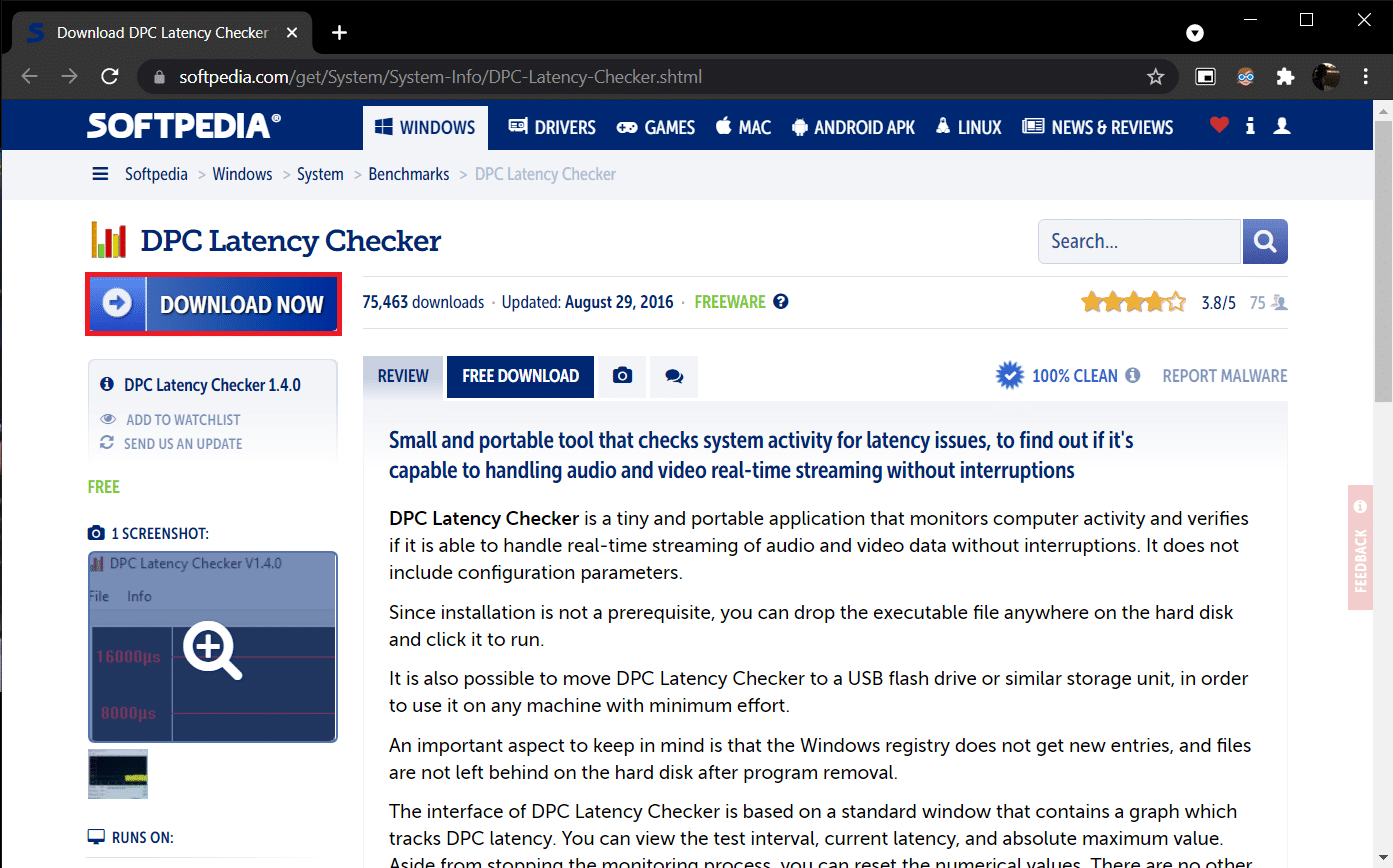
2.ダウンロードしたdpclat.exeファイルをクリックしてインストールウィザードを開き、画面のすべての指示に従ってアプリケーションをインストールします。
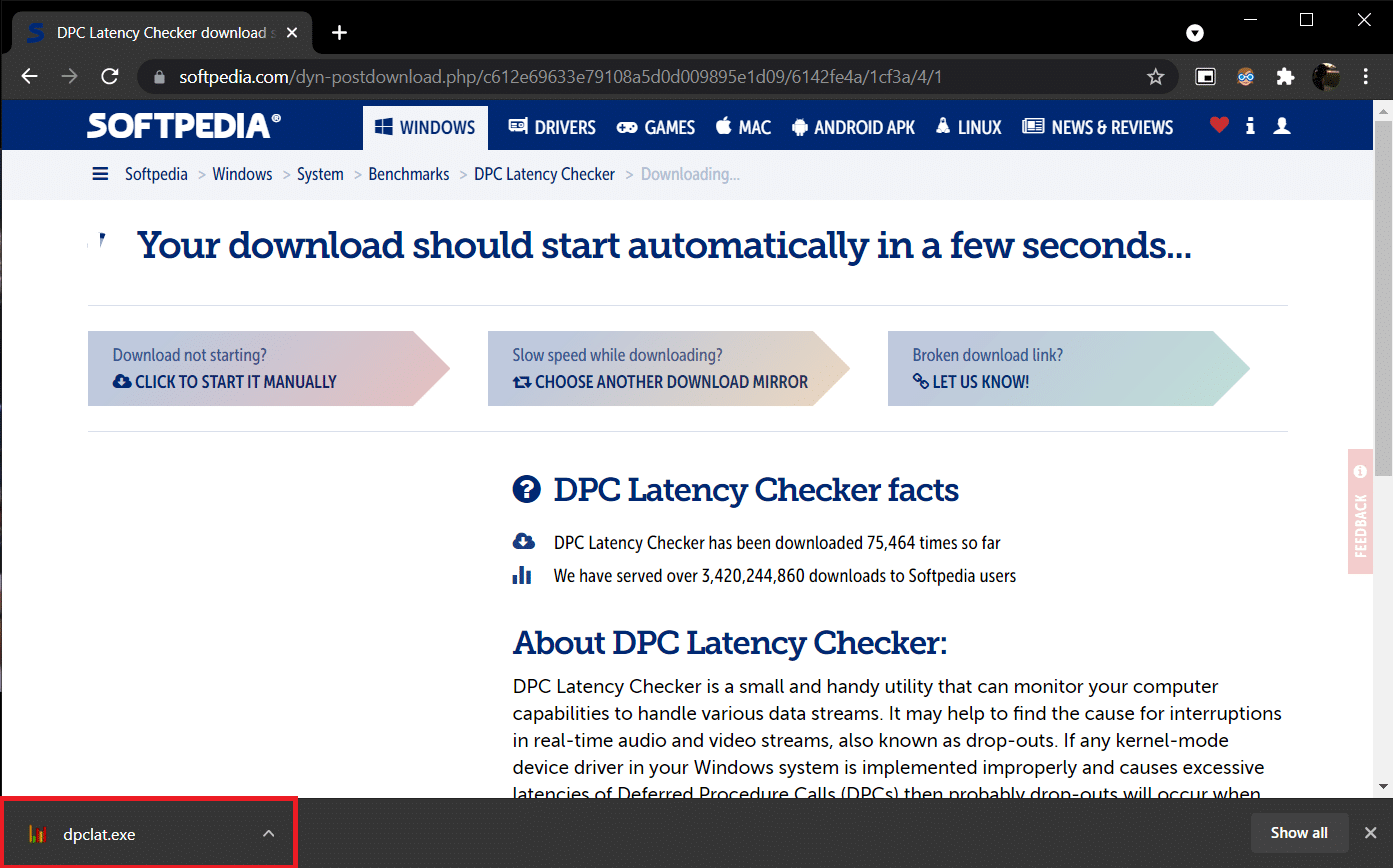
3.インストールしたら、 DPCレイテンシチェッカーを開きます。 システムのDPCレイテンシの分析が自動的に開始されます。
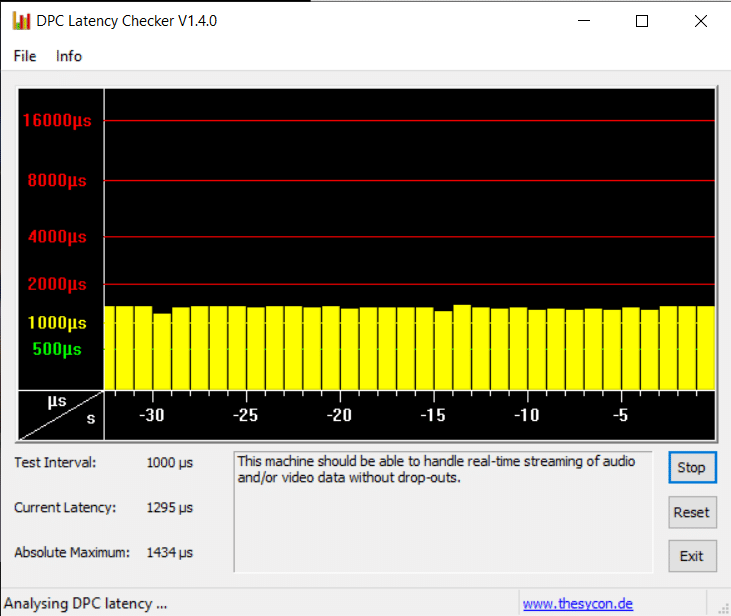
4.緑と黄色のバーは、コンピューターがドロップアウトを発生させることなくリアルタイムのオーディオおよびビデオストリーミングを処理できることを示します。
ただし、赤いバーが表示された場合は、説明ボックスをオンにして、コンピューターの全体的なパフォーマンスを低下させているデバイスドライバーを特定します。 問題のあるデバイスのドライバーを更新するか、アンインストールするか、デバイスを完全に無効にします。 PCのパチパチという音の問題を修正する必要があります。
どの方法でもうまくいかない場合は、Windowsを更新して固有のバグを取り除くか、Windowsを再インストールしてみてください。
おすすめされた:
- PC用の28の最高の無料写真編集ソフトウェア
- Windows10で画面を複製する方法
- Windows10のFirefoxで音が出ない問題を修正
- ズームオーディオが機能しないWindows10を修正
このガイドがお役に立てば幸いです。また、 Windows 10のオーディオのパチパチという問題と、Windows10のサウンドのパチパチという音およびWindows10のオーディオのパチパチという問題を修正できたことを願っています。 どの方法が最も効果的かをお知らせください。 質問や提案がある場合は、コメントセクションに自由にドロップしてください。
