Windows100xc004f075エラーを修正
公開: 2022-03-17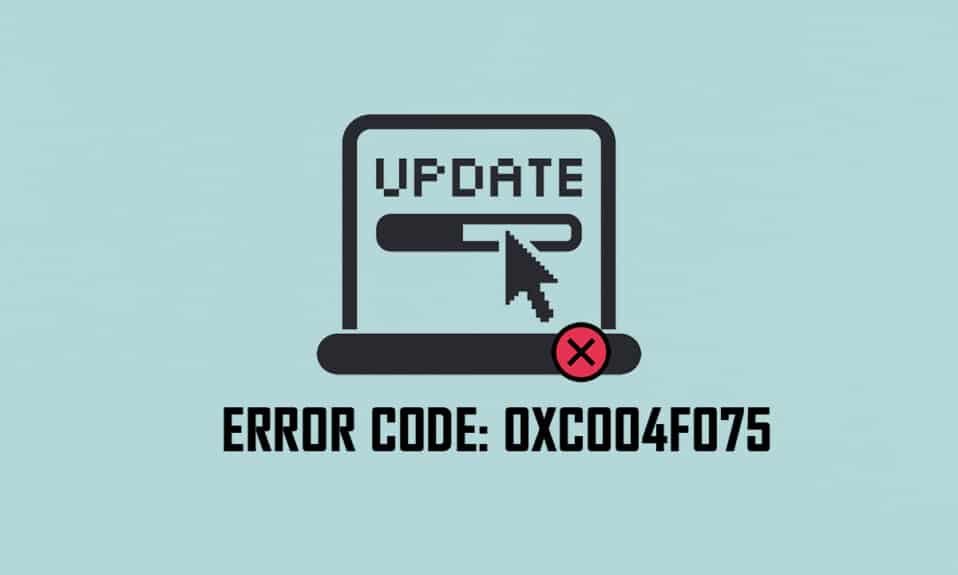
0xc004f075最近、いくつかのユーザーがWindows10およびWindows11PCで一般的な更新エラー0xc004f075に遭遇しました。 Windows PCがアクティベーションの問題を検出した場合、このエラーコードが表示されます。 これは、アップデートをインストールしようとするときに深刻な問題になります。 このエラーが発生した場合、オペレーティングシステムをアップグレードすることはできません。 それにもかかわらず、多くのトラブルシューティング方法は、エラーコード0xc004f075Windows10/11コンピューターを修正するのに役立ちます。 何を求めている? ガイドを読み続けて、Windows10Updateまたはアクティベーションエラーコード0xc004f075を修正します。

コンテンツ
- Windows100xc004f075エラーを修正する方法
- 基本的なトラブルシューティングのヒント
- 方法1:WindowsUpdateのトラブルシューティングを実行する
- 方法2:更新コンポーネントをリセットする
- 方法3:破損したシステムファイルを修復する
- 方法4:エッセンシャルサービスを変更する
- 方法5:MicrosoftUpdateToolを使用する
- 方法6:WindowsUpdateServiceを再起動します
- 方法7:セーフモードでソフトウェア配布ファイルを削除する
- 方法8:最近のWindowsUpdateを削除する
- 方法9:アップデートを手動でダウンロードする
- 方法10:PCをリセットする
- Windows10アクティベーションエラーコード0xc004f075を修正する方法
- 方法1:アクティベーショントラブルシューターを実行する
- 方法2:SLMGRコマンドを実行する
- 方法3:Slui3コマンドを実行する
- 一般的なトラブルシューティング方法
Windows100xc004f075エラーを修正する方法
このエラーコードの原因となるいくつかの理由があります。 問題を迅速に解決するために、エラーの原因となった要因をメモしてください。
- Windows10コンピューターでファイルが見つからないか破損しています。
- PCへのウイルスまたはマルウェア攻撃。
- PCのWindowsUpdateコンポーネントが不完全または破損しています。
- バックグラウンドアプリケーションは更新プロセスを妨害します。
- ウイルス対策/ファイアウォールの干渉。
- 不安定なインターネット接続。
- 新しいアップデートをインストールするためのハードドライブのスペースが不足しています。
これらの理由とは別に、他のいくつかの要因もこのエラーの原因です。 とにかく、次のトラブルシューティング方法は、考えられるすべての0xc004f075WindowsUpdateまたはアクティベーションエラーコードを修正するのに役立ちます。
基本的なトラブルシューティングのヒント
高度なトラブルシューティング方法を試す前に、これらの基本的なトラブルシューティング方法を試してください。 簡単なトリックは、問題をより迅速に修正するのに役立ちます。
- 安定したインターネット接続に接続していることを確認してください。
- タスクマネージャを使用して、バックグラウンドで実行されているすべてまたは不要なプログラムを閉じます。
- Windows10ファイアウォールまたはアンチウイルスを一時的に無効にします。
- ウイルス対策ソフトウェアを実行して、マルウェア攻撃を検出して解決します。
最も一般的で簡単な方法から始めて、いくつかの潜在的で効果的なトラブルシューティング方法を次に示します。 Windows 10の更新エラーコードを受け取った場合は、以下で説明する方法に従ってください。
方法1:WindowsUpdateのトラブルシューティングを実行する
アップデート関連の問題を解決するには、Windowsの組み込みツールが大いに役立ちます。 このMicrosoftツールキットは、更新の問題を自動的に分析し、同じものを修正します。 これは、WindowsUpdateのトラブルシューティングを実行するための簡単な解決策です。
1.Windowsキーを押します。 検索バーに「トラブルシューティング設定」と入力し、図のように[開く]をクリックします。
![Windowsキーを押します。検索バーに「トラブルシューティング設定」と入力し、[開く]をクリックします。 Windows100xc004f075エラーを修正](/uploads/article/4354/ZIIPLccYaYrtfH9J.png)
2.次に、以下に示すように、[追加のトラブルシューティング]をクリックします。
![次に、[追加のトラブルシューティング]をクリックします](/uploads/article/4354/CuXP3NEMBESd5ryq.png)
3.次に、 Windows Updateを選択します。これは、次のように[起動して実行]の下に表示されます。
4.[トラブルシューティングの実行]を選択します。
![[起動して実行]の下に表示される[WindowsUpdate]を選択します。 [トラブルシューティングを実行する]を選択します。 Windows100xc004f075エラーを修正](/uploads/article/4354/95Lpw4Okn5bCYlSj.png)
5.最後に、すべての問題がコンピューターに適用されて修正されたら、PCを再起動します。
方法2:更新コンポーネントをリセットする
更新に関連する問題を修正する場合は、WindowsUpdateコンポーネントを手動でリセットしてみてください。 この手順では、BITS、暗号化、MSIインストーラー、Windows Updateサービスを再起動し、 SoftwareDistributionやCatroot2などのフォルダーを更新します。 以下の手順に従って、0xc004f075エラーを修正してください。
1. Windowsの検索バーに「コマンドプロンプト」と入力し、[管理者として実行]をクリックします。
![Windowsの検索バーに「コマンドプロンプト」と入力し、[管理者として実行]をクリックします](/uploads/article/4354/ZcjHH9N3qstYadYd.png)
2.ユーザーアカウント制御プロンプトで[はい]をクリックします。
3.次に、次のコマンドを1つずつ入力し、各コマンドの後にEnterキーを押します。
ネットストップwuauserv ネットストップcryptSvc ネットストップビット ネットストップmsiserver ren C:\ Windows \ SoftwareDistribution SoftwareDistribution.old ren C:\ Windows \ System32 \ catroot2 Catroot2.old ネットスタートwuauserv ネットスタートcryptSvc ネットスタートビット ネットスタートmsiserver
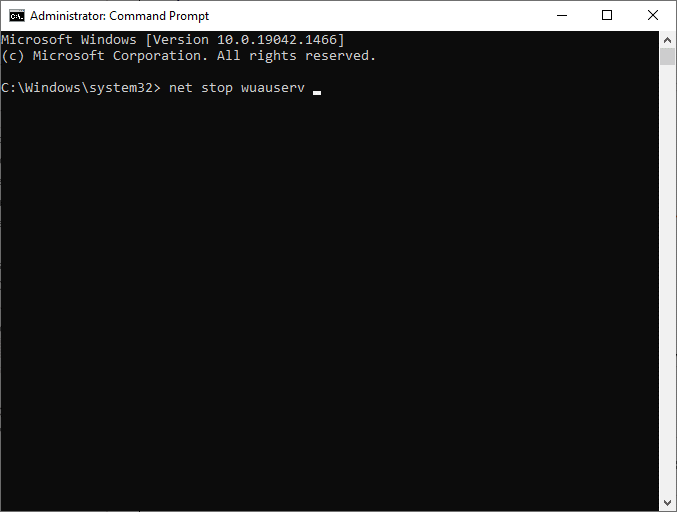
4.コマンドが実行されるのを待ちます。これは、エラーを解決するのに役立ちます。
また読む:インストールを保留しているWindows10アップデートを修正する
方法3:破損したシステムファイルを修復する
この0xc004f075エラーコードは、いくつかの重要な更新要素が壊れているか、破損しているか、欠落している場合に発生します。 Windows 10コンピューターの組み込みツールSFC(システムファイルチェッカー)およびDISM(展開イメージのサービスと管理)を使用して、有害な破損ファイルをスキャンして削除できます。
1. Windowsの検索バーに「コマンドプロンプト」と入力し、[管理者として実行]をクリックします。
![Windowsの検索バーに「コマンドプロンプト」と入力し、[管理者として実行]をクリックします](/uploads/article/4354/dLyHtqWCPabXiQw0.png)
2.ユーザーアカウント制御プロンプトで[はい]をクリックします。
3.ここで、 chkdsk C:/ f / r / xコマンドを入力し、 Enterキーを押します。
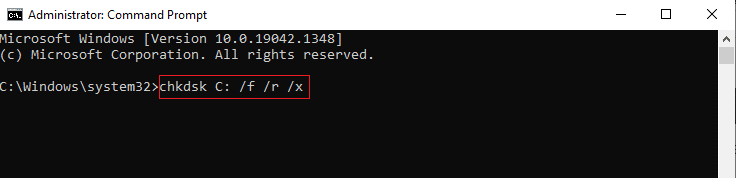
注:メッセージが表示された場合は、 Chkdskを実行できません...ボリュームは...使用中です。Yキーを押してPCを再起動してください。
4.ここでも、 sfc / scannowコマンドを入力し、 Enterキーを押してSFCスキャンを実行します。
注:システムファイルチェッカーはすべてのプログラムをスキャンし、バックグラウンドで自動的に修復します。 スキャンが完了するまでアクティビティを続行できます。
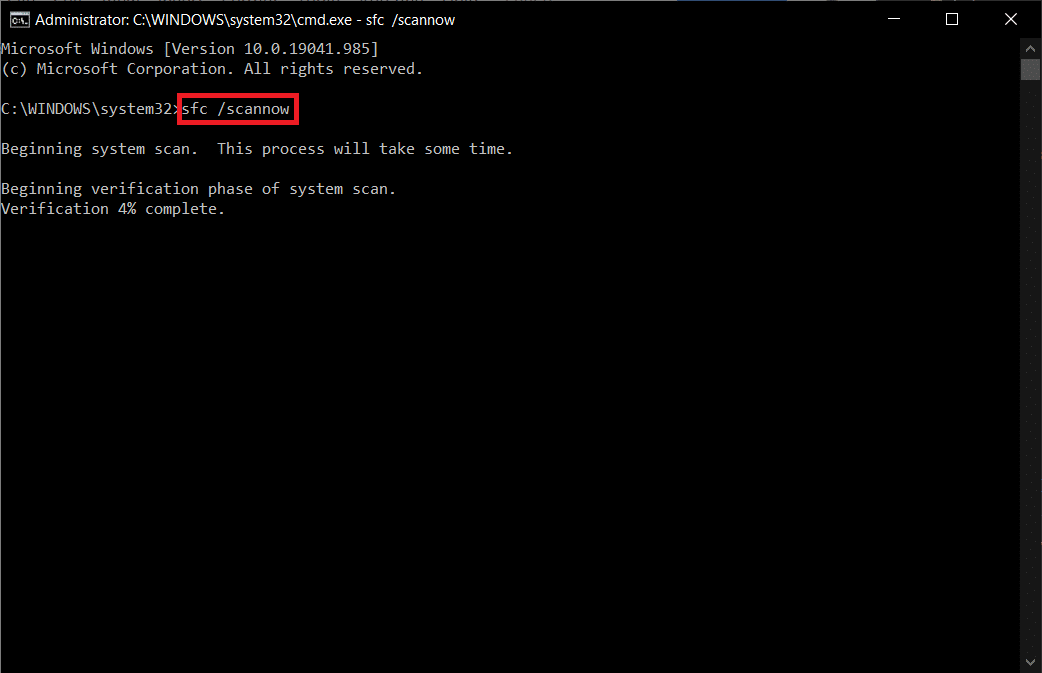
5.スキャンが完了すると、いずれかのメッセージが表示されます。
- Windows Resource Protectionは、整合性違反を検出しませんでした。
- Windows Resource Protectionは、要求された操作を実行できませんでした。
- Windows Resource Protectionは破損したファイルを検出し、正常に修復しました。
- Windows Resource Protectionは破損したファイルを検出しましたが、それらの一部を修正できませんでした。
6.最後に、 PCを再起動します。
7.ここで、このメソッドの前半で行ったようにコマンドプロンプトを開きます。
8.次のコマンドを1つずつ入力し、 Enterキーを押します。
DISM.exe / Online / cleanup-image / scanhealth DISM.exe / Online / cleanup-image / restorehealth DISM/オンライン/cleanup-イメージ/startcomponentcleanup
注: DISMを正しく実行するには、ネットワークに接続する必要があります。
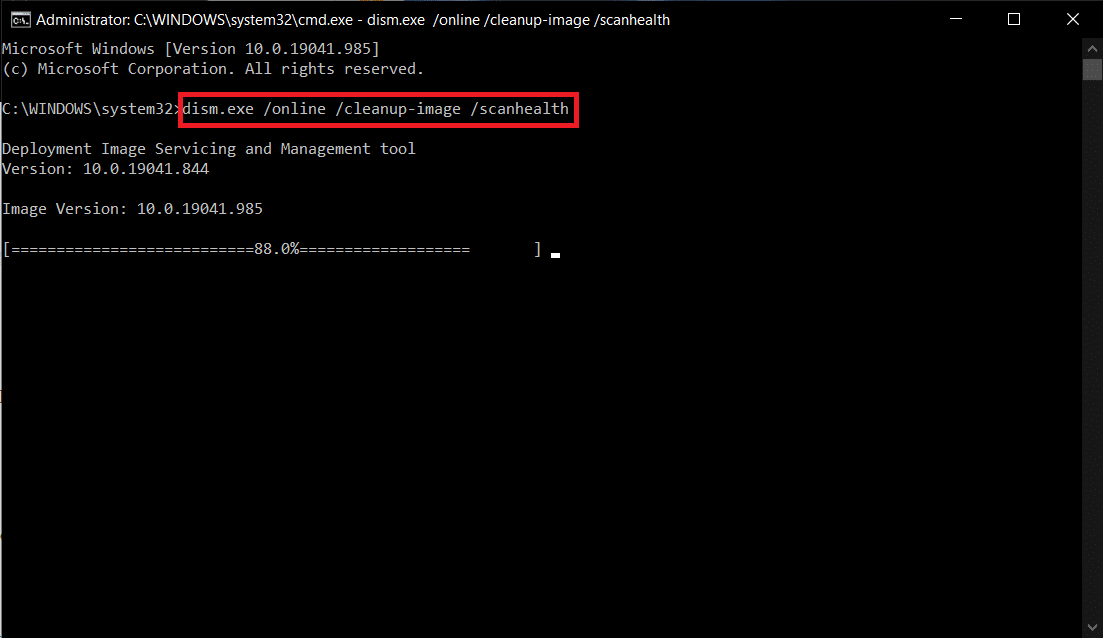
9.最後に、プロセスが正常に実行されるのを待ち、ウィンドウを閉じます。
方法4:エッセンシャルサービスを変更する
Windows10コンピューターでいくつかの重要なWindowsサービスを誤って停止する可能性があります。 これにより、OSを更新できなくなります。 まず、これらのサービスが実行されているかどうかを確認する必要があります。実行されていない場合は、以下の手順に従ってサービスを再度有効にして、0xc004f075エラーを修正します。
1. Windows + Rキーを同時に押して、[実行]ダイアログボックスを起動します。
2.次のようにservices.mscと入力し、[ OK ]をクリックします。
![次のようにservices.mscと入力し、[OK]をクリックします。 Windows100xc004f075エラーを修正](/uploads/article/4354/jJIhs4xMTB6adl17.png)
3.次に、[サービス]ウィンドウで、下にスクロールしてWindows Updateサービスを検索し、クリックします。
4.次に、下の図に示すように、[プロパティ]をクリックします。
注: Windows Update Servicesをダブルクリックして、[プロパティ]ウィンドウを開くこともできます。
![リストをスクロールして、WindowsUpdateを右クリックします。リストから[プロパティ]を選択します。 Windows100xc004f075エラーを修正](/uploads/article/4354/bmStGR9Egi69q256.png)
5.次に、以下に示すように、スタートアップの種類を手動に設定します。
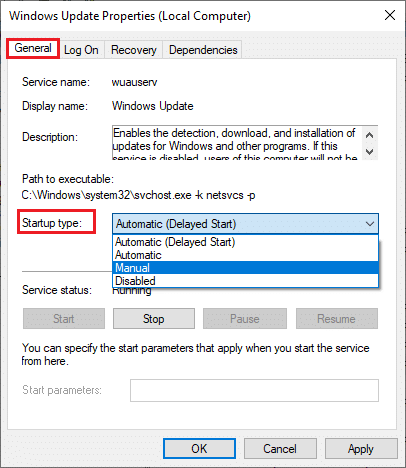
6.最後に、[適用]> [OK ]をクリックして、変更を保存します。
7.同様に、以下のサービスについても同じように実行し、指示に従って有効にします。
- Windows Updateメディックサービス:マニュアル
- 暗号化サービス:自動
- 背景インテリジェント転送サービス:手動
- DCOMサーバープロセスランチャー:自動
- RPCエンドポイントマッパー:自動
- Windowsインストーラー:手動
また読む: WindowsUpdateエラー0x80070005を修正する
方法5:MicrosoftUpdateToolを使用する
Microsoftツールを使用すると、ファイルを削除せずにバージョンを更新できます。 以下の手順に従って、0xc004f075エラーを解決してください。
1.Microsoftソフトウェアのダウンロードページにアクセスします。
2.[今すぐツールをダウンロード]ボタンをクリックします。
![[ツールを今すぐダウンロード]ボタンをクリックします。](/uploads/article/4354/NNU2HovIWiZUjb9F.png)
3.下部にあるダウンロードしたランチャーファイルをクリックします。
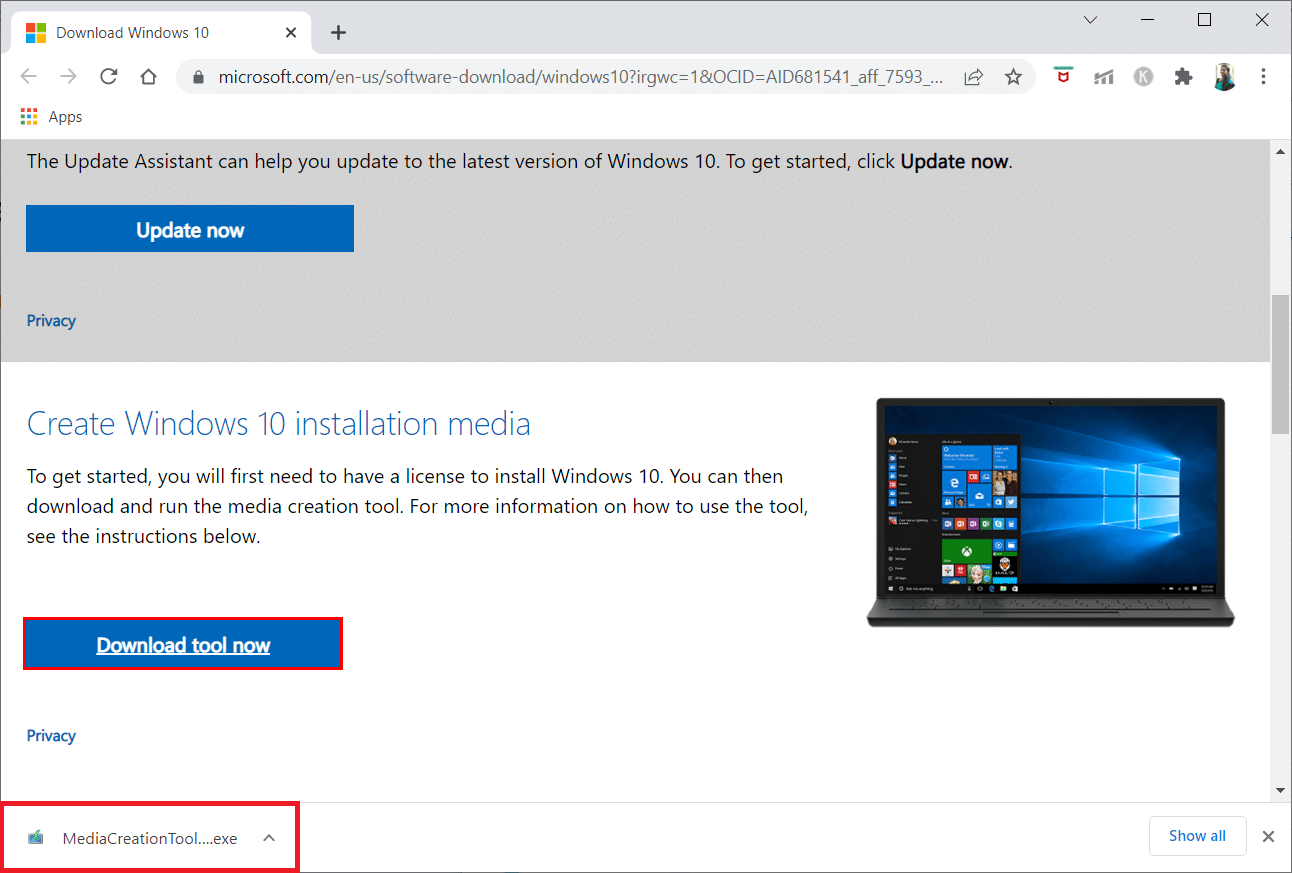
4.プロンプトで[はい]をクリックします。
5.ライセンス条項ページで[同意する]をクリックします。
![ライセンス条項ページで[同意する]をクリックします](/uploads/article/4354/vgarQzpZYwZnBxGl.png)
6. [今すぐこのPCをアップグレードする]を選択し、[次へ]をクリックします。
![[今すぐこのPCをアップグレードする]を選択し、[次へ]をクリックします](/uploads/article/4354/Z4fD5ooZS1rxuYae.png)
注: PCをアップグレードできないというエラーが表示された場合は、ファイルマネージャーでパスC:\ $ WINDOWS。〜BT \ Sources\Pantherに移動します。 Shift + Deleteキーを同時に押して、 compatscancache.datファイルを削除します。 もう一度、アップデートをインストールしてみてください。
方法6:WindowsUpdateServiceを再起動します
Windows Updateファイルとログデータは、SoftwareDistributionフォルダーに保存されます。 フォルダ内のファイルはWindowsUpdateを担当しており、通常はコンピュータから削除しないでください。 ただし、プロセス中に問題が発生した場合は、それらを削除して問題を修正してみてください。
1. Windows + Rキーを同時に押して、[実行]ダイアログボックスを起動します。
2.次のようにservices.mscと入力し、[ OK ]をクリックして[サービス]ウィンドウを起動します。
![次のようにservices.mscと入力し、[OK]をクリックします。 Windows100xc004f075エラーを修正](/uploads/article/4354/MpCWr0SaMcMRBDDL.png)
3.次に、画面を下にスクロールして、WindowsUpdateを右クリックします。
注:現在のステータスが「実行中」でない場合は、以下の手順をスキップできます。
4.ここで、現在のステータスに「実行中」と表示されている場合は、「停止」をクリックします。
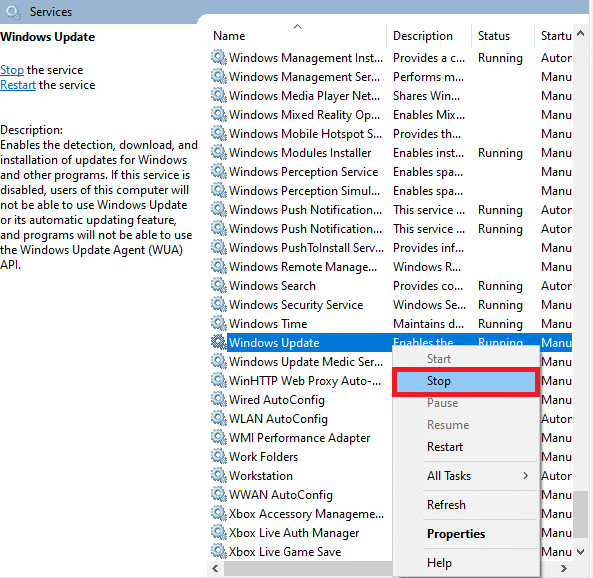
5.次に、 Windows+Eキーを同時にクリックしてファイルエクスプローラーを開きます。
6.次に、次のパスに移動します。
C:\ Windows \ SoftwareDistribution \ DataStore
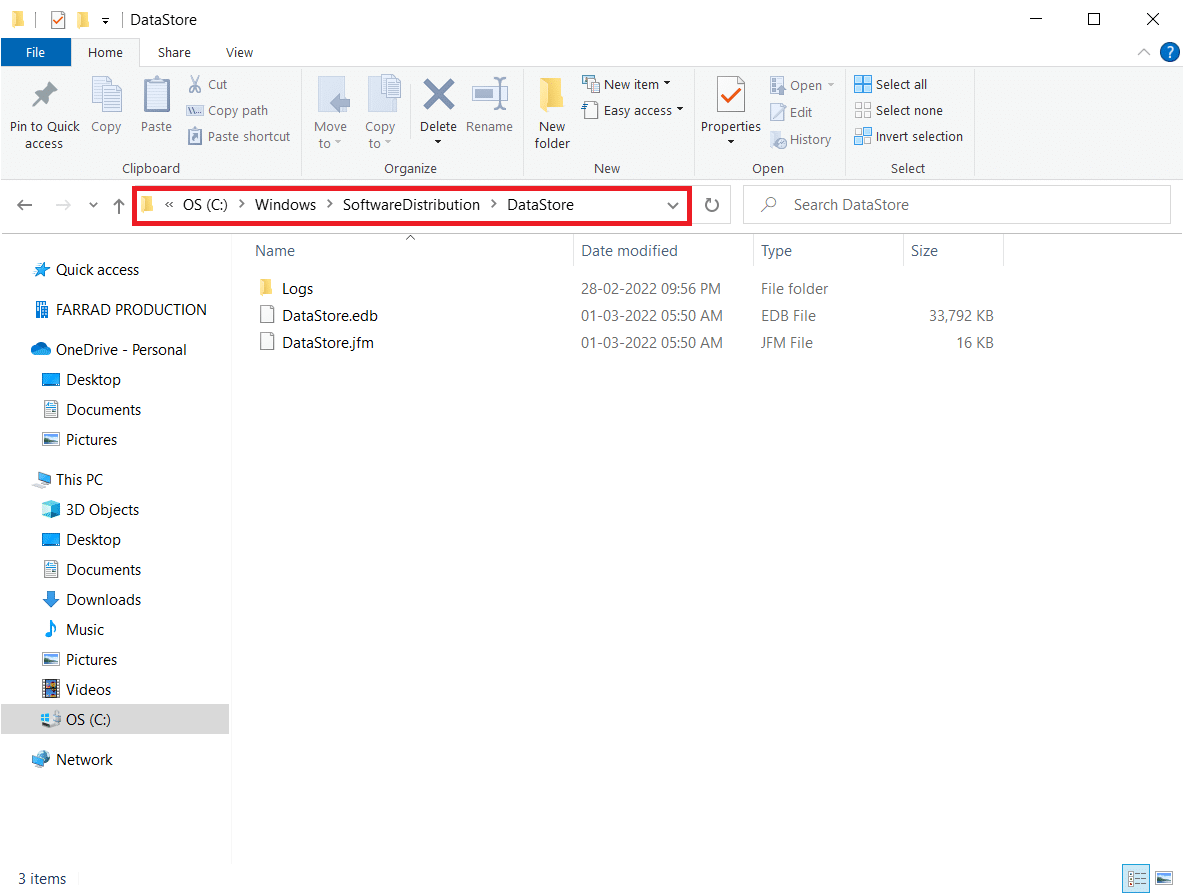
7.ここで、 Ctrl + Aキーを同時に押してすべてのファイルとフォルダーを選択し、それらを右クリックします。
注:これらのファイルは、管理者ユーザーアカウントでのみ削除できます。
8.ここで、[削除]オプションを選択して、データストアの場所からすべてのファイルとフォルダーを削除します。
![ここで、[削除]オプションを選択して、データストアの場所からすべてのファイルとフォルダーを削除します](/uploads/article/4354/IdNbdDgzcv6rP06x.png)
9.次に、パスC:\ Windows \ SoftwareDistribution\Downloadに移動します。
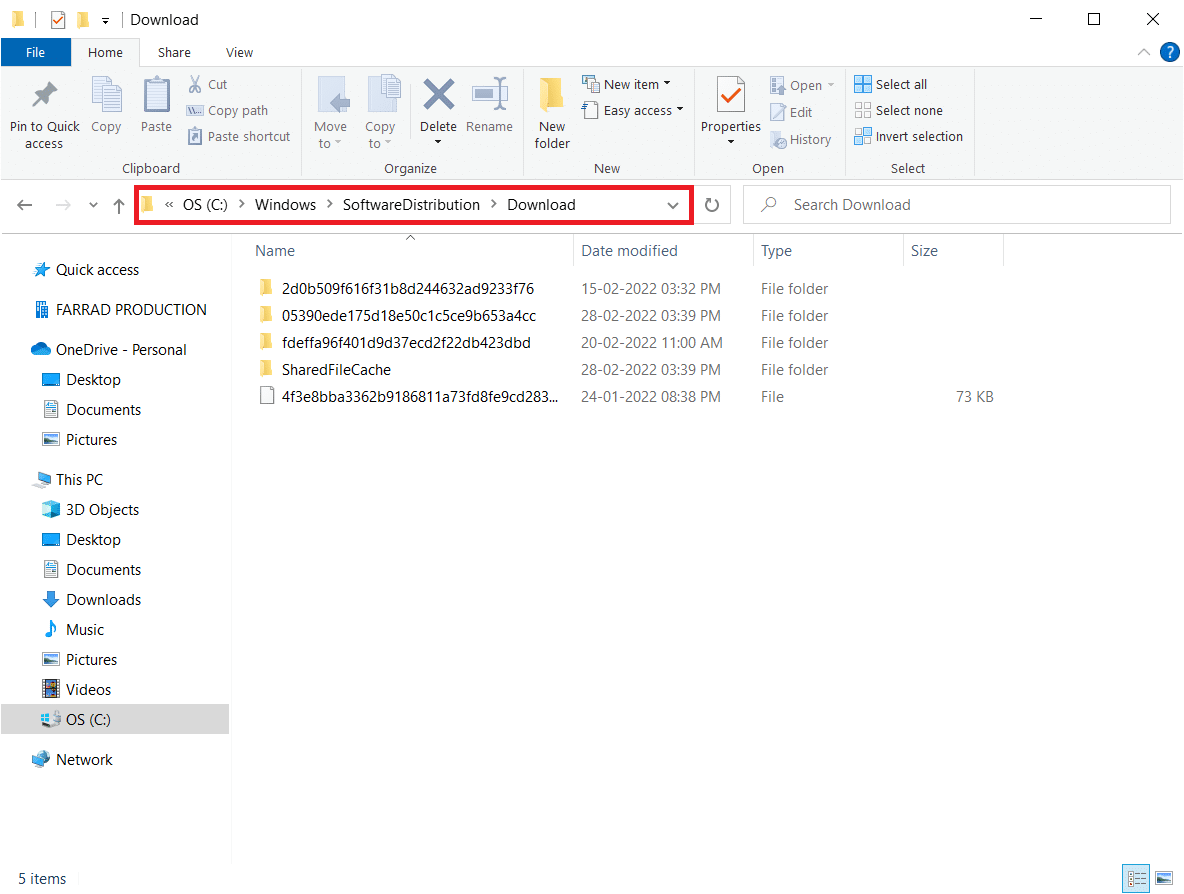
10.前の手順で説明したように、ダウンロード場所にあるすべてのファイルを削除します。
注:これらのファイルは、管理者ユーザーアカウントでのみ削除できます。
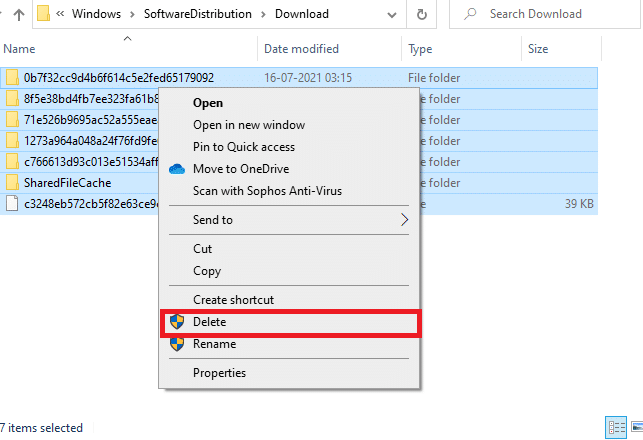

11.ここで、[サービス]ウィンドウに戻り、WindowsUpdateを右クリックします。
12.ここで、下の図に示すように[開始]オプションを選択します。
![[サービス]ウィンドウに戻り、WindowsUpdateを右クリックします。ここで、[開始]オプションを選択します](/uploads/article/4354/gp2NTWA7qPy503xV.png)
また読む: Windows10でTelnetを有効にする方法
方法7:セーフモードでソフトウェア配布ファイルを削除する
Windows Updateコンポーネントのリセット中に問題が発生した場合は、コンピューターを回復モードで起動すると、それらを削除するのに役立ちます。 回復モードでのWindowsUpdateプロセス中にエラーをトリガーする競合するSoftwareDistributionフォルダーを簡単に削除できます。
1. Windowsキーを押して、図のように「回復オプション」と入力します。 最良の結果を開きます。
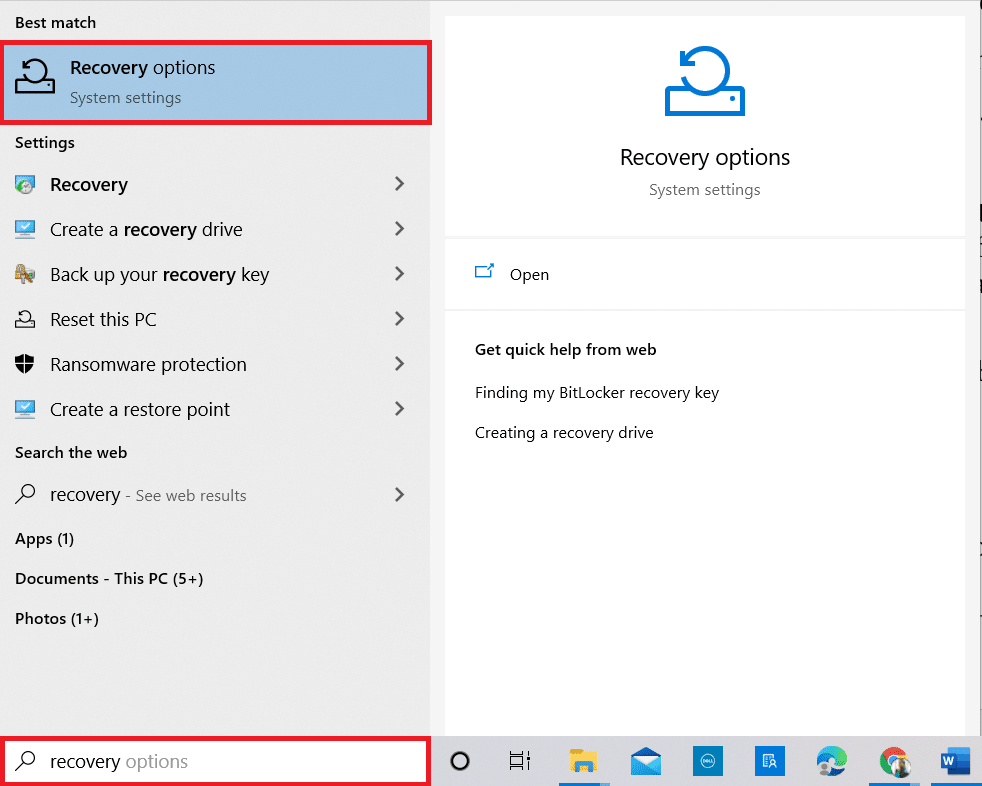
2. [設定]ウィンドウで、図のように[高度なスタートアップ]の下の[今すぐ再起動]オプションをクリックします。
![[設定]ウィンドウで、[高度なスタートアップ]の下の[今すぐ再起動]オプションをクリックします](/uploads/article/4354/BVH6TyMlB9uYS8cN.png)
3.これで、PCが再起動します。 [オプションの選択]ウィンドウで[トラブルシューティング]をクリックします。
![ここで、[オプションの選択]ウィンドウの[トラブルシューティング]をクリックします。 Windows100xc004f075エラーを修正](/uploads/article/4354/EaH69IqrwQC0Kkx9.png)
4.次に、図のように[詳細オプション]をクリックします。
![次に、[詳細オプション]をクリックします](/uploads/article/4354/FFxGlJVsjcVop0UI.png)
5.次に、強調表示されている[スタートアップの設定]をクリックします。
![次に、[スタートアップの設定]をクリックします](/uploads/article/4354/Zk7O9ogKhQ9GpN5Q.png)
6.ここで、[スタートアップの設定]ウィンドウで、[再起動]をクリックします。
7. PCを再起動すると、以下の画面が表示されます。 ここで、 F5キーを押して、[セーフモードとネットワーク]オプションを有効にします。
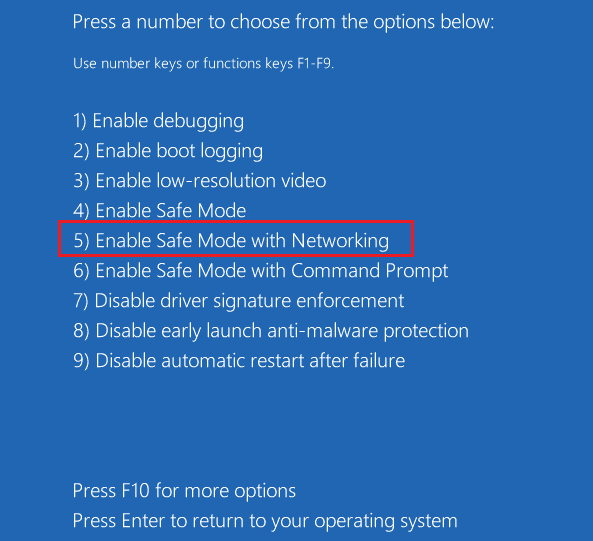
8.ここで、 Windows + Eキーを同時に押したままにして、ファイルエクスプローラーを開きます。 次の場所に移動します。
C:\ Windows \ SoftwareDistribution
9. Software Distributionフォルダー内のすべてのファイルを選択し、それらを削除します。
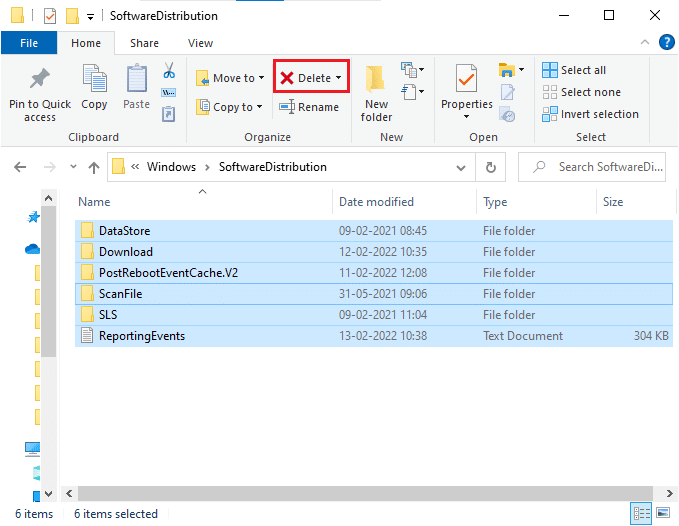
10.次に、 PCを再起動します。
方法8:最近のWindowsUpdateを削除する
競合するWindowsUpdateが最新のWindowsUpdateコンポーネントに干渉している場合。 アップデートをインストールする前に、以下の手順に従って0xc004f075エラーを修正して、以前のアップデートを削除してください。
1. Windows + Rキーを同時に押したままにして、[実行]ダイアログボックスを開きます。
2.次に、図のようにappwiz.cplと入力し、 Enterキーを押します。
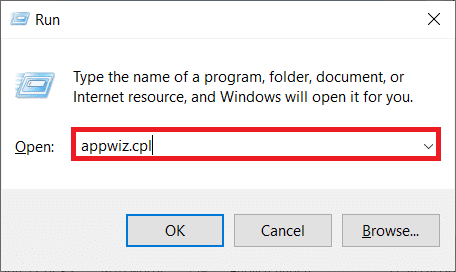
3.次に、ここに示すように、左側のペインで[インストールされた更新の表示]をクリックします。
![次に、左側のペインで[インストールされた更新を表示]をクリックします](/uploads/article/4354/257BoKRuECLfeis7.png)
4.次に、最新の更新を選択して、[アンインストール]をクリックします。
![次に、最新の更新を選択し、[アンインストール]オプションをクリックします。 Windows100xc004f075エラーを修正](/uploads/article/4354/epTol6MWp1SLpxUd.png)
5.次に、プロンプトがある場合はそれを確認し、 PCを再起動します。
また読む: WindowsUpdateエラー0x800704c7を修正する
方法9:アップデートを手動でダウンロードする
コンピューターに重要なWindowsUpdateコンポーネントがない場合、更新プログラムを自動的に、またはシステム設定からインストールすることはできません。 ただし、以下の手順に従って21H1アップデートを手動でインストールし、0xc004f075エラーを修正することができます。
1. Windows + Iキーを同時に押して、システムの設定を開きます。
2.次に、[更新とセキュリティ]を選択します。
![次に、[更新とセキュリティ]を選択します](/uploads/article/4354/goVHQfTvVisflr65.png)
3.次に、以下で強調表示されている[更新履歴の表示]オプションをクリックします。
![次に、[更新履歴の表示]オプションをクリックします。 Windows100xc004f075エラーを修正](/uploads/article/4354/9ayH6UAa11WWhAar.png)
4.リストで、エラーメッセージのためにダウンロードが保留されているKB番号を書き留めます。
5.ここで、MicrosoftUpdateカタログの検索バーにKB番号を入力します。
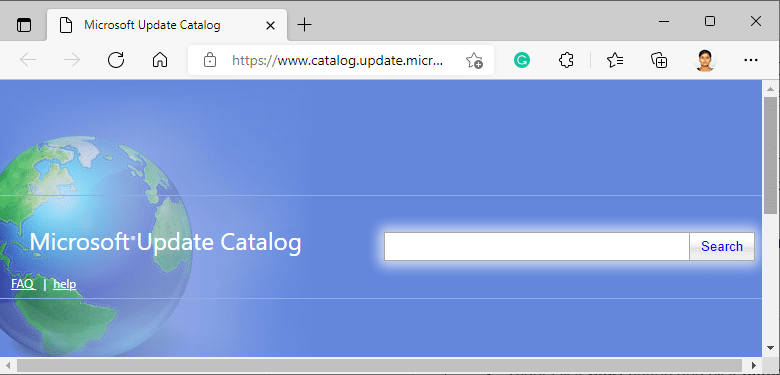
6.画面の指示に従って、更新を手動でダウンロードしてインストールします。
7.次に、インストールしたファイルを管理者として実行すると、0xc004f075Windows10エラーが修正されます。
方法10:PCをリセットする
Windowsコンポーネントを手動で更新しても問題が解決しない場合は、Windows10コンピューターが破損している可能性があります。 コンピュータをリセットすると、エラーが修正されます。 クラウドリセットを実行するには、以下の手順に従ってください。
1. Windows + Iキーを同時に押して、システムの設定を開きます。
2.次に、リストを下にスクロールして、[更新とセキュリティ]を選択します。
![次に、リストを下にスクロールして、[更新とセキュリティ]を選択します](/uploads/article/4354/TyohInKw33uqFbje.png)
3.次に、左側のペインから[リカバリ]オプションを選択し、右側のペインで[開始]をクリックします。
![次に、左側のペインから[リカバリ]オプションを選択し、右側のペインで[開始]をクリックします。 Windows100xc004f075エラーを修正](/uploads/article/4354/QcJsbPVGhHQV5SV5.png)
4A。 アプリと設定を削除して個人用ファイルを保持する場合は、[ファイルを保持する]オプションを選択します。
4B。 すべての個人用ファイル、アプリ、および設定を削除する場合は、[すべて削除]オプションを選択します。
![次に、[このPCをリセット]ウィンドウからオプションを選択します](/uploads/article/4354/Qs1NfMg0rhUbgU7q.png)
5.最後に、画面の指示に従ってリセットプロセスを完了します。
注:それでも、この問題が発生した場合は、システムを以前のバージョンに復元できます。 コンピュータを以前の状態に復元すると、ソフトウェアと競合するエラーが解決されます。
また読む: Windows10Updateのスタックまたはフリーズを修正する
Windows10アクティベーションエラーコード0xc004f075を修正する方法
ここでは、Windows 10アクティベーションエラーコードを解決するための潜在的で効果的なトラブルシューティング方法をいくつか紹介します。次に、以下で説明する方法に従います。
方法1:アクティベーショントラブルシューターを実行する
一方、PCでアクティベーション0xc004f075エラーの問題がある場合は、アクティベーショントラブルシューティングを実行することで問題を解決できます。 手順は上記の方法と似ていますが、若干の変更があります。 以下の指示に従ってください。
注:以下の手順を実行するには、管理者権限でログインしてください。
1. Windowsキーを押して、 「トラブルシューティング設定」と入力します。 次に、前に行ったように[開く]をクリックします。
2.次に、図のように[アクティベーション]タブに切り替えます。
3.右側のペインで、[トラブルシューティング]リンクをクリックします。
注:このトラブルシューティングオプションは、オペレーティングシステムがまだアクティブ化されていない場合にのみ見つけることができます。
![[アクティベーション]タブに切り替えます。右側のペインで、[トラブルシューティング]リンクをクリックします。 Windows100xc004f075エラーを修正](/uploads/article/4354/eNRaMXAt8miZ1aPz.png)
4.プロンプトで[はい]をクリックします。
5.トラブルシューティングが完了したら、[このデバイスのハードウェアを最近変更しました]をクリックします。
![トラブルシューティングが完了したら、[このデバイスのハードウェアを最近変更しました]をクリックします](/uploads/article/4354/M5wJajDQfIlBuF1N.png)
6. Microsoftアカウントのクレデンシャルを入力してアカウントにサインインし、[サインイン]をクリックします。
![Microsoftアカウントのクレデンシャルを入力してアカウントにサインインし、[サインイン]をクリックします](/uploads/article/4354/kwZpIQ2ObDTk3RP8.jpeg)
注: Microsoftアカウントがシステムに接続されていない場合は、システムのログインパスワード(ローカルパスワード/ Windowsパスワード)を入力します。 [次へ]をクリックします。
![Microsoftアカウントがシステムに接続されていない場合は、システムのログインパスワードを入力します。 [次へ]をクリックします。 Windows100xc004f075エラーを修正](/uploads/article/4354/tUdd9kFFNfeMnZoi.png)
7.現在のデバイスを選択し、[アクティブ化]ボタンをクリックします。
![現在のデバイスを選択し、[アクティブ化]ボタンをクリックします](/uploads/article/4354/wxH8KDFySa90EVTX.jpeg)
方法2:SLMGRコマンドを実行する
場合によっては、Windowsのプロダクトキーに問題があると、Windowsの更新プロセス中にエラーが発生することもあります。 したがって、 SLMGR (ソフトウェアライセンス管理ツール)コマンドラインを使用して、製品のライセンス認証タスクを実行してみることができます。 このツールは、通常のアクティベーションタスク中、および奇妙なWindowsUpdateエラーコードが発生した場合の問題を修正します。 以下の手順に従って、WindowsUpdate0xc004f075エラーを確実に修正してください。
1. Windowsキーを押し、コマンドプロンプトと入力して、[管理者として実行]をクリックします。
![Windowsの検索バーに「コマンドプロンプト」と入力し、[管理者として実行]をクリックします](/uploads/article/4354/Aaj8R3D306imi2pX.png)
2.ユーザーアカウント制御プロンプトで[はい]をクリックします。
3.ここで、 slmgr / ipk <Windows Key>コマンドを入力し、 Enterキーを押してキーを再インストールします。
注1:プロダクトキーがわからない場合は、コマンドwmic path softwarelicensingservice get OA3xOriginalProductKeyを入力し、 Enterキーを押します。
注2:上記のコマンドで、Windowsキーの代わりにライセンスキーを入力します。 ライセンスキーが正しくない場合は、ソフトウェアライセンスサービスがプロダクトキーが無効なエラーであると報告したことに直面します。
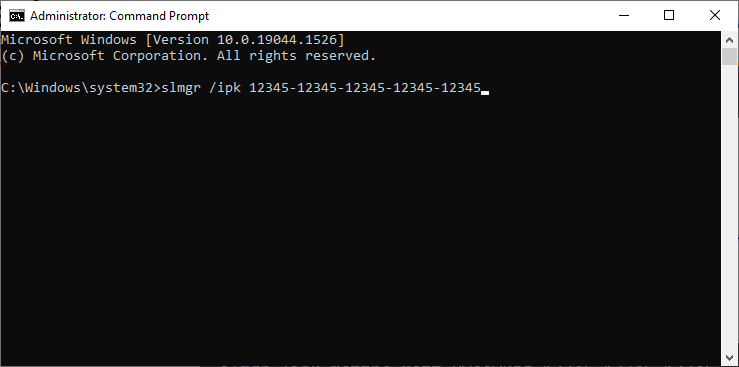
3.ここで、 slmgr / atoコマンドを入力し、 Enterキーを押して、Windowsを強制的にオンラインでアクティブ化します。
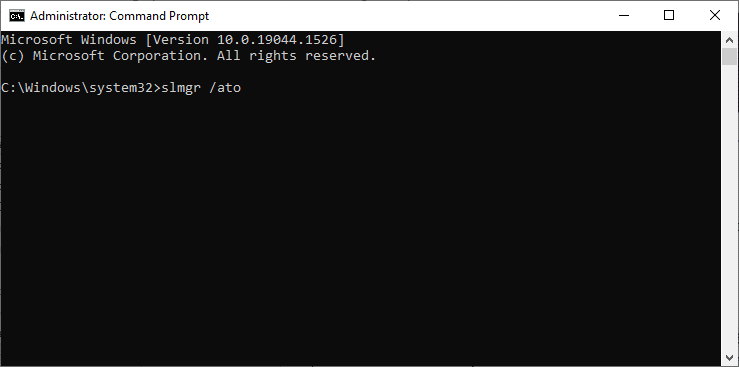
4.プロセスが完了したら、 PCを再起動します。
また読む: Windows10で自動更新を停止する5つの方法
方法3:Slui3コマンドを実行する
SLUI.EXE 3 (ソフトウェアライセンスユーザーインターフェイス)コマンドラインを使用して、Windowsをアクティブ化し、0xc004f075エラーを修正できます。
- SLUI 1は、アクティベーションステータスウィンドウを開きます。
- SLUI2はアクティベーションウィンドウを開きます。
- SLUI 3は、CHANGEPRODUCTKEYウィンドウを表示します。
- SLUI 4は、 CALL MICROSOFT&MANUALLYACTIVATEウィンドウを開きます。
Slui3コマンドラインを使用するためのいくつかの手順を次に示します。
1. Windows + Rキーを同時に押したままにして、[実行]ダイアログボックスを開きます。
2.ここで、 Slui 3と入力し、 Enterキーを押します。
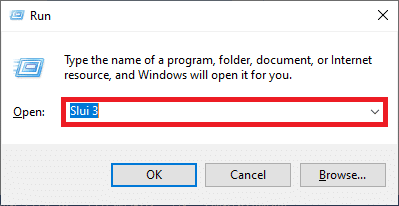
3.ユーザーアカウント制御プロンプトで[はい]をクリックします。
4.図のように25桁のプロダクトキーを入力します。
5.次に、[次へ]ボタンをクリックします。
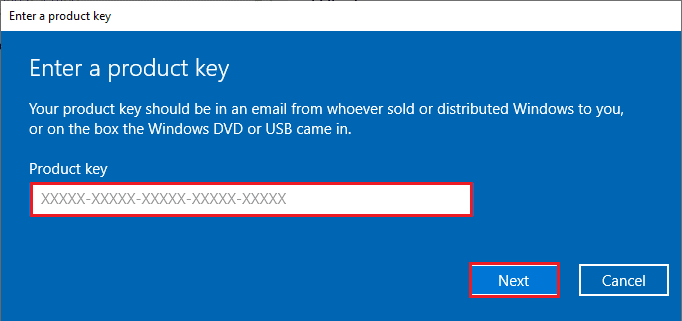
一般的なトラブルシューティング方法
以下は、いくつかの一般的なトラブルシューティング方法です。
方法1:クリーンブートを実行する
Windowsのクリーンスタートとは、最小限のドライバーとスタートアッププログラムを使用してコンピューターを起動することです。 このプロセスでは、システム情報と個人データは削除されません。 クリーンブート環境で競合が発生しない場合、これは他の外部要因がエラーの原因であることを示しています。 クリーンブートを実行するには、管理者としてログインしていることを確認してください。 これは、Windows10PCのクリーンブートを実行するためのガイドです。 このクリーンブート後もエラーコードが表示される場合は、次の方法でWindows10Updateまたはアクティベーションエラーコード0xc004f075を解決できます。
方法2:WindowsOSをクリーンインストールする
それでも、上記の方法を実装した後でもこの問題が発生する場合は、コンピューターに悪影響のある構成ファイルがあることを示しています。 この場合、通常の解決策ではエラーを解決できませんが、この方法を試すことはできます。 Windows 10 PCのすべてのデータをバックアップし、クリーンインストールを実行してください。 ガイドを読んで、Windows10オペレーティングシステムのクリーンインストールを実行します。
方法3:Microsoftサポートに連絡する
問題が解決しない場合は、Microsoftカスタマーサポートに連絡して、0xc004f075Windows10エラーを解決してください。
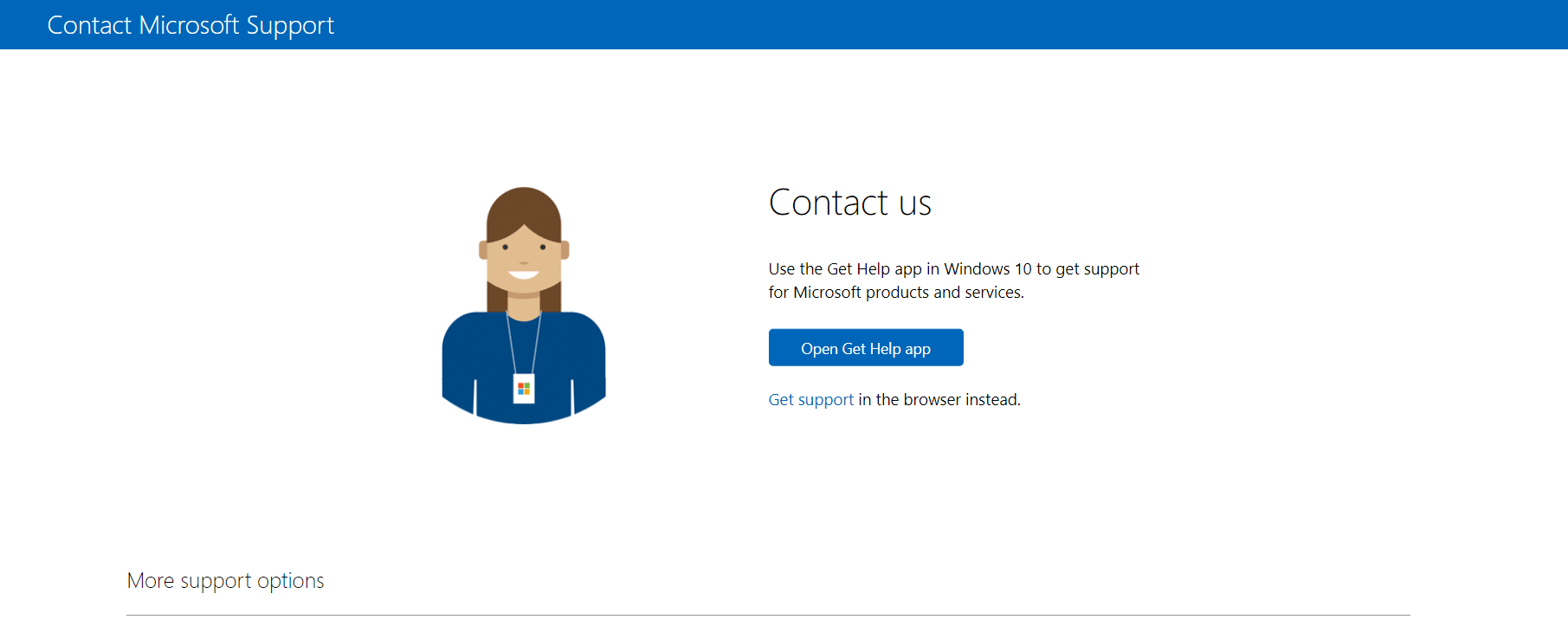
おすすめされた:
- Wondershare Helper Compactとは何ですか?
- WindowsUpdateのダウンロードを修正0x800f09842H1エラー
- Windowsが新しいアップデートを検索できなかった問題を修正
- Windows10アップデートエラー0x80070103を修正
このガイドが、Windows10Updateまたはアクティベーションエラーコード0xc004f075の修正に役立つことを願っています。 以下のコメントセクションから、ご質問やご提案をお気軽にお問い合わせください。 次に何を学びたいか教えてください。
