Windows 10 で WHEA 内部エラーを修正
公開: 2022-08-20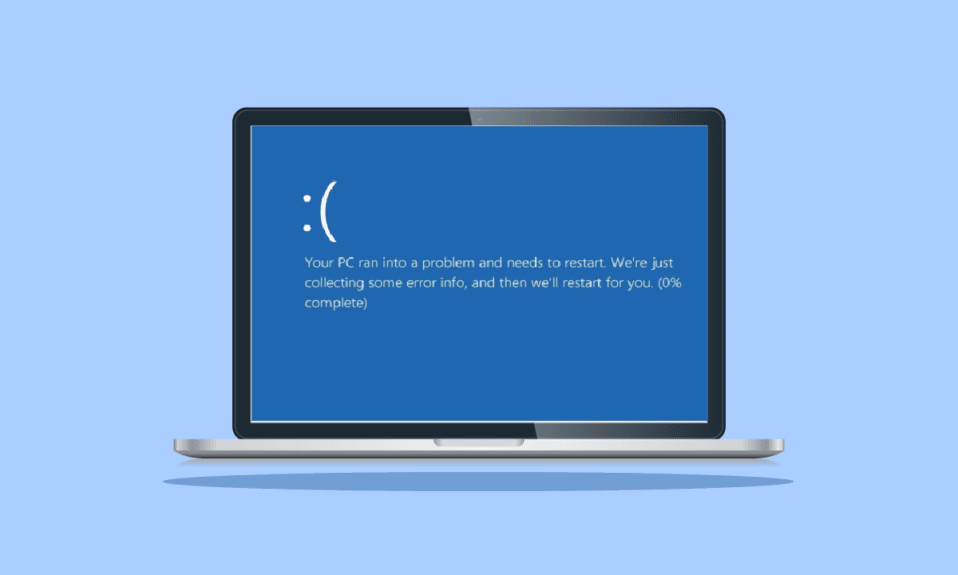
Microsoft の Windows オペレーティング システムは、最もよく知られており、コンピューターで広く使用されているオペレーティング システムの 1 つです。 Windows XP、Windows Vista、Windows 7、Windows 8、および Windows 10 を含む多数のバージョンで、PC ユーザーの間で人気を博しています。 その膨大な機能セットのおかげで、PC を使用するときに間違いなく最高のエクスペリエンスを提供します。 Windows ユーザーは、すべての素晴らしい機能と更新にもかかわらず、WHEA INTERNAL ERROR という言葉が表示されたブルー スクリーンを報告しています。 ユーザーは、このブルー スクリーンによって PC の潜在的な問題を警告されます。 同じ問題が発生している場合は、論理的な手順で WHEA エラーを修正するのに役立つ理想的なチュートリアルがあるため、正しい場所に来ています. まず、Windows 10 の WHEA 内部エラーと、ブルー スクリーンが表示されてエラーが詳細に表示される理由と、それを修正する方法について知ることから始めましょう。
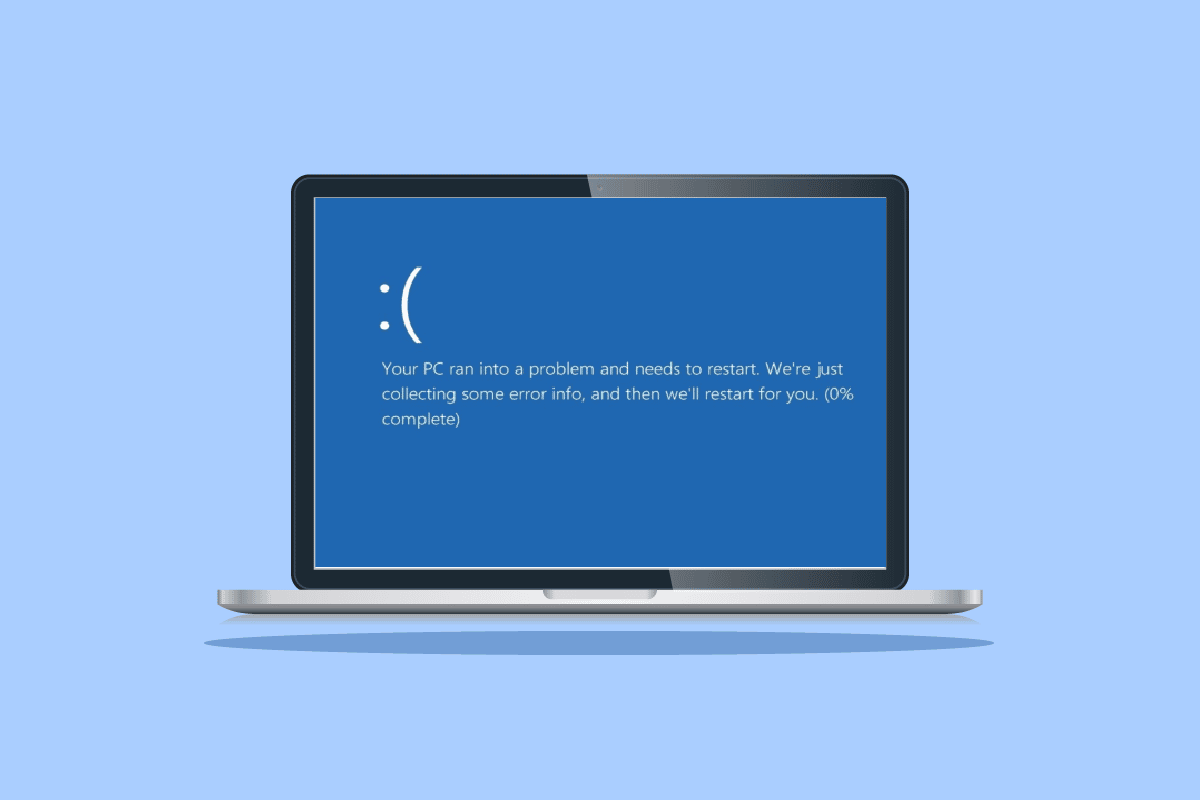
コンテンツ
- Windows 10 で WHEA 内部エラーを修正する方法
- 0x00000122 エラーの原因は?
- 方法 1: 基本的なトラブルシューティング方法
- 方法 2: ハードウェアとデバイスのトラブルシューティング ツールを実行する
- 方法 3: システム ファイルを修復する
- 方法 4: スタートアップ プログラムを無効にする
- 方法 5: デバイス ドライバーを更新する
- 方法 6: デバイス ドライバーを再インストールする
- 方法 7: Windows の自動再起動を無効にする
- 方法 8: 高速スタートアップをオンにする
- 方法 9: サードパーティのツールを使用する
- 方法 10: 競合するプログラムをアンインストールする
- 方法 11: システム BIOS を更新する
- 方法 12: 最新の Windows 更新プログラムをアンインストールする
- 方法 13: サードパーティのウイルス対策ソフトウェアをアンインストールする
- 方法 14: システムの復元を実行する
- 方法 15: Windows のクリーン インストール
Windows 10 で WHEA 内部エラーを修正する方法
WHEA として知られるブルー スクリーン オブ デス エラーは、Windows ではかなり頻繁に発生します。 これは、一時的に動作不能になる誤動作メカニズムを示します。 ハードウェアまたはソフトウェアの欠陥が BSOD エラーの原因である可能性があります。 ただし、この場合、エラーは、値 0x00000122 のバグ チェックが、Windows Hardware Problem Architecture (WHEA) 内部エラーが発生したことを示していることを示しています。
0x00000122 エラーの原因は?
前述のように、エラー 0x00000122 が発生する理由は、ソフトウェアとハードウェアの問題によって異なります。 それでは、このBSODの問題につながる最も一般的な理由のいくつかを調査しましょう.
- 最新バージョンの BIOS を最近ダウンロードした場合、システムのファームウェアに問題が発生し、WHEA エラーの背後にある一般的な理由の 1 つが発生する可能性があります。
- このリストの次は、Windows レジストリの問題です。 クリーニング操作によってキーが破損したり、誤って削除されたりした場合も、エラーが発生する原因になる可能性があります。
- エラーの次の原因は、システムのハードディスクに十分なスペースがないことです。 Windows 10 を使用している場合、システムが正常に動作するには、少なくとも 2 ~ 10 GB の空き容量が必要です。
- もう 1 つの理由は、デバイス ドライバーがコンピューター/ラップトップのオペレーティング システムと互換性がないことです。
- 次の一般的な原因は、システム内の Windows に対して最近行われた更新です。
- システム上のウイルス対策ソフトウェアが重要なレジストリ キーを削除したり、重要なシステム ファイルをブロックしたりすることによって、エラーが発生することもあります。
- システムのバックアップ ソフトウェアでエラーが発生すると、WHEA エラーが発生する可能性があります。
エラーの背後にある考えられる理由がわかったので、より良い参照を提供するために、スクリーンショットと共にサポートされているトラブルシューティング方法のいくつかを見てみましょう. ただし、修復方法を開始する前に、デバイスを再起動して問題が解決したかどうかを確認してください。 言われたとおりに方法を採用しない場合。
方法 1: 基本的なトラブルシューティング方法
これらの基本的なトラブルシューティング方法に従って、エラーを修正してください。
1A。 セーフ ブートで起動する
Windows でセーフ ブートを実行することは、WHEA プロンプト エラーなどの BSOD エラーを取り除くために選択された基本的なトラブルシューティング方法の 1 つです。 セーフモードは通常、システムがブロックされている場合に使用されます。これは、前述のエラーの場合です。 オペレーティング システムの問題の診断に役立ち、重要な Windows ソフトウェアのみを実行できるようにしながら、サードパーティ ソフトウェアを無効にします。 それがどのように実行されるかについての詳細を知りたい場合は、ガイドを確認してください Windows 10でセーフモードで起動する方法.
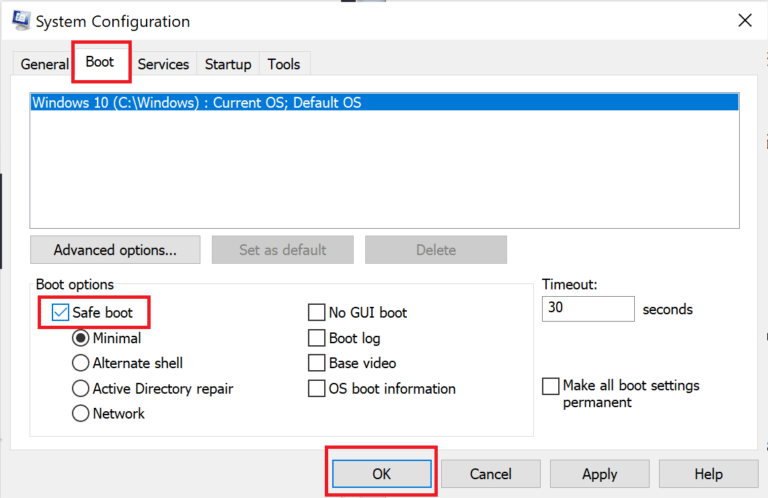
1B. Windows メモリの診断
Windows 10 で WHEA INTERNAL ERROR を解決するリストの次の方法は、システムの RAM をテストすることです。 前述の原因で説明したように、システム RAM に十分なスペースがない場合、それがエラーの原因になる可能性があります。 以下の手順で説明するように、Windows メモリ診断を使用して RAM をテストできます。
1. Windows + Rキーを同時に押して、[ファイル名を指定して実行] ダイアログ ボックスを開きます。
![[実行] ダイアログ ボックスを開く](/uploads/article/5463/QKjZMvp1qzdGcQXZ.png)
2. mdschedと入力し、 Enter キーを押します。
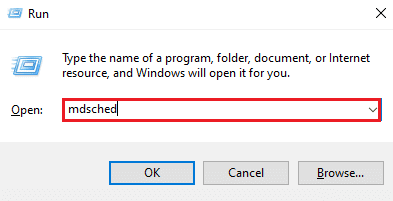
3. [今すぐ再起動して問題を確認する] オプションを選択します。
![[今すぐ再起動して問題を確認する] を選択します](/uploads/article/5463/LrWSw5VdTFd7SVkr.png)
Windows 診断ツールがコンピューターの問題をテストしたら、再起動後にエラーを確認できます。
1C。 Windows の更新
デバイス ドライバーを更新しても WHEA 内部の問題が解決しない場合は、システムのソフトウェアを更新してみてください。 古いバージョンは、このような BSOD エラーの原因ですが、ソフトウェアを最新バージョンに更新すると、ドライバー データベースを拡張し、そのようなエラーやその他のシステムの脆弱性から保護することができます。 そのため、ソフトウェアが更新されていることを確認してください。Windows 10 の最新の更新プログラムをダウンロードしてインストールする方法のガイドに従って更新できます。
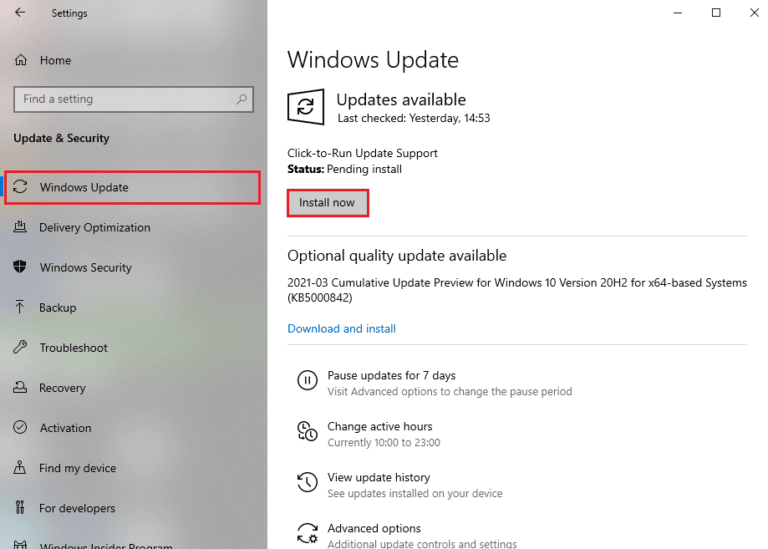
また読む: Windows 10 0xc004f075エラーを修正する
1D。 破損したハードドライブを修復する
画面上のWHEAの問題を解決するのに非常に役立つ別の方法は、ハードドライブに破損したファイルがあるかどうかを確認することです. このストレージ ドライブには、内部ハード ドライブと外部ハード ドライブがあり、最も重要なのはシステム内のすべての重要なデータであり、破損している場合はエラー メッセージが表示される可能性があります。 この問題を解決するには、chkdsk スキャンを実行することが重要です。詳細については、CMD を使用して破損したハード ドライブを修復または修正する方法のガイドを参照してください。
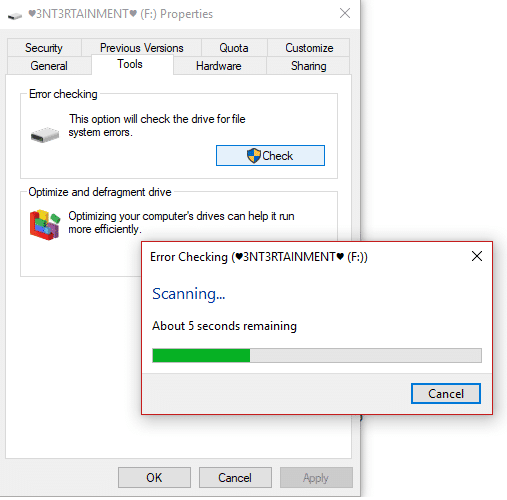
1E. ディスク クリーンアップを実行する
PC のハードディスク領域には、ジャンク ファイルが一時的に保存され、最終的に束になって多くの領域を占有する可能性があります。 これにより、システムの速度が低下し、WHEA エラーの原因となるストレージ容量が不足する可能性があります。 このような場合、ディスク クリーンアップ ツールを使用してこれらのファイルを削除することが不可欠になります。 ガイドに従って、Windows 10 でディスク クリーンアップを使用します。
![チェックボックスをオンにし、[システム ファイルのクリーンアップ] をクリックして、[OK] をクリックします。](/uploads/article/5463/9w323kyMDU1F34mt.png)
1F。 マルウェア スキャンの実行
マルウェアは、システムで WHEA エラーが発生するもう 1 つの理由です。 マルウェアは、一般的にシステムとファイルに多くの損害を与えることが確認されています。 何らかの手段でシステムに侵入し、貴重なファイル、プログラム、およびアプリケーションを破壊する可能性があります。 したがって、診断を実行してシステムの問題を修正するのに役立つWindowsセキュリティ組み込みツールを使用して無効にすることが重要です。 コンピューターでウイルス スキャンを実行する方法についてのガイドをお読みください。
![[現在の脅威] の下にある [アクションの開始] をクリックします。 Windows 10 で WHEA 内部エラーを修正](/uploads/article/5463/wNGTCv1ESDr4cEVw.png)
プロセスが完了すると、システムには WHEA INTERNAL ERROR を解決するマルウェアが存在しなくなります。
方法 2: ハードウェアとデバイスのトラブルシューティング ツールを実行する
BSOD WHEA エラーが発生した場合に最初に行うことは、Blue Screen of Death のトラブルシューティング ツールを実行することです。 これは、コンピューターに関連する問題の修正に役立つ組み込みの Windows ツールです。 ガイドに従ってハードウェアとデバイスのトラブルシューティング ツールを実行し、問題を解決してください。 トラブルシューティング ツールは、BSOD に関連する問題を見つけて修正します。 プロセスが完了するまで待って、問題が解決したかどうかを確認してください。
![[次へ] ボタンをクリックして、ハードウェアとデバイスのトラブルシューティング ツールを実行します。 Windows 10 で WHEA 内部エラーを修正](/uploads/article/5463/0ZiTKX3HPzDpye4f.jpeg)
また読む: Windows 10の死のイエロースクリーンを修正する
方法 3: システム ファイルを修復する
システムに破損したファイルや書き換えられたファイルがある場合、BSOD WHEA エラーが発生する可能性があります。 したがって、組み込みのシステム ファイル チェッカー (SFC) および展開イメージのサービスと管理 (DISM) ユーティリティを利用して、システム ファイルの問題を修正することをお勧めします。 詳細については、Windows 10 PC でシステム ファイルを修復してデスクトップでスキャンを実行する方法に関するガイドをお読みください。
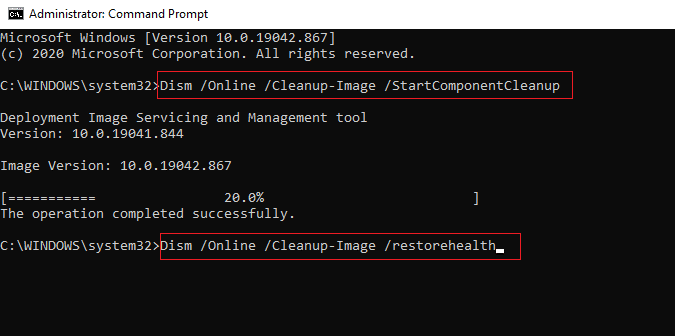
方法 4: スタートアップ プログラムを無効にする
また、Windows の [スタートアップ] メニューで実行されている不要なプログラムを無効にすることもできます。これが、ユーザーの操作がなくても、システムの起動後に画面にエラーが表示される理由である可能性があります。 それに対処するには、以下の手順に従ってください。
1. Ctrl + Shift + Esc キーを同時に押して、タスク マネージャーを開きます。
2. [スタートアップ] タブをクリックします。
![[スタートアップ] タブをクリックします。 Windows 10 で WHEA 内部エラーを修正](/uploads/article/5463/erC5Zx0eCLjmuMp3.png)
3. プログラムを右クリックして無効にします。
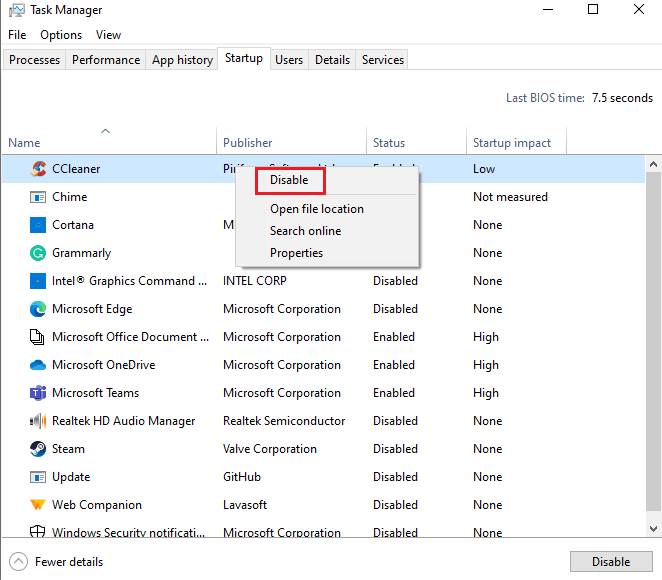
方法 5: デバイス ドライバーを更新する
0x00000122 エラーを修正するのに役立つ次の方法は、デバイス ドライバーを更新することです。 デバイス ドライバーは、コンピューターのハードウェアとオペレーティング システム間の通信を確立します。 これらのデバイス ドライバーが古い場合、画面に BSOD WHEA エラーが表示される主な理由の 1 つになる可能性があります。 したがって、このエラーが表示されないようにするには、Windows 10 でデバイス ドライバーを更新する方法のガイドに従ってドライバーを更新してください。
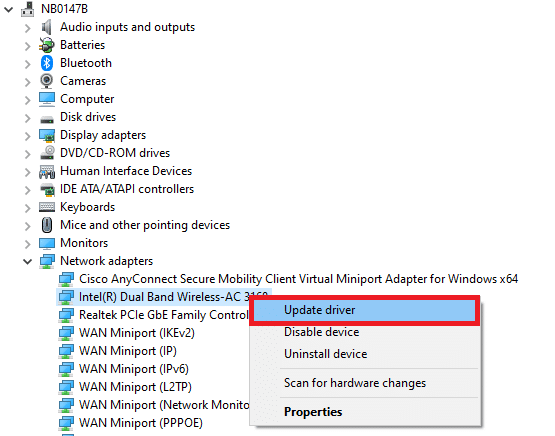

方法 6: デバイス ドライバーを再インストールする
0x00000122 エラーを解決するために考慮すべき次の重要なことは、外部ハードウェアです。 お使いの PC は、印刷、スキャン、その他のアクティビティなど、さまざまな重要なプログラムを実行するコンピューター周辺機器に接続されている場合があります。 これらの周辺機器を PC に接続すると、BSOD エラーが発生する可能性があるため、このようなエラーのいずれかが発生した場合に備えて、外部ハードウェアを取り外す必要があります。
また、システムのドライバーをアンインストールしてから再インストールすることもできます。 さらに続行するには、Windows 10 でドライバーをアンインストールおよび再インストールする方法のガイドを確認し、従うべき手順について適切な情報を得ることができます。
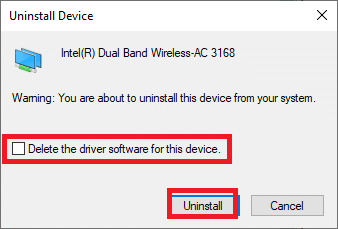
また読む: Windows 10ラップトップの白い画面を修正する方法
方法 7: Windows の自動再起動を無効にする
システムが起動後に毎回再起動し続ける場合、WHEA INTERNAL ERROR が画面に表示される可能性があります。 これにより、システムを使用できなくなり、時々遭遇すると非常に迷惑になる可能性があります. この場合、次の手順に従って Windows の自動再起動を無効にすることで、エラーの再発を防ぐことができます。
1. Windows + Dキーを同時に押して、PC 上のすべてのプログラムを最小化します。
2. 検索バーを開き、 Advanced system settingsと入力してEnterを押します。
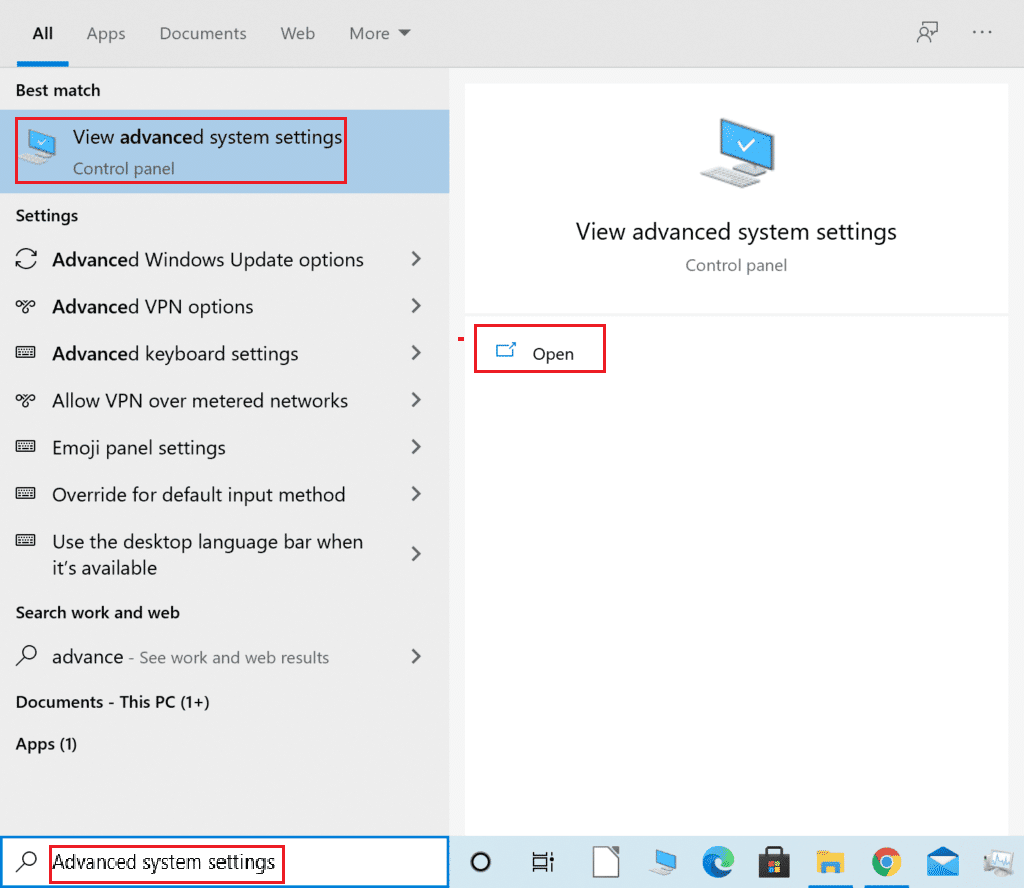
3. [システムのプロパティ] ウィンドウの [詳細設定] タブで、[起動と回復] セクションの[設定]をクリックします。
![[設定] をクリックします。 Windows 10 で WHEA 内部エラーを修正](/uploads/article/5463/aVV0Aiuy7qSHhtzv.png)
4. [自動的に再起動する] チェックボックスをオフにし、[ OK ] をクリックして変更を適用します。
![[自動的に再起動する] チェックボックスをオフにして、[OK] をクリックします。](/uploads/article/5463/G4lPUGwAkVTSLkIi.png)
ボックスのチェックを外すと、Windows の自動再起動が無効になり、システムで WHEA エラーが発生する可能性がなくなります。
方法 8: 高速スタートアップをオンにする
BSOD WHEA エラーに直面しているときに試す別の方法は、システムのシャットダウン設定で高速スタートアップを有効にすることです。 これは、問題に直面している多くのユーザーに有効であることが示されている基本的なトラブルシューティング方法です。
1. Windows キーを押して、「電源とスリープの設定」と入力し、[開く] をクリックします。
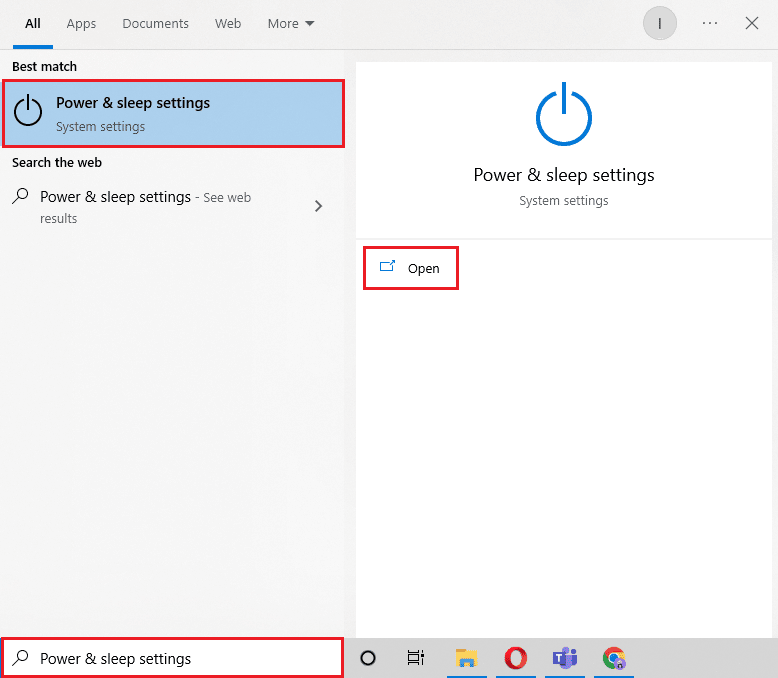
2. ここで、[その他の電源設定] をクリックします。
![[関連設定] の下に表示されている [追加の電源設定] をクリックします。](/uploads/article/5463/nbV5kLEtOzf7KgID.png)
3. 次に、[電源ボタンの動作を選択する] オプションをクリックします。
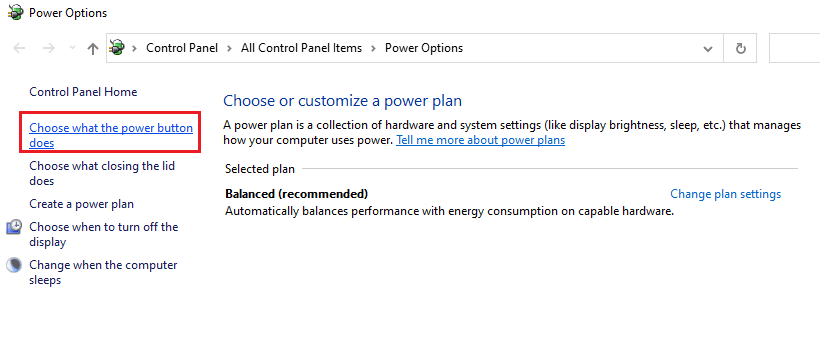
4. [高速スタートアップを有効にする] の状態を、保存されているものと反対に変更します。
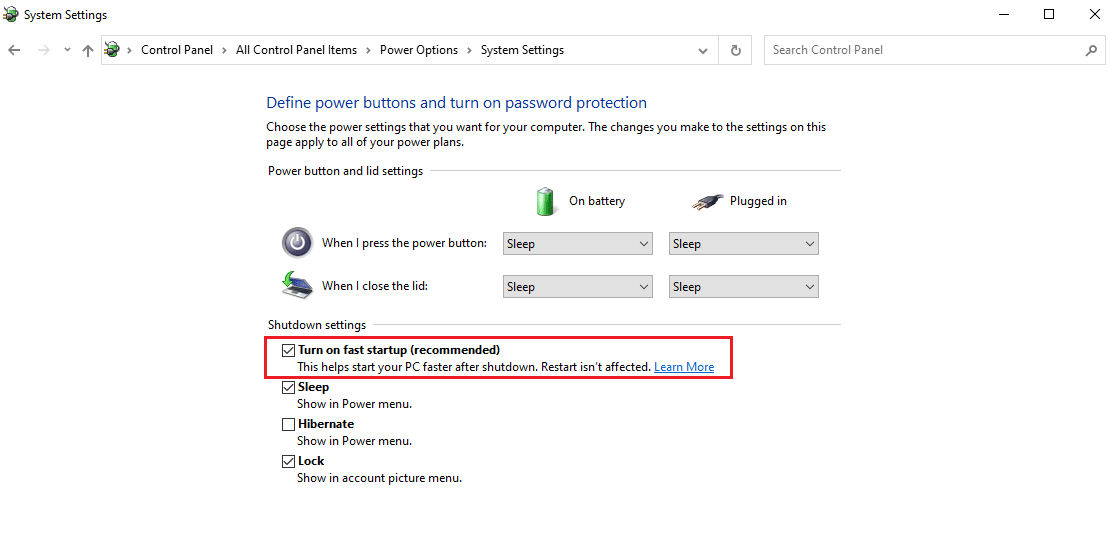
5. 次に、[変更を保存] をクリックします。
![[変更を保存] をクリックします](/uploads/article/5463/OLhCTM2TWVM0ifdq.png)
また読む: Windows 10でレッドスクリーンオブデスエラー(RSOD)を修正する
方法 9: サードパーティのツールを使用する
Windows 10 の WHEA INTERNAL ERROR の原因となることが多い破損したファイルの修復、ウイルスによる損傷の修復、マルウェア保護、またはシステムのレジストリの最適化を行うには、サードパーティの高度なシステム修復ツールを使用できます。 このツールは、Windows の問題を修正し、プログラムがクラッシュするのを防ぎます。 最も重要なことは、Restoro のようなツールは、修復を開始する前に復元ポイントを作成し、BSOD WHEA エラーを引き起こす可能性のある要素を置き換えることです。
1. ブラウザを開き、 [ダウンロードの開始] をクリックしてシステムに Restoro をインストールします。
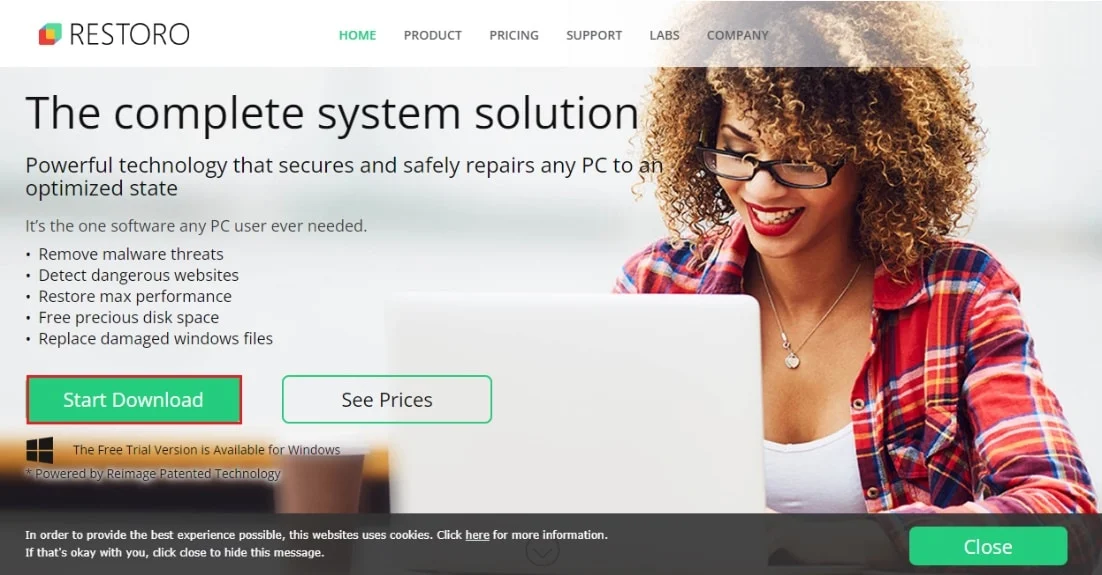
2. PC でアプリを起動します。
3. アプリが起動したら、[修復の開始] をクリックします。
修復が完了したら、PC を再起動して、Windows 10 の WHEA INTERNAL ERROR が解決されたかどうかを確認します。
方法 10: 競合するプログラムをアンインストールする
それでもシステムで WHEA エラーが発生する場合は、PC にインストールされている同様のプログラムが互いに衝突して問題を引き起こしている可能性があります。 このような場合は、そのようなプログラムを削除すると便利です。 これは、システムからアプリを削除する方法です。
1. Windows 設定を起動します。
2. 次に、[アプリの設定] をクリックします。
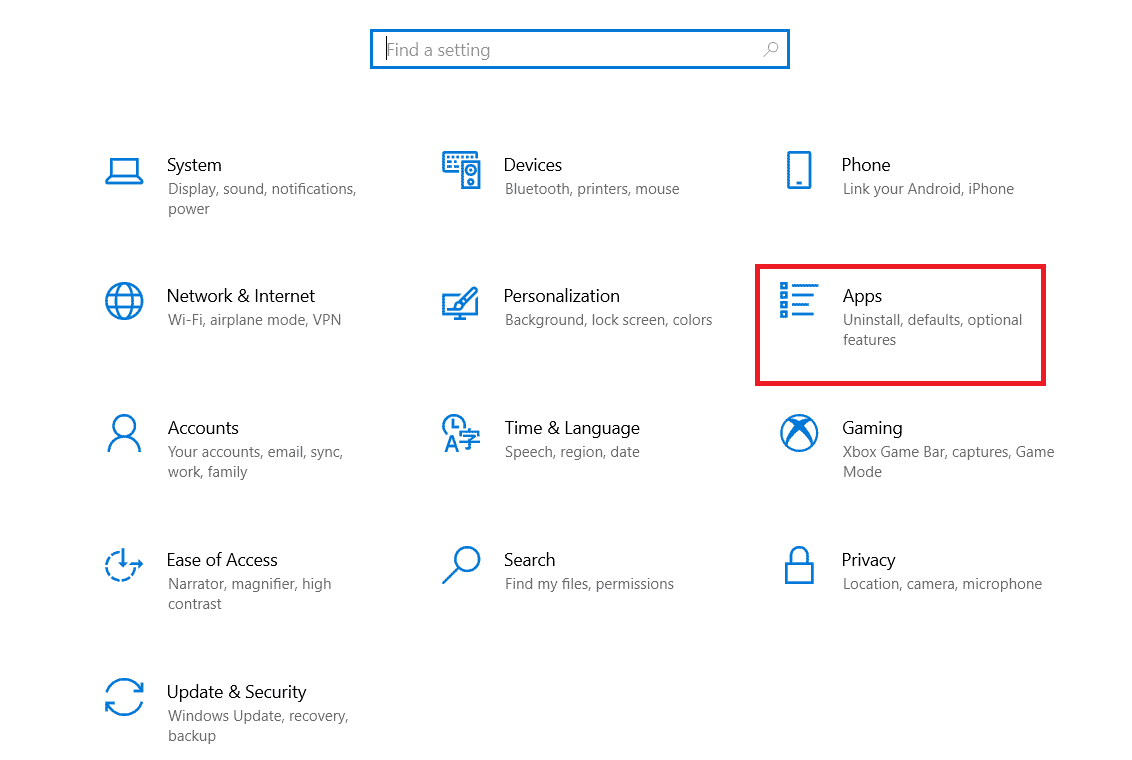
3. 次に、競合するアプリを見つけてクリックし、[アンインストール] オプションを選択します。
![Forza Horizon FH5 をクリックし、[アンインストール] オプションを選択します。 Forza Horizon 4 が起動しない問題を修正](/uploads/article/5463/QGHV1ZM6jYGRiXhH.png)
アンインストール プロセスが完了すると、BSOD エラーから解放されます。
また読む: Windows 10ブルースクリーンエラーを修正する
方法 11: システム BIOS を更新する
BIOS は、システムにとって非常に役立つソフトウェア リソースです。 したがって、変更を加える前に、多くのハードウェア要素もそれに依存しているため、細心の注意を払う必要があります。 BIOS が破損している場合、それが WHEA エラーの原因である可能性があります。 BIOS とは何ですか? BIOS を更新する方法は?
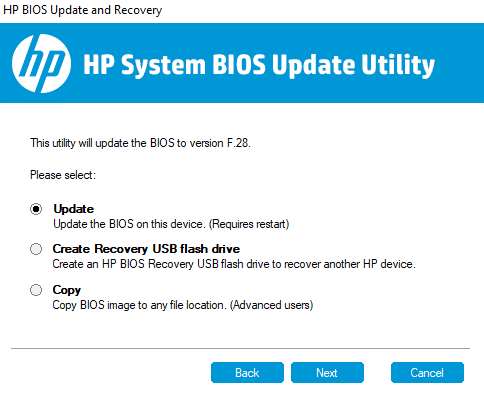
方法 12: 最新の Windows 更新プログラムをアンインストールする
作成した最新の Windows 更新プログラムが破損している可能性があります。 これらの破損したファイルは PC を損傷し、システムの起動後に画面に BSOD WHEA エラーが表示される可能性があります。 これが起こらないようにするには、最新の更新プログラムをアンインストールして、これらの破損したファイルを削除する必要があります。
1. [スタート] アイコンを使用して[設定]を開き、[更新とセキュリティ] を選択します。
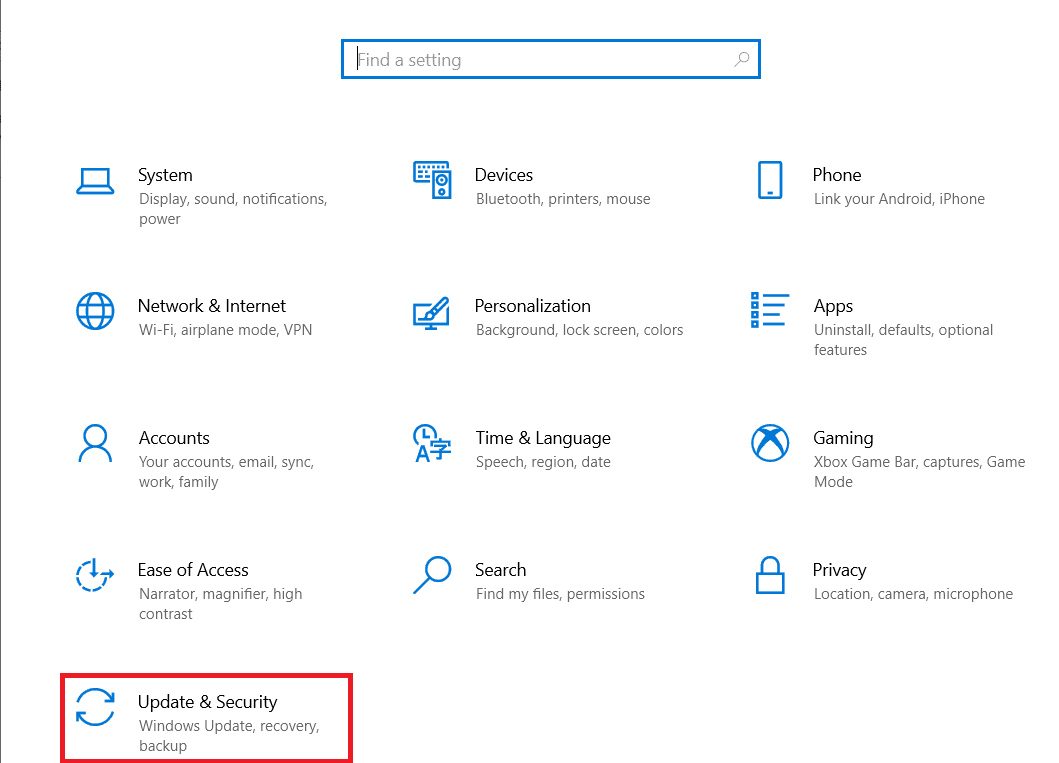
2. 次に、[更新履歴の表示]を選択します。
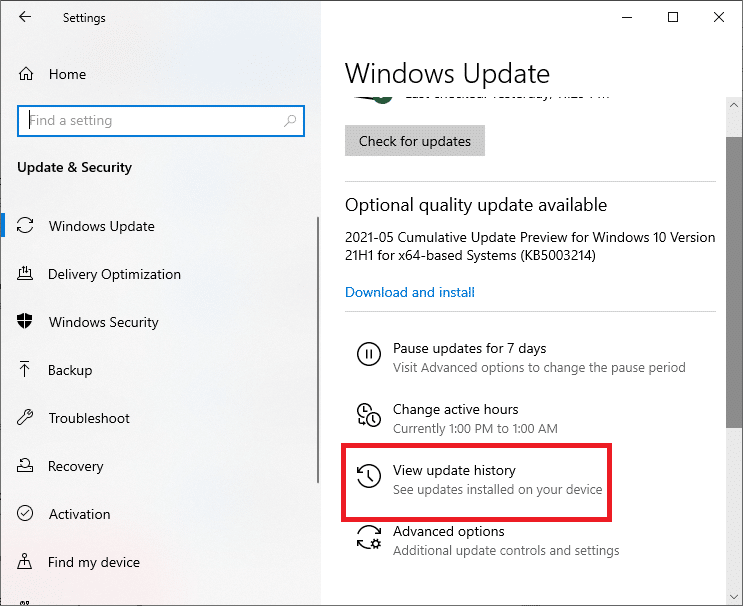
3. 次に、[アップデートのアンインストール] をクリックします。
![[更新プログラムのアンインストール] をクリックします。 Windows 10 で WHEA 内部エラーを修正](/uploads/article/5463/0UAFm6Yo5izISMZv.png)
4. 作成された最新のWindowsアップデートを右クリックし、[アンインストール] をクリックします。
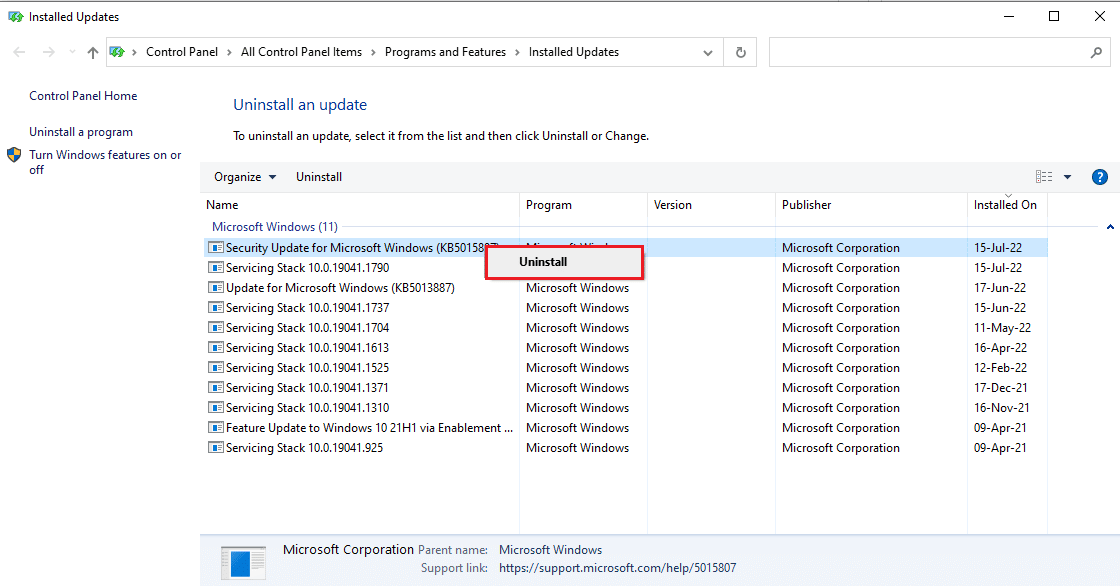
方法 13: サードパーティのウイルス対策ソフトウェアをアンインストールする
システムでマルウェア攻撃が発生した場合、組み込みの Windows セキュリティ ツールで対処できます。このツールは、PC を危険や有害なマルウェアから保護するのに役立ちます。 このような問題に対処するためのツールが既に存在するため、WHEA エラーが発生する可能性があるため、コンピューターにサードパーティのウイルス対策ソフトウェアをインストールする必要はありません。 アバスト アンチウイルスがインストールされている場合は、Windows 10 でアバスト アンチウイルスを完全にアンインストールする 5 つの方法に関するガイドを確認してください。 Windows 10 でマカフィー リブセーフをアンインストールする方法の助けを借りてアンチウイルス ソフトウェアをアンインストールできるマカフィー ユーザー向けのガイドもあります。 .
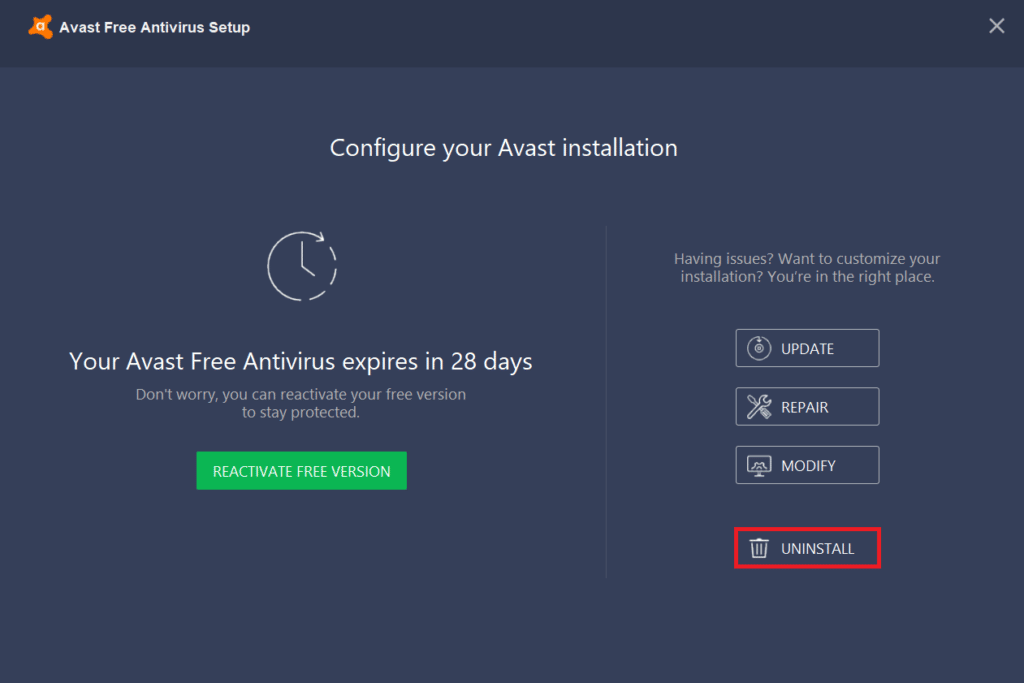
また読む: Windows 10 Netwtw04.sysブルースクリーンエラーを修正する
方法 14: システムの復元を実行する
システムからプログラムまたはドライバーをアンインストールしても問題が解決しない場合は、システムの復元を使用してシステムを修復することもできます。 システムの復元を使用して解決できる不明なエラーが原因で、PC で WHEA エラーが発生している可能性があります。 Windows 10でシステムの復元を使用する方法のガイドを使用して、システムの復元とWindowsでそれを実行する方法について多くを学ぶことができます.
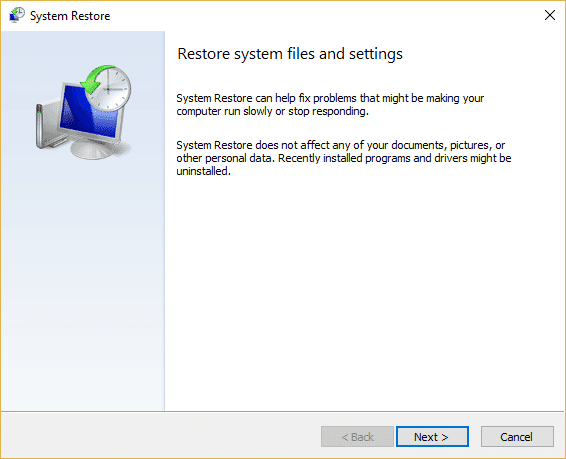
方法 15: Windows のクリーン インストール
これは、WHEA エラーの修正リストの最後の方法であり、問題を解決するために選択できる最後の手段です。 この方法は、すべてのソフトウェアの問題を取り除くことができる Windows の再インストールです。 この方法を実行する前に、すべてのデータを外付けハード ドライブに保存して、データが失われないようにしてください。 Windows 10 のクリーン インストールを適切に実行する方法に関するガイドを確認できます。
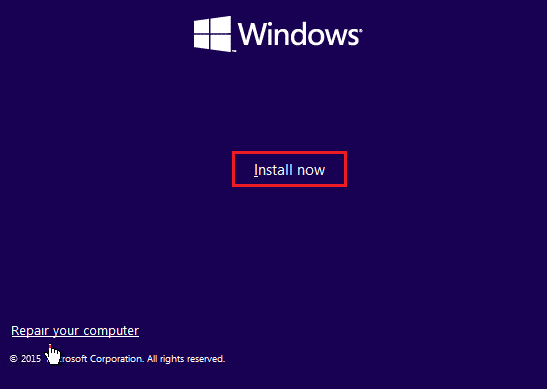
おすすめされた:
- Virtualboxが仮想光ディスクを挿入できない問題を修正
- 0x800f0831 Windows 10 更新エラーを修正
- Windows 10 で win32kfull.sys BSOD を修正
- Windows エラー 0 ERROR_SUCCESS を修正
私たちのガイドが、Windows 10 でWHEA INTERNAL ERRORを修正するための複数の方法に役立つことを願っています。 ご質問やご提案がありましたら、下にコメントを残してご連絡ください。
