ウェブカメラのエラーコード0xA00F4243(0xC00D3704)を解決する方法は?
公開: 2021-08-23一部のWindows10ユーザーは、Webカメラを使用しようとしたときにエラーコード0xA00F4243(0xC00D3704)が発生したと報告しました。 通常、エラーコードには次のエラーメッセージが表示されます。「他のアプリを閉じます。 別のアプリがすでにカメラを使用しているようです。 必要な場合は、エラーコード0xA00F4243(0xC00D3704)をご覧ください。」
ウェブカメラエラー0xc00d3704を修正する方法を学びたいですか? はいの場合は、このWindows10ガイドをお読みください。
0xa00f4243(0xc00d3704)エラーコードとは何ですか?
0xa00f4243または0xc00d3704エラーコードは、ユーザーがカメラアプリを使用できないようにするWindowsエラーです。 写真撮影、ビデオ録画、およびその他の機能へのアクセスを制限します。 この問題は、競合するアプリがアプリを一緒に使用しようとしているときによく発生します。
0xA00F4243(0xC00D3704)エラーの原因は何ですか?
問題を修正するために一般的に使用されるさまざまなユーザーレポートと修復戦略を通じてエラーを調査しました。 いくつかの原因がエラーメッセージをトリガーする可能性があることが判明しました。
ファイルの破損
いくつかの要因がファイルの破損につながる可能性があります。 主な原因はマルウェアです。 システムの動作を妨げる悪意のあるスクリプトを作成します。 また、システムとアプリの競合が発生します。 マルウェアを駆除するには、信頼性の高いマルウェア対策ツールを使用する必要があります。 他のいくつかのケースでは、影響を受けたプログラムを再インストールすることにより、破損したファイルを修復することができます。
無効になっているカメラ
一部のラップトップキーボード構成(特にLenovoモデル)には、ユーザーが機能(Fn)キーを使用してカメラを無効にできる物理的なショートカットが含まれています。 このようなショートカットを使用してカメラが無効になっているときにカメラを使用しようとすると、エラーが発生する可能性があります。
コンピュータにそのようなショートカットがあるかどうかを確認し、カメラで問題を解決できるようにすることをお勧めします。
悪いWindowsアップデート
一部のWindowsUpdateは、レジストリファイルを破損し、影響を受けるプログラムの不安定性または誤動作につながる可能性があります。 最善の解決策は、破損したレジストリ値を修正するか、問題のある更新を再インストールすることです。
古いまたは互換性のないカメラドライバー
古いまたは互換性のないカメラドライバーは、ほとんどのカメラ関連の問題を引き起こします。 これは、カメラドライバを更新または再インストールすることで解決できます。
無効になっているカメラサービス
多くのユーザーに共通するのは、バックグラウンドで実行されているすべてのサービスを無効にするか終了することです。 多くの場合、システムのパフォーマンスを向上させるためにこれを行います。 カメラに関連付けられているサービスを無効にしている場合は、カメラが機能するようにサービスを有効にする必要があります。
カメラアプリと競合するサードパーティのセキュリティアプリ
一部のサードパーティのウイルス対策プログラムは、セキュリティ上の理由からカメラアプリをシャットダウンまたは制限します。 セキュリティ上の脅威がないと確信できる場合は、サードパーティのウイルス対策プログラムを一時的に無効にするかアンインストールできます。
カメラのエラーコード0xa00f4243を修正する方法
ハードウェアとデバイスのトラブルシューティングを実行する
ハードウェアとデバイスのトラブルシューティングは、ハードウェア関連のエラーを解決するWindowsユーティリティです。 システムをスキャンしてそのような問題を探し、それらを解決する可能性のある修復戦略を推奨します。 何人かのユーザーは、この方法で問題を解決したと報告しました。
以下の手順に従って、ハードウェアとデバイスのトラブルシューティングを実行します。
- Windowsロゴキー+ Sショートカットを押します。
- 「トラブルシューティング」(引用符なし)と入力し、Enterキーを押して、設定アプリの[トラブルシューティング]ウィンドウを起動します。
- 「ハードウェアとデバイス」に移動し、「トラブルシューティングを実行する」を選択します
- 最初の診断フェーズが完了するのを待ちます。 次に、「この修正を適用」を選択して、適切な修復戦略を開始します。
- その後、コンピュータを再起動し、この方法で問題が解決したかどうかを確認します。
同じエラーメッセージが表示された場合は、次の修正を試してください。
カメラを有効にします(該当する場合)
一部のラップトップには、カメラを有効または無効にするためのキーボードショートカットがあります。 Lenovo製品を使用している場合は、この修正が機能する可能性があります。 ただし、同じショートカットが、同様の機能を持つ他のラップトップでも機能する場合があります。
この修正を試すには、Fn + F8ショートカットを押します。 次に、カメラアプリを開いて、この方法が機能するかどうかを確認します。 問題が解決しない場合は、次の方法を試してください。
カメラドライバーを再インストール/更新します
古いまたは互換性のないカメラドライバーを実行すると、カメラアプリが失敗したり、誤動作したりすることがよくあります。 カメラドライバーが破損していると、システムの競合が発生し、アプリが誤動作する可能性があります。
影響を受けた一部のユーザーは、カメラドライバーを更新または再インストールすることで、カメラ関連の問題を解決できました。 カメラドライバを再インストールするためのクイックガイドは次のとおりです。
- WindowsロゴキーとRを同時に押して、[実行]ダイアログボックスを起動します。
- 「devmgmt.msc」と入力し、Enterキーを押してデバイスマネージャを起動します。 プロンプトが表示されたら、[はい]を選択して管理者権限を付与します。
- [デバイスマネージャ]ウィンドウで、[イメージングデバイス(またはカメラ)]ドロップダウンメニューを展開します。
- カメラを右クリックして、[デバイスのアンインストール]を選択します。
- [アンインストール]をクリックして確認し、アンインストールプロセスを開始します。
- プロセスが完了するのを待ってから、コンピューターを再起動します。 システムは起動時にカメラドライバを自動的に再インストールします。
ドライバの再インストールが機能しない場合は、ドライバを更新してみてください。 この場合、Auslogics DriverUpdaterを使用することを強くお勧めします。 すべてのデバイスドライバーをスキャンしてエラーと互換性の問題を検出し、それらを自動的に解決し、必要に応じてすべてのドライバーソフトウェアを更新します。

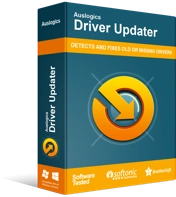
DriverUpdaterでPCの問題を解決する
不安定なPCのパフォーマンスは、多くの場合、古いドライバーや破損したドライバーが原因で発生します。 Auslogics Driver Updaterはドライバーの問題を診断し、古いドライバーを一度にまたは一度に1つずつ更新して、PCをよりスムーズに実行できるようにします。
その後、カメラアプリを開いて、この方法で問題が解決したかどうかを確認します。 そうでない場合は、次の修正に進みます。
レジストリエディタを使用してEnableFrameServerMode値を作成します
最近のWindowsUpdateの後にエラーが表示され始めた場合は、インストールエラーが原因である可能性があります。 インストールエラーにより、レジストリファイルが破損または欠落し、システムの競合やアプリの障害が発生します。
レジストリに特定の値を追加すると、問題の解決に役立つ場合があります。 これを行うには、以下のガイドに従ってください。
- Windows(Win)キーとRを同時に押して、[実行]ダイアログボックスを起動します。
- 「Regedit」と入力し、Enterキーを押してレジストリエディタを起動します。 プロンプトが表示されたら、[はい]を選択して管理者権限を付与します。
- 左側のウィンドウペインを使用して、以下のパスに移動します:Computer \ HKEY_LOCAL_MACHINE \ SOFTWARE \ WOW6432Node \ Microsoft \ Windows Media Foundation \ Platform。 クイックノート:パスをナビゲーションバーに直接貼り付けて、Enterキーを押すことができます。
- 右側のウィンドウペインで、右クリックして[新規]> [DWORD]>(32ビット)値を選択します。
- 新しく作成したDWORDEnableFrameServerModeに名前を付けます。 次に、Enterキーを押して、すべての変更を保存します。
- EnableFrameServerMode値を開き、「Valuedata」を「0」に設定し、「Base」を「Hexadecimal」に設定します。 次に、[OK]を選択して変更を保存します。
- レジストリエディタを終了し、コンピュータを再起動します。
その後、カメラアプリを開き、エラーが再発するかどうかを確認します。 含まれている場合は、次の修正を試してください。
システムファイルチェッカー(SFC)スキャンを実行する
多くのユーザーが、SFCスキャンで問題を解決できたと報告しました。 SFCは、破損したシステムファイルをキャッシュされたコピーに置き換えることで修復するWindowsユーティリティです。
次の手順を使用して、システムファイルチェッカースキャンを開始できます。
- Windows(Win)キー+ Rショートカットを押して、[実行]ダイアログボックスを起動します。
- 「cmd」と入力し、Ctrl + Shift + Enterショートカットを押して、昇格した(管理者)コマンドプロンプトを開始します。 プロンプトが表示されたら、[はい]を選択して管理者権限を付与します。
- 管理者特権のコマンドプロンプトで次のコマンドを入力して実行し、SFCスキャンを開始します:sfc / scannow。
- スキャンが完了するのを待ってから、コンピューターを再起動します。
- その後、カメラアプリを起動して、問題が解決するかどうかを確認します。 含まれている場合は、次の修正を試してください。
- サードパーティのウイルス対策ソフトウェアをアンインストールします
過保護なセキュリティスイートは、カメラアプリを不必要に制限し、問題を引き起こす可能性があります。 セキュリティ上の脅威がないと確信している場合は、そのようなサードパーティのウイルス対策ソフトウェアをアンインストールできます。
ただし、セキュリティソフトウェアをアンインストールすると、コンピュータが悪意のあるアイテムにさらされる可能性があることに注意する必要があります。 代わりに、ソフトウェアと競合しないセキュリティアプリであるAuslogics Anti-Malwareを使用して、デバイスを保護することを強くお勧めします。
Intel RealSenseDepthサービスを有効にする
一部のユーザーは、Intel RealSense Depthサービスを無効にした後、0xA00F4243(0xC00D3704)エラーが表示され始めたと報告しました。 カメラアプリは、関連するサービスなしでは機能しません。
同じシナリオが疑われる場合は、以下の手順に従って問題を解決できます。
- Windows(Win)キーとRキーを同時に押して、[実行]ダイアログボックスを起動します。
- [実行]ボックスに「services.msc」と入力し、Enterキーを押してサービスを開きます。
- Intel(R)RealSense(TM)Depthサービスに移動します。
- カメラサービスを右クリックして、[開始]を選択します。
これで、アプリが正常に機能することを確認できます。
結論
上記の修正で問題を解決できたと思います。 以下にコメントを残してください。 あなたからの御一報をお待ちしています。 さらに支援が必要ですか? お問い合わせください。
また、Windows 10の問題に対するその他の解決策については、ブログにアクセスしてください。
