Windows 10で切り替えられたWASDおよび矢印キーを修正
公開: 2022-08-03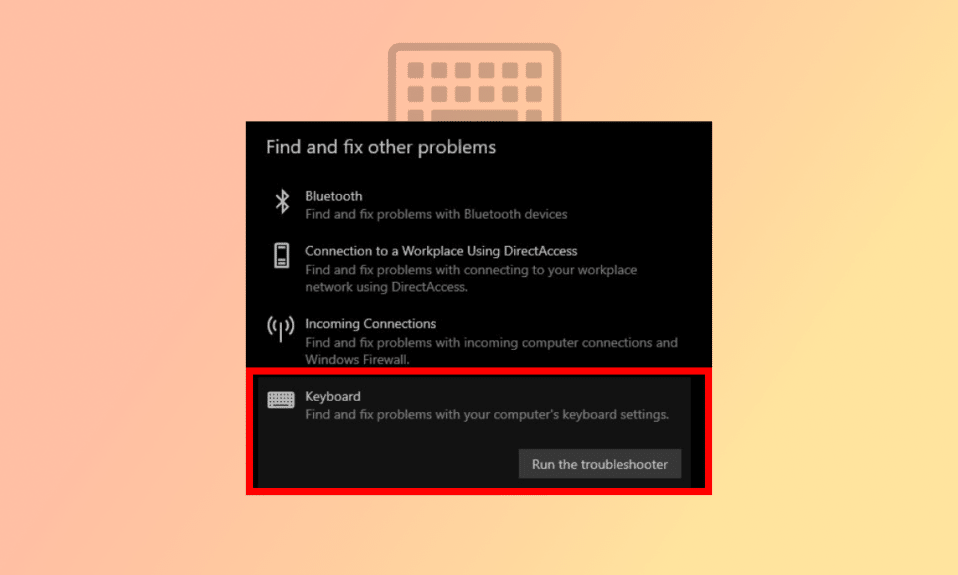
WASD としても知られる W、A、S、および D キーはゲーマーの間で人気があり、片側にマウス、反対側に WASD キーを使用してゲームをプレイするのに便利で理想的です。 ほとんどのゲーミング キーボードの WASD キーには、わずかな隆起と独特の色が印刷されています。 最近のほぼすべてのゲームで、矢印のデフォルトのキー構成は WASD です。 ただし、WASD が矢印キーとスワップされる問題が発生すると、さらに厄介になります。任意の矢印キーを押すと、W、A、S、または D のいずれかに置き換えられ、アルファベットが矢印の役割を引き継ぎます。 あなたも同じ問題に取り組んでいるなら、あなたは正しい場所にいます。 WASDと矢印キーの切り替え問題を解決するのに役立つ完璧なガイドをお届けします.
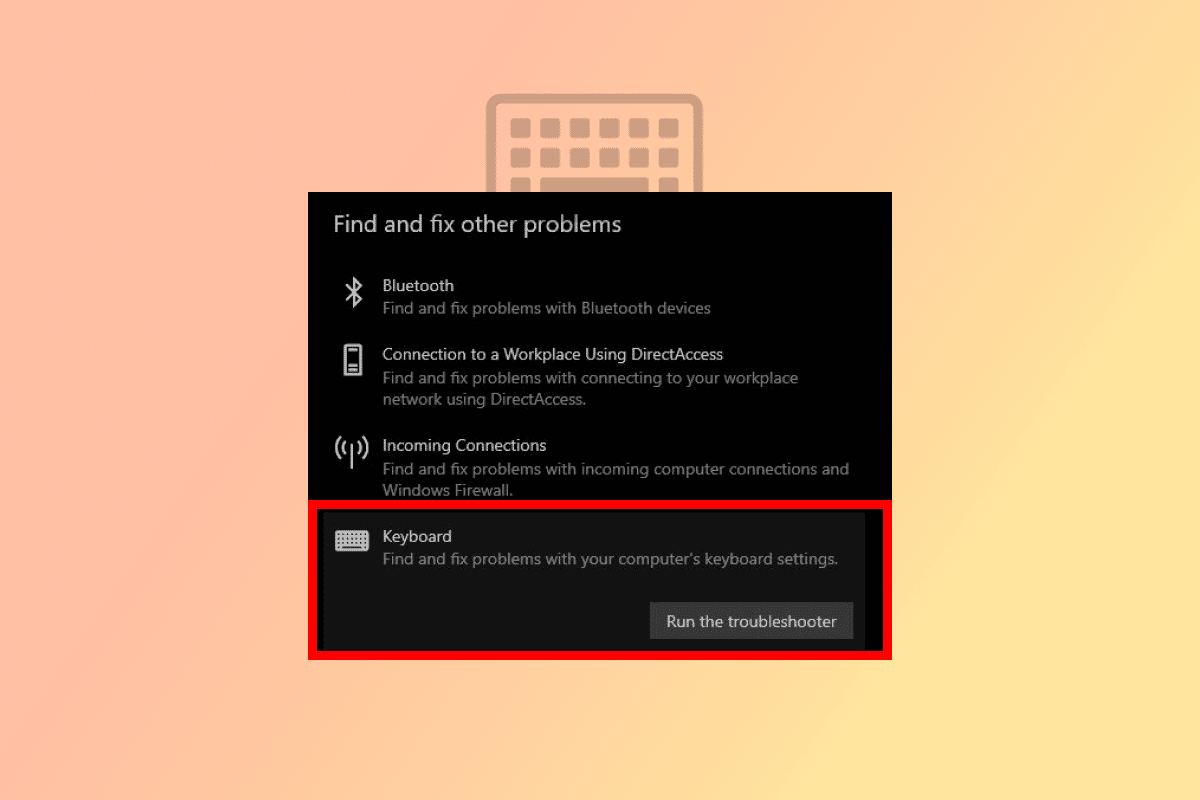
コンテンツ
- Windows 10で切り替えられたWASDおよび矢印キーを修正する方法
- WASD と矢印キーが入れ替わったのはなぜですか?
- 方法 1: キーボードを再プラグインする
- 方法 2: 代替キー設定を無効にする
- 方法 3: キーボードのトラブルシューティング ツールを実行する
- 方法 4: キーボード ドライバーを更新する
- 方法 5: ブラウザ拡張機能を無効にする
Windows 10で切り替えられたWASDおよび矢印キーを修正する方法
3D インターフェイスやその他の多数の機能などのゲームの進歩が現れる前は、矢印キーだけであらゆるゲームをプレイできました。 矢印キーはすべての機能に使用できるわけではないため、マウスをサポートする WASD キーが急速に普及しました。
- キーボードの WASD キーは、矢印キーと同じ機能を実行します。W は上、S は下、A は左、D は右です。
- 主にゲーマーが使用しますが、完全にカスタマイズ可能で、 WASD の代わりに他のキーを使用できます。
- WASD が非常に人気がある主な理由は、ゲームでツール、インベントリ、およびゲームプレイに応じてより多くの機能を変更するために使用される水平数字パッドに近いためです。
- また、 Shift キー、Tab キー、Esc キーの近くに便利に配置されているため、複数のことをすばやく簡単に実行できます。 それでは、WASDキーが矢印キーで切り替えられたWindows 10の問題の原因を理解しましょう。
WASD と矢印キーが入れ替わったのはなぜですか?
ほとんどのゲームやプログラムでは矢印機能のデフォルト オプションとして WASD キーが設定されているため、特定のプログラムを閉じたり移動したりすると、キーボード ドライバーに問題が発生し、システムに誤解を与える可能性があります。 互換性のないポート、古いキーボード ドライバー、およびいくつかのキーボード設定の変更はすべて、WASD が矢印キーでスワップされる問題の原因となる可能性があります。
ここでは、Windows PC で WASD と矢印キーのスワップの問題を修正する方法を示しました。
方法 1: キーボードを再プラグインする
前述のように、現在の USB バージョンと互換性のない古いキーボードを使用している場合、問題は USB ポートにある可能性があります。 たとえば、USB 2.0 キーボードは USB 3.0 ポートでは正しく機能しません。 または、問題は USB ポート自体にある可能性があり、ほこりや配線の不良によって感染している可能性があります。 したがって、矢印キーでスワップされた WASD の問題を修正する最初のことは、ポートを変更して、USB 2.0 ポートまたは別のポートに接続し直すことをお勧めします。

方法 2: 代替キー設定を無効にする
矢印キーで切り替えられたWASDキーWindows 10の問題は、キーボードの設定と機能を変更するショートカットキーを意図せずに押すことによっても発生する可能性があります. 次のショートカット キーを押して、機能を通常モードに戻してみてください。
注:キーボードでこれらのキーを同時に押します。
- Fn + Windows キー
- Fn + Esc キー
- Fn + 左矢印キー
- Fn + W キー

また読む: Windows 10でのメカニカルキーボードのダブルタイピングを修正する
方法 3: キーボードのトラブルシューティング ツールを実行する
トラブルシューティング担当者は、不明な問題を特定し、問題を解決するのに役立ちます。 WASD と矢印キーのスワップの問題は、キーボードのトラブルシューティング ツールを使用して修正することもできます。 トラブルシューティング ツールを実行する手順は次のとおりです。
1. Windows + I キーを一緒に押して設定を開きます。
2. [更新とセキュリティ] をクリックします。
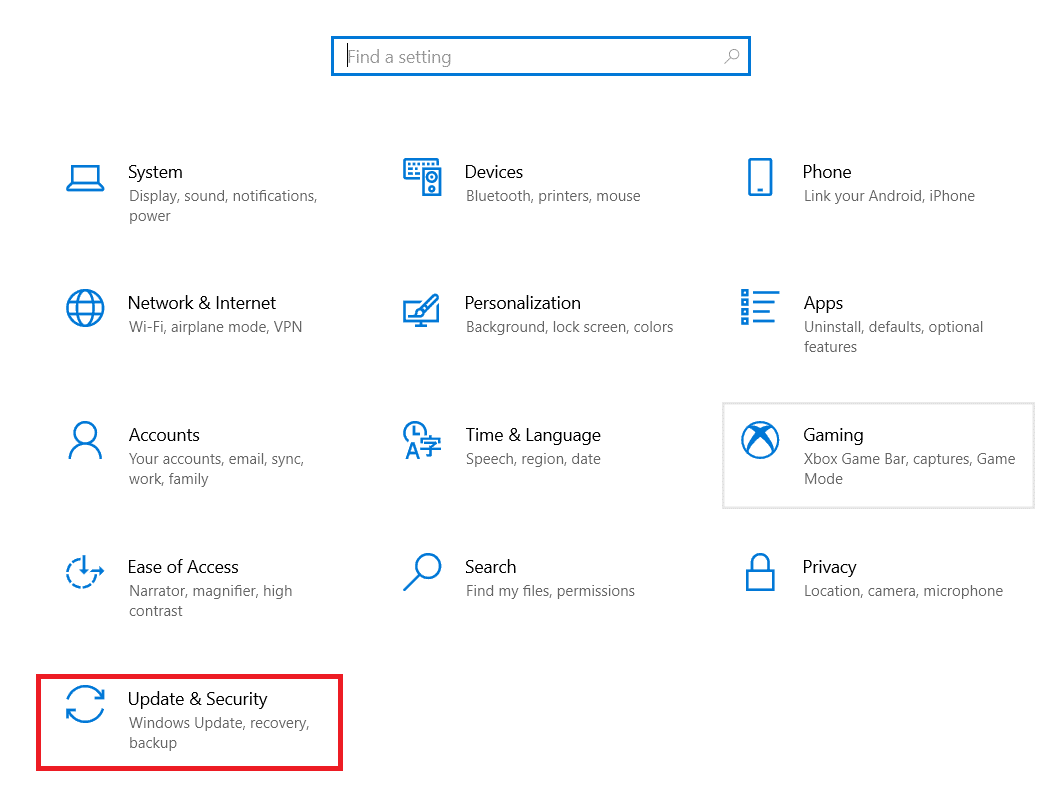
3. 次に、[トラブルシューティング] をクリックします。
4. 下にスクロールして [キーボード] を選択し、[トラブルシューティング ツールの実行] をクリックします。
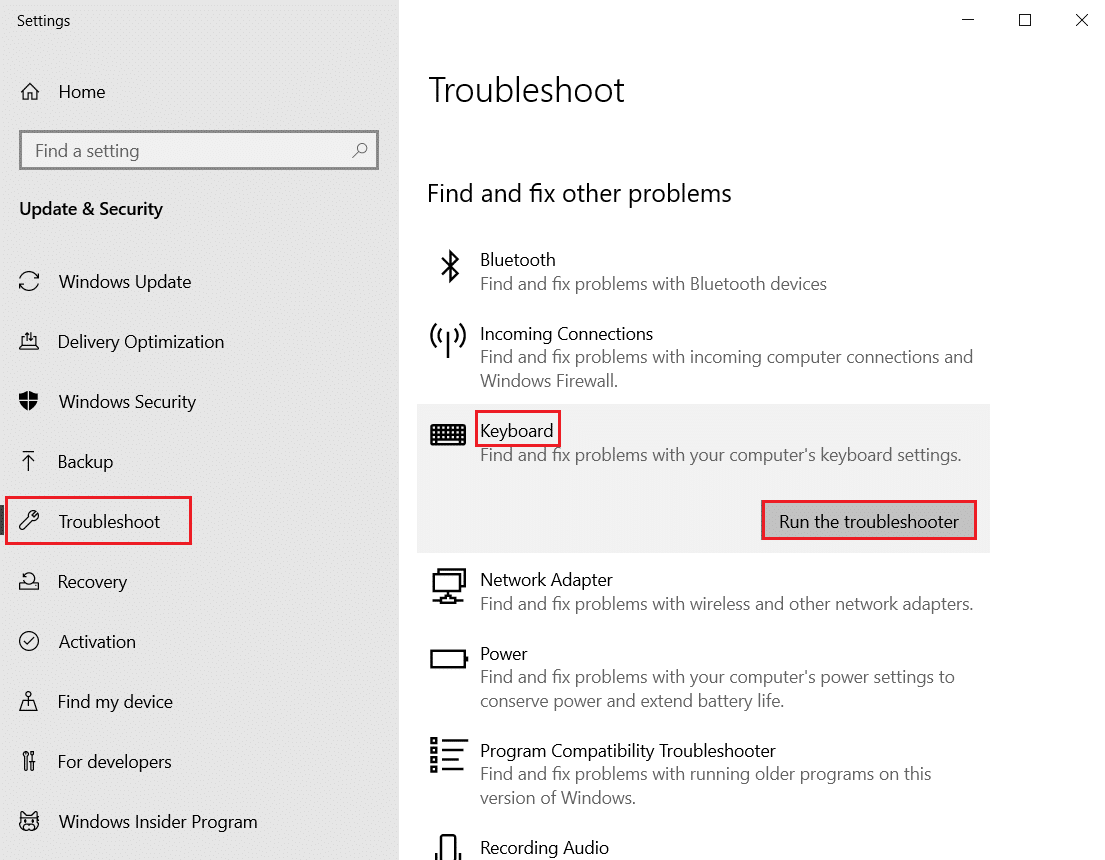
5. トラブルシューティング ツールが問題を検出するのを待ち、画面の指示に従って修正を適用します。
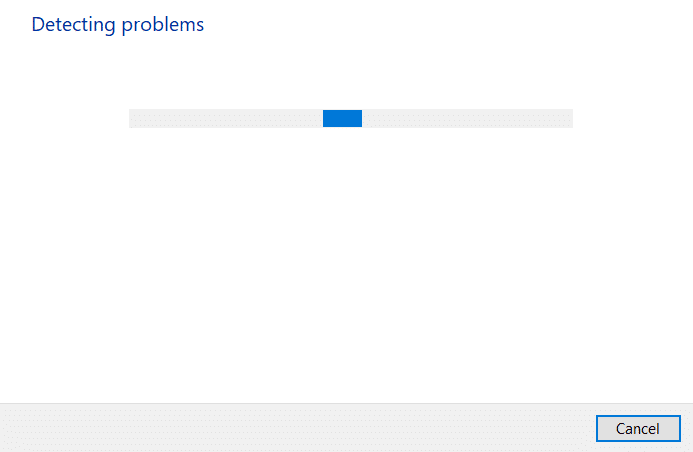

また読む:コントローラーをキーボードにマップする方法
方法 4: キーボード ドライバーを更新する
WASD と矢印キーの切り替えの問題は、古いキーボード ドライバーが原因で発生することもあります。 この問題を解決するには、ドライバーを更新してみてください。 Windows 10 でデバイス ドライバーを更新する方法については、ガイドをお読みください。
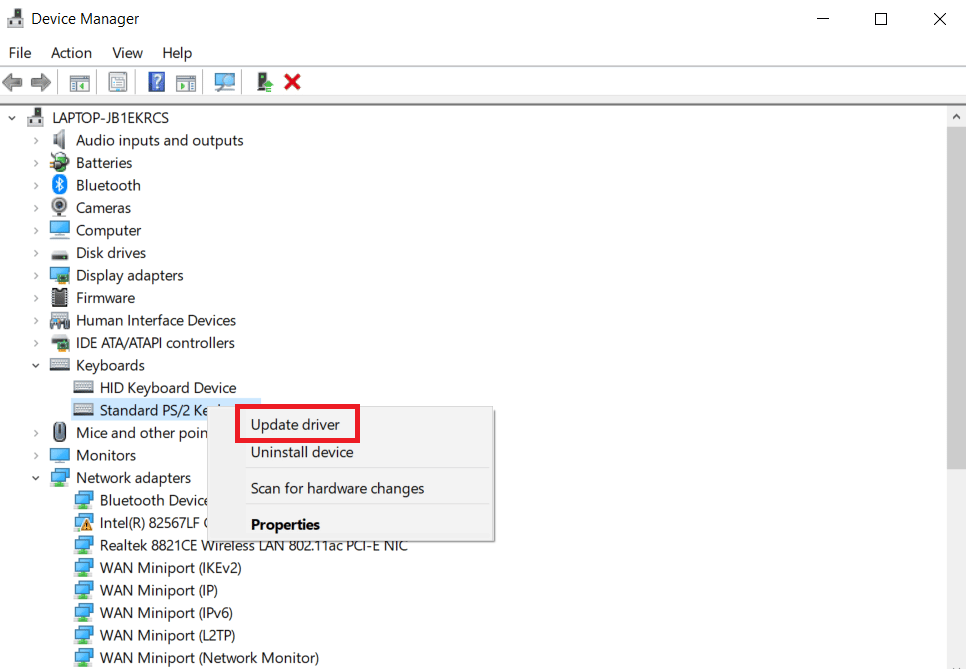
また読む: Windows 10のキーボード入力ラグを修正する
方法 5: ブラウザ拡張機能を無効にする
Web ブラウザでオンラインでゲームをプレイしているときに、WASD と矢印キーが入れ替わる問題が発生することがあります。 通常、ほとんどのゲームは WASD をサポートし、矢印キーとして機能します。 ただし、ブラウザの拡張機能がデフォルトのキーボード設定に影響を与える場合があります。 WASD と矢印キーの切り替えの問題を修正するこの方法では、システムに履歴やデータが保存されないブラウザ モードであるシークレット モードまたはプライベート モードでゲームをプレイし、不要な Web 拡張機能を無効化/削除します。ブラウザが特定のタスクを実行するためのミニアプリ。
注: WASD と矢印キーの切り替えの問題を修正するこの方法は、Windows 10 の Mozilla Firefox ブラウザーで実行されます。手順は、他のブラウザーでは若干異なる場合があります。
1. Windows キーを押してFirefoxと入力し、[開く] をクリックします。
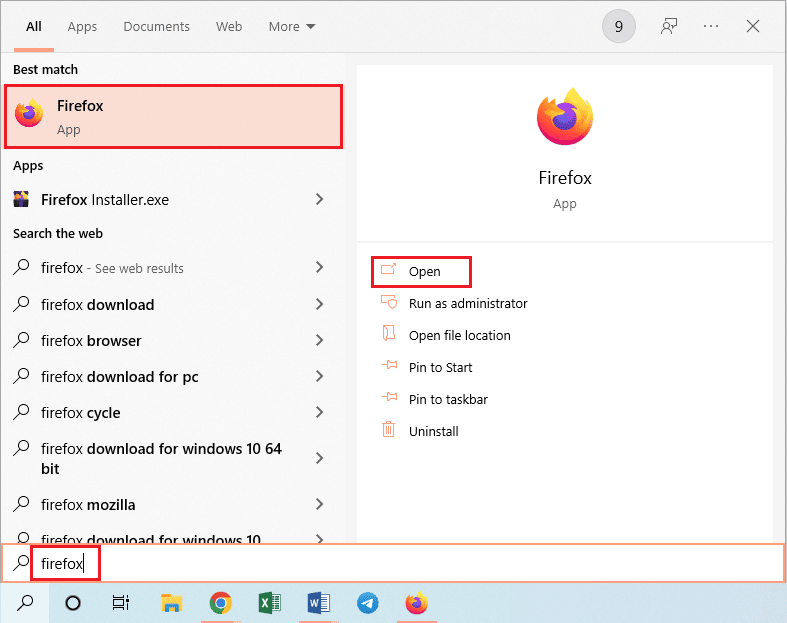
2. Ctrl + Shift + Pキーを同時に押して、シークレット タブを開きます。
3. 次に、任意のゲームを起動してテストします。 WASD が矢印キーでスワップされた問題がまだ存在する場合は、次のステップとしてすべての Web 拡張機能を無効にします。
4. [アプリケーション メニューを開く]ボタンをクリックし、表示されたリストの [ヘルプ] オプションをクリックします。
![[アプリケーション メニューを開く] ボタンをクリックし、[ヘルプ] オプションをクリックします。 Windows 10で切り替えられたWASDおよび矢印キーを修正](/uploads/article/5288/MwGArcc5buYstY7X.png)
5. 次に、 Firefox ヘルプウィンドウで [トラブルシューティング モード… ] をクリックします。
![Firefox ヘルプ ウィンドウで [トラブルシューティング モード…] をクリックします。](/uploads/article/5288/NK5a7WRWzCW45BaJ.png)
6. [ Firefox をトラブルシューティング モードで再起動します] ポップアップ ウィンドウの [開く] ボタンをクリックします。
![[Firefox をトラブルシューティング モードで再起動する] の [開く] ボタンをクリックします。 Windows 10で切り替えられたWASDおよび矢印キーを修正](/uploads/article/5288/qEZmOMObephMGTw4.png)
7. 次に、[アプリケーション メニューを開く]ボタンをクリックし、リストの [アドオンとテーマ] オプションをクリックします。
![[アプリケーション メニューを開く] ボタンをクリックし、[アドオンとテーマ] オプションをクリックします。](/uploads/article/5288/XvZAxkmMl46e3JJY.png)
8. 次のウィンドウの左ペインにある [拡張機能] タブをクリックし、ウィンドウのアドオン ( Google 翻訳など) をオフに切り替えます。
![次のウィンドウの左側のペインにある [拡張機能] タブをクリックし、アドオンをオフに切り替えます。 Windows 10でMozilla FirefoxがXPCOMエラーを読み込めない問題を修正](/uploads/article/5288/dQ6XtIk3RbMos6s3.png)
よくある質問 (FAQ)
Q. USB 2.0 と 3.0 の違いは何ですか?
答え。 主な違いは、電力使用量と速度が少ないことです。 USB 3.0の速度はUSB 2.0の 10 倍です。
Q. ワイヤレス キーボードで WASD と矢印キーが入れ替わる問題を修正するには?
答え。 方法は上記と同じですが、唯一の違いは、ワイヤレス キーボードがUSB ケーブルではなくBluetooth経由で接続されていることです。
Q. ゲーミング キーボードを購入する前に確認することは?
答え。 これは、サイズとスタイル、キー トラベル、価格、有線またはワイヤレス、追加ソフトウェア、リスト レスト、テンキーなどの要素を含む、ニーズと好みによって決まります。
おすすめされた:
- Steam の購入履歴を表示する方法
- Windows 10でハードディスクの問題を修正
- Windows 10でノートパソコンのキーボードを無効にする方法
- キーボードのホームボタンとは?
このガイドがお役に立ち、 WASD と矢印キーの切り替えの問題を修正できたことを願っています。 どの方法が最も効果的かをお知らせください。 質問や提案がある場合は、下のコメント セクションに自由にドロップしてください。
