[修正済み] VMware WorkstationProをWindows10で実行できない
公開: 2020-12-28「VMwareWorkstationProをWindowsで実行できない」問題を修正する方法の解決策を探している場合は、適切なページが表示されます。
VMware Workstation Proは、ユーザーがx64バージョンのWindowsおよびLinuxオペレーティングシステムで仮想マシン(VM)をセットアップできるようにするホスト型ハイパーバイザーです。 本質的に、このソフトウェアを使用すると、1台のPCで複数のオペレーティングシステムを実行できます。 ワークステーションは、あらゆるデバイス、クラウド、またはプラットフォーム用のソフトウェアを構築、テスト、またはデモするIT開発者、企業、および専門家にとって特に便利です。
ただし、Windows 10バージョン1903の導入以来、VMware Workstation Proを使用している企業にとってはスムーズな乗り心地ではありませんでした。ユーザーによると、以前のバージョンのWindowsからWindows 10バージョン1903に更新またはアップグレードすると、このソフトウェアとの互換性の問題が発生しました。 問題が発生し始め、CompatibilityAssistantから次のようなポップアップメッセージが表示されました。
VMware WorkstationProはWindows10では実行できません。Windowsで実行されるこのアプリの更新バージョンを確認してください。
VMwareフォーラムへの投稿から判断すると、いくつかの累積的な更新がこの問題につながります。 これらは:
- 2019年10月8日-KB4517389(OSビルド18362.418)
- 2019年10月3日-KB4524147(OSビルド18362.388)
- 2019年9月26日-KB4517211(OSビルド18362.387)
VMware開発者の声明によると、これらのアップデートの1つをインストールすると、VMware WorkstationProソフトウェアは動作を停止しました。 アップデートは、バージョン15.1より前のすべてのバージョンのVMware Workstation Proに影響を及ぼし、Windowsコミュニティで多くのフラストレーションを引き起こしました。
幸い、この問題を解決するために実装を試みることができるさまざまな回避策があります。
「VMwareWorkstationProはWindowsで実行できません」ポップアップメッセージを削除する方法
修正1:VMware.exe実行可能ファイルの名前を変更する
ブロックをバイパスする最も簡単な解決策の1つは、VMware実行可能ファイルの名前を変更することです。 リンクされたVMwareフォーラムの何人かのユーザーが、この回避策が機能したと報告しました。これを試して、自分の側で機能するかどうかを確認できます。
手順は次のとおりです。
- VMware WorkstationProのインストール場所を参照します。 デフォルトでは、これはC:\ Program Files(x86)\ VMware \ VMware Workstation \にあるはずです。
- vmware.exe実行可能ファイルを見つけて、名前をvmwarea.exeのような名前に変更します。
- 変更を有効にするためにデバイスを再起動します。
この回避策は、「VMware WorkstationProをWindowsで実行できません」というエラーを取り除く必要があります。 この修正で問題が解決しない場合は、以下の修正を試してください。
修正2:WindowsUpdateをアンインストールする
さまざまな累積的な更新により、VMware WorkstationProプログラムが機能しなくなったと前述しました。 一部のユーザーは、これらのアップデートをアンインストールすると問題が解決し、VMware WorkstationProが再び機能したと報告しました。
これらのアップデートをアンインストールするには、以下の手順に従ってください。
- Windowsキー+ Sを押し、「更新」(引用符なし)を入力して、結果のリストから[WindowsUpdate設定]を選択します。
- 右側のペインの[更新履歴の表示]リンクに移動して開きます。
- そこには、累積的な更新などを含む最近の更新のリストが表示されます。 いくつかの更新をアンインストールすることに重点を置いているため、ページの上部にある[更新のアンインストール]リンクをクリックすることをお勧めします。
- コントロールパネルの[インストールされた更新]画面に、機能の更新以降にインストールされた累積的な更新のリストが表示されます。
- 次の累積的な更新を探します。 それぞれの更新をクリックして、[アンインストール]を選択します。 更新を次々に右クリックして、[アンインストール]を選択することもできます。
- 2019年10月8日-KB4517389(OSビルド18362.418)
- 2019年10月3日-KB4524147(OSビルド18362.388)
- 2019年9月26日-KB4517211(OSビルド18362.387)
- アップデートのアンインストールが完了すると、Windowsマシンを再起動するように求められます。 [今すぐ再起動]ボタンをクリックして続行します。
しばらくすると、アップデートは引き続き自動インストールされることに注意してください。 これを回避するには、将来の更新を延期する必要があります。 そうするには:
- Win + Iキーボードショートカットを同時に押して、Windows10設定アプリに移動します。
- [更新とセキュリティ]> [Windows Update]に移動し、[詳細オプション]リンクを開きます。
- [更新の一時停止]セクションまで下にスクロールし、[まで一時停止]ドロップダウンリストをクリックします。ここで、日付を指定する必要があります。 更新は最大35日間一時的に一時停止できることに注意してください。 その後、再度一時停止する前に、最新の更新をインストールする必要があります。
ただし、これが問題です。 Windows 10コンピューターを問題なく使用できるようにするには、更新を順調に進める必要があります。 したがって、このソリューションは一時的な修正のみを提供します。
修正3:WindowsADKをダウンロードする
何人かのユーザーは、Windows ADK(Assessment and Deployment Kit)を使用して「VMwareWorkstationProをWindowsで実行できない」問題を解決したと報告しました。 完全なガイドは次のとおりです。
- Microsoftの公式WebサイトのWindowsADKページをダウンロードしてインストールします。
- Windows 10バージョンに適したバージョンを見つけて、ダウンロードします。
- ダウンロードが完了したら、ダウンロードフォルダーでadksetup.exeファイルを見つけて、起動します。
- 「Windowsアセスメント&デプロイメントキット-Windows10をこのコンピューターにインストールする」というオプションを選択します。
- [次へ]をクリックし、[同意する]を選択して使用許諾契約に同意します。
- 互換性管理者および標準ユーザーアナライザー(SUA)オプションを含むアプリケーション互換性ツールオプションを必ず選択してください。
- [インストール]をクリックして続行します。
- インストールプロセスが正常に完了するまで辛抱強く待ってから、[閉じる]をクリックします。
- 次に、WindowsキーとSの組み合わせを押して、検索ボックスに「互換性」(引用符なし)と入力します。
- 互換性管理者を選択します。
- 次のウィンドウで、アプリケーション、互換性修正、および互換モードを含むシステムデータベースにアクセスできるようになります。
- [システムデータベース]の下の[アプリケーション]設定を開き、VMware WorkstationProを見つけて選択します。
- 右側のペインに、vmware.exeエントリが表示されます。 それを右クリックして、[エントリを無効にする]を選択します。
- ウィンドウを終了します。
これで、VMware WorkstationProプログラムはWindows10バージョン1903で問題なく動作するはずです。
修正4:VMware WorkstationProをアンインストールする
VMware Workstation Proの開発者によると、Workstation 15.0を実行しているお客様は、最新のWorkstation15.5の無料アップグレードにアップグレードすることで問題を解決できます。 古いバージョンのワークステーションを実行しているユーザーは、最初にソフトウェアをアンインストールして、アップグレードプロセスを再試行する必要があります。

しかし、落とし穴があります。 コントロールパネルの標準的な方法を使用してWorkstationProをアンインストールすると、期待どおりに機能しないようです。 一部のユーザーは、「アンインストール」ボタンがグレー表示されていると報告しました。 他の人は、ソフトウェアをアンインストールした後でも、ポップアップメッセージが再び表示されると不満を漏らしました。
これは、ソフトウェアのアンインストール後に一部のファイルが残っているために発生します。 しかし、慌てる必要はありません。 以下では、VMware WorkstationProアプリケーションを完全にアンインストールするためのいくつかの回避策について説明します。
方法1:VMware WorkstationProソフトウェアインストーラーを使用する
ほとんどのプログラムには独自のアンインストーラーが付属しており、役に立たなくなった場合にPCからアンインストーラーを削除できます。 Workstationインストーラーのコピーがない場合は、VMwareの公式Webサイトにアクセスしてダウンロードしてください。 ファイルを入手したら、以下のガイドに従ってください。
- 昇格された権限で、またはローカルのAdministratorsグループのメンバーとしてWindowsホストシステムにログインします。 ドメインにログインする場合、ドメインアカウントはローカル管理者である必要があります。
- VMware-workstation-(1234).exeファイル(1234はバージョンとモデル番号)をダブルクリックし、[次へ]をクリックします。
- [削除]オプションを選択します。 製品のライセンスと構成の詳細を保存する場合は、適切なチェックボックスをオンにします。
- [次へ]ボタンをクリックして、WorkstationProソフトウェアのアンインストールを開始します。
方法2:コマンドプロンプトを使用する
この回避策は、Workstation5.x以降のバージョンを実行しているユーザーに適用されます。
- 管理者特権のコマンドプロンプトを実行します。 これを行うには、Win + Sショートカットキーを押し、検索ボックスに「CMD」(引用符なし)と入力し、右側のウィンドウで[管理者として実行]オプションを選択します。
- [コマンドプロンプト]ウィンドウが開いたら、次のコマンドを実行します: VMware-workstation-5.0.0-13124.exe / c 。 これにより、ワークステーションアプリケーションのMSI登録情報がWindows10マシンから自動的に削除されます。
方法3:サードパーティのアプリを使用する
上記の方法が面倒な場合は、AuslogicsBoostSpeedなどの信頼できるサードパーティアプリを利用することをお勧めします。 このプログラムには、PCのパフォーマンスを向上させるように設計された一連の機能が付属しています。 これらの機能の1つを使用すると、通常の方法では削除できないアプリケーションを強制的にアンインストールできます。
Auslogics BoostSpeedをインストールして、[クリーンアップ]タブに移動するだけです。 「アプリケーションの強制アンインストール」リンクをクリックして「アンインストールマネージャー」タブを開きます。このタブには、コンピューターにインストールされているすべてのプログラムが一覧表示されます。 リストから問題のあるプログラムを探して選択し、[アンインストール]オプションをクリックします。

AuslogicsBoostSpeedでPCの問題を解決する
BoostSpeedは、PCのクリーニングと最適化に加えて、プライバシーを保護し、ハードウェアの問題を診断し、速度を上げるためのヒントを提供し、ほとんどのPCのメンテナンスとサービスのニーズに対応する20以上のツールを提供します。
BoostSpeedには、コンピューターの速度とパフォーマンスをリアルタイムで監視および強化できる最適化機能も付属しています。 PCの全体的なパフォーマンスを向上させるために有効にできる他のさまざまなツールがあります。 Windowsタスク、プロセッサ、およびメモリを最適化します。 さらに、デスクトップ保護機能とデフラグ機能があり、ドライブの動作を高速化します。 これらの機能はすべて、システムのフリーズや速度低下を防ぎます。
「VMwareWorkstationproがWindows10で実行できない」問題を修正するためのこれらのソリューションがお役に立てば幸いです。
ドライバーを最新の状態に保つ
PCをグリッチなしで実行するための別の方法は、デバイスドライバーを常に最新の状態に保つことです。 デバイスドライバーを使用すると、コンピューターのハードウェアコンポーネントがソフトウェアと通信できるようになります。 ドライバーのいずれかが欠落しているか、古くなっているか、破損している場合、プリンター、カメラなどのハードウェア、およびゲームなどのソフトウェアが動作し始める可能性があります。
ドライバー関連の問題を修正するには、個々のドライバーの製造元のWebサイトにアクセスして、デバイスドライバーを手動で更新することを選択できます。 正しいドライバのバージョンを見つけて、それらを1つずつインストールする必要があります。 ただし、最初にオペレーティングシステムと互換性のあるドライバのモデルとバージョンを見つける必要があるため、このプロセスは口で言うほど簡単ではありません。 間違ったドライバーをインストールすると、PCの問題が増えることになります。
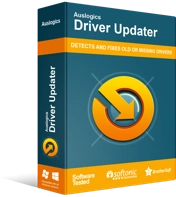
DriverUpdaterでPCの問題を解決する
不安定なPCのパフォーマンスは、多くの場合、古いドライバーや破損したドライバーが原因で発生します。 Auslogics Driver Updaterはドライバーの問題を診断し、古いドライバーを一度にまたは一度に1つずつ更新して、PCをよりスムーズに実行できるようにします。
最も簡単で信頼性の高い方法は、Auslogics DriverUpdaterなどのドライバー更新ソフトウェアを使用することです。 このプログラムは、システムを自動的にスキャンして、使用しているオペレーティングシステムを判別します。 次に、古い、欠落している、または破損しているドライバーをチェックし、最新の公式バージョンをメーカーのWebサイトから直接インストールします。
Driver Updaterは、高速、安全、そして安全です。 新しいバージョンで問題が発生した場合にドライバーを復元できるバックアップオプションも付属しています。 さらに、自動メンテナンスを有効にして、PCが常に最新のドライバーバージョンで実行されるようにすることができます。
