Windows 10で機能しないVLCホットキーとショートカットを修正
公開: 2022-08-10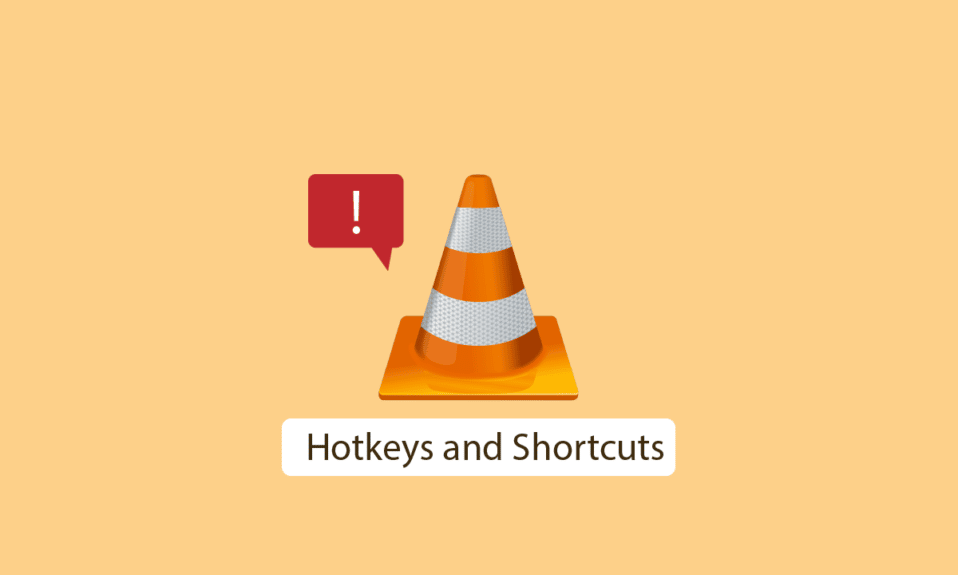
VLC (VideoLAN Client) Media Player は、メディアを再生するためのオープンソースの無料アプリケーションです。 VLC メディア プレーヤーは、幅広いビデオおよびオーディオ形式をサポートすることでよく知られており、従来のソフトウェアや Windows のデフォルト プレーヤーでさえも再生できない、サポートされていないファイル形式を再生できます。 これにより、VLC はメディアの互換性を高めるための優れた選択肢になります。 人々は、マウスを使用する必要のない VLC ショートカット (ホットキーとも呼ばれます) を使用します。 これは優れた機能ですが、ユーザーは VLC ショートカットとホットキーが機能しないと報告しています。 これは、VLC ホットキーを使用する場合に問題になる可能性があります。 この特定の問題を解決する方法とグローバル ショートカットを有効にする方法を探している場合は、適切な記事にアクセスしています。ここでは、問題を解決し、VLC ホットキーを使い始める方法をいくつか紹介します。始めましょう。

コンテンツ
- Windows 10で機能しないVLCホットキーとショートカットを修正する方法
- 方法 1: USB 接続を別のポートに接続する
- 方法 2: キーボードをきれいにする
- 方法 3: VLC ショートカットを有効にする
- 方法 4: VLC Media Player を更新する
- 方法 5: キーボード レイアウトを変更する
- 方法 6: キーボードのトラブルシューティング ツールを実行する
- 方法 7: VLC 設定を適切に保存する
- 方法 8: 他のアプリケーションを閉じる
- 方法 9: ヒューマン インターフェイス デバイス サービスを有効にする
- 方法 10: VLC Media Player を再インストールする
Windows 10で機能しないVLCホットキーとショートカットを修正する方法
修正方法に移る前に、この問題が発生する理由についていくつかのポイントを見てみましょう
- ホットキーの適用時に変更を保存しない
- キーボードが VLC メディア プレーヤーと競合する
- キーボード配列の不具合
- VLC インストールの問題
- VLC メディア プレーヤーのバグ
- 他のアプリとの競合
- VLC プレーヤーのホットキーが有効になっていません
方法 1: USB 接続を別のポートに接続する
キーボードが USB で給電されている場合は、別の USB ポートに変更してみて、それが機能するかどうかを確認できます。現在の USB ポート接続に問題がある場合、キーボード機能の一部が機能しません。 別のポートに接続すると、これに関連する問題が解決されます。 キーボードが PS/2 接続に基づいている場合、この方法はコンピュータごとのハブごとにしかないため、うまくいかない可能性があります。
方法 2: キーボードをきれいにする
この解決策は明白かもしれませんが、コンピュータやラップトップのキーボードには時間の経過とともにほこりやその他の粒子が蓄積され、これにより一部のキーボード ボタンが意図したとおりに正しく機能しなくなる可能性があります。 この問題を解決するには、キーボードを柔らかい布で物理的に拭き、ほこりの粒子を取り除きます。 さらに、キーボードのクリーニング専用に設計された柔らかいブラシを使用することも役立ちます。

方法 3: VLC ショートカットを有効にする
グローバル ショートカットは、グローバル ホットキーを理解するのに便利な機能です。 ホットキーまたはショートカットとは何かを説明しましょう。 ホットキーは、デフォルトのキーボードの組み合わせ、またはユーザーが自由に割り当てることができるキーボードの組み合わせです。 このホットキーは、アプリの特定の機能 (音量を上げるなど) に割り当てられます。ホットキーの主な利点は、マウスを使用する必要がないことです。 ホットキーとは何かがわかったので、グローバル ショートカットもユーザーによって割り当てられるものですが、違いは、それらはどのアプリケーションでも機能しますが、通常のホットキーはその特定のアプリケーションでのみ機能することです。 VLC でグローバル ショートカットを有効にするにはどうすればよいですかという質問があるかもしれません。 指定された手順に従うグローバル ショートカットを有効にするには
1 Windows キーを押し、「 VLC メディア プレーヤー」と入力し、[開く] をクリックします。

2. [ツール] メニューに移動します。
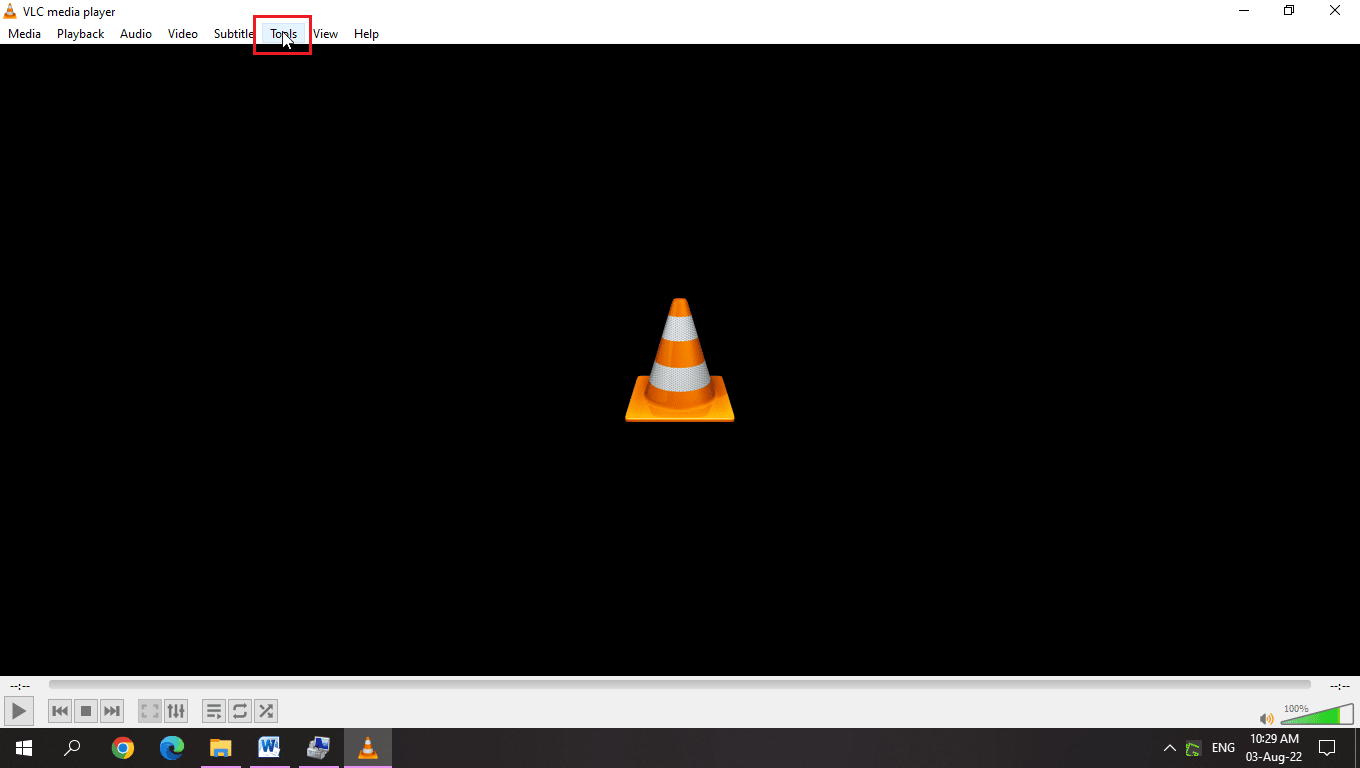
3. 次に、[プリファレンス]オプションを選択します。

4. 次に、[ホットキー] タブに移動します。
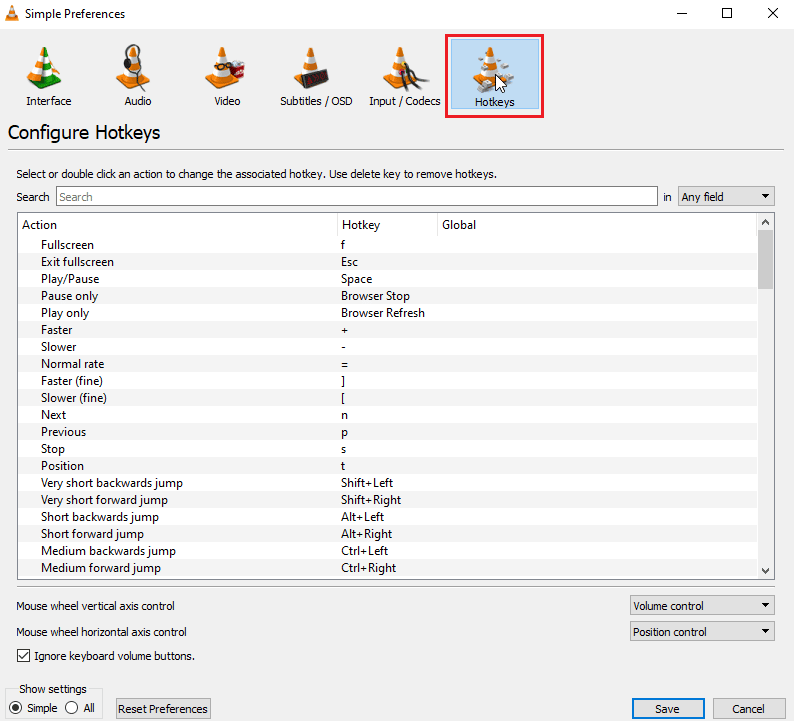
5. そのタブのグローバル見出しの下で、グローバル ホットキーを割り当てることができます。
6. 保存にはホットキーの組み合わせを使用します。

7. たとえば、全画面表示するにはCtrl + Enter キーを同時に押します。
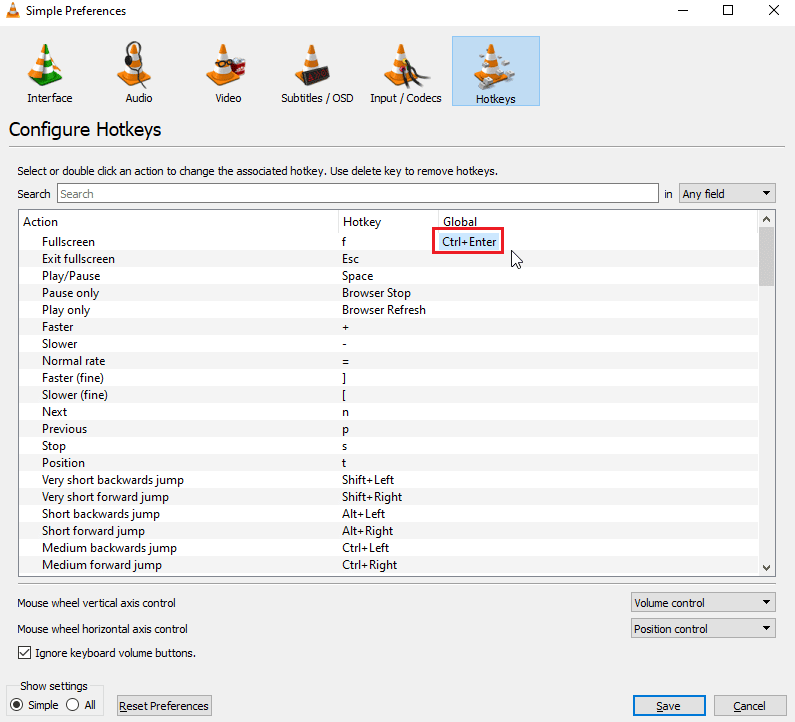
8. [保存] オプションをクリックします。
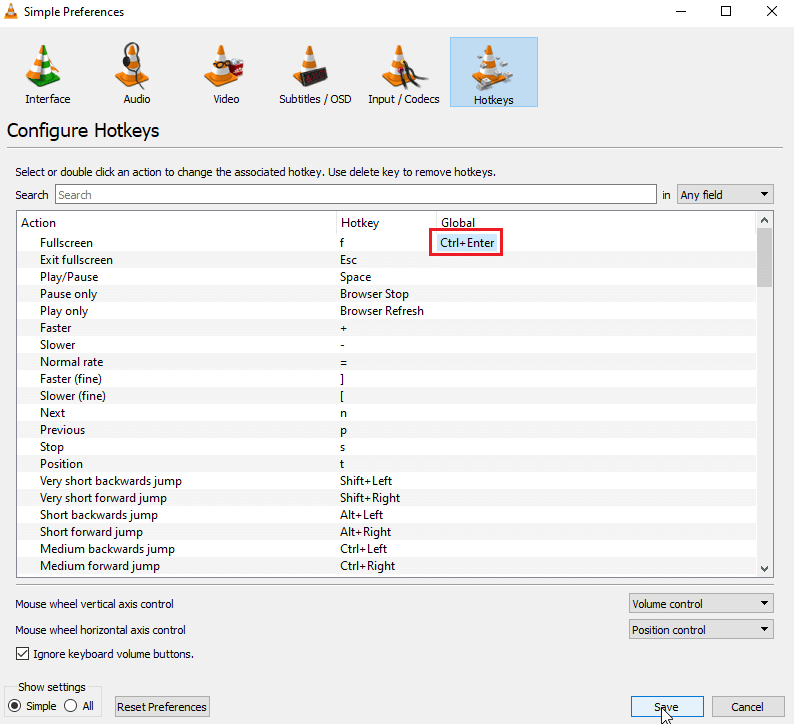
また読む: VLCを使用してWindows 10でビデオをカットする方法
方法 4: VLC Media Player を更新する
VLC メディア プレーヤーは、ユーザーから報告された不具合やバグに対処する頻繁な更新を展開します。 VLC の更新は、VLC メディア プレーヤーに関連する問題を解決するための最初のステップです。
1. VLC メディア プレーヤーを開きます。

2.ヘルプをクリックします
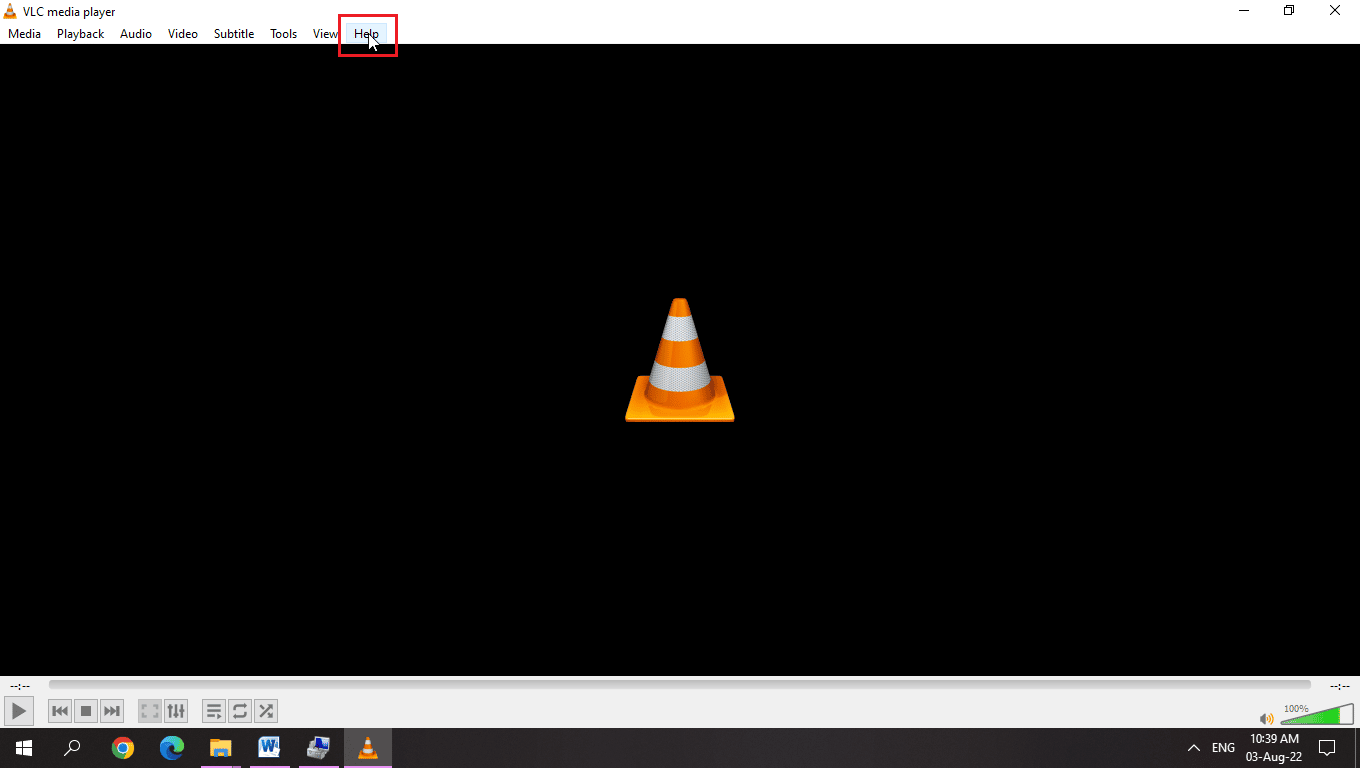
3. 次に、[アップデートの確認] をクリックします。
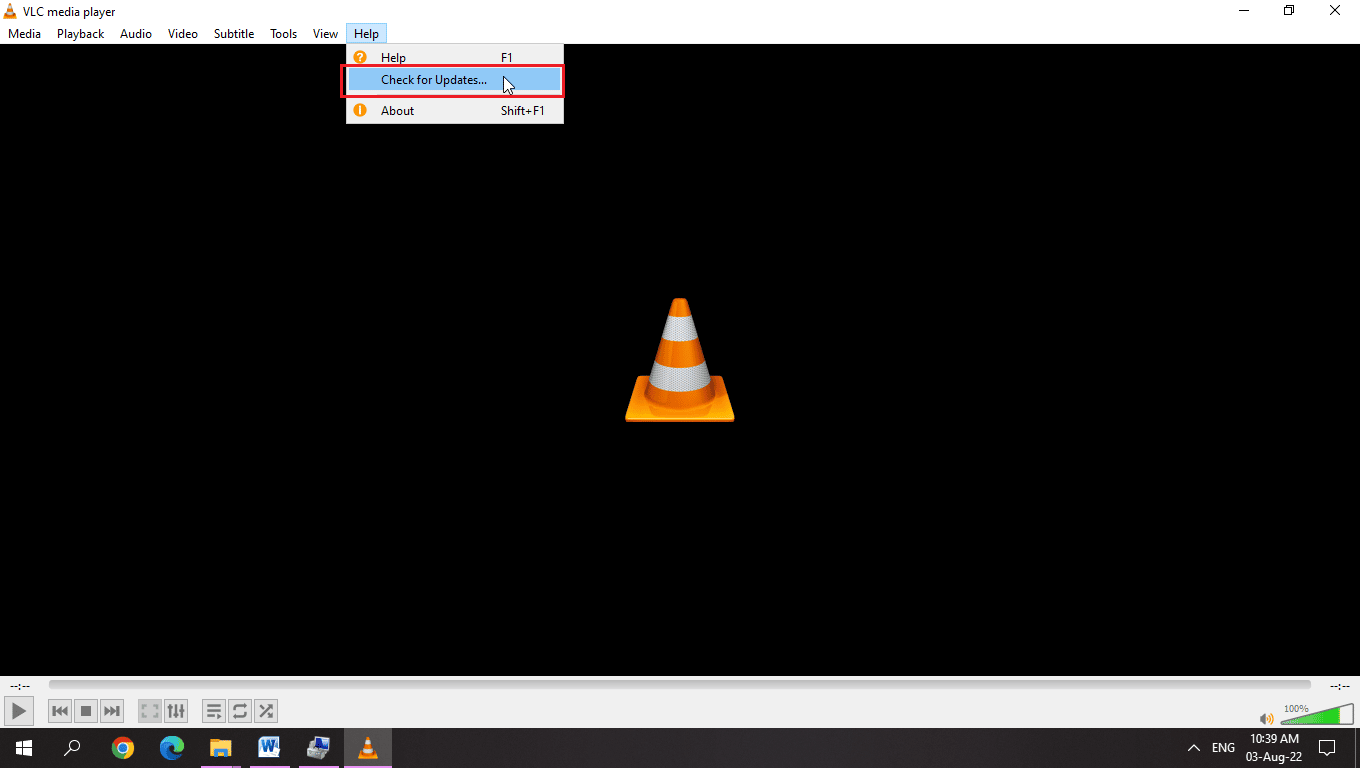
4. VLC は VLC の最近の更新を確認します
5. VLC の新しいバージョンが利用可能な場合は、それをインストールできます。
方法 5: キーボード レイアウトを変更する
ユーザーの場合、キーボード レイアウトが異なると VLC ホットキーの問題が発生します。 適切な Windows キーボード レイアウトを選択すると、この問題が解決されます。
1. 言語ボタンをクリックするか、英語を第一言語として使用している場合はENGボタンをクリックします
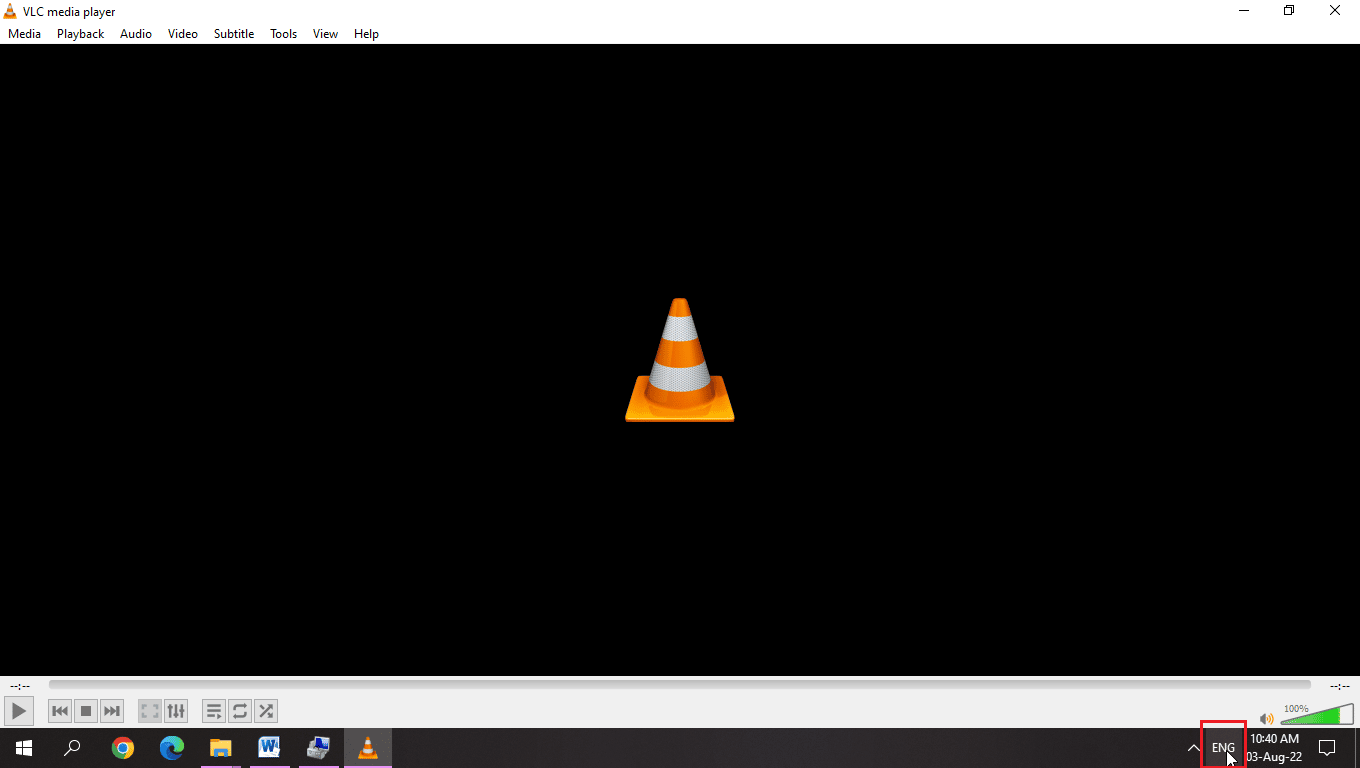
2. 言語によってアイコンが異なります。そのアイコンをクリックし、適切なキーボード レイアウトを選択して問題を解決してください。
3. 問題を解決するには、英語 (米国) US キーボードレイアウトを選択します。
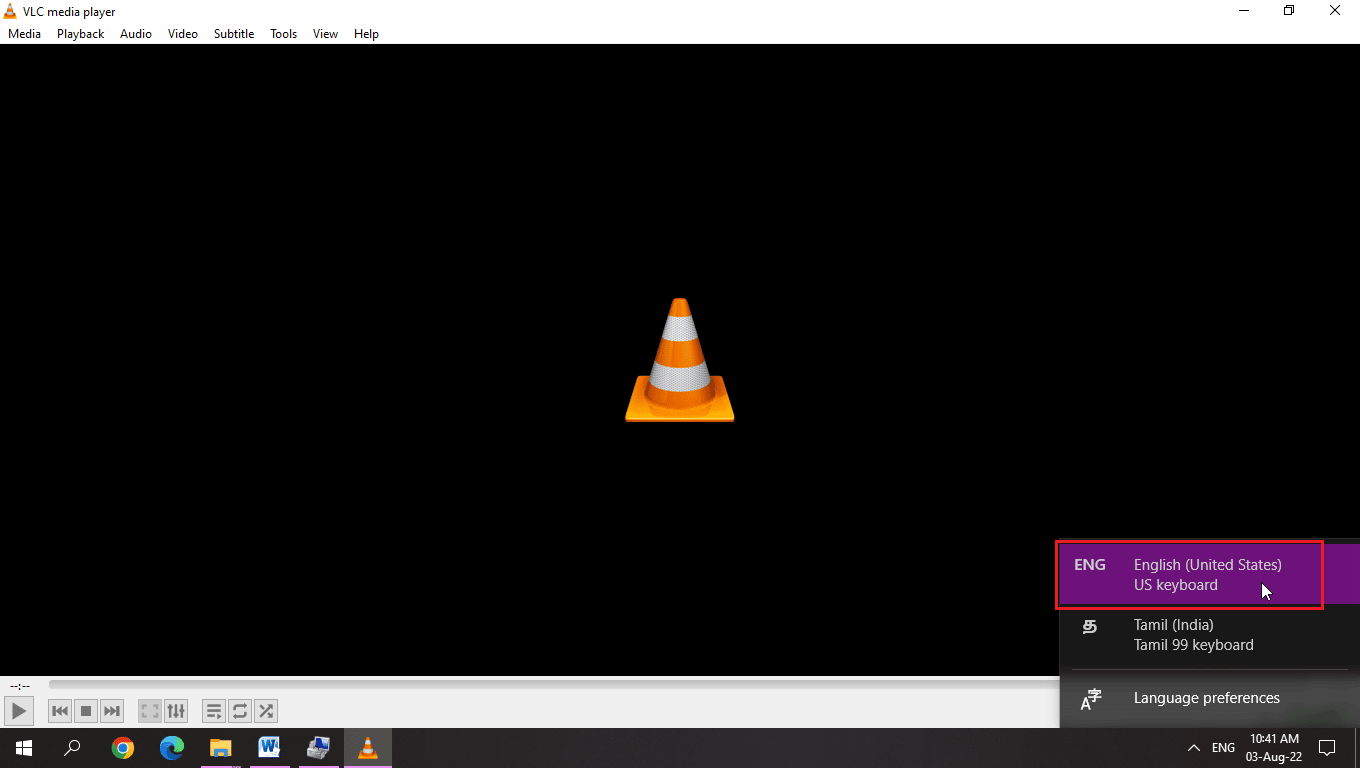
また読む: VLCを修正する方法はUNDF形式をサポートしていません
方法 6: キーボードのトラブルシューティング ツールを実行する
VLC ホットキーなどのキーボード ショートカットの問題には、便利な Windows トラブルシューティング ツールがあります。 トラブルシューティングを実行して、解決できる問題があるかどうかを確認できます。
1. Windows + I キーを同時に押して、 [設定]を開きます。
2. [更新とセキュリティの設定] をクリックします。
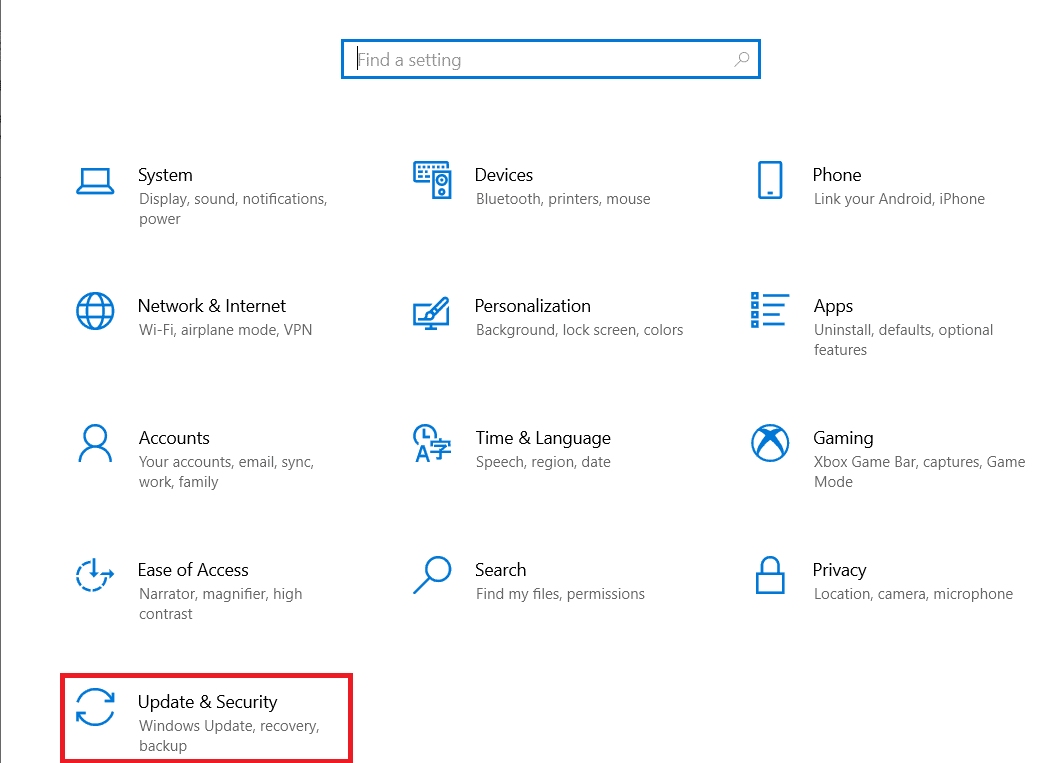
3. 次に、左ペインの [トラブルシューティング] メニューをクリックします。
4. 下にスクロールして、[キーボードのトラブルシューティング] をクリックします。
5. 次に、[トラブルシューティング ツールの実行] をクリックします。
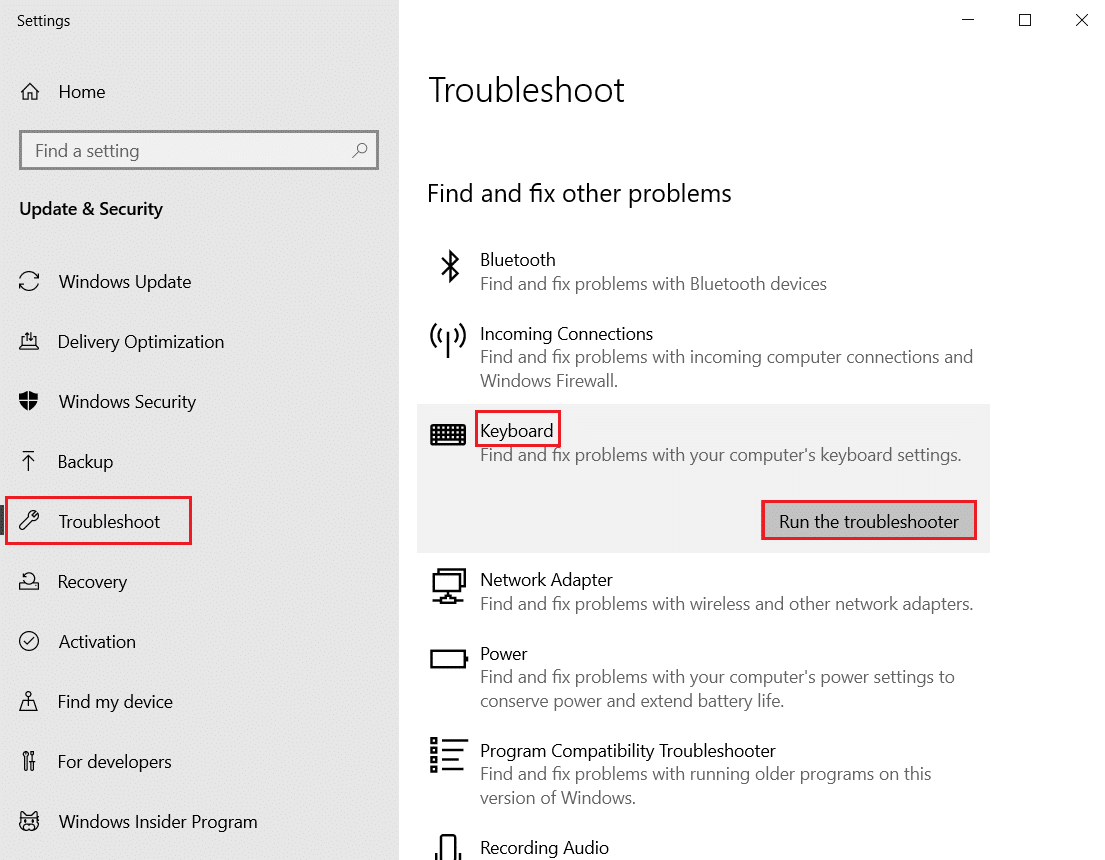
6. 問題が検出された場合は、画面の指示に従って修正を適用します。
方法 7: VLC 設定を適切に保存する
VLC メディア プレーヤーを適切に終了しないと、VLC ホットキーの問題が発生し、この VLC ショートカットとホットキーが機能しない問題を解決できます。
1. VLC メディア プレーヤーを起動します。
2. [ツール] メニューをクリックします。
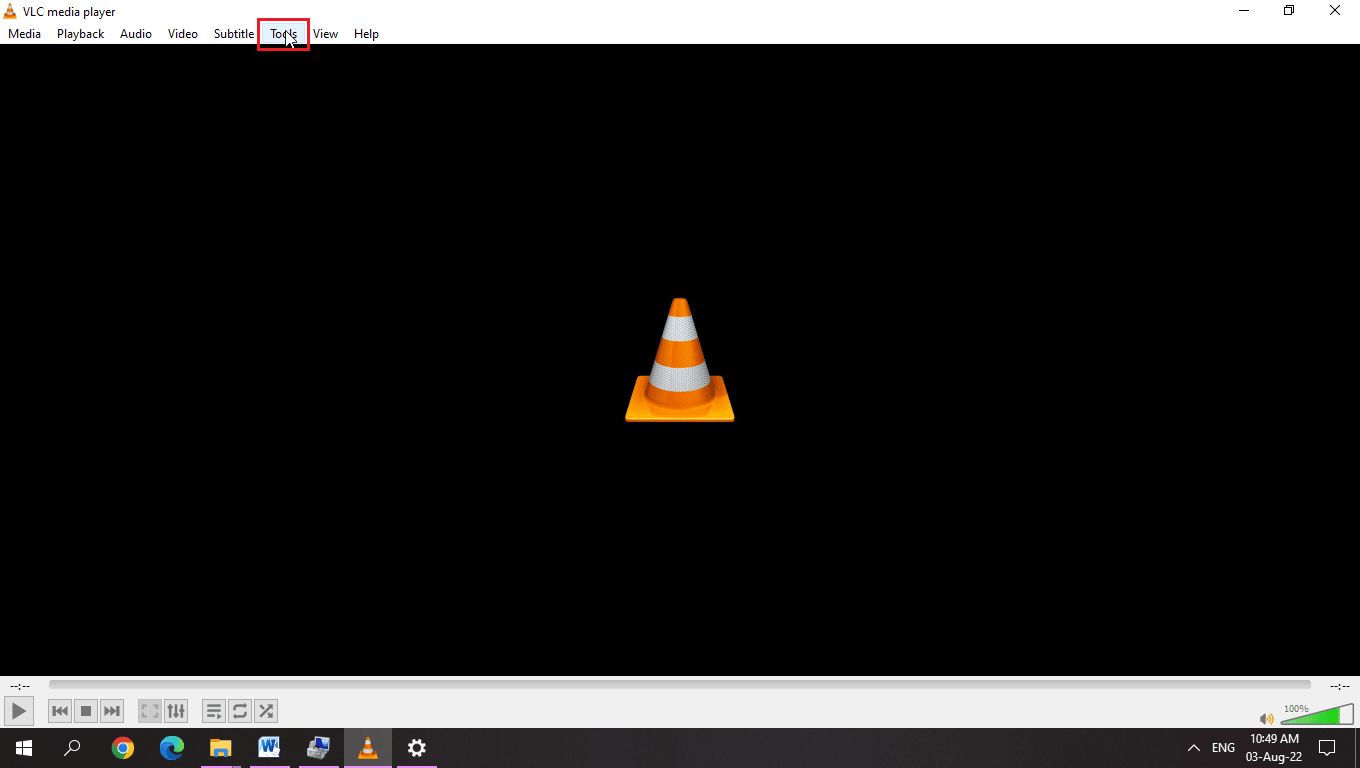
3. ここで、設定オプションを選択します。
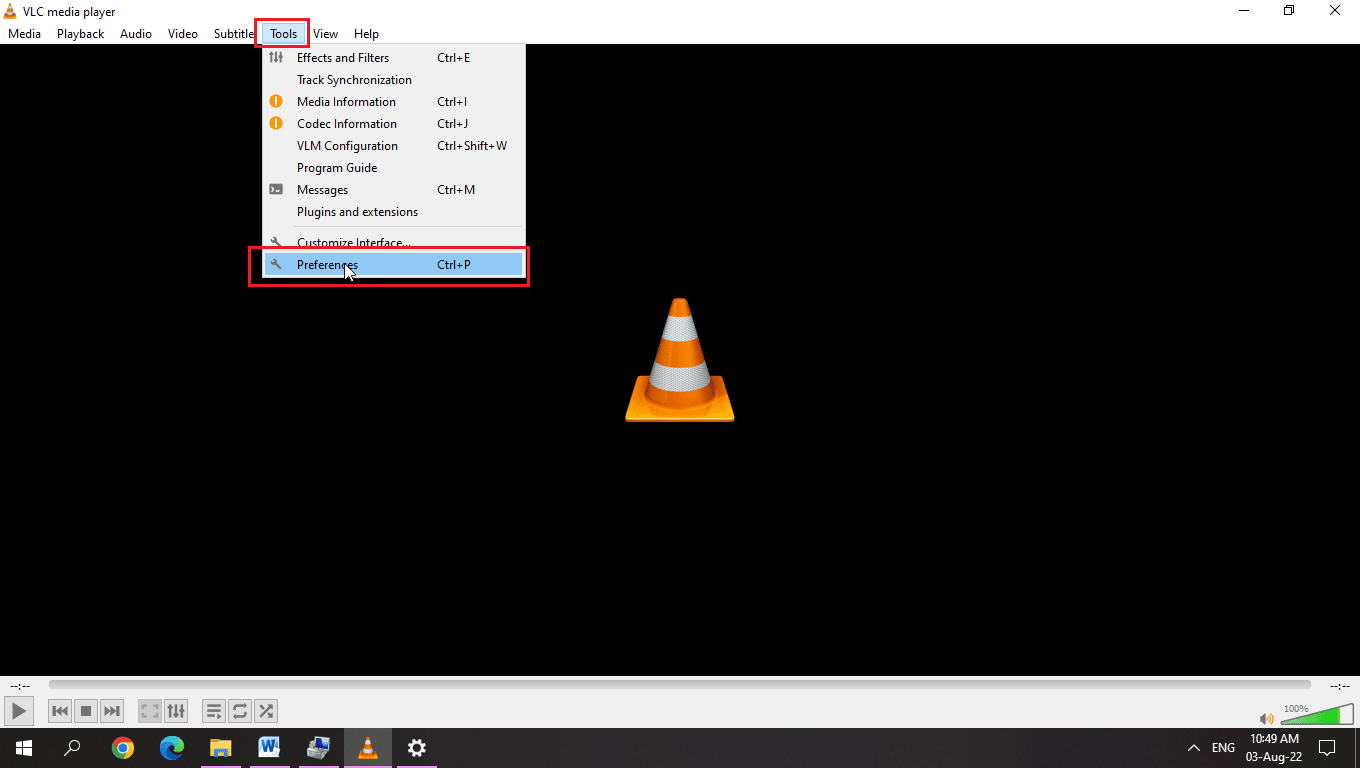
3. シンプルな UI の場合は、[設定の表示] で [シンプル] オプションのラジオ ボタンが選択されていることを確認します。
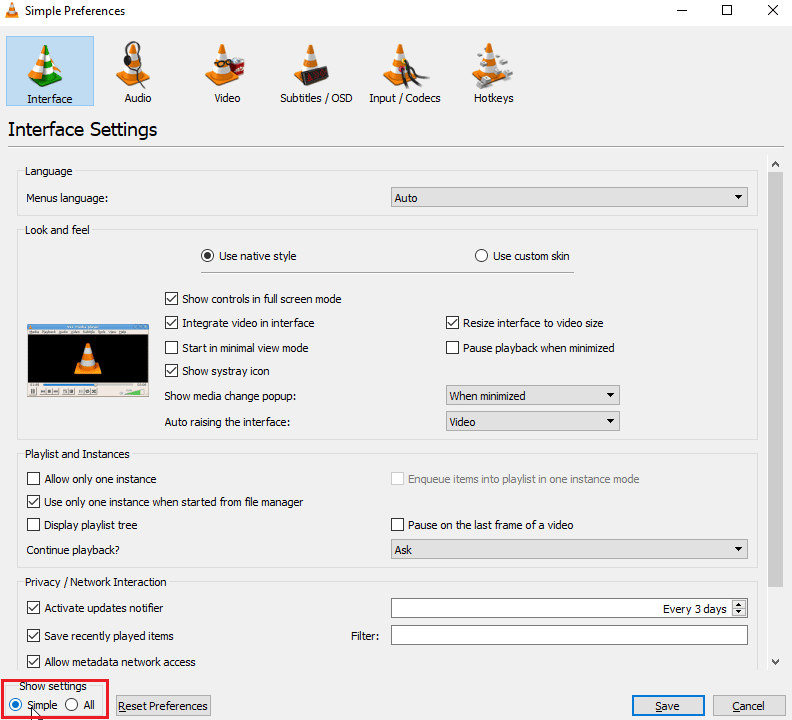
4. ウィンドウの上部にタブが表示され、最後にホットキータブがあります。
5. ここでは、すべての機能とその機能に関連するすべてのホットキーが表示され、編集または変更できます。

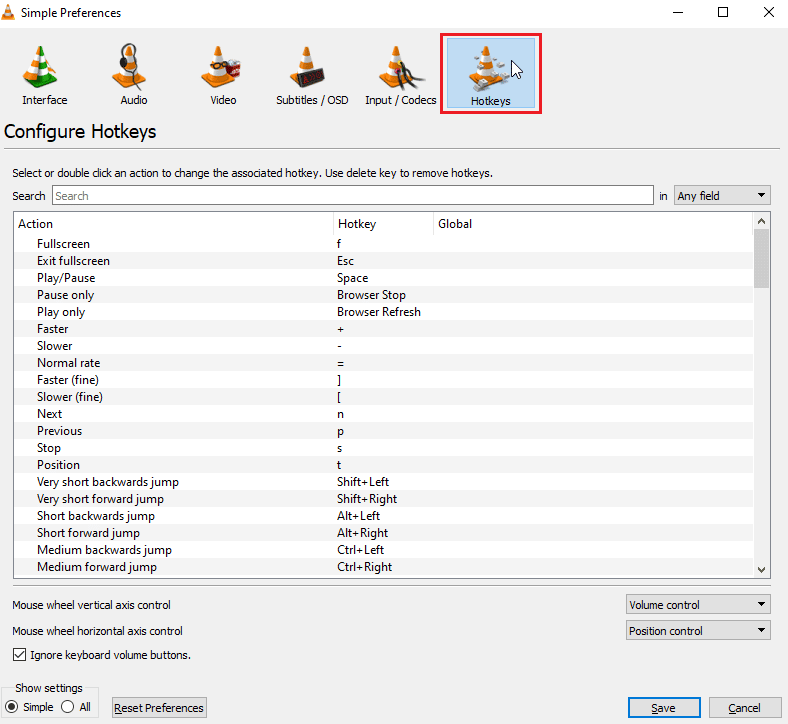
6. どのホットキーもマップされていない場合は、[設定を表示] セクションの下にある [設定をリセット] ボタンをクリックします。
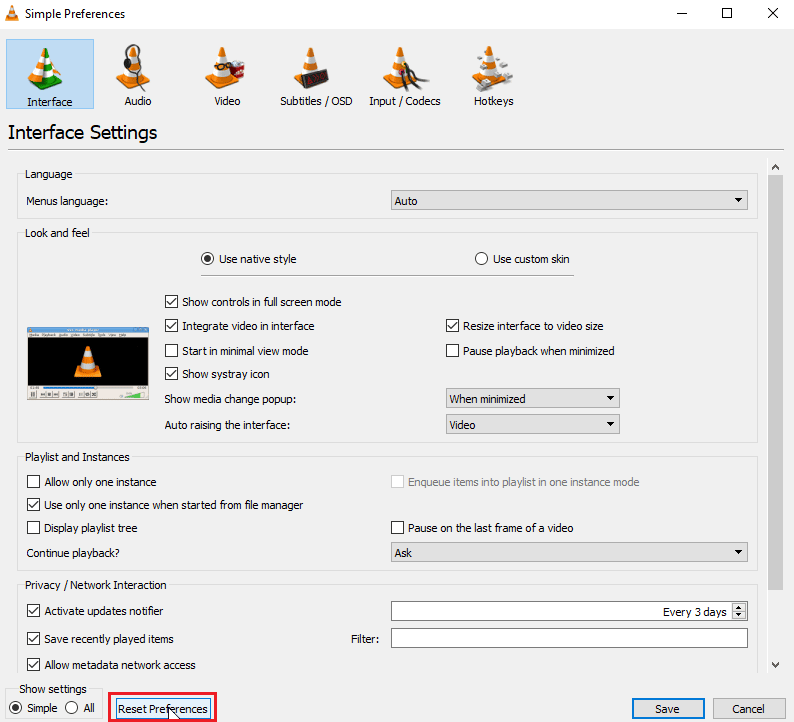
6. 作業が完了したら、[保存] をクリックします。
7. ここで、 VLC メディア プレーヤーを閉じます。
8. Ctrl + Shift + Esc キーを同時に押して、タスク マネージャーを開きます。
9. [プロセス] タブをクリックし、VLC プロセスを選択します。
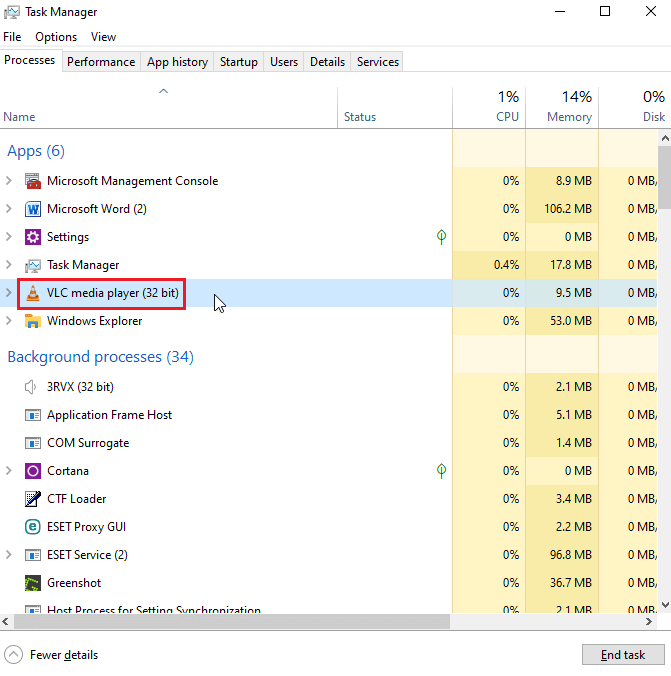
10. それを右クリックし、[タスクの終了] オプションを選択します。

これにより、VLC ショートカットとホットキーが機能しない問題が解決されます
また読む:コンピュータのすべてのショートカットキーのリスト
方法 8: 他のアプリケーションを閉じる
ホットキーも使用する他のアプリを使用する場合、これらは VLC メディア プレーヤーのホットキーと競合する可能性があります。他のアプリが最初に初期化されてからホットキーが適用されると、問題が発生します。 私の場合、ホットキーで音量を上げる別のアプリがあり、VLC メディア プレーヤーと競合します。 私はこの方法に従います。このようなアプリケーションがあると思われる場合は、以下の手順に従ってください
1.タスクバーで、 VLC Media Player アプリと競合すると思われるアプリを右クリックします。
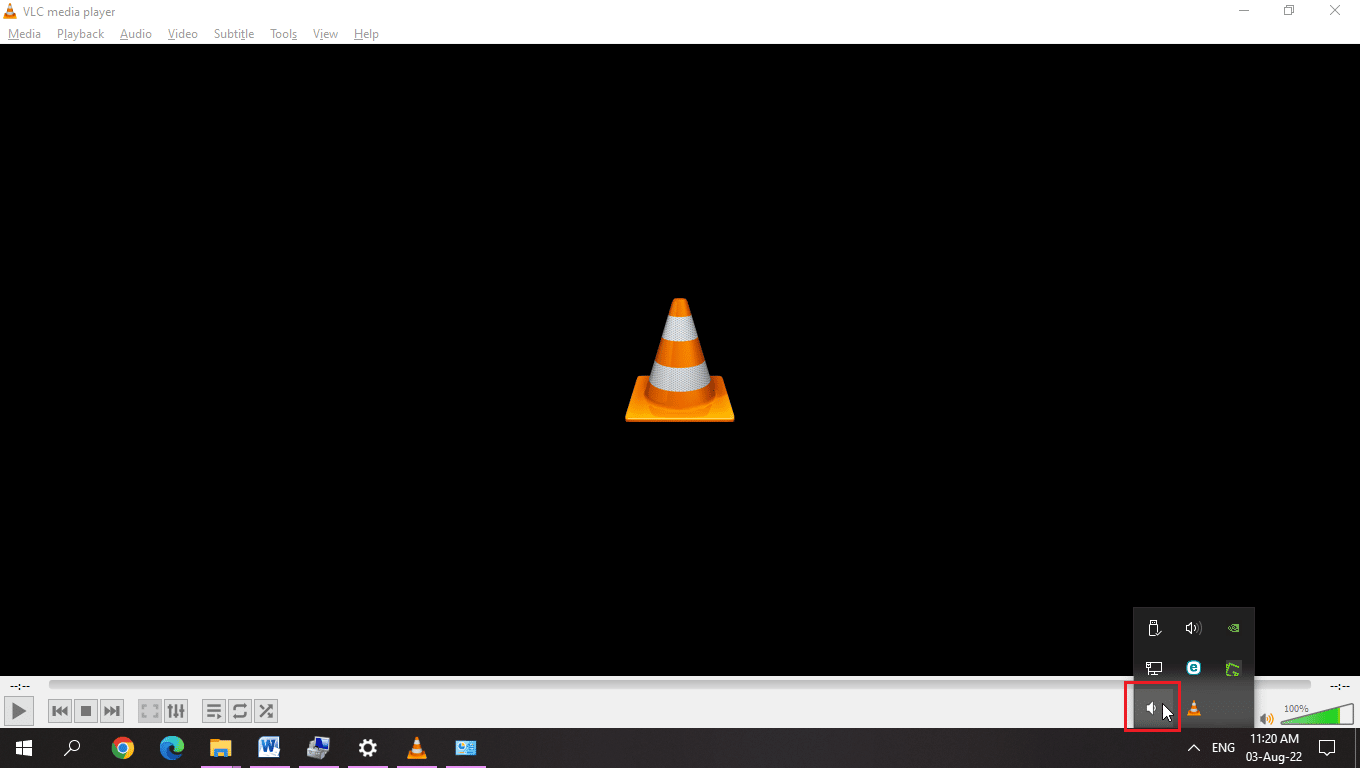
2. 次に、アプリを終了します。

3. 次に、 VLC メディア プレーヤーを再起動します。
方法 9: ヒューマン インターフェイス デバイス サービスを有効にする
ヒューマン インターフェイス デバイスは、Windows で既定で有効になっている Windows サービスです。 このサービスの主な目的は、キーボード、マウスなどのさまざまな入力デバイスのホットキーを管理することです。サービスが実行されているかどうかを確認します。 以下の手順に従って確認してください。
1. [この PC ] を右クリックし、 [管理] オプションを選択します。
![この PC を右クリックして、[管理] をクリックします。](/uploads/article/5359/dyQHKQpG7NEaYvjb.png)
2. [サービスとアプリケーション] セクションで、[サービス] をクリックします。
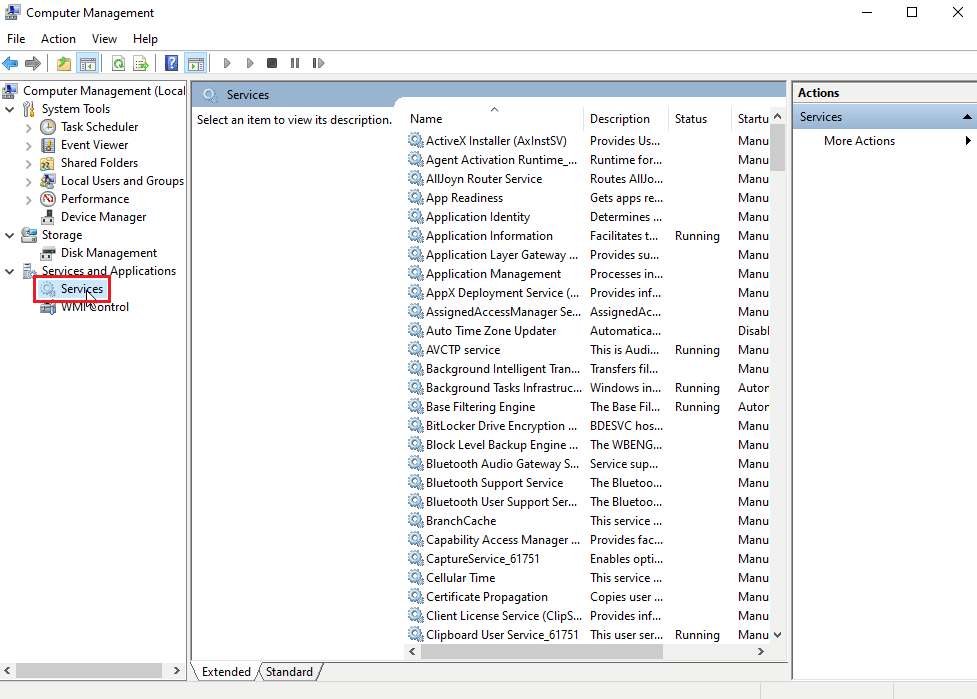
3. Human Interfaces Devices Servicesをダブルクリックします。

4. 下の図のようにサービスが実行されている場合はそのままにしておきますが、サービスが無効または停止している場合は、次の手順に従って有効にします。
5. [スタートアップの種類] が [無効] の場合は、[ヒューマン インターフェイス デバイスサービス] をダブルクリックし、[スタートアップの種類] ドロップダウン メニューをクリックします。
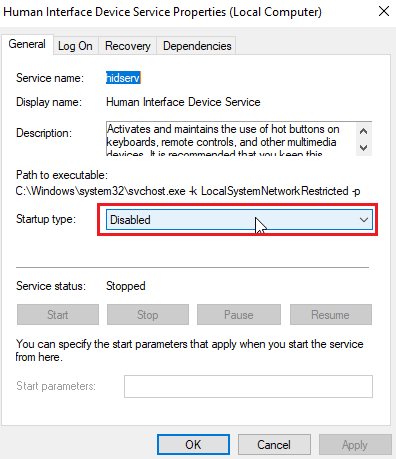
6. ドロップダウン メニューから [自動] オプションを選択します。

7. 次に、[適用]をクリックします。
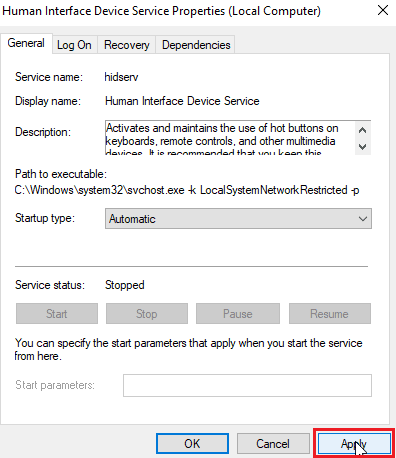
8. [開始] をクリックして、サービスを開始します。
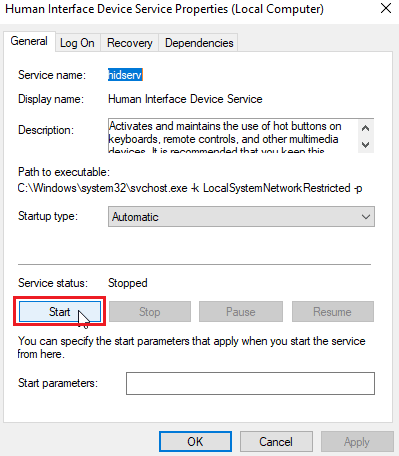
9. [スタートアップの種類] が [自動] または [手動] に設定されている場合は、[ヒューマン インターフェイス デバイスサービス] をダブルクリックし、[サービス ステータス] の下の [開始] をクリックします。
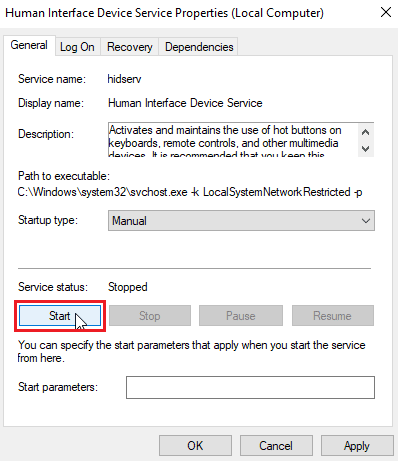
また読む: Windows 10でワイヤレス自動構成サービスwlansvcが実行されていない問題を修正する
方法 10: VLC Media Player を再インストールする
VLC ホットキーの問題は、ユーザーが誤って割り当てたことが原因である場合や、キーボード レイアウトに問題がある場合があります。 また、VLC メディア プレーヤー アプリケーション自体にエラーがある場合もあります。 以前に VLC メディア プレーヤーをアンインストールし、以前のインストール設定を削除するオプションにチェックを入れるのを忘れた場合、ファイルが残っている可能性があります。 そのため、VLC メディア プレーヤーをアンインストールし、公式 Web サイトから VLC メディア プレーヤーをダウンロードしてインストールすることをお勧めします。
1. Windows キーを押して、「コントロール パネル」と入力し、[開く] をクリックします。
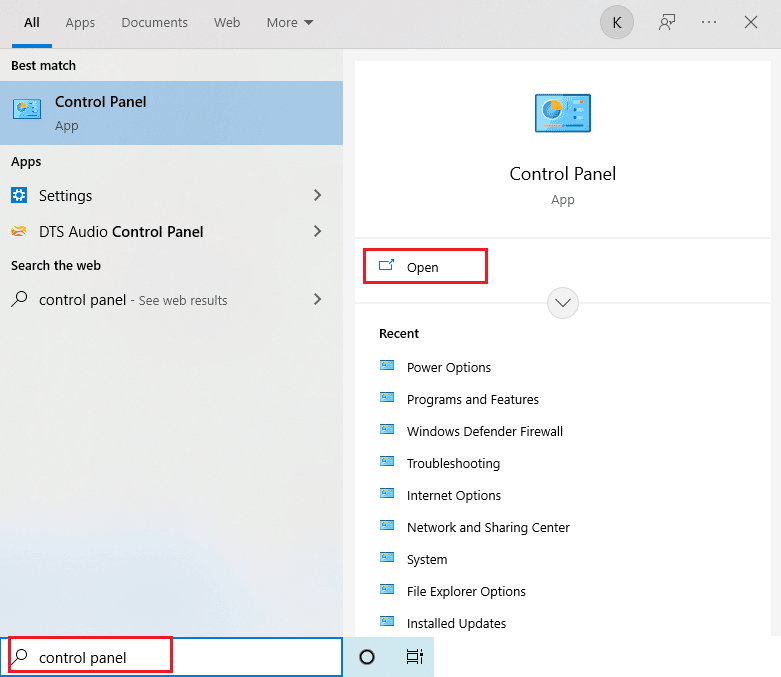
2. [表示方法] > [カテゴリ] を設定し、[プログラム] セクションの [プログラムのアンインストール] をクリックします。
![[プログラム] カテゴリの [プログラムのアンインストール] オプションをクリックします。](/uploads/article/5359/NvLrFz9XHZfzQ3cL.png)
3. VLC メディア プレーヤーをダブルクリックしてアンインストールします。

4. VLC メディア プレーヤーをダウンロードします。
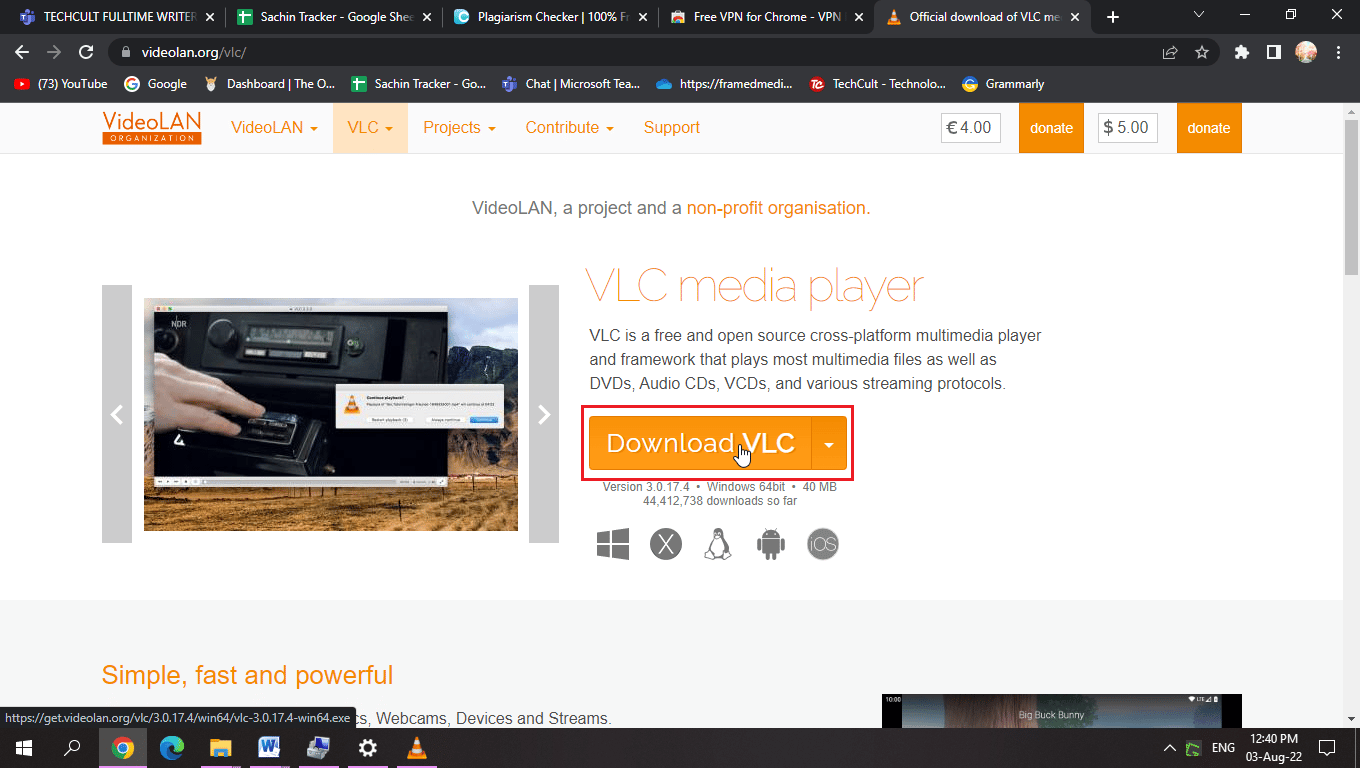
5. ダウンロード後、セットアップファイルを実行します。
6. [コンポーネントの選択] セクションの[設定とキャッシュの削除] オプションをオンにします。

7. [次へ > ] オプションをクリックします。

8.次に、宛先フォルダーを選択し、[インストール]をクリックしてVLCメディアプレーヤーをインストールします
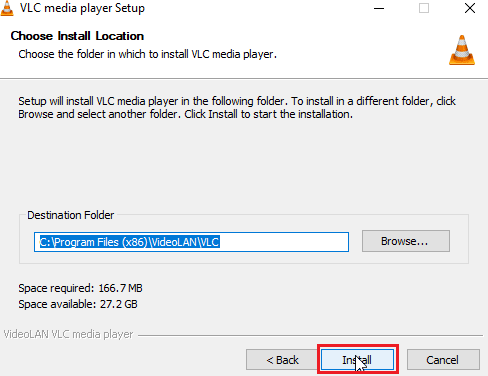
よくある質問 (FAQ)
Q1. グローバル ホットキーと通常のホットキーの違いは何ですか?
答え。 2 つの主な違いは、キーボードの組み合わせがユーザーによってグローバル ホットキーに割り当てられると、他のアプリを含むどこでもトリガーできるのに対し、通常のホットキーでは、割り当てられた特定のアプリを使用しているときにのみキーボードの組み合わせを使用できることです。 .
Q2. キーボード ショートカットが機能しないのはなぜですか?
答え。 ショートカットが機能しない理由はさまざまです。上記のガイドに従って修正してください。 Windows スティッキー キーを使用することもできます。これにより、ボタンを 1 回押すだけでキーの組み合わせを使用できます。
Q3. HID サービスとは何ですか? また、必要ですか?
答え。 ヒューマン インターフェイス デバイスは、キーボード、マウスなどの USB ベースのデバイス専用です。サービスを有効にすると、ホットキー機能を割り当てることができる場合があります。
Q4. タスクバーの近くに言語設定があります。どうすればよいですか?
答え。 システムに 1 つの言語しかインストールしていない可能性があります。複数の言語をインストールすると、タスクバーの近くに言語設定が表示されます。
おすすめされた:
- ADB Device Unauthorized メッセージをバイパスする方法
- Windows 10でNetflixエラーコードNSES-404を修正
- Windows 10でVLCループビデオを作成する方法
- Windows 10でVLC字幕が機能しない問題を修正
VLCホットキーとショートカットが機能しない問題を修正する方法に関する上記の記事が役に立ち、問題を解決できたことを願っています。どの解決策が機能したかをお知らせください。提案があれば下にコメントを残してください。 /または同じことに関するクエリ。 ありがとう!
