Androidでウイルスポップアップを修正
公開: 2022-04-29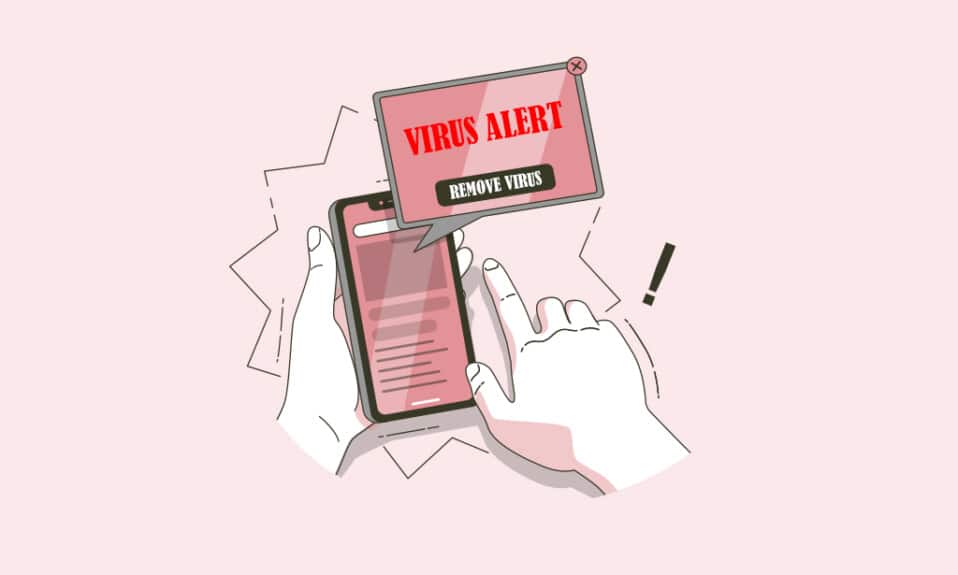
Androidをマルウェアから保護しようとしても、Androidでウイルスがポップアップすることがあります。 ほとんどの場合、Webブラウザを使用して悪意のあるWebサイトにアクセスしているときに、Androidユーザーは偽のウイルス警告ポップアップを受け取ります。 ポップアップウィンドウは、Androidがウイルスに感染していることを警告し、ボタンを押してスキャンを実行し、ソフトウェアを削除するように促します。 この記事では、Androidやその他のアドウェアで検出されたこのウイルスのポップアップをブラウザから削除する手順について説明します。
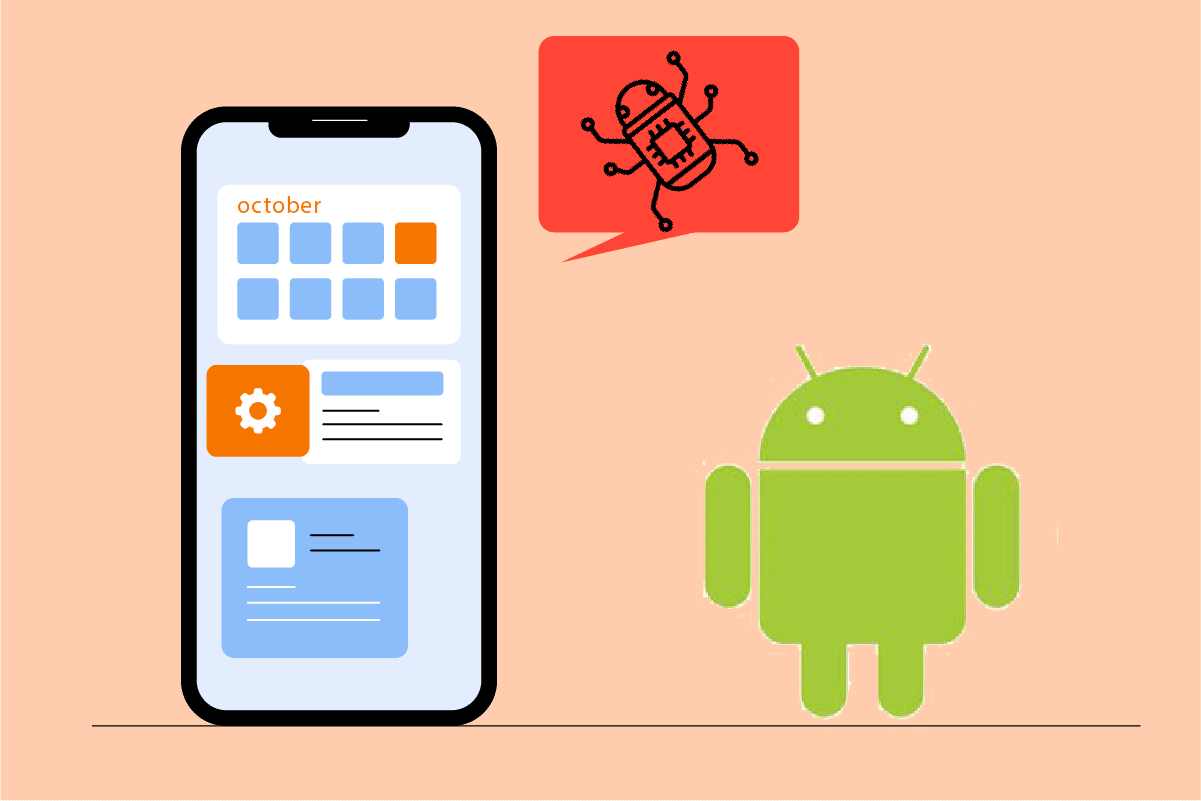
コンテンツ
- Androidでウイルスポップアップを修正する方法
- 方法1:ブラウザのキャッシュをクリアする
- 方法2:Chromeポップアップをブロックする
- 方法3:PlayProtectを有効にする
- 方法4:疑わしいアプリを削除する
- 方法5:悪意のあるアプリの管理者権限を無効にする
- 方法6:ウイルス対策ソフトウェアを使用する
- 方法7:ブラウザをリセットする
- 方法8:ファクトリリセットを実行する
Androidでウイルスポップアップを修正する方法
このアドウェアは、ユーザーの行動を監視して、検索やアクティビティに関連する広告を除外します。 これは不快なので、削除する必要があります。 このアドウェアは、プログラムにパッケージ化されているか、サードパーティのWebサイトからダウンロードして、ブラウザにインストールできます。
注:スマートフォンには同じ設定オプションがなく、メーカーによって異なるため、変更する前に正しい設定を確認してください。 この記事で使用されているスクリーンショットは、OnePlusNordからのものです。
方法1:ブラウザのキャッシュをクリアする
電話で検出されたウイルスのポップアップは、通常、ブラウザがキャッシュしたアドウェアによって生成されます。 キャッシュとデータをクリアすることで簡単に修正できます。 ただし、これは他のブラウザではめったに発生しないため、キャッシュとデータをクリーンアップすることをお勧めします。 以下の手順に従ってください。
1.デバイスの[設定]に移動します。
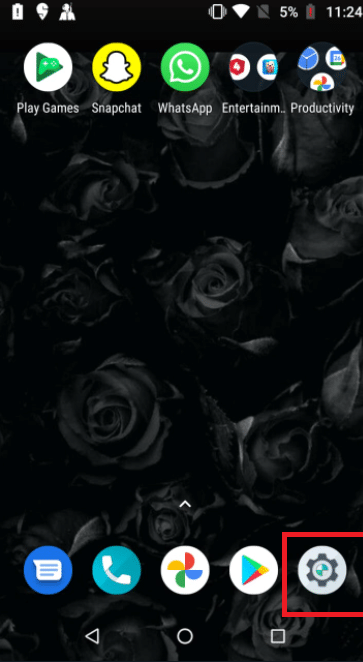
2.[アプリと通知]をタップします。
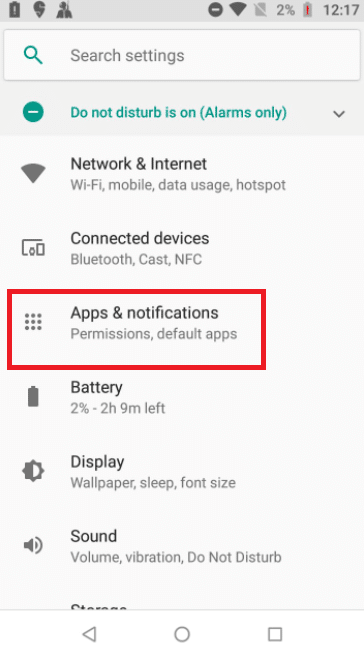
3.アプリケーションを下にスワイプし、ブラウザをタップします。 ここでは、GoogleChromeが選択されています。
注:ブラウザは、Chrome、Samsung Internet、ブラウザ、Firefox、UCブラウザなどです。
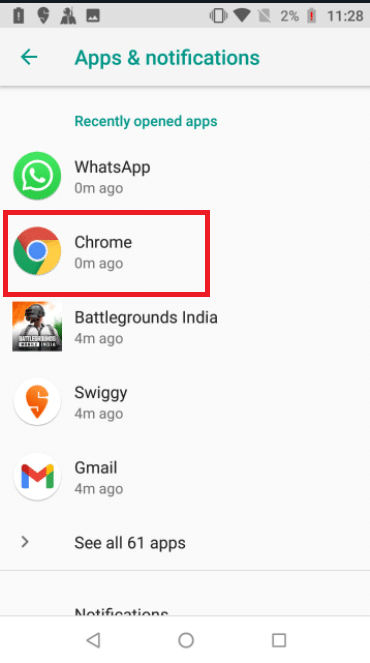
4.[ストレージ]をタップします。
![[ストレージ]をタップします。 Androidでウイルスポップアップを修正](/uploads/article/4534/aaCswUgf2OIK7jEF.png)
5.[キャッシュのクリア]をタップします。
![[キャッシュをクリア]をタップします。 Androidでウイルスポップアップを修正](/uploads/article/4534/ZcpOaJ70edkg9B2H.png)
また読む:工場出荷時のリセットなしでAndroidウイルスを削除する
方法2:Chromeポップアップをブロックする
ブラウザでポップアップとリダイレクトをオフにすることは、それらを回避するためのもう1つのアプローチです。 偽のウイルスポップアップウィンドウを閉じた後でも、ブラウザの設定により、偽のウイルスポップアップが表示される場合があります。 Androidでウイルスが再び発生しないようにするには、次の手順を実行します。
1.デバイスでChromeを開きます。
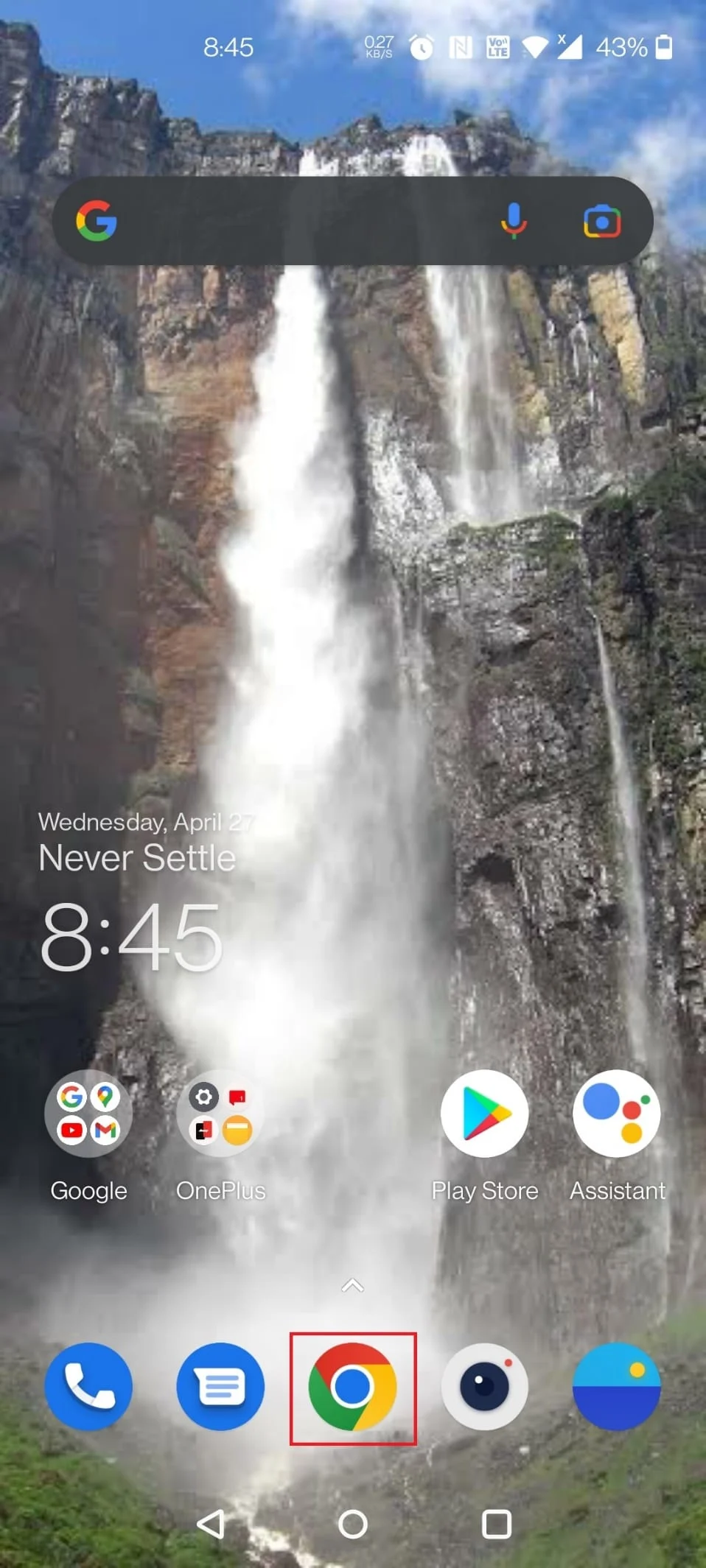
2.右上隅にある3つの縦のドットをタップします。
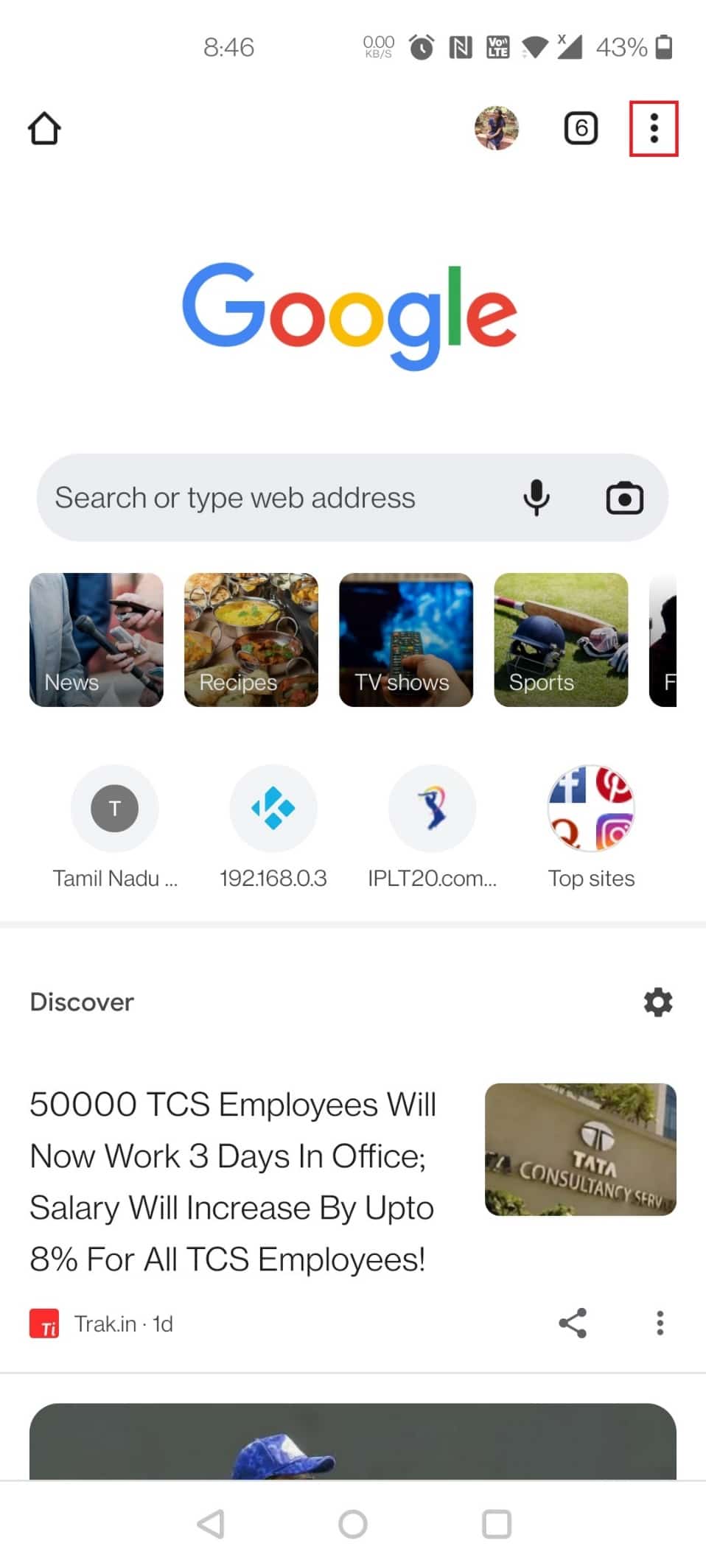
3. [設定]をタップします。
![[設定]をタップします。 Androidでウイルスポップアップを修正](/uploads/article/4534/1Em6rOrszBH9lIHp.jpeg)
4. [設定]ページの[サイトの設定]まで下にスワイプします。
![[設定]ページで[サイトの設定]まで下にスワイプします](/uploads/article/4534/x5vdt4Ta5HR2pejt.png)
5.ポップアップをタップし、サイト設定ページでリダイレクトします。
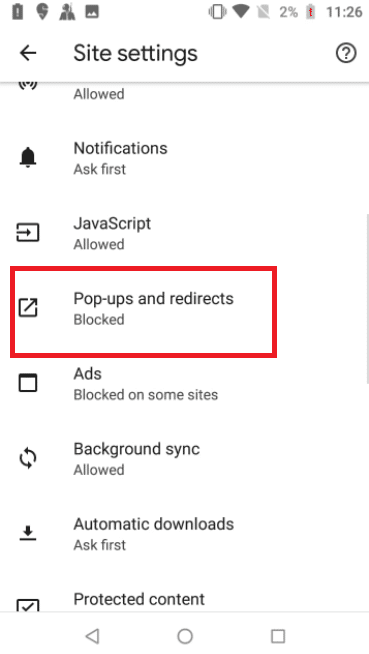
6.[ポップアップとリダイレクト]オプションのトグルをオフにします。
![[ポップアップとリダイレクト]オプションの切り替えをオフにします。 Androidでウイルスポップアップを修正](/uploads/article/4534/mcKSkRfoIrHuVNGn.png)
7. [サイトの設定]ページに戻り、[広告]をタップします。
![サイト設定ページに戻り、[広告]をタップします。 Androidでウイルスポップアップを修正](/uploads/article/4534/6USUtHNnXK0OFZmu.png)
8.オプションAdsのトグルをオフにします。
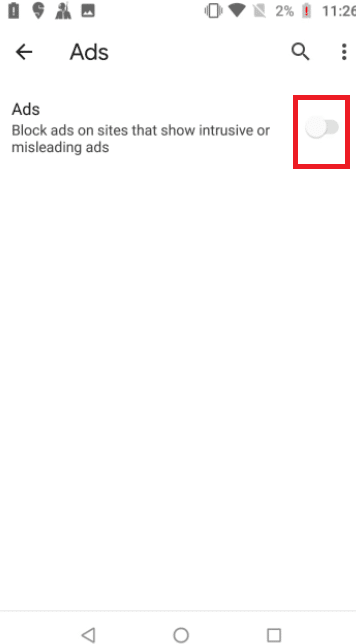
9.再度、サイト設定ページに戻ります。
10.[自動ダウンロード]をタップします。
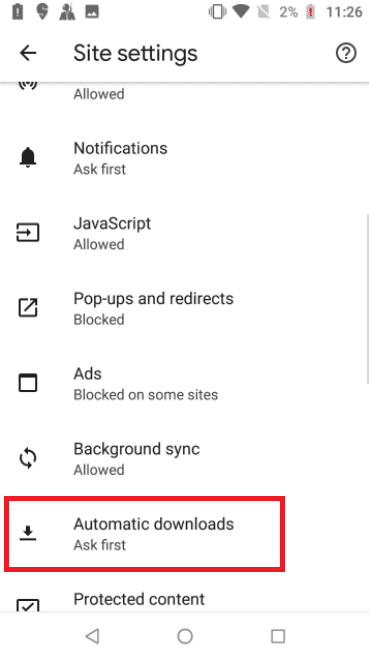
11. [自動ダウンロード]オプションのトグルをオンにして、設定が[最初に確認]に設定されるようにします。
![[自動ダウンロード]オプションのトグルをオンにして、設定が[最初に確認]に設定されるようにします](/uploads/article/4534/3XWxOvHkgY0ZdH3D.png)
方法3:PlayProtectを有効にする
Play Protectを有効にすると、アプリをインストールするときにデバイスがスキャンされます。 また、悪意のあるアプリをスキャンするために、デバイスをときどきスキャンします。 以下の手順に従って、Androidで検出されたウイルスポップアップを解決します。
1.AndroidモバイルでPlayストアアプリを開きます。
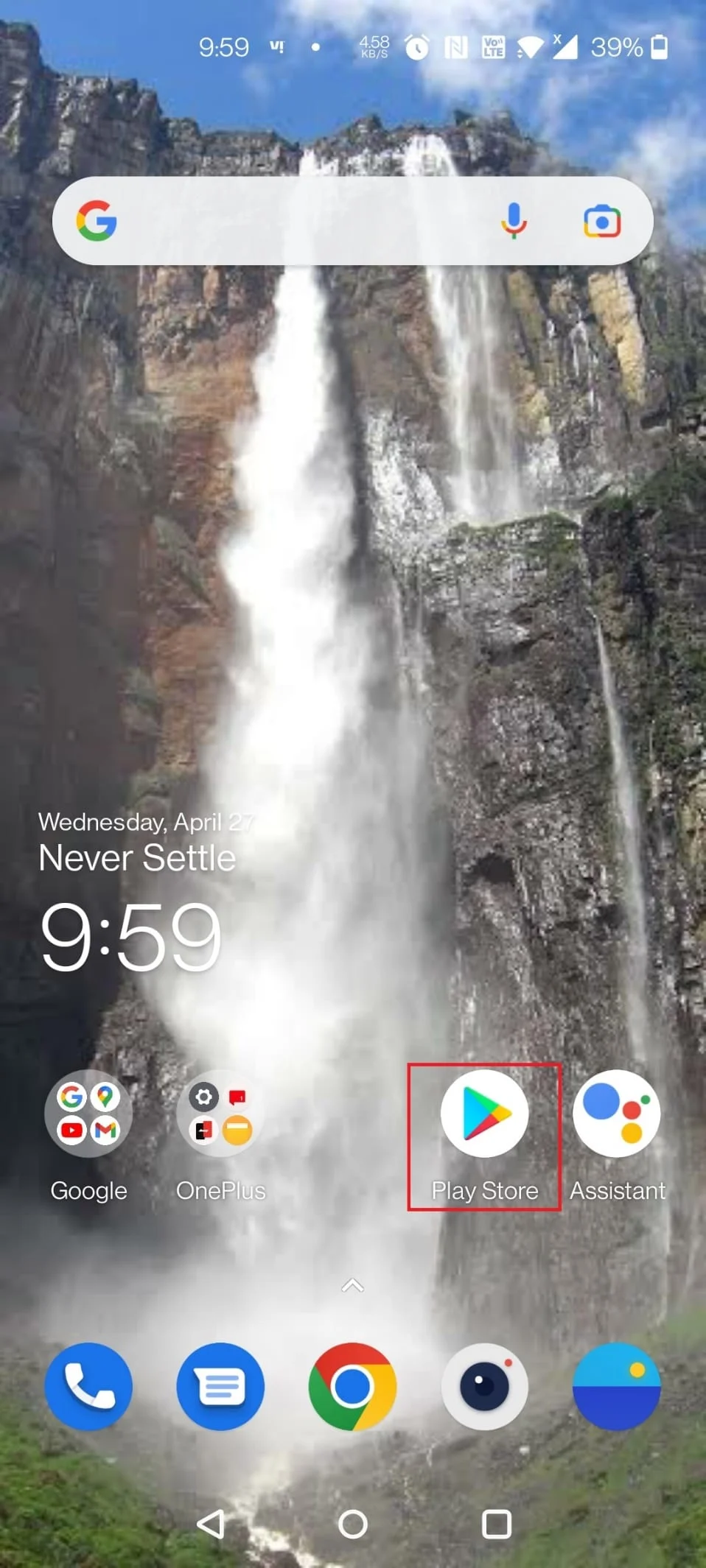
2.画面の右上隅にあるプロファイルアイコンをタップします。
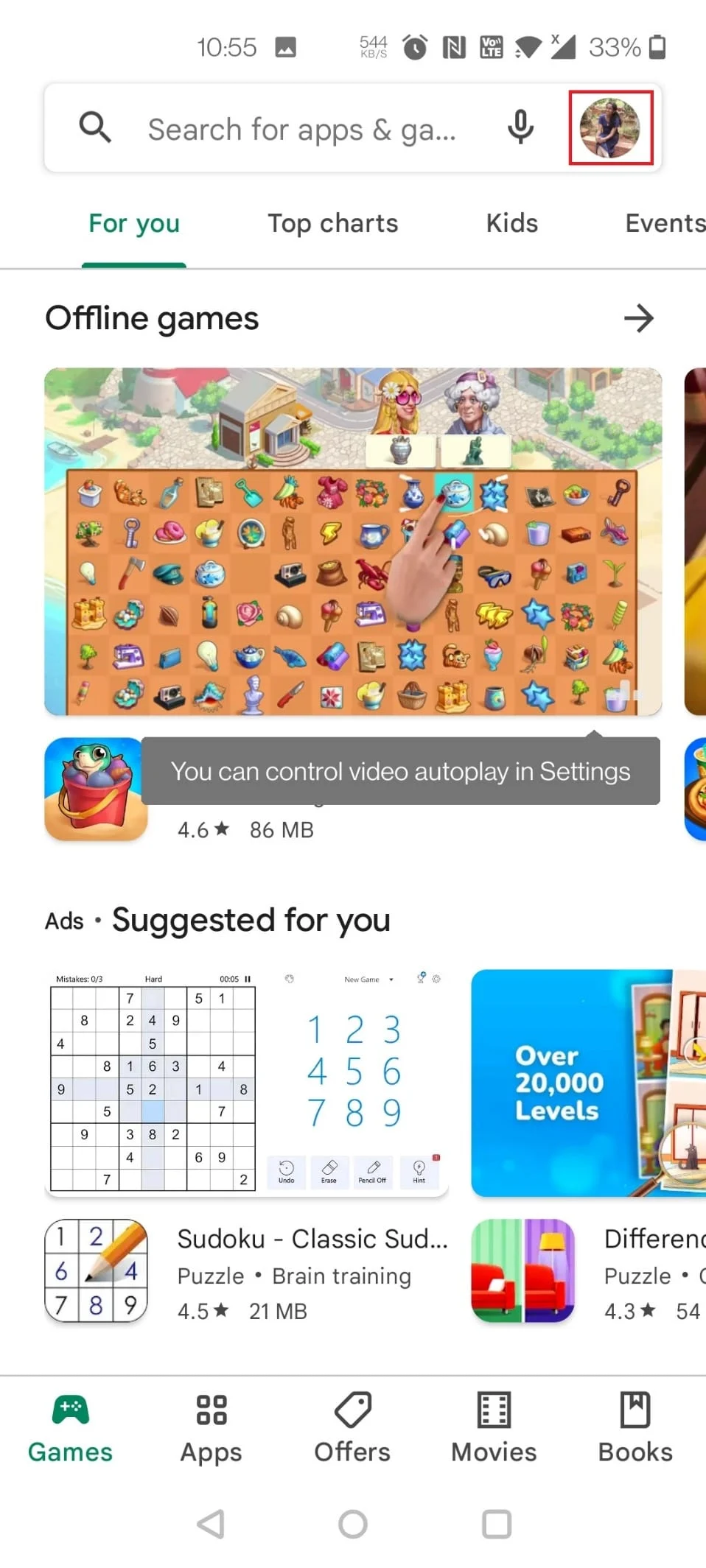
3.次に、 PlayProtectをタップします。
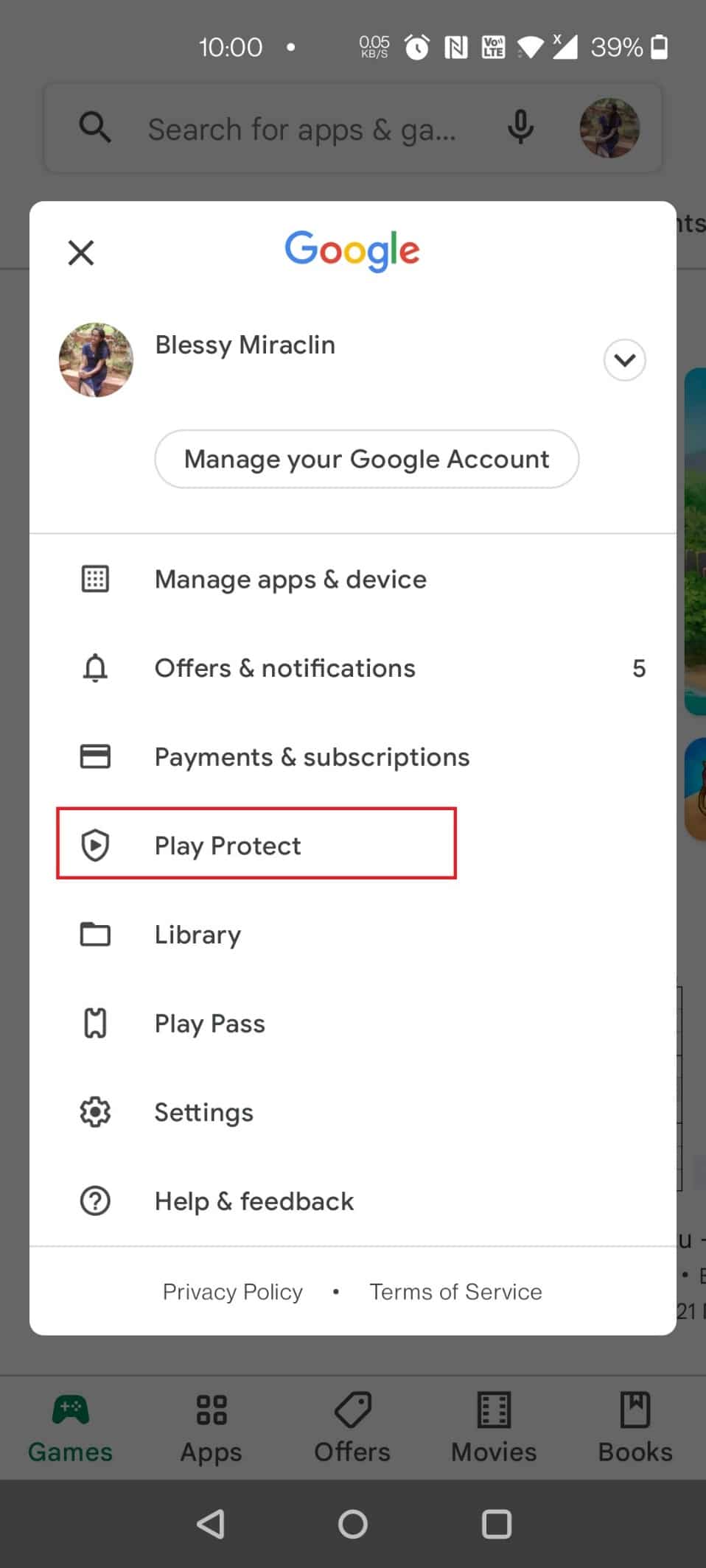
4.画面の右上隅にある[設定]をタップします。
![画面右上の[設定]をタップします。 Androidでウイルスポップアップを修正](/uploads/article/4534/iKy1ReLQXXLgfe3A.jpeg)
5.[ Playプロテクトでアプリをスキャンする]オプションのトグルをオンにします。
![[Playプロテクトでアプリをスキャンする]オプションのトグルをオンにします](/uploads/article/4534/W4THMKom3KMZ24qG.jpeg)
6.次に、[スキャン]ボタンをタップします。
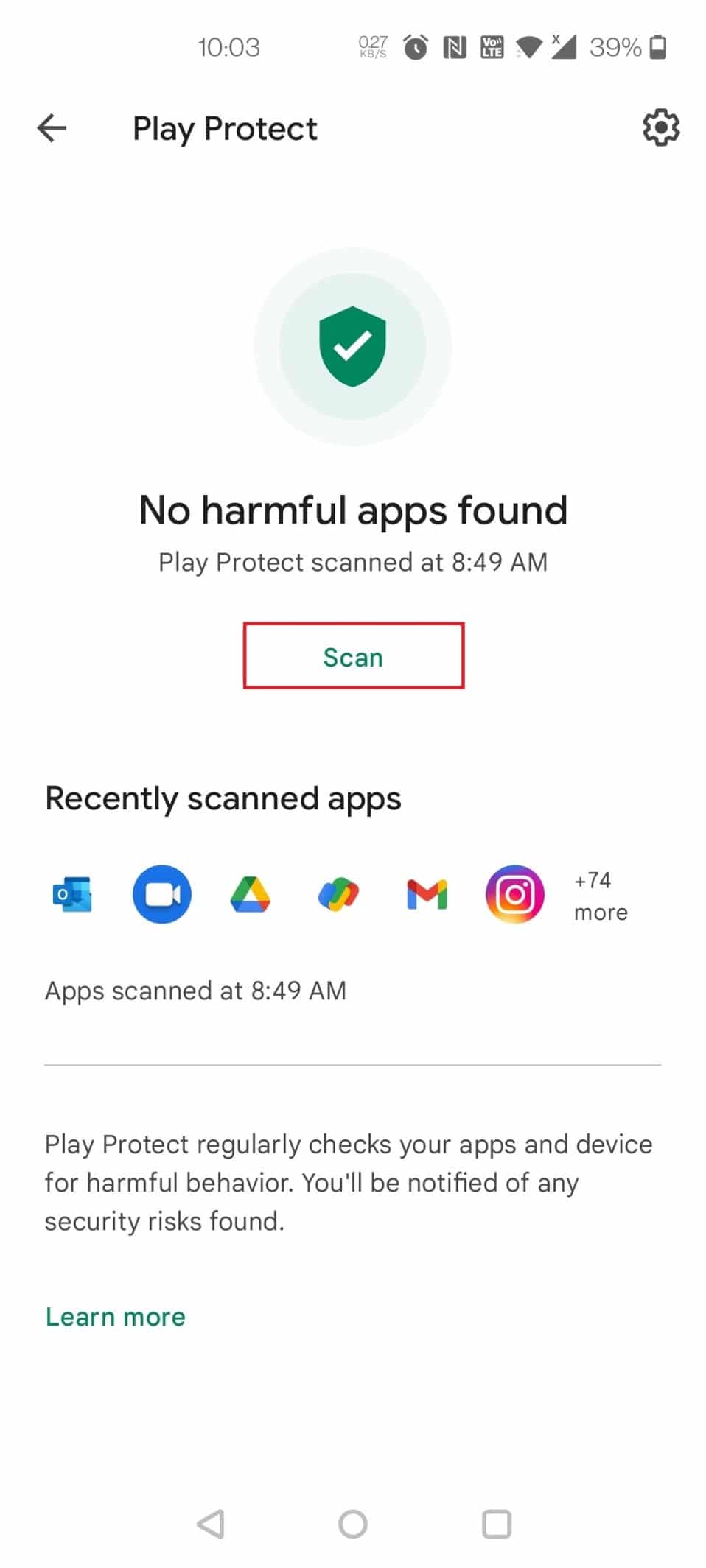

7A。 有害なアプリが見つかった場合は、画面の指示に従ってください。
7B。 有害なアプリがない場合は、 「有害なアプリは見つかりませんでした」と表示されます。
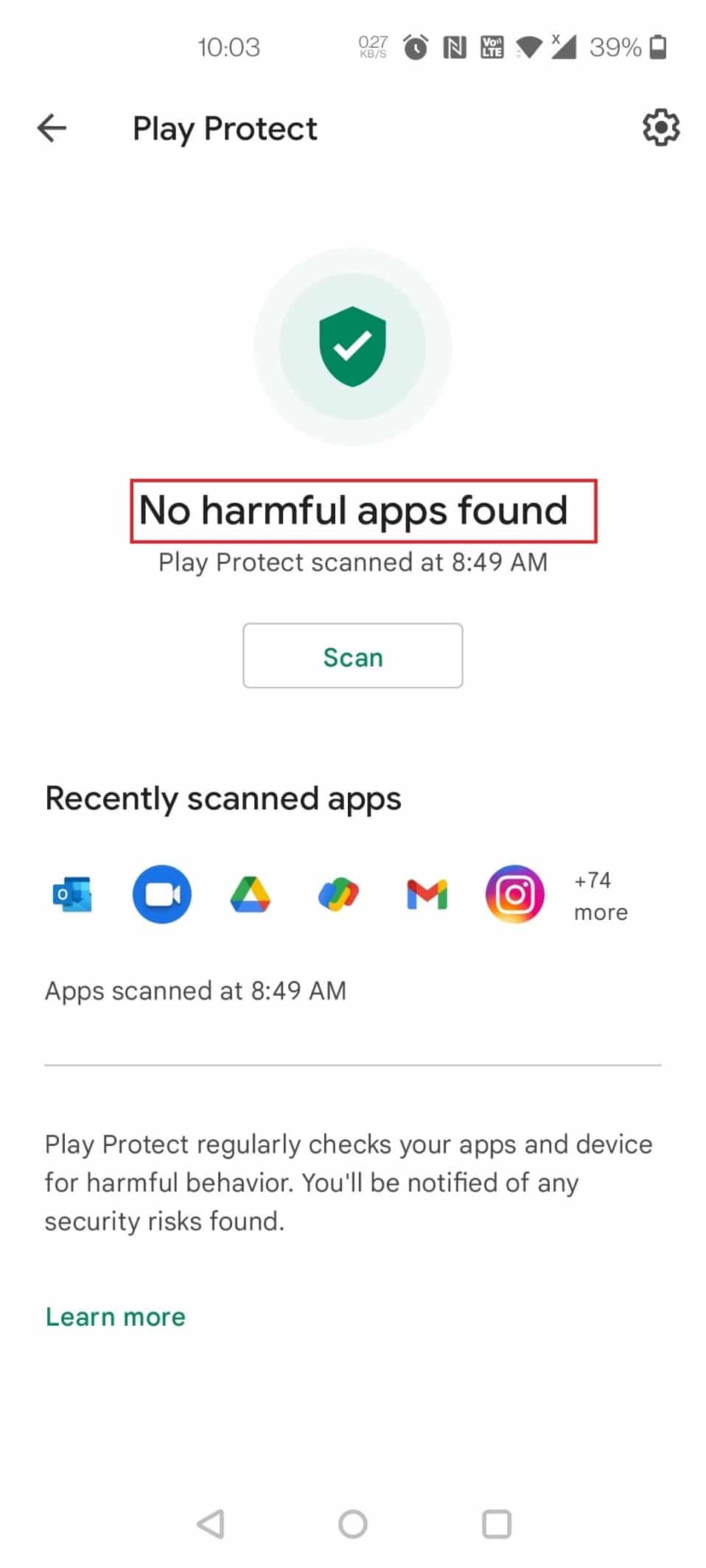
また読む: Android携帯からウイルスを削除する方法
方法4:疑わしいアプリを削除する
セーフモードでスマートフォンを再起動する前に、疑わしいアプリケーションから権限を削除して、AndroidでのGoogleChromeの感染を取り除きます。 これにより、スマートフォンを再起動したときにアプリが問題を引き起こすのを防ぐことができます。 以下の手順に従ってください。
注: Playストアではなくサードパーティのソースからダウンロードされたアプリが、このマルウェアの最も可能性の高いソースです。 インストールを思い出せないプログラムや、奇妙な名前のプログラムを探してください。 また、名前がなく、非表示にしようとしているアプリケーションに注意してください。
1.デバイスで[設定]を開きます。
![デバイスで[設定]を開きます。 Androidでウイルスポップアップを修正](/uploads/article/4534/wS2llfumRh7ElXmE.png)
2.[アプリと通知]をタップします。
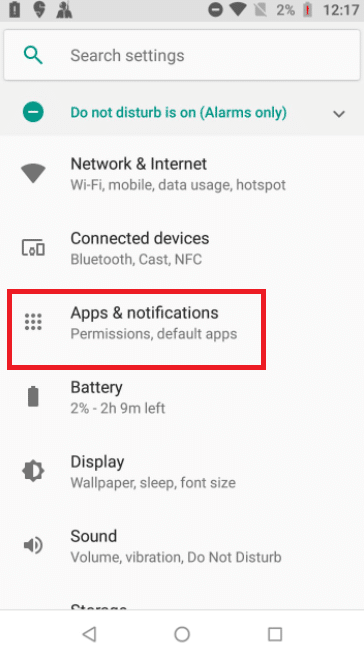
3.疑わしいアプリを探してタップします。 ここでは、例としてSwiggyを選択します。
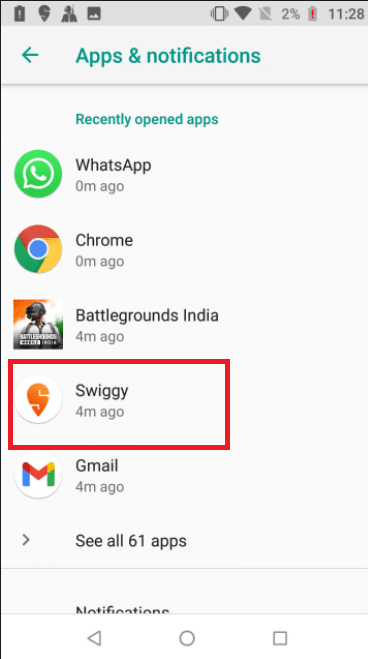
4.[アンインストール]をタップします。
![[アンインストール]をタップします。 Androidでウイルスポップアップを修正](/uploads/article/4534/o8invksEN1pf0pVY.png)
5.同じ手順を繰り返して、疑わしいアプリをすべてアンインストールします。
方法5:悪意のあるアプリの管理者権限を無効にする
いくつかのアプリは疑わしいように見えるかもしれませんが、それらをアンインストールすることはできません。 その場合、管理者権限を無効にしてアプリをアンインストールできます。 Androidでウイルスポップアップを修正するには、以下の手順に従ってください。
1.デバイスで[設定]を開きます。
![デバイスで[設定]を開きます。 Androidでウイルスポップアップを修正](/uploads/article/4534/XYqvo1OSkLqCzSl4.png)
2.セキュリティとロック画面をタップします。
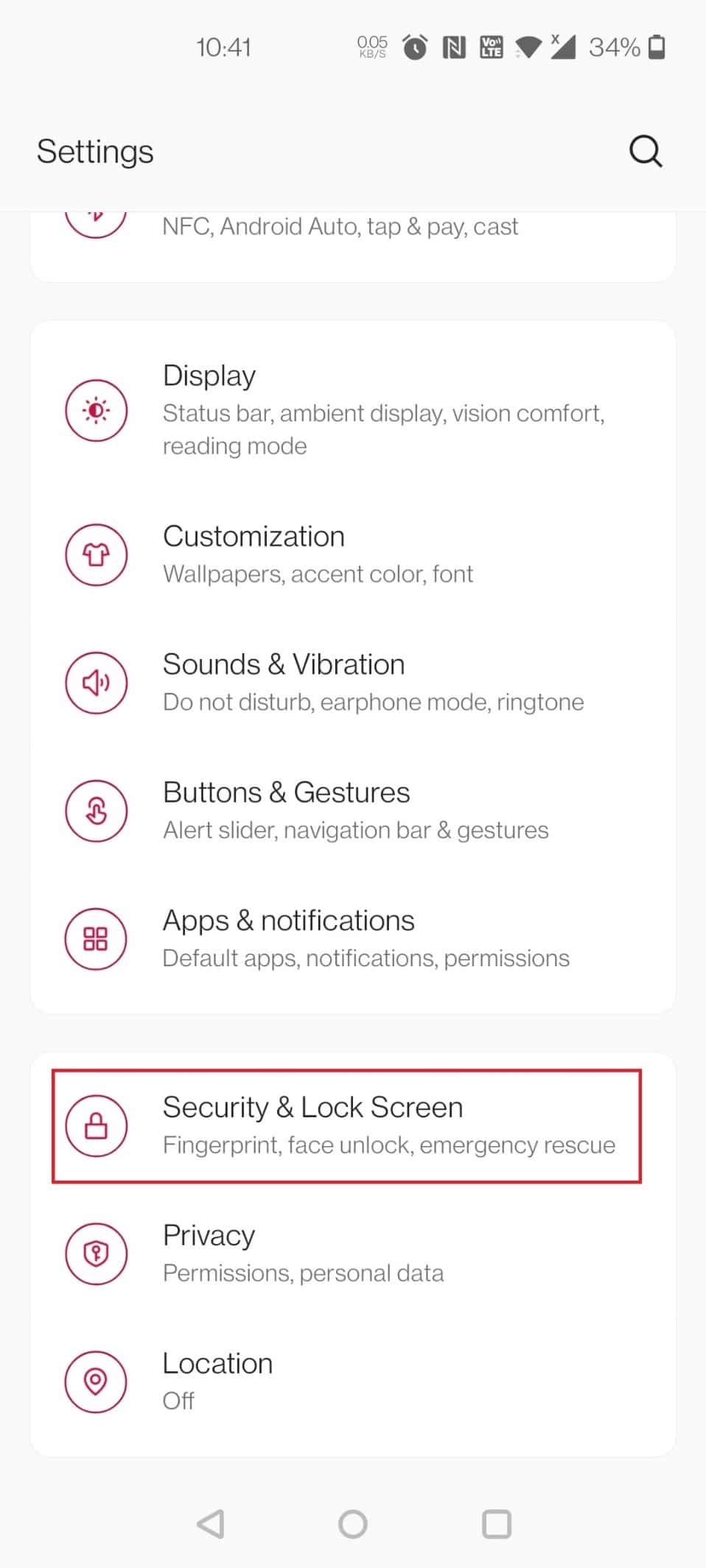
3.次に、[デバイス管理アプリ]をタップします。
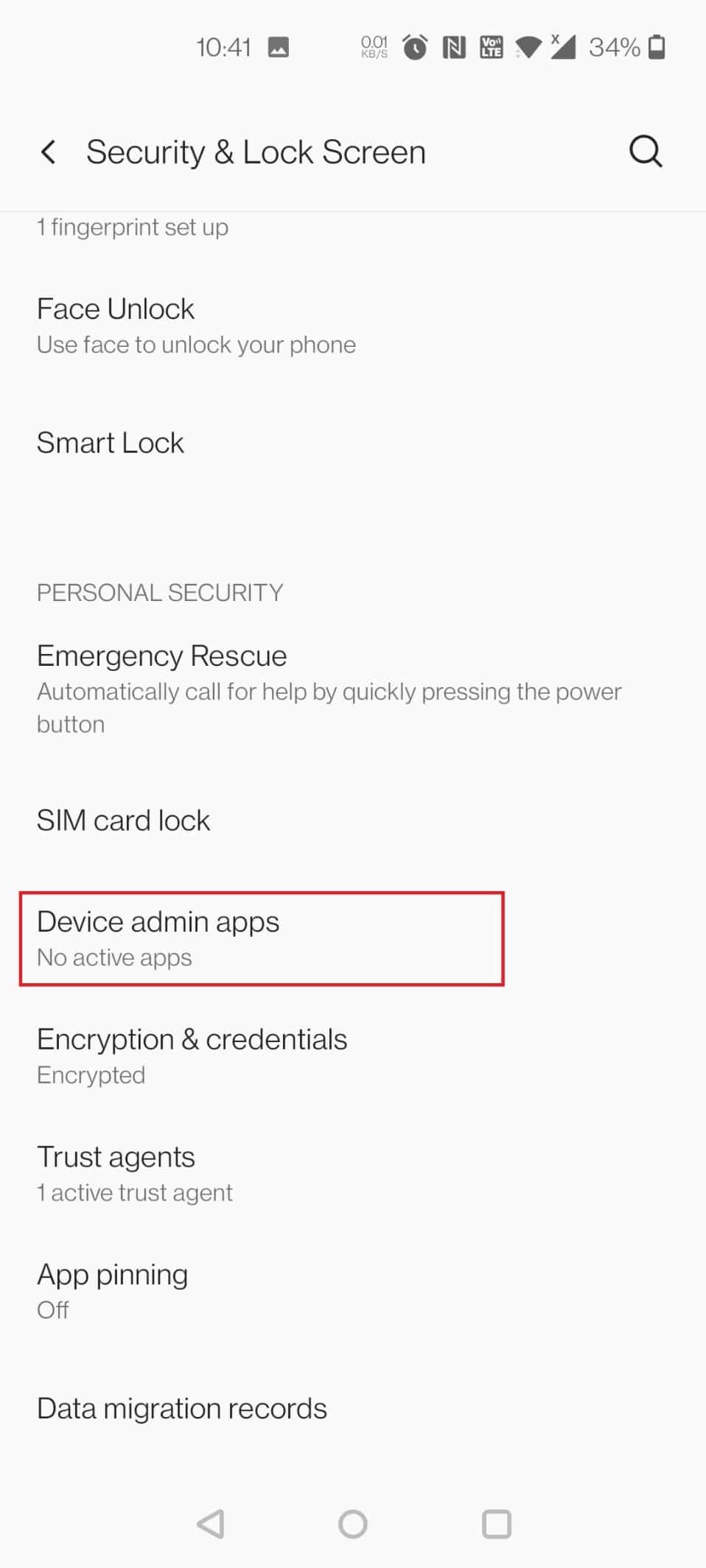
4.アプリのトグルをオフにします。 ここでは、例としてオーセンティケーターを選択します。
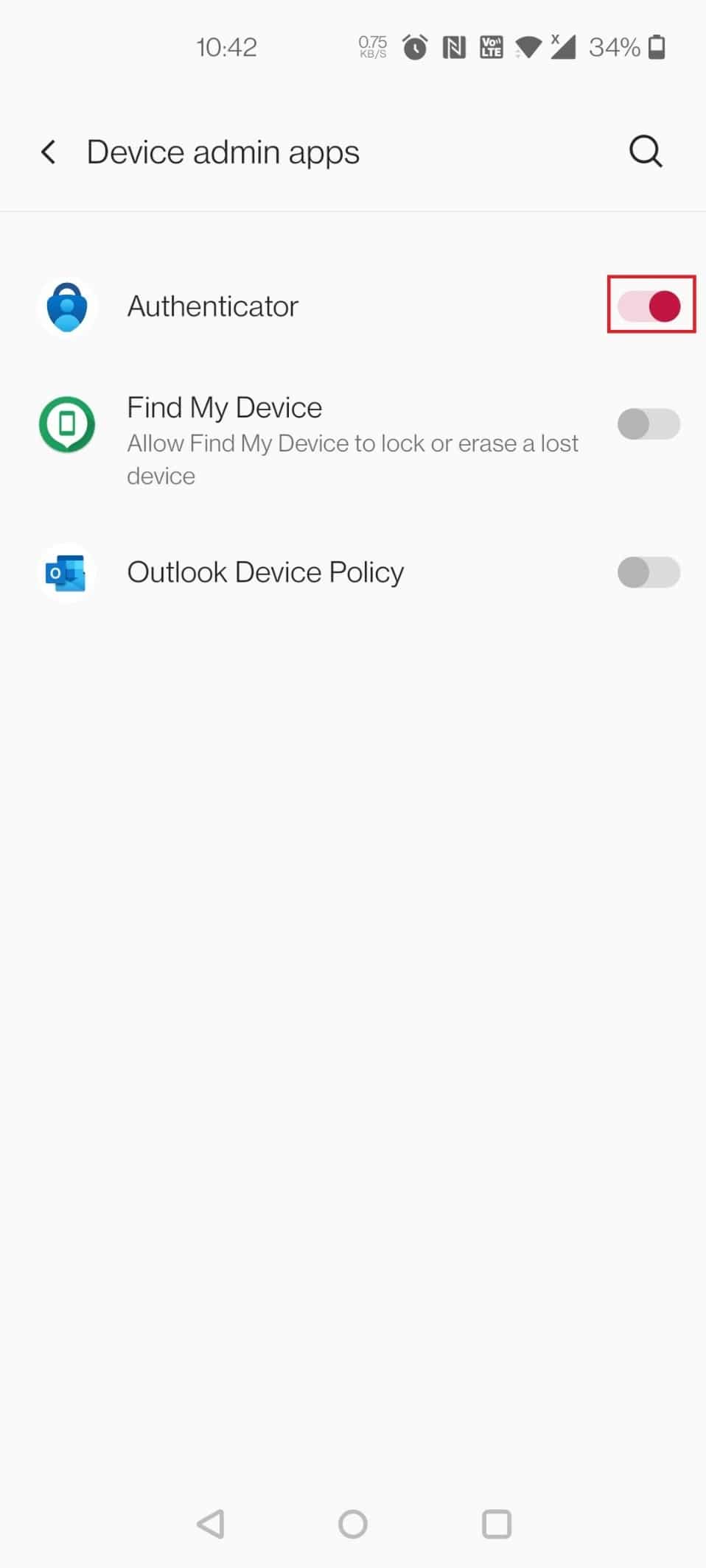
5.次に、 [このデバイス管理アプリを非アクティブ化]をタップします。
![[このデバイス管理アプリを無効にする]をタップします。 Androidでウイルスポップアップを修正](/uploads/article/4534/9IcuJH0woq6FZFN4.jpeg)
6.次に、電源ボタンを押し続けます。
7. [電源を切る]を長押しして、セーフモード画面を開きます。
![[電源を切る]を長押しして、セーフモード画面を開きます](/uploads/article/4534/M3mA7UCHW8rff06G.jpeg)
8.ポップアップで[ OK ]をタップします。
![ポップアップで[OK]をタップします。 Androidでウイルスポップアップを修正](/uploads/article/4534/048QRnwYN7KQaBjO.jpeg)
9.デバイスが再起動したら、疑わしいアプリをアンインストールしてみてください。
方法6:ウイルス対策ソフトウェアを使用する
ウイルス対策ソフトウェアを使用して、GoogleChromeポップアップマルウェアの再発を防ぎます。 上位のAndroidウイルス対策アプリケーションの1つを利用することで、マルウェアが携帯電話に侵入する可能性を大幅に減らすことができます。 最高のウイルス対策ソフトウェアには、ノートンモバイルセキュリティ、アバストモバイルセキュリティ、カスペルスキーモバイルアンチウイルス、モバイルセキュリティ– Lookout、およびMcAfeeモバイルセキュリティがあります。
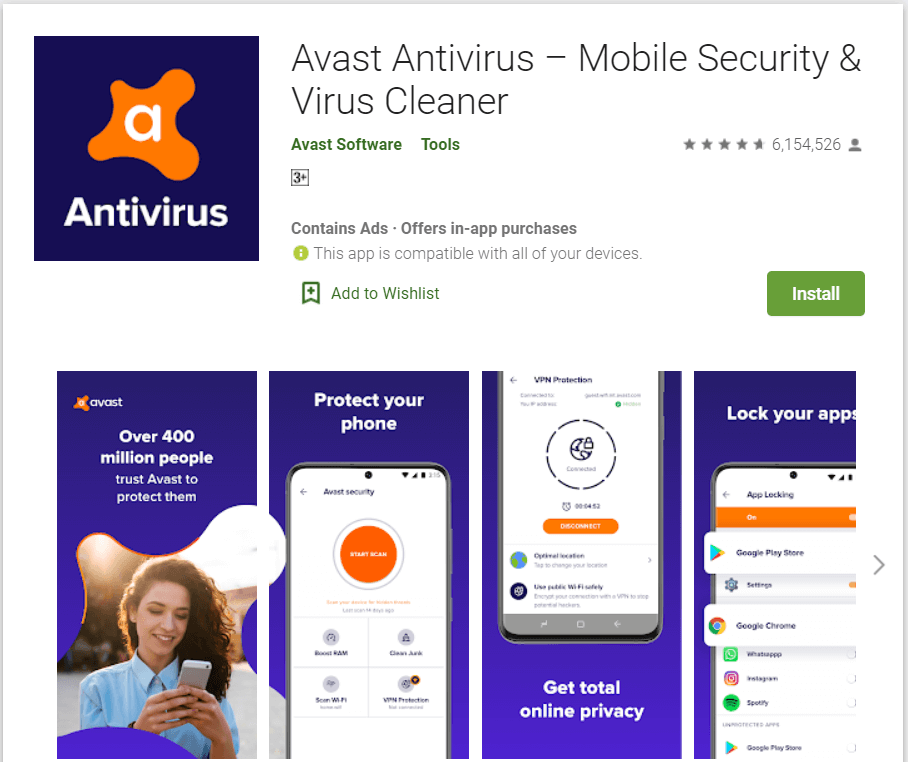
また読む: 2022年のAndroid用の10の最高の無料アンチウイルスソフトウェア
方法7:ブラウザをリセットする
他のオプションが機能しない場合は、GoogleChromeをデフォルト設定にリセットします。 Chromeキャッシュ、Cookie、サイト設定、およびその他のデータはすべて消去されます。 これは、ウイルスポップアップAndroidの問題を解決するのにも役立ちます。 同じことを行うには、AndroidでGoogleChromeをリセットする方法に関するガイドをお読みください。
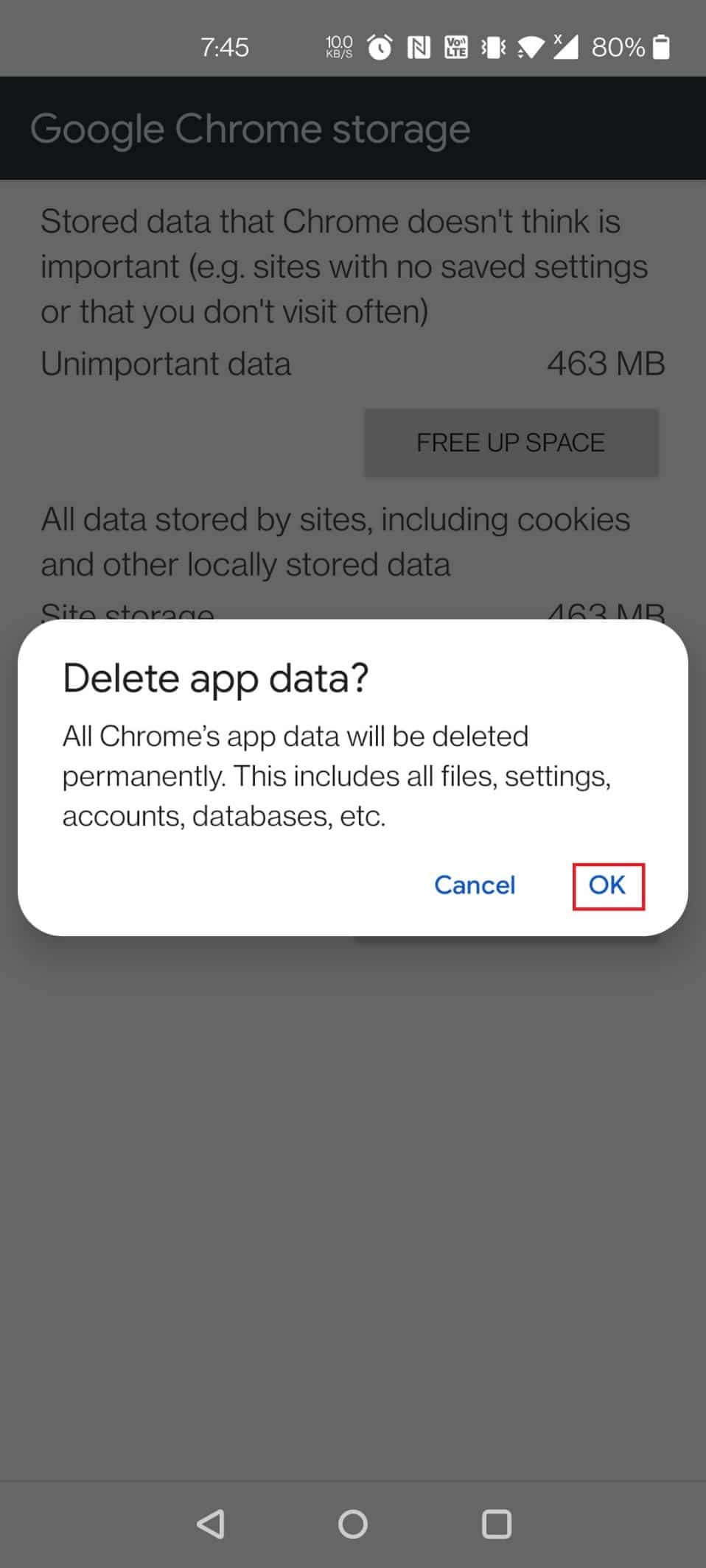
また読む: Android用の8つの最高のPhoneCleanerアプリ
方法8:ファクトリリセットを実行する
上記のいずれの方法でもAndroidからマルウェアが正常に削除されなかった場合は、最後の手段として工場出荷時のリセットを行う必要があります。 これは、Androidでウイルスが検出されたポップアップを修正するために、電話を工場出荷時の設定に復元する方法です。
注:これらの手順を続行する前に、電話の内部メモリのバックアップを作成してください。
1.デバイスで[設定]を開きます。
![デバイスで[設定]を開きます](/uploads/article/4534/rouK8llZgv1l8FJR.png)
2.システムをタップします。
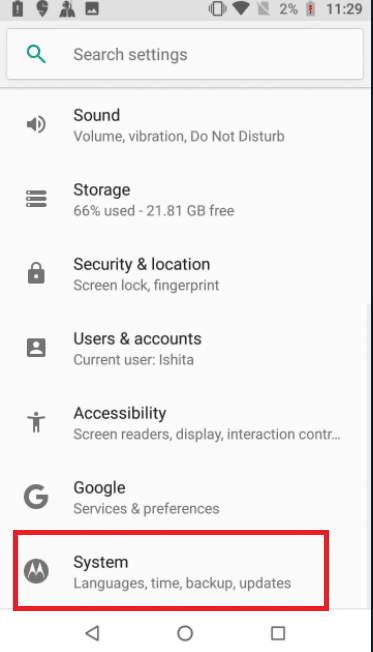
3.[リセットオプション]をタップします。
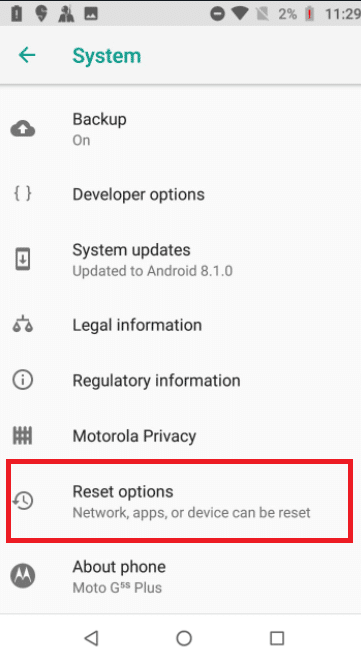
4. [すべてのデータを消去する(工場出荷時のリセット)]をタップします。
![[すべてのデータを工場出荷時にリセット]をタップします。 Androidでウイルスポップアップを修正](/uploads/article/4534/HfmGeK8Ejitt9zgP.png)
5. [内部ストレージを消去する]オプションのトグルをオフにして、データのバックアップを作成します。
注:ファクトリリセットを実行すると、電話の内部メモリ(SDカードは除く)のすべてのデータが消去されるため、上記の手順を実行してバックアップを作成してください。
![[内部ストレージを消去]オプションのトグルをオフにして、データのバックアップを作成します](/uploads/article/4534/DYybMA4JGoec2I5L.jpeg)
6. [システムデータの消去]をタップします。
![[システムデータの消去]をタップします。 Androidでウイルスポップアップを修正](/uploads/article/4534/D418d1I3DPj4j2QD.jpeg)
7.ピンまたはパスワードを入力して先に進みます。
8.もう一度、[システムデータの消去]オプションをタップします。
上記の方法が、Androidのウイルスポップアップの問題を解決するのに役立つことを願っています。 ただし、今後Androidの問題でこのウイルスが検出されたポップアップを回避するには、不明なソースからアプリをインストールする前に注意する必要があります。 今後問題が発生する可能性を減らすために、Playストアからアプリをインストールすることを常にお勧めします。
おすすめされた:
- Instagramのメッセージ回復を実行する方法
- 誰かがあなたの電話をスパイしているかどうかを確認する方法
- Windows10でMcAfeeLiveSafeをアンインストールする方法
- Androidでゴミ箱を空にする7つの簡単な方法
この情報がお役に立てば幸いです。また、Androidのウイルスポップアップの問題を修正する方法を解決できたことを願っています。 どのテクニックがあなたにとって最も有益だったかを教えてください。 ご質問やご意見がございましたら、以下のフォームをご利用ください。 また、次に学びたいことを教えてください。
