VirtualBoxインターフェイスにアクティブな接続があるエラーメッセージを修正する
公開: 2022-07-19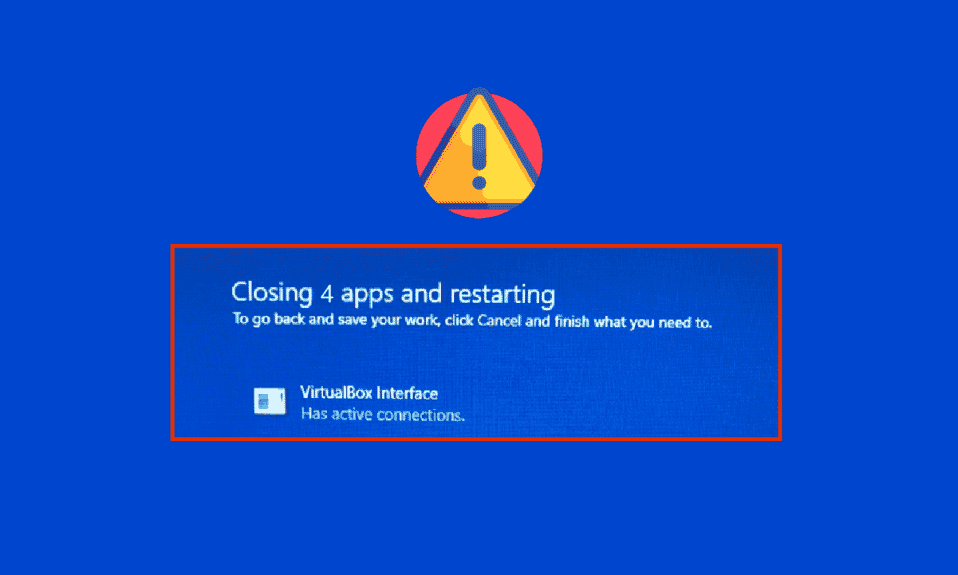
PCをシャットダウンしているとき、特に古いバージョンのBlueStacksエミュレーターを使用しているときは、 VirtualBoxインターフェイスにアクティブな接続エラーメッセージが表示されることがあります。 これは、ユーザーがコンピューターをシャットダウンしようとしたがシャットダウンできないときに発生する問題です。 さらに、BlueStacksのタスクマネージャーの優先順位を設定すると、 VirtualBoxインターフェースBlueStacksのエラーが発生する可能性もあります。 同じエラーに直面している場合は、このガイドが効果的なトラブルシューティング手順で同じエラーを修正するのに役立ちます。
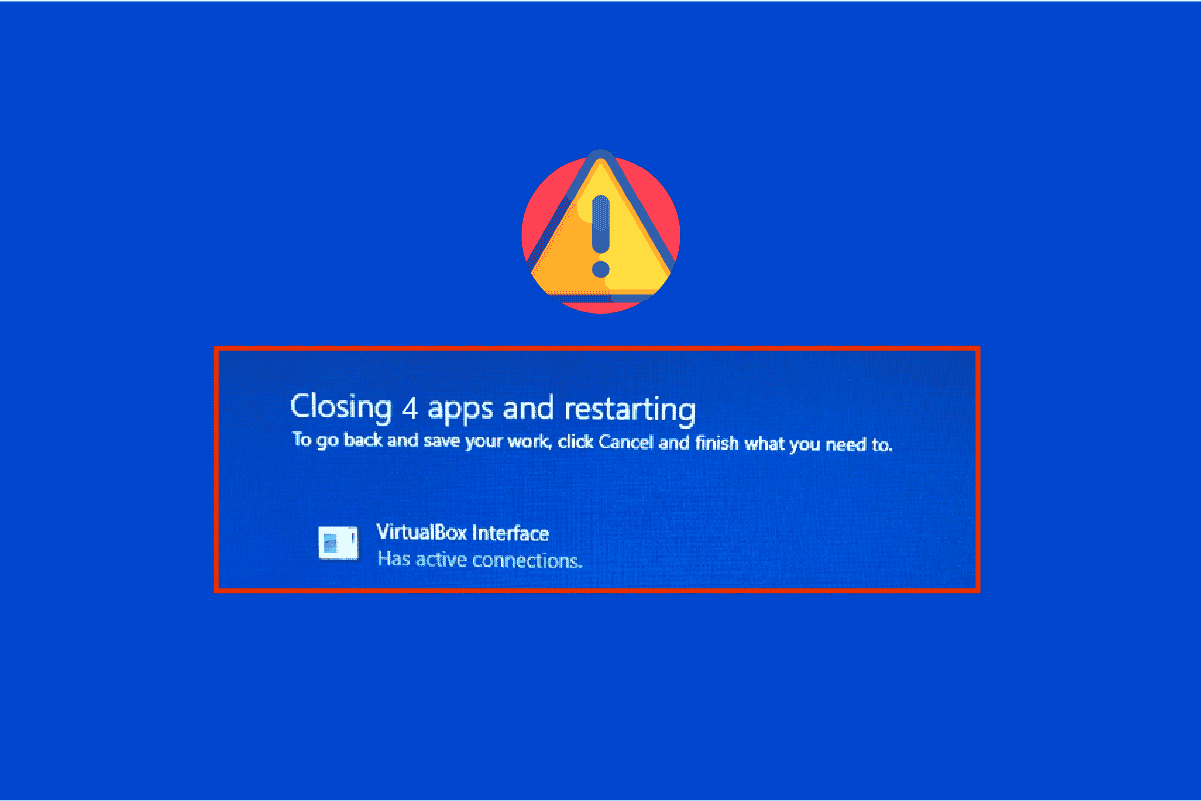
コンテンツ
- VirtualBoxインターフェイスにアクティブな接続のエラーメッセージを修正する方法
- 方法1:BlueStackプロセスを閉じる
- 方法2:スタートアッププロセスを無効にする
- 方法3:互換性設定を変更する
- 方法4:BlueStacksプロセスの優先順位を変更する
- 方法5:仮想化をオンにする(該当する場合)
- 方法6:BlueStacksエミュレーターを更新する
- 方法7:Windowsを更新する
- 方法8:グラフィックスドライバーを更新する
- 方法9:グラフィックスドライバーを再インストールする
- 方法10:グラフィックスドライバーをロールバックする
- 方法11:.NETFrameworkを更新する
- 方法12:新しい管理者ユーザーを作成する
- 方法13:競合するアプリをセーフモードでアンインストールする
- 方法14:Bluestacksをアンインストールし、セーフモードで再インストールします
- 方法15:Windowsを復元する
- プロのヒント:VirtualBoxをシャットダウンする方法
VirtualBoxインターフェイスにアクティブな接続のエラーメッセージを修正する方法
VirtualBoxインターフェイスのWindows10のシャットダウンの問題に寄与する非常に多くの要因があります。 それらのいくつかを以下に示します。
- PCで実行されている競合するバックグラウンドプロセス。
- スタートアップタスクがBlueStacksに干渉しています。
- 不適切な優先順位がBlueStacksに設定されています。
- 古いエミュレーター、オペレーティングシステム、.NET Framework、PC上のドライバー。
- BlueStacksと競合しているアプリはほとんどありません。
- 競合するユーザーアカウントとWindowsのバージョン。
Windows10コンピューターでVirtualBoxインターフェースBlueStacksのシャットダウンの問題を修正するのに役立つ効果的なトラブルシューティング方法のリストをまとめました。
注:ソリューションに入る前に、BlueStacksで通知モードが有効になっていないことを確認してください。
方法1:BlueStackプロセスを閉じる
BlueStacksがPC上で動作している場合(バックグラウンドでも)、PCのシャットダウンが困難になります。 この場合、Windows 10でタスクを終了する方法のガイドに従って、BlueStacksに関連するすべてのプロセスを強制的に閉じて、タスクマネージャーを使用してBlueStacksエミュレーターを完全に終了します。これはこの問題の解決に役立ちます。 機能を実現するためにバッチファイルを作成することもできます。以下の手順に従って実行してください。
![[タスクの終了]をクリックします](/uploads/article/5176/N9G35i1WknpUbbfQ.png)
次に、PCをシャットダウンし、 VirtualBoxインターフェイスのWindows10シャットダウンのエラーの問題が修正されているかどうかを確認します。 エラーが修正された場合は、バッチファイルを作成し、PCをシャットダウンする前にバッチファイルをクリックすることができます。
注:この機能は、グループポリシーエディターまたはタスクスケジューラのいずれかでシャットダウンタスクを作成することによっても実行できます。
次に、指定された手順に従います。
1.次のテキストをテキストエディタ(メモ帳など)にコピーします。
"name='HD-Player.exe'"が削除されるwmicプロセス "name='HD-Agent.exe'"が削除されるwmicプロセス "name='Bluestacks.exe'"が削除するwmicプロセス "name='Bluestacks.exe'"が削除するwmicプロセス
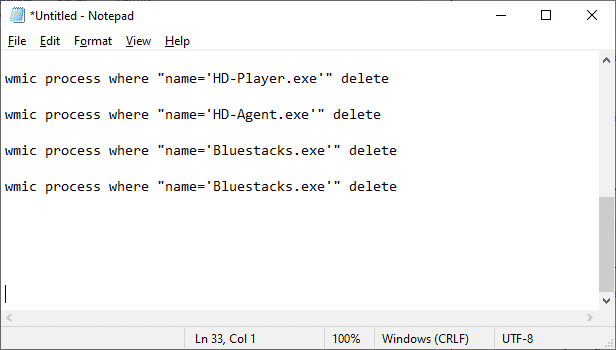
2.次に、[ファイル]をクリックし、[名前を付けて保存]を選択します。
![[ファイル]をクリックし、[名前を付けて保存]を選択します](/uploads/article/5176/jNWfmX8YAfQ7kjtm.png)
3.次に、[ファイルの種類]のドロップダウンメニューを[すべてのファイル]に変更し、ファイルをCMD拡張子の付いた名前で保存します(たとえば、Computer.cmdをシャットダウンする前にクリックします)。
![[ファイルの種類]のドロップダウンメニューを[すべてのファイル]に変更し、CMD拡張子を持つ名前でファイルを保存します](/uploads/article/5176/49DYB5uxftiFxnvw.png)
4. [ファイル]をクリックしてからコンピューターをシャットダウンし、VirtualBoxインターフェイスにアクティブな接続があるかどうかを確認します。エラーメッセージが修正されました。
方法2:スタートアッププロセスを無効にする
最初の方法でVirtualBoxインターフェイスにアクティブな接続エラーメッセージが修正されなかった場合は、タスクマネージャーを使用してすべての起動プロセスを無効にしてみてください。このタスクが大いに役立ったと数人のユーザーが示唆しています。 このメソッドを実装するには、Windows10でスタートアッププログラムを無効にする4つの方法に関するガイドに従ってください。
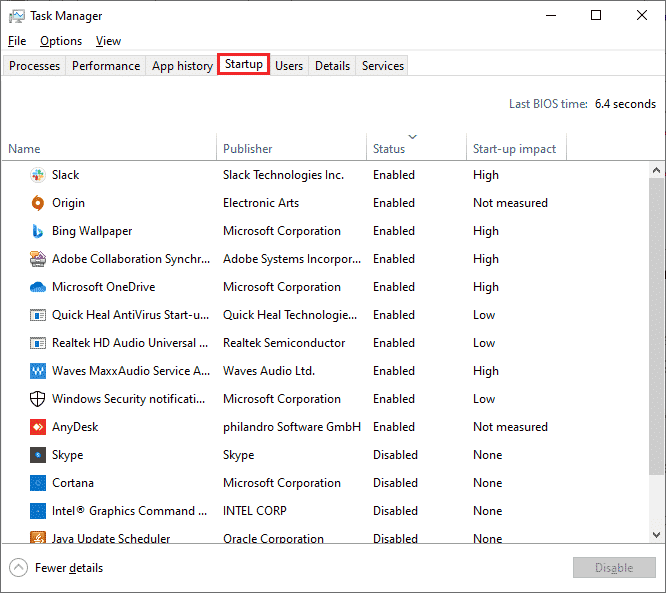
スタートアッププロセスを1つずつクリックし、[無効にする]を選択します。
![スタートアッププロセスを1つずつクリックし、[無効にする]を選択します](/uploads/article/5176/hQCmLQ2ms0zFYpiP.png)
タスクの無効化が完了したら、コンピューターを再起動し、 VirtualBoxインターフェイスエラーWindows10のエラーが修正されているかどうかを確認します。
また読む: Bluestacksエンジンを修正する5つの方法が起動しない
方法3:互換性設定を変更する
また、BlueStacksにPCで実行するのに十分なセキュリティクリアランスがない可能性もあります。 セキュリティ設定は、最新のアプリケーションアップデートまたはWindowsアップデートで変更される可能性があります。 以下の手順に従って、BlueStacksにフルコントロールを付与します。
1. BlueStacksのデスクトップショートカットを右クリックし、オプションで[ファイルの場所を開く]を選択します。
![BlueStacksのデスクトップショートカットを右クリックし、オプションで[ファイルの場所を開く]を選択します](/uploads/article/5176/Id50ro4K12hYQ6hR.png)
2. Bluestacks.exeファイルを見つけて、右クリックします。
3.[プロパティ]を選択します。
![[プロパティ]を選択します。 VirtualBoxインターフェイスにアクティブな接続があるエラーメッセージを修正する](/uploads/article/5176/SclFcWxPd2tHHwPc.png)
4. [プロパティ]ウィンドウの[セキュリティ]タブに移動し、 [権限を変更するには]の横にある[編集]ボタンをクリックします。
![[権限を変更するには]とインラインで[編集]ボタンをクリックし、[編集]をクリックします](/uploads/article/5176/OlJ7sBCTx0LVGIL3.png)
5.最初に、[グループ名]または[ユーザー名]の下に表示されるユーザーのリストからユーザー名を選択し、[全員のアクセス許可]で、 [フルコントロール]の[許可]列のチェックボックスをオンにします。
![フルコントロールの[許可]列のチェックボックスをオンにします](/uploads/article/5176/jT2UD6kAThE6FpTC.png)
6. [適用]と[ OK ]をクリックして、変更を保存します。
VirtualBoxインターフェースBlueStacksのシャットダウンの問題が修正されているかどうかを確認します。 問題がまだ修正されていない場合、特定のWindowsバージョンに更新した後にこの問題が発生した場合は、別のWindowsバージョンで互換モードでBlueStacksを実行してみてください。 以下の手順に従ってください。
1. BlueStacksショートカットアイコンのショートカットを右クリックして、[プロパティ]を選択します。
2. [互換性]タブに切り替えて、[このプログラムを互換モードで実行する]ボックスをクリックします。
![[互換性]タブで、[このプログラムを互換モードで実行する]をオンにします](/uploads/article/5176/8ZL6eoiA6WcXPZBp.png)
3.互換性のあるBluestacksを実行するのに適切なWindowsバージョンを選択し、[適用]をクリックしてから[ OK]をクリックします。
![互換性のあるBluestacksを実行するための適切なWindowsバージョンを選択し、[適用]、[OK]の順にクリックします。 VirtualBoxインターフェイスにアクティブな接続があるエラーメッセージを修正する](/uploads/article/5176/LQ4QGGesYcJ0HQ5A.png)
方法4:BlueStacksプロセスの優先順位を変更する
BlueStacksプロセスの優先順位が適切に設定されていない場合、 VirtualBoxインターフェースにアクティブな接続エラーメッセージが表示されることがあります。 その場合は、以下の手順に従って、タスクマネージャーでBlueStacksプロセスの優先順位を変更できます。
注:プロセスの優先順位を不注意に変更すると、システムが不安定になったり、極端に遅くなったりする可能性があるため、注意して続行してください。
1. Ctrl + Shift + Escキーを同時に押して、タスクマネージャーを開きます。
2.次に、[詳細]タブに切り替えて、 HD-Player、exeを右クリックします。
3.次に、[優先度の設定]オプションに移動し、[リアルタイム]を選択します。
![[優先度の設定]オプションに移動し、[リアルタイム]を選択します](/uploads/article/5176/uWis8a74FtNTfE6E.png)
4.次に、対応するプロセスに以下の優先順位を設定します。
HD-Agent.exe>>通常より上 Bluestacks.exe>>リアルタイム BstkSVC.exe>>リアルタイム
5.タスクマネージャーを閉じた後にPCを再起動し、 VirtualBoxインターフェイスのWindows10の問題が解決したかどうかを確認します。
6.問題が修正されたら、開いているすべてのプロセスを閉じます。
7.次に、メモ帳などのテキストエディタを開き、以下をコピーします。
start "" / Realtime "C:\ Program Files \ BlueStacks \ HD-Player.exe" start "" /AboveNormal "C:\ Program Files \ BlueStacks \ HD-Agent.exe" start "" / Realtime "C:\ Program Files \ BlueStacks \ Bluestacks.exe" start "" / Realtime "C:\ Program Files \ BlueStacks \ BstkSVC.exe"
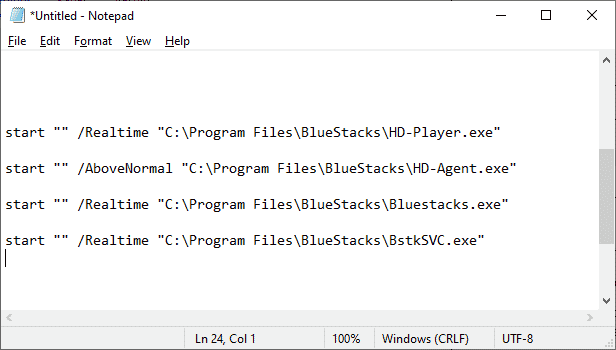
8.次に、[ファイル]メニューバーから[名前を付けて保存]を選択します。
![[ファイル]メニューバーから[名前を付けて保存]を選択します。 VirtualBoxインターフェイスにアクティブな接続があるエラーメッセージを修正する](/uploads/article/5176/F17DxzYVgNqI0TxC.png)
9.次に、[ファイルの種類]のドロップダウンメニューを[すべてのファイル]に変更し、ファイルをCMD拡張子の付いた名前で保存します(例:BlueStacks.cmd)。
![[ファイルの種類]のドロップダウンメニューを[すべてのファイル]に変更し、CMD拡張子を持つ名前でファイルを保存します](/uploads/article/5176/s4YJf5uPF1Kky02y.png)
10.新しく作成したコマンドファイルを使用してBlueStacksを起動すると、問題が修正されます。
また読む: 15の最高の仮想メールボックス無料サービスプロバイダー
方法5:仮想化をオンにする(該当する場合)
Bluestacksは仮想化アプリケーションです。 AMDとIntelの一部のチップセットには、Bluestacksなどの仮想化ソフトウェアが使用されているときにパフォーマンスを向上させる仮想化テクノロジーが含まれています。 このようなソフトウェアは、このようなテクノロジーを使用することで、負担をかけることなくよりスムーズに実行されます。 多くのユーザーが、仮想化をオンにすると、VirtualBoxインターフェースのBlueStacksシャットダウンの問題が解決されると報告しました。 すべてのコンピューターにこのテクノロジーが搭載されているわけではないため、システムでこれが使用可能かどうかを確認する必要があります。 以下の手順に従って、コンピューター(Intelシステム)が仮想化テクノロジーをサポートしているかどうかを確認してください。
1.公式サイトに移動し、左側にある[ダウンロード]ボタンをクリックして、Intelのプロセッサ識別ユーティリティをダウンロードします。
![このリンクに移動し、[ダウンロード]ボタンをクリックして、インテルのプロセッサー識別ユーティリティをダウンロードします。](/uploads/article/5176/lreiHophdnkQ6ifE.png)
2.インターネットの速度に応じて、ファイルがまもなくダウンロードされます。 ファイルをダウンロードしたら、[マイダウンロード]からインストールファイルをクリックし、指示に従ってプロセッサ識別ユーティリティをPCにインストールします。
3.インストール後にアプリケーションを起動します。
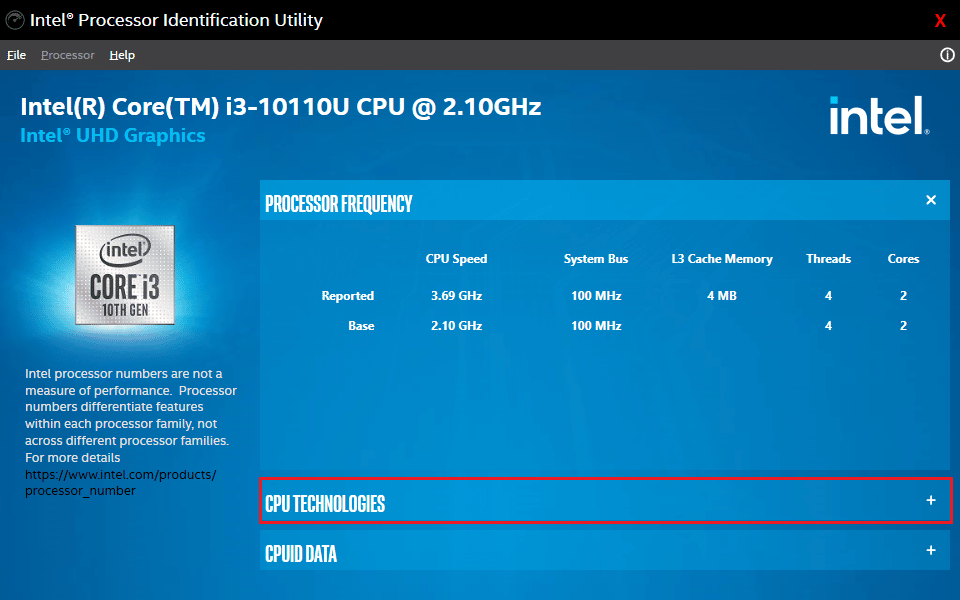
4. +アイコンをクリックして、 CPUテクノロジーを展開します。
5. CPUテクノロジーリストでインテルバーチャライゼーションテクノロジーをスキャンします。通常、インテルバーチャライゼーションテクノロジーがリストの最初の項目になります。
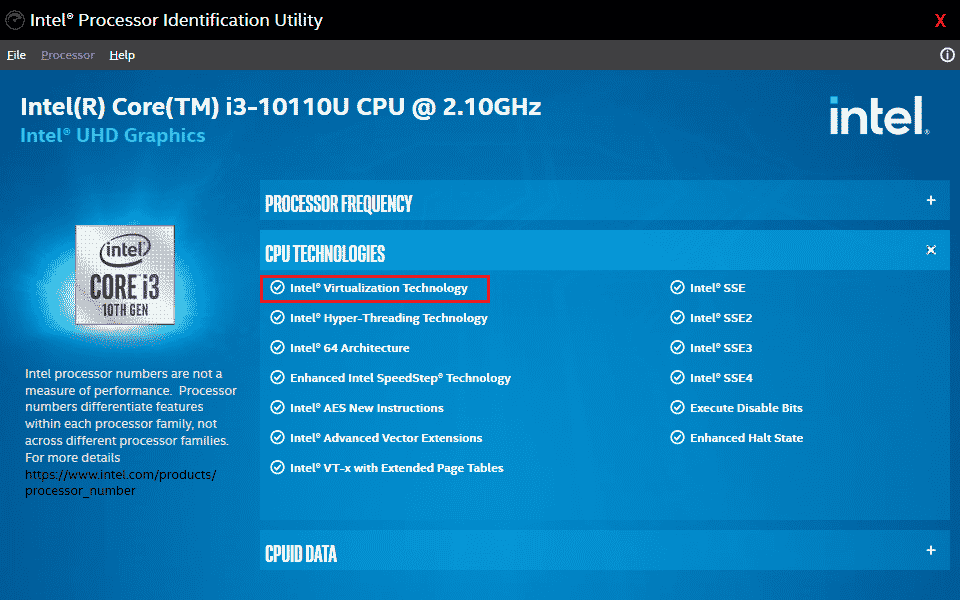
6.テクノロジがコンピュータでサポートされている場合は、その横に[はい]が表示されるか、左側にチェックマークが表示されます。
以下の手順に従って、PC(AMD)が仮想化をサポートしていることを確認してください。
1.PCに必要なAMD仮想化テクノロジーとHyperVファイルをダウンロードします。
2.ダウンロードした.exeファイルをクリックし、画面の指示に従ってインストールします。
3.アプリケーションを開いて、仮想化がサポートされているかどうかを確認します。 サポートされている場合は、メッセージが表示されます。システムはHyper-Vと互換性があります
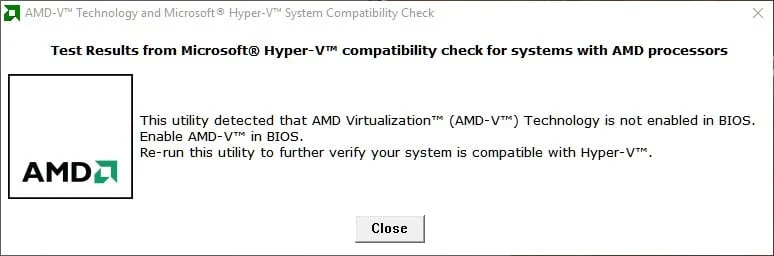
PCがIntelまたはAMDの仮想化テクノロジーをサポートしている場合は、次の手順に従って有効にします。 そうでない場合は、移動します
1. BIOSメニューから仮想化を有効にできます。そのため、コンピューターを再起動する必要があります。
2. [スタート]ボタンをクリックし、[電源]オプションをクリックして、[再起動]を選択します。
![[スタート]ボタンをクリックし、[電源]オプションをクリックして、[再起動]を選択します。 VirtualBoxインターフェイスにアクティブな接続があるエラーメッセージを修正する](/uploads/article/5176/HaTfylOPSZpfW8nj.png)
3.次のキーEsc、Del、F12、F10、またはF8のいずれかを繰り返し押して、 BIOSメニューに入ります。 BIOSキーはすべてのメーカーとは異なりますので、コンピューターに付属のBIOSキーペーパーを確認してください。 または、BIOSキーをゴーグル検索するだけです。

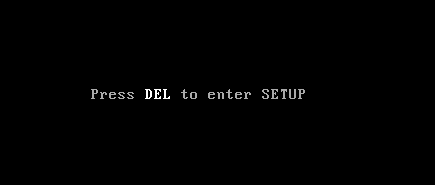
4. BIOSメニューで、 VirtualizationTechnologyまたはIntelVirtualizationTechnologyまたはIntelVT for Direct I / O、または矢印キーを使用した同様のオプションに移動し、 Enterキーを押して有効にします。
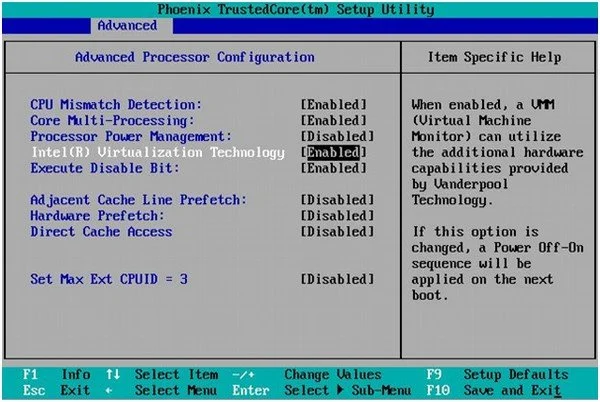
5.変更した設定を保存した後、BIOSを終了します。 これで、コンピューターが自動的に再起動します。完了後、 VirtualBoxインターフェイスのBlueStacksシャットダウンの問題が修正されているかどうかを確認します。
また読む: Windows 10で仮想化を有効にする方法は?
方法6:BlueStacksエミュレーターを更新する
BlueStacksは、最近行われているテクノロジーの進歩を満たし、このような報告されたバグを修正するために定期的に更新されています。 そのため、BlueStacksを最新バージョンに更新すると、この問題が修正される可能性があります。 手順に従ってBlueStacksを更新します。
1.画面の右下にあるBlueStacksエミュレーターを起動し、歯車アイコンをクリックして[設定]を開きます。
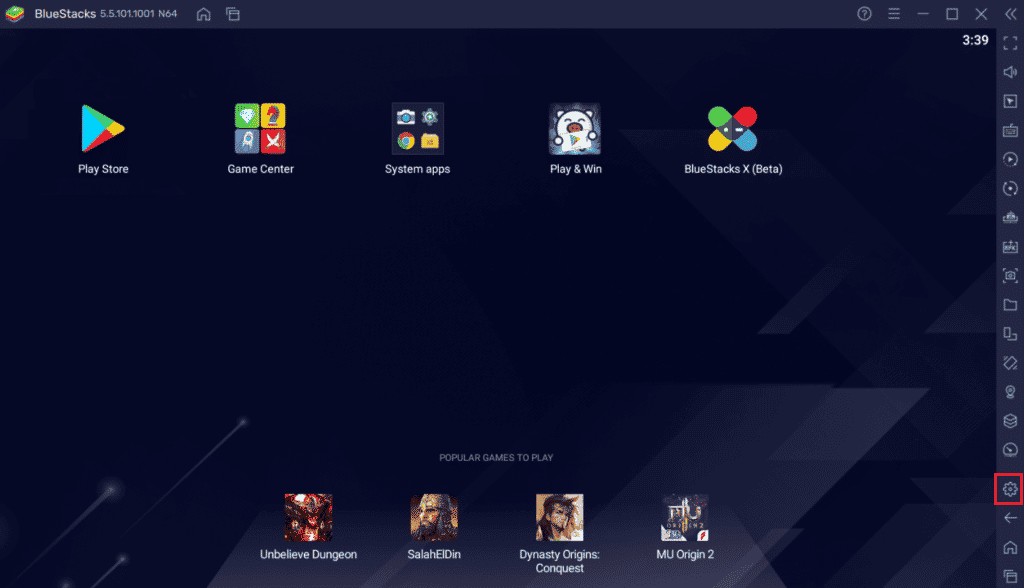
2.ウィンドウの左側のペインにある[バージョン情報]をクリックします。
3.次に、[更新の確認]ボタンをクリックします。
4.更新を適用してから、エミュレーターを再起動します。
5.次に、システムトレイからエミュレーターを閉じ、 VirtualBoxインターフェイスにアクティブな接続があるという問題のエラーメッセージが修正されているかどうかを確認します。
方法7:Windowsを更新する
PCにバグがある場合、それらはWindowsUpdateの後でのみ修正できます。 Microsoftは、これらすべてのバグを修正するための定期的な更新をリリースします。これにより、VirtualBoxインターフェイスのWindows10のシャットダウンの問題も修正されます。 したがって、Windowsオペレーティングシステムを更新したかどうか、および更新が実行中の場合は、ガイド「Windows10最新の更新プログラムをダウンロードしてインストールする方法」を使用してください。
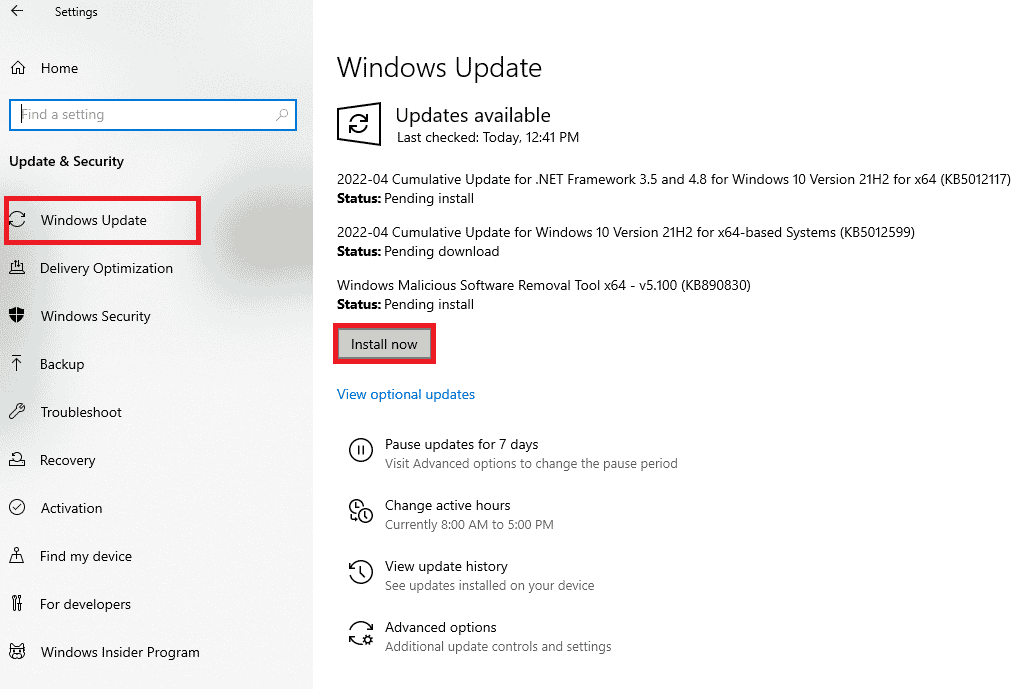
Windowsオペレーティングシステムを更新した後、VirtualBoxインターフェイスのBlueStacksシャットダウンの問題が修正されているかどうかを確認します。
方法8:グラフィックスドライバーを更新する
PCで古いグラフィックドライバを使用している場合は、ゲームの問題を修正するためにすべてを更新する必要があります。 このタスクは、手動で実行することも、サードパーティのソフトウェアを使用して実行することもできます。 ガイドを確認して、Windows 10でグラフィックスドライバーを更新する4つの方法を確認して、すべてのドライバーを手動で更新し、VirtualBoxインターフェイスにアクティブな接続があるかどうかを確認してください。エラーメッセージの問題が修正されました。

また読む:プリンタードライバーの修正はWindows10では利用できません
方法9:グラフィックスドライバーを再インストールする
グラフィックドライバを更新した後もエラーが発生する場合は、デバイスドライバを再インストールして、非互換性の問題を修正してください。 Windowsにドライバを再インストールする方法はたくさんあります。 ただし、同じものを実装する方法について混乱している場合は、ガイド「Windows10でドライバーをアンインストールして再インストールする方法」を確認して同じものを実装してください。

GPUドライバーを再インストールした後、VirtualBoxインターフェイスのBlueStacksシャットダウンの問題なしでゲームを楽しむことができるかどうかを確認してください。
方法10:グラフィックスドライバーをロールバックする
グラフィックドライバの現在のバージョンがゲームと互換性がない場合、それらを更新または再インストールしても意味がありません。 ガイド「Windows10でドライバーをロールバックする方法」に従って、ドライバーを以前のバージョンにロールバックするだけです。
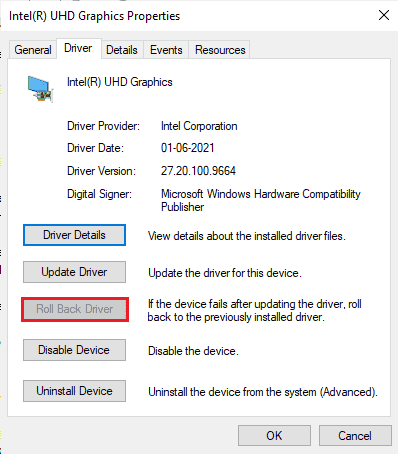
VirtualBoxインターフェースにアクティブな接続エラーメッセージがあるかどうかを確認してください。
方法11:.NETFrameworkを更新する
Windows 10コンピューターの.NETFrameworkは、最新のアプリやゲームの中断のないサービスに不可欠です。 多くのゲームには.NETFrameworkの自動更新機能があるため、更新が利用可能になるたびに自動的に更新されます。 別のケースでは、PCで更新プロンプトが表示された場合、以下で説明するように、最新バージョンの.NET Frameworkを手動でインストールして、VirtualBoxインターフェイスのWindows10の問題を修正できます。
1.Microsoftの公式Webサイトから.NETFrameworkの新しい更新を確認します。
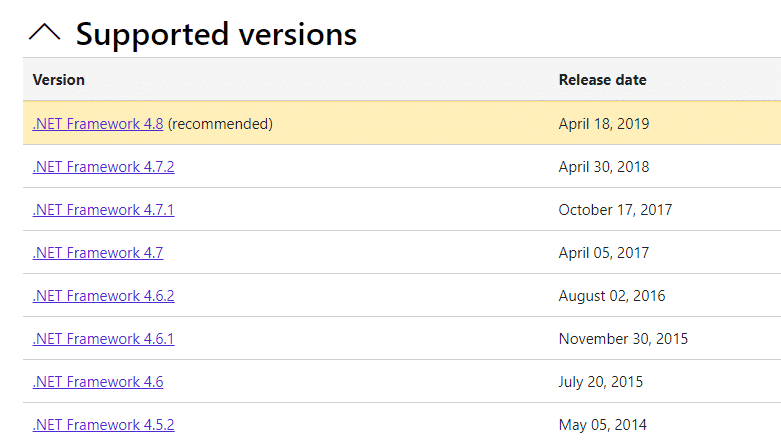
2.更新がある場合は、対応する/推奨リンクをクリックし、[。 NETFramework4.8ランタイムのダウンロード]オプションをクリックします。
注:ソフトウェア開発者が使用する.NET Framework 4.8DeveloperPackのダウンロードをクリックしないでください。
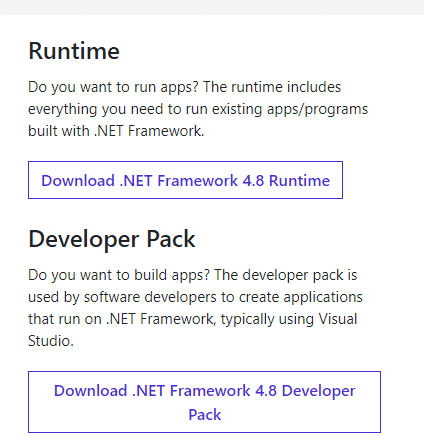
3. [マイダウンロード]に移動し、セットアップファイルをダブルクリックしてダウンロードしたファイルを実行し、画面の指示に従って.NETFrameworkをWindowsPCに正常にインストールします。
4.完了したら、VirtualBoxインターフェイスのWindows10の問題が修正されているかどうかを確認します。
方法12:新しい管理者ユーザーを作成する
VirtualBoxインターフェースにアクティブな接続エラーメッセージが表示される問題を修正するのに役立つ方法がない場合は、ユーザーアカウントが破損しているか、一部の構成が不適切である状況があります。 この場合、問題を修正するには、以下の手順に従って新しい管理者アカウントを作成する必要があります。
1. Windows + Iキーを同時に押して、設定を開きます。
2.[アカウント]設定をクリックします。
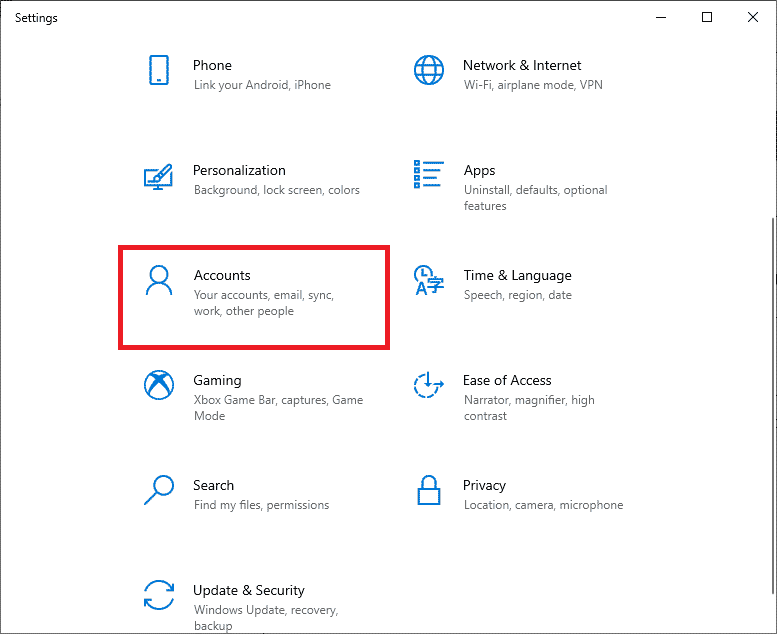
3.次に、左側のメニューから[家族と他のユーザー]メニューを選択します。
![[家族と他のユーザー]オプションを選択します。 VirtualBoxインターフェイスにアクティブな接続があるエラーメッセージを修正する](/uploads/article/5176/6wWjGtR4qVWh7t0J.png)
4. [その他のユーザー]セクションでアカウントを選択し、[アカウントの種類の変更]をクリックします。
注:アカウントが見つからない場合は、ガイドに従ってWindows10でローカルアカウントを作成できます。
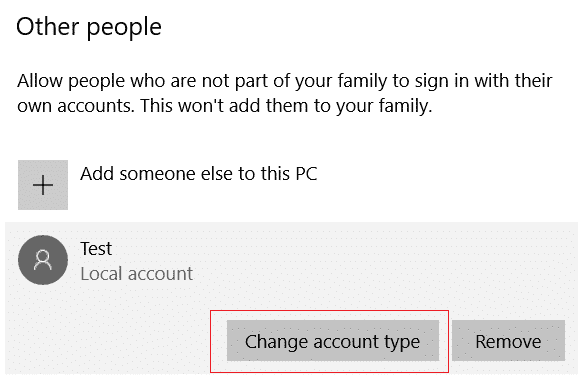
5.最後に、[アカウントの種類]で[管理者]を選択し、[ OK]をクリックします。
注:これは、標準アカウントのユーザーには適用されません。
![アカウントの種類を管理者に変更し、[OK]をクリックします](/uploads/article/5176/ua4m9JcG192C1V5b.png)
6.最後に、VirtualBoxインターフェースのBlueStacksの問題が修正されているかどうかを確認します。
また読む: Windows10のネットワークSSIDに提供された誤ったPSKを修正する
方法13:競合するアプリをセーフモードでアンインストールする
一部のアプリケーションおよびプログラムは、BlueStacksの動作中に干渉する可能性があります。 これを確認して修正するには、Windows 10でセーフモードで起動する必要があります。WindowsPCのセーフモードでは、必須ではないすべてのタスクがシャットダウンされ、最も安定したドライバーで実行されます。 セーフモードでは、Windows PCは最も安定した環境にあるため、BlueStacksと競合しているアプリを見つけることができます。 ガイド「Windows10でセーフモードで起動する方法」に従ってコンピューターを起動できます。サードパーティのソフトウェアをすべて無効にしたら、VirtualBoxインターフェイスのBlueStacksシャットダウンの問題が再度発生するかどうかを確認します。
![[ブート]タブをクリックし、[ブートオプション]の下の[セーフブート]の横にあるチェックボックスをオンにします](/uploads/article/5176/C7TP9hdfEpsyYmH4.png)
問題が発生しない場合は、コンピューターに追加した最近のプログラムまたはアプリケーションをアンインストールします。
![[プログラムと機能]ウィンドウから不要なプログラムをアンインストールします。 VirtualBoxインターフェイスにアクティブな接続があるエラーメッセージを修正する](/uploads/article/5176/0sdkTP8LyQGlVgym.png)
方法14:Bluestacksをアンインストールし、セーフモードで再インストールします
上記の方法で修正されたVirtualBoxインターフェイスのいずれにもアクティブな接続エラーメッセージがない場合は、アプリケーション自体に固有のバグが原因である可能性があります。 この場合、アプリケーションの現在のバージョンをアンインストールして、最新バージョンのBlueStacksに置き換える必要があります。
1.まず、バックグラウンドで実行されている可能性のあるすべてのBlueStacksプロセスを終了します。
2. BlueStacksを開いている場合は、画面の右上にあるXボタンをクリックしてBlueStacksを閉じます。
3.次に、BlueStacksアイコンを右クリックし、[終了]をクリックして、システムトレイからBlueStacksアイコンを削除します。
4.予防措置として、コンピューター上のすべての一時ファイルを削除します。 以下の手順に従ってください。
5. Windows + Rキーを同時に押して[実行]ダイアログボックスにアクセスし、 %temp%と入力して、 Enterキーを押します。
![[実行]ダイアログボックスにcommandtempと入力し、[OK]をクリックします](/uploads/article/5176/zu0MbbtP5K1EpFI3.png)
6.すべてのファイルを選択し、それらを右クリックして、[削除]をクリックします。
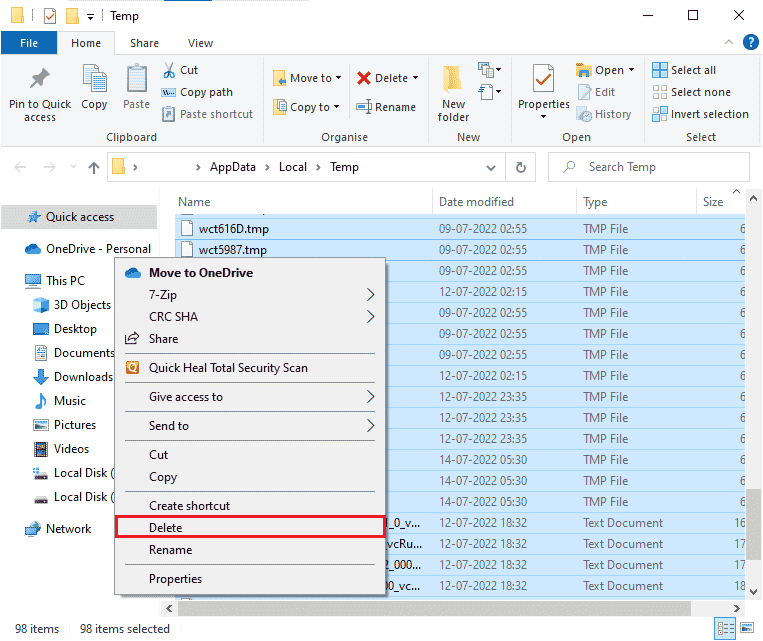
7. BlueStacksアンインストーラーを使用して、アプリケーションをアンインストールするための通常とは異なるルートをたどる代わりに、コンピューターからその痕跡をすべて削除します。
8.公式サイトにアクセスして、 BlueStacksアンインストーラーツールをダウンロードします。
9.インストール後、実行してすべてのファイルを削除します。 多くを要求する場合は、許可を付与します。 最後の画面で[ OK ]ボタンをクリックします。
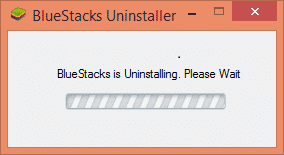
次に、次の手順に従ってBlueStacksを再インストールします。
10. Bluestacksダウンロードページに移動し、最新バージョンをダウンロードします。
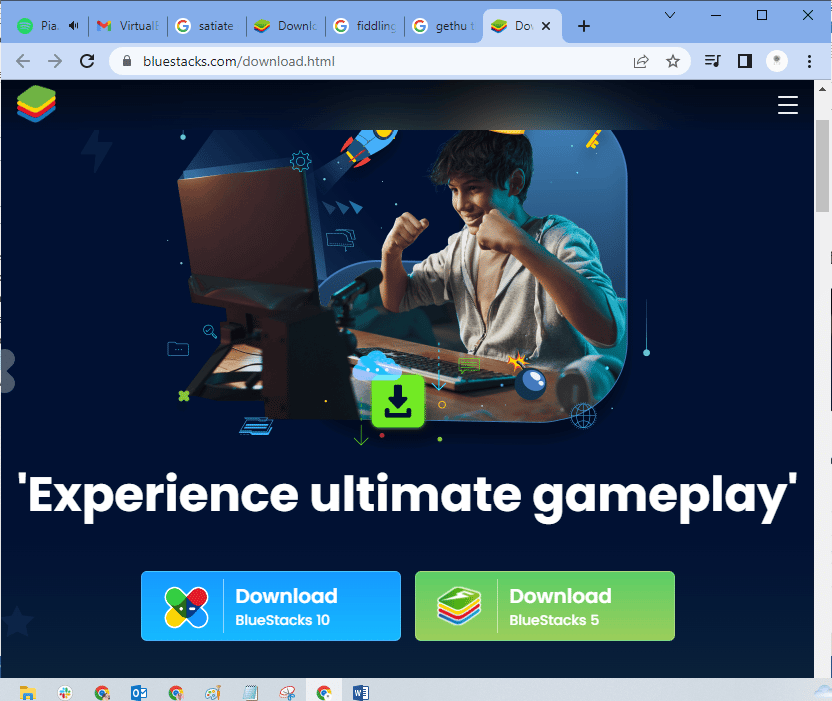
11.セーフモードで起動した後、アプリケーションをインストールします。
![[最小]を選択して[OK]をクリックします](/uploads/article/5176/tw1TXNvHb2b8I0dM.png)
12.ウィンドウがセーフモードで起動したら、Bluestacksインストールファイルをダウンロードしたフォルダー(ダウンロード)に移動して実行します。 画面の指示に従ってインストールを完了します。
13. Bluestacksを再インストールしたので、セーフモードをオフにして通常どおりに起動できます。
14. [ファイル名を指定して実行]を開き、 msconfigと入力して、Enterキーを押します。 [起動]タブで、[セーフモード]の横にあるチェックボックスをオフにして、[ OK ]をクリックします。
![セーフモードの横にあるチェックボックスをオフにして、[OK]をクリックします。 VirtualBoxインターフェイスにアクティブな接続があるエラーメッセージを修正する](/uploads/article/5176/dUqdNE6gBC7JaoX7.png)
15.最後に、PCを再起動し、 Bluestacksを実行して、VirtualBoxインターフェイスのWindows10の問題が解決されたかどうかを確認します。
また読む:エラーコード0x80004005を修正する方法
方法15:Windowsを復元する
最新のWindowsUpdateはBlueStacksと互換性がない可能性があり、VirtualBoxインターフェイスのWindows10の問題が発生します。 Windowsの更新後にこのエラーが発生したかどうかを思い出してみてください。そうであれば、新しい更新を待つか、このエラーの原因ではなかった以前のバージョンに戻すことができます。
1. Windows + Iキーを同時に押して、 [設定]に移動します。
2.[更新とセキュリティの設定]をクリックします。
![[更新とセキュリティ]をクリックします。 VirtualBoxインターフェイスにアクティブな接続があるエラーメッセージを修正する](/uploads/article/5176/UQOPwdNboDJDwK9h.png)
3.次に、リカバリ設定を探してクリックします。
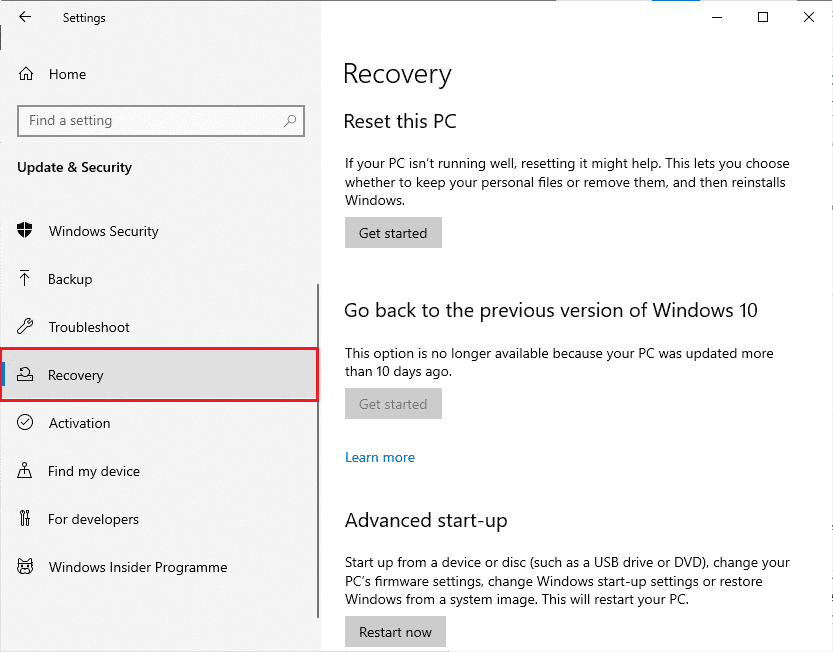
4.次に、[以前のバージョンのWindows10に戻る]の下にある[開始]ボタンをクリックします。
![[戻る]の下にある[開始]ボタンをクリックします。 VirtualBoxインターフェイスにアクティブな接続があるエラーメッセージを修正する](/uploads/article/5176/a3VpJCC5KCEUqCCa.png)
5.画面の指示に従って、以前のバージョンのWindowsに戻します。
6.最後に更新してから10日が経過している場合、[開始]オプションはグレー表示されます。その場合、次の更新を取得するまで待つ必要があります。
また読む: Java仮想マシンまたはJVMが見つからないというエラーを修正する
プロのヒント:VirtualBoxをシャットダウンする方法
VirtualBoxは、ユーザーがPCまたはMacのデスクトップから追加のオペレーティングシステム環境を実行できるようにするオープンソースアプリケーションです。 たとえば、WindowsユーザーはVirtualBoxを使用してWindows XP、Mac OS X、およびWindows 7を実行できます。ただし、VirtualBox仮想マシンを使用した後は、 CloseコマンドでVirtualBoxを閉じる必要があります。
1.画面の右上隅にある[閉じる]ボタンをクリックします。
2.「マシンの電源を切る」というラベルの付いたラジオボタンを選択します
3.最近のスナップショットをロードする場合は、[現在のスナップショットを復元する]の横にあるチェックボックスをオンにします。
4. [ OK ]ボタンをクリックして、シャットダウンプロセスを開始します。
5. [ファイル]メニューまたはVirtualBoxを開き、シャットダウンが完了したら[終了]を選択します。
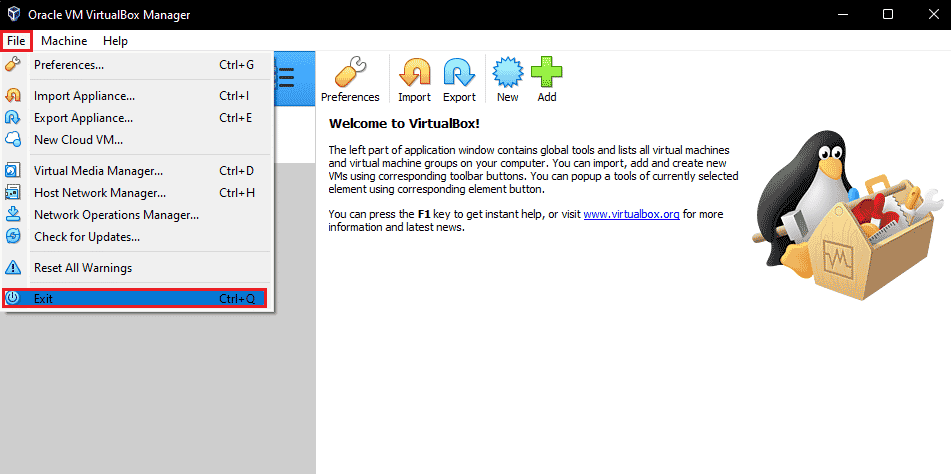
おすすめされた:
- Rokuエラーコード018を修正
- リモートデスクトップがリモートコンピューターに接続できない問題を修正する
- AndroidでGearVRサービスを無効にする方法
- 修正サーバーのIPアドレスがWindows10で見つかりませんでした
このガイドがお役に立てば幸いです。また、Windows10でVirtualBoxインターフェイスにアクティブな接続エラーメッセージが表示される問題を修正する方法を学んだことを願っています。この記事がどのように役立つかをお知らせください。 また、この記事に関する質問や提案がある場合は、コメントセクションに自由にドロップしてください。
