[修正]ビデオドライバがクラッシュしてリセットされました!
公開: 2022-01-18システムクラッシュは、ゲーム体験の低下の最も一般的な原因の1つです。 あなたが熱心なゲーマーなら、「ビデオドライバがクラッシュしてリセットされました!」 ある時点で直面するエラーの1つです。
この記事では、「ビデオドライバがクラッシュしてリセットされた」問題を修正する方法について説明します。 AMDまたはIntelGPUが使用されている状況に焦点を当てます。
まず、問題に関するいくつかの非常に難しい質問に答えることから始めます。
IntelまたはAMDビデオドライバーがクラッシュしてリセットされた場合、それはどういう意味ですか?
完全に、正確なエラーメッセージは次のようになります。「ビデオドライバがクラッシュし、リセットされました。 ビデオドライバが最新であることを確認してください。 終了しています…」これは、問題が発生したときにIntelまたはAMDグラフィックスドライバーに問題があったことを意味します。
以下は、PCでクラッシュしたビデオドライバーメッセージを表示する可能性のある最も一般的なシナリオです。
- SteamでFortniteやARKなどのリソースを大量に消費するゲームをプレイしている最中に内蔵のメディアプレーヤーで重いビデオファイルを表示する
- Web上でFlashビデオを再生する
ビデオドライバのクラッシュとリセットの問題を引き起こす可能性のある他の要因は何ですか?
欠陥のあるディスプレイドライバの他に、問題の潜在的な原因として次のことを指摘するユーザーもいます。
1.時折発生するシステム障害
問題は恐れられているほど重大ではないかもしれません。 エラーがときどき表示される場合、それは単なるランダムなシステムグリッチです。 PCを再起動して、アクティビティを続行します。
2.CPUの過負荷
CPU使用率が高いと、いくつかのソフトウェアドライバーが失敗する可能性があります。 通常、過度の加熱とプログラムの全体的な応答時間が遅いことが症状です。 このような場合は、リソースを大量に消費するすべてのアプリケーションがシステムのメモリに食い込むのを止めてください。
3.過負荷の統合GPU
4Kゲームのプレイ中に専用GPUの代わりに統合GPUを使用すると、問題が発生する可能性もあります。 したがって、統合されたGPUがグラフィカルに要求の厳しいアプリに適応できるかどうかを確認してください。 それ以外の場合は、代わりに専用のGPUを購入することを検討してください。
4.不適切な起動オプション
起動オプションを間違えると、互換性のないビデオ設定でゲームが開始され、ディスプレイドライバのクラッシュエラーメッセージが表示される可能性があります。 Steamなどのサードパーティのゲームプラットフォームで起動オプションを構成する方法を紹介します。
5.GPU処理時間の問題
GPUの処理時間が遅いと、ゲームのグラフィック要件を満たしていても問題が発生する可能性があります。 この記事では、レジストリエディタを使用してGPUの処理時間を調整する方法を説明します。
AMDまたはIntelGPUで「ビデオドライバがクラッシュしてリセットされた」問題を修正する方法
1.ディスプレイドライバを再インストールします
ディスプレイドライバの以前のインストールが間違っていた可能性があります。 したがって、それらを再インストールすると、ビデオドライバのクラッシュの問題が解決する場合があります。
以下の手順に従ってください。
- まず、Windowsキー+ Sショートカットを押します。
- 次に、検索バーに「デバイスマネージャー」と入力し、結果から一致するオプションを選択します。
- 次に、[ディスプレイアダプタ]カテゴリを展開し、グラフィックデバイスを選択します。
- その後、それを右クリックして、[アンインストール]オプションを選択します。
- 次に、アンインストールウィザードの画面の指示に従います。
- アンインストールプロセスが完了したら、PCを再起動します。
- デバイスマネージャに移動し、[アクション]> [ハードウェアの変更をスキャン]をクリックします。
- PCは、不足しているソフトウェアドライバを自動的に検出して置き換えます。
グラフィックを多用するプログラムを実行して、修正が機能するかどうかを確認してください。 そうでない場合は、グラフィックドライバの更新バージョンをダウンロードする必要があります。 次の方法で詳細を参照してください。
2.ビデオカードドライバを更新します
ビデオカードドライバを更新することは、グラフィック関連の問題を解決するための非常に効果的な方法です。 古いディスプレイドライバは、デバイスで「ビデオドライバがクラッシュしてリセットされました」エラーなどの問題を引き起こします。
グラフィックドライバを更新するには、製造元のWebサイト(IntelまたはAMD)にアクセスし、PCに適切なバージョンをダウンロードします。
[デバイスマネージャ]ウィンドウから直接実行することもできます。 方法は次のとおりです。
- [デバイスマネージャ]ウィンドウで、[ディスプレイアダプタ]セクションに移動します。
- 次に、グラフィックデバイスを右クリックし、[ドライバーの更新]オプションをクリックします。
- 次のウィンドウに、「ドライバーを自動的に検索する」オプションが表示されます。 クリックして。
- 次に、画面の指示に従ってプロセスを完了します。
注:複数のグラフィックスデバイスがリストされている場合があります。 上記の手順を繰り返して、すべてを更新します。
- すべてのドライバーを更新した後、コンピューターを再起動し、修正が機能したかどうかを確認します。
3.ビデオドライバーを自動的に更新します
上記の方法の成功は保証されません。 Windowsは、グラフィックドライバの利用可能なアップデートを見つけられない場合があります。
さらに、自分で行うと、互換性のないドライバーをインストールするリスクがあります。 PCに必要な正しいドライババージョンを見つけてダウンロードし、インストールするには、かなりの時間と労力がかかります。 したがって、タスクにはドライバー更新ツールを使用することをお勧めします。
Auslogics Driver Updaterは、私たちが推奨するオプションです。
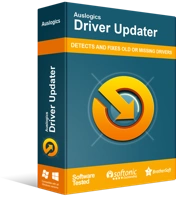
DriverUpdaterでPCの問題を解決する
不安定なPCのパフォーマンスは、多くの場合、古いドライバーや破損したドライバーが原因で発生します。 Auslogics Driver Updaterはドライバーの問題を診断し、古いドライバーを一度にまたは一度に1つずつ更新して、PCをよりスムーズに実行できるようにします。
使用方法は次のとおりです。
- まず、ここにアクセスしてAuslogics DriverUpdaterをダウンロードしてインストールします。
- その後、アプリケーションを起動します。
- 診断画面でスキャン操作を実行します。
- スキャン結果は、更新が必要なドライバーを強調表示します。 それらを1つずつ更新するか、バッチで更新するかを決定できます。
- バッチインストールの場合は、選択ボックスを使用して、更新するドライバーを選択します。
- 一度に更新するには、画面左側の緑色のボタンをクリックします。
- 最後に、PCを再起動して、すべての変更を有効にします。
注:このオプションを使用する場合は、必ず最初にドライバーをバックアップしてください。 「バックアップ」メニューを使用してそれを行うことができます。

その後、すべてのドライバアップデートがインストールされた後、「ビデオドライバがクラッシュしてリセットされました」というエラープロンプトで再び問題が発生することはありません。
4.いくつかのシステム設定を微調整します
アクティブなバックグラウンドプロセスがGPUに過負荷をかけている可能性があります。 ドライバーが更新されたときに最高のエクスペリエンスを引き出すには、次の手順を実行します。
- PCの不要なブラウザタブをすべて閉じます。
- RAMを詰まらせるバックグラウンドアクティビティを停止します。
- 不要なスタートアッププログラムを無効にします。
- さらに、PCオプティマイザーツールを実行して、かなりのメモリスペースを解放します。

AuslogicsBoostSpeedでPCの問題を解決する
BoostSpeedは、PCのクリーニングと最適化に加えて、プライバシーを保護し、ハードウェアの問題を診断し、速度を上げるためのヒントを提供し、ほとんどのPCのメンテナンスとサービスのニーズに対応する20以上のツールを提供します。
5.GPU処理時間を調整します
ディスプレイドライバーを更新すると問題の修正に役立ちますが、持続的な影響があるかどうかはGPU構成によって異なります。 ただし、GPUの処理速度を微調整するには、レジストリ操作が必要です。
システムのクラッシュ、イライラするブルースクリーンエラー、さらにはデバイスの完全な故障でさえ、レジストリの問題の結果です。 幸い、Auslogics RegistryCleanerを使用してこのようなエラーを修正できます。
そして、GPUをより高速に動作させる方法は次のとおりです。
- まず、WindowsキーとRボタンを同時に押して、[実行]ダイアログボックスを呼び出します。
- 以下のテキストをコピーしてテキスト入力フィールドに貼り付け、Enterキーを押してレジストリエディタを開きます。
regedit
- エディタのウィンドウで、次のパスを使用してGraphicsDriversフォルダに移動します。
HKEY_LOCAL_MACHINE> SYSTEM> CurrentControlSet> Control> GraphicsDrivers
- Graphics Driversフォルダーの右側のペインで、空白の任意の場所を右クリックします。
- 次に、ポップアップメニューから[新規]ドロップダウンリストを展開し、[DWORD(32ビット)値]オプションを選択します。
注:システムのアーキテクチャーが64ビットの場合は、代わりにDWORD(64ビット)オプションを選択してください。
- 新しいDWORDキーには、名前として「TdrDelay」を使用します。
- 次に、キーをダブルクリックして、値データを2から8に編集します。
- [OK]をクリックして変更を適用し、[レジストリエディタ]ウィンドウを終了します。
- 最後に、コンピューターを再起動します。
GPUは今より速く動作し始めるはずです。 したがって、ビデオドライバのクラッシュの問題が停止したかどうかを確認してください。 そうでない場合は、起動設定を確認します。
6.ゲームの起動オプションを変更します
前に説明したように、起動の問題は、「ビデオドライバがクラッシュしてリセットされた」問題のもう1つの原因です。 起動設定は、コンピューターのシステムに過度の負担をかける可能性のある特定のゲーム機能を制御するのに役立ちます。 それらを微調整することは、PCのパフォーマンスを向上させる良い方法の1つです。
デバイスの現在の構成を変更するには、以下の手順に従ってください。
注:このガイドでは、Steamゲームプラットフォームに焦点を当てます。 ただし、他のプラットフォームで起動オプションを変更する手順は、多かれ少なかれ似ています。
- まず、Steamを開き、ライブラリメニューに直接移動します。
- ここで、再生するタイトルを右クリックして、ポップアップメニューから[プロパティ]オプションを選択します。
- 次に、[起動オプションの設定]ボタンをクリックします。
- 表示されるボックスに、下からコピーしたテキストを貼り付けて、[OK]をクリックします。
-USEALLAVAILABLECORES -sm4 -d3d10 -nomansky -lowmemory -novsync
- 次に、[プロパティ]ウィンドウを閉じて、ゲームを再起動します。
うまくいけば、それは問題への最後の打撃を与えるでしょう。
7.視覚効果を変更します
視覚効果は、コンピューターで確認する必要があるもう1つのグラフィック設定です。
GPUでのビジュアルの効果を最適化するには、次の手順に従います。
- [実行]ボックスを開きます。
- 以下のテキストを入力して、[OK]をクリックします。
SystemPropertiesAdvanced
これにより、[システムのプロパティ]ウィンドウの[詳細設定]タブが表示されます。
- [パフォーマンス]の下の[設定]ボタンをクリックします。
- 次のメニューで、視覚効果のタブを選択します。
- 次に、「最高のパフォーマンスに調整する」をクリックします。
- 完了したら、[適用]ボタンをクリックして変更を有効にします。
- 最後に、[OK]をクリックしてウィンドウを折りたたみます。
8.ビデオ再生トラブルシューティングを使用する
内蔵のメディアプレーヤーでビデオを再生しているときにビデオドライバーのクラッシュの問題が発生した場合は、ビデオ再生のトラブルシューティングを実行してみてください。
これを行う方法は次のとおりです。
- Windowsキー+ Iショートカットを押して、[設定]メニューを開きます。
- 次に、[更新とセキュリティ]> [トラブルシューティング]に移動します。
- ここで、右側のペインに、ビデオ再生オプションが表示されます。 「トラブルシューティングを実行する」ボタンをクリックします。
- その後、画面の指示に従ってプロセスを完了します。
トラブルシューティング担当者は、問題の潜在的な原因を見つけて修正しようとします。
結論
システムドライバを更新しておくと、「ビデオドライバがクラッシュしてリセットされました!」などのクラッシュの問題を解決するのに役立つだけでなく、他の問題からも保護されます。
この投稿がお役に立てば幸いです。 コメント欄でお知らせください。 また、お気軽にご質問をお寄せください。 私たちはあなたがあなたのPCで最高の経験を得るのを助けるためにここにいます。
最後に、私たちのブログセクションで同様の有益なコンテンツを見つけることができます。
