修正指定された変換パスが有効なエラーであることを確認する
公開: 2022-07-22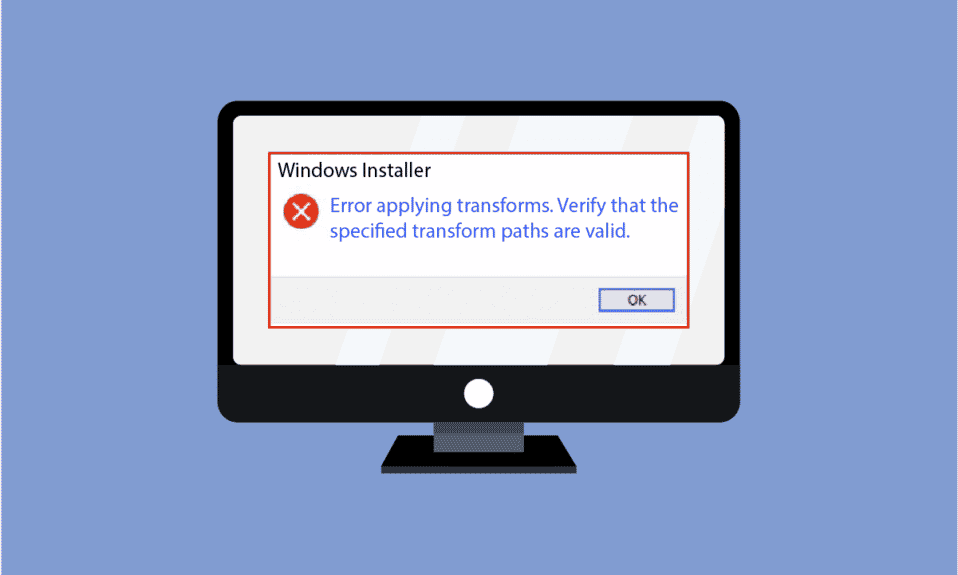
サードパーティのプログラムをインストールしようとしたり、システムにWindowsを更新しようとしたりすると、[指定された変換パスが有効であることを確認する]というエラーが表示される場合があります。 このWindows10エラー変換の問題は一般的であり、システムに深刻な問題を引き起こす可能性があります。 このエラーにより、コンピューターへのソフトウェアのインストールが停止し、ソフトウェアが更新されなくなります。 また、コンピュータの速度が低下し、最悪の場合、このエラーによってBSODまたはシステム全体の障害が発生することもあります。 したがって、指定された変換パスが有効なエラーであることを修正することが重要です。
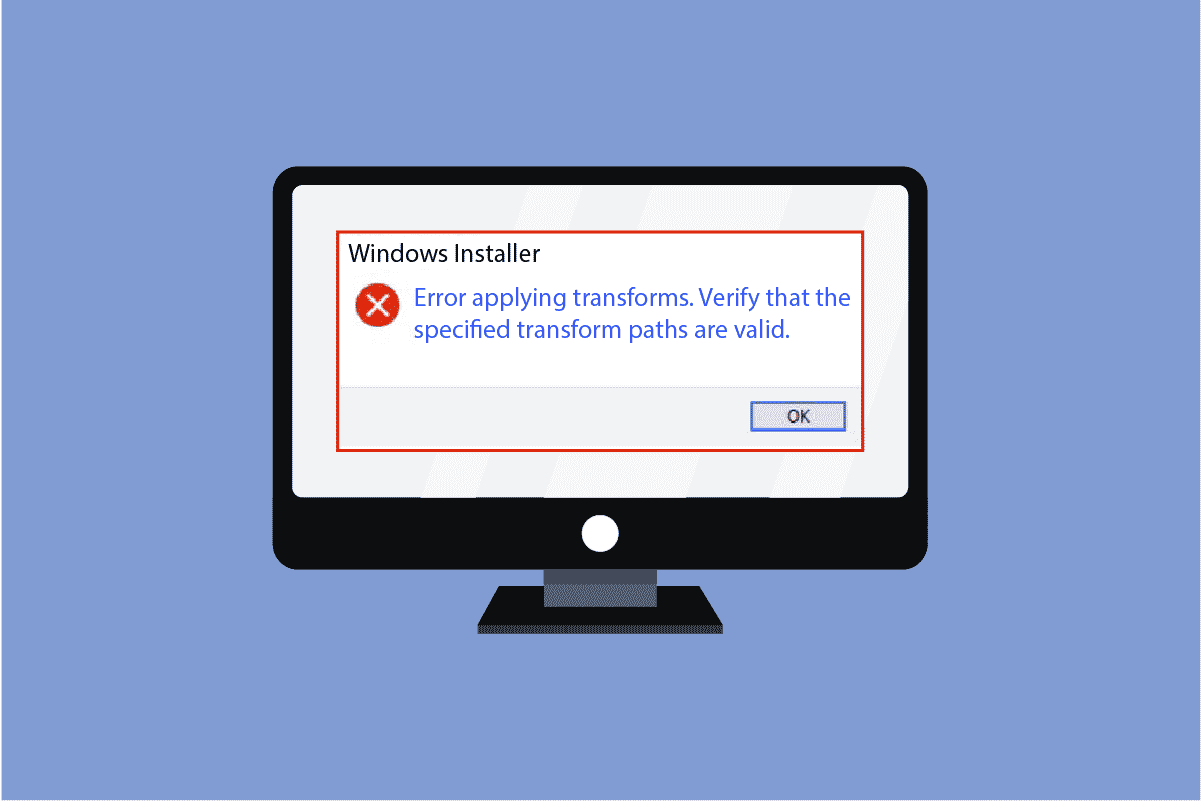
コンテンツ
- 指定された変換パスが有効なエラーであることを確認する修正方法
- 方法1:Windowsインストーラーを登録する
- 方法2:問題のあるプログラムを再インストールする
- 方法3:システムファイルを修復する
- 方法4:変換レジストリパスを修正する
指定された変換パスが有効なエラーであることを確認する修正方法
指定された変換パスが有効なエラーであり、Windows10エラー変換の問題である理由は複数考えられます。 それらのいくつかを以下に示します。
- この問題の理由の1つは、破損したWindowsインストーラーである可能性があります
- この問題のもう1つの主な理由は、Windowsアプリの変換レジストリパスが間違っていることである可能性があります。
- これは、Windowsのインストールおよび更新サービスの問題が原因で発生することもあります。
- また、ソフトウェアの更新に問題があるために、この問題が発生する可能性があります。
- そして最後に、このエラーはマルウェアまたはウイルスによって引き起こされる可能性があります。
次のガイドでは、指定された変換パスがシステムで有効なエラーであることを確認する方法について説明します。
方法1:Windowsインストーラーを登録する
指定された変換パスがソフトウェアのインストール中に発生する有効な問題である場合は、この方法を試すことができます。 この方法では、システムにWindowsインストーラーを登録することにより、この問題の修正を試みます。 この方法を使用するには、次の手順に従います。
1. Windows + Rキーを同時に押して、[実行]ダイアログボックスを開きます。
2. msiexec / unregisterと入力し、 Enterキーを押します。
![[実行]ダイアログボックスで、「msiexecunregister」と入力します。指定された変換パスが有効であることを確認する修正](/uploads/article/5205/m2Mf4Ks9MVhMeEMu.png)
3. Windows + Rキーを同時に押して、[実行]ダイアログボックスを再度開きます。
4.今回は、ダイアログボックスに「 msiexec/regserver」と入力します。
![[実行]ダイアログボックスで、「msiexecregserver」と入力します](/uploads/article/5205/WnTUgjiDUqs7I3sU.png)
5.新しいウィンドウや確認メッセージなど、画面上で発生している変更は表示されません。 ただし、変更はバックグラウンドで発生します。
6.エラーの原因となっているソフトウェアを再インストールしてみてください。
方法2:問題のあるプログラムを再インストールする
指定された変換パスが有効であることを確認する場合は、すでにインストールされているソフトウェアが原因で問題が発生している場合は、コンピューターにプログラムを再インストールしてみてください。 すでにインストールされているソフトウェアは、プログラムファイルの更新の誤りまたはマルウェアが原因でこのエラーを引き起こす可能性があります。 これらの簡単な手順に従って、コンピューターからプログラムをアンインストールできます。
1. Windowsキーを押し、「コントロールパネル」と入力して、[開く]をクリックします。
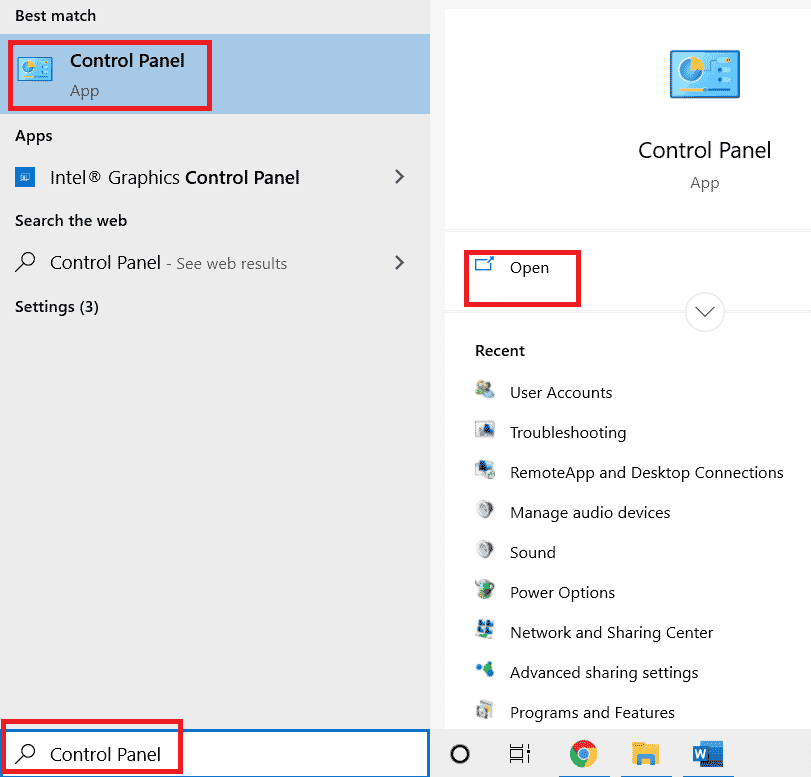
2. [表示]>[カテゴリ]を設定し、[プログラム]を見つけて、その下にある[プログラムのアンインストール]オプションをクリックします。
![コントロールパネルで[プログラム]を見つけ、プログラムオプションをアンインストールします](/uploads/article/5205/ECUw1NLLHHGzc6Ie.png)
3.インストールされているすべてのプログラムのリストから、問題のあるプログラムを右クリックし、[アンインストール]をクリックします。
注:参考までに、ここではDropboxを取り上げました。
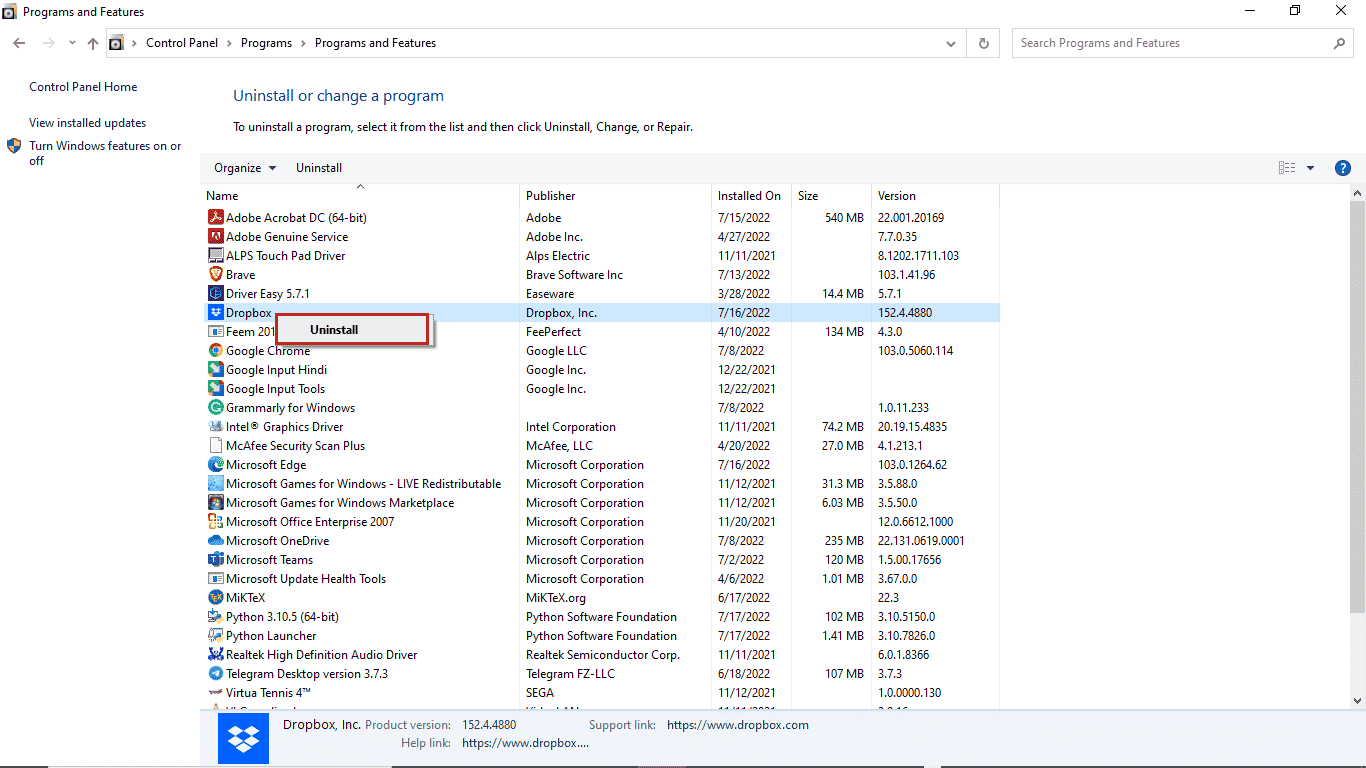
4.プログラムのアンインストールが完了したら、ダウンロードして再度インストールしてみてください。
また読む: Windows10でハンドルが無効なエラーを修正する

方法3:システムファイルを修復する
以前の方法が機能せず、プログラムのインストール中にWindows 10エラー変換の問題が発生する場合は、いつでもSFCスキャンで修正を試みることができます。 システムファイルチェッカーまたはSFCスキャンは、Microsoftが提供するユーティリティです。 ユーザーはいつでもシステムをスキャンして破損している可能性のあるシステムファイルを探し、SFCスキャンを使用してそれらを修正できます。 SFCスキャンを使用して、指定された変換パスが有効な問題であることを確認するための修正を試みることもできます。 Windows10でシステムファイルを修復する方法についてのガイドに従う必要があります。
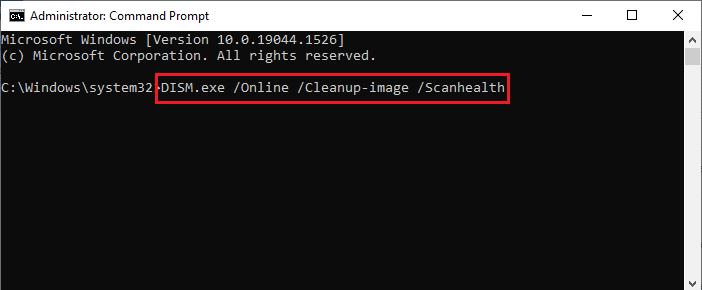
方法4:変換レジストリパスを修正する
上記のいずれも機能せず、指定された変換パスが有効なエラーであることを確認するために同じメッセージが引き続き表示される場合は、ソフトウェアの変換レジストリパスを修正することを検討する必要があります。 この方法を実行するには、以下の手順に従ってください。
1. Windows + Rキーを同時に押して、[実行]ダイアログボックスを開きます。
2. regeditと入力し、 Enterキーを押して、レジストリエディタウィンドウを開きます。
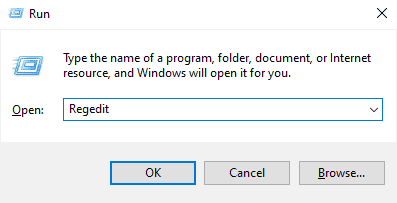
3.レジストリエディタで、 HKEY_CLASSES_ROOTを見つけます。
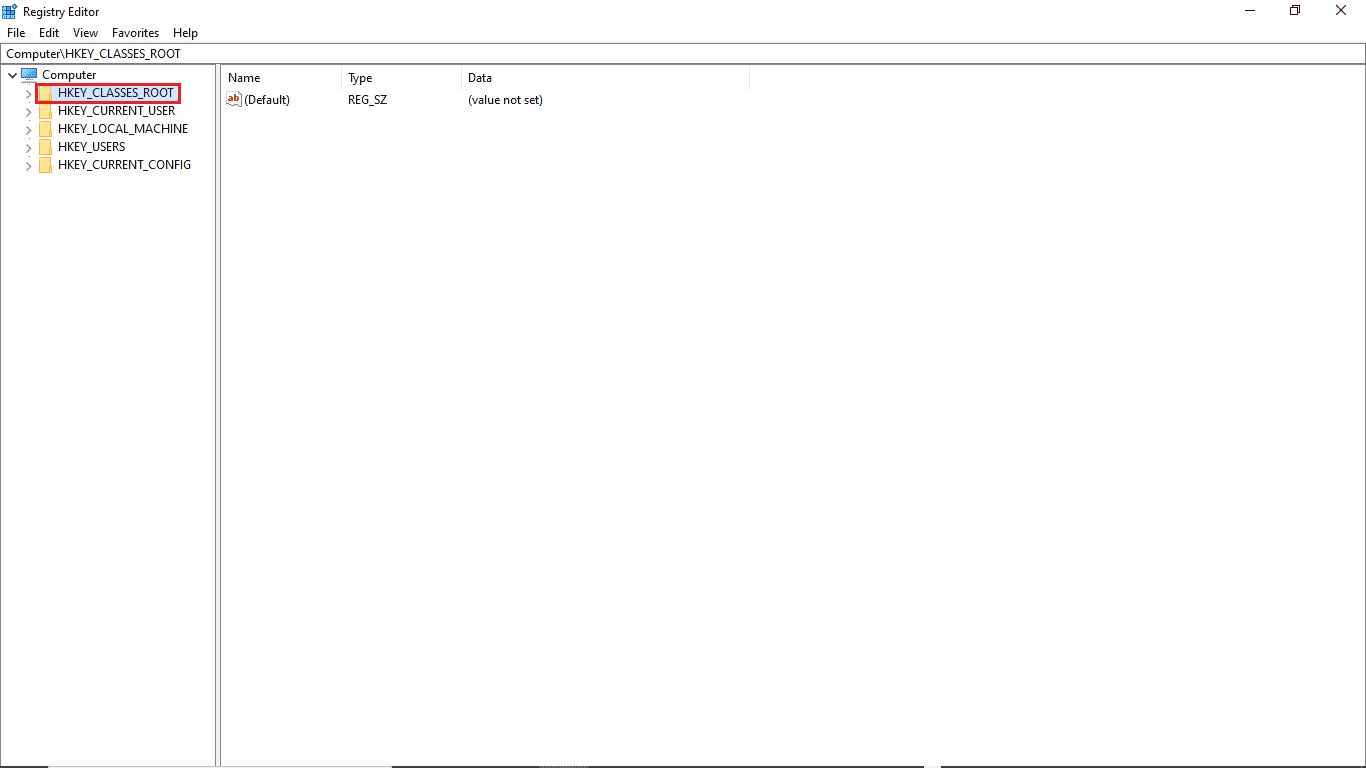
4.次に、 Installerを見つけます。
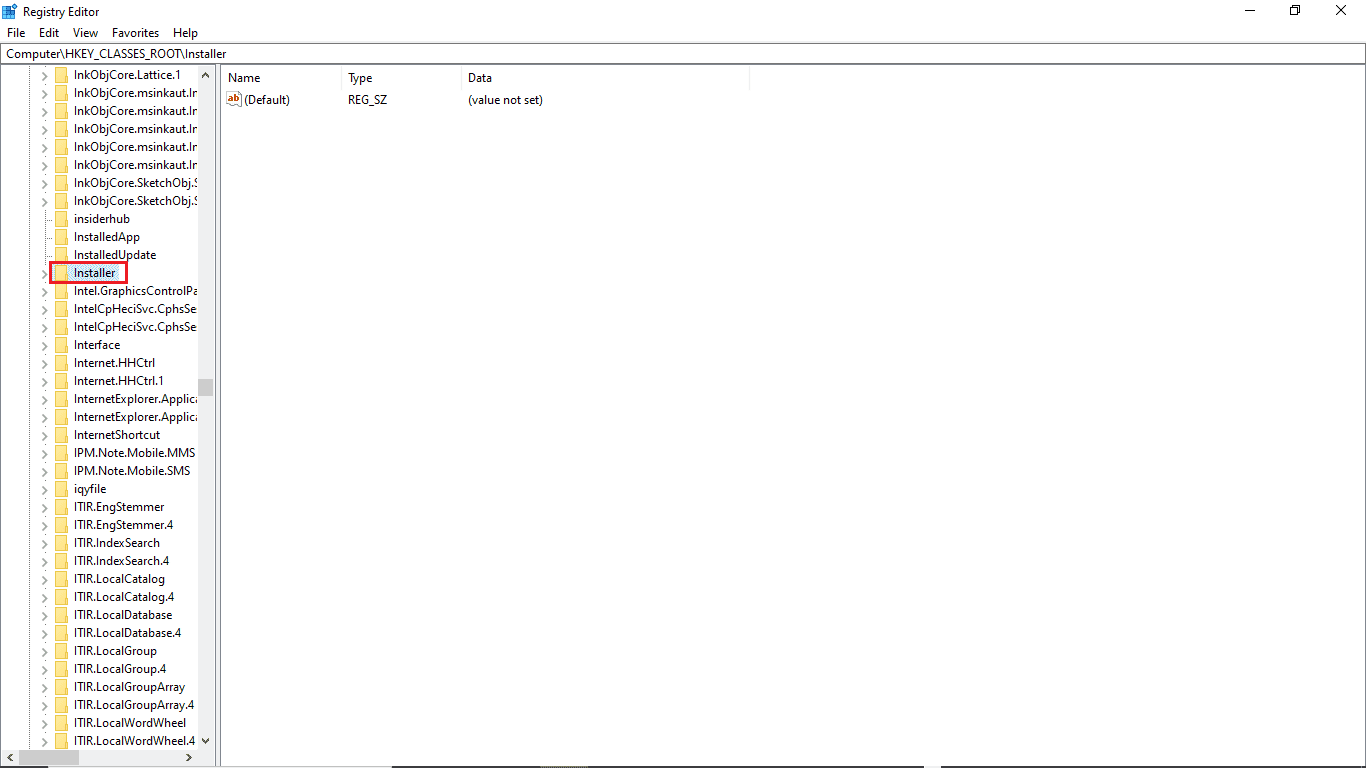
5.最後に、製品を見つけます。
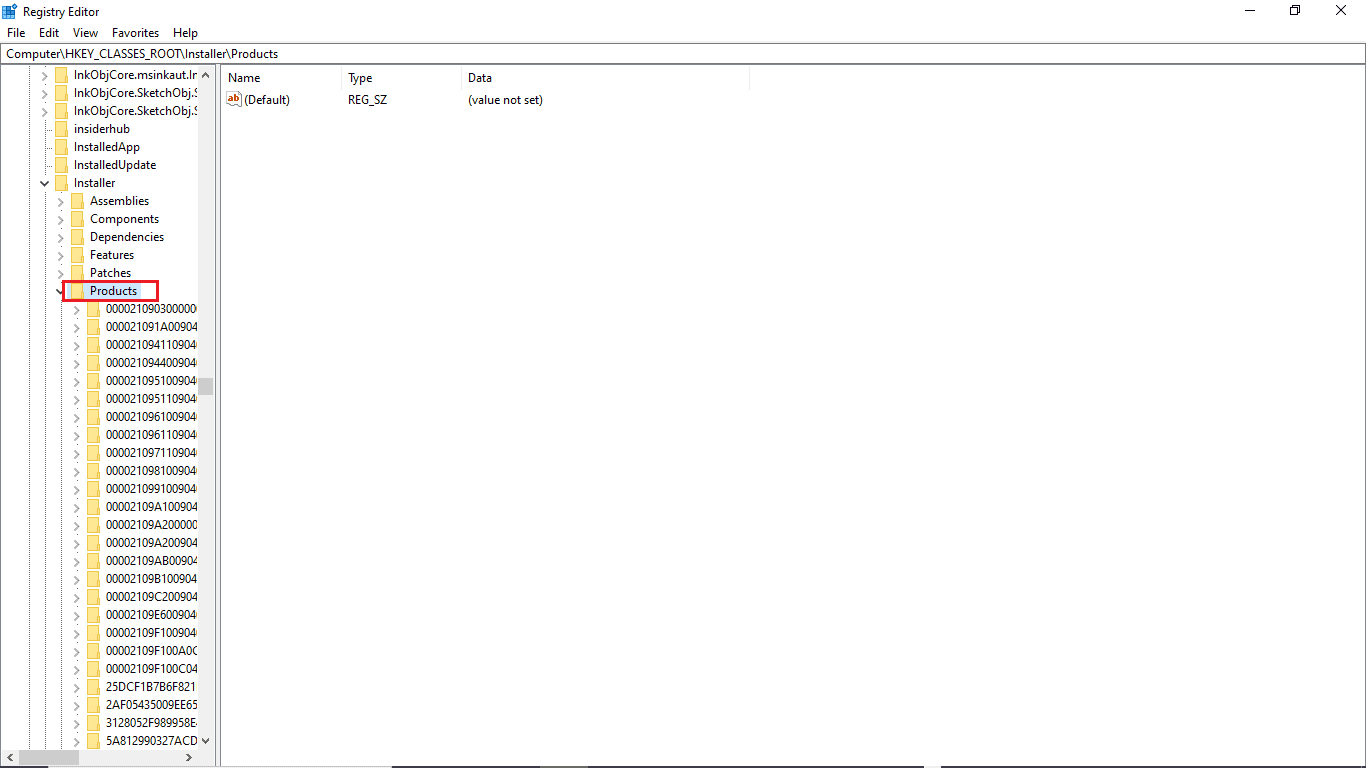
6. [製品]の下を右クリックして、[検索]をクリックします。
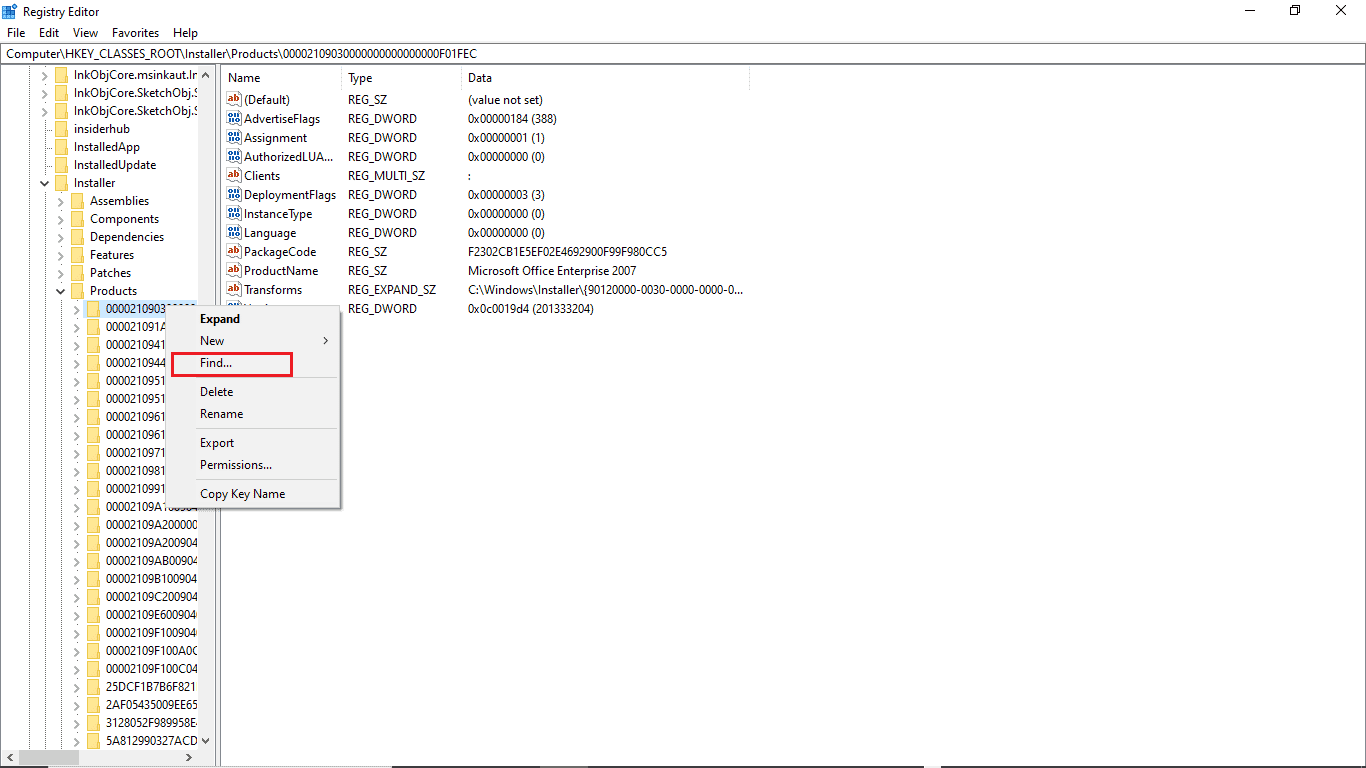
7.キー、値、およびデータのチェックボックスをオンにします。
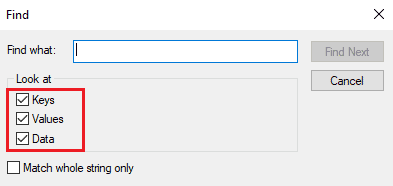
8.問題のあるプログラムの名前を入力し、[検索]をクリックします。
9.次に、右側からプログラムレジストリを削除します。
10.プログラムの更新中にこのエラーが発生した場合は、変換をダブルクリックします。
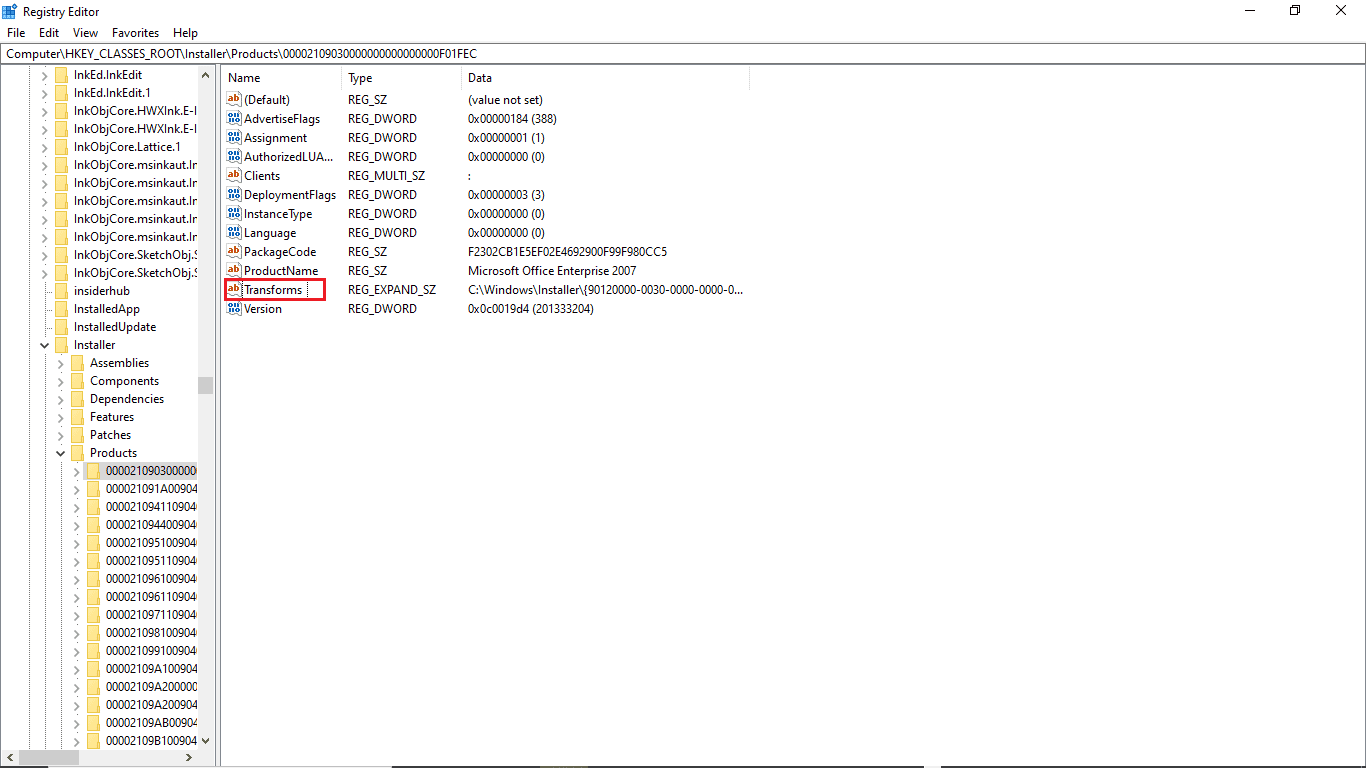
11.値データバーの値を削除します。
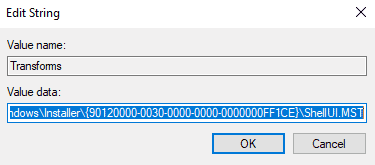
12.最後に、PCを再起動します。
また読む:修正:ブート構成データファイルに有効な情報が含まれていない
よくある質問(FAQ)
Q1。 ソフトウェアが更新されないのはなぜですか?
回答Windowsシステムファイルの問題やプログラムファイル内のマルウェアなど、ソフトウェアが更新されない理由はさまざまです。
Q2。 間違ったアップデートが原因でPCが故障する可能性はありますか?
回答はい、最悪の場合、Windowsシステムファイルに問題があると、PCが完全に故障する可能性があります。
Q3。 Windows 10 PCを更新できないのはなぜですか?
回答場合によっては、システムファイルの破損、変換レジストリパスの誤り、および同様の問題など、さまざまな理由でWindowsを更新できないことがあります。
おすすめされた:
- Windows10アップデートエラー0xc1900204を修正
- Windows10でロックされているNvidiaユーザーアカウントを修正
- Windows10で拒否されたシステムエラー5アクセスを修正
- 要求された操作を実行するための正しい状態にないグループまたはリソースを修正する
このガイドがお役に立てば幸いです。また、指定された変換パスが有効な問題であることを確認するための修正ができたことを願っています。 コメントして、どの方法が効果的かをお知らせください。 また、ご質問、ご質問、ご提案がございましたら、お気軽にご連絡ください。
