VALORANTエラーコードVAN6のトラブルシューティング方法
公開: 2020-11-25非常に有望に見える新しいゲームのバグに遭遇することほど厄介なことはありません。 RiotGameのValorantのエラーコードVan6はその好例です。
このエラーの報告件数は、日を追うごとに増加しているようです。 不幸なことに遭遇したプレイヤーは、ゲームセッションを開始できません。 したがって、このガイドをまとめて、この落胆した挫折を克服できるようにしました。
ValorantエラーコードVan6とは何ですか?
Valorantは、MicrosoftWindows用の一人称シューティングゲームです。 この無料でプレイできるマルチプレイヤー戦術ゲームは、RiotGamesによって開発および公開されました。 2020年6月2日の公式リリース以来、世界中で多くの肯定的なレビューを集め、ゲームコミュニティで人気が高まっています。
ただし、数か月にわたるベータテストと継続的な改善にもかかわらず、Riot Gamesはサーバーのメンテナンスを真剣に受け止めていますが、エラーコードVan 6のように、ゲームにはまだいくつかの荒削りな部分があります。
問題はゲーマーの手に負えないように見えるかもしれません。 ただし、Van6エラーの背後には他の原因がある可能性があります。 そして、Windowsユーザーがそれを修正するためにできることはたくさんあります。 このガイドでは、これらの修正のいくつかを共有します。 すぐに、あなたはバロラントの領域でエキサイティングな冒険をしていることに気付くでしょう。
Windows10のValorantでエラー6を修正する方法
以下は、Van6エラーコードの簡単で効率的な解決策です。
Valorantエラーコード6を取り除く方法は次のとおりです。
- Valorantを許可するようにWindowsファイアウォールを構成する
- Vanguardサービスの起動タイプを自動に変更します
- Valorantの優先度をNormalに設定する
- GoogleのDNSサーバーに切り替えます
- グラフィックデバイスドライバーを更新します
- RiotVanguardを再インストールします
主な修正に進む前に、必ず修正1で説明されている予備的な解決策を最初に実行してください。
修正1:予備的な解決策
試すべき基本的なことは次のとおりです。
- Valorantアプリを閉じて、再起動します。 これを2、3回行い、エラーが続くかどうかを確認します。
- コンピュータを再起動します。 あなたはそれがゲームの問題に対処するのにどれほど頻繁に役立つかに驚くでしょう。
- インターネット接続を更新します。
- タスクマネージャーでRiotVanguardを終了する:VanguardはRiot Gameのセキュリティソフトウェアであり、不正行為防止システムです。 プレイヤーのゲームの整合性を確保するために、Valorantがアクティブなときにクライアントが実行されます。 コンピューター上のVanguardドライバーまたはVanguardクライアントとの問題のある相互作用により、ゲームが期待どおりに実行されない可能性があります。 タスクマネージャーでVanguardを終了し、ゲームを再起動すると役立つ場合があります。 以下の手順に従ってください。
- システムトレイのVanguardアイコンをクリックし、ExitVanguardをクリックします。 これを行うと、サービスがバックグラウンドで実行されなくなります。
- ここで、タスクマネージャーを開くには、キーボードのWindowsキーを押したまま、Rキーを押して[実行]ダイアログを呼び出します。 次に、テキストボックスに「Taskmgr」と入力して[OK]ボタンをクリックするか、キーボードのEnterキーを押します。
- [プロセス]タブでRiotVanguardを探します。 それをクリックして、[タスクの終了]ボタンをクリックします。
- コンピューターを再起動し、Valorantを再起動します。
基本的な修正を実行した後もエラーが続く場合は、さらに深く掘り下げる必要があります。
修正2:Valorantを許可するようにWindowsファイアウォールを構成する
Van 6のエラーコードは、ネットワークまたはインターネット接続の問題に関係しています。 したがって、コンピュータのファイアウォールがゲームを妨げていないことを確認する必要があります。 ユーザーは、Windowsファイアウォールとサードパーティのウイルス対策プログラムがValorantの重要なゲームファイルの一部に潜在的に危険なフラグを立てていることに気づきました。
次の手順に従って、WindowsDefenderファイアウォールの例外としてValorantを追加します。
- ゲームがコンピューターにインストールされている場所に移動します。 これを行うには、Windowsボタンをクリックして[スタート]メニューに入ります。 検索バーに「Valorant」と入力し、検索結果からエントリを右クリックします。 次に、[ファイルの場所を開く]をクリックします。
- 場所がファイルエクスプローラーで開いたら、アドレスバーのパスをクリックしてコピーします。
- 次に、[スタート]メニューの検索バーに戻り、「Windowsファイアウォール」と入力します。 検索結果から[WindowsDefenderファイアウォール]をクリックします。
- [Windows Defenderファイアウォール]ページの左側にある[WindowsDefenderファイアウォールを介したアプリまたは機能の許可]リンクをクリックします。
- [設定の変更]ボタンをクリックします。
- [別のアプリを許可する]ボタンをクリックします。
- 開いた[アプリの追加]ボックスで、[パス]フィールドの右側にある[参照]ボタンをクリックします。
- [参照]ウィンドウが開いたら、アドレスバーをクリックして、上記の手順2でコピーしたValorantパスを貼り付けます。 次に、キーボードのEnterキーを押します。
- ディレクトリ内のアイテムが表示されたら、exeを選択し、[開く]ボタンをクリックします。
- これで、RiotClientServices.exeパスが[アプリの追加]ボックスの[パス]フィールドに追加されます。
- [追加]ボタンをクリックして、[許可されたアプリ]ウィンドウを開きます。
- 「許可されたアプリと機能」リストでRiotClientを見つけます。 ドメイン、プライベート、パブリックなど、関連するすべてのチェックボックスをマークします。 次に、[OK]ボタンをクリックします。
- ここで、exeをWindowsファイアウォールの除外リストに追加する必要があります。 上記の手順6に示すように、[別のアプリを許可する]ボタンをクリックします。 次に、[アプリの追加]ボックスの[パス]フィールドの横にある[参照]ボタンをクリックします。
- アドレスバーをクリックして、手順2でコピーしたValorantパスを貼り付けます。次に、キーボードのEnterキーを押します。 完了したら、アドレスバーのRiotGamesをクリックします。
- 次に、Valorantフォルダーを開きます。 次に、Valorantフォルダー内にある「Live」フォルダーを開きます。 そこにVALORANT.exeファイルがあります。 実行可能ファイルを選択し、[開く]ボタンをクリックします。 これを行うと、パスが[アプリの追加]ボックスの[パス]フィールドに表示されます。
- [追加]ボタンをクリックします。
- 「許可されたアプリと機能」リストでValorantを見つけます。 ドメイン、プライベート、およびパブリックネットワークで有効になるように、必ずすべてのチェックボックスをオンにしてください。 次に、[OK]ボタンをクリックします。
- VALORANT-Win64-Shipping.exeに対して、手順13から手順17を繰り返します。 手順15で「Live」フォルダーに移動したら、ShooterGameフォルダーを開き、次にBinariesフォルダーとWin64を開きます。 次に、VALORANT-Win64-Shipping.exeを選択し、[開く]ボタンをクリックします。
- その後、コンピュータを再起動します。
上記の手順を完了すると、Windows DefenderファイアウォールはRiotClientServices.exe、Valorant.exe、およびVALORANT-Win64-Shipping.exeをブロックしなくなります。 これらの3つのファイルは、ゲームを実行するために不可欠です。
Valorantを再起動して、ゲームを開始してみてください。 それでもVan6エラーコードが表示される場合は、次の修正に進んでください。
修正3:Vanguardサービスの起動タイプを自動に変更する
エラーコードVan6は、Vanguardとして知られるRiotGameのアンチチートソフトウェアが原因で発生することがよくあります。 Valorantをプレイするには、ソフトウェアが稼働している必要があります。 サービスが有効になっていないか、開始に失敗した場合、Van6エラーが発生します。 問題は簡単に修正できます。 以下の手順に従ってください。
- キーボードのWindowsキーを押して、Windowsの[スタート]メニューに移動します。 次に、検索バーに「Msconfig」と入力します。 結果が表示されたら、一致するエントリをクリックして、システム構成エクスペリエンスを開きます。
ヒント:または、[実行]ダイアログからMsconfigを開くこともできます。 WindowsキーとRキーボードの組み合わせを押して、[実行]ダイアログボックスを呼び出します。 次に、テキストフィールドに「Msconfig」と入力してEnterキーを押すか、ダイアログの[OK]ボタンをクリックします。
- [サービス]タブに切り替え、サービスのリストをスクロールして[VGC]を見つけます。 関連するチェックボックスをオンにして、サービスを有効にします。 次に、[適用]をクリックして[OK]をクリックします。
- [システム構成]に、行った変更を適用するためにコンピューターを再起動するように求めるプロンプトが表示されます。 [再起動]ボタンをクリックして続行します。
PCの再起動後にValorantを起動します。 違いがないか確認してください。 それでもエラーが表示される場合は、Vanguardが自動的に起動できることを確認する必要があります。
- [スタート]メニューを開き、検索バーに「ファイル名を指定して実行」と入力します。 次に、結果からオプションをクリックします。 次のキーボードの組み合わせを使用して、[実行]ダイアログボックスをすばやく開くこともできます。Windowsキーを押しながらRを押します。
- [実行]ダイアログのテキストフィールドに「Services.msc」と入力します。 次に、Enterキーを押すか、[OK]をクリックします。 これを行うと、[サービス]ウィンドウが開きます。このウィンドウには、コンピューターで使用可能なすべてのサービスのリストが表示されます。
- リストを下にスクロールして、VGCを見つけます。 それを右クリックし、コンテキストメニューから[プロパティ]をクリックします。
- サービスがまだ実行されていない場合は、[開始]ボタンをクリックしてサービスを開始します。 次に、[スタートアップの種類]のドロップダウンメニューを展開し、[自動]を選択します。
- [適用]ボタンをクリックして、[OK]をクリックします。
- [サービス]ウィンドウを閉じて、コンピューターを再起動します。
- Valorantを起動し、ゲームセッションを開始してみてください。 エラーは表示されなくなります。 しかし、そうなっても心配しないでください。 あなたが試みるためにまだ残っている他の解決策があります。 立ち止まるな。
修正4:Valorantの優先度をNormalに設定する
ゲームの優先度を「高」に設定すると、FPSが向上し、ゲームのパフォーマンスが向上します。 一方で、エラーコードを引き起こす可能性があります。 Valorantの優先度を通常に戻すと、エラーコード6を解決するのに役立つ場合があります。これを行う方法は次のとおりです。

- キーボードのWindowsキーとXの組み合わせを押すか、画面の左下隅にあるWindowsボタンを右クリックして、パワーユーザーメニューを呼び出します。
- オプションのリストからタスクマネージャをクリックします。
- [プロセス]タブでValorantを見つけます。 それを右クリックし、コンテキストメニューから[詳細に移動]をクリックします。
- [詳細]タブでValorant.exeを右クリックします。 次に、[優先度の設定]を選択し、[通常]をクリックします。
- ゲームを開始して、プレイできるかどうかを確認してください。
修正5:GoogleのDNSサーバーに切り替える
インターネット接続が遅いと、ValorantエラーコードVan 6を通過できない可能性があります。接続が遅いのは、インターネットサービスプロバイダー(ISP)が提供するDNSサーバーの構成が不十分または不十分であることが原因である可能性があります。 GoogleDNSに切り替えるとよいでしょう。 以下の手順に従って切り替えてください。
- コントロールパネルを開きます。 これを行うには、[実行]ダイアログを呼び出すだけです。キーボードでWindowsキーを押したまま、Rを押します。次に、テキストフィールドに「コントロールパネル」と入力し、キーボードのEnterキーを押すか、ダイアログの[OK]ボタンをクリックします。 。
- コントロールパネルウィンドウの右上隅にある[表示方法]ドロップダウンボタンをクリックして、[カテゴリ]を選択します。
- オプションのリストで[ネットワークとインターネット]を見つけてクリックします。
- 次に、[ネットワークと共有センター]をクリックします。
- 左側のペインで[アダプタ設定の変更]オプションをクリックします。
- 現在接続しているネットワークを右クリックし、コンテキストメニューから[プロパティ]をクリックします。
- [この接続は次の項目を使用します]フィールドでインターネットプロトコルバージョン4(TCP / IPv4)をクリックします。 次に、[プロパティ]ボタンをクリックします。
- 「DNSサーバーアドレスを自動的に取得する」から「次のDNSサーバーアドレスを使用する」に切り替えます。 これを行うと、[優先DNSサーバー]フィールドと[代替DNSサーバー]フィールドがアクティブになります。
- [優先DNSサーバー]フィールドに8.8.8と入力し、[代替DNSサーバー]フィールドに8.8.4.4と入力します。
- [終了時に設定を検証する]のチェックボックスをオンにします。
- [OK]ボタンをクリックします。
- ウィンドウを閉じて、コンピュータを再起動します。
上記の手順を完了してDNS設定を変更すると、GoogleDNSを使用できるようになります。 Valorantをプレイして、エラーが解決するかどうかを確認してください。
修正6:グラフィックスデバイスドライバーを更新する
グラフィックデバイス用の最新のソフトウェアを入手することは常に良い考えです。 ゲーマーには、正確で最新のドライバーを使用することをお勧めします。 新しいゲームで問題が発生した場合は常に、ドライバーソフトウェアを最新の状態に保っていることを確認してください。
ドライバーの更新を実行するには、ドライバーの製造元の公式Webサイト(NvidiaやAMDなど)から適切な実行可能ファイルを取得する必要があります。 ご使用のバージョンのWindowsに一致するソフトウェアをダウンロードしてください。
警告:不明なソースからドライバソフトウェアをダウンロードすることは決してお勧めできません。 署名されていないドライバをインストールすると、コンピュータに害を及ぼす可能性があります。 また、Windowsのドライバー署名強制機能は、そのようなドライバーを拒否する可能性があります。
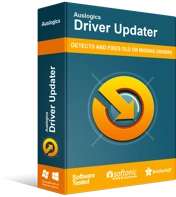
DriverUpdaterでPCの問題を解決する
不安定なPCのパフォーマンスは、多くの場合、古いドライバーや破損したドライバーが原因で発生します。 Auslogics Driver Updaterはドライバーの問題を診断し、古いドライバーを一度にまたは一度に1つずつ更新して、PCをよりスムーズに実行できるようにします。
間違ったドライバーをダウンロードするリスクを回避し、貴重な時間を節約したい場合は、Auslogics DriverUpdaterを使用して処理することをお勧めします。 Driver Updaterは、コンピューター上のすべてのドライバーを監視し、ドライバーを自動的に更新するのに役立ちます。 元のメーカーが開発した正しいドライバーをダウンロードしてインストールします。
修正7:RiotのVanguardを再インストールする
万が一、エラーコードVan 6が発生した場合でも、まだ希望を失うことはありません。 ValorantのアンチチートプログラムであるVanguardを再インストールすることで、前進できるかもしれません。 以下の手順に従ってください。
- 現在標準アカウントを使用している場合は、Windows管理者アカウントにログインします。
- スタートメニューの検索バーに「コマンドプロンプト」と入力します。 次に、結果リストからエントリを右クリックします。 [管理者として実行]をクリックします。
ヒント:パワーユーザーメニューから昇格したコマンドプロンプトを開くこともできます。 [スタート] / [Windows]ボタンを右クリックするか、Windows + Xキーボードの組み合わせを押します。 次に、オプションのリストからコマンドプロンプト(管理者)をクリックします。
- UAC(ユーザーアカウント制御)によってプロンプトが表示されたら、[はい]ボタンをクリックして、コンピューターに変更を加えるためのWindowsコマンドプロセッサーのアクセス許可を付与します。
- ここで、コマンドプロンプト(管理者)ウィンドウに「scdelete vgc」(引用符は含めない)と入力し、Enterキーを押して実行します。
- 行が実行されたら、「sc delete vgk」(引用符は含めない)と入力し、Enterキーを押して実行します。
- CMD(管理者)ウィンドウを閉じて、コンピューターを再起動します。
- PCが再起動したら、WindowsキーとEの組み合わせを押してファイルエクスプローラーを呼び出します。
- ローカルディスク(Cに移動し、ProgramFilesフォルダーを開きます。
- Riot Vanguardフォルダーを見つけて、右クリックします。 次に、コンテキストメニューから[削除]をクリックします。
- Riot Vanguardフォルダーが確実に削除されるようにするには、デスクトップのごみ箱に移動して空にします。 ごみ箱アイコンを右クリックし、[ごみ箱を空にする]をクリックするだけです。 ただし、まず、ごみ箱に、後で使用する可能性のある有用なファイルが含まれているかどうかを確認します。
- デスクトップのValorantアイコンを右クリックし、コンテキストメニューから[管理者として実行]をクリックします。 アプリが起動すると、RiotVanguardが自動的に再インストールされます。 プロセスが完了するのを待ちます。 数分かかる場合があります。
- [再生]をクリックします。
- プログラムは「Vanguardnotinitialized」メッセージを表示し、コンピュータを再起動することを提案します。 [終了]をクリックして、コンピューターを再起動します。
- Valorantを再起動し、エラーVan6が解決されたかどうかを確認します。
それでも問題が解決しない場合は、Valorantを再インストールしてみてください。 最初のダウンロードおよびインストールプロセス中に問題が発生した可能性があります。 したがって、キーボードのWindowsキーとIの組み合わせを押して、Windows設定アプリに移動し、[アプリ]セクションをクリックします。
左側のペインで[アプリと機能]に切り替えます。 次に、右ペインのアプリのリストをスクロールして、Valorantを見つけます。 アプリを選択し、[アンインストール]をクリックします。 Valorantがアンインストールされたら、playvalorant.comにアクセスして再インストールします。
このガイドのすべての解決策を試した後、エラーコードVan6はもうありません。 ただし、それがまだ存在する場合は、ゲームを閉じて数時間待つと消える可能性があることに注意してください。
それまでの間、Valorant Support Webサイト(support-valorant.riotgames.com)でチケットを作成して、直面している問題について開発者に知らせることができます。 彼らはいくつかの役立つヒントをあなたに返すかもしれません。
このガイドが役に立った、または質問がある場合は、下のコメントセクションで遠慮なく考えを共有してください。
