Windows 10 PCでValheimのフリーズとスタッターを修正するにはどうすればよいですか?
公開: 2021-06-01ヴァルハイムは間違いなく、現在最も人気のあるオープンワールドサバイバルゲームの1つです。 ゲームはまだ早期アクセス段階にありますが、すでに巨大なファンベースを構築しており、多くの人々がそのエキサイティングでユニークな機能を賞賛しています。 ただし、Valheimは、プレイ中に問題が発生する可能性が高いため、完璧ではありません。これは、多くのプレーヤーにとって大きな課題となっています。
時々クラッシュするフリーズとスタッターは、あなたが遭遇するかもしれない最も一般的な問題の一つです。 Valheimの開発者であるIronGate Studiosは、まだこれらの問題に取り組んでいません。 したがって、それが発生する前に適用するいくつかのトラブルシューティング方法を見つける必要があります。 今日の投稿では、Windows10でValheimのクラッシュを修正する方法を紹介します。詳細については読み続けてください。
なぜValheimがクラッシュするのですか?
Valheimは、次のいずれかの理由でクラッシュする可能性があります。
- 欠落または破損したゲームファイル
- 古いグラフィックドライバ
- 古いOSソフトウェア
- 積極的なサードパーティのウイルス対策ソフトウェア
- バックグラウンドで実行されているアプリが多すぎます
- Valheimのシステム要件を満たしていない
ゲームの最小要件は次のとおりです。
- OS:64ビットWindows7以降
- メモリ:4GBのRAM
- プロセッサー:2.6GHzデュアルコアまたは同様のもの
- グラフィックカード:GeForce GTX500シリーズまたは同様のもの
- ストレージ:1GBの使用可能なスペース
- DirectX:バージョン11
- ネットワーク:信頼性の高いインターネット接続
推奨される要件は次のとおりです。
- OS:64ビットWindows7以降
- メモリ:8GBのRAM
- プロセッサー:i5 3GHz
- DirectX:バージョン11
- グラフィックカード:GeForce GTX970シリーズまたは同様のもの
- ストレージ:1GBの使用可能なスペース
- ネットワーク:信頼性の高いインターネット接続
Windows 10PCでValheimがフリーズするのを防ぐ方法
コンピューターが上記の要件を満たしていても、フリーズや途切れの問題が発生する場合は、以下の修正を適用してください。 ただし、最初にマシンを再起動して、問題が解消されるかどうかを確認することをお勧めします。 そうでない場合は、問題のトラブルシューティングを開始します。
不要なアプリケーションを閉じる
多くのバックグラウンドアプリは、CPUパワーとメモリリソースを大量に消費し、コンピューターのパフォーマンスに深刻な影響を及ぼします。 これにより、Valheimのプレイ中に頻繁にクラッシュする可能性があります。
以下の手順に従って、PC上の不要なバックグラウンドアプリを閉じます。
- Ctrl + Shift + Escの組み合わせを使用して、タスクマネージャを起動します。
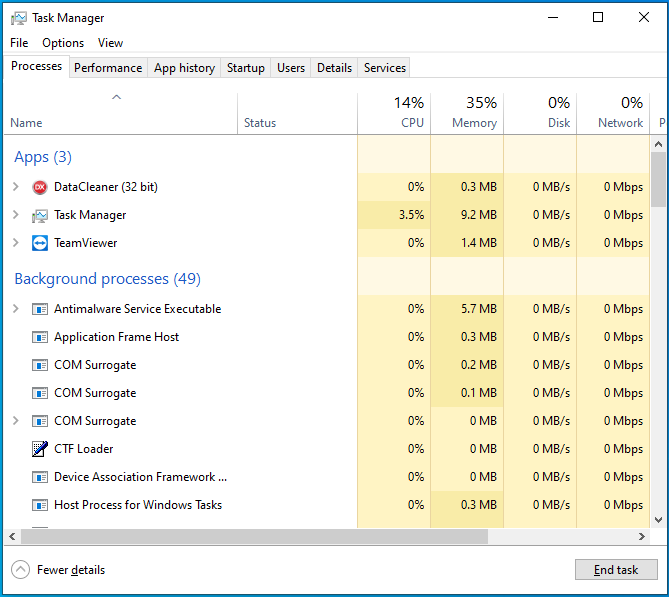
- [プロセス]タブで、1つのバックグラウンドアプリをクリックし、下部にある[タスクの終了]を選択します。
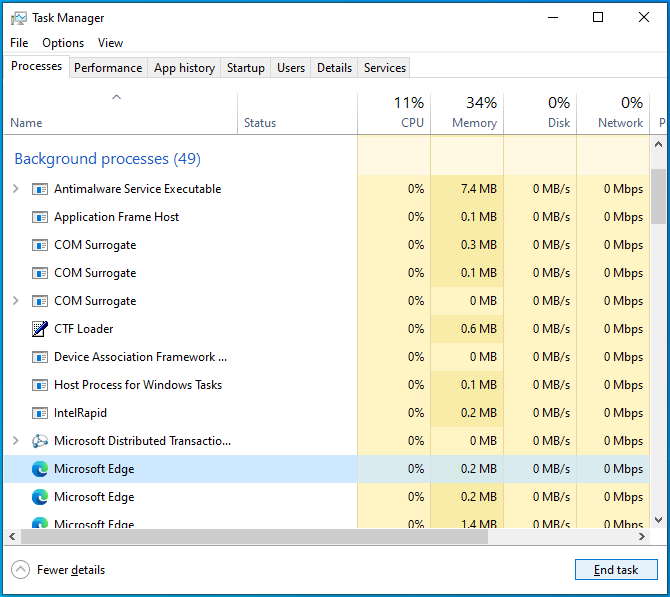
- 不要なバックグラウンドアプリごとに手順2を繰り返します。
- タスクマネージャを閉じて、マシンを再起動します。
- Valheimを再起動し、問題がコンピューターから削除されたかどうかを確認します。
管理者としてValheimを実行する
多くのビデオゲームは、PCで実行するために必要な権限がない場合、ランダムにクラッシュします。 その場合は、Valheimを管理者として実行すると問題が解決する可能性があります。
これがそれについて行く方法です:
- Steamを起動し、[ライブラリ]タブに移動します。
- Valheimを右クリックし、[管理]を選択します。 次に、「ローカルファイルの参照」を選択して、ゲームのインストールフォルダを開きます。
- Valheimの.exeファイルを右クリックし、[プロパティ]を選択します。
- [互換性]タブに切り替えて、[このプログラムを管理者として実行する]というオプションをクリックします。
- 下部にある[適用]ボタンをクリックして、[OK]を選択します。
問題が再発する場合は、以下の次の修正に進んでください。
Windowsを更新する
古いWindowsシステムは通常、最新のパッチとセキュリティ機能がないため、バグ、互換性の問題、およびクラッシュに対してより脆弱です。
次の手順に従って、Windowsシステムを簡単に更新できます。
- Win + Iショートカットを押して、設定アプリを開きます。
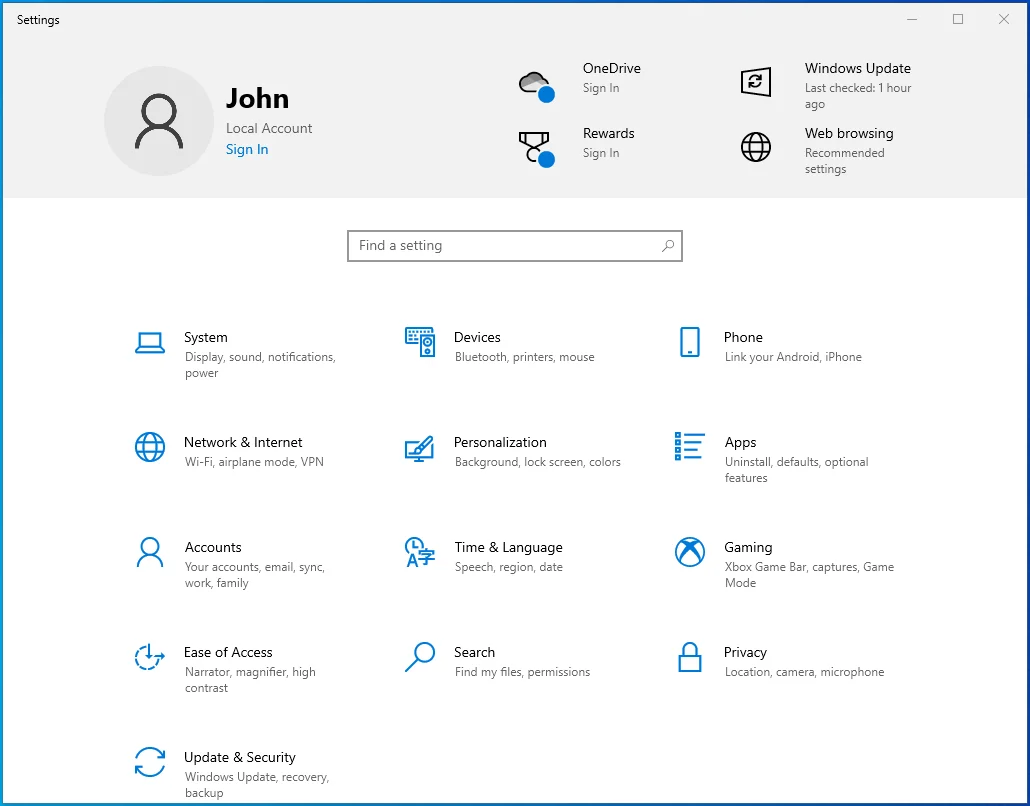
- [更新とセキュリティ]を選択します。
![[更新とセキュリティ]をクリックします。](/uploads/article/2646/JB0iD0CBTS7tR4j8.png)
- 新しいウィンドウが開いたら、右側のペインの[更新の確認]をクリックします。
![右側のペインで[更新の確認]を選択します。](/uploads/article/2646/kJyBwDy0w8B57FjA.png)
- Windowsが更新をダウンロードするのを待ちます。
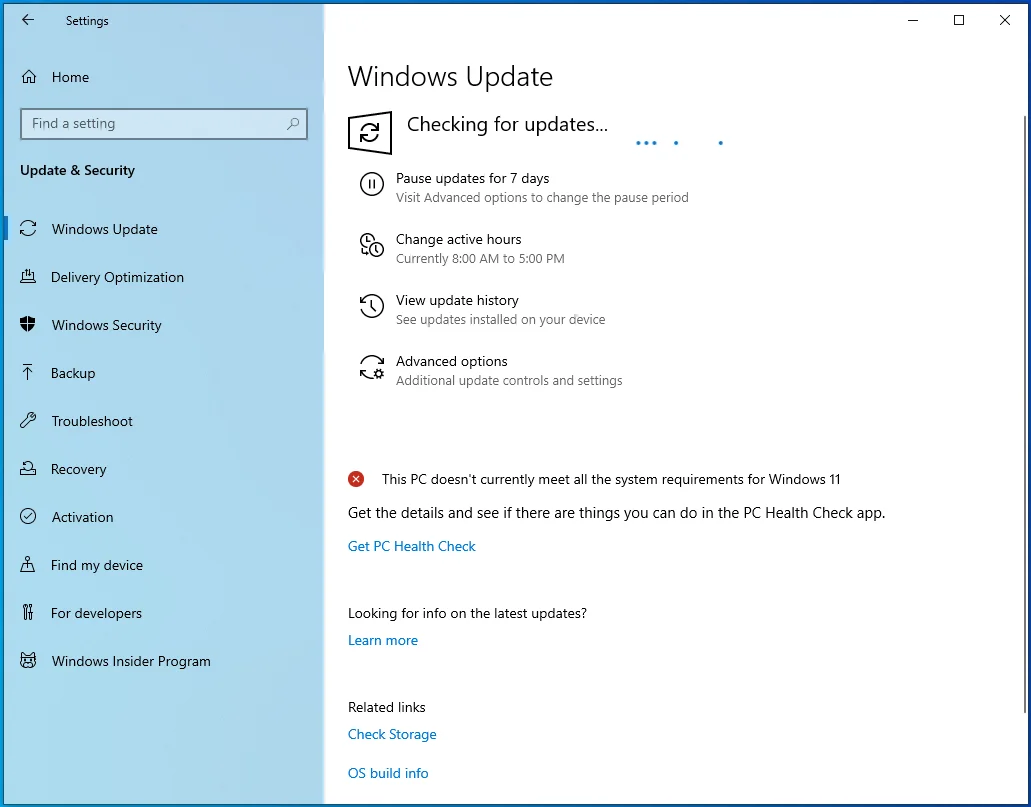
- 次に、デバイスを再起動して、問題が解決したかどうかを確認します。
Windows7の互換モードでValheimを実行する
一部のプレーヤーは、Windows 7の互換モードでValheimを実行することで、無限のクラッシュを排除できたと報告しました。
デバイスで同じことを行う方法は次のとおりです。
- ゲームのインストールフォルダーに移動し、その.exeファイルを右クリックします。
- [プロパティ]を選択して、[互換性]タブを開きます。
- [互換モード]セクションに移動し、[このプログラムを互換モードで実行する]をクリックします。
- ドロップダウンリストからWindows7を選択します。
- [適用]を選択し、[OK]ボタンをクリックします。
- Valheimを起動し、問題が解決するかどうかを確認します。
ゲームファイルの整合性を確認する
一部のゲームファイルが破損しているか、欠落している可能性があり、フリーズを引き起こす可能性があります。 幸い、Steamを使用してそのようなファイルをスキャンし、自動的に修復して問題を解消することができます。
これらの手順は、Valheimのゲームファイルの整合性を検証するためのガイドです。
- Steamを開き、LIBRARYに向かいます。
- Valheimを右クリックし、[プロパティ]を選択します。
- 左側のペインで[ローカルファイル]を選択します。
- 右ペインの「ゲームファイルの整合性を確認する」をクリックします。
- スキャンが完了するのを待ちます。 次に、ゲームを再起動します。
ゲームがまだ誤動作している場合は、まだあきらめないでください。 以下の次の解決策に進んでください。
ゲームを更新する
ほとんどのゲーム開発者は、パフォーマンスを向上させるために定期的にゲームを更新しています。 したがって、Valheimを更新すると、WindowsPCでのクラッシュの問題を軽減できる可能性があります。
次の手順を使用して、Valheimを更新します。
- Steam> LIBRARYを開きます。
- Valheimを右クリックし、[プロパティ]を選択して、左側のペインで[更新]を選択します。
- [自動更新]セクションに移動し、ドロップダウン矢印をクリックします。
- 「常にこのゲームを最新の状態に保つ」を選択します。
- プロセスが終了するのを待ちます。
グラフィックドライバを更新する
コンピューターでのゲームが好きな場合は、優れたパフォーマンスを確保するために、常にグラフィックスドライバーを最新の状態に保つ必要があります。 ドライバを更新すると、迷惑なエラーやシステムクラッシュを引き起こす可能性のある破損も排除されます。
デバイスマネージャを介してグラフィックドライバを更新するには、次の手順に従います。
- WindowsロゴキーとXの組み合わせを使用して、クイックアクセスメニューを開きます。
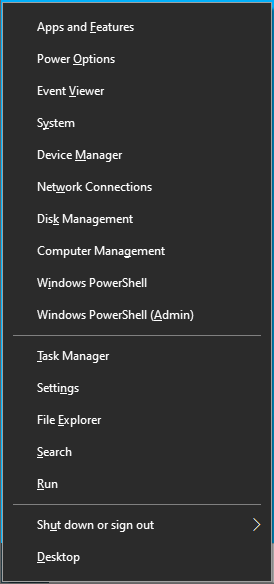
- デバイスマネージャを選択します。
![メニューから[デバイスマネージャ]を選択します。](/uploads/article/2646/RntBo4GLgqQNoOmx.png)
- 新しい画面で、[ディスプレイアダプタ]をダブルクリックします。
![デバイスマネージャーアプリで[ディスプレイアダプター]をダブルクリックします。](/uploads/article/2646/51b7wHELRpRnN5bk.png)
- グラフィックデバイスを右クリックして、「ドライバの更新」を選択します。
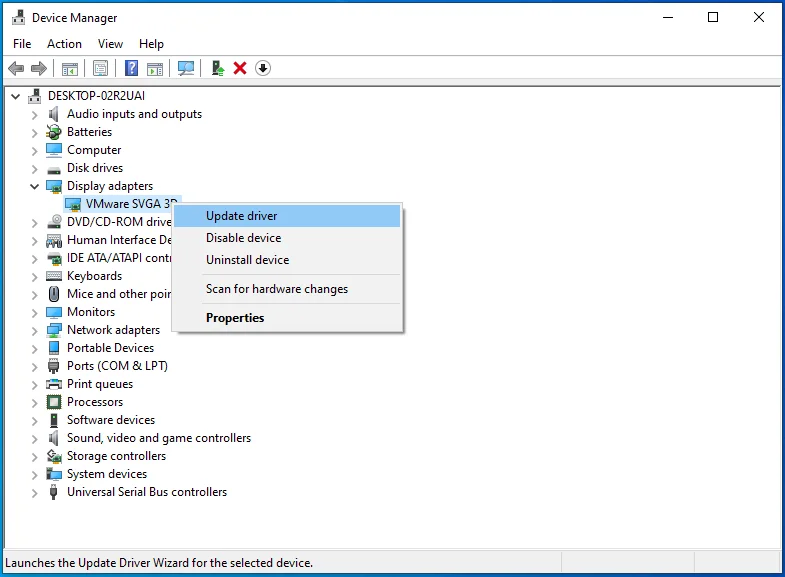
- 「ドライバーを自動的に検索する」オプションをクリックします。
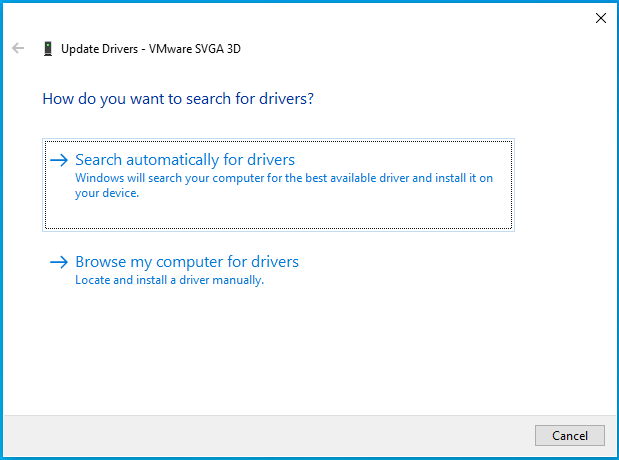
- プロセスが完了したら、PCを再起動します。
- 問題が解決したかどうかを確認します。

クラッシュとフリーズの問題を完全に解消する可能性を高めるには、すべてのデバイスドライバーを更新してください。 ただし、特にすべてのドライバーに手動アプローチを使用する場合は、これを行うのは難しい場合があります。
幸い、Auslogics DriverUpdaterなどの自動ドライバーアップデーターを使用してプロセスを簡単にすることができます。
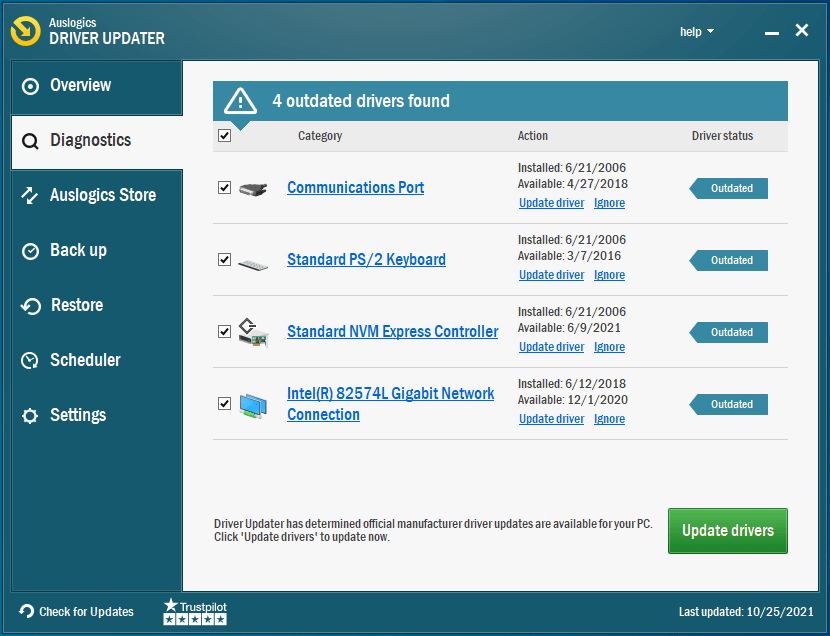
このユーザーフレンドリーなツールは、古くて破損したドライバーがないかマシンをスキャンし、ワンクリックでそれらを更新できるようにします。 Driver Updaterは、必要に応じて以前のバージョンを簡単に復元できるように、ドライバーを更新する前にドライバーをバックアップします。 このユニークなツールをAuslogicsWebサイトからダウンロードし、簡単な手順に従ってWindows10コンピューターにインストールします。
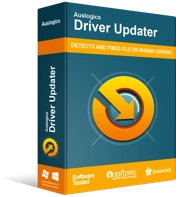
DriverUpdaterでPCの問題を解決する
不安定なPCのパフォーマンスは、多くの場合、古いドライバーや破損したドライバーが原因で発生します。 Auslogics Driver Updaterはドライバーの問題を診断し、古いドライバーを一度にまたは一度に1つずつ更新して、PCをよりスムーズに実行できるようにします。
オーバークロックを停止します
オーバークロックとは、パフォーマンスを向上させるためにCPUまたはGPUのクロックレートを微調整することです。 このトリックを使用すると、ゲームエクスペリエンスが向上する可能性がありますが、過熱によりCPUが損傷し、クラッシュやエラーが絶え間なく発生する可能性もあります。 したがって、ValheimがPCでクラッシュしている場合は、オーバークロックを停止して、問題が解消されるかどうかを確認してください。
アンチウイルスアプリケーションを一時的に無効にする
ウイルス対策ソフトウェアがゲームの操作の一部をブロックし、起動中にクラッシュする可能性があります。 これは、Valheimを開く前にアプリを一時的に無効にすることで修正できます。 したがって、Windows Defender、Windowsセキュリティ、およびサードパーティのウイルス対策ソフトウェアで保護を一時的に無効にするようにしてください。 次に、問題を確認します。
WindowsDefenderでこれを行う方法は次のとおりです。
- Win + Sキーボードコンボを使用してWindows検索ボックスを開き、「ファイアウォール」(引用符なし)と入力します。
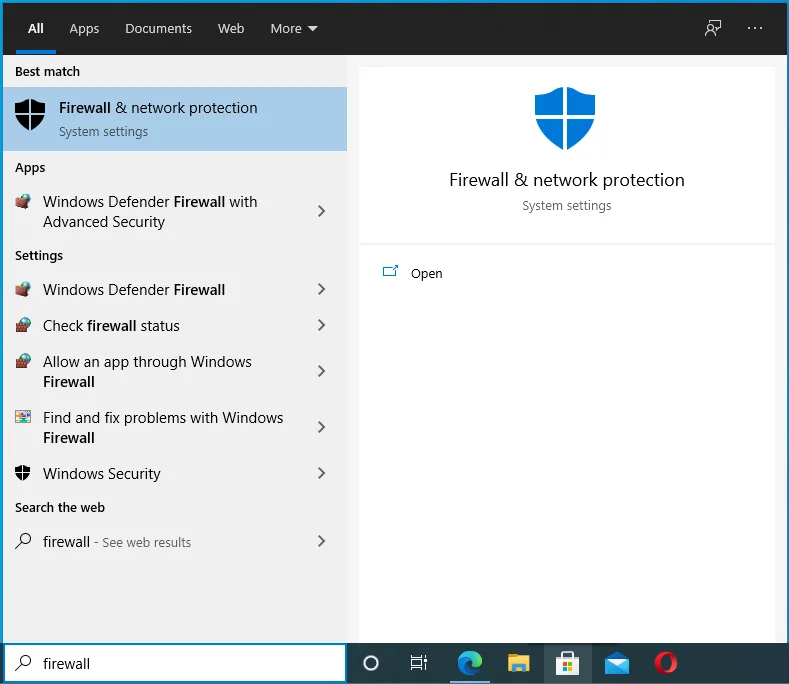
- Windows DefenderFirewallの検索結果をクリックします。
![検索結果から[WindowsDefenderFirewall]を選択します。](/uploads/article/2646/khYsQLhLKXFT62Oo.png)
- 左側のペインで[WindowsDefenderファイアウォールをオンまたはオフにする]を選択します。
![左側のウィンドウで[WindowsDefenderファイアウォールをオンまたはオフにする]をクリックします。](/uploads/article/2646/gJVz87oU1QtuYRbp.png)
- 「プライベートネットワーク設定」セクションに移動し、「Windows Defenderファイアウォールをオフにする(非推奨)」をクリックします。
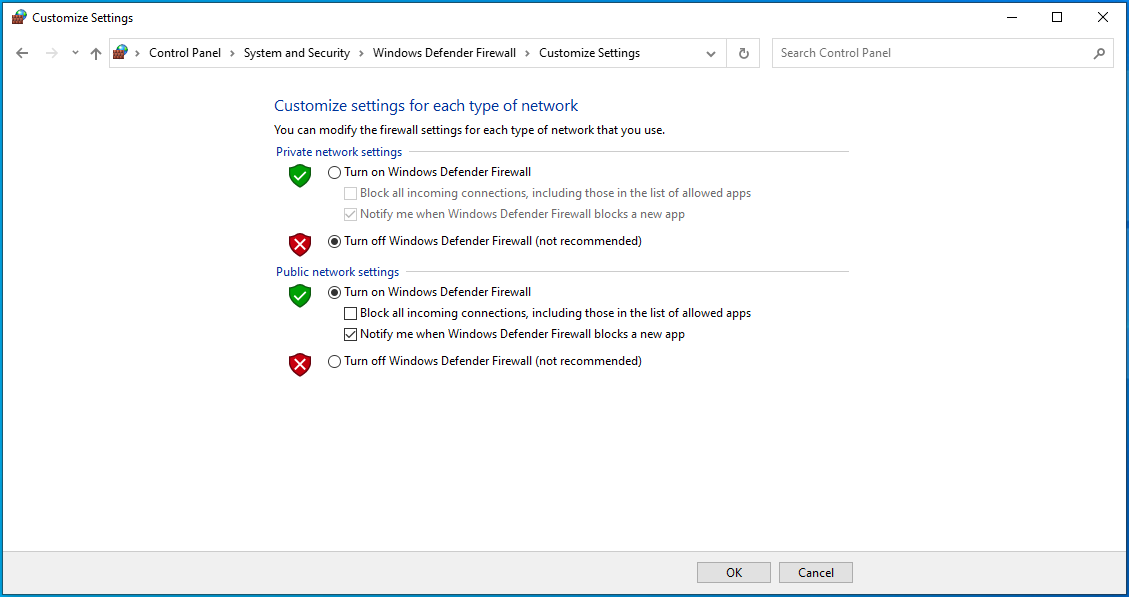
- 「パブリックネットワーク設定」セクションの手順4を繰り返します。
![[パブリックネットワークの設定]で[WindowsDefenderファイアウォールをオフにする(非推奨)]を選択します。](/uploads/article/2646/6qrYUHYVimx0elOY.png)
- [OK]をクリックします。
完了したら、次の手順に従ってWindowsセキュリティの保護をオフにします。
- Win + Iショートカットを押して、[設定]ウィンドウを開きます。
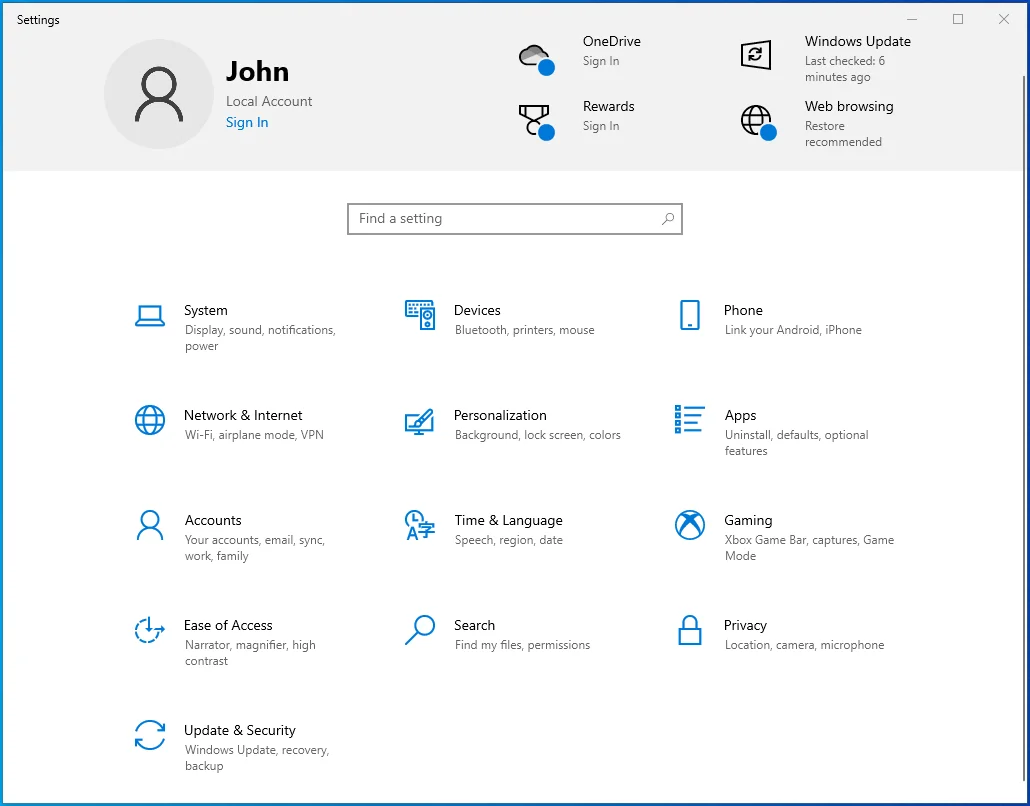
- [更新とセキュリティ]を選択します。
![設定アプリで[更新とセキュリティ]をクリックします。](/uploads/article/2646/c0mDVEisJnQwgcui.png)
- 左側のメニューから[Windowsセキュリティ]を選択します。
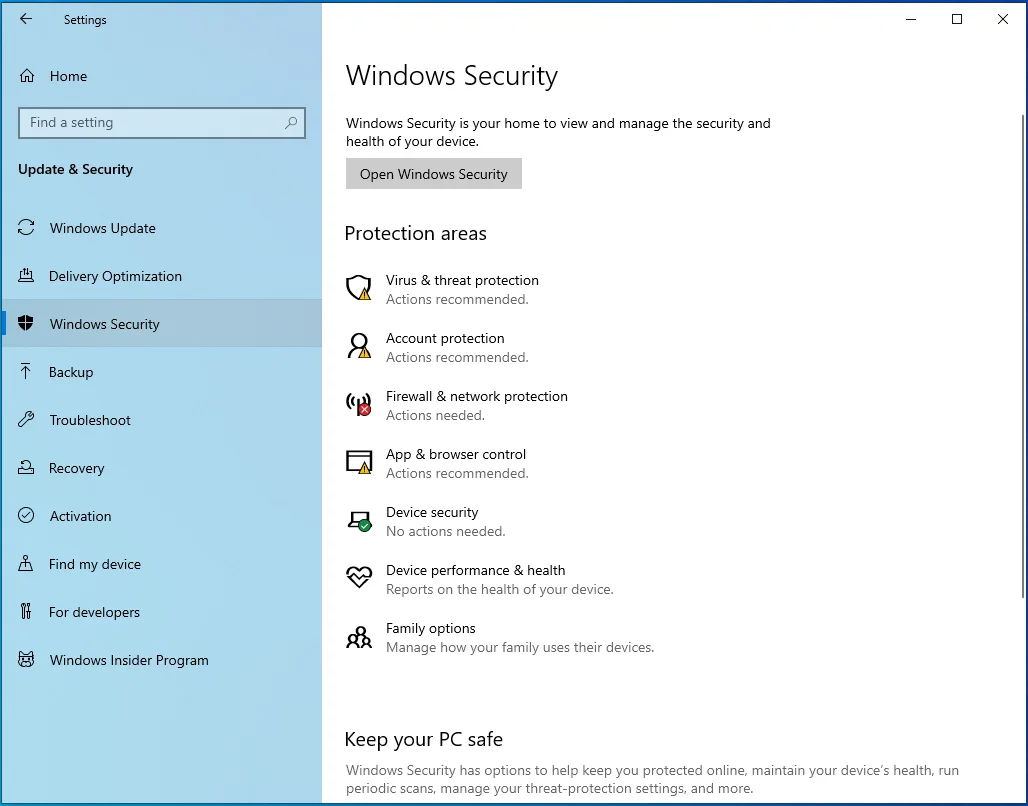
- 右ペインで「ウイルスと脅威の保護」を選択します。
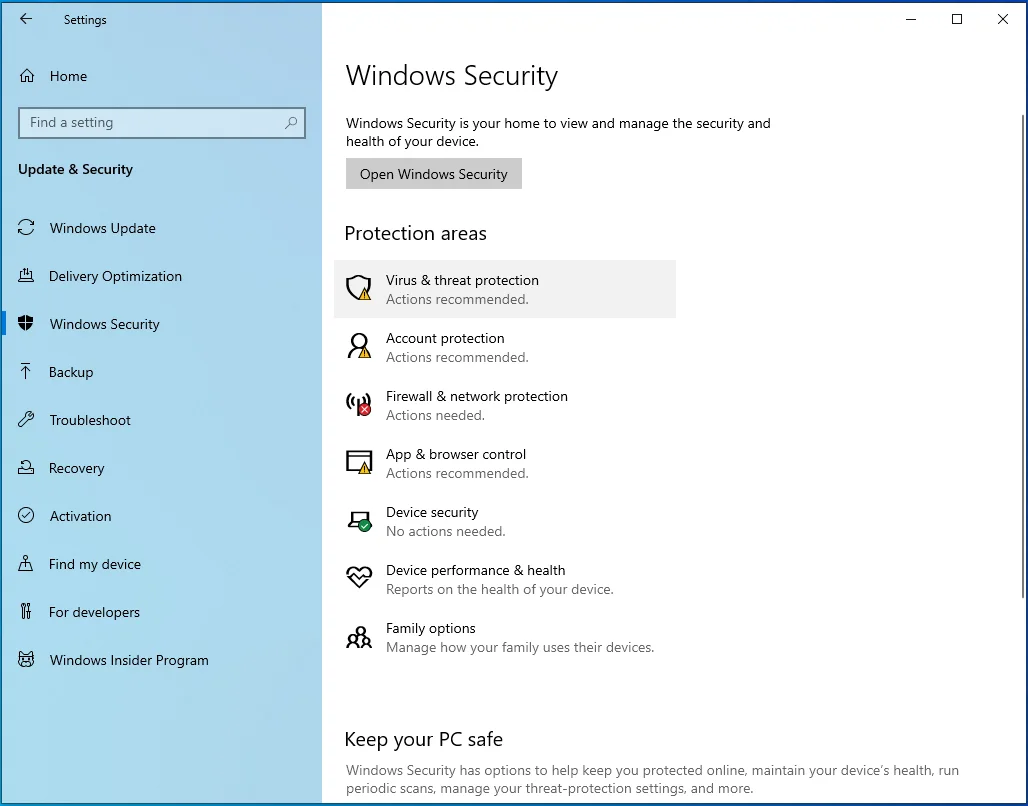
- 右ペインの「設定の管理」リンクをクリックします。
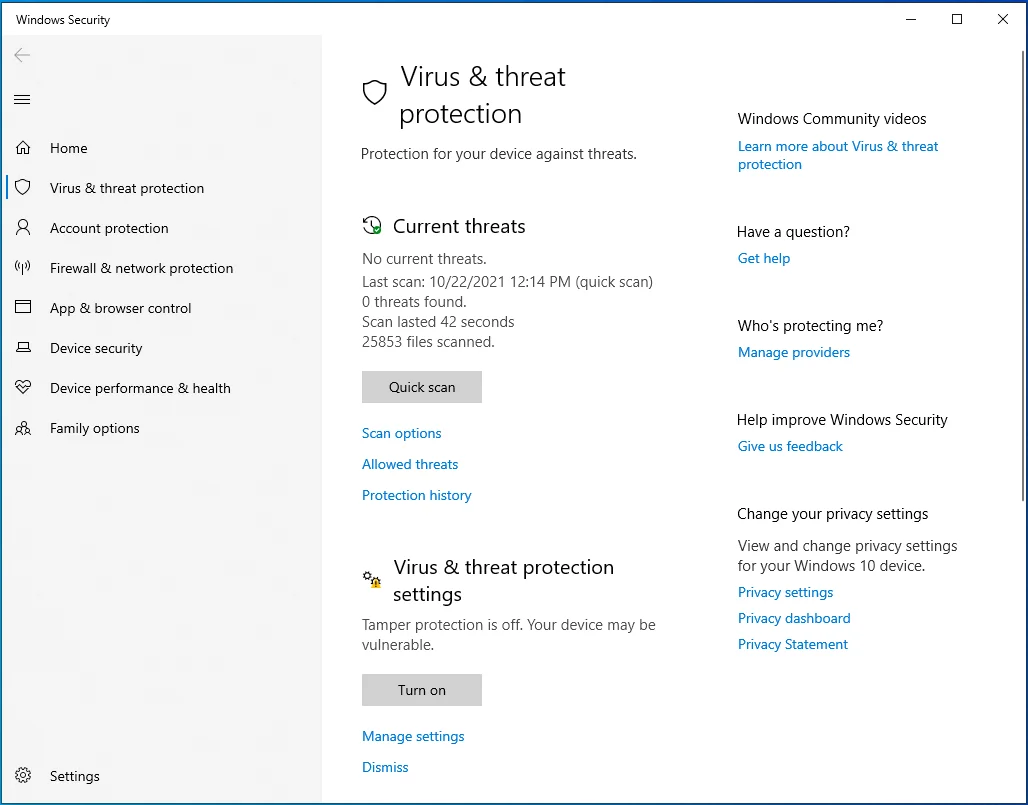
- 「リアルタイム保護」トグルボタンをクリックして、保護を無効にします。
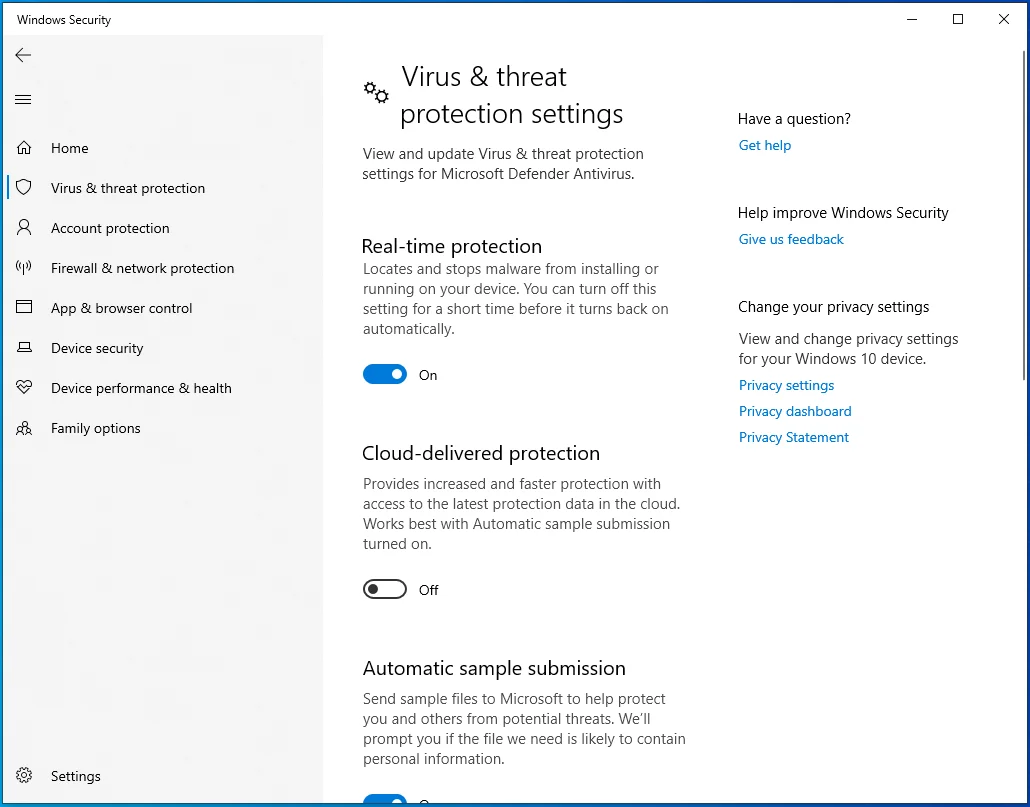
- UAC(ユーザーアカウント制御)ウィンドウで[はい]を選択します。
![UAC(ユーザーアカウント制御)ウィンドウで[はい]をクリックします。](/uploads/article/2646/gNSFjxWAwKXGqZta.png)
- 必須ではありませんが、「クラウド配信保護」と「自動サンプル送信」を無効にして、ゲームがブロックされる可能性を減らすこともできます。
![[設定]で保護オプションを無効にします。](/uploads/article/2646/m5nHXv9x1UKRSP7l.png)
- 設定アプリを閉じます。
最後に、サードパーティのウイルス対策ソフトウェアを起動し、保護を一時的に無効にします。 次に、コンピュータを再起動します。 ただし、トラブルシューティングが完了したら、保護を再度有効にすることを忘れないでください。
Valheimの起動優先度を高に設定します
一部のユーザーは、タスクマネージャーでValheimの起動優先度をHighに設定すると、クラッシュの問題を解決するのに役立ったと言います。
同じことを行うには、次のクイックガイドを使用してください。
- Valheimを開きます。
- Ctrl + Shift + Escの組み合わせを使用して、タスクマネージャウィンドウを表示します。
- Valheimを見つけて選択します。 次に、それを右クリックして、「詳細に移動」を選択します。
- Valheim.exeを右クリックし、「優先度の設定」を選択します。
- 次に、ドロップダウンリストから[高]を選択します。
- タスクマネージャを閉じて、問題がマシンから削除されているかどうかを確認します。
それでもゲームがクラッシュする場合は、次の方法を試してください。
起動オプションの変更
Steamで起動オプションを微調整すると、ゲームをさらにクラッシュさせることなく実行できる場合もあります。
このヒントを試すには、以下の手順に従ってください。
- Steamを起動し、[ライブラリ]タブを開きます。
- Valheimを右クリックし、[プロパティ]を選択します。
- 次の画面で、[一般]タブに切り替えます。
- LAUNCH OPTIONSセクションの下のボックスをクリックし、「– window-modeexclusive」(引用符なし)と入力します。
- 次に、[プロパティ]ウィンドウを閉じます。 次に、ゲームを開いて、誤動作するかどうかを確認します。
まとめ
特にこれらの問題のトラブルシューティング方法がわからない場合、Valheimでのフリーズとクラッシュは非常に苛立たしいものになる可能性があります。 幸いなことに、Windows 10でのValheimのクラッシュを修正する方法がわかったので、問題が再発したときはいつでも快適に修正できます。 この問題に対する他の効果的な解決策がある場合は、以下にコメントして、オンラインコミュニティと共有してください。 また、Windows 10のヒントについては、ブログにアクセスすることを検討してください。
