Windows 10でアップデートエラー0x80070026を取り除く方法は?
公開: 2021-07-21場合によっては、Windows 10を更新しようとすると、更新エラーコード0x80070026が発生することがあります。 これはWindows10 PCでかなり一般的なエラーであり、今日の投稿では、WindowsUpdateエラーコード0x80070026を修正する方法に関するいくつかの解決策に焦点を当てています。
Windows 10のエラーコード0x80070026とは何ですか?
まず、エラーコード0x80070026の意味と、PCでエラーコードが発生する理由を理解してみましょう。 Windows 10では、古いバージョンのWindowsとは異なり、更新プログラムが利用可能な場合は常に、更新機能によって自動的にダウンロードおよびインストールされます。
ただし、Windows Updateサービスを起動して、更新を手動で確認したい場合があります。 そのときにエラーが発生します。 それは完全に読みます:
「いくつかのアップデートのインストールで問題が発生しましたが、後で再試行します」。 これを引き続き表示し、Webを検索するか、サポートに情報を問い合わせたい場合は、次のことが役立つ場合があります。
- X64ベースのシステム用のWindows10バージョン1511の累積的な更新(KB3120677)–エラー0x80070026。」
更新がダウンロードされていることに気付くでしょうが、その後失敗します。
Windows Updateのエラーコード0x80070026の原因は何ですか?
Windows 10の更新プログラムをインストールする際のエラーコード0x80070026には、さまざまな理由が考えられます。主な理由は、システムファイルの損傷です。 これは、マルウェア感染またはファイル破損の結果である可能性があります。
このエラーのもう1つの原因は、WindowsUpdateが正しく機能しない場合です。 この機能はWindowsUpdateのダウンロードとインストールを直接担当するため、必要に応じて機能しなくなると、更新プログラムのインストール時にエラーが発生する可能性があります。
その他の原因は次のとおりです。
- アップデートのインストールをブロックしているアンチウイルス
- Microsoftサーバーとの通信の失敗
Windows 10PCで更新エラー0x80070026を修正する方法
解決策1:アンチウイルスを一時的に無効にする
ウイルス対策ソフトウェアが原因で、更新プログラムがコンピューターにインストールされていない可能性があります。 サードパーティのウイルス対策プログラムは、外部サーバーからのダウンロードをブロックすることで有名であり、これはあなたの状況に当てはまる可能性があります。
ウイルス対策ツールを一時的に無効にして、エラーが解消されるかどうかを確認できます。 アンチウイルスに応じて、それを無効にする手順は異なります。 完了したら、インストールを再実行してみてください。 エラーが続く場合は、アプリを完全にアンインストールする必要があります。
これが機能しない場合は、ファイアウォールを一時的に無効にしてみてください。 プライマリセキュリティプログラムとしてWindowsDefenderを使用している場合は、次の手順に従います。
- キーボードのWindowsロゴを押し、「Windows Defender Firewall」(引用符なし)と入力して、「Enter」キーを押します。
![[検索]に「WindowsDefenderファイアウォール」と入力します。](/uploads/article/2695/zTzxkIxBsESHDHCU.png)
- 「WindowsDefenderファイアウォール」画面で、左側のサイドバーにある「WindowsDefenderファイアウォールをオンまたはオフにする」を選択します。
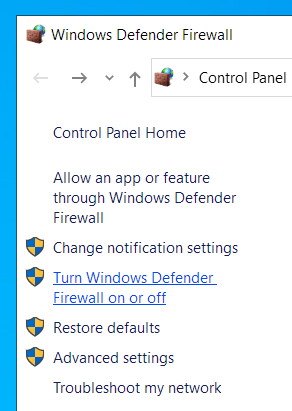
- [プライベートネットワーク設定]オプションと[パブリックネットワーク設定]オプションの両方で、[Windows Defenderファイアウォールをオフにする(非推奨)]ラジオボタンをクリックします。
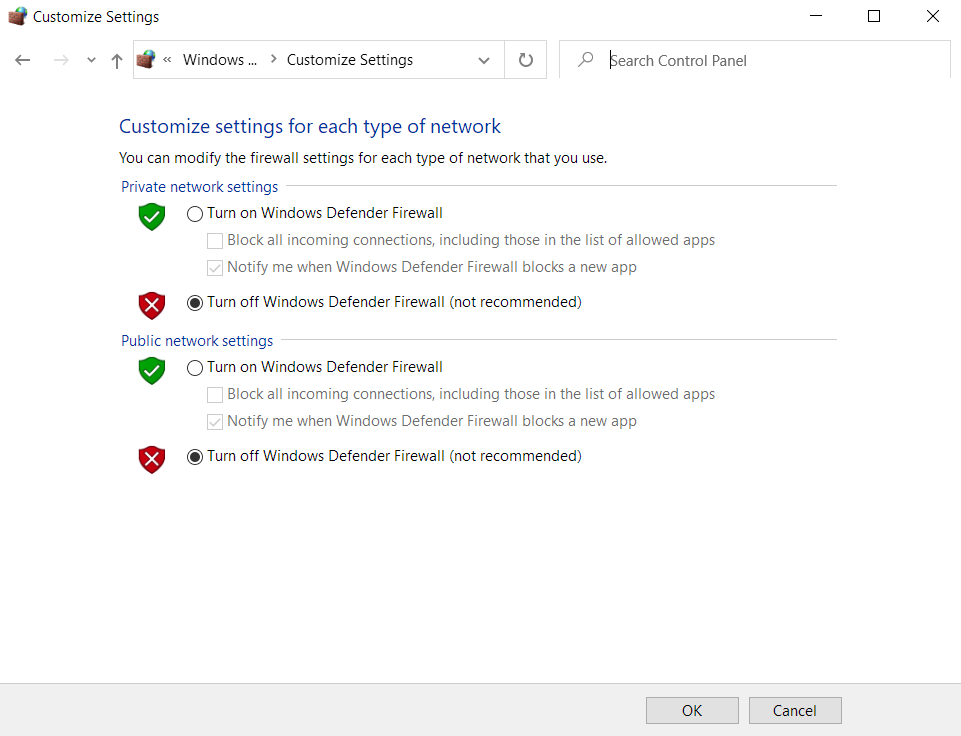
- 「OK」をクリックしてこれらの設定を適用し、コントロールパネルを終了します。
- ここで、Windows 10 Updateをインストールして、WindowsUpdateエラー0x80070026が発生するかどうかを確認してください。
解決策2:WindowsUpdateのトラブルシューティングを実行する
より高度なソリューションの適用を開始する前に、組み込みのWindows Updateトラブルシューティングを実行して、問題が解決するかどうかを確認してください。 このツールは、原因を特定できない更新エラーを修正する場合に役立ちます。
WindowsUpdateのトラブルシューティングを実行する方法に関するガイドラインは次のとおりです。
- Win + Iキーボードショートカットを押して、Windows設定アプリを起動します。
- [設定の検索]テキストボックスに「トラブルシューティング」(引用符なし)と入力し、[その他の問題のトラブルシューティング]を選択します。
![[設定]検索ボックスに「トラブルシューティング」と入力します。](/uploads/article/2695/q2TotcQTHIUt3m8Z.png)
- 次のページで「WindowsUpdate」を見つけて1回クリックすると、「トラブルシューティングツールの実行」ボタンが表示されます。
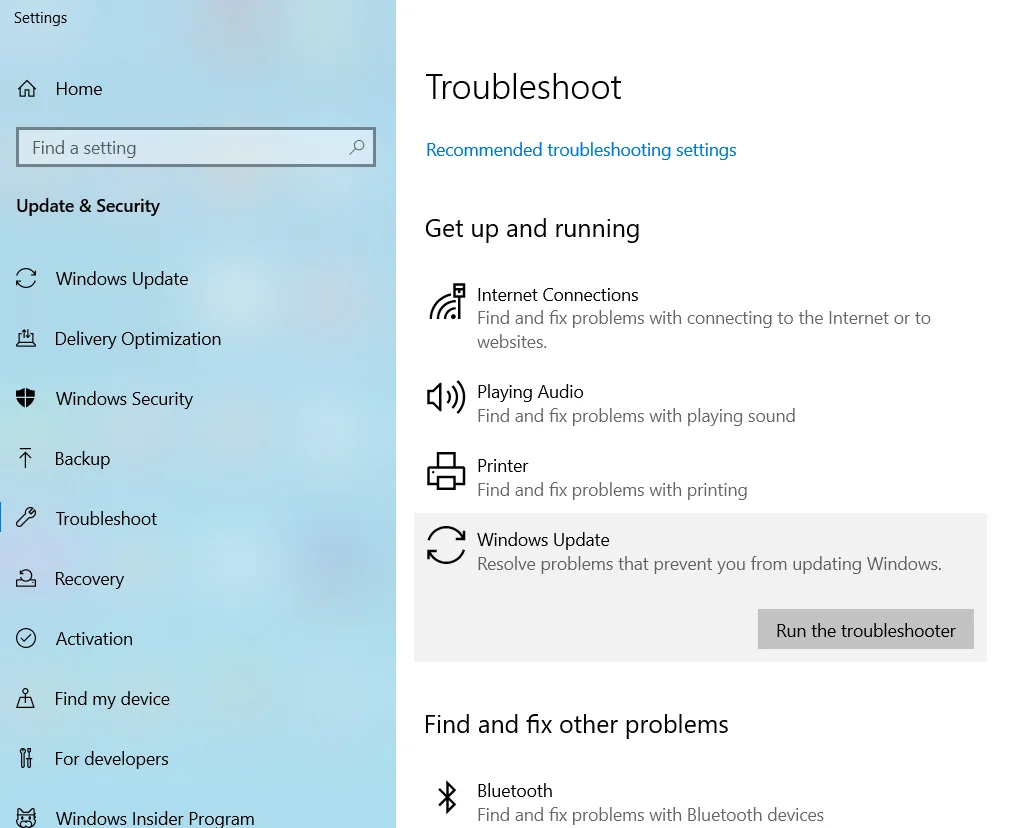
- このボタンをクリックして、トラブルシューティングプロセスを開始します。 Windowsがエラーを検出すると、修正を試みます。 表示された提案を適用します。
解決策3:一時フォルダーの内容を空にする
一時フォルダは、さまざまなプロセスを実行するときにWindowsが一時ファイルを保存する場所です。 これらのファイルは便利で、次にアクセスしたいときにプログラムの読み込みを速くするのに役立ちます。
それらの有用性にもかかわらず、一時ファイルは破損し、WindowsUpdateのインストールを含む実行中のプロセスに干渉する可能性があります。 これを防ぐために、PCの一時フォルダをクリアすることをお勧めします。
方法は次のとおりです。
- コンピューターを再起動し、管理者アカウントを使用してログインします。
- Win + Rキーボードショートカットを押し、[実行]ダイアログボックスに%temp%と入力して、[Enter]キーを押します。
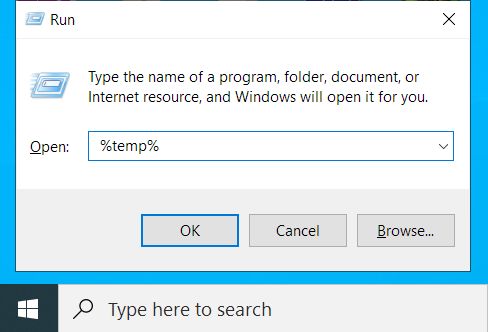
- Ctrl + Aショートカットを使用してこのフォルダ内のすべてを選択し、「削除」ボタンを押します。
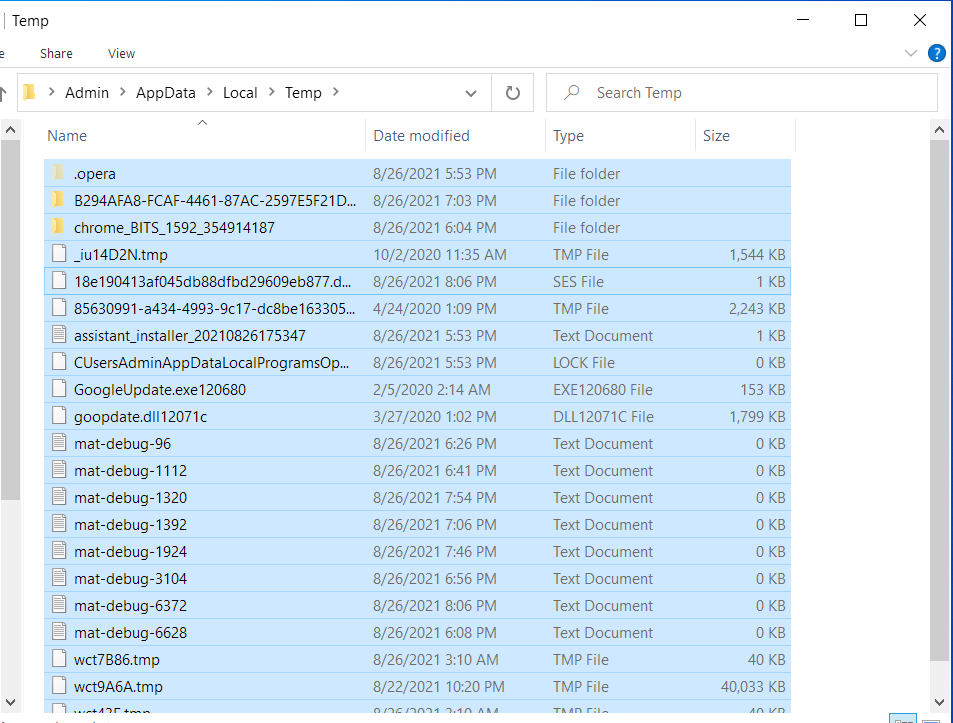
次に、「設定」に戻り、Windows 10 PCを更新して、エラーが解決されたかどうかを確認します。
PCのがらくたを削除するとともに、一時フォルダをクリアするより速くて安全な方法は、AuslogicsBoostSpeedのような信頼できるPC最適化ソフトウェアを使用することです。 このプログラムは、システムをスキャンし、速度の低下とエラーの原因となるすべての問題を検出し、それらを修正しようとします。

AuslogicsBoostSpeedでPCの問題を解決する
BoostSpeedは、PCのクリーニングと最適化に加えて、プライバシーを保護し、ハードウェアの問題を診断し、速度を上げるためのヒントを提供し、ほとんどのPCのメンテナンスとサービスのニーズに対応する20以上のツールを提供します。
BoostSpeedは、レジストリクリーナー、ディスクデフラグ、複製ファイルファインダー、インターネットオプティマイザー、空のフォルダークリーナー、ディープディスククリーナーなど、12を超えるPC最適化ツールを提供します。
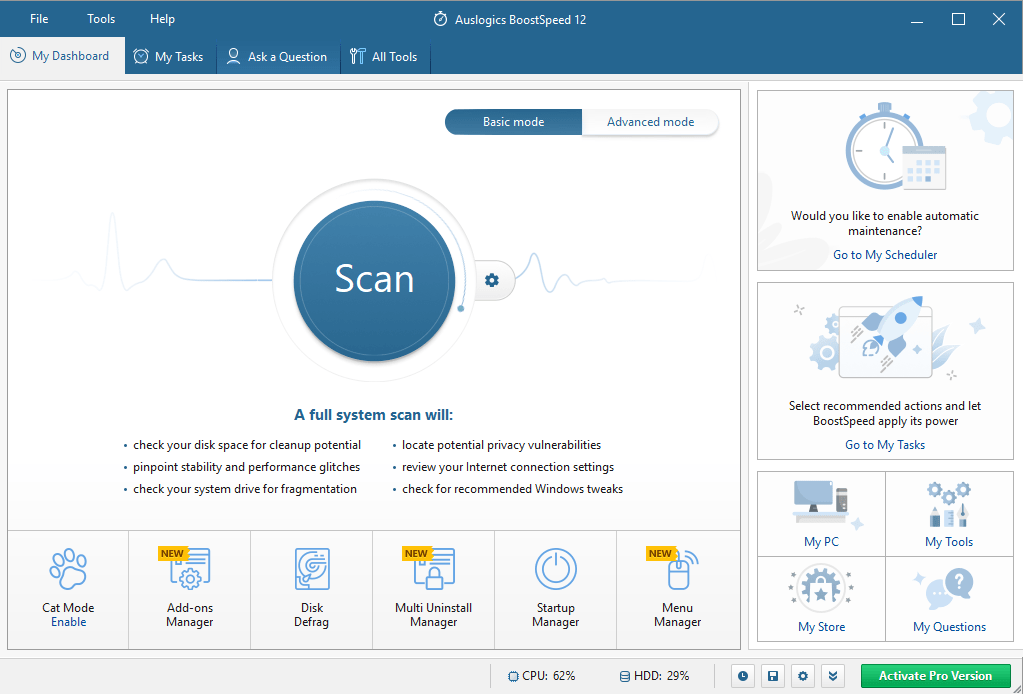
[一時ファイルの削除]オプションには、[クリーンアップ]タブからアクセスできます。 ドライブに蓄積されたシステムおよびアプリケーションの一時ファイルのリストを表示するには、[ディープディスククリーナー]ボタンをクリックするだけです。 システムから削除するファイルは、Webキャッシュ、システムファイル、アプリケーションファイル、一時ファイル、および詳細の5つのグループに簡単に分類されるため、簡単に選択できます。 選択したら、「クリーンアップ」ボタンをクリックします。 一部のファイルを復元する必要がある場合に備えて、変更をバックアップするオプションもあります。
レジストリクリーナーツールを実行して、破損したレジストリエントリや古いレジストリエントリを削除し、ランダムなフリーズやクラッシュ、その他のシステムエラーを修正および防止することもできます。 Auslogics BoostSpeedを定期的に実行すると、システムの全体的な安定性とパフォーマンスの向上が保証されます。
解決策4:SFCおよびDISMツールを実行する
Windows Updateエラーコード0x80070026の別の解決策は、システムファイルの破損を修正することです。 このために、システムファイルチェッカー(SFC)や展開イメージのサービスと管理(DISM)などの組み込みのWindowsツールを使用します。
SFCユーティリティは、破損したシステムファイルをスキャンし、キャッシュされたコピーを使用してそれらを復元しようとします。 このツールを使用してエラー0x80070026を修正するには、次の手順に従います。
- 管理者としてコマンドプロンプトを実行します。 これを行うには、Win + Rショートカットを押し、[実行]テキストボックスにCMDと入力して、Ctrl + Shift + Enterショートカットを押します。
![[ファイル名を指定して実行]にcmdと入力します。](/uploads/article/2695/2qLuPBx18NvZzfzo.png)
- 管理者特権のコマンドプロンプトで、コマンドsfc / scannowを入力または貼り付けて、「Enter」を押します。 破損したファイルを修正できるように、スキャンが完了するのを待ちます。
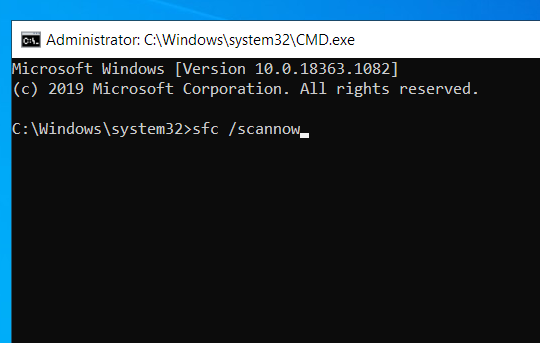
- プロセスが成功すると、「Windows Resource Protectionが破損したファイルを検出し、正常に修復しました」という通知が表示されます。
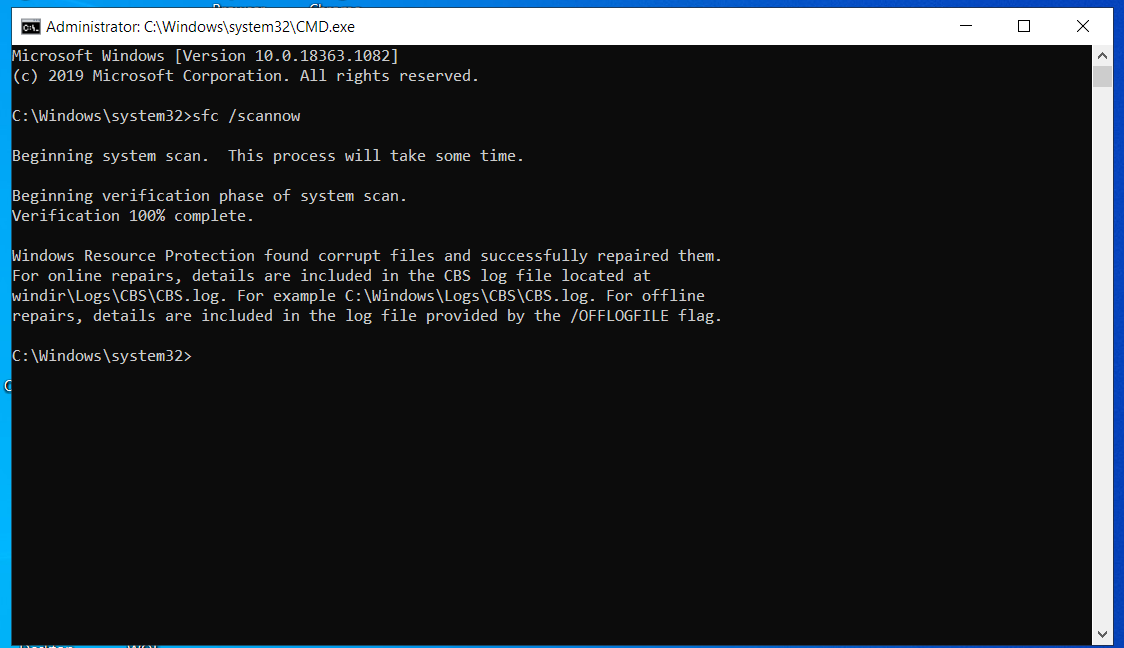
- Windows 10 PCを再起動し、Windows Updateを再度実行して、エラーが引き続き表示されるかどうかを確認します。
含まれている場合は、DISMユーティリティを実行する必要があります。 このツールはWindowsUpdateファイルを管理し、このシナリオで役立ちます。 ツールの使用方法は次のとおりです。

- 上記の手順1で概説したように、昇格したコマンドプロンプトを開きます。
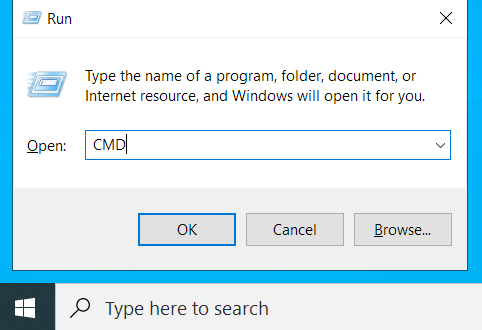
- 次のコマンドラインを入力または貼り付けて、それぞれの後に「Enter」を押します。
- DISM /オンライン/クリーンアップ-画像/ CheckHealth
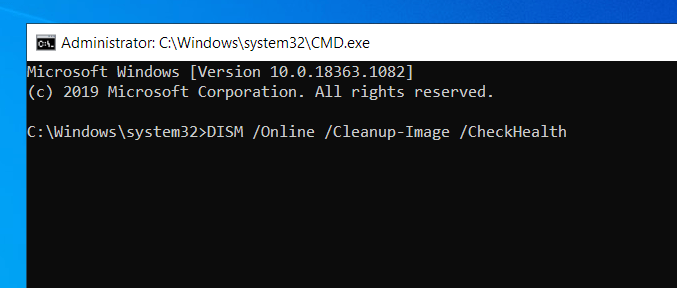
- DISM /オンライン/クリーンアップ-画像/ ScanHealth
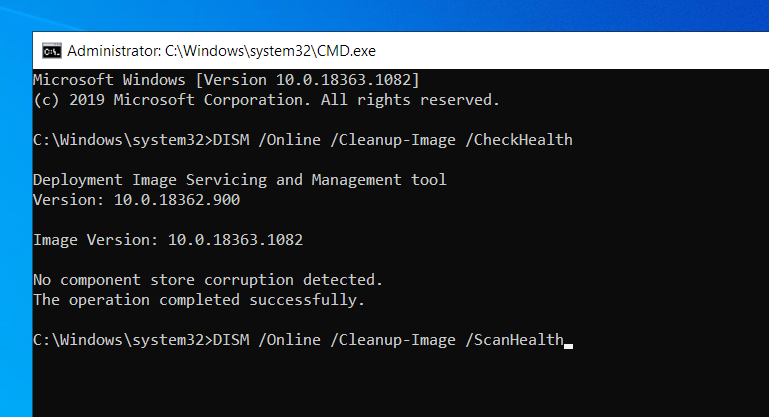
- DISM / Online / Cleanup-Image / RestoreHealth
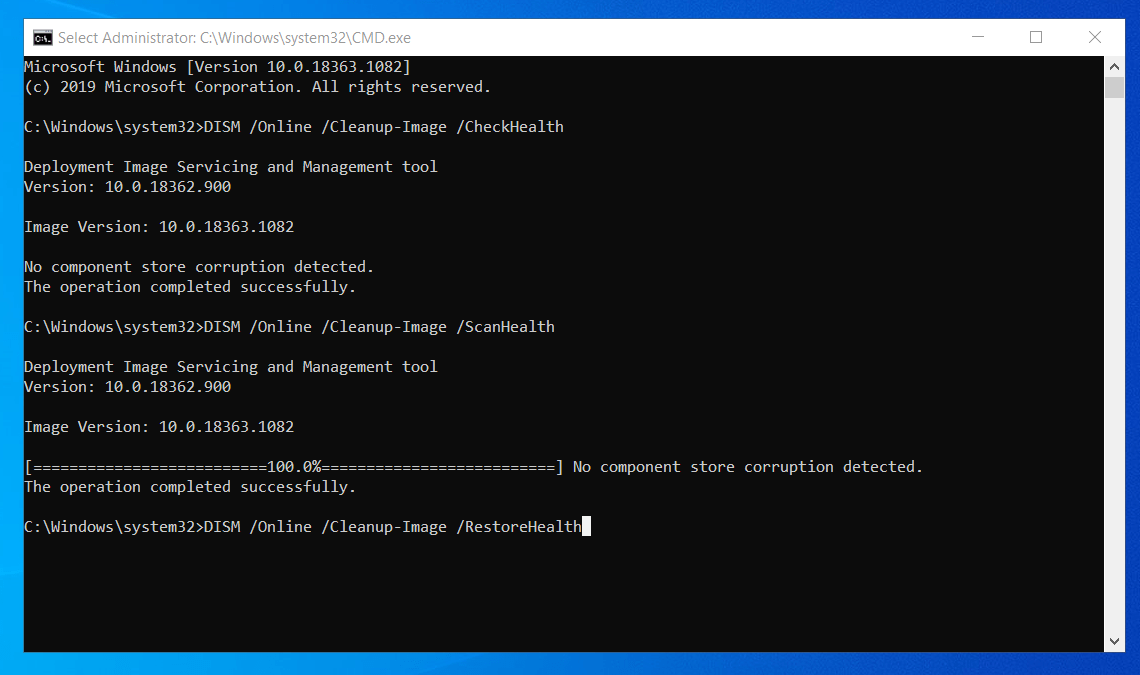
- PCを再起動し、WindowsUpdateが確実にインストールされるかどうかを確認します。
解決策5:WindowsUpdateコンポーネントをリセットする
前述のように、Windows Updateサービスは、Windowsがすべての更新プログラムを正常にインストールするために正しく機能している必要があります。 この機能に問題がある場合は、WindowsUpdateエラーコード0x80070026が表示される理由を説明している可能性があります。
Windows 10PCで実行する更新に関連するすべての情報を含む2つのメインフォルダーがあります。 これらはSoftwareDistributionフォルダーとCatroot2フォルダーであり、名前を変更する必要があります。 また、特定のWindowsUpdateサービスを再起動する必要があります。
これがあなたがすべきことです:
- 上記のように、管理者としてコマンドプロンプトを起動します。
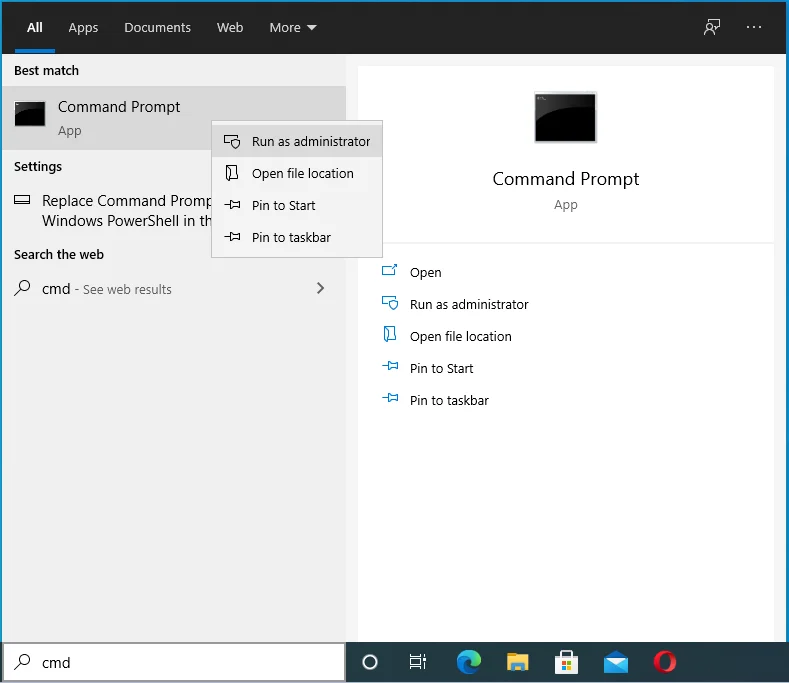
- 次のコマンドを入力し、それぞれの後に「Enter」を押します。
- ネットストップwuauserv
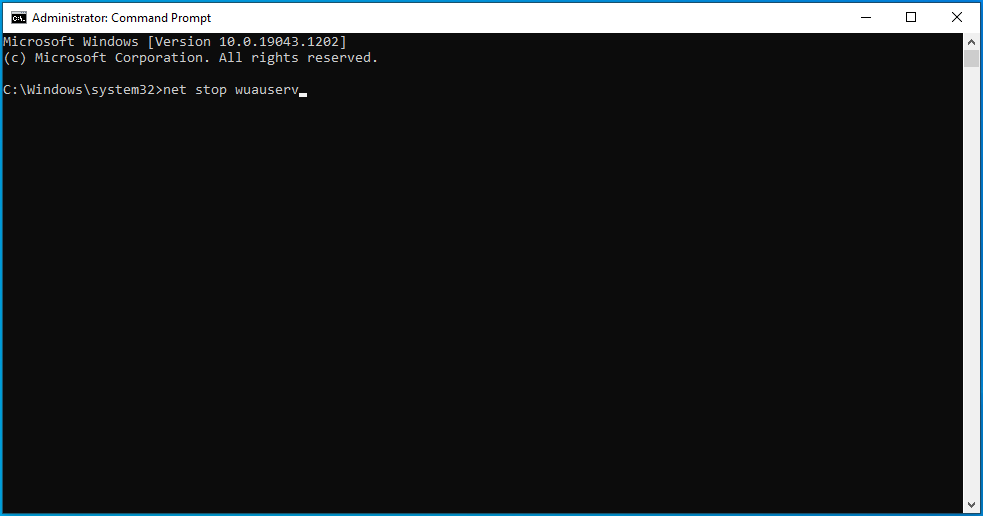
- ネットストップcryptSvc
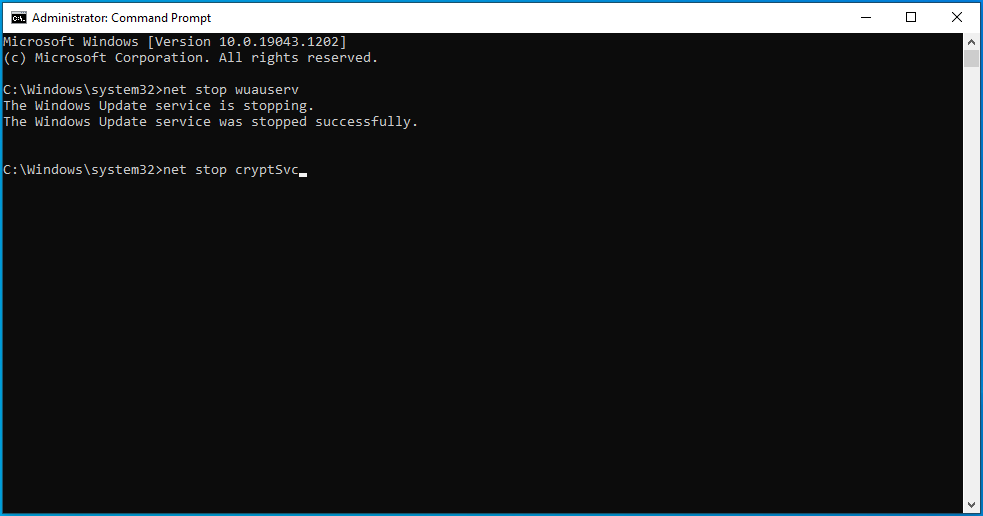
- ネットストップビット
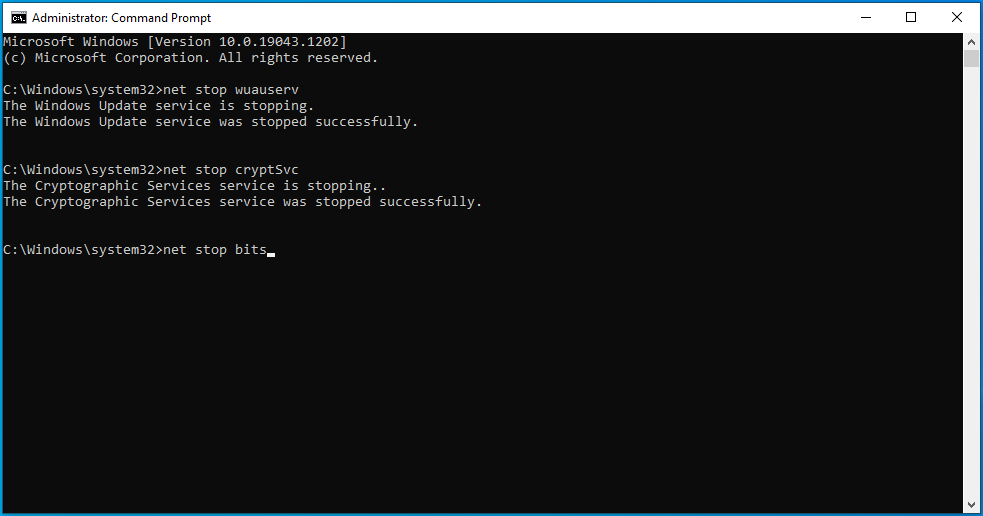
- ネットストップmsiserver
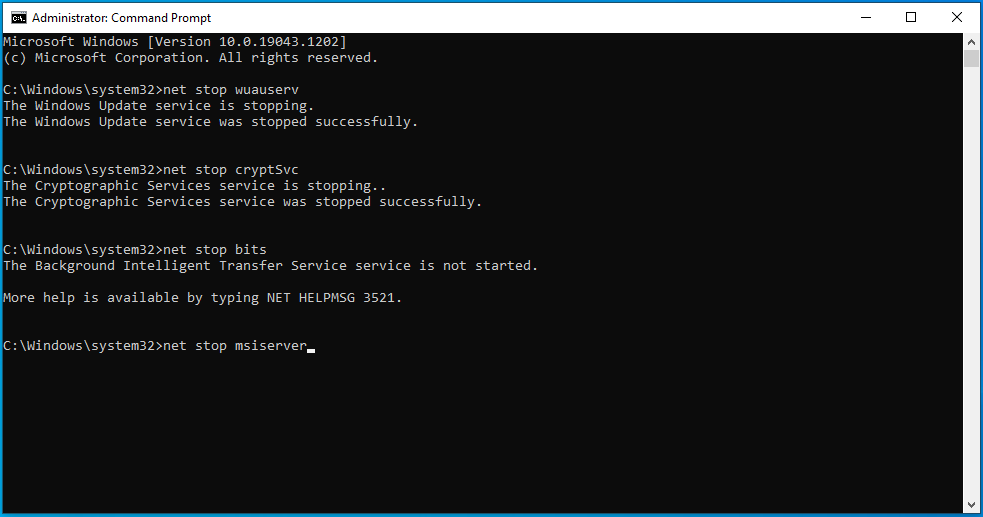
- 次に、Catroot2フォルダーとSoftwareDistributionフォルダーの名前を変更します。 これを行うには、コマンドren C:\\ Windows \\ System32 \\ catroot2Catroot2.oldおよびrenC :\\ Windows \\ SoftwareDistribution SoftwareDistribution.oldをコピーして貼り付け、それぞれの後に「Enter」キーを押します。
- MSIインストーラー、Windows Update、暗号化サービス、およびBITSを再起動して、プロセスを終了します。 これを行うには、以下のコマンドをコピーして貼り付け、それぞれの後に「Enter」キーを押します。
- ネットスタートwuauserv
- ネットスタートcryptSvc
- ネットスタートビット
- ネットスタートmsiserver
- コマンドプロンプトを終了し、アップデートをインストールして、エラーコード0x80070026が修正されているかどうかを確認してください。
解決策6:Windowsメディア作成ツールを使用してみてください
場合によっては、Windows Updateのインストールで問題が発生したときに、Windows Media CreationToolが役立つことがあります。 使用方法は次のとおりです。
- Microsoftの公式Webサイトにアクセスして、Windows10インストールメディアをダウンロードします。
- 「実行」を選択します。 このツールを使用するには、管理者である必要があります。
- 「何をしたいですか?」についてページで、「今すぐこのPCをアップグレードする」を選択し、「次へ」を選択します。
- 必要なファイルがダウンロードされ、アップグレードプロセスが完了するのを待ちます。
- 最後に、PCを再起動します。
このソリューションは、WindowsUpdateのエラーコード0x80070026を修正する必要があります。
解決策7:アップデートを手動でインストールしてみてください
Windows 10を更新しようとしてもエラーコード0x80070026が発生する場合は、Microsoftの[カタログの更新]ページにアクセスして、最新のWindowsパッチをインストールしてみてください。 このページが表示されたら、インストールするアップデートのKB番号を入力し、[ダウンロード]ボタンをクリックします。
同様に、最新のドライバー更新プログラムをインストールする場合は、製造元のWebサイトにアクセスして、そこから更新プログラムをダウンロードしてください。
解決策8:プロキシ接続を一時的に無効にする
Windows 10 PCでプロキシ接続を使用している場合は、エラーコード0x80070026の背後にある原因である可能性があります。 無効にして、問題が解決するかどうかを確認してください。 方法は次のとおりです。
- Windowsの設定を開き、「ネットワークとインターネット」を選択します。
![[ネットワークとインターネット]を選択します。](/uploads/article/2695/gyDRALwjl5gtKjX1.png)
- 左側のサイドバーの「プロキシ」をクリックします。
![左側のペインで[プロキシ]を選択します。](/uploads/article/2695/Jd2bCLfjorcvwUJb.png)
- 右側のサイドバーで、[設定を自動的に検出する]を[オン]に切り替えます。
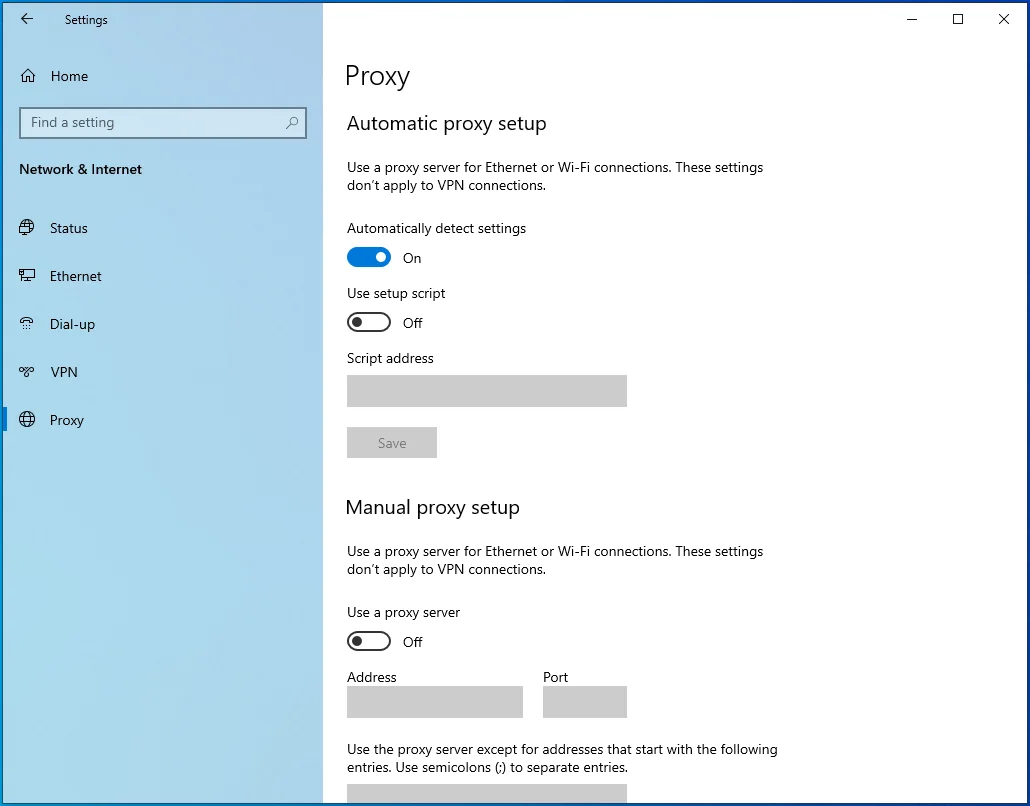
- 「手動プロキシ設定」で、「プロキシサーバーを使用する」ボタンを「オフ」に切り替えます。
- ここで、Windows Updateを再度実行して、今回は機能するかどうかを確認してください。
プロキシを使用しない場合は、この解決策をスキップしてください。
解決策9:PCをリセットする
上記の解決策のいずれもWindowsUpdateエラーコード0x80070026の修正に効果がない場合は、PCをリセットする必要があります。 PCをリセットすると一部のファイルが削除される可能性があるため、続行する前に必ず重要なデータをバックアップしてください。 ファイルを外付けハードドライブにバックアップすることをお勧めします。 完了したら、次の手順に従います。
- Win + Iショートカットを使用して「設定」アプリを開きます。
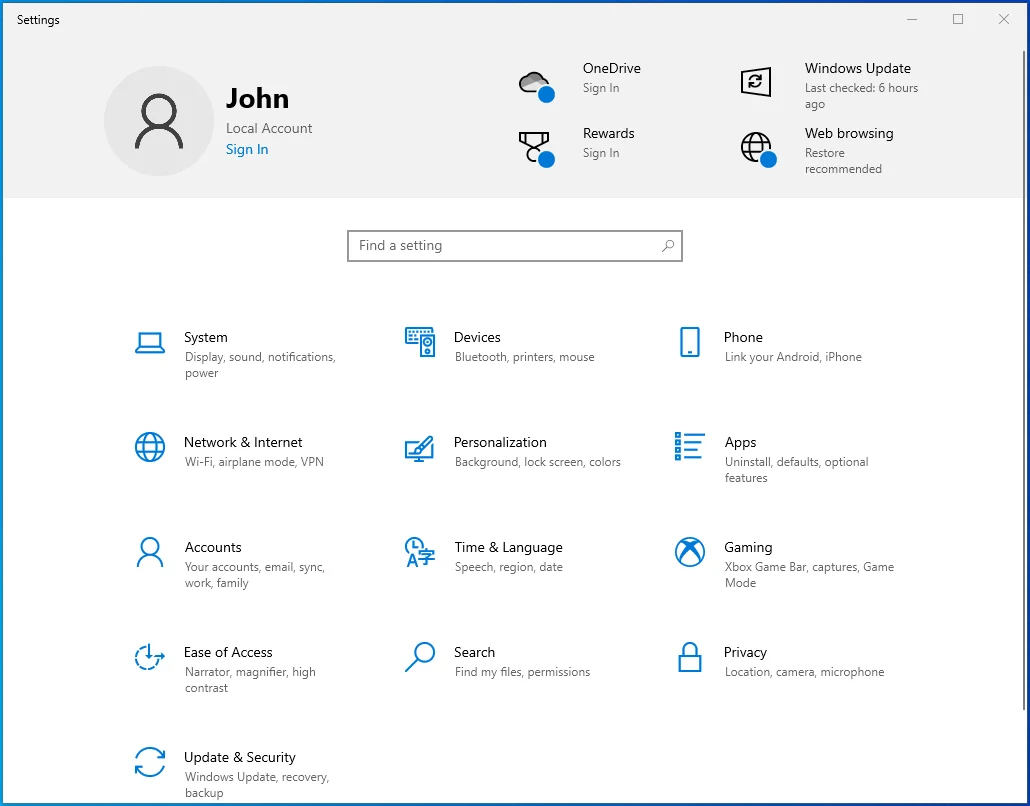
- [更新とセキュリティ]> [回復]に移動します。
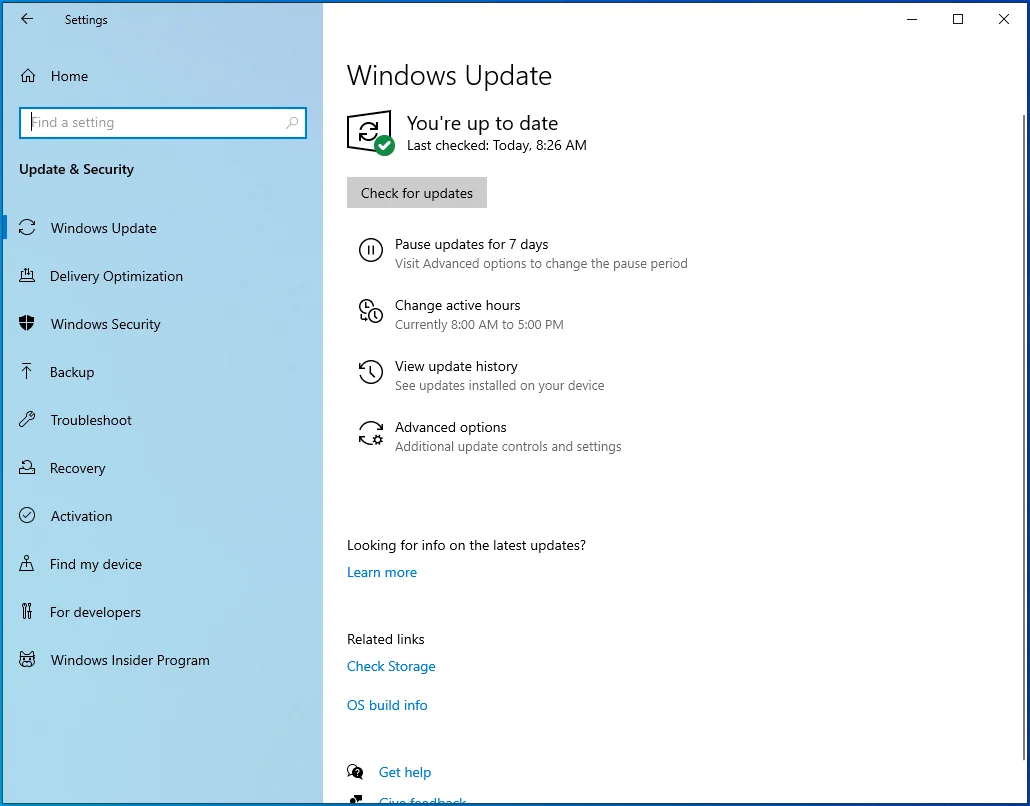
- 「このPCをリセット」の下にある「開始」ボタンをクリックして、リセットプロセスを開始します。 画面の指示に従って、Windowsのリセットを完了します。
![[このPCのリセット]画面を開きます。](/uploads/article/2695/Ojik3jVbth1v4p0i.png)
- 完了したら、WindowsUpdate機能が期待どおりに機能しているかどうかを確認します。 その場合、更新エラーコード0x80070026は発生しなくなります。
この投稿の解決策があなたのために働くことを願っています。 エラーコード0x80070026に関する追加情報がある場合は、以下にコメントしてお気軽に投稿してください。
