アンリアルエンジンのクラッシュを非常に簡単に修正する方法は?
公開: 2020-05-14Unreal Engineは、開発者がゲームの構築と設計に使用する人気のあるゲームエンジンです。 スイートとして、最も統合されたツールがいくつかあります。 Unreal Engineは、最新の最高のゲームエンジンの1つですが、完璧ではありません。 それには問題があり、それは時々そのコンポーネントに依存しているゲームの問題につながる。
実際、このガイドでは、多くの人気タイトルを悩ませているように見えるUnrealEngineのクラッシュの問題を調査する予定です。 人々は自分のゲームを楽しむことができません。 私たちが見たレポートから、ユーザーは、Unreal Engineで問題が発生したために、ゲームがフリーズした、実行を停止した、または応答しなくなったと不満を漏らしました。
アンリアルエンジンがクラッシュするのはなぜですか?
Unreal Engineは、プロセスが実行またはタスクの実行を継続できない状態または状態に到達し続けるため、おそらくクラッシュしています。 問題は、プログラムのバグまたは不整合にある可能性があります。 この問題は、他のアプリケーションに関連する競合やサードパーティのユーティリティからの干渉に関係している可能性があります。 さて、Windows10コンピューターでのUnrealEngineのクラッシュの最も可能性の高いまたは一般的な原因の概要を説明しました。
アンリアルエンジンを修正する方法は、Windows10でエラーをクラッシュさせました
ここでは、Windows 10 PCでUnreal Engineのクラッシュを停止する(またはクラッシュの頻度を減らす)のに効果的であることが証明されている手順と回避策について説明します。 リストの最初の修正から始めることをお勧めします。 最初の手順で十分に機能しない場合は、次の解決策に進み、ケースの問題が解決するまで、残りの手順をこの順序で続行できます。
アンリアルエンジン4を更新します。
アンリアルエンジンがコンピューターでクラッシュする理由の1つとして、以前にバグを特定しました。 さて、ここでの手順は、私たちの仮定が当てはまる場合、その方向に物事を修正しようとします。 Unreal Engineの開発者は、クラッシュがユーザーの邪魔をすることをおそらく知っていたので、問題を解決するために何らかの作業を行った可能性があります。
したがって、Unreal Engineを更新することで、クラッシュの原因となる可能性のあるバグの修正とパッチをプログラムに提供できます。これは良い結果です。 Unreal Engineのアップデートを確認してインストールするのは比較的簡単なので、この手順を最初に行う必要がありました。
これを行う:
- アプリケーションのショートカット(おそらくデスクトップ画面にあります)をダブルクリックして、Epic GamesLauncherを開きます。
- Epic Games Launcherウィンドウが表示されたら、ウィンドウの左上隅を見て、UnrealEngineをクリックする必要があります。
- ここで、ウィンドウの右端にあるペインを確認してから、[ライブラリ]をクリックする必要があります(このタブに移動するには)。
- リストについては、ウィンドウの上部を確認してください。 そこでエンジンバージョンを確認してください。
- 小さな下向き矢印をクリックします(更新の手動チェックを開始します)。
Epic Games Launcherは、インターネットを使用して適切なサーバーに接続し、コンピューターに不足している新しいものがあるかどうかを確認します。
- アプリケーションが新しいエンジンバージョンを見つけた場合は、それを選択してから[インストール]をクリックする必要があります。
Epic Games Launcherは、新しいものをインストールするために機能します。
- 新しいエンジンのインストール操作が完了したら、Epic GamesLauncherを再起動する必要があります。
理想的には、コンピュータを再起動する必要があります(最良の結果を得るには)。
- Unreal Engineがクラッシュしたエラーを経験したゲームまたはアプリケーションをテストして、今回の状況を確認します。
エンジンの取り付けを確認します。
ここでは、ファイルが破損したためにUnrealEngineがコンピューター上でクラッシュする可能性を検討しています。 クラッシュは、いくつかの重要なコンポーネントが変更または削除されていることが原因である可能性もあります。 そのためには、「ファイルの確認」機能を使って修正していただきたいと思います。
Unreal Engineは、Epic Games Launcher内のコンポーネントとして存在します。つまり、Unreal Engineファイル内の問題をチェックするには、後者の検証機能を使用する必要があります。 不整合または不一致が検出された場合、不良なものは正常なコピー(必要なデータを含む)に置き換えられます。
とにかく、これらはインストールを確認するために従わなければならない指示です:
- まず、Epic GamesLauncherを開く必要があります。 これは、アプリケーションのショートカット(デスクトップにあるはずです)をダブルクリックすることでいつでも実行できます。
- プログラムウィンドウが表示されたら、左上隅を見て、[ライブラリ]をクリックする必要があります。
これで、[ライブラリ]タブに移動します。
- 右側のペインを見て、小さな下向き矢印をクリックします(ドロップダウンメニューを展開するか、オプションのリストを表示します)。
- [確認]をクリックします。
Epic Games Launcherは、検証操作に必要なプロセスを初期化します。
- あなたは我慢しなければなりません。 スキャンが完了するのを待ちます。
- 確認が完了したら、[起動]オプションをクリックする必要があります(これが表示されているはずです)。
- Unreal Engineのクラッシュが原因で苦労したゲームまたはアプリを実行して、状況が改善されたかどうかを確認します。
デフォルトのグラフィックカードを変更します。
ここでの手順は、問題の特定のケースを対象としています。 Unreal Engineとの闘いの最中に、 D3Dデバイスが警告または通知を失ったために、Unreal Engineが終了している場合は、ここでの修正で問題を解決できる可能性があります。 私たちの仮定が当てはまる場合、あなたの場合の問題は、操作を実行するために弱いグラフィックカードを使用しているコンピュータにあります。
コンピュータにディスクリートまたは専用のグラフィックカードがある場合、アプリケーションまたはゲームを実行する必要があるときに選択できる2つのGPUがあります。 ディスクリートGPUは通常、多くの中でより強力なユニットであるため、ゲームやその他のグラフィックスを要求するアプリにディスクリートGPUを使用する方が常に優れています。
ここでは、専用のグラフィックカードを使用するようにコンピュータに指示(または強制)してください。 NVIDIAのディスクリートグラフィックカードをお持ちであると想定しているため、ここでの手順の説明はそれに基づいています。
次の手順を実行します。
- マシンのキーボードのWindowsロゴボタンを押して、Windowsの[スタート]メニュー画面に移動します(または、ディスプレイの左下隅にあるWindowsアイコンをクリックすると、同じ結果が得られます)。
- テキストボックスにNVIDIAコントロールパネルを入力して(入力を開始した瞬間に表示されます)、これらのキーワードをクエリとして使用して検索タスクを実行します。
- 返される結果リストのプライマリエントリとしてNVIDIAコントロールパネル(アプリ)が表示されたとすると、それをクリックする必要があります(開くには)。
- NVIDIAコントロールパネルウィンドウが表示されたら、[3D設定の管理]をクリックする必要があります。
- [グローバル設定]タブを表示している場合は、[優先グラフィックプロセッサ]のドロップダウンメニューをクリックする必要があります(使用可能なオプションを表示するには)。
- 高性能NVIDIAプロセッサを選択します。
- 次に、[適用]ボタンをクリックする必要があります。 この手順が当てはまる場合は、[OK]ボタンもクリックします。
- NVIDIAコントロールパネルアプリとその他のアプリケーションを閉じます。
- コンピュータを再起動してください。
- Unreal Engineのクラッシュに悩まされているゲームまたはアプリケーションを実行して、現在の稼働時間を確認します。
レジストリにいくつかの変更を加えます。
一部のコンピューターでは、UnrealEngineのクラッシュがTDRの設定に関連していることが証明されました。 これらのマシンでは、ユーザーはTDR構成を変更することで、UnrealEngineの安定性の結果を改善することができました。 コンピュータでも同じことが起こるかもしれません。 あなたも、必要な限りUnrealEngineを稼働させ続けるために変更を加えることができるかもしれません。
TDR – Timeout Detection and Recoveryの略–は、グラフィックカードが想定どおりに機能しているかどうかをチェックする機能です。 この機能は、グラフィックカードが誤動作または問題を抱えていることを検出すると、そのコンポーネントをリセットするように機能します。 この機能を無効にして、コンピューターがすべての核を実行する前に(Unreal Engineのために)回復する必要があるすべての時間にGPUを提供できるようにしてください。
ただし、ここでタスクを進める前に、関連するリスクについて警告する必要があります。 Windowsの非常に機密性の高いコンポーネントであるコンピュータレジストリのエントリに変更を加えようとしています。 間違えると、現在よりも多くの問題が発生する可能性があります。 このため、予防策を講じることをお勧めします。
レジストリのバックアップを作成することをお勧めします。 今よりもバックアップを作成するチャンスはありません。 問題が発生した場合でも、バックアップを使用してすべての問題を簡単に解決できます。
とにかく、レジストリのバックアップを作成するために実行する必要がある手順は次のとおりです。
- Windowsロゴボタンと文字Rのキーボードショートカットを使用して、実行アプリケーションをすばやく起動します。
- 小さな[実行]ダイアログまたはウィンドウが表示されたら、空白のテキストフィールドにRegeditを入力する必要があります。
- コードを実行するには、マシンのキーボードのEnterボタンを押します(または、同じ結果を得るには、[実行]ウィンドウの[OK]ボタンをクリックします)。
レジストリエディタウィンドウが表示されます。
- ウィンドウの左上隅を見て、[ファイル]をクリックし、(表示されたオプションのリストから)[エクスポート]を選択します。
[レジストリファイルのエクスポート]ウィンドウが表示されます。
- [ファイル名]のボックスに、バックアップの希望する名前を入力します。 たとえば、 RegBackupを使用できます。
- また、バックアップの優先保存場所を指定する必要があります。 適切なディレクトリをナビゲートして、適切なフォルダに移動します。
理想的には、ファイルを外部ドライブ(USBフラッシュドライブなど)の場所に保存する必要があります。 コンピュータに保存する必要がある場合は、デスクトップを選択できます。

- [レジストリファイルのエクスポート]ウィンドウのパラメーターを使用し終えたら、[保存]ボタンをクリックする必要があります(終了するには)。
これで、コンピュータはバックアップを作成し、指定されたディレクトリに保存するように動作します。
一方、Unreal Engineのクラッシュを修正するためにレジストリに必要な変更を加えるには、次の手順に従う必要があります。
- ここで、レジストリエディタウィンドウに戻るか、アプリケーションを再度起動する必要があります(アプリケーションを閉じた場合)。
少し上にスクロールして、レジストリエディタを開く手順を確認できます(必要な場合)。
- 今回は、(ウィンドウの左上隅にある)[コンピューター]をクリックしてその内容を確認し、このパスのディレクトリをナビゲートして目的地に到達する必要があります。
HKEY_LOCAL_MACHINE \ SYSTEM \ CurrentControlSet \ Control \ GraphicsDrivers
- ここで、ウィンドウの右端に近いペインで、GraphicsDrivers内で、オブジェクトのない任意の場所を右クリックする必要があります。
- 表示されたオプションのリストから、(別のリストを表示するには)[新規]をクリックしてから、[QWORD(64ビット)値]を選択する必要があります。
- 新しい値の名前としてTdrLevelを使用する必要があります。 次に、[OK]ボタンをクリックします。
これで、Windowsが機能して値を作成します。
- 新しく作成されたTdrLevel値をダブルクリックします。
TdrLevelの[QWORD(64ビット)値の編集]ウィンドウが表示されます。
- [値のデータ]ボックスに0を入力し、[OK]ボタンをクリックして、行った変更を保存します。
レジストリでの作業は完了です。
- レジストリエディタアプリケーションと他のプログラムを閉じます。
- PCを再起動します。
- 問題のあるゲームまたはプログラムでいくつかのテストを実行して、UnrealEngineが以前のようにクラッシュしなくなったことを確認します。
グラフィックカードドライバを再インストールします。 ドライバーを更新します。
グラフィックカードドライバは、GPU(ハードウェアコンポーネント)とアプリケーションまたはWindows自体(ソフトウェア部分)の間の相互作用を管理するプログラムです。 したがって、グラフィックカードドライバは、グラフィックプロセスの基礎を形成する画像表示およびビデオレンダリング操作で重要な役割を果たします。
アンリアルエンジンのクラッシュは、グラフィックの欠点や不整合と関係がある可能性が高く、グラフィックカードドライバーに起因する可能性があります。 この可能性を考慮すると、グラフィックカードの状態が悪いと推定できます。 ドライバが壊れているか、誤動作しているか、破損している可能性があります。 このため、ドライバを再インストールして問題を修正してください。
ドライバーを再インストールすると、関連するプロセス(アンインストールおよびインストール操作を構成する)によって、ドライバーの設定と構成が変更される傾向があります。 結果として生じる変更は、ドライバーを通常の状態に戻すのに十分な場合があるため、チャンスをつかむ必要があります。 結局のところ、手順は完全に無害です。
とにかく、これらはあなたがあなたのグラフィックカードドライバを再インストールするために実行しなければならないステップです:
- まず、マシンのディスプレイの左下隅にあるWindowsアイコンを右クリックして、パワーユーザーメニューのアプリケーションとオプションを表示する必要があります。
- 表示されたリストから、(このアプリケーションを起動するために)デバイスマネージャーを選択する必要があります。
- [デバイスマネージャ]ウィンドウが表示されたとすると、そこにあるリストを確認して、ディスプレイアダプタを見つける必要があります。
- ディスプレイアダプタの横にある拡張アイコンをクリックして、その内容を開きます。
- リストから専用のGPUデバイスを見つけ、それを右クリックして使用可能なオプションを表示し、[ドライバーのアンインストール]を選択します。
- お使いのコンピューターはおそらく専用GPUを使用してゲームやその他のグラフィックを要求するアプリケーションを実行しているため、専用GPUデバイスを見つけるように指示しました。 お使いのコンピューターには2つのグラフィックスユニット(専用GPUと統合GPU)が装備されていますが、専用GPUは簡単に強力または有能なカードです。
- したがって、最高のパフォーマンス結果または結果を得るために、コンピューター(ほとんどのマシンと同様)は、専用GPUを使用して困難または集中的なグラフィックス操作を実行するようにプログラムされています。 これらの理由から、専用GPUのドライバーは、UnrealEngineのクラッシュを修正するために再インストールする必要があるドライバーです。
- ただし、コンピューターが統合カードを使用してゲームやアプリケーションを実行していることが確実な場合は、代わりに統合カードを右クリックして使用可能なオプションを表示し、[アンインストール]を選択する必要があります。 次に、そのパスでアンインストール操作を続行する必要があります(以下の手順に進みます)。
- [アンインストール]ボタンをクリックして、操作を確認します。Windowsがプロンプトまたはダイアログを表示して、グラフィックカードドライバーのアンインストール操作の確認を取得する場合。
これで、コンピュータはドライバを削除するために動作するはずです。
- すべてが完了したら、デバイスマネージャーアプリ(およびその他のアプリケーション)を閉じてから、PCを再起動する必要があります。
- Windowsが起動して落ち着くのを待ちます(何もしない間)。
これで、システムは重要なコンポーネントのドライバーが欠落していることに気付く可能性が高いため、必要なソフトウェアをフェッチしてインストールすることができます(支援する必要はありません)。
- この時点で、コンピューターに必要なドライバーがインストールされていると仮定して、コンピューターを再起動して作業を完了することをお勧めします。
- Unreal Engineのクラッシュの影響を受けるゲームまたはアプリを実行して、現在の稼働時間を確認します。
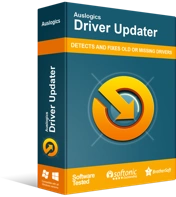
DriverUpdaterでPCの問題を解決する
不安定なPCのパフォーマンスは、多くの場合、古いドライバーや破損したドライバーが原因で発生します。 Auslogics Driver Updaterはドライバーの問題を診断し、古いドライバーを一度にまたは一度に1つずつ更新して、PCをよりスムーズに実行できるようにします。
再インストール操作で問題を解決できない場合、または何らかの理由でWindowsにグラフィックカードドライバーを再インストールできない場合は、ドライバーを更新する必要があります。 これをすばやく行うには、Auslogics DriverUpdaterを入手する必要があります。 このプログラムは、すべてのドライバー更新タスクを可能な限り効率的に実行するのに役立つため、多くの複雑で面倒な操作に煩わされる必要はありません。
推奨されるアプリケーションは次のように機能します。最初にトップレベルのスキャンを開始して、コンピューター上の不良ドライバー(破損、古い、または古い、破損、および誤動作しているドライバー)を特定します。 識別フェーズの後、新しい安定したドライバー(メーカー推奨バージョン)の検索とフェッチに進み、不良ソフトウェアの代わりにインストールします。
実際、そのアプリケーションを使用すると、コンピューターは、(グラフィックカードだけでなく)ほぼすべてのコンポーネントに対して新しいドライバーを実行できるようになります。 アンリアルエンジンのクラッシュが他のドライバーに影響を与える問題と関係がある場合、問題は解決されます。 さて、このように、すべてのドライバーの問題が解決されるので、何も取り残されません–そしてこれは良いことです。
すべての新しいドライバーのインストールプロセスが完了したら、コンピューターを再起動して作業を完了する必要があります。 システムが発生したすべての変更を考慮に入れるようにするには、Windowsを再起動する必要があります。 再起動後にのみ、Unreal Engineのクラッシュに悩まされているゲームまたはアプリを実行して、以前よりも大幅に改善されていることを確認する必要があります。
Windows10でのUnrealEngineのクラッシュを解決するために試すことができるその他のこと
ゲームをプレイしているときや依存アプリケーションを実行しているときに「UnrealEngineがクラッシュしました」という問題にまだ苦労している場合は、問題の最終的な解決策のリストで修正と回避策を試す必要があります。
すべてのオーバークロック設定を無効にします。 すべてのオーバークロックアプリケーションを取り除きます:
特定のコンポーネント(CPUなど)をオーバークロックしてマシンからより多くのジュースを取得するようにコンピューターを構成した場合は、今すぐ停止する必要があります。これは、マイナス面が明らかにメリットを上回っているためです。 ゲームやアプリを稼働させ続けることができない場合は、パフォーマンスの向上に役立たないことになります。 すべてのオーバークロックを排除し、プログラムの安定性を向上させるチャンスを与えてください。
ウイルス対策を無効にします。 セキュリティアプリケーションをアンインストールします。
一部のレポートによると、特定のウイルス対策ブランドは、取引のないプロセスや操作に干渉してユーザーに問題を引き起こしているため、このイベントを調査することをお勧めします。 おそらく、ウイルス対策アプリケーションまたはセキュリティアプリケーションが同じことを行っています。 私たちの仮定が当てはまる場合、アンチウイルス(または同様のセキュリティアプリケーション)を無効化またはアンインストールした後、UnrealEngineはクラッシュを停止します。
- ゲームやその他のグラフィックを多用するアプリケーションを実行するために専用のグラフィックカードのみを使用するようにコンピューターを構成します。
- クラッシュイベントに関係するすべてのアプリケーションをクリーンインストールします。
