Microsoft Word の読めないコンテンツを修正する 12 の方法
公開: 2023-02-17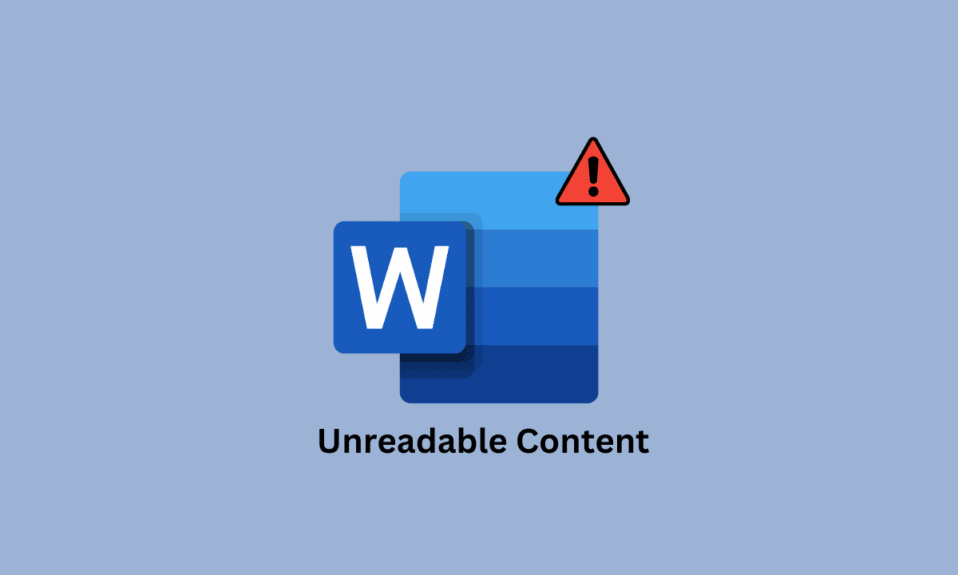
多くのユーザーは、MS Word で作業しているときに、読めないコンテンツの Microsoft Word エラーなどのエラーに遭遇します。 このエラーは、MS Word ファイルにさまざまな問題を引き起こし、読み取り中に問題を引き起こす可能性があります。 この問題には、破損した MS Word ファイルや古い MS Word ソフトウェアなど、さまざまな理由が考えられます。 幸いなことに、この問題を診断して修正するためにさまざまな方法を試すことができます。 このガイドでは、コンピューターで Word が読み取れないコンテンツを検出した Windows 10 の問題について説明します。 Microsoft Word で判読できないコンテンツを修正するには、読み続けてください。
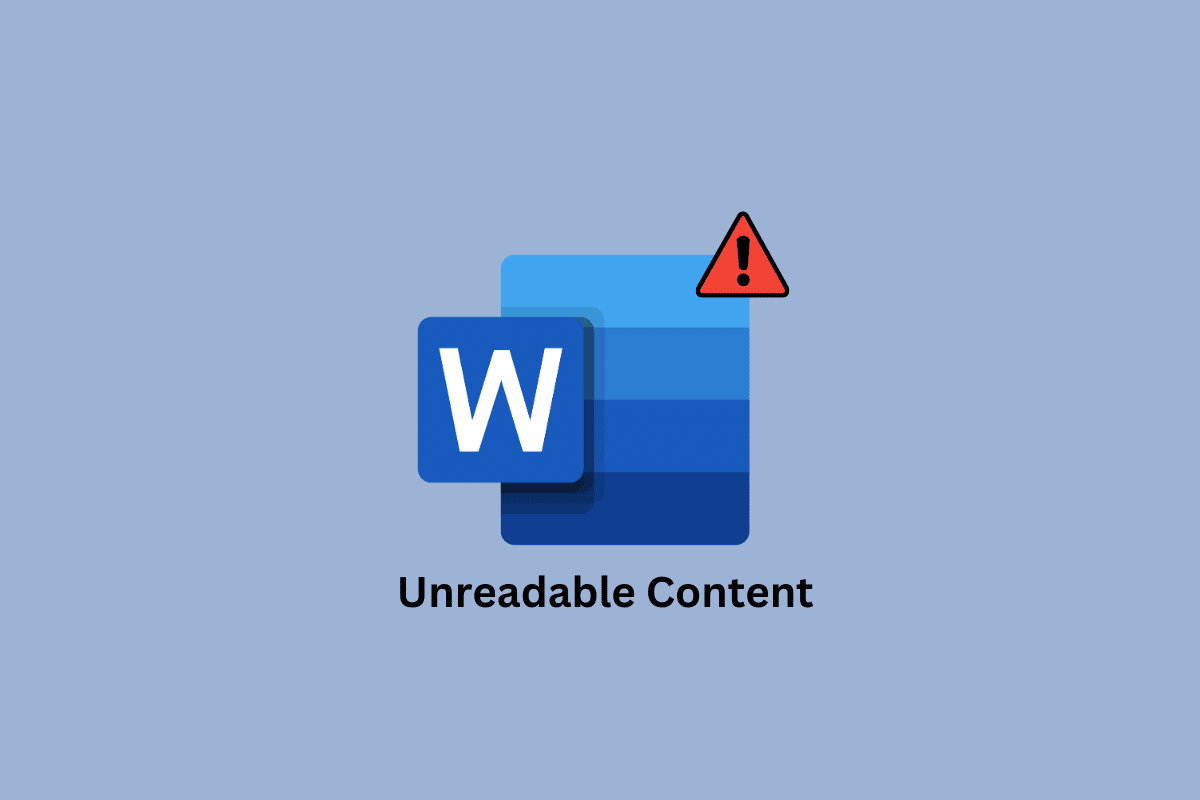
Microsoft Word で読めないコンテンツを修正する方法
Microsoft Word で Word が読み取れないコンテンツを検出する Windows 11 の問題には、さまざまな理由が考えられます。 より一般的な理由のいくつかを以下に示します。
- この問題の一般的な原因は、MS Office アドインの破損または誤動作です。
- MS Office のバージョンが古いことも、このエラーの一般的な原因の 1 つです。
- MS Office にバグや破損したファイルがある場合、ドキュメントでこのエラーが発生する可能性があります。
- OneDrive との不適切なデータ同期も、MS Office でこの問題を引き起こす可能性があります。
- インターネットから MS Word ファイルをダウンロードする際のデータ エラーは、読み取り不能なドキュメント エラーに関連する場合があります。
- MS Word のフォーマットの問題も、この問題を引き起こす可能性があります。
- コンピューター上のマルウェアまたはウイルスも、MS Word で問題を引き起こす可能性があります。
- 古くて破損した Windows 更新プログラムもこの問題を引き起こす可能性があります。
- 破損または破損した MS Word ファイルは、読み取り不能なドキュメント エラーを表示することがあります。
- 別のコンピューターからファイルを転送した場合、不適切なファイル アクセス許可もこの問題を引き起こす可能性があります。
- 1 つのファイルに対して複数のファイル形式を変換すると、形式の問題が発生し、さらにドキュメントが読めない問題が発生することがあります。
- MS Word が突然クラッシュすると、ドキュメントを読み取れない問題など、さまざまなエラーが発生する可能性があります。
- MS Word ファイルに大量のグラフィックが含まれていると、このようなさまざまな問題が発生する可能性があります。
このガイドでは、判読できないコンテンツの Microsoft Word の問題を修正する方法を理解する方法について説明します。
方法 1: アドインなしで Microsoft Word を開く
私の Microsoft Word 文書が、本来の内容ではなく不可解なテキストを表示する理由が気になる場合は、MS Word プログラムにインストールしたアドインが破損していることが原因である可能性があります。 Word で読み取れないコンテンツが検出される Windows 10 は一般的な問題であり、Word からアドインを使用せずに Word ファイルを開くことで簡単に回避できます。
1. Windows + R キーを同時に押して、[ファイル名を指定して実行]ダイアログ ボックスを開きます。
2. ここで、 Winwordと入力してEnter キーを押します。
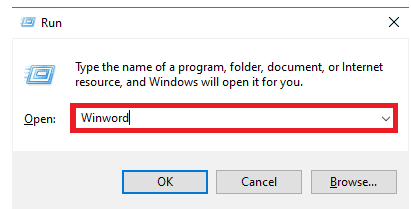
3. 次に、 Enter キーを押して、アドインなしでMS Wordを開きます。
これで、Word で読み取れないコンテンツが見つかったという Windows 11 の問題が解決しない場合は、次の方法を試してください。
方法 2: Microsoft Office を更新する
古いバージョンの Microsoft Office を使用している場合、MS Word やその他の Office アプリケーションで不具合が発生することがあります。 読めないテキストの問題は、古い Office バージョンが原因である場合もあります。 したがって、デバイスで MS Office を更新することを検討する必要があります。
1. スタート メニューからMicrosoft Wordを開き、白紙のドキュメントを開きます。
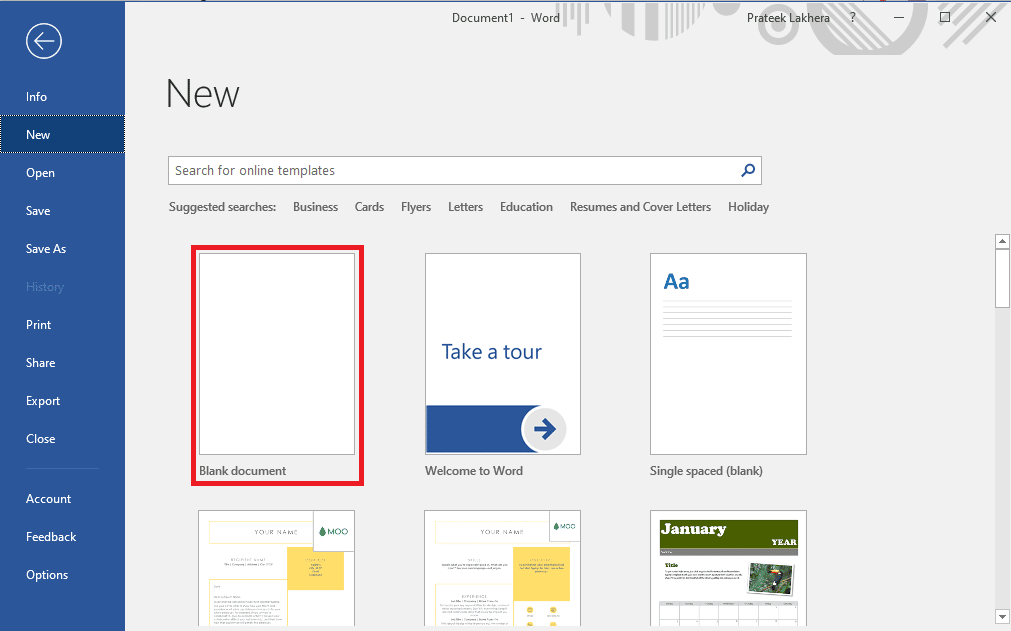
2. 次に、ウィンドウの右上隅にある[ファイル]をクリックします。
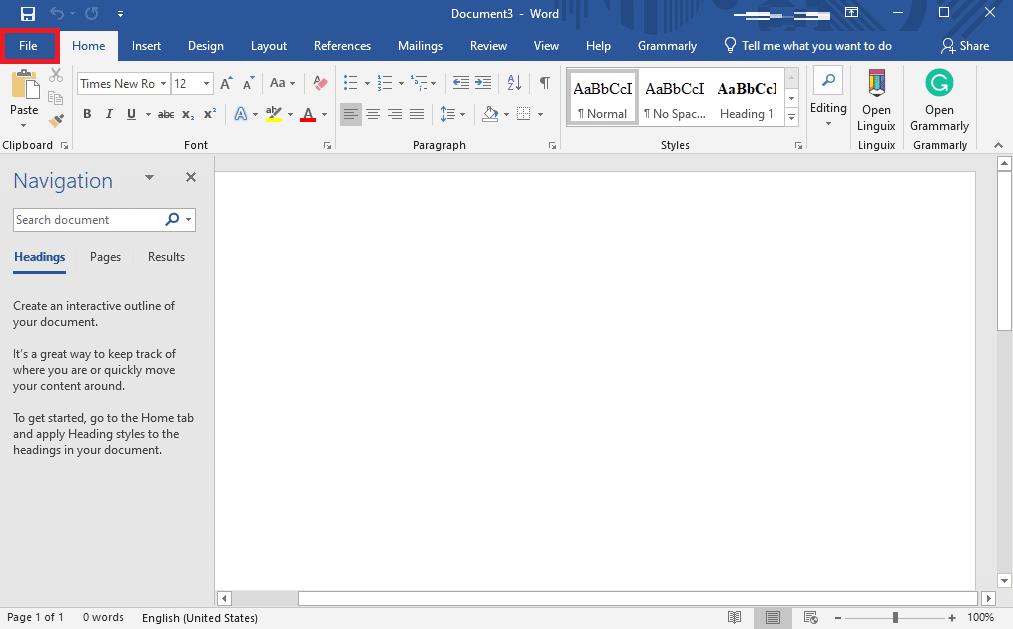
3. 左側のパネルで、 [アカウント]をクリックします。
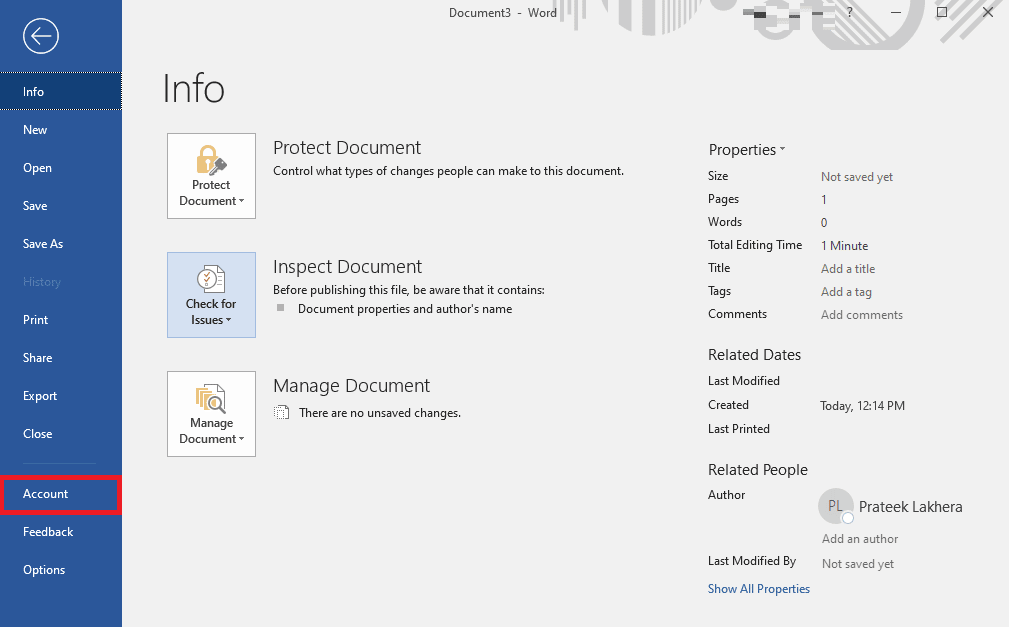
4. [更新オプション]ドロップダウンをクリックします。
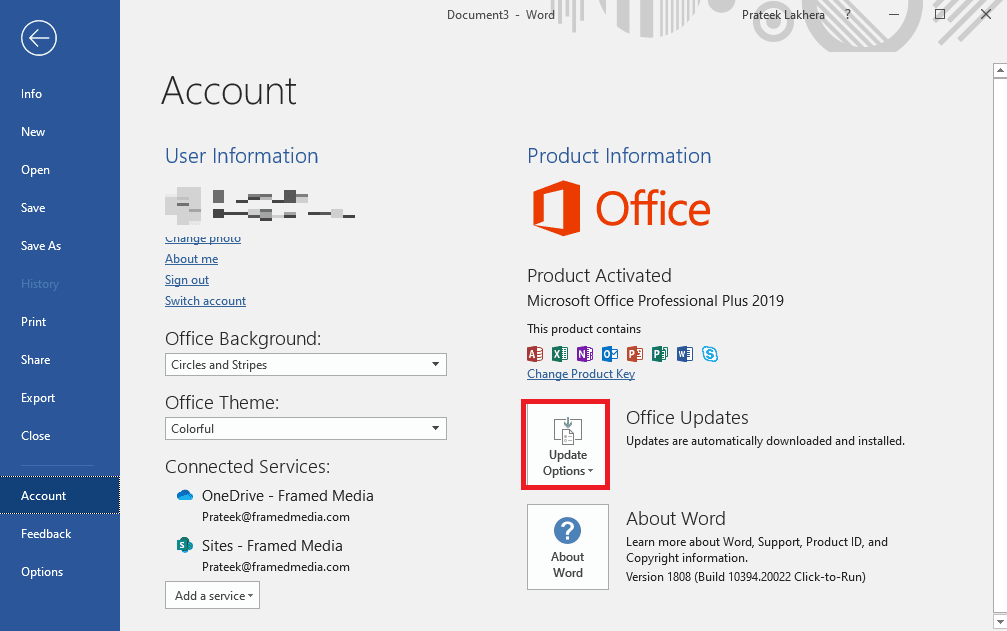
5. 最後に、 [今すぐ更新]をクリックします。
![[今すぐ更新] をクリックします。 Microsoft Word の読めないコンテンツを修正する 12 の方法](/uploads/article/7561/xz2NCh31PPvBTOhN.png)
これで解決せず、読めないコンテンツの Microsoft Word の問題を解決する方法がまだわからない場合は、次の方法を試してください。
また読む:申し訳ありませんが、Windows 10でWordがエラーに遭遇した場合の修正方法
方法 3: Microsoft Office を修復する
場合によっては、MS Office のバグや破損したバージョンの Office が原因で問題が発生することもあります。 したがって、この問題を解決するには、MS Office プログラムを修復することをお勧めします。 MS Office は、Microsoft Word 文書に不可解なテキストが表示される原因を検出して解決できる修復ユーティリティをユーザーに提供します。
1. Windows + I キーを同時に押して、 [設定]を開きます。
2. ここで、 [アプリ]をクリックします。
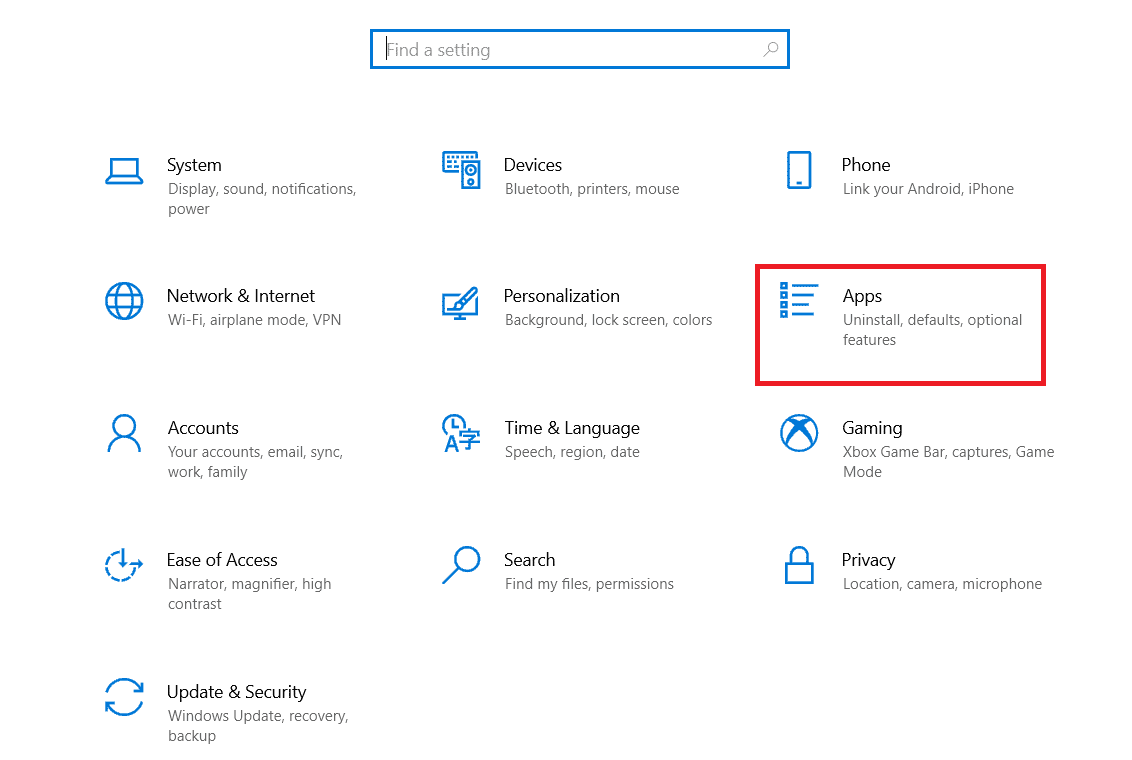
3. 次に、 Microsoft Office を見つけて選択します。
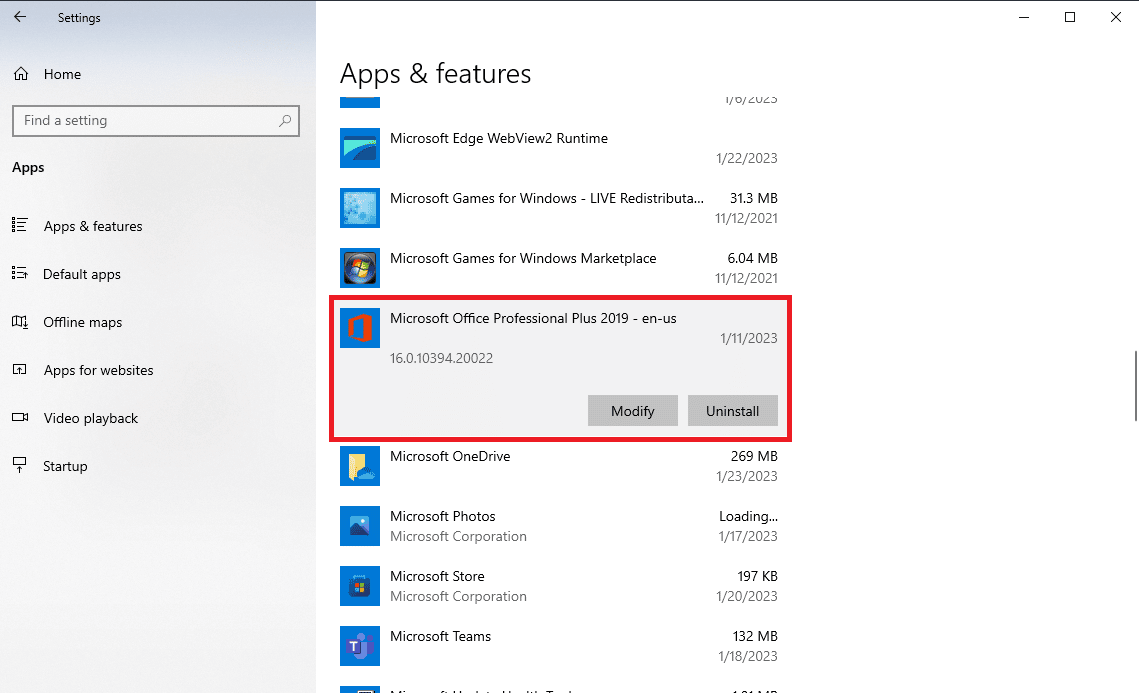
4. ここで、 [変更]をクリックします。
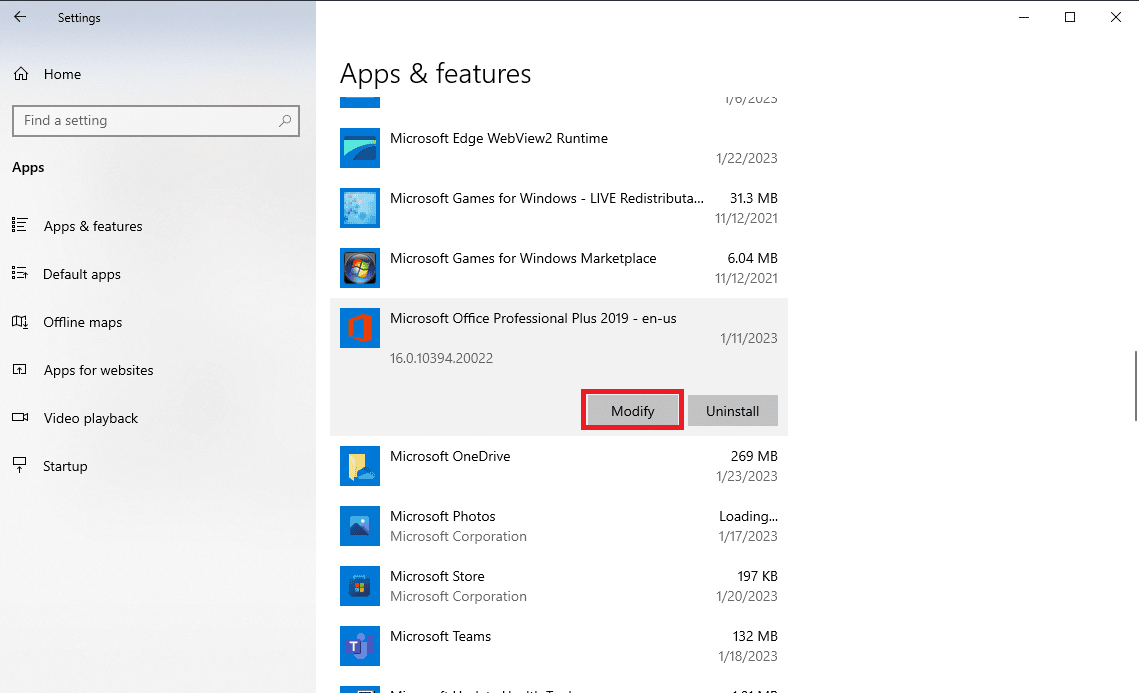
5. 最後に、 [修復]をクリックして、MS Office が Word で読み取れないコンテンツが見つかった Windows 10 の問題を検出して解決できるようにします。
![[修復] をクリックして、MS Office が Word で読み取れないコンテンツが見つかった Windows 10 の問題を検出して解決できるようにします。](/uploads/article/7561/RV8I8tywcMIF1qRh.png)
この方法では、Word で読み取れないコンテンツが見つかった Windows 11 および Windows 10 の問題の解決に役立たない場合は、次の方法を試してください。
方法 4: 以前のバージョン履歴を開く
ドキュメントを OneDrive に保存した場合、またはデータが OneDrive と同期されている場合、ドライブへのファイルの不適切な同期が原因で問題が発生することがあります。 ファイルの以前のバージョン履歴を使用することで、この問題を回避できます。
1. Windows + E キーを同時に押してファイル エクスプローラーを開きます。
2. ファイル エクスプローラーで、 OneDriveに移動します。
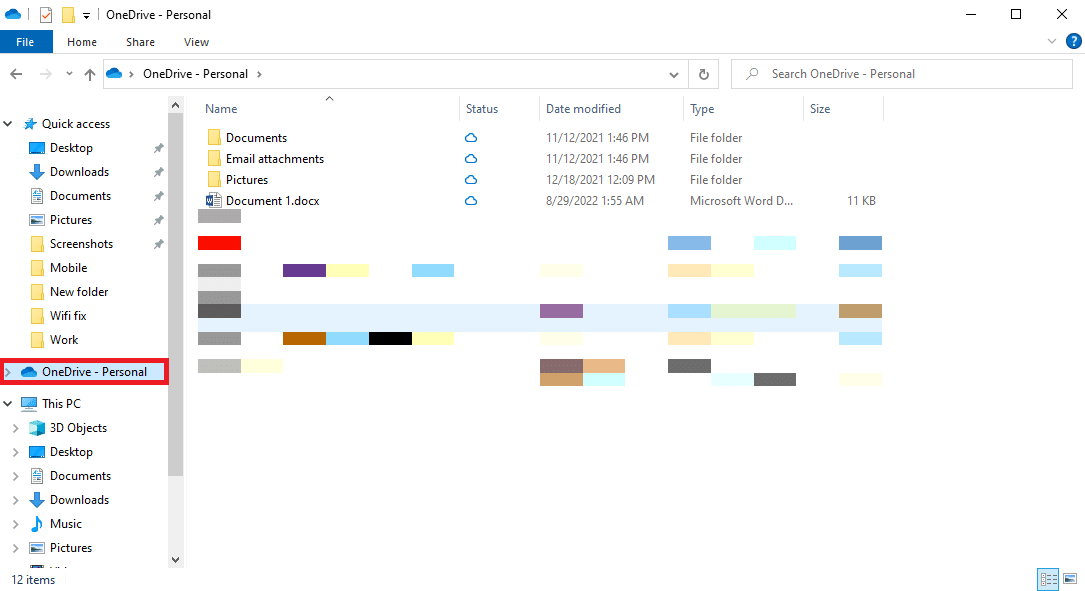
3. ファイルを見つけて右クリックします。
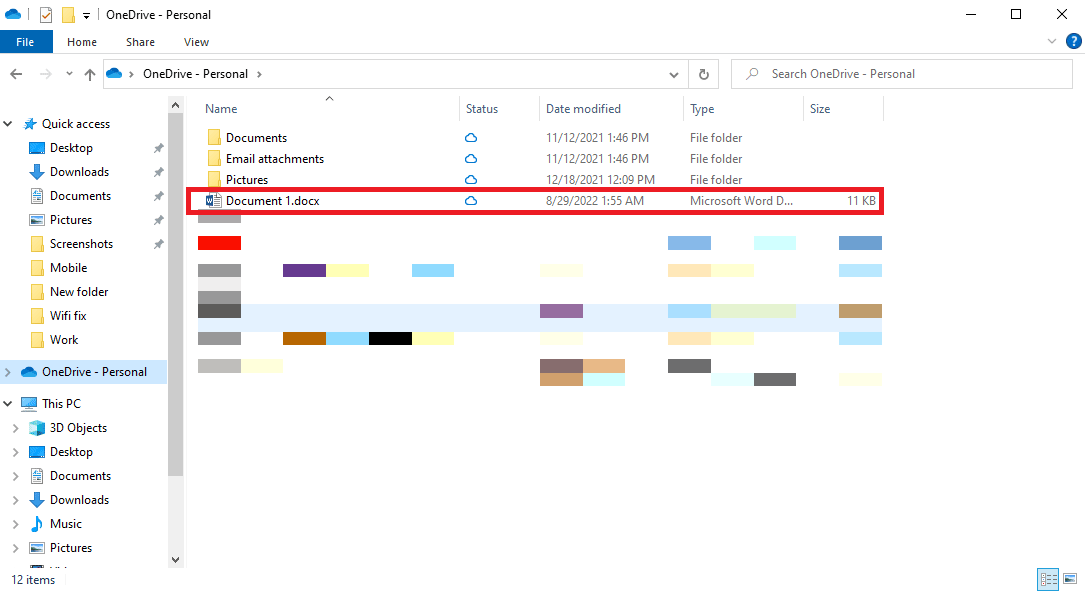
4. [バージョン履歴]を選択して、以前のバージョンのファイルを開きます。
![以前のバージョンのファイルを開くには、[バージョン履歴] を選択します。 Microsoft Word の読めないコンテンツを修正する 12 の方法](/uploads/article/7561/3iFdSxxHR7tZflFw.png)
また読む: Wordに数式を挿入する方法
方法 5: 安定したインターネット ネットワークを使用する (該当する場合)
インターネットまたは電子メール経由で MS Word ファイルをダウンロードしている場合、ネットワークの問題による不適切なデータ転送によってファイルが破損し、Microsoft Word でこのエラーが発生することがあります。 これらの問題を回避するには、安定したインターネット接続を使用してください。 また、ネットワークが不安定になる原因となっている可能性のある WiFi の問題を修正することもできます。 WiFi を使用していない場合は、インターネット プロバイダーに連絡して、インターネットの問題を解決してください。 信号が弱い場合は、インターネット接続が遅いですか? インターネットを高速化する 10 の方法! インターネットの問題を解決する方法を見つけるためのガイド。
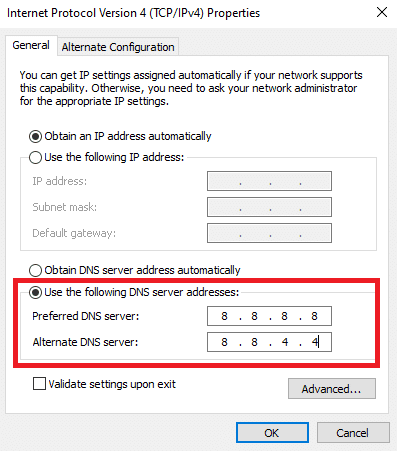
方法 6: メモ帳でファイルを開く
これは、Microsoft Word 文書に不可解なテキストが表示される理由を理解し、Microsoft Word 文書の読み取り不能な文書の問題を解決するのに役立つ効果的な方法です。 メモ帳は、Windows コンピューターに組み込まれている書き込みツールです。このツールを使用して、判読できないドキュメントをコピーして貼り付け、新しいファイルとして保存できます。 ただし、この方法では文書からすべての Word 書式が削除されるため、文書を再フォーマットする必要があります。
1. Windows + E キーを同時に押して、ファイル マネージャーを開きます。
2. 次に、問題のあるファイルのロケーションパスに移動します。
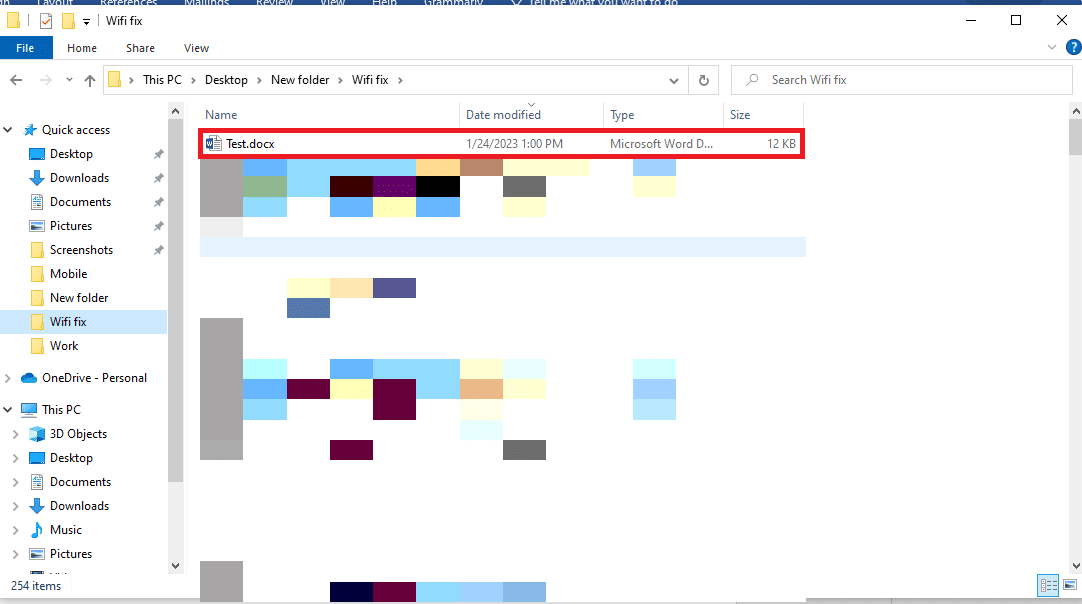
3. ファイルを右クリックし、 [プログラムから開く…]をクリックします。
![ファイルを右クリックし、[プログラムから開く] をクリックします](/uploads/article/7561/K8YVQXjxJY0j04Nr.png)

4. 次に、使用可能なオプションから[メモ帳] を選択し、 [OK]をクリックします。
![[メモ帳] を選択し、[OK] をクリックします。 Microsoft Word の読めないコンテンツを修正する 12 の方法](/uploads/article/7561/810QuYYRbfR37Q4M.png)
注: Word ファイルから検出できなかった余分な文字がメモ帳に表示される場合があります。
5. メモ帳文書からすべての余分な文字を削除します。
6. 次に、 [ファイル]をクリックします。
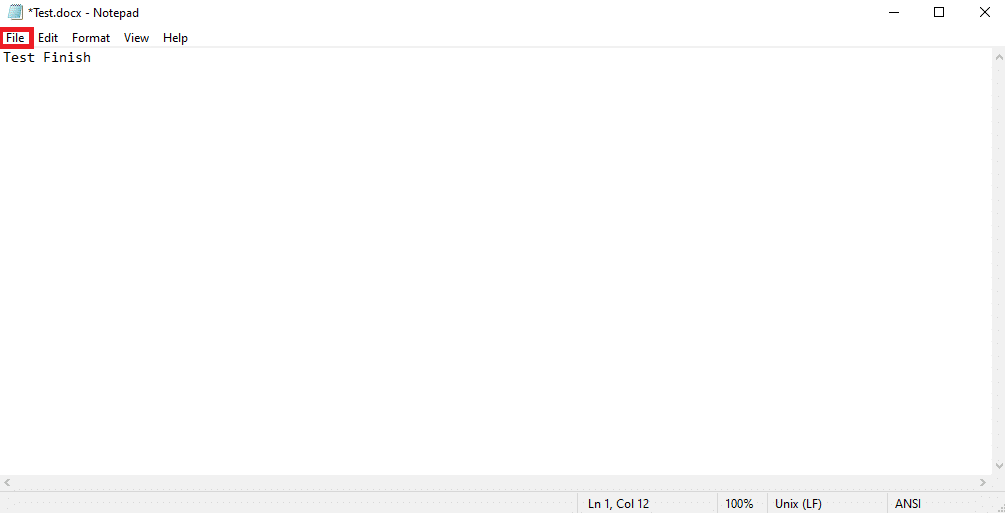
7. ここで、 [名前を付けて保存…]をクリックします。
![[名前を付けて保存] をクリックします。 Microsoft Word の読めないコンテンツを修正する 12 の方法](/uploads/article/7561/fjhtUyiqnO7hycmB.png)
8. Word ファイルの名前を変更し、 .docxファイルとして保存します。
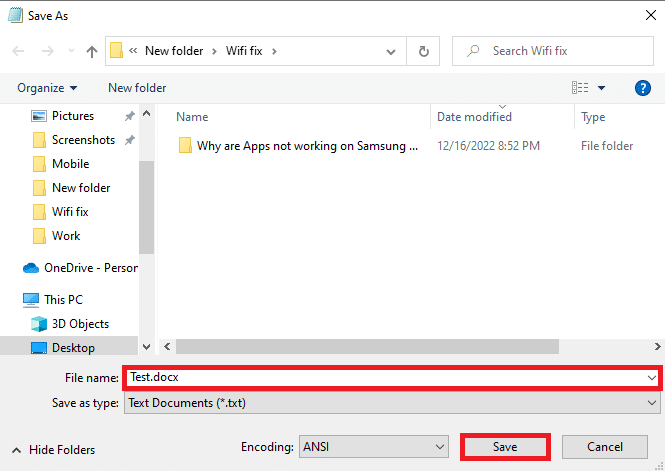
9. 保存した場所でファイルを見つけ、MS Word で開きます。
また読む: Microsoft Wordスペルチェッカーを無効にする方法
方法 7: マルウェア スキャンを実行する
マルウェアやウイルスの攻撃により、Word ファイルが破損することもよくあります。 したがって、Microsoft Word で読み取り不能テキスト エラーが表示された場合は、すぐにコンピュータをスキャンして、ウイルスやマルウェアの脅威の可能性を調べてください。 これを行う方法がわからない場合は、「コンピューターでウイルス スキャンを実行するにはどうすればよいですか?」を参照してください。 ガイドを参照して、さまざまなウイルス対策プログラムを使用してウイルス スキャンを実行する方法を見つけてください。
方法 8: Windows を更新する
場合によっては、破損または古い Windows 更新プログラムが原因で問題が発生することがあります。 Windows 更新プログラムが Microsoft Office および Word と互換性がない場合、Word での作業中にさまざまな問題やバグが発生する可能性があります。 そのため、Word をスムーズに実行するには、コンピューターに最新の Windows 更新プログラムが適用されているかどうかを確認することをお勧めします。 Windows 10 コンピューターに更新プログラムをインストールする方法がわからない場合は、「Windows 10 最新の更新プログラムをダウンロードしてインストールする方法」ガイドを参照して、Windows 10 コンピューターで Windows を安全に更新する手順を確認してください。
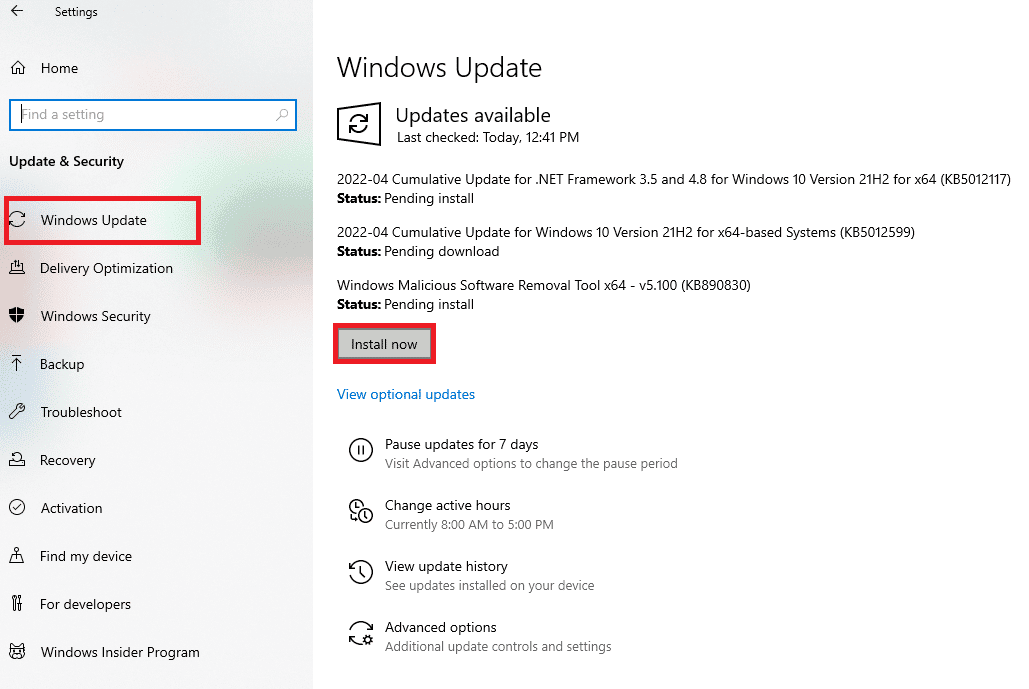
方法 9: テキストの回復オプションを使用する
ファイルからテキストを回復ツールは、MS Word ファイルのテキストが読めない問題を修正する効果的なツールです。 このツールを使用すると、Word がファイル内のテキストを読み取り、問題を回避するのに役立ちます。
注:ファイルからテキストを回復する方法は信頼性が高く効果的な方法ですが、限界があります。 この方法では、ファイル内の画像、グラフ、チャート、アニメーションなどのグラフィックは復元できません。
1.スタート メニューからMS Wordを開き、新しいファイルを開きます。
2. 次に、画面の右上から[ファイル]をクリックします。
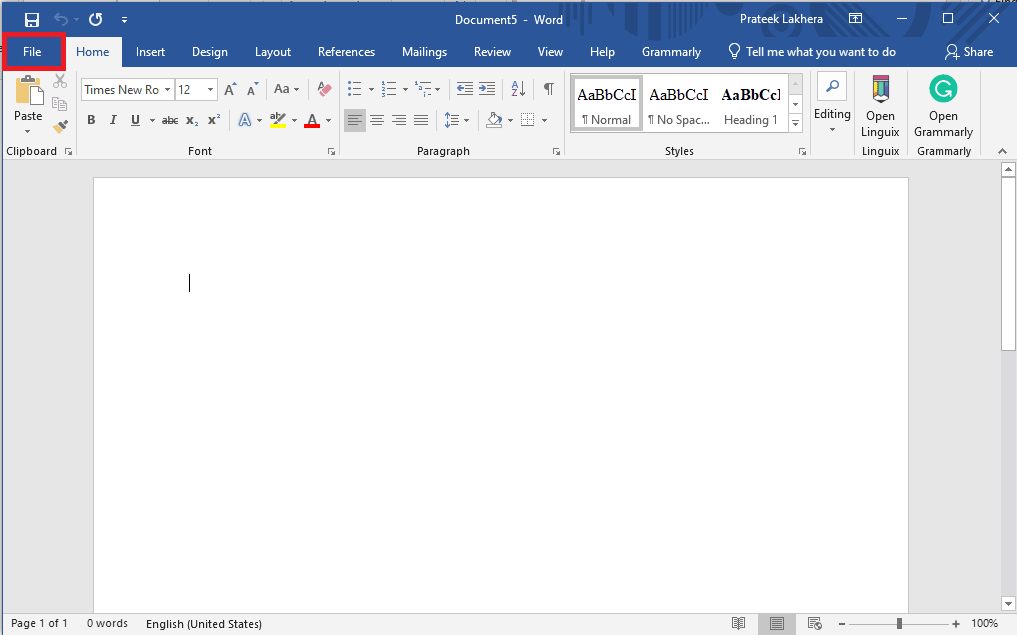
3. ここで、 [開く]タブに移動し、 [参照]をクリックします。
![[開く] タブに移動し、[参照] をクリックします。](/uploads/article/7561/KuE7kgpoqJTR5iVu.png)
4. 問題のあるファイルを見つけます。
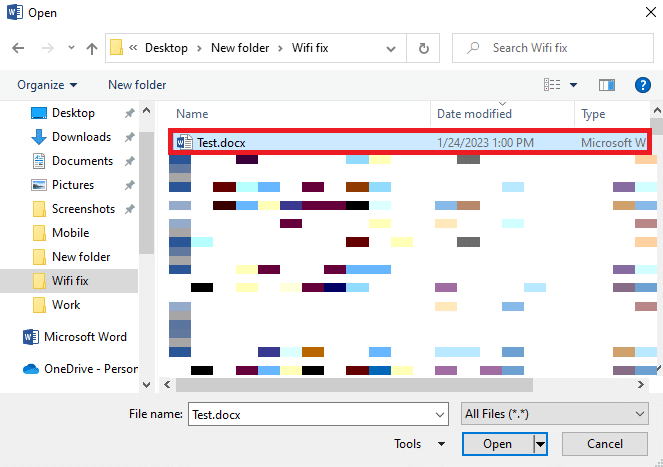
5. ファイルを選択し、 [すべてのファイル]ドロップダウン メニューをクリックします。
![ファイルを選択し、[すべてのファイル] をクリックします。](/uploads/article/7561/iKEUtE02iIAA3Z5T.png)
6. 次に、 [任意のファイルからテキストを復元]オプションを見つけて選択します。
![[任意のファイルからテキストを復元] オプションを見つけて選択します](/uploads/article/7561/4dPgdWka2aotDgVI.png)
7. 最後に、 [開く]オプションをクリックします。
![[開く] オプションをクリックします。 Microsoft Word の読めないコンテンツを修正する 12 の方法](/uploads/article/7561/jDbIWnAW5ZMTAdwk.png)
また読む: Windows 10でWordファイルのアクセス許可エラーを修正する
方法 10: 開いて修復するオプションを使用する
[開いて修復] オプションは組み込みの Word ツールでもあり、コンピューター上のバグを取り除き、破損した Word ファイルを修復するのに役立ちます。 読めないテキストエラーを示すファイルを修復する効果的な方法です。
1.スタート メニューからMS Wordを開き、新しいファイルを開きます。
2. 次に、画面の右上から[ファイル]をクリックします。
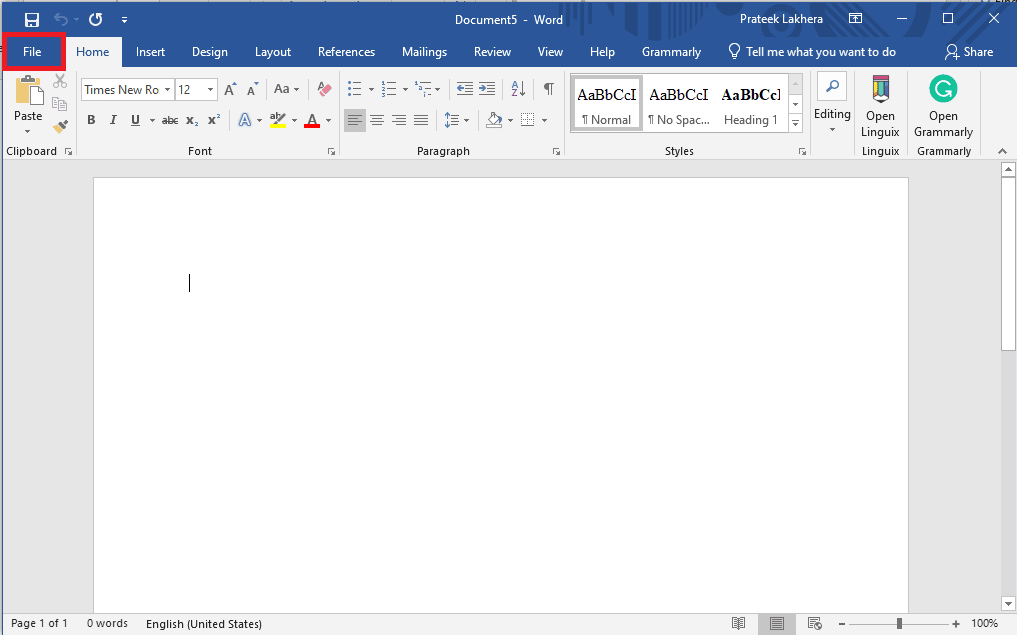
3. ここで、 [開く]タブを見つけて移動し、 [参照]をクリックします。
![[開く] タブに移動し、[参照] をクリックします。](/uploads/article/7561/GQGOITRR1LbYEG1E.png)
4. 問題のあるファイルを見つけて選択します。
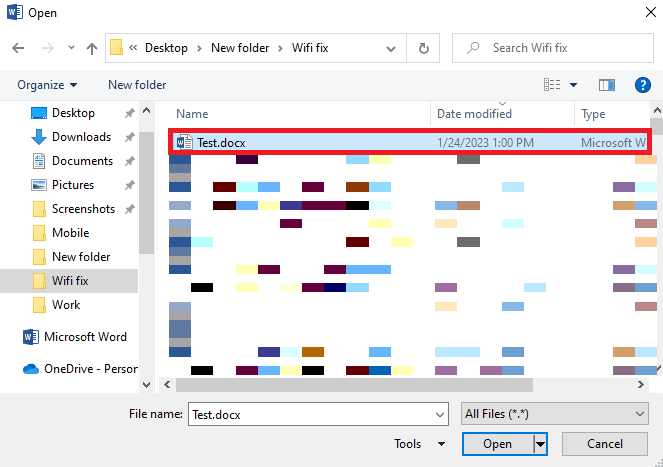
5. [開く]の横にあるドロップダウンアイコンを見つけてクリックします。
![[開く] の横にあるドロップダウン アイコンを見つけてクリックします。](/uploads/article/7561/2Yim5jhLc4yBWgEa.png)
6. ここで、 [開いて修復]を選択します。
![[開いて修復] を選択します。 Microsoft Word の読めないコンテンツを修正する 12 の方法](/uploads/article/7561/78IP5EuaHZdWSSyO.png)
方法 11: ブロック解除オプションを有効にする
Microsoft Word 文書に不可解なテキストが表示される理由の 1 つは、不適切なファイル アクセス許可が原因である可能性があります。 別のコンピューターから Word ファイルを転送したり、電子メールの添付ファイルとしてファイルを取得したりする場合、コンピューター上のウイルスによる脅威を回避するために、Word はこれらのファイルを開きません。 Word で読み取れないコンテンツが見つかったという Windows 10 の問題を回避するには、ファイルにアクセス許可を与える必要があります。
1. コンピューターのWindows + Eキーを押してファイル エクスプローラーを開きます。
2. 問題のあるファイルを見つけて右クリックします。
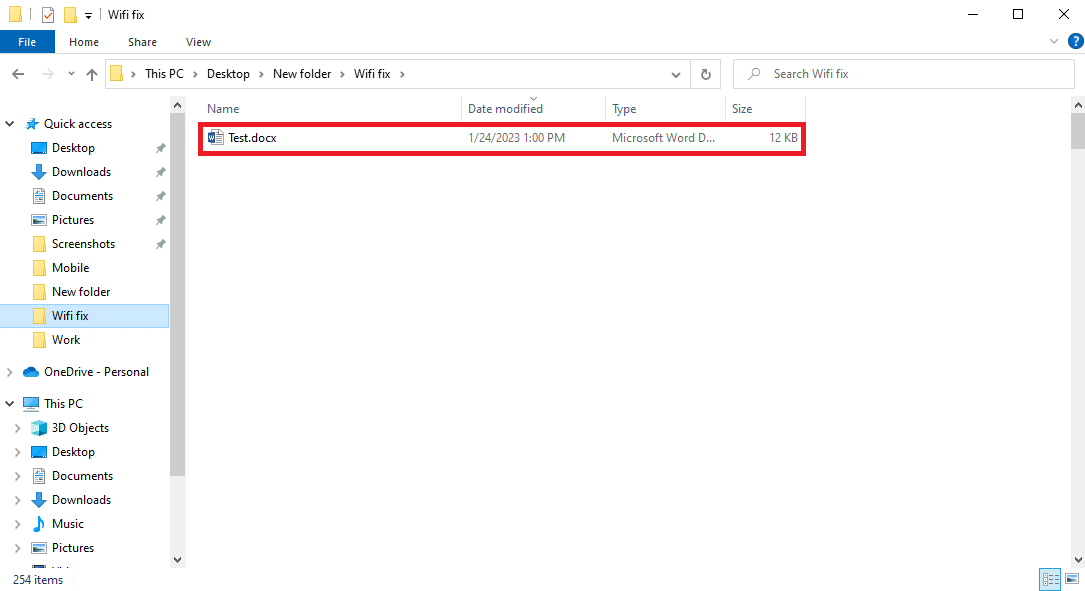
3. ここで、 [プロパティ]を見つけてクリックします。
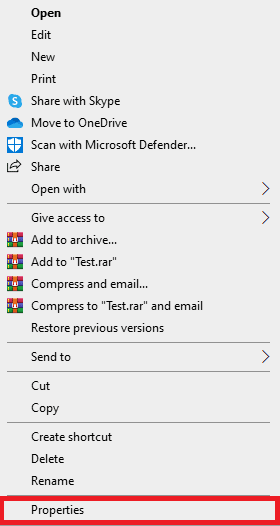
4. プロパティ ダイアログ ボックスで、 [ブロック解除] を見つけてクリックし、 [OK]をクリックします。
これで、Word で読み取れないコンテンツが見つかったという Windows 11 の問題が解決しない場合は、次の方法を試してください。
方法 12: サードパーティのソフトウェアを使用する
注:以下に提供される情報は、情報提供のみを目的としています。 当社は、そのような Web サイトやツールのその後の使用を保証しません。
以前の方法で解決できず、Microsoft Word の読み取り不能なコンテンツを修正する方法がまだわからない場合は、さまざまなサードパーティ製ソフトウェアを調べて、.docx ファイルを修復できます。 WPS Office は、デスクトップで Word ファイルを読んだり編集したりするために使用できる Word の最良の代替手段の 1 つです。 Wordファイル自体の問題を修正するために、さまざまなサードパーティの修復ツールを選択することもできます.EaseUS Word修復ツールをチェックして、Wordの問題の読めないテキストを修正することができます.
また読む: Microsoft Wordの改ページとは何ですか?
その他の方法とヒント
後でテキスト関連の問題を回避するために、Word 文書の編集中に使用できる追加の方法とヒントを次に示します。
1. 複数のファイル変換を避ける
Word ファイルを別の形式から複数回変換した場合、さまざまな形式の問題が発生し、このエラーが表示される可能性があります。 ファイルを異なる形式に何度も変換しないことで、これを回避できます。
2. MS Word の不適切なシャットダウンを避ける
MS Word が動作を停止して突然シャットダウンした場合、Word ファイルの内容が失われる可能性があります。 したがって、コンピューターで MS Word を突然シャットダウンしないようにしてください。 十分な通常の電力が供給されていること、およびコンピューターまたはラップトップが充電されていることを確認してください。
3.Wordファイルで複数のグラフィックを避ける
グラフ、チャート、画像などの複数のグラフィックを含むファイルを編集している場合、Word ファイルがかさばり、文書内のテキストが読めなくなるなど、ファイルにさまざまな問題が発生する可能性があります。 したがって、この問題を回避するために、ドキュメントでのグラフィックの使用を制限できます。
おすすめされた:
- Premiere Pro がエクスポートされない問題を修正
- Excelファイルを読み取り専用にする方法
- ChatGPT を Microsoft Word に統合する方法
- Microsoft Word文書が空白になるのを修正する9つの方法
このガイドがお役に立ち、読めないコンテンツの Microsoft Word の問題を修正できたことを願っています。 どの方法が効果的かをお知らせください。 ご提案やご質問がありましたら、コメント欄でお知らせください。
