AndroidでストレージTWRPをマウントできない問題を修正
公開: 2022-07-28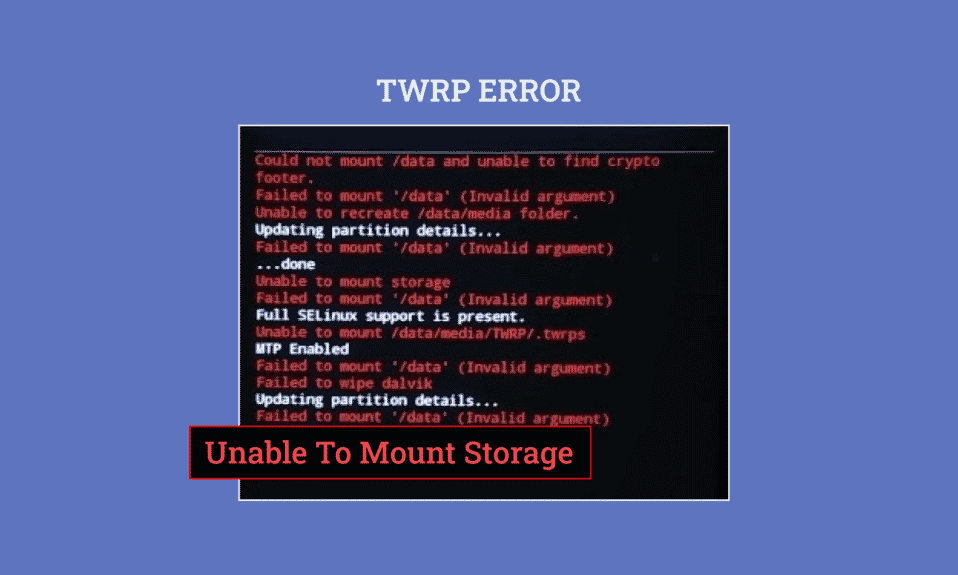
あなたがあなたの電話でプログラムをいじくり回すのが好きな人なら、あなたはTWRPマウント内部ストレージを知っているかもしれません。 これはGooglePlayストアの公式アプリであり、サードパーティのアプリやソフトウェアのインストールに役立ちます。 このモードの問題の1つは、TWRP内部ストレージ0MBです。 携帯電話で新しいファイルをフラッシュするのに十分なスペースがあるかもしれませんが、このエラーメッセージが携帯電話にポップアップ表示される場合があります。 この場合、AndroidフォンにストレージTWRPをマウントできない可能性があります。 この問題にはさまざまな理由があり、非公式のソフトウェアファイルやその他のカスタムROMへのアクセスが拒否される場合があります。 記事の方法を使用して、TWRPがストレージをマウントできない問題を修正できます。
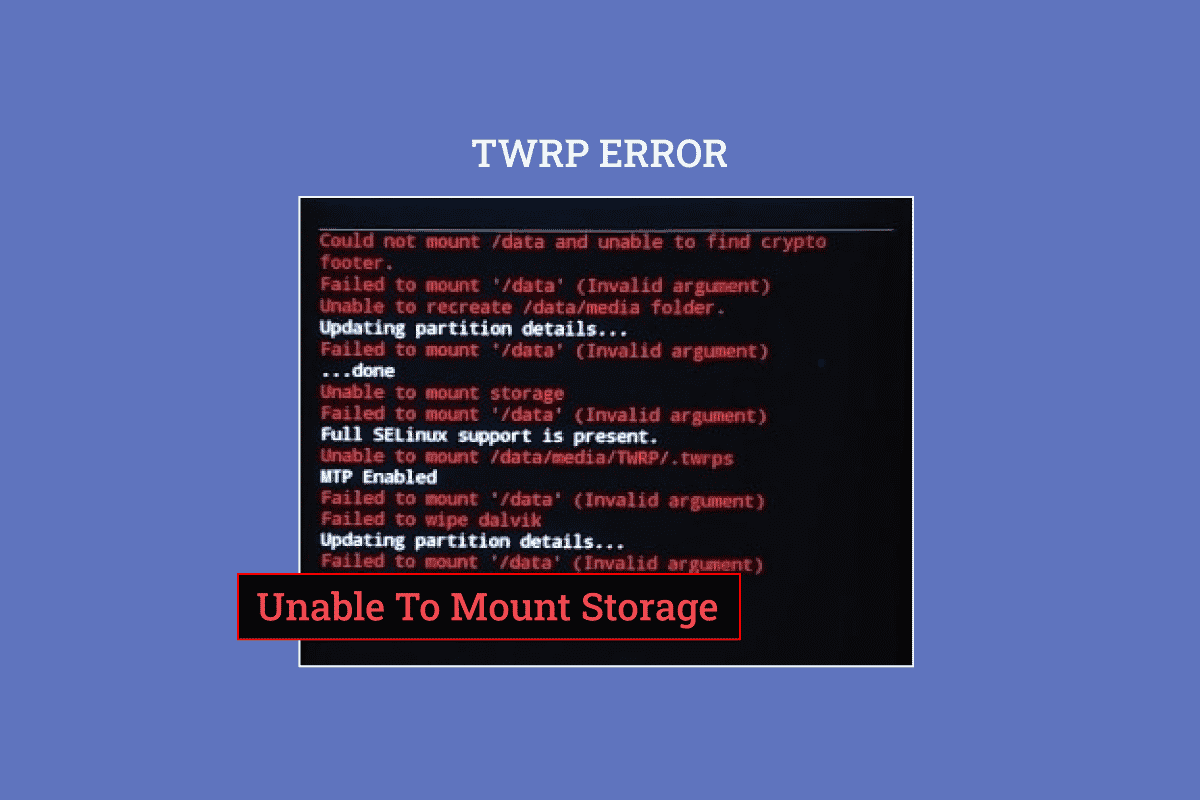
コンテンツ
- AndroidでストレージTWRPをマウントできない問題を修正する方法
- TWRPリカバリモードアプリをインストールする方法
- TWRPがストレージをマウントできない問題の原因は何ですか?
- 方法1:画面のセキュリティパスワードを変更する
- 方法2:マイクロSDカードを使用する
- 方法3:データをフォーマットする
- 方法4:内部ストレージをフォーマットする
- 方法5:システムファイルを修復する
- 方法6:ADBコマンドを使用する
AndroidでストレージTWRPをマウントできない問題を修正する方法
TWRPリカバリモードは、電話機にファイルを即座にインストールしてバックアップするために使用されます。 Google Playストアでアプリとして入手でき、信頼できるアプリです。
注:記載されている手順はSamsung Galaxy A21のモデルに対応しており、設定は電話のモデルとメーカーによって異なります。
TWRPリカバリモードアプリをインストールする方法
TWRPリカバリモードアプリケーションをインストールする手順は次のとおりです。
1.メニューから、 Playストアアプリを開きます。
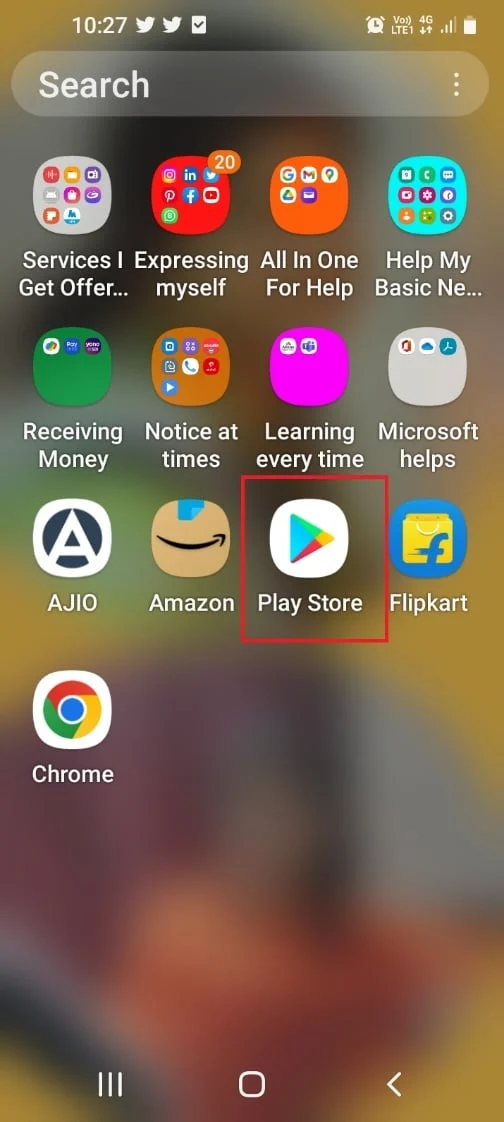
2.ホームページの上部にある検索バーをタップします。
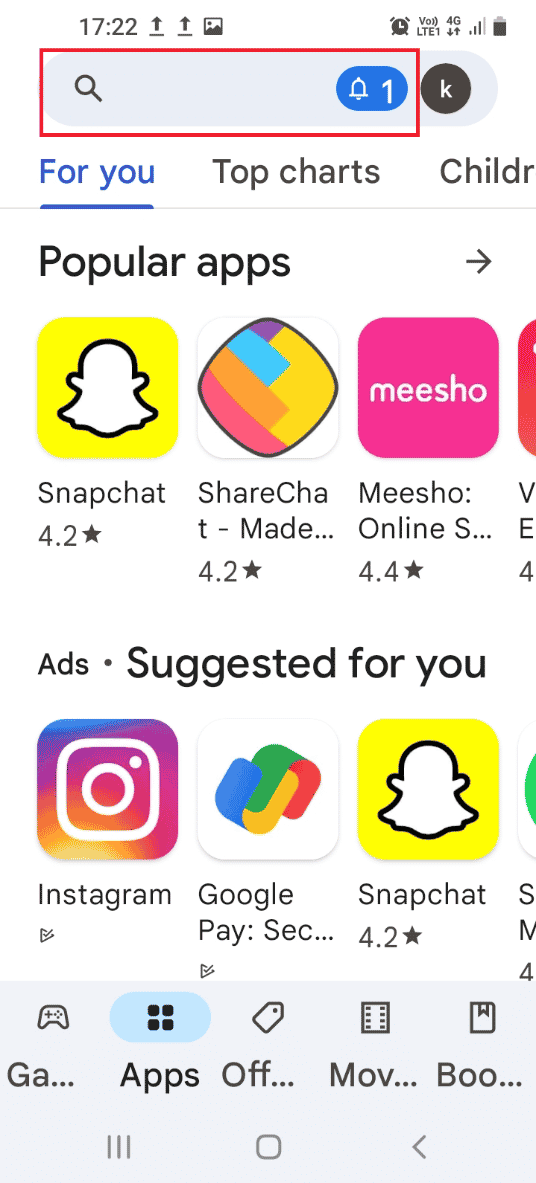
3. TWRPリカバリモードを検索し、検索アイコンをタップします。
4.公式TWRPアプリのインストールボタンをタップします。
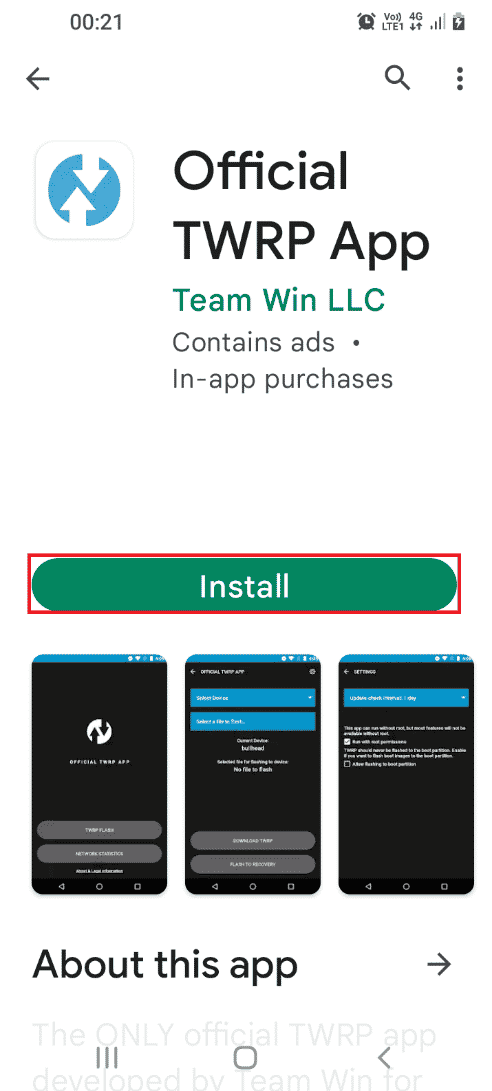
TWRPがストレージをマウントできない問題の原因は何ですか?
内部ストレージをマウントできないという問題は、以下の理由により発生する可能性があります。
- セキュリティパスワード-お使いの携帯電話のセキュリティパスワードまたはロックパスワードでは、ストレージファイルをマウントできない場合があります。
- サポートされていないファイルがインストールされています-電話にインストールされている電話モデルでサポートされていないzipファイルがこの問題の原因である可能性があります。
- パーティション内のファイルを復号化できない-電話機が電話機のパーティションドライブ内のファイルを復号化できない場合があります。
- パーティションドライブで間違ったファイルをフラッシュする-間違ったファイルまたは間違ったファイルが電話機のパーティションドライブにフラッシュされる可能性があります。
- パーティションドライブ内の破損したファイル-電話機のパーティションドライブ内のファイルが破損しているか、マルウェアが含まれている可能性があります。
- ファクトリーリセットオプションが破損している-電話機のファクトリーリセットオプションが破損している場合、問題が発生する可能性があります。
また読む: Androidがアプリ1/1の最適化を開始しているのを修正
以下は、AndroidデバイスでストレージTWRPをマウンドできない問題を修正するためのトラブルシューティング方法です。
方法1:画面のセキュリティパスワードを変更する
ストレージTWRPをマウントできない問題を修正する最も簡単な方法は、電話のセキュリティパスワードを変更することです。
1.メニューから設定アプリを開きます。
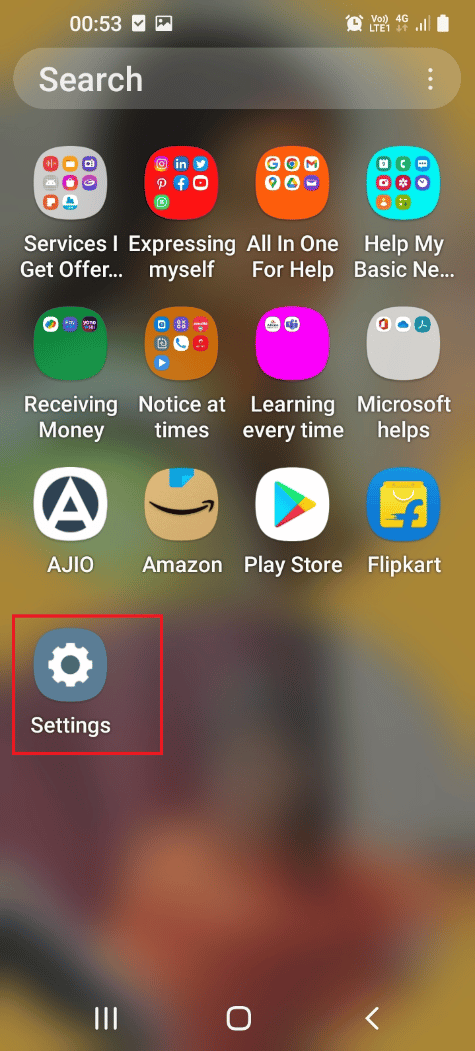
2.[画面のロック]タブをタップします。
![[画面のロック]タブをタップします](/uploads/article/5245/E4rM2J2Ianp99YYf.png)
3.[画面ロックタイプ]タブをタップします。
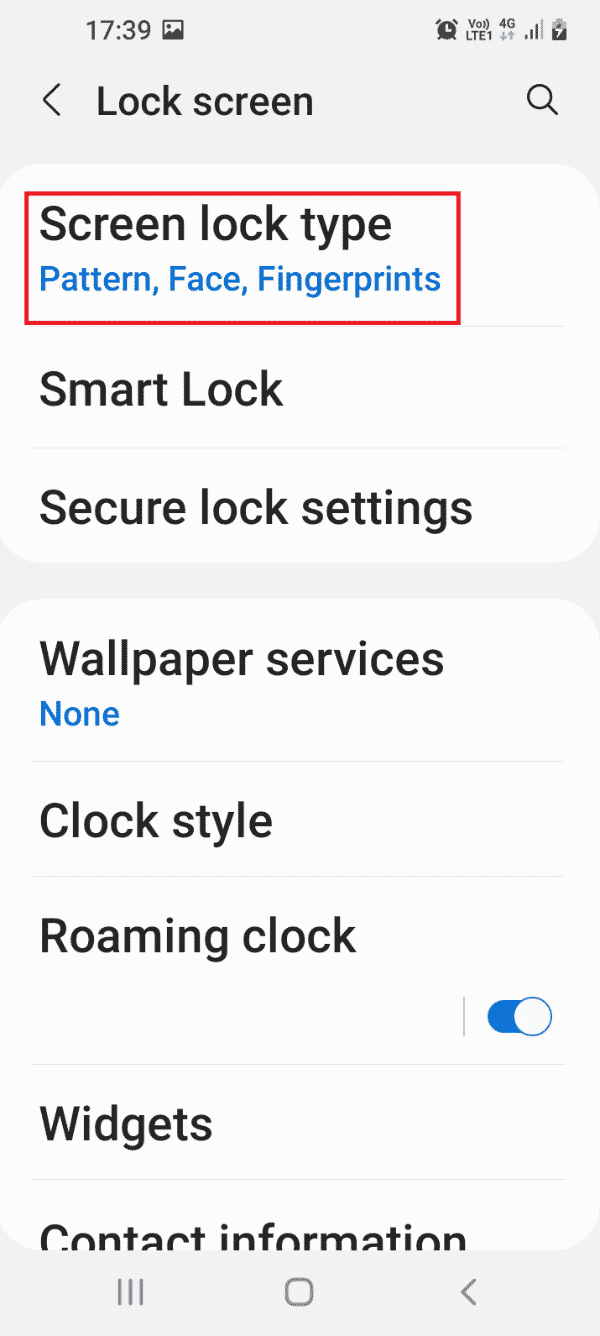
4.現在のパスワードを入力するか、確認画面に現在のパターンを描画します。
5.[パスワード]タブをタップします。
注:または、[ PIN ]タブをタップすることもできます。
![[パスワード]タブをタップします](/uploads/article/5245/7ieIoGtcTQ6byRLE.png)
6.英数字のパスワードを入力し、[続行]オプションをタップします。
![英数字のパスワードを入力し、[続行]オプションをタップします](/uploads/article/5245/NveqDR2JFHi8gDHM.png)
7.同じ英数字のパスワードを入力し、[ OK ]オプションをタップします。
![同じ英数字のパスワードを入力し、[OK]オプションをタップします。 AndroidでストレージTWRPをマウントできない問題を修正](/uploads/article/5245/HA588oWnbJpkzEq8.png)
ここで、TWRP内部ストレージ0mbが解決されているかどうかを確認します。
方法2:マイクロSDカードを使用する
この方法は少し回避策ですが、TWRPマウント内部ストレージの問題を修正するために使用できます。 この方法を使用すると、パーティションドライブのファイルを電話機のマイクロSDカードに移動できます。
1.電源ボタンを長押しし、電源オフオプションをタップします。
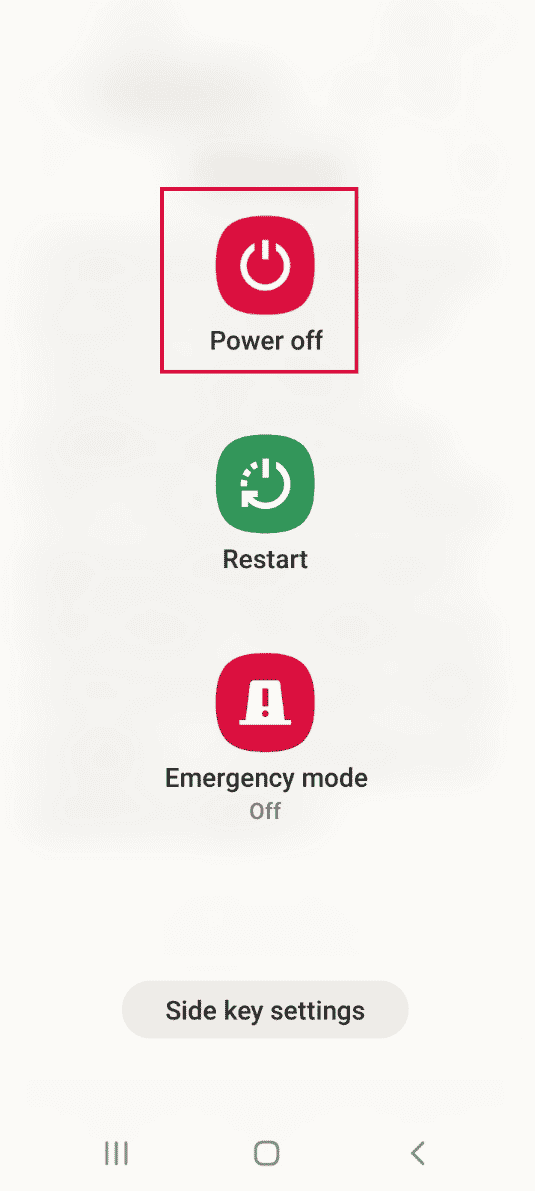
2.電源+音量ダウンボタンを押して、TWRPリカバリモードで起動します。
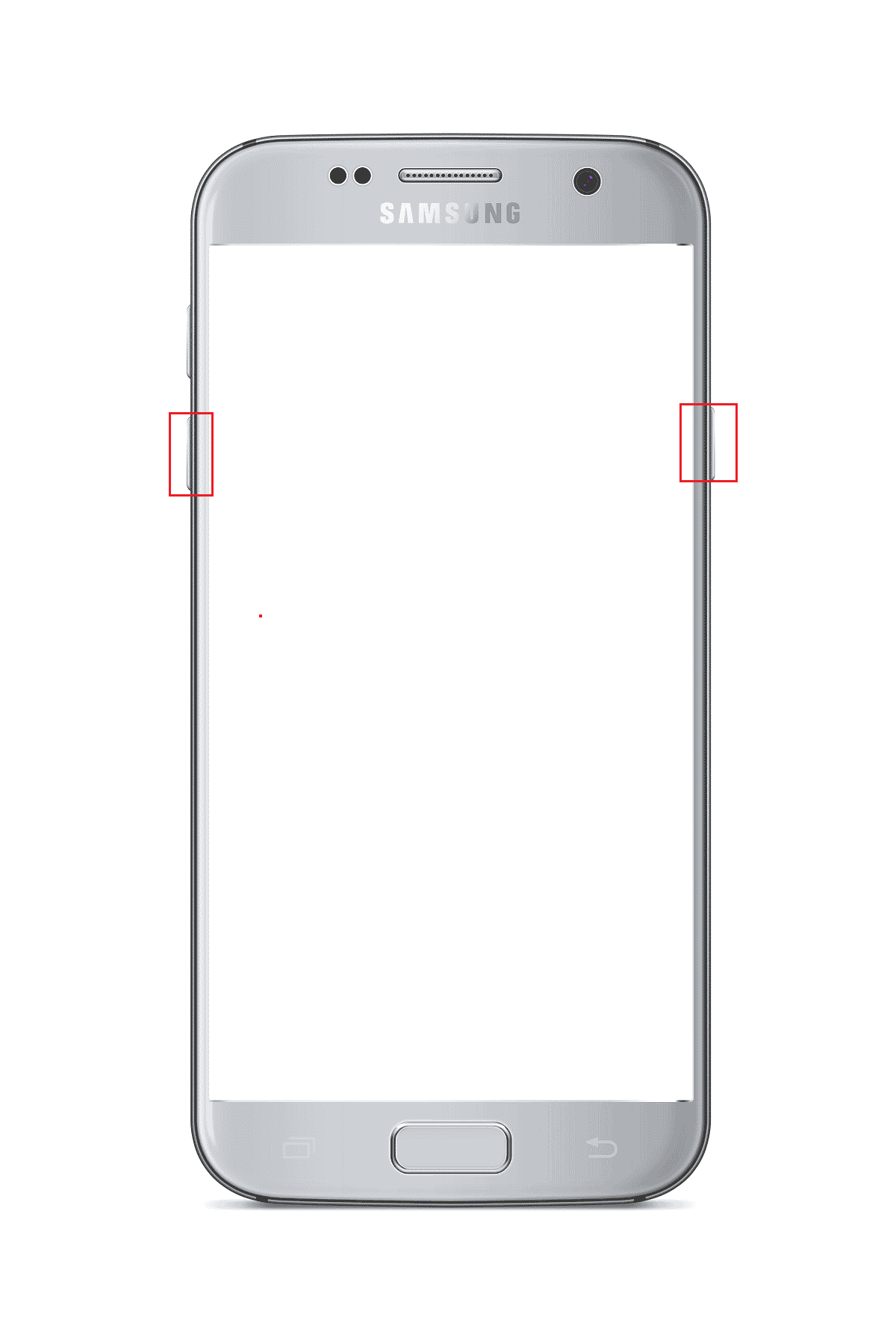
3. [読み取り専用のままにする]ボタンをタップし、トリプル矢印アイコンまたは[スワイプして変更を許可]オプションを右にスワイプします。
4.次に、 Team WinRecoveryProject画面の[インストール]オプションをタップします。
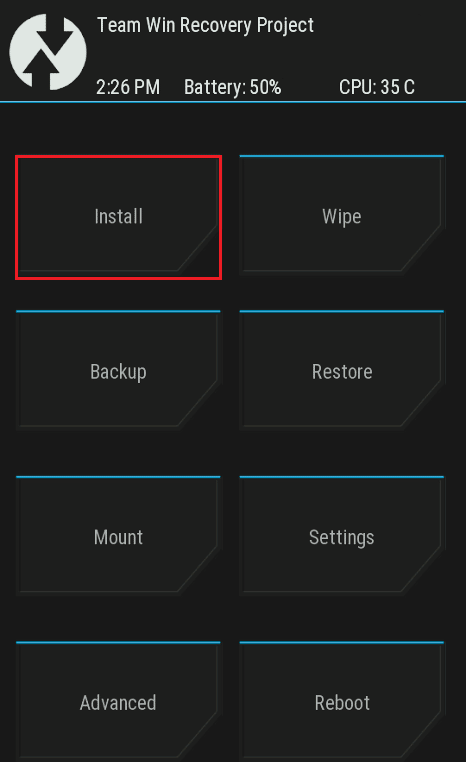
5.次に、 [ストレージの選択]タブをタップします。
6.メニューで[マイクロSDカード]オプションを選択します。 次に、TWRPがストレージをマウントできないことが解決されているかどうかを確認します。
また読む:ルートなしでAndroidでIMEI番号を変更する方法
方法3:データをフォーマットする
ストレージTWRPの問題をマウントできない問題を修正できない場合は、Team WinRecoveryProjectモードで携帯電話のデータをフォーマットできます。
注:データの損失を防ぐために、この方法を続行する前に、携帯電話のファイルをGoogleドライブにバックアップできます。
1.電源ボタンを押したまま、電源オフオプションをタップします。
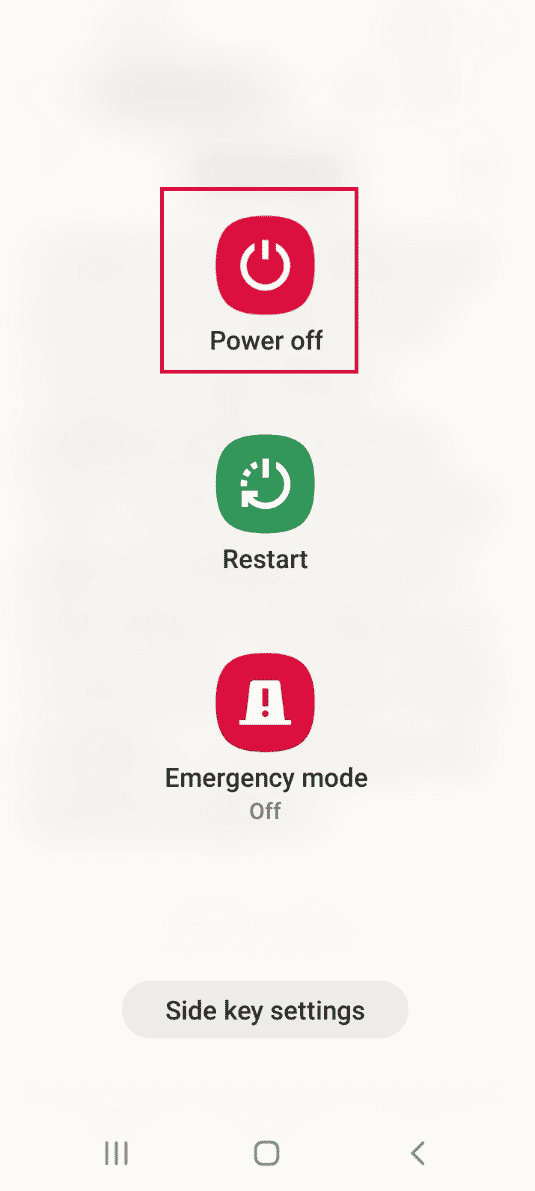
2. Power + Volume Downボタンを押して、TWRPリカバリモードで起動します。
3. [読み取り専用のままにする]ボタンをタップし、トリプル矢印アイコンまたは[スワイプして変更を許可]オプションを右にスワイプします。
4. Team WinRecoveryProject画面の[ワイプ]オプションをタップします。
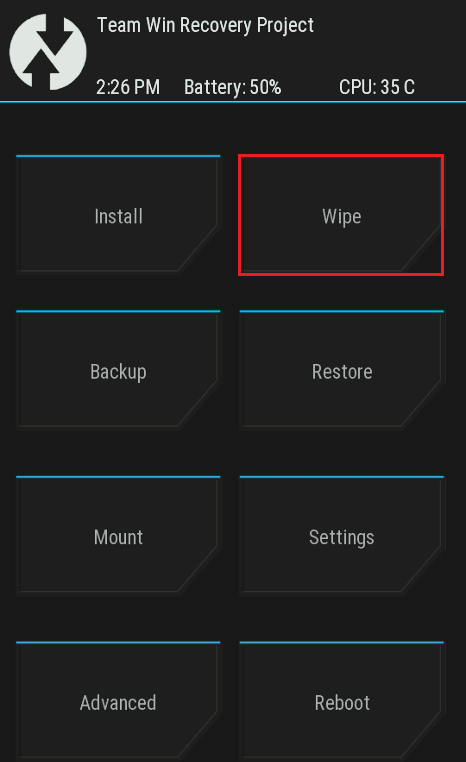
5.[データのフォーマット]ボタンをタップします。
6. [データのワイプ]画面に「はい」と入力し、[入力]オプションをタップします。
7. Team Win Recovery Project画面に戻り、[再起動]オプションをタップします。
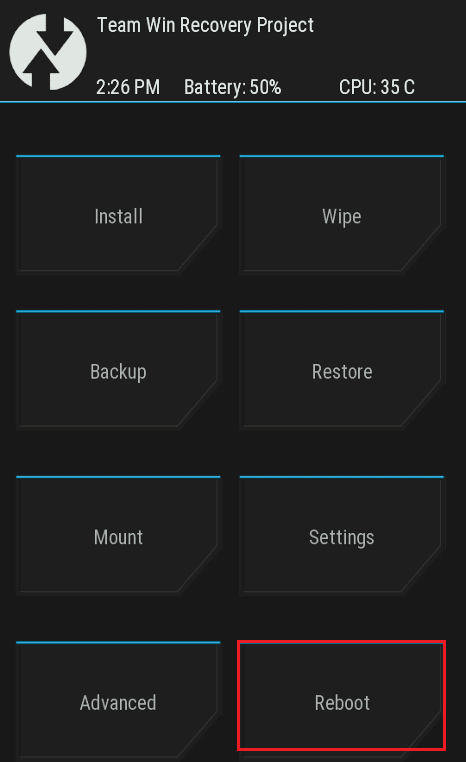
8. [システム]オプションをタップして、電話の電源を入れます。
最後に、TWRP内部ストレージ0mbの問題が解決されているかどうかを確認します。
方法4:内部ストレージをフォーマットする
ストレージTWRPの問題をマウントできない問題を修正する別のオプションは、電話の内部ストレージをフォーマットすることです。
ステップI:内部ストレージにファイルをバックアップする
最初のステップは、twrpリカバリモードで内部ストレージパーティションドライブ上のファイルをバックアップすることです。
1.電源ボタンを押して、電源オフオプションをタップします。
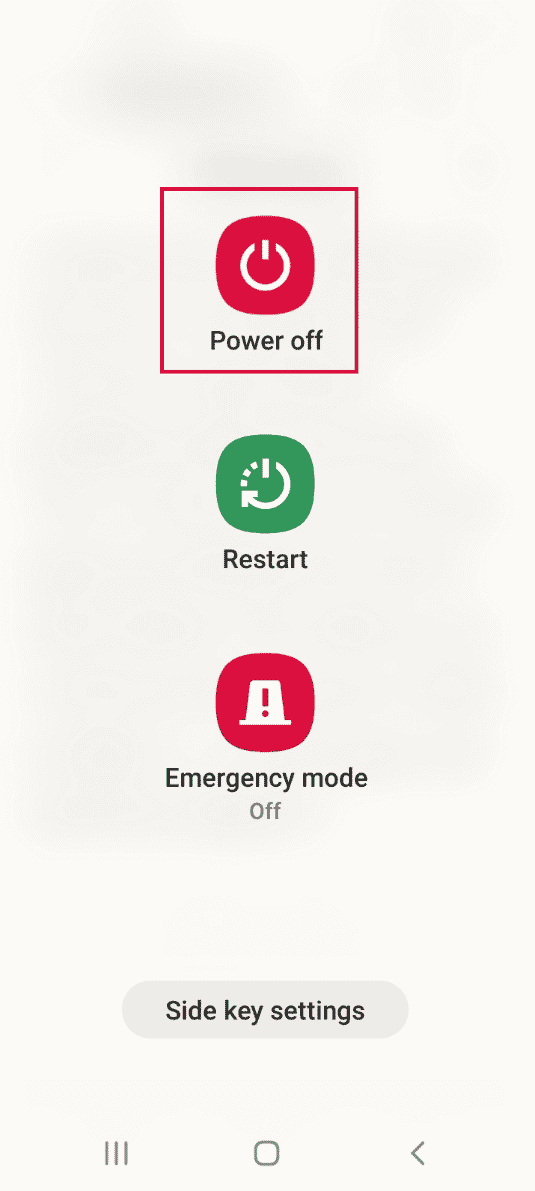
2.電源+音量ダウンボタンを押して、TWRPリカバリモードで起動します。
3. [読み取り専用のままにする]ボタンをタップし、トリプル矢印アイコンまたは[スワイプして変更を許可]オプションを右にスワイプします。
4.次に、 Team WinRecoveryProject画面のバックアップオプションをタップします。
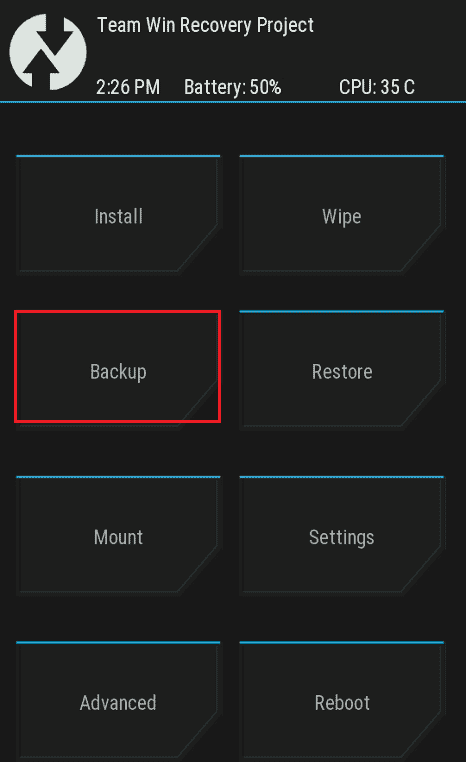
5. [ストレージの選択]画面で[内部ストレージ]オプションを選択し、[ OK ]ボタンをタップします。
6.すべてのパーティションを選択し、トリプル矢印アイコンまたは右にある[スワイプしてワイプ]オプションをスワイプして、選択を確認します。
ステップII:内部ストレージをフォーマットする
次のステップは、TWRPリカバリモードで内部ストレージパーティションドライブ上のファイルをフォーマットすることです。
1. Team Win Recovery Projectアプリを開き、[ワイプ]オプションをタップします。
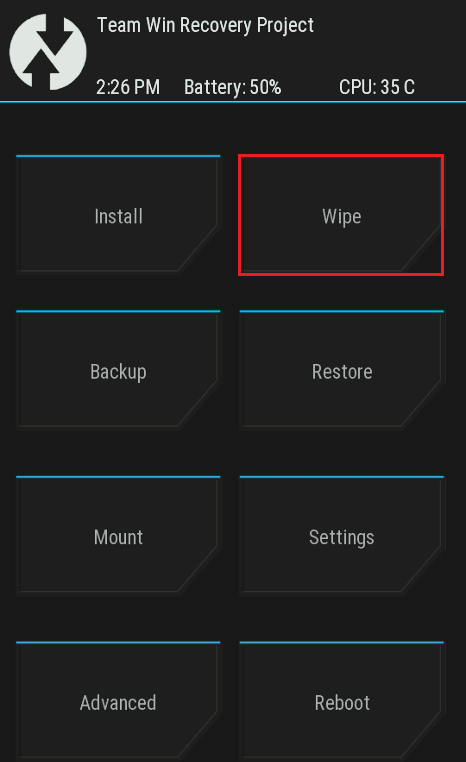
2.[高度なワイプ]オプションをタップします。
3. [ワイプするパーティションの選択]セクションで[内部ストレージ]オプションを選択し、トリプル矢印アイコンまたは右側の[スワイプしてワイプ]オプションをスワイプして、選択を確認します。
また読む: HTC S-OFFとは何ですか?
方法5:システムファイルを修復する
ストレージTWRPをマウントできない問題を修正するには、TWRPリカバリモードで電話のシステムファイルを修復できます。
1.電源ボタンを押したまま、電源オフオプションをタップします。
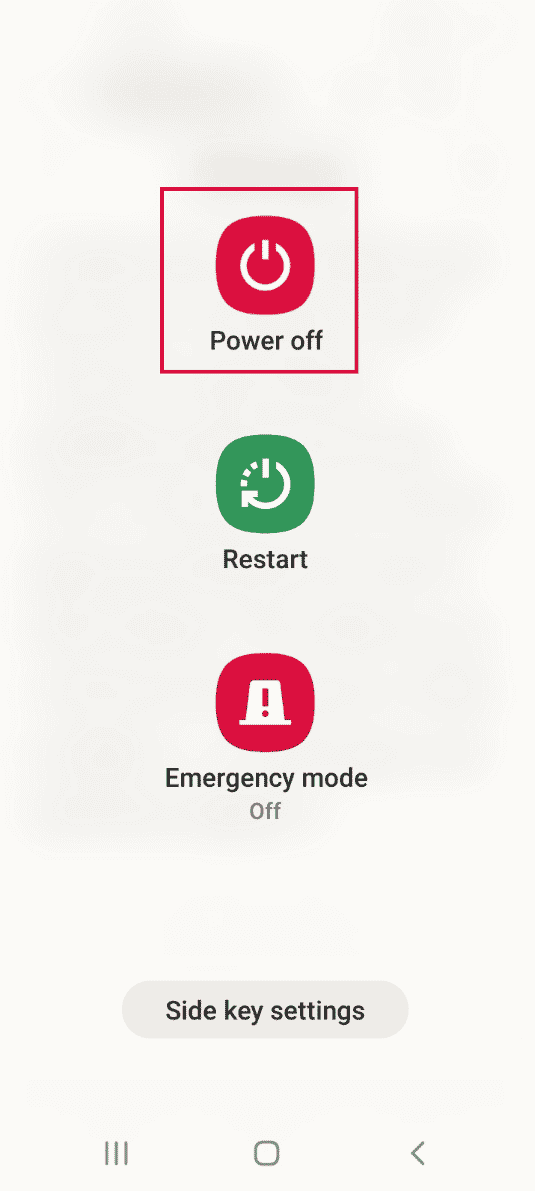
2.次に、電源+音量小ボタンを押してTWRPリカバリモードで起動します。
3. [読み取り専用のままにする]ボタンをタップし、トリプル矢印アイコンまたは[スワイプして変更を許可]オプションを右にスワイプします。
4. Team WinRecoveryProject画面の[ワイプ]オプションをタップします。
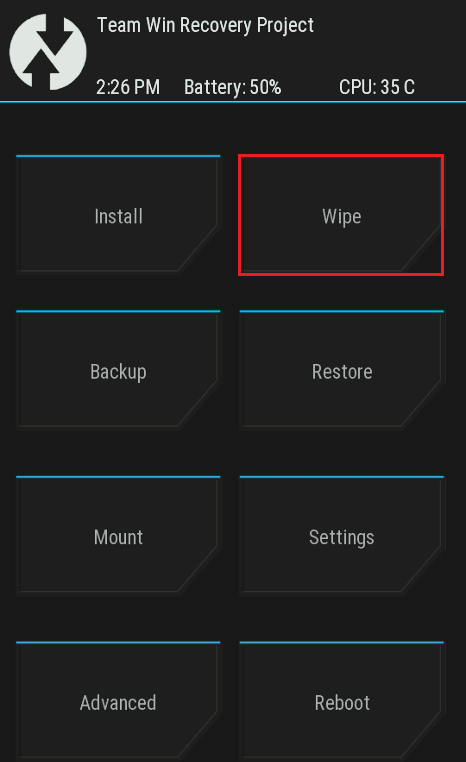
5.[高度なワイプ]オプションをタップします。
6. [ワイプするパーティションの選択]セクションで[データ]オプションを選択し、[ファイルシステムの修復または変更]オプションをタップします。
7. [ファイルシステムの変更]ボタンをタップします。
8. exFATオプションをタップし、トリプル矢印アイコンまたはスワイプして変更オプションを画面の右側にスワイプします。
それでもTWRPマウントの内部ストレージの問題が解決されない場合は、以下の手順に従ってさらにファイルを修復できます(オプション)。
9. [ファイルシステムの修復または変更]画面に戻り、[ファイルシステムの変更]オプションをタップします。
10.メニューで[ EXT2 ]オプションを選択し、三重矢印アイコンまたは[スワイプして変更]オプションを右にスワイプして、選択を確認します。
11.メニューに戻り、 EXT 4オプションを選択し、三重矢印アイコンまたは右にスワイプして変更オプションをスワイプして選択を確認します。

12. Team Win Recovery Project画面に戻り、 Mountオプションをタップします。
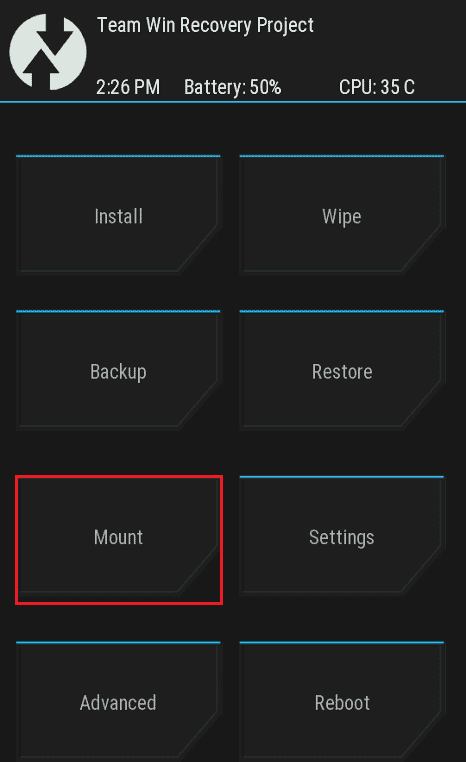
13. [マウントするパーティションの選択]セクションで[データ]および[マイクロSDカード]オプションを選択し、ファイルをフラッシュします。
方法6:ADBコマンドを使用する
ストレージTWRPの問題をマウントできない問題を修正する最後の手段は、WindowsPCでADBまたはAndroidDebugBridgeコマンドを使用することです。
オプションI:Fastbootコマンドを使用する
TWRP内部ストレージ0mbの問題を修正する最初のオプションは、fastbootコマンドを使用して、電話でデータをフォーマットすることです。
ステップI:PCでADBデバイスを有効にする
最初のステップとして、公式のADBツールを使用してWindowsPCでADBデバイスを有効にする必要があります。
1. USBケーブルを使用して、電話をWindowsPCに接続します。
2. Windowsキーを押し、 Google Chromeと入力して、[開く]をクリックします。
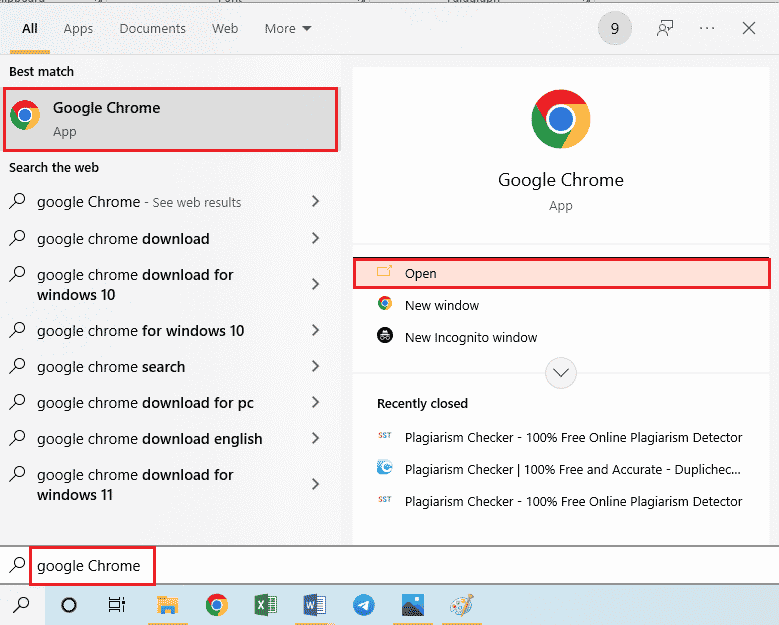
3. Android SDKプラットフォームツールのWebサイトを開き、[ダウンロード]セクションの[SDKプラットフォームのダウンロード-Windows用ツール]リンクをクリックします。
![Android SDKプラットフォームツールをダウンロードするための公式Webサイトを開き、[ダウンロード]セクションの[Windows用SDKプラットフォームツールのダウンロード]リンクをクリックします。](/uploads/article/5245/zbdhur6Ov6YelbJQ.png)
4. WinZipなどのデータ圧縮ユーティリティを使用して、ADBツールのすべてのファイルをローカルディスク(C:)ドライブに抽出します。
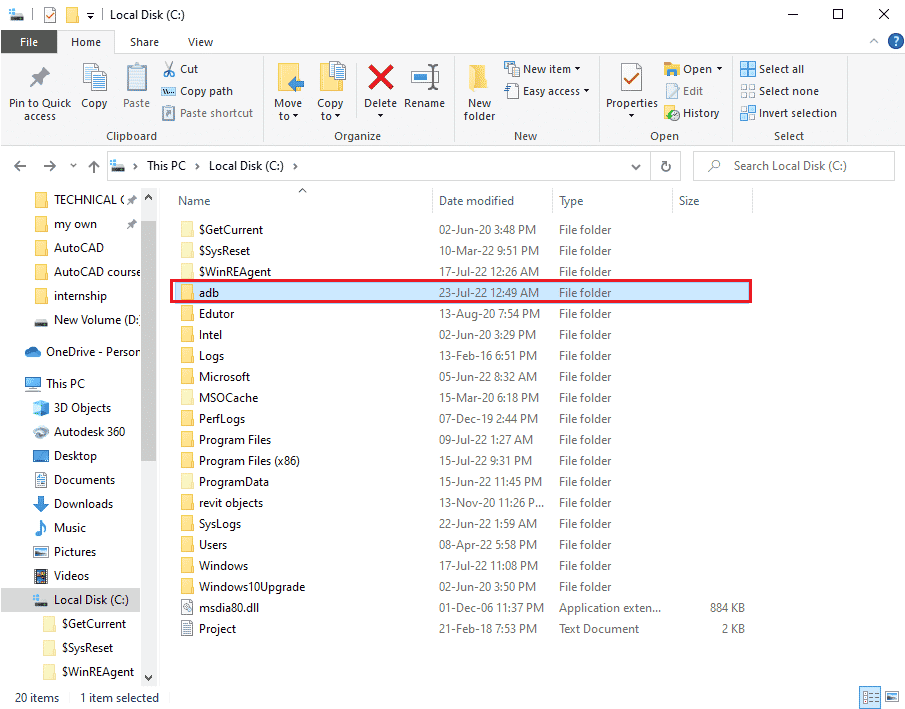
5. Windowsキーを押し、 Windows PowerShellと入力して、[管理者として実行]をクリックします。
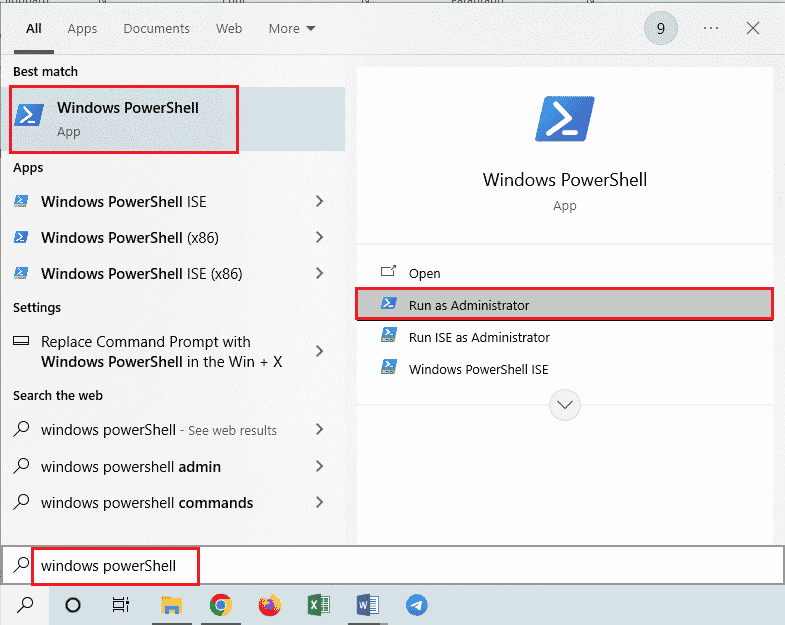
6. ./adb devicesコマンドを入力し、 Enterキーを押して、接続されているデバイスを確認します。
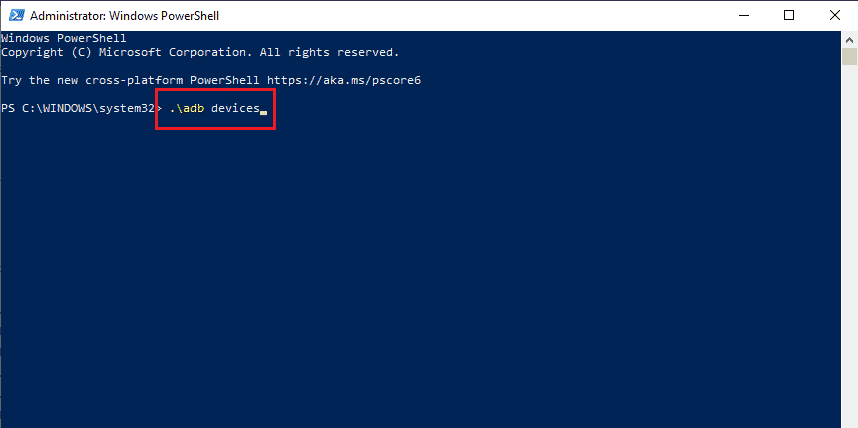
7.電話の[同意する]オプションをタップします。
また読む: AndroidでシステムUIが黒い画面を停止した問題を修正
ステップII:USBデバッグを有効にする
USBデバッグオプションを有効にするには、次のように電話で開発者モードを有効にする必要があります。
1.ホームメニューから設定アプリを開きます。
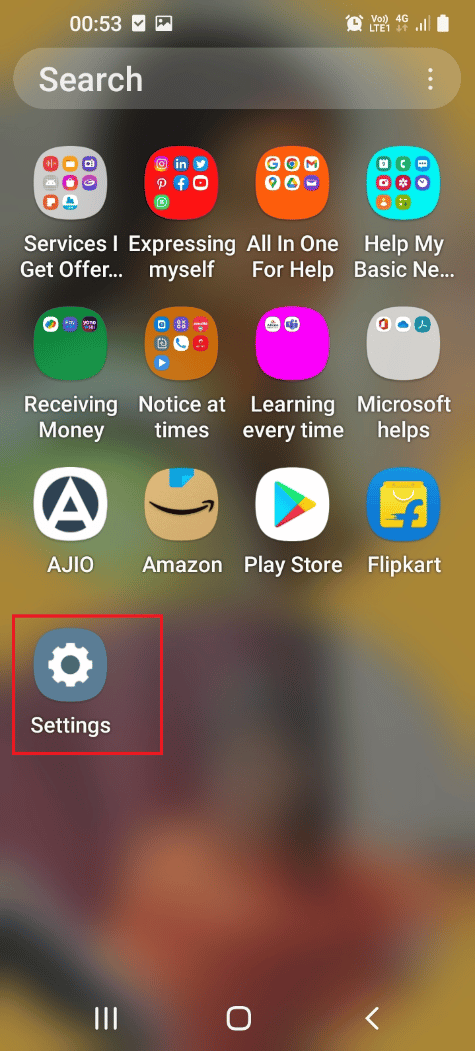
2.[電話について]タブをタップします。
![[電話について]タブをタップします。 AndroidでストレージTWRPをマウントできない問題を修正](/uploads/article/5245/MFTTn0O2VHgQyezQ.png)
3.[ソフトウェア情報]タブをタップします。
![[ソフトウェア情報]タブをタップします](/uploads/article/5245/dejbeTc81KyggYwX.png)
4.[ビルド番号]タブを7回タップします。
![[ビルド番号]タブを7回タップします。 AndroidでストレージTWRPをマウントできない問題を修正](/uploads/article/5245/GkcxExCO1Wo1agi8.png)
5.「開発者モードが有効になりました」というメッセージが表示されます。
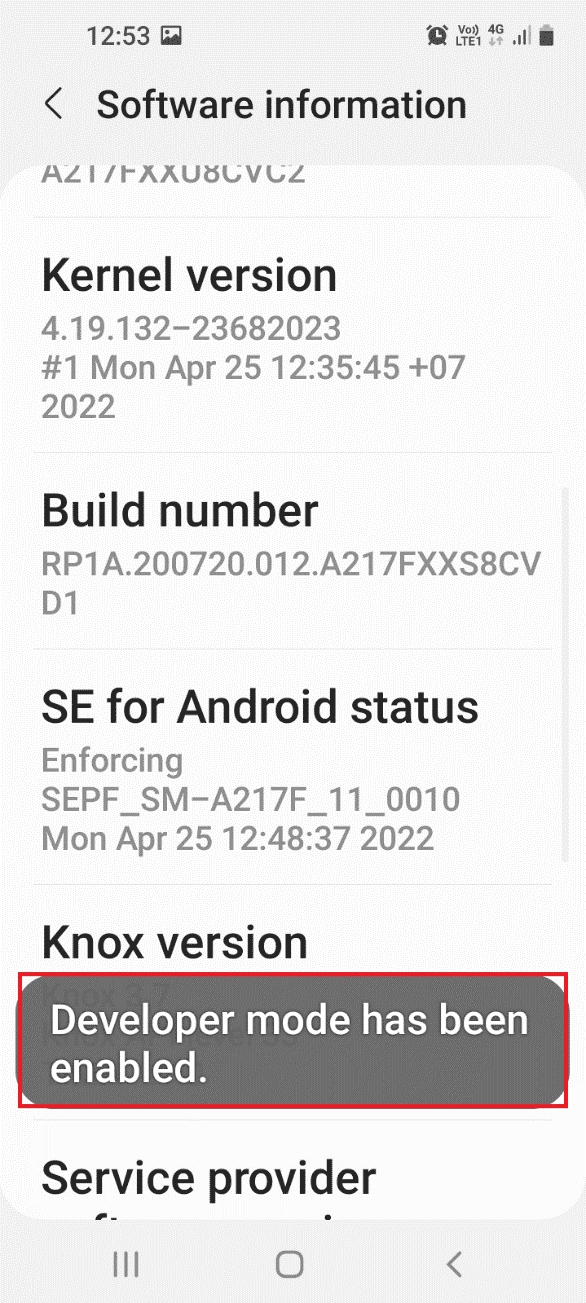
6. [設定]メインページに戻り、[開発者向けオプション]タブをタップします。
![[開発者向けオプション]タブをタップします。 AndroidでストレージTWRPをマウントできない問題を修正](/uploads/article/5245/KOkI5ZDhnx8a70y1.png)
7. [デバッグ]セクションで、[ USBデバッグ]オプションをオンに切り替えます。
![[デバッグ]セクションで[USBデバッグ]オプションをオンに切り替えます](/uploads/article/5245/ceLj0fHXuh8OSC51.png)
8. [USBデバッグを許可しますか?] 確認メッセージが表示されたら、[ OK ]オプションをタップします。
![確認ウィンドウの[OK]オプションをタップします[USBデバッグを許可します]。 AndroidでストレージTWRPをマウントできない問題を修正](/uploads/article/5245/nv6uhTIpsUHwab9a.png)
また読む:サムスン電話のオーディンモードとは何ですか?
ステップIII:ノードツリーのデバッグを有効にする
Windows PCでAndroidスマートフォンに変更を加えるには、次のようにノードツリーのデバッグと呼ばれる追加機能を有効にする必要があります。
1. [設定]メインページに戻り、[ユーザー補助]タブをタップします。
![[ユーザー補助]タブをタップします](/uploads/article/5245/lZjeZANxwQpVzzGM.png)
2.TalkBackオプションをタップします。
![[TalkBack]タブをタップします](/uploads/article/5245/qYVgrYsO5GgfieEu.png)
3.次に、 [設定]オプションをタップします。
![画面の[設定]タブをタップして、TalkBack設定画面を開きます。 AndroidでストレージTWRPをマウントできない問題を修正](/uploads/article/5245/xpLg7tIVLfSxkAnv.png)
4.次に、[詳細設定]オプションをタップします。
![[詳細設定]タブをタップします](/uploads/article/5245/rJ8NpPbMxODxXmkk.png)
5.開発者設定オプションをタップします。
![[開発者設定]タブをタップします](/uploads/article/5245/TD8uKxGK70HyLRbU.png)
6.[ノードツリーのデバッグを有効にする]オプションをオンに切り替えます。
![[ノードツリーのデバッグを有効にする]設定をオフに切り替えます。 AndroidでストレージTWRPをマウントできない問題を修正](/uploads/article/5245/VI3tpc7xZAnzErbZ.png)
7.ノードツリーのデバッグを有効にしますか? 確認ウィンドウで、[ OK ]オプションをタップします。
![[OK]ボタンをタップします](/uploads/article/5245/nqfckMKiSO0auK45.png)
ステップIV:WindowsPowerShellを使用してデータをフォーマットする
ストレージTWRPをマウントできない問題を修正する最後の手順は、WindowsPowerShellアプリを使用して電話でデータをフォーマットすることです。
1. Windowsキーを押し、 Windows PowerShellと入力して、[管理者として実行]をクリックします。
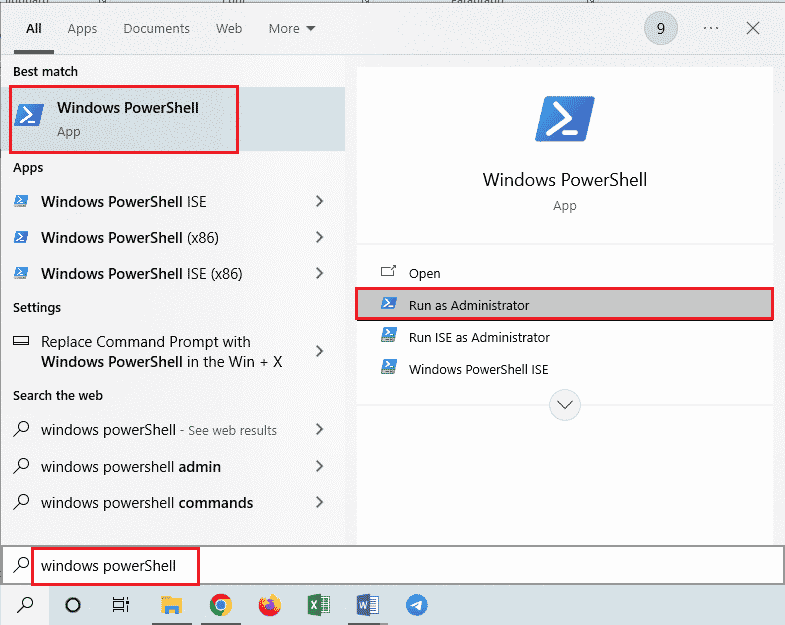
2.指定されたコマンドを入力し、 Enterキーを押して、電話機をTWRPモードで再起動します。
adbrebootブートローダー
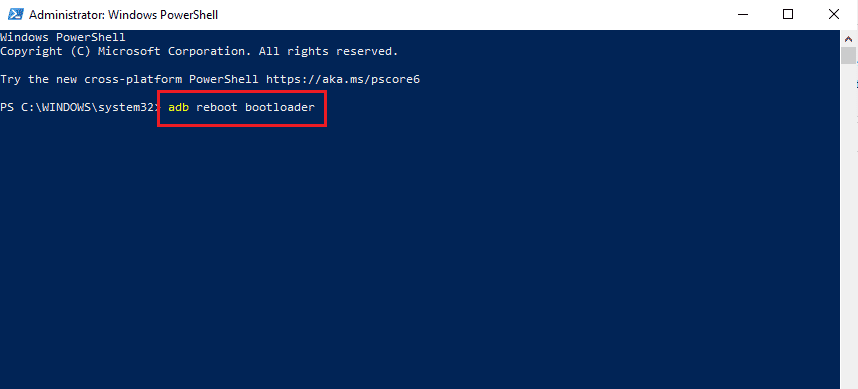
3.次に、次のコマンドを入力し、 Enterキーを押して、電話のユーザーデータをフォーマットします。
fastboot形式のユーザーデータ
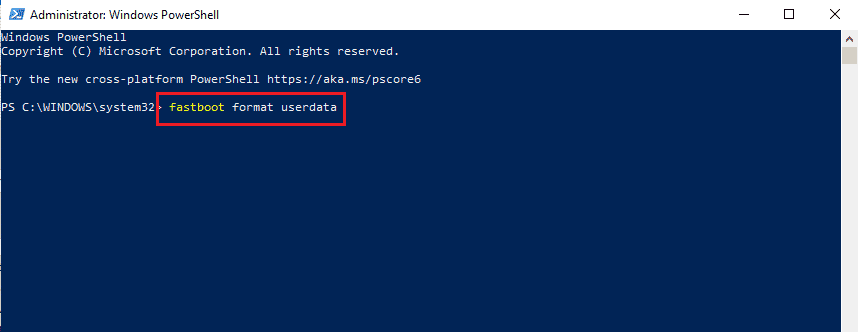
4. fastboot restartコマンドを入力し、 Enterキーを押して、電話機をFastbootモードで再起動します。
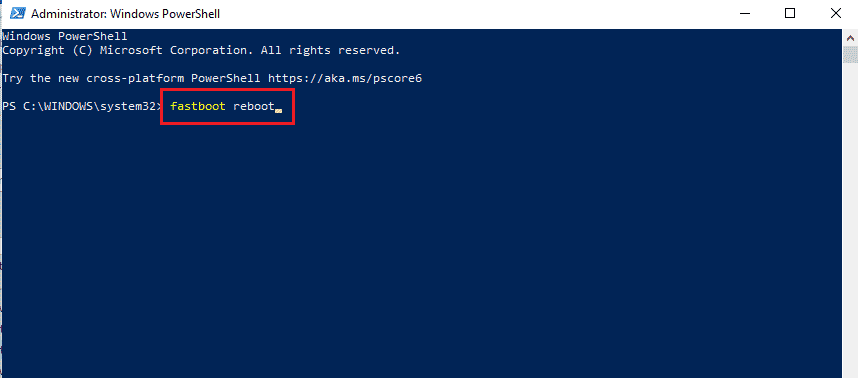
また読む: Androidでアプリを再表示する方法
オプションII:フラッシュリカバリファイル
この問題を修正する2番目のオプションは、回復ファイルをWindowsPCのADBフォルダーにフラッシュすることです。
手順I:adbフォルダー内のリカバリファイルの名前を変更する
最初のステップとして、互換性の問題を修正するために、WindowsPCのadbフォルダーにあるリカバリファイルの名前を変更する必要があります。
1.WindowsPCを使用してADBデバイスを有効にします。
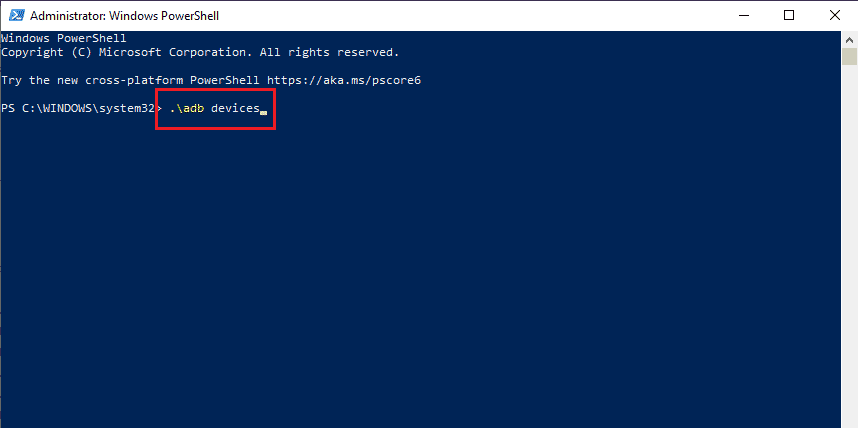
2.電話機でUSBデバッグおよびノードツリーデバッグオプションを有効にします。
![[OK]ボタンをタップします](/uploads/article/5245/AgbwQjC5HRBo3FOp.png)
3. Windows + Eキーを同時に使用してファイルエクスプローラーを開き、[このPC]> [ローカルディスク(C:)]>[ adb]の場所のパスを使用してadbフォルダーに移動します。
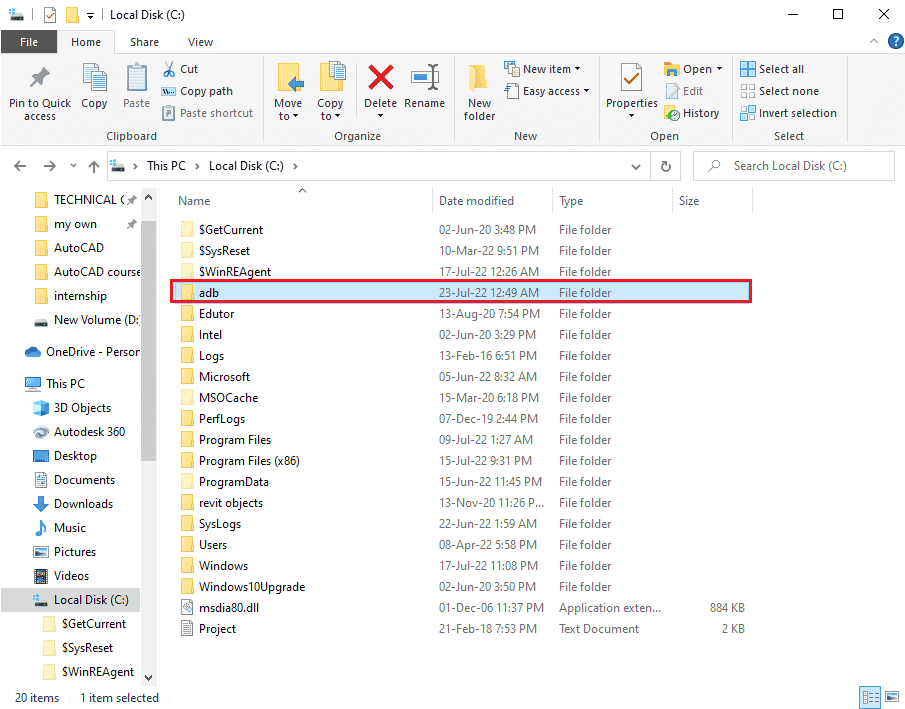
4. TWRPファイルを右クリックし、[名前の変更]オプションをクリックします。
5. recovery.imgと入力し、 Enterキーを押します。
注:電話機にリカバリファイルの名前をコピーし、それに応じてファイルの名前を変更する必要があります。
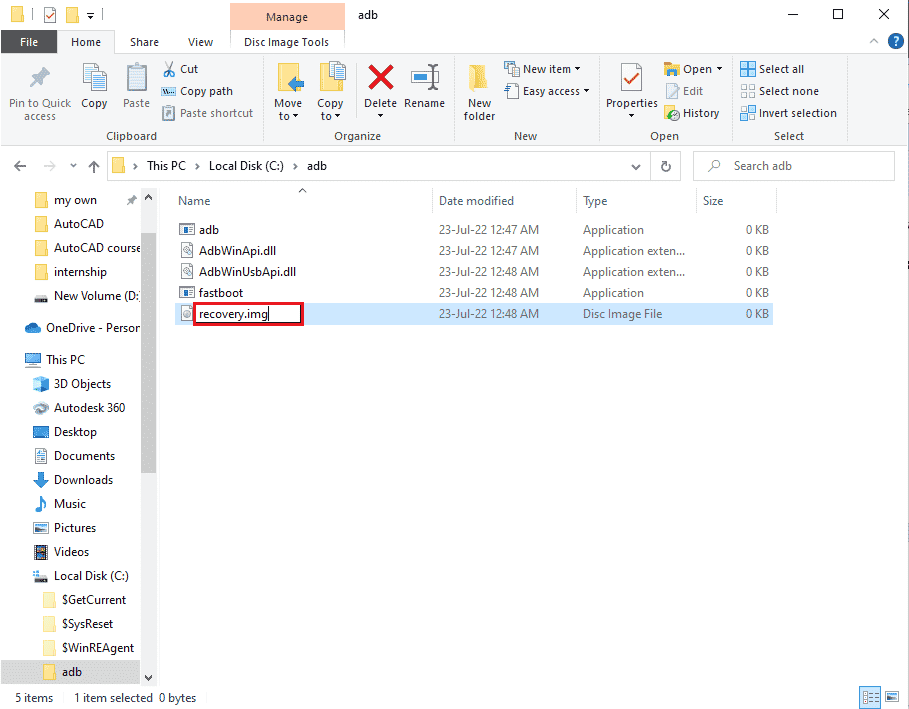
ステップII:フラッシュ回復ファイル
次のステップは、WindowsPowerShellアプリを使用して携帯電話の回復ファイルをフラッシュすることです。
1. Shiftキーを押し、スペースを右クリックして、 [WindowsPowerShellウィンドウをここで開く]オプションをクリックします。
![ここで[WindowsPowerShellウィンドウを開く]オプションをクリックします](/uploads/article/5245/tK8tdNgGkxP4w96P.png)
2.コマンドfastbootdevicesを入力し、 Enterキーを押して、fastbootモードのadbデバイスを確認します。
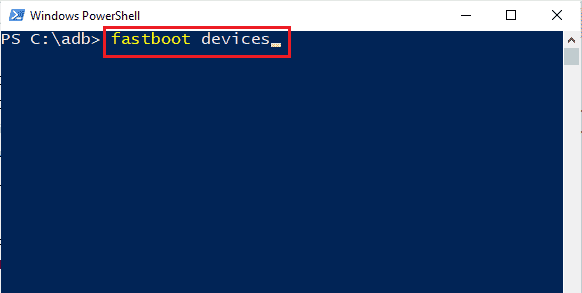
3.コマンドfastbootrecovery.imgを入力し、 Enterキーを押して、電話機のfastbootモードでリカバリファイルをフラッシュします。
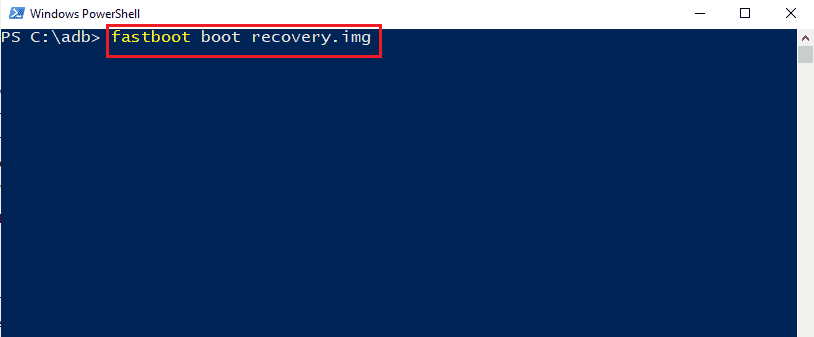
おすすめされた:
- MeetMeアカウントを回復するにはどうすればよいですか
- Android用の13の最高のファイル転送プロトコルクライアント
- 許可されていない電話の修正MM6エラー
- Androidで.estrongを使用する方法
ストレージTWRPをマウントできない問題を修正する方法については、この記事で説明しています。 疑問に耳を傾けるために、以下のコメントでこのトピックに関する提案や質問をお知らせください。
