Windows10でSteamAPIを初期化できない問題を修正
公開: 2022-07-15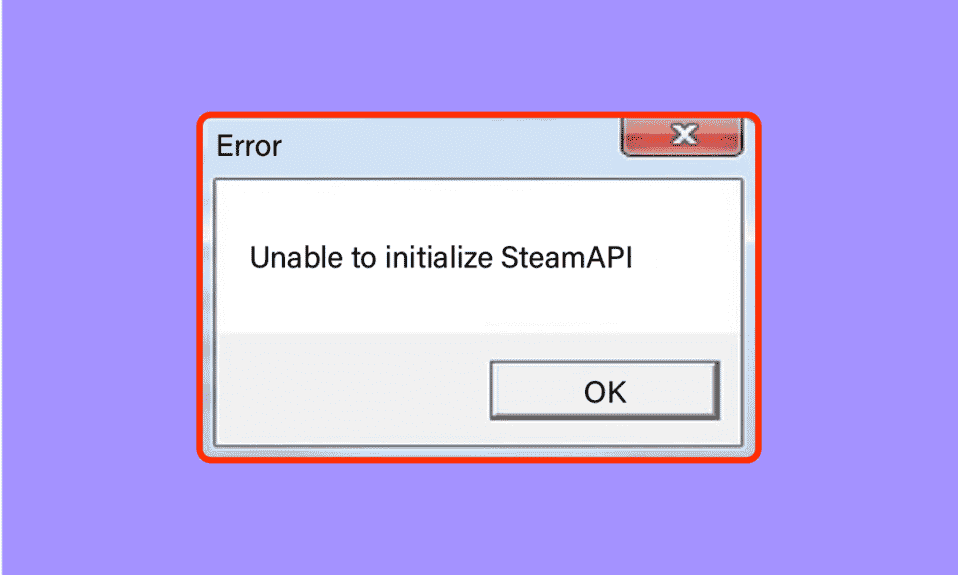
お気に入りのゲームをロードすることほどイライラすることはありません。悪名高いゲームを表示するだけです。SteamAPIを初期化できません。Steamが実行されており、エラーがログに記録されていることを確認してください。 このエラーは、Steamクライアントでよくあるエラーの1つです。 このエラーの主な原因は、ゲームファイルの破損、設定の設定の誤り、またはデータの破損が原因である可能性があります。 上記のエラーと同様に、ユーザーはSteamを完全に初期化できなかったなどのエラーも報告しました。 このエラーに困惑していて、それを修正する方法がわからない場合は、適切な場所にいます。 ここでは、エラーの修正を試みることができるさまざまな方法について説明します。
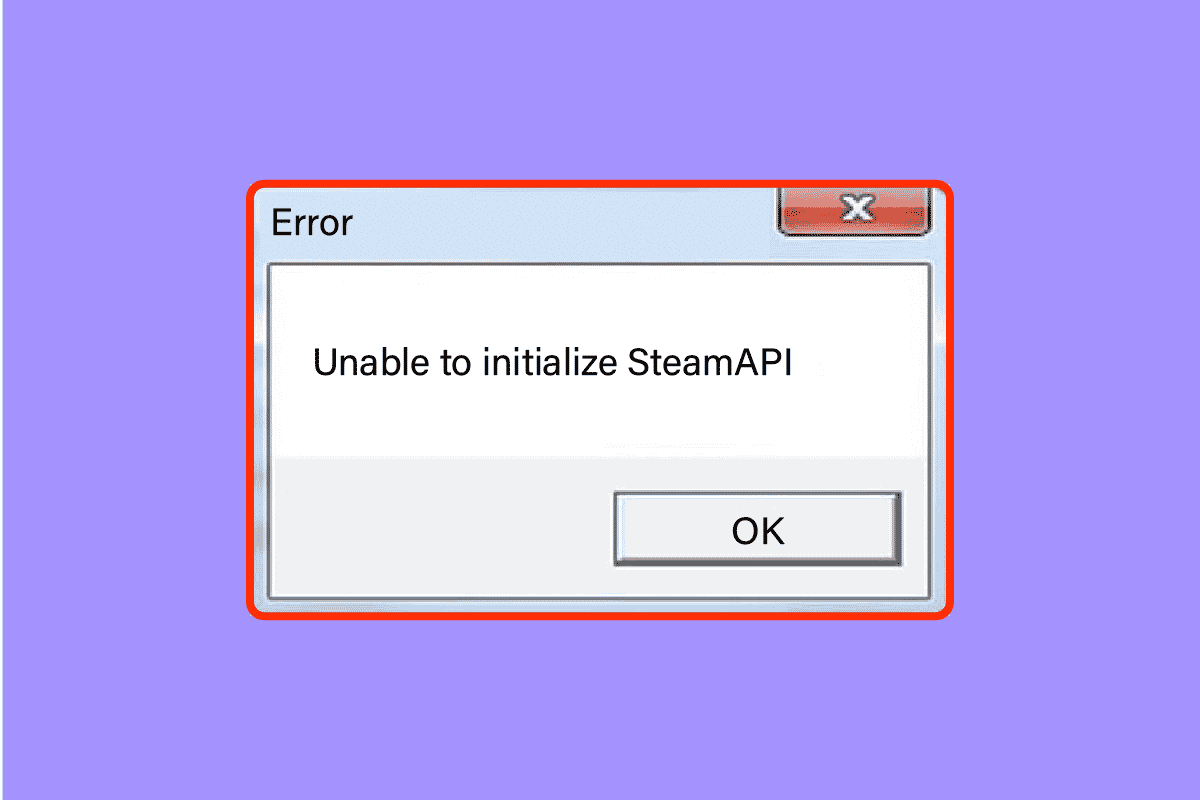
コンテンツ
- Windows10でSteamAPIを初期化できない問題を修正する方法
- 方法1:基本的なトラブルシューティング方法
- 方法2:管理者としてSteamを実行する
- 方法3:Steamベータ参加を無効にする
- 方法4:ゲームの整合性を確認する
- 方法5:WindowsファイアウォールでSteamクライアントを許可する
- 方法6:ウイルス対策を一時的に無効にする(該当する場合)
- 方法7:Steamクライアントを再インストールする
- 方法8:サポートに連絡する
Windows10でSteamAPIを初期化できない問題を修正する方法
まず、この問題の考えられる理由を見てみましょう。
- Windowsファイアウォールまたはアンチウイルスは、Steamクライアントのインターネットアクセスをブロックします。
- ベータプログラムへの参加を選択しました。
- 管理者権限でSteamを実行していません。
- タスクマネージャーのSteamプロセスに関する問題
- 古いSteamクライアントまたはWindows
- インストールされているSteamクライアントに関する問題
- 破損したゲームファイル
方法1:基本的なトラブルシューティング方法
先に進む前に、これらの基本的なトラブルシューティング方法に従って、エラーをすばやく修正してください。
方法1A:PCを再起動します
コンピュータに一時的に破損したファイルがある場合は、コンピュータを再起動することでそれらを解決できます。 したがって、PCを再起動して、これが機能するかどうかを確認します。
![[再起動]オプションを選択します。 Windows10でSteamAPIを初期化できない問題を修正](/uploads/article/5148/l8VmLlWqt50v8fum.png)
方法1B:Steamクライアントを再起動します
1. WindowsタスクバーでSteamクライアントを右クリックし、[終了]をクリックします。
![WindowsタスクバーのSteamクライアントを右クリックし、[終了]をクリックします](/uploads/article/5148/Uplq8eSUSU5in6FD.jpeg)
2. Ctrl + Shift + Escキーを同時に押して、タスクマネージャーを起動します。
3.次に、 Steamクライアントサービス(32ビット)を右クリックし、[タスクの終了]を選択してSteamを終了します。
![Steamエントリを選択し、[タスクの終了]をクリックします](/uploads/article/5148/MQrnoYAmQ5sRAn7C.png)
4.最後に、 Steamアプリを再起動します。
方法1C:Steamクライアントを更新する
1. Windowsキーを押してSteamと入力し、[開く]をクリックします。
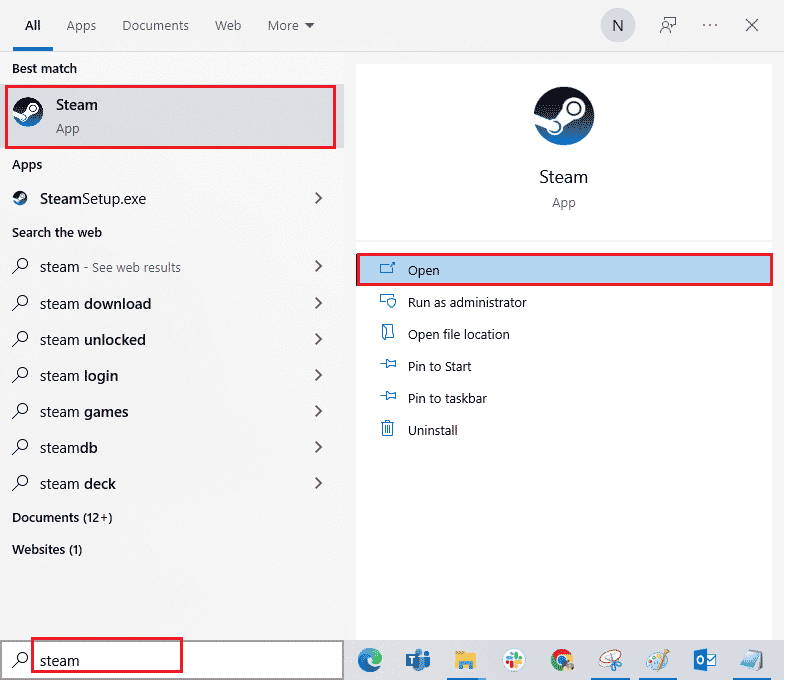
2.次に、画面の左上隅にあるSteamをクリックしてから、以下で強調表示されているように、Steamクライアントの更新を確認します。
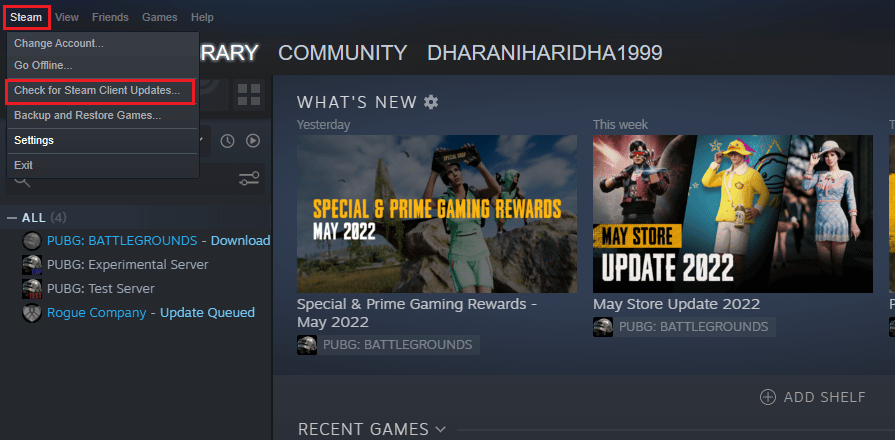
3A。 新しいアップデートが利用できる場合は、アップデートが完了するまで待ちます。
3B。 Steamクライアントがすでに最新の場合は、Steamクライアントが最新であると表示されます。
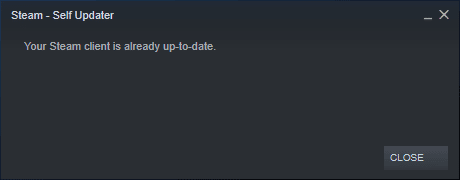
4.ここで、 Steamを再起動します。
方法1D:Steamアカウントを確認する
ゲームの購入またはダウンロードに使用したのと同じSteamアカウントにログインしていることを確認してください。 アカウントが異なる場合は、ダウンロードに使用したのと同じアカウントにログインする必要があります。
また読む: Steamコンテンツファイルのロックエラーを修正
方法2:管理者としてSteamを実行する
Steamクライアントが意図したとおりに正しく機能するには、APIを正しく初期化するためにシステムからの必要な権限が必要です。 この問題を解決するには、管理者としてSteamを実行してみてください。
1.デスクトップのSteamショートカットを右クリックして、プロパティを選択します。
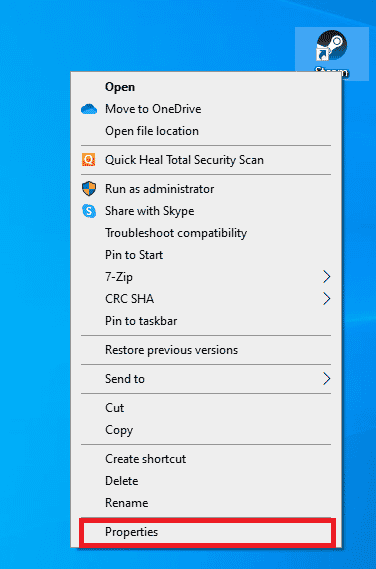
2.[互換性]タブに移動します。
3.[このプログラムを管理者として実行する]チェックボックスをオンにします。
4.最後に、[適用]> [OK ]をクリックして、変更を保存します。
![[OKを適用]をクリックして変更を保存します。 Windows10でSteamAPIを初期化できない問題を修正](/uploads/article/5148/TZEozxQA7GyUASNA.png)
5.ここで、 Steamクライアントを再度開きます。
方法3:Steamベータ参加を無効にする
誤ってSteamベータプログラムに参加した場合は、それを無効にする必要があります。 実行しているSteamバージョンは不安定であり、Steamエラーを完全に初期化できなかったなど、多数のバグが含まれている可能性があることに注意してください。 Steamベータ参加を無効にすると、発生しているバグを修正できます。
1.Steamアプリを起動します。
2.左上隅にあるSteamをクリックし、[設定]を選択して[設定]メニューを開きます。
![Steamをクリックし、[設定]を選択して[設定]メニューを開きます](/uploads/article/5148/7eNfzvpGvVHLreuN.jpeg)
3. [ベータ版への参加]で、[アカウント]タブの[変更]ボタンをクリックします。
![[アカウント]タブの[変更]ボタンをクリックします。 Windows10でSteamAPIを初期化できない問題を修正](/uploads/article/5148/QvcTZqfGLJwjtcZB.jpeg)
4.下矢印をクリックして、ベータ参加オプションの下のドロップダウンリストを開きます。
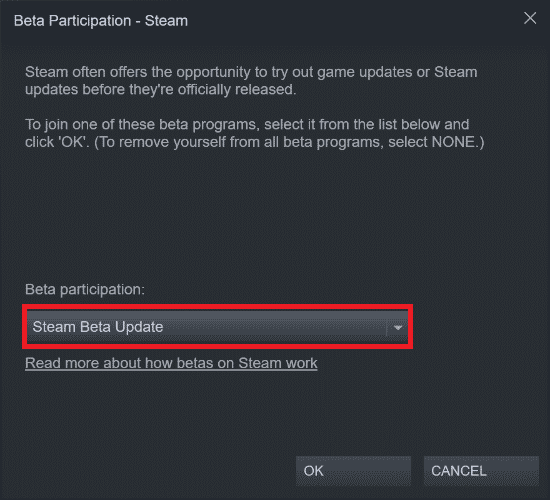
5. [なし]を選択します–すべてのベータプログラムをオプトアウトします。
![[なし]を選択しますすべてのベータプログラムからオプトアウトします](/uploads/article/5148/f2TOhq7K8axm0A9q.png)
6.[ OK ]をクリックします。
![[OK]をクリックします。 Windows10でSteamAPIを初期化できない問題を修正](/uploads/article/5148/dEcnODYpMaWLwWsP.png)
また読む: Steamがクラッシュし続ける修正
方法4:ゲームの整合性を確認する
この回避策は、Steam内のファイルが破損しているために発生したSteamAPIの問題を初期化できない問題を修正します。 ゲーム内のすべての破損したファイルは、ゲームファイルの整合性を検証することで修復できます。 同じことを行うには、Steam上のゲームファイルの整合性を確認する方法に関するガイドをお読みください。
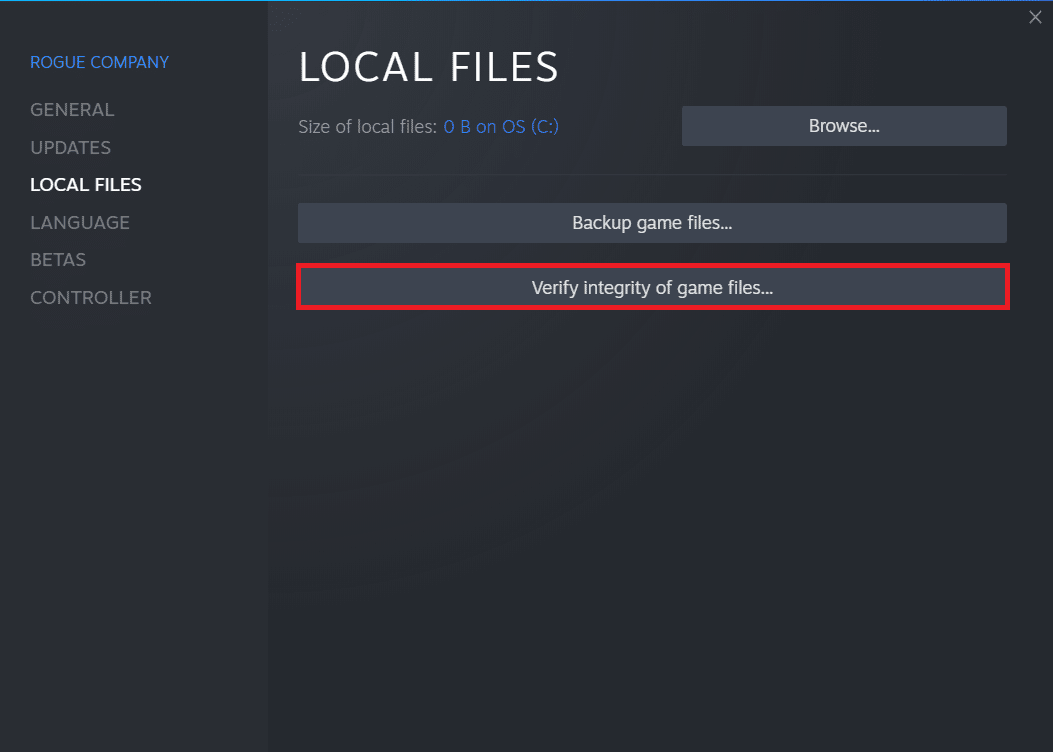
方法5:WindowsファイアウォールでSteamクライアントを許可する
場合によっては、SteamクライアントがWindowsファイアウォールによってブロックされることがあります。 WindowsファイアウォールでSteamクライアントを許可するには、ガイド「Windowsファイアウォールを介したアプリの許可またはブロック」の手順に従い、指示に従って手順を実装します。
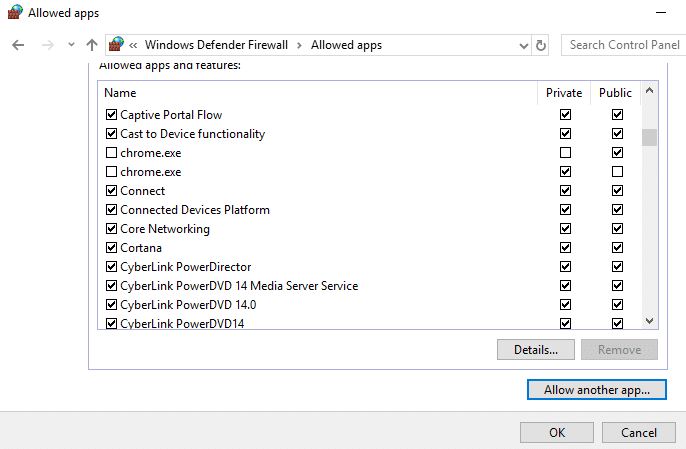
方法6:ウイルス対策を一時的に無効にする(該当する場合)
一部の互換性のないウイルス対策プログラムがコンピューターにインストールされていると、Steam APIを初期化できなくなります。Steamが実行されており、ログに記録されていることを確認してください。 競合を回避するには、Windows 10 PCのセキュリティ設定を確認し、それらが安定しているかどうかを確認する必要があります。 ウイルス対策スイートがこの問題の原因であるかどうかを確認するには、ウイルス対策スイートを一度無効にして、ネットワークに接続してみてください。 Windows 10でウイルス対策プログラムを一時的に無効にする方法に関するガイドを読み、指示に従ってPCでウイルス対策プログラムを一時的に無効にします。
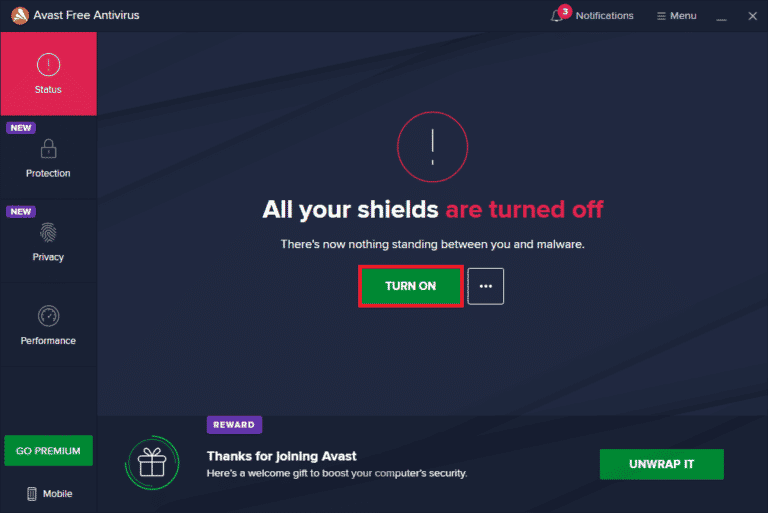
また読む: Steamゲームをバックアップする方法
方法7:Steamクライアントを再インストールする
上記の解決策のいずれもSteamAPIエラーを初期化できない問題を修正するために機能しなかった場合は、Steamを再インストールします。 Steamをアンインストールする前に、ゲームファイルをバックアップして、Steamのインストール後にゲームファイルが再度ダウンロードされないようにしてください。 ゲームをバックアップしてSteamを再インストールするには、次の手順に従います。

1. Steamを開き、左上隅にあるSteamをクリックします。 ここで、メニューの[設定]オプションを選択します。
![メニューで[設定]を選択します。 Windows10でSteamAPIを初期化できない問題を修正](/uploads/article/5148/Y098gGTHAuoDCLlq.jpeg)
2. [ダウンロード]タブで、[ STEAM LIBRARY FOLDERS ]をクリックして、ストレージマネージャーを開きます。
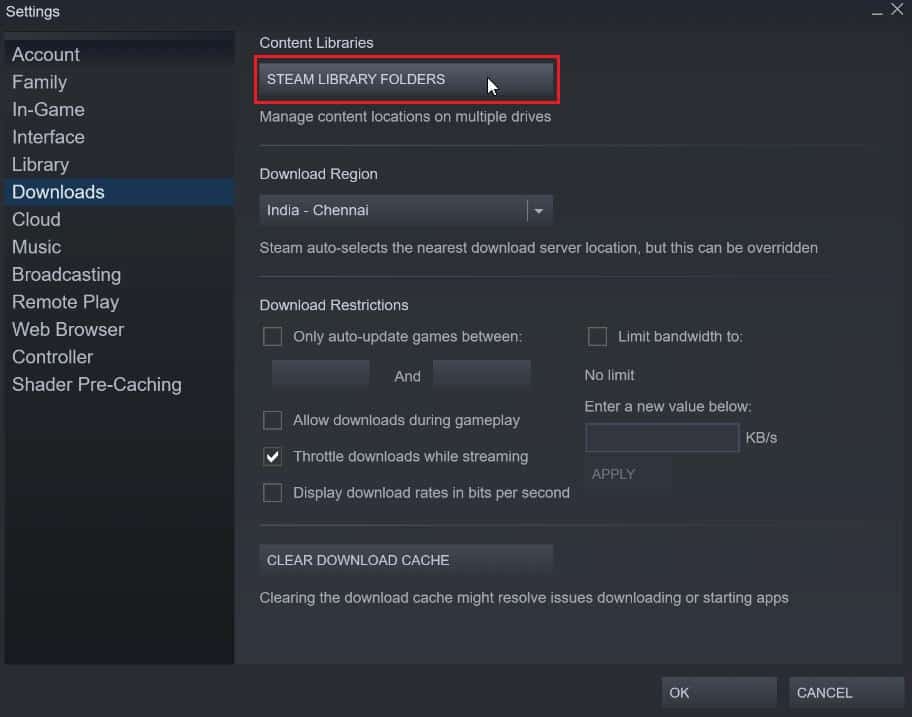
3.ゲームがインストールされているローカルドライブを選択します。 ここでは、ローカルドライブ(d)を選択しました。
注: Steamゲームのデフォルトのインストール場所はローカルドライブ(c)です。
4. 3つのドットをクリックし、[フォルダーの参照]を選択してsteamappsフォルダーを開きます。
![3つのドットをクリックし、[フォルダーの参照]を選択してSteamappsフォルダーを開きます](/uploads/article/5148/3at4WXpmhwevN7Rg.jpeg)
5.以下に示すように、 SteamLibraryをクリックして戻ります。
注:アドレスバーにSteamLibraryが見つからない場合は、前のフォルダーに移動して、SteamLibraryフォルダーを探してください。
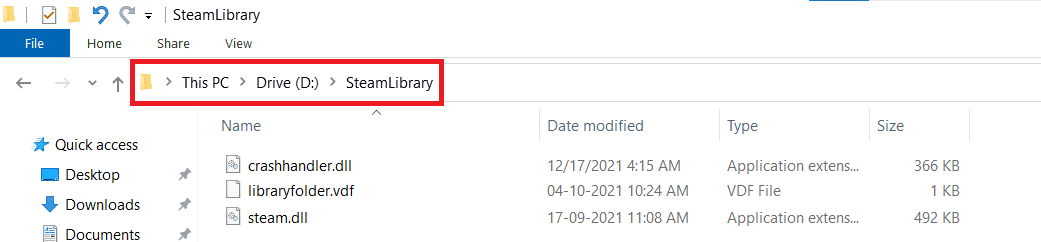
6. Ctrl + Cキーを押して、 steamappsフォルダーをコピーします。
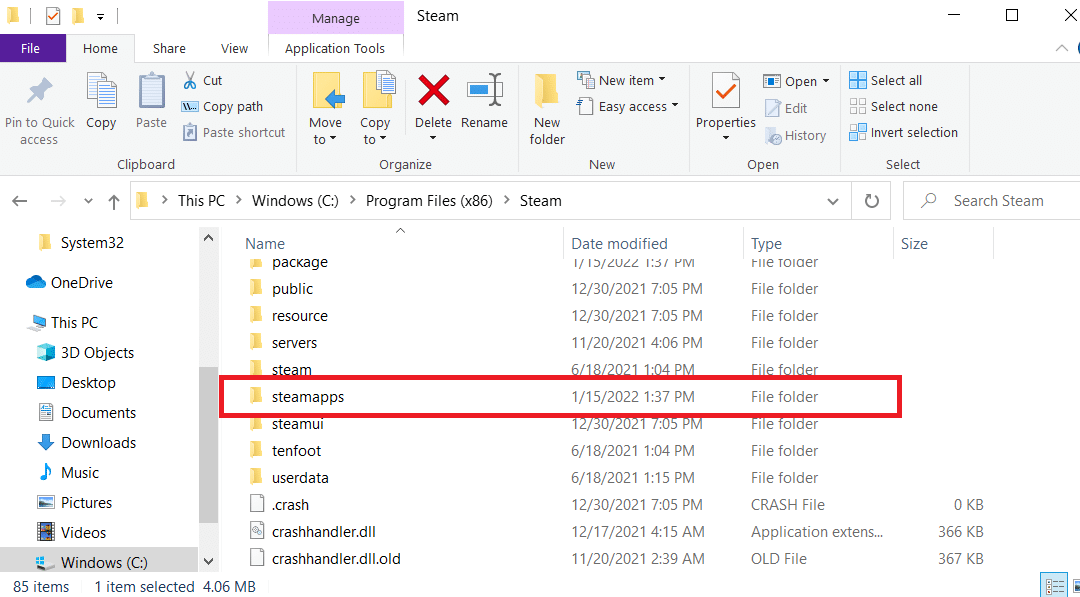
7. Ctrl + Vキーを押して、 steamappsフォルダーをバックアップ用の別の場所に貼り付けます。
8. Windows + Iキーを同時に押して、 [設定]を開きます。
9.[アプリの設定]をクリックします。
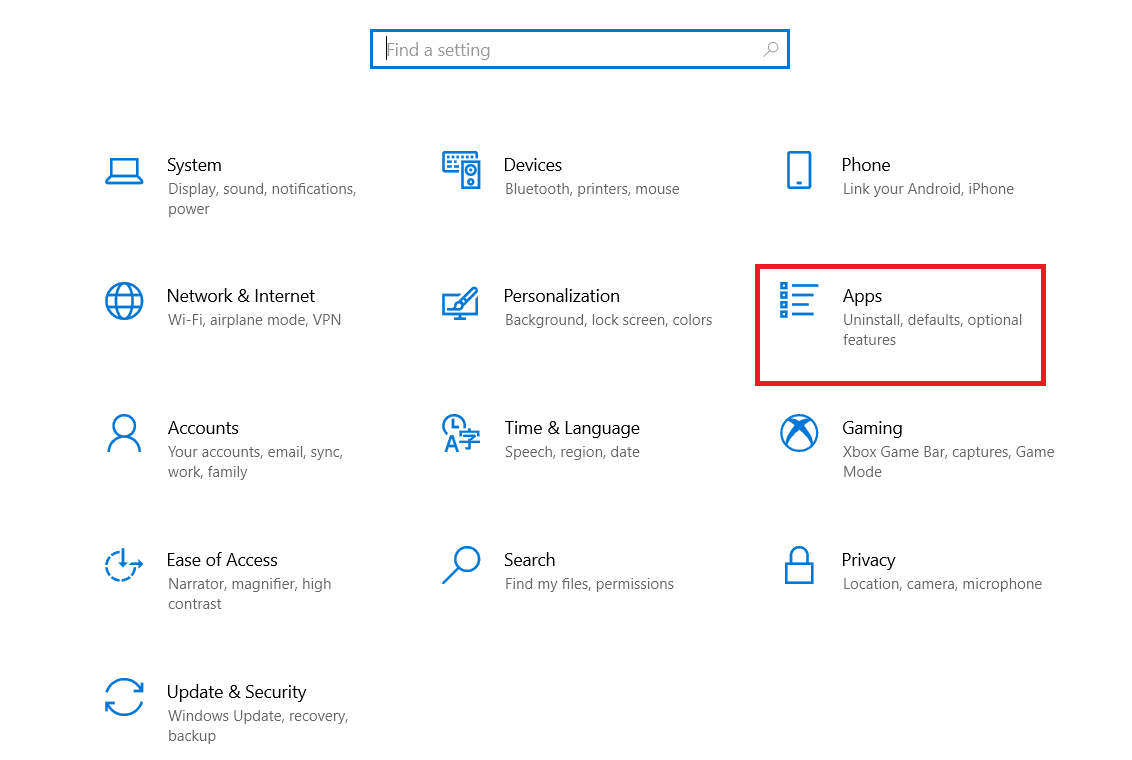
10.Steamアプリを選択します。
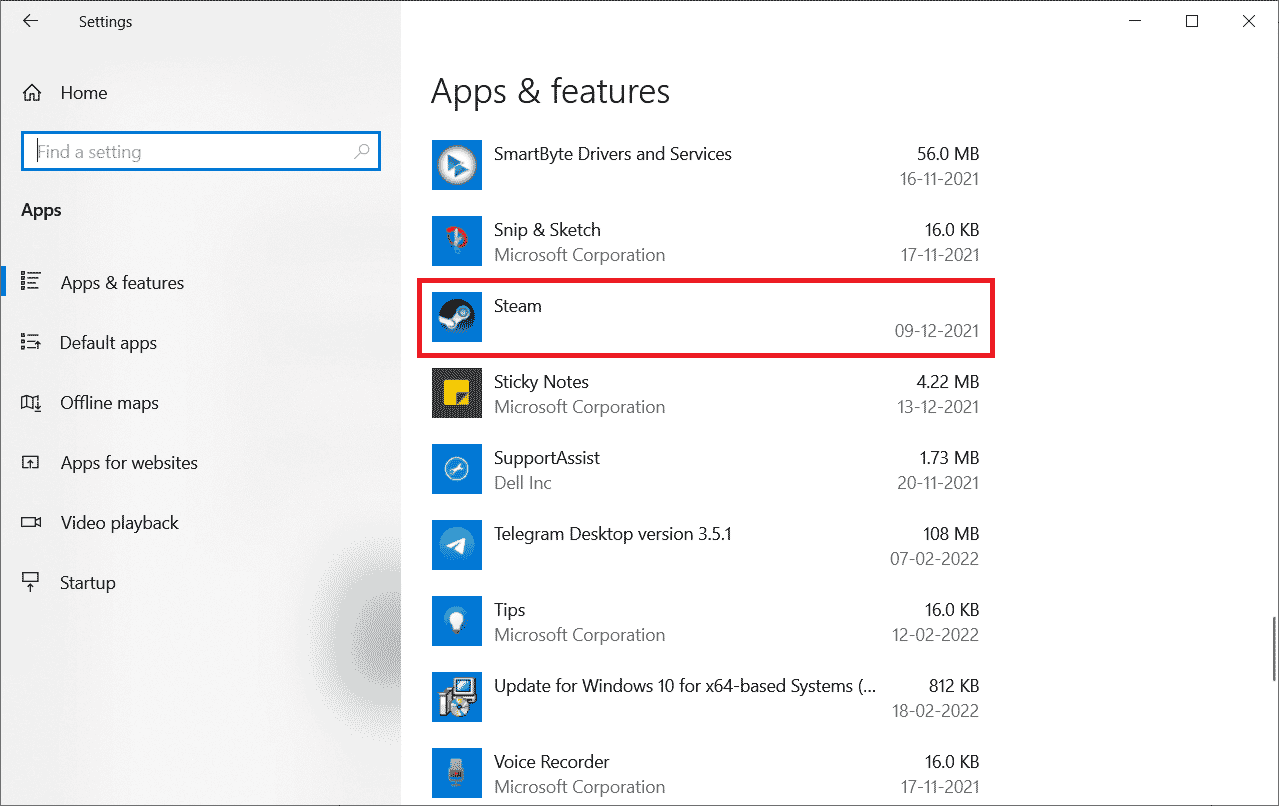
11.[アンインストール]をクリックします。
![[アンインストール]をクリックします。 Windows10でSteamAPIを初期化できない問題を修正する方法](/uploads/article/5148/VtnkGrFlI5rsKIrh.png)
12.もう一度、[アンインストール]をクリックしてポップアップを確認します。
![[アンインストール]をクリックして、ポップアップを確認します。 Windows10でSteamAPIを初期化できない問題を修正する方法](/uploads/article/5148/JQEC042CQ2REYgv8.png)
13.プロンプトで[はい]をクリックします。
14. [アンインストール]をクリックして、アンインストールを確認します。
![[アンインストール]をクリックして、アンインストールを確認します](/uploads/article/5148/vLnSthWV9ej0DOED.png)
15.アプリケーションがシステムから完全にアンインストールされたら、[閉じる]をクリックします。
![[閉じる]をクリックします。 Windows10でSteamAPIを初期化できない問題を修正する方法](/uploads/article/5148/hU9iWlCmUASjeDTa.png)
16. [スタート]をクリックし、 %localappdata%と入力して、 Enterキーを押します。
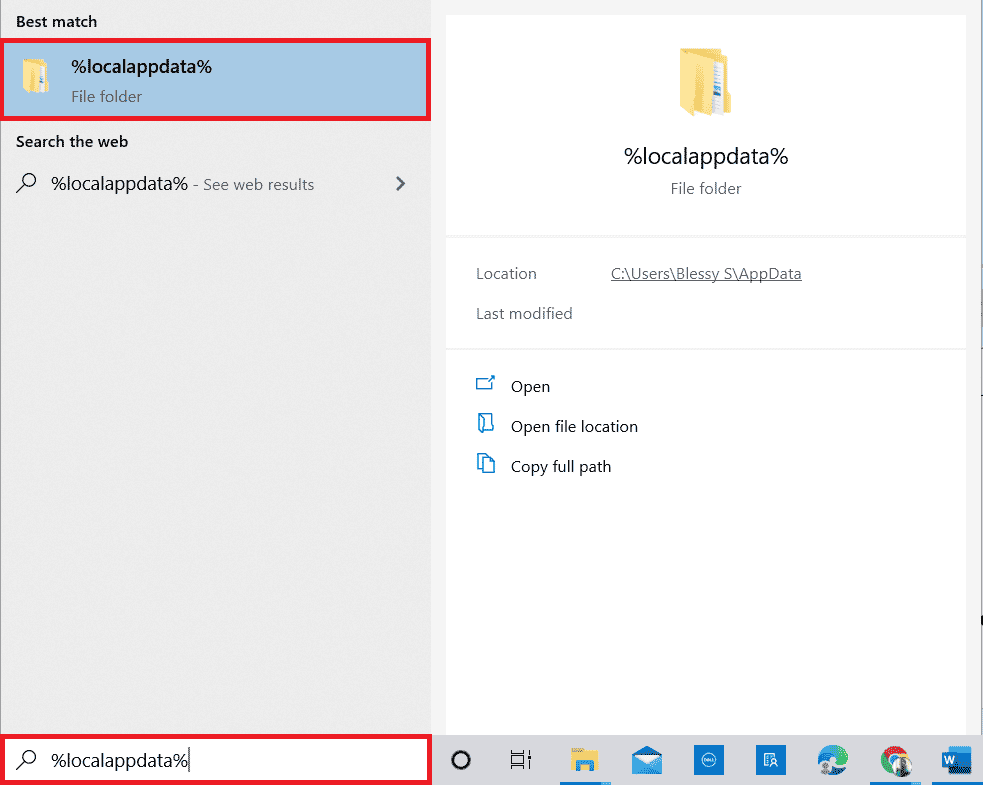
17.ここで、 Steamフォルダーを右クリックして削除します。
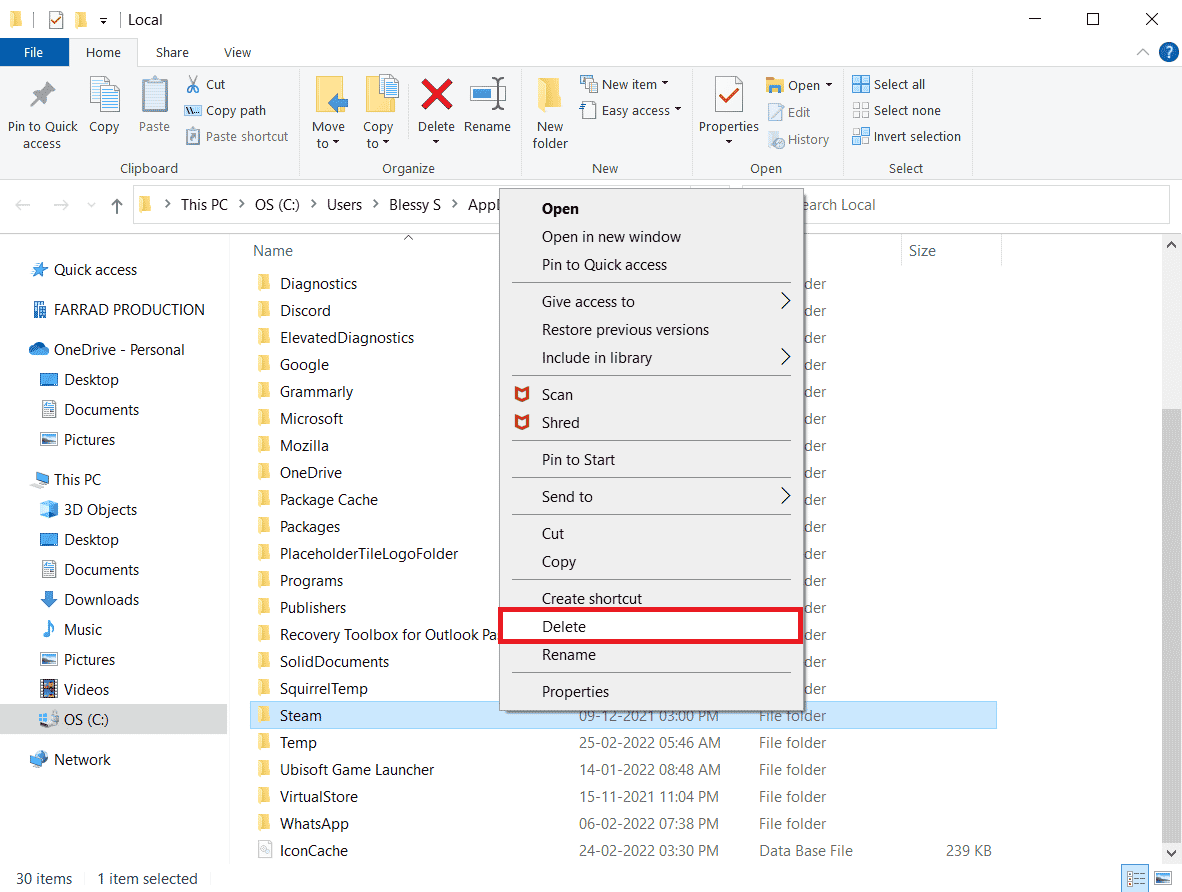
18.もう一度、 Windowsキーを押します。 %appdata%と入力し、[開く]をクリックします。
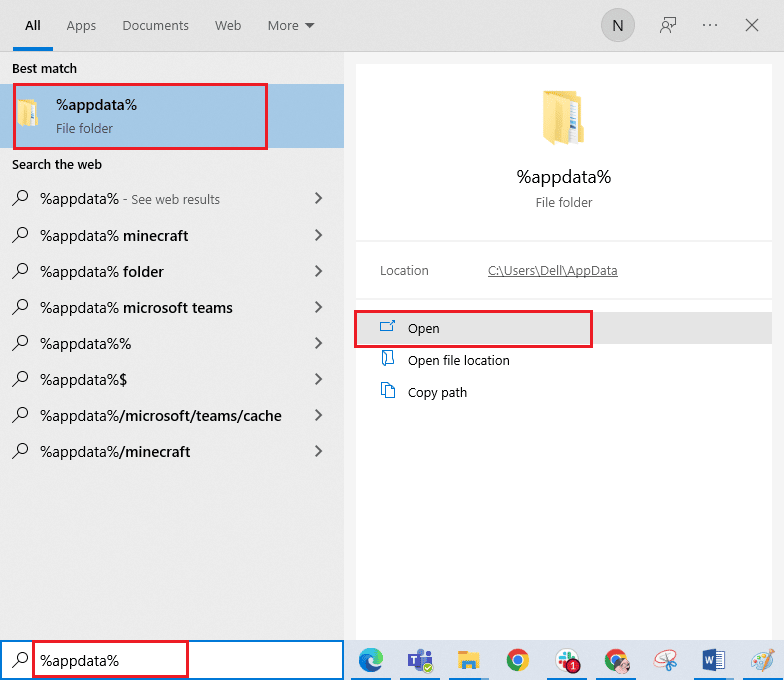
19.前に行ったようにSteamフォルダーを削除します。
20.次に、 PCを再起動します。
21. Steam公式サイトにアクセスし、 INSTALL STEAMをクリックして、Steamインストール実行可能ファイルを取得します。
![[Steamのインストール]をクリックします。 Windows10でSteamAPIを初期化できない問題を修正する方法](/uploads/article/5148/Up6k0EHVUOYNKJTe.png)
22.インストールされた実行可能ファイルをクリックしてアプリケーションをインストールし、SteamAPIエラーを初期化できない問題を修正します。
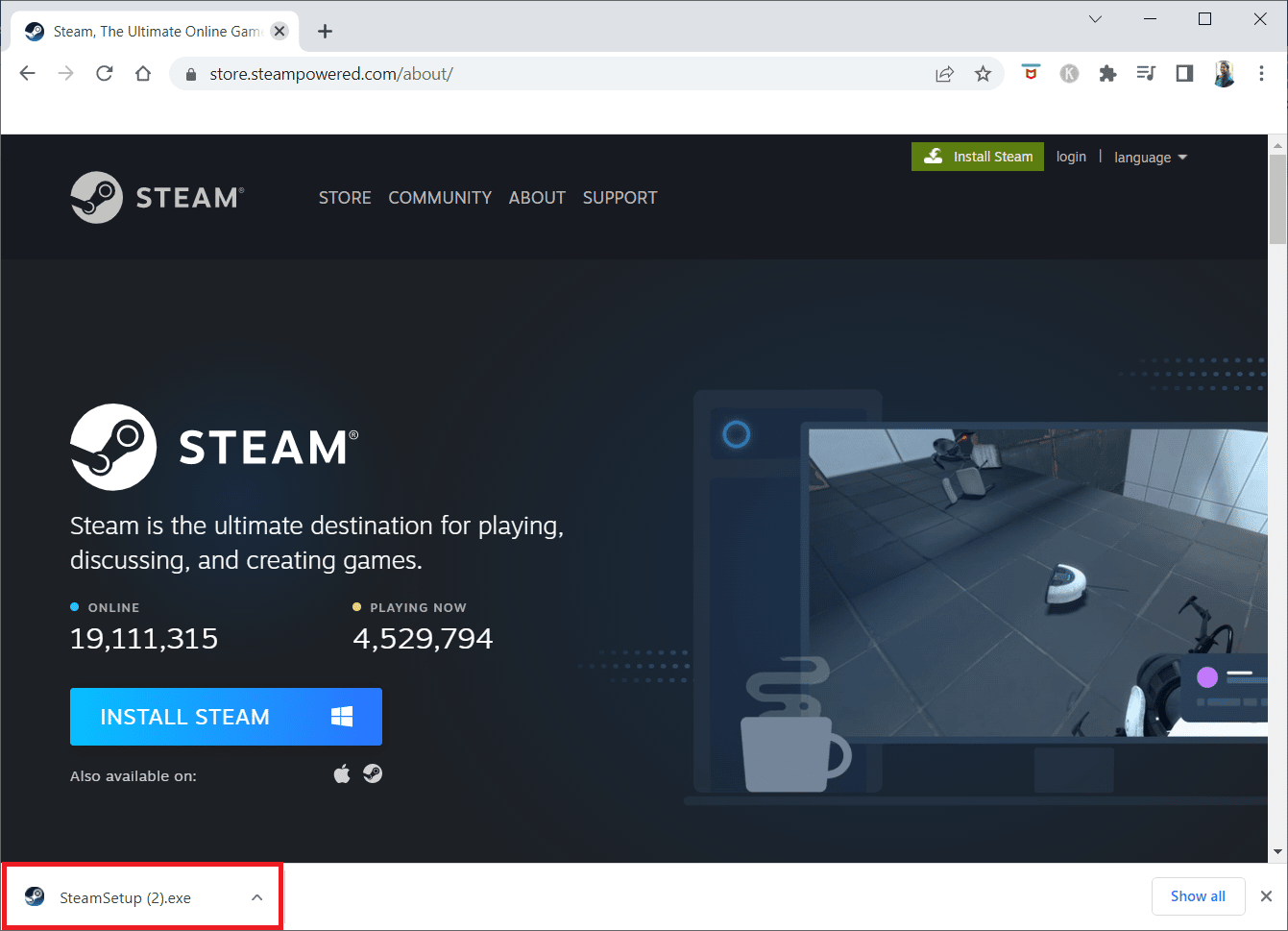
23.プロンプトで[はい]をクリックします。
24.インストールウィザードで、[次へ]をクリックします。
![[次へ]をクリックします。 Windows10でSteamAPIを初期化できない問題を修正する方法](/uploads/article/5148/P87UUDKCHvIg21CM.png)
25.目的の言語を選択し、[次へ]をクリックします。
![目的の言語を選択し、[次へ]をクリックします](/uploads/article/5148/71BzWfbEGXWmHAiW.png)
26.次に、[インストール]をクリックします。
注:上記のデフォルトフォルダーにアプリをインストールしたくない場合は、[参照]オプションをクリックして目的のフォルダーを選択します。
![[インストール]をクリックします。 Windows10でSteamAPIを初期化できない問題を修正する方法](/uploads/article/5148/QFlSN5cwj1GbS78F.png)
27. Steamクライアントがインストールされるのを待ち、[完了]をクリックします。
![Steamクライアントがインストールされるのを待ち、[完了]をクリックします](/uploads/article/5148/BVzW9dUArIuNf2aP.png)
28.インストールが完了したら、 Steamクレデンシャルでログインします。
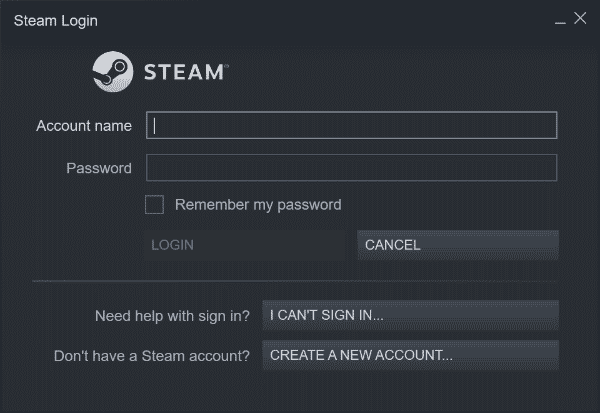
29.steamappsフォルダーをデフォルトの場所のパスに貼り付けます。
C:\ Program Files(x86)\ Steam \ SteamLibrary
注:ゲームをダウンロードする場所によって、場所が変わる場合があります。
また読む: Windows10で欠落しているsteam_api64.dllを修正する
方法8:サポートに連絡する
上記の方法のいずれもうまくいかなかった場合は、最後の手段としてSteamサポートに連絡してみてください。 彼らはあなたが問題を解決するのを助けるでしょう。
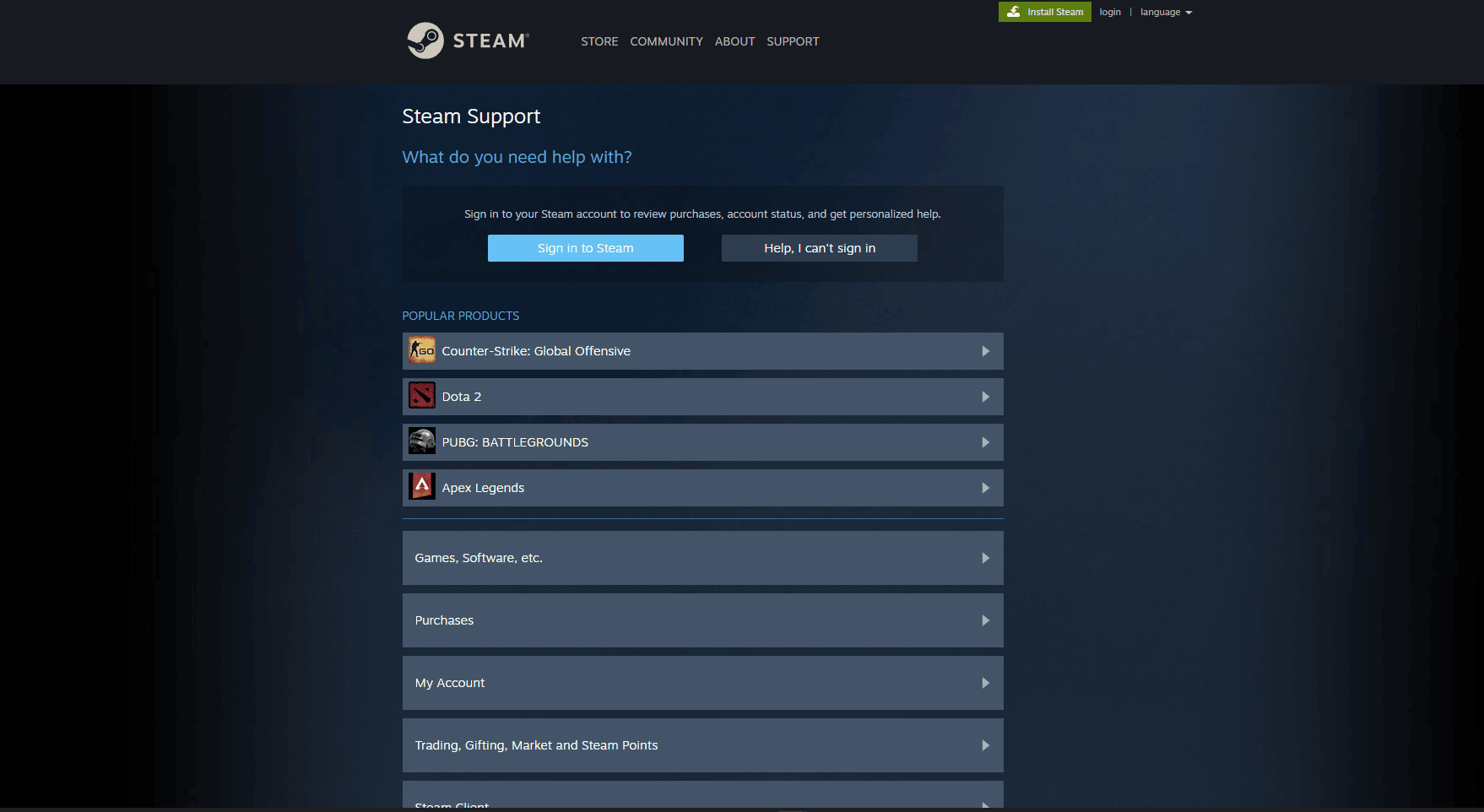
よくある質問(FAQ)
Q1。 SteamゲームはWindowsのどこに保存されますか?
回答Steamゲームを保存するためのデフォルトのパスはC:\ Program Files(x86)\Steamです。
Q2。 Steam APIを手動で初期化するにはどうすればよいですか?
回答SteamAPIを手動で初期化することはできません。 管理者としてSteamを実行してみてください。
Q3。 Steamで破損したゲームファイルを修正するにはどうすればよいですか?
回答Steamクライアントで、ゲームファイルの整合性を確認して、破損したファイルを修正します。
おすすめされた:
- 完全に削除された写真はどこに行きますか?
- Windows10のCallofDutyWarzoneDevエラー6635を修正
- Windows10でSteamゲーム自体をランダムにアンインストールする問題を修正
- Windows10のエラーコード118Steamを修正
この詳細なガイドがお役に立てば、 SteamAPIを初期化できない問題を修正できたことを願っています。 どちらの方法が効果的かをお知らせください。 ご質問やご提案がございましたら、下のコメント欄にご記入ください。 また、次に学びたいことを教えてください。
