Windows 10 で現在の所有者を表示できない問題を修正
公開: 2022-08-17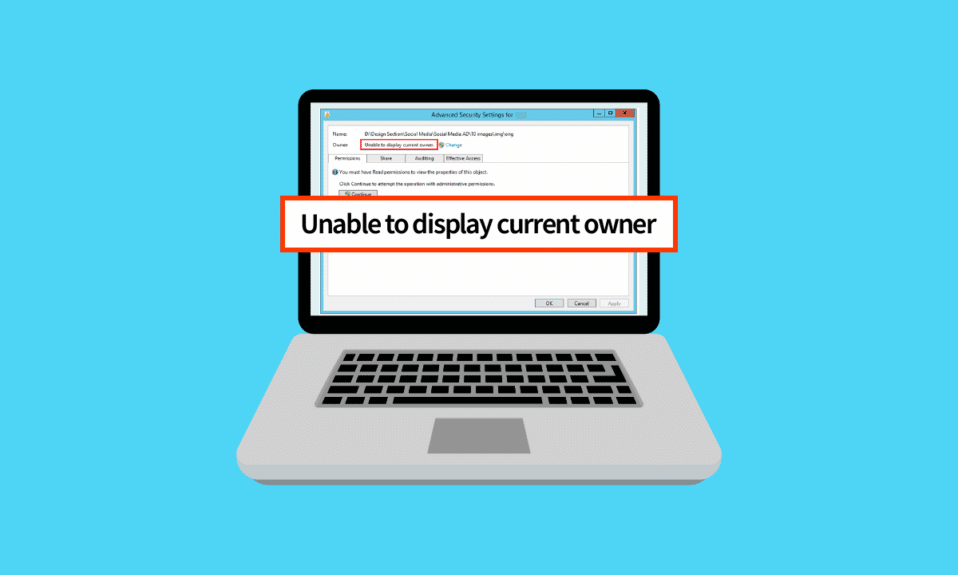
ユーザーがフォルダの所有権を主張しようとすると、現在の所有者を表示できませんというエラーが表示されます。 この問題の理由の 1 つは、ユーザー アカウントの権限によりアクセスが制限されていることです。 ユーザー アカウントがエラーを受け取った場合、そのユーザーはフォルダーにアクセスできません。 代わりに、フォルダーへのアクセスが拒否されます。 必要な権限がなければ、これらのフォルダーにアクセスするのは困難です。 これについて混乱していて、Windows 10 で現在の所有者を表示できないというエラーを解決する方法を知りたい場合は、適切な場所にいます。現在の所有者の問題を表示できない問題を修正する方法と、他の問題を解決する方法を紹介します。アクセスが拒否されるなど、それにつながるエラー。
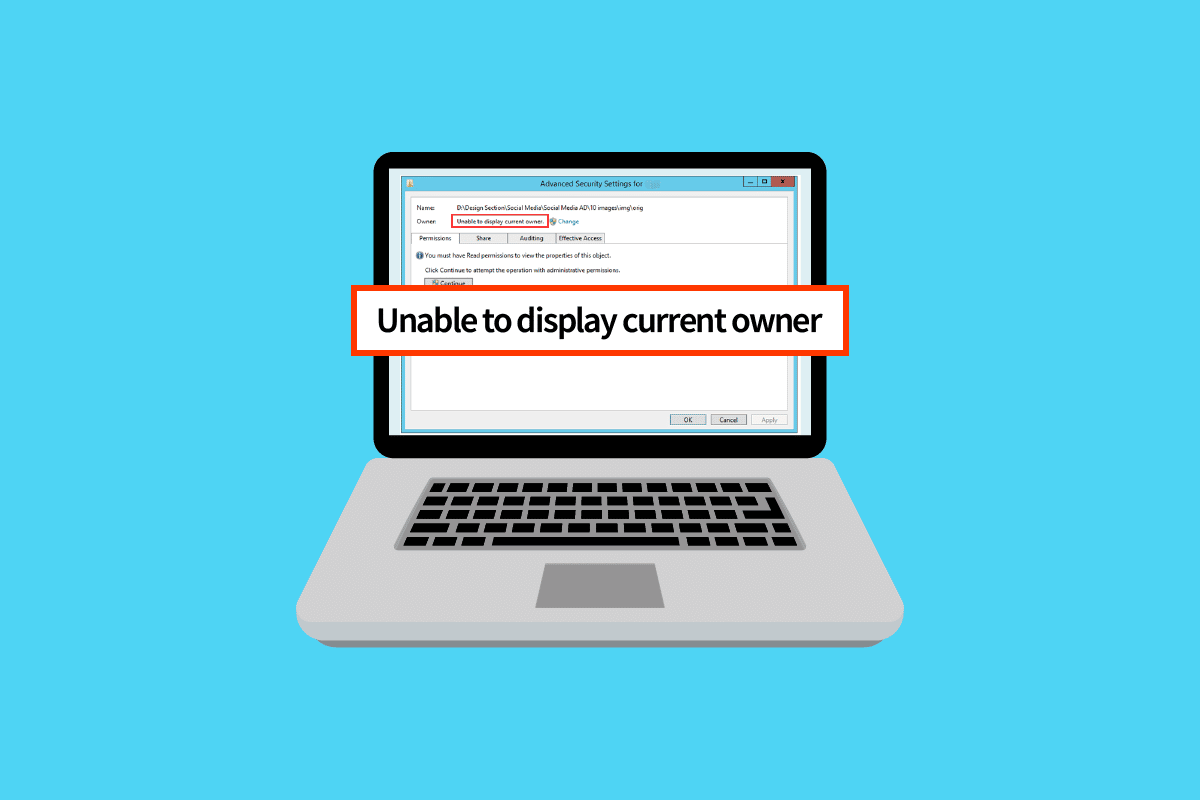
コンテンツ
- Windows 10で現在の所有者を表示できない問題を修正する方法
- 方法 1: Windows を再起動する
- 方法 2: セーフ モードで起動する
- 方法 3: ユーザー アカウント制御を無効にする
- 方法 4: 読み取り専用機能を無効にする
- 方法 5: ウイルス対策を一時的に無効にする (該当する場合)
- 方法 6: フォルダー競合アプリをアンインストールする
- 方法 7: ユーザーに権限を付与する
- 方法 8: chkdsk コマンドを実行する
- 方法 9: 管理者アカウントの使用を許可する
Windows 10で現在の所有者を表示できない問題を修正する方法
解決策に進む前に、Windows 10 でこの問題が発生する理由をいくつか見てみましょう。
- ユーザー アカウントの問題
- 読み取り専用のファイルまたはフォルダー
- 競合するウイルス対策
- 競合するアプリケーション
- ユーザーに適切な管理者権限がない
- ドライバーの競合
方法 1: Windows を再起動する
Windows ユーザーは、管理者権限を変更しようとしたファイルがインターネットからダウンロードされたときに、単純な PC の再起動で現在の所有者を表示できない問題を修正したと提案しています。
1. デスクトップでAlt + F4 キーを同時に押します。
2. ドロップダウン メニューから [再起動] オプションを選択します。
3. [ OK]をクリックして PC を再起動します。
![ドロップダウン メニューから [再起動] を選択し、[OK] をクリックして再起動します](/uploads/article/5414/Bh6sPi0aV81baX3b.png)
方法 2: セーフ モードで起動する
ドライバーまたはアプリケーションがファイルまたはフォルダーに干渉している場合、この問題が発生する可能性があります。 そうでない場合は、PC をセーフ モードで再起動してみてください。 Windows 10 でセーフ モードで起動する方法に関するガイドをお読みください。
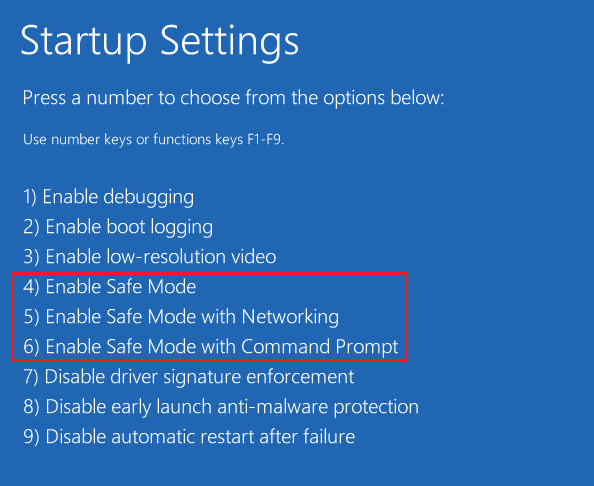
また読む: Windows 10でフォルダーを暗号化する方法
方法 3: ユーザー アカウント制御を無効にする
現在の所有者を表示できない Windows 10 および Windows 7 でもこれらの問題が発生します。
お勧めしませんが、修正がうまくいかない場合は、この修正を試す価値のあるプロセスです。
1. Windows キーを押し、「ユーザー アカウント設定の変更」と入力し、[開く] をクリックします。
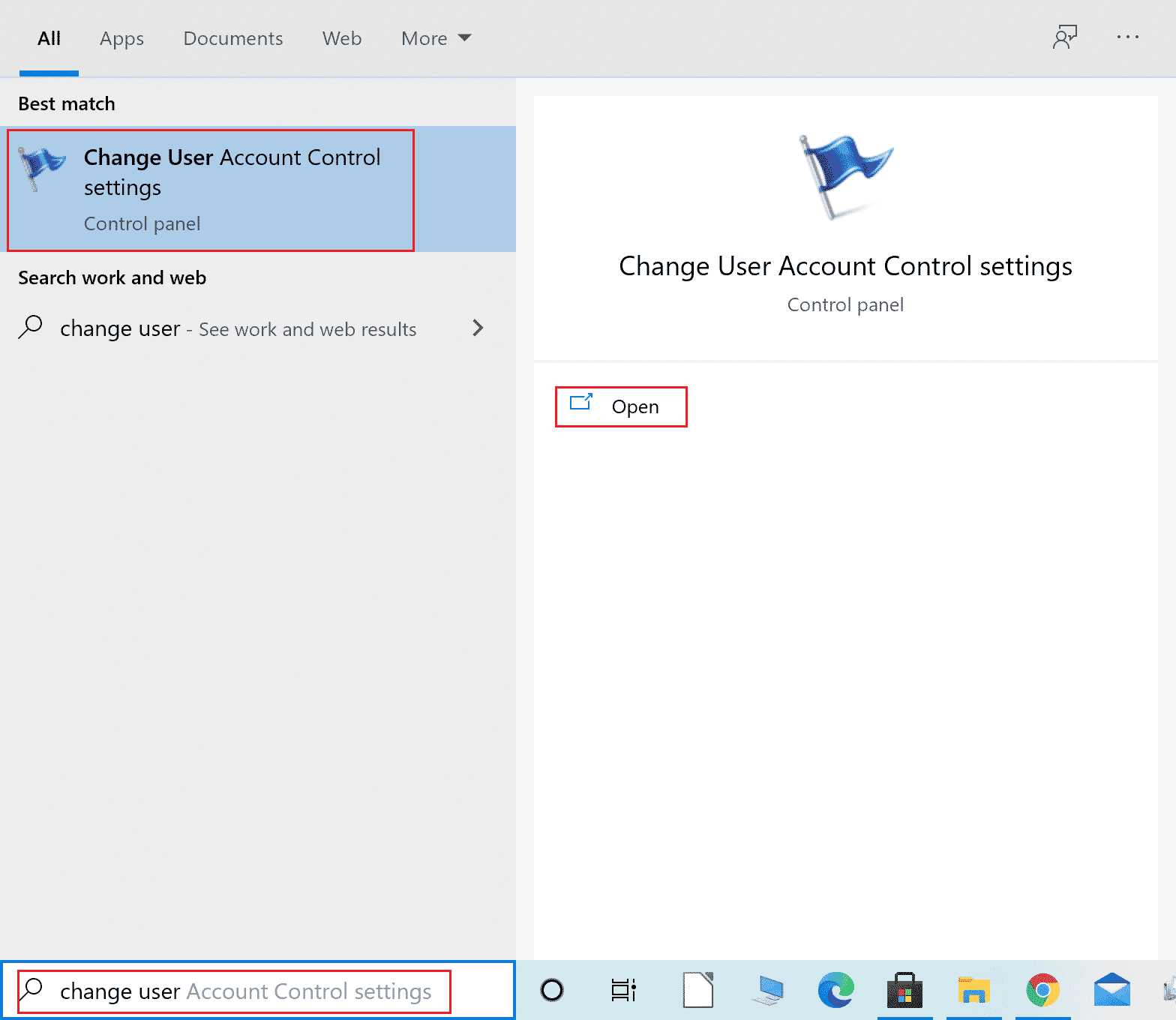
2. スライダーを一番下まで動かします。つまり、[通知しない] に移動して、ユーザー アカウント制御を無効にします。
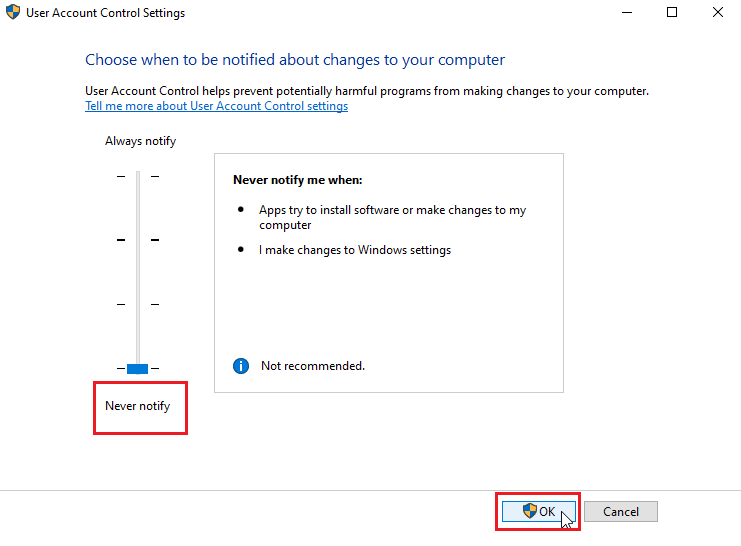
注: UAC を無効にすると、システムに重大なセキュリティ上の問題が発生する可能性があるため、修正しても問題が解決しない場合は、UAC を再度有効にする必要があります。
方法 4: 読み取り専用機能を無効にする
ファイルまたはフォルダーが読み取り専用に設定されている場合、現在を表示できないというエラーが発生することがあります。 これは、読み取り専用オプションを無効にすることで解決できます。 それをするために
1. エラーが表示されているフォルダーまたはファイルを右クリックします。 [プロパティ] タブに移動します。
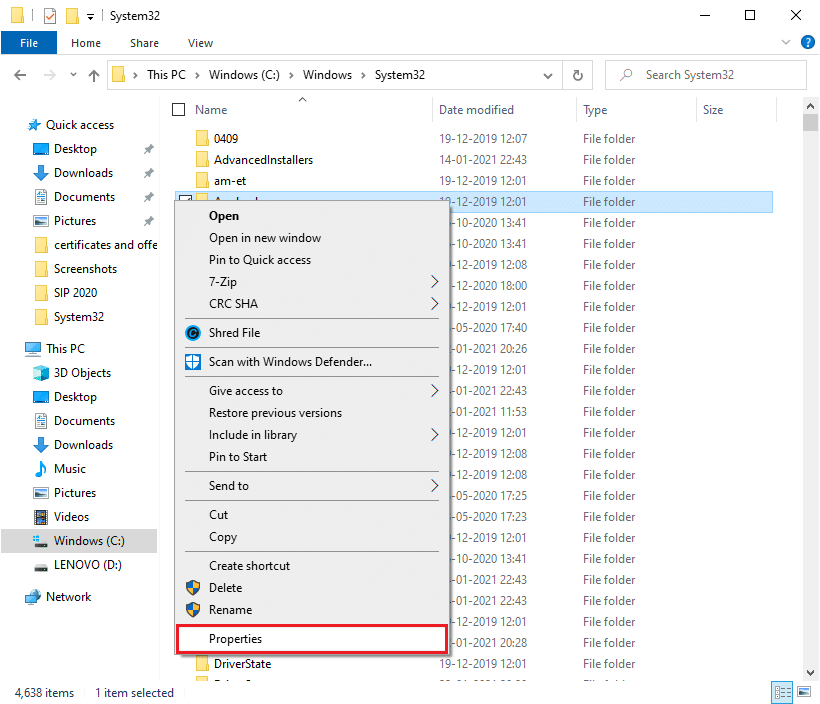
2. [プロパティ] で、[属性] の横にある [読み取り専用] オプションのチェックを外します。
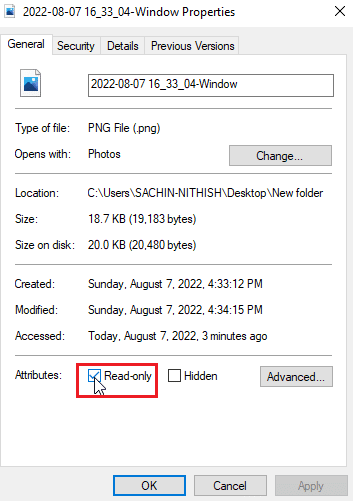
3. [適用] ボタンをクリックします。
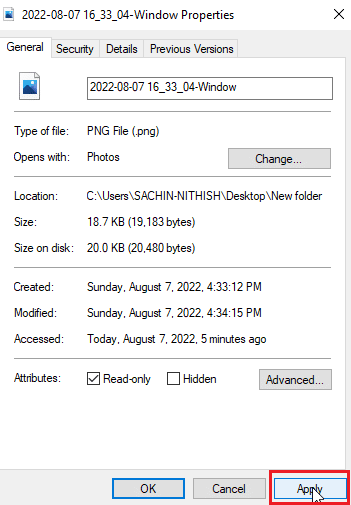
4. OKボタンをクリックします。
![[OK] をクリックします](/uploads/article/5414/oEvPaEnb3RXT0HMb.png)
また読む: Windows 10でフォルダーが読み取り専用に戻り続ける問題を修正
方法 5: ウイルス対策を一時的に無効にする (該当する場合)
ウイルス対策ソフトウェアはフォルダーに影響を与える可能性があり、ファイルやフォルダーへのアクセスを取り消してロックする可能性があります。 ウイルス対策を無効にすることは、試してみる価値があるかもしれません。 Windows 10 でアンチウイルスを一時的に無効にする方法に関するガイドをお読みください。
ウイルス対策ソフトウェアがない場合は、Windows セキュリティを確認してください。 Windows セキュリティには、不正アクセスからのフォルダー アクセスを制御する機能トグルがあります。 有効になっているかどうかを確認するには
1. Windows + I キーを同時に押して、 [設定]を開きます。
2. [更新とセキュリティ設定] をクリックします。
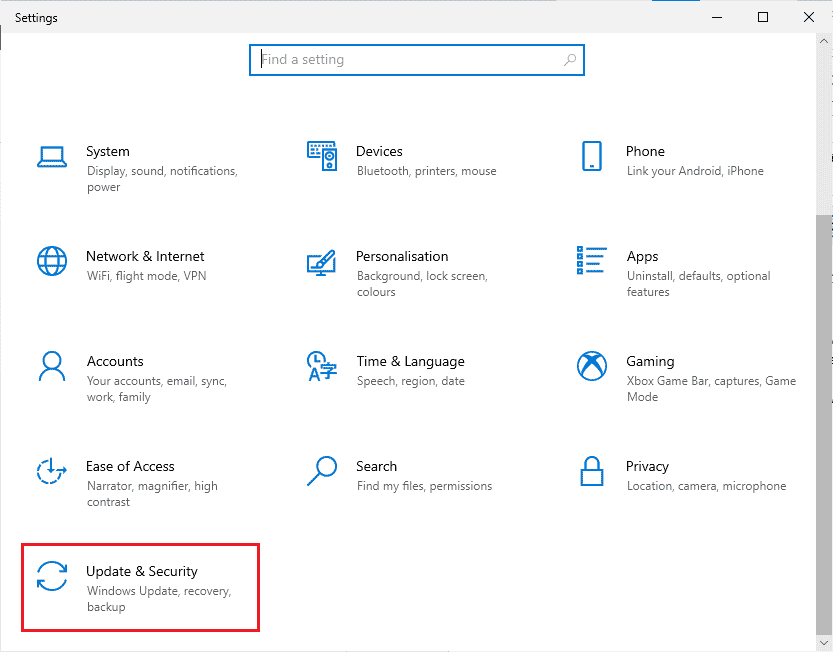
3. 次に、左側のペインで [ Windows セキュリティ] をクリックします。

4. [ウイルスと脅威の防止の設定] をクリックします。
![[ウイルスと脅威の防止] をクリックします。現在の所有者を表示できない問題を修正](/uploads/article/5414/J6s8SB7w6kuaAO1f.png)
5. ここで、 [定期スキャン] トグルをオフにします
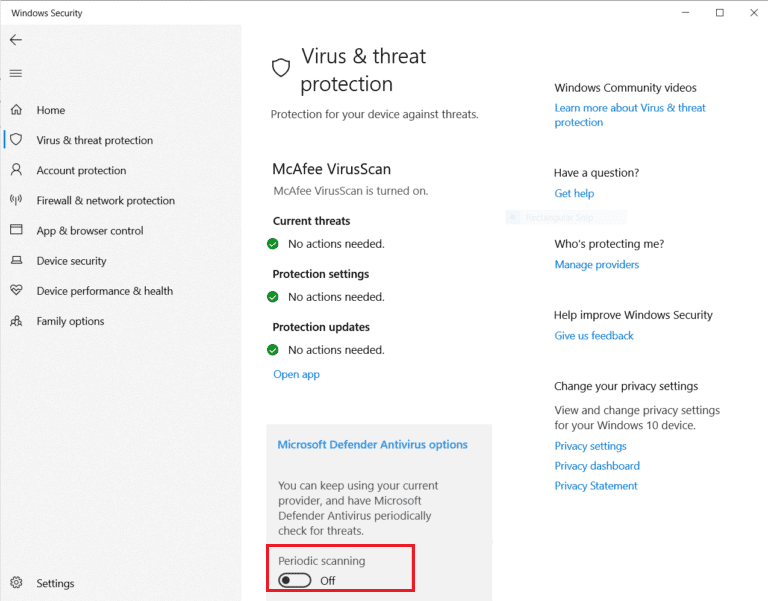
現在の所有者を表示できない Windows 10 システムの問題は、この方法で頻繁に解決されます
方法 6: フォルダー競合アプリをアンインストールする
Windows 用に設計された特定のアプリケーション、特にフォルダーをロックするアプリは、Windows と競合する可能性があり、現在バックグラウンドで実行されていなくてもアクティブ化される場合があります。 これらのアプリケーションと競合していないことを確認するには、これらのアプリケーションを削除して、問題が解決するかどうかを確認してください。
1. Windows キーを押して、「コントロール パネル」と入力し、[開く] をクリックします。

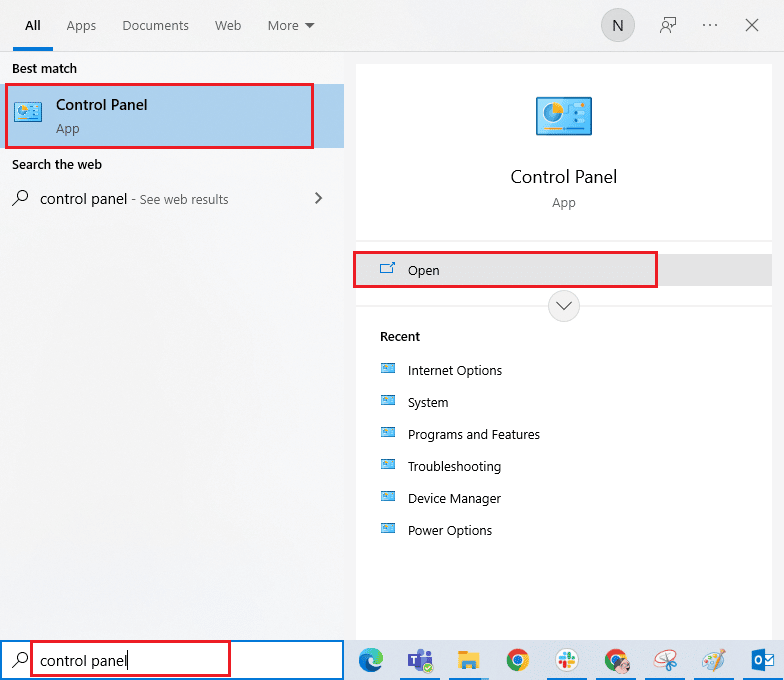
2. [View by] > [Category] を設定し、[ Uninstall a program ] をクリックします。
![[プログラム] カテゴリの [プログラムのアンインストール] オプションをクリックします。現在の所有者を表示できない問題を修正](/uploads/article/5414/kdZQffEwkHRm7ipQ.png)
3. 次に、フォルダーと競合する可能性があると思われるアプリケーションを右クリックし、[アンインストール] オプションを選択します。
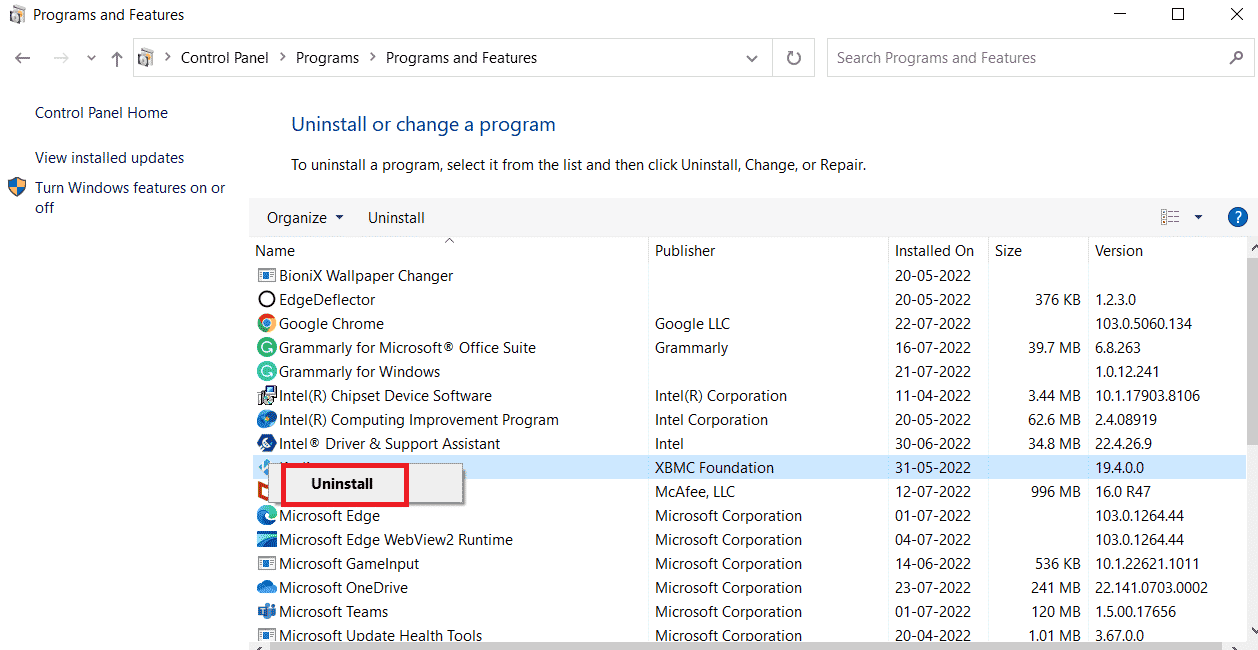
また読む:宛先ディレクトリのファイルの名前を変更する方法
方法 7: ユーザーに権限を付与する
このシナリオでユーザーが報告した最も簡単な解決策は、エラーが発生したユーザー アカウントに権限を付与することです。 指定された手順に従ってください
1. アクセスできないフォルダを右クリックし、[プロパティ] をクリックします。
![[プロパティ] を選択します。現在の所有者を表示できない問題を修正](/uploads/article/5414/BzE7Ta5Xs0Nzdh6a.png)
2. [セキュリティ] タブに移動し、[編集... ] ボタンをクリックします。
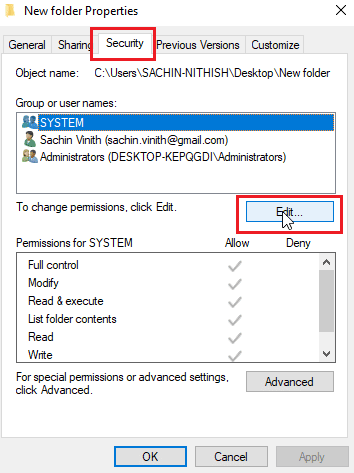
3. 次に、[追加] をクリックします。
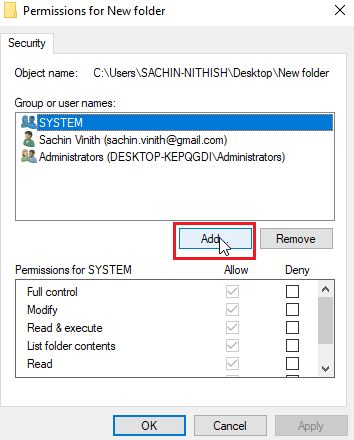
4. 次に、[詳細] をクリックします。
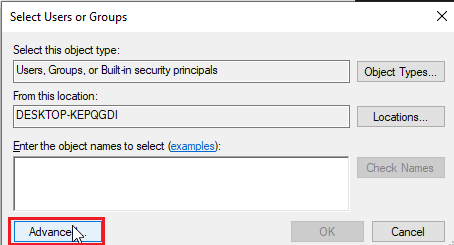
5. [ Find now ] をクリックし、 Authenticated usersを検索します。
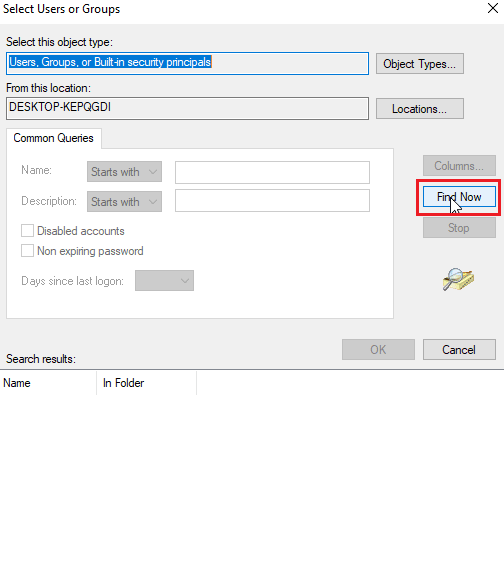
6. 検索結果の下に、認証されたユーザーが表示されます。それをクリックして、[ OK ] をクリックします。
![認証されたユーザーを選択し、[OK] をクリックします。](/uploads/article/5414/UYkEXfTKjmsqMzht.png)
7.認証されたユーザーが選択されるので、[ OK ] をクリックします。
![認証されたユーザーが入力され、[OK] をクリックします。](/uploads/article/5414/8y6wpueTgWxOU0QO.png)
8. 最後に、認証されたユーザーのアクセス許可の見出しの下にあるすべてのオプションにチェックマークを付けます。
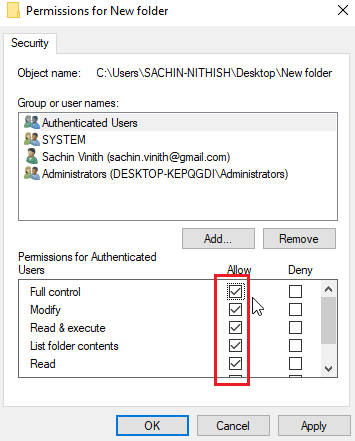
9. [ OK ] をクリックして変更を保存します。
![許可の下にあるすべてのチェックボックスにチェックを入れて、[OK] をクリックします。](/uploads/article/5414/wUfLqIXu7Kb6a5ZX.png)
方法 8: chkdsk コマンドを実行する
ファイルまたはフォルダーに実際の所有者がいない場合、アクセスしようとすると、現在の所有者を表示できないというエラーが発生します。 これは、コマンド プロンプトで chkdsk コマンドを実行することで解決できます。 ガイドに従って、chkdsk コマンドを使用してディスクのエラーをチェックしてください。
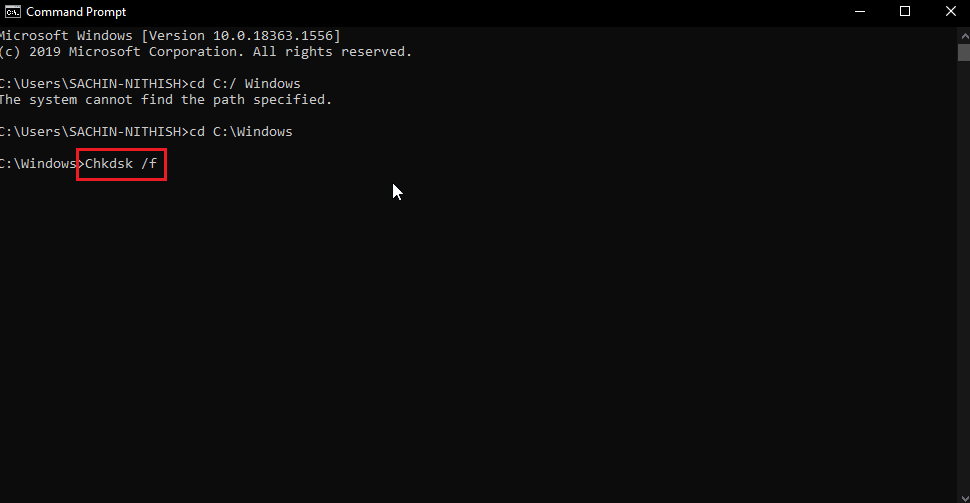
これにより、現在の所有者を表示できない問題が修正される可能性があります。これは、ディスクの問題とディスクの不良セクタをチェックし、それらを自動的に修正しようとするためです。
また読む: Windowsレジストリキーの完全な制御または所有権を取得する方法
方法 9: 管理者アカウントの使用を許可する
管理者アカウントを使用して、ファイルまたはフォルダーへの管理者権限へのアクセスを提供してみてください。
1. 所有権を取得するフォルダーの場所のパスをコピーします。
2. Windows キーを押してCommand Promptと入力し、[管理者として実行] をクリックします。
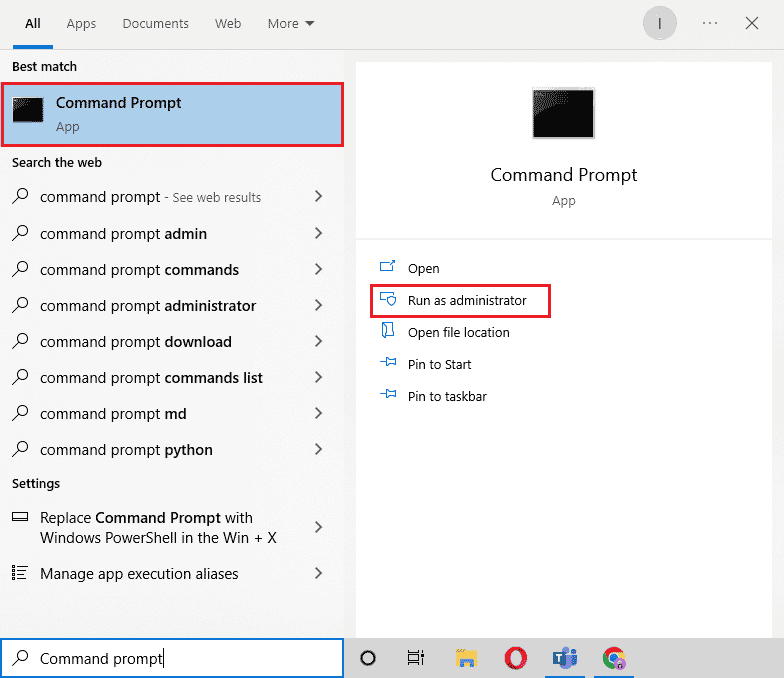
3. 次のコマンドを入力し、 Enter キーを押します。
Takeown /F 「アクセスしたいディレクトリのアドレスを入力してください」 /a /r / dy
注:上記のコマンドの引用符で囲まれたテキストを、コピーしたフォルダーの場所のパスに置き換えます。
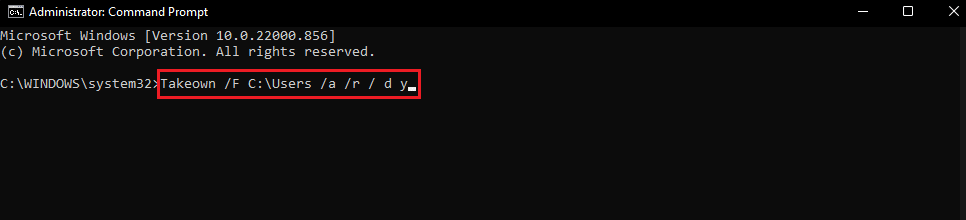
実行後、プロセスは成功メッセージを表示します。
4. 次に、指定されたコマンドを実行し、 Enter キーを押します。
Icacls 「アクセスしたいディレクトリのアドレスを入力してください」 /grant administrators:F /t
注:上記のコマンドの引用符で囲まれたテキストを、コピーしたフォルダーの場所のパスに置き換えます。
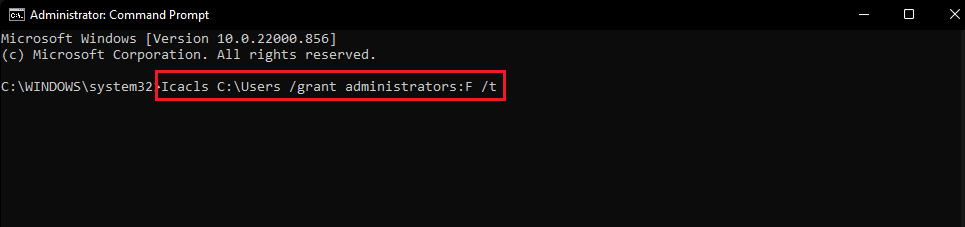
プロセスが成功したら、ファイルに再度アクセスしてみてください。これにより、現在の所有者を表示できない問題が修正されます。
よくある質問(FAQ)
Q1. フォルダの所有権を強制する方法は?
答え。 フォルダのプロパティ メニューで所有権を強制できます。フォルダを右クリックし、[プロパティ] をクリックし、[セキュリティ]、[詳細設定] の順にクリックします。 ここでは、所有権のプロパティを表示できます。
Q2. フォルダの所有権を強制的に取得する方法はありますか?
答え。 コマンド プロンプトを使用して、所有権をフォルダーに強制することができます。
Q3. ユーザー アカウント制御とは何ですか?
答え。 ユーザー アカウント制御は、Windows Vista で最初に実装されたセキュリティ コンポーネントです。 その主な用途は、管理者またはコンピューター ユーザーがアプリに管理者権限を付与するまで、アプリケーションの使用権限を制限することです。
おすすめされた:
- Windows 10でポケモンエラー29を修正
- 「git」が内部コマンドまたは外部コマンドとして認識されない問題を修正
- Windowsがこのテーマのファイルの1つを見つけられない問題を修正
- プログラムを開始できない問題を修正 Visual Studio アクセスが拒否されました
Windows 10 で現在の所有者を表示できないというエラーを修正する方法に関する上記の記事をお読みいただければ幸いです。お役に立ち、問題を解決できました。どの方法が役に立ったかをお知らせください。 記事に関する質問や提案があれば、忘れずにお知らせください。ありがとうございます。
