リモート デスクトップ セッションにコピー アンド ペーストできない問題を修正
公開: 2022-12-22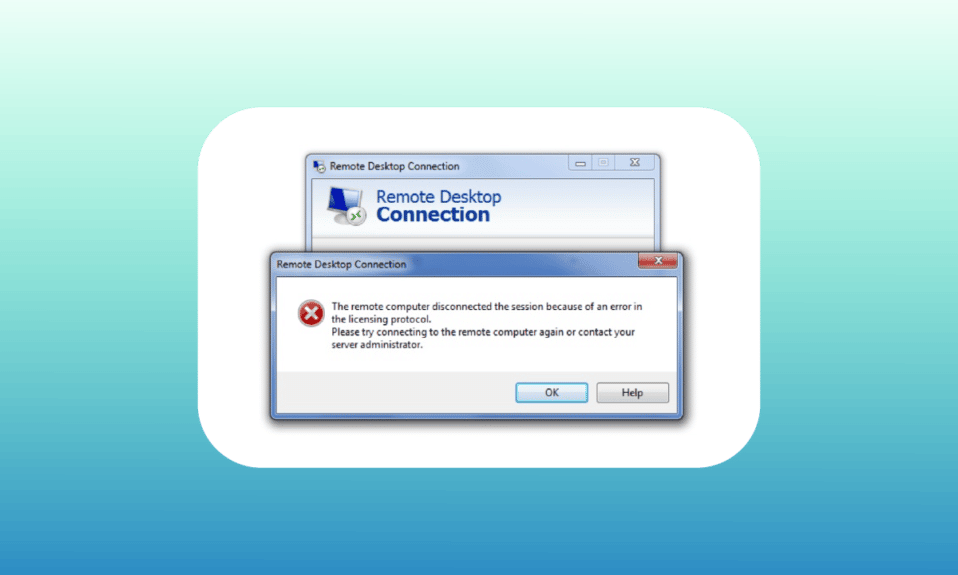
リモート デスクトップを使用すると、ユーザーはリモート コンピューターに簡単に接続できます。 リモート アクセスは、アプリの管理、問題の修正、さらにはコンピューターでの管理タスクの実行にも役立ちます。 リモート デスクトップ接続 (RDC) は、インターネットまたはネットワーク経由でローカル コンピューターをリモート PC に接続します。 自宅、オフィス、どこからでもアクセスできます。 このような状況でのネットワーク接続は必要ありません。 RDC を使用することは、リモートで作業する企業や従業員にとって資産ですが、リモート デスクトップ セッションにコピー アンド ペーストできない場合、操作が困難になることがあります。 接続で同じ問題が発生している場合は、RDC でのコピーと貼り付けの問題を解決するのに役立つ完璧なガイドがあります。 このドキュメントでは、リモート デスクトップでコピー アンド ペーストを有効にするさまざまな方法について説明し、この機能を無効にする方法についても説明します。 それでは、すぐに始めて、リモート デスクトップで重要なコピー アンド ペースト機能を有効または無効にする方法について説明しましょう。
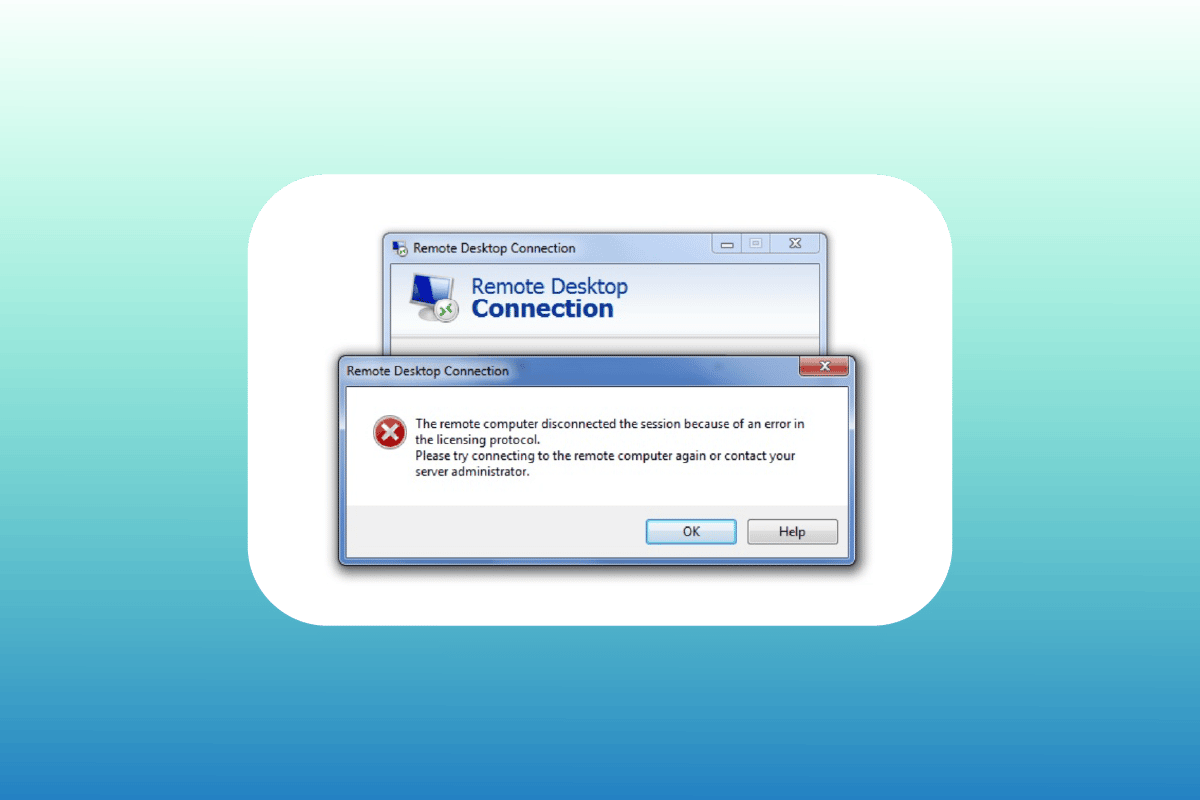
コンテンツ
- リモート デスクトップ セッションにコピー アンド ペーストできない問題を修正する方法
- 方法 1: クリップボード機能を有効にする
- 方法 2: レジストリ キーを変更する
- 方法 3: RDP 監視プロセスを再起動する
- 方法 4: リモート コンピューターで RDP クリップボード リダイレクトを有効にする
- 方法 5: グループ ポリシー エディターの設定を変更する
- リモート デスクトップでコピー/貼り付けを無効にする方法
リモート デスクトップ セッションにコピー アンド ペーストできない問題を修正する方法
通常、リモート デスクトップ セッションでコピー アンド ペーストができないという問題は、デフォルトで発生する可能性があります。 クリップボード機能が無効になっているユーザーもいれば、コピー/貼り付け機能を有効にした後でも問題に直面するユーザーもいます。 以下では、さまざまな状況を考慮して問題を解決するのに役立つ複数の方法について説明します。
方法 1: クリップボード機能を有効にする
リモート デスクトップでコピー アンド ペーストを有効にする最初の手順は、クリップボード機能が有効になっていることを確認することです。 このオプションは、接続プロパティでオンにすることができます。 以下の手順で、クリップボード機能の詳細を確認してください。
1.検索バーを起動し、「リモート デスクトップ接続」と入力して、[開く] をクリックします。
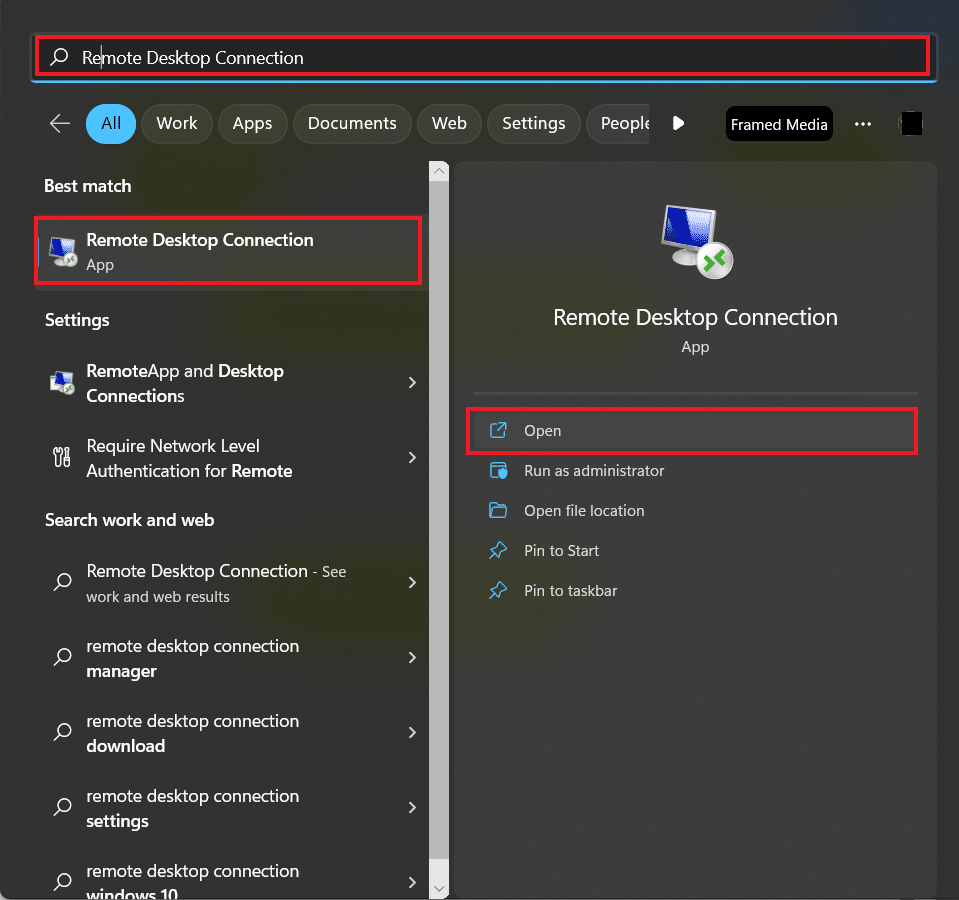
2. ポップアップ ボックスで [オプションの表示]を選択します。
![[オプションを表示] を選択します。リモート デスクトップ セッションにコピー アンド ペーストできない問題を修正](/uploads/article/6903/gIjkKKzkSSZO4bRO.png)
3. [ローカル リソース] タブで [クリップボード] を選択し、[その他… ] をクリックします。
![[クリップボード] を選択し、[その他] をクリックします](/uploads/article/6903/HqXJPPkt8e8y5JWf.png)
4. 表示されたリストで [ドライブ] を選択し、[ OK ] をクリックします。
![[ドライブ] を選択し、[OK] をクリックします](/uploads/article/6903/zGiQ07rkiquZBn0U.png)
5. これで、ローカル コンピュータとリモート コンピュータの間でコピー アンド ペーストする機能が有効になったので、[全般] タブを選択し、[保存] をクリックします。
![[全般] タブを選択し、[保存] をクリックします](/uploads/article/6903/Z7O8xjEJBs7MSOey.png)
方法 2: レジストリ キーを変更する
RDP でコピー/貼り付けが機能しない問題は、システム レジストリ エディタを変更することでも解決できます。 以下の手順に従って、レジストリ エディターの変更を行います。
1. Windows + R キーを同時に押して、[ファイル名を指定して実行] ダイアログ ボックスを開きます。
![[実行] ダイアログ ボックスを開きます。リモート デスクトップ セッションにコピー アンド ペーストできない問題を修正](/uploads/article/6903/b75l70w7cUPWAYab.png)
2. 次に、 regeditコマンドを入力し、 Enter キーを押してレジストリ エディターを起動します。
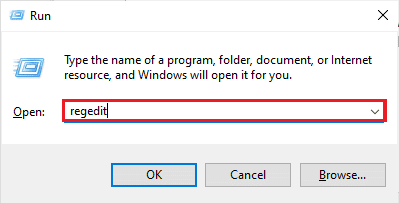
3. [ファイル] タブをタップし、メニューから [エクスポート] を選択して、新しいレジストリ バックアップを作成します。
![[ファイル] をタップし、[エクスポート] を選択します](/uploads/article/6903/BMYOnQ79oUQf5oy2.png)
4. レジストリのバックアップを作成した後、指定されたキー フォルダーパスに移動します。
コンピューター\HKEY_LOCAL_MACHINE\SOFTWARE\Policies\Microsoft\Windows NT\Terminal Services
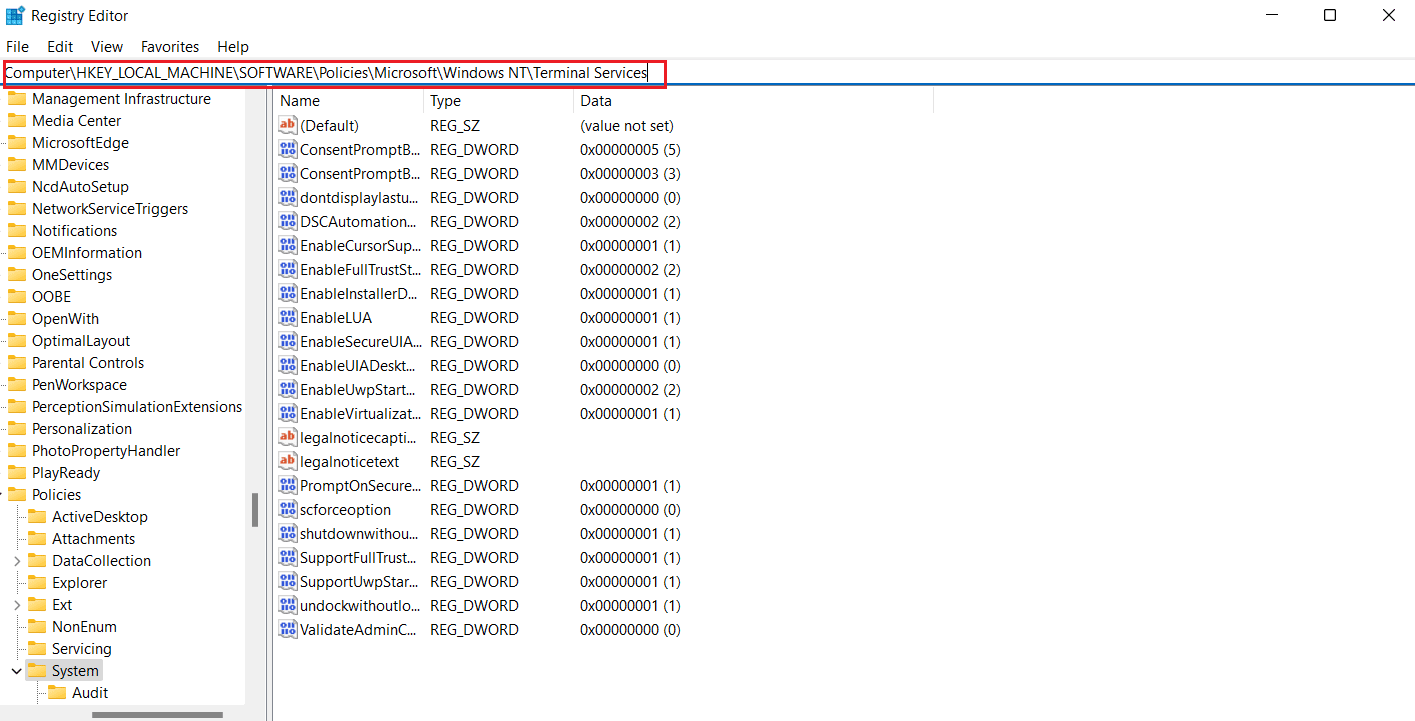
5. スペースを右クリックし、[新規] をタップしてDWORD (32 ビット) 値を作成します。
![[新規] をタップして、DWORD (32 ビット) 値を作成します](/uploads/article/6903/CyfKrVELRtD6y4BZ.png)
6. 次に、新しく作成した値の名前をDisableClipboardRedirectionに変更します。
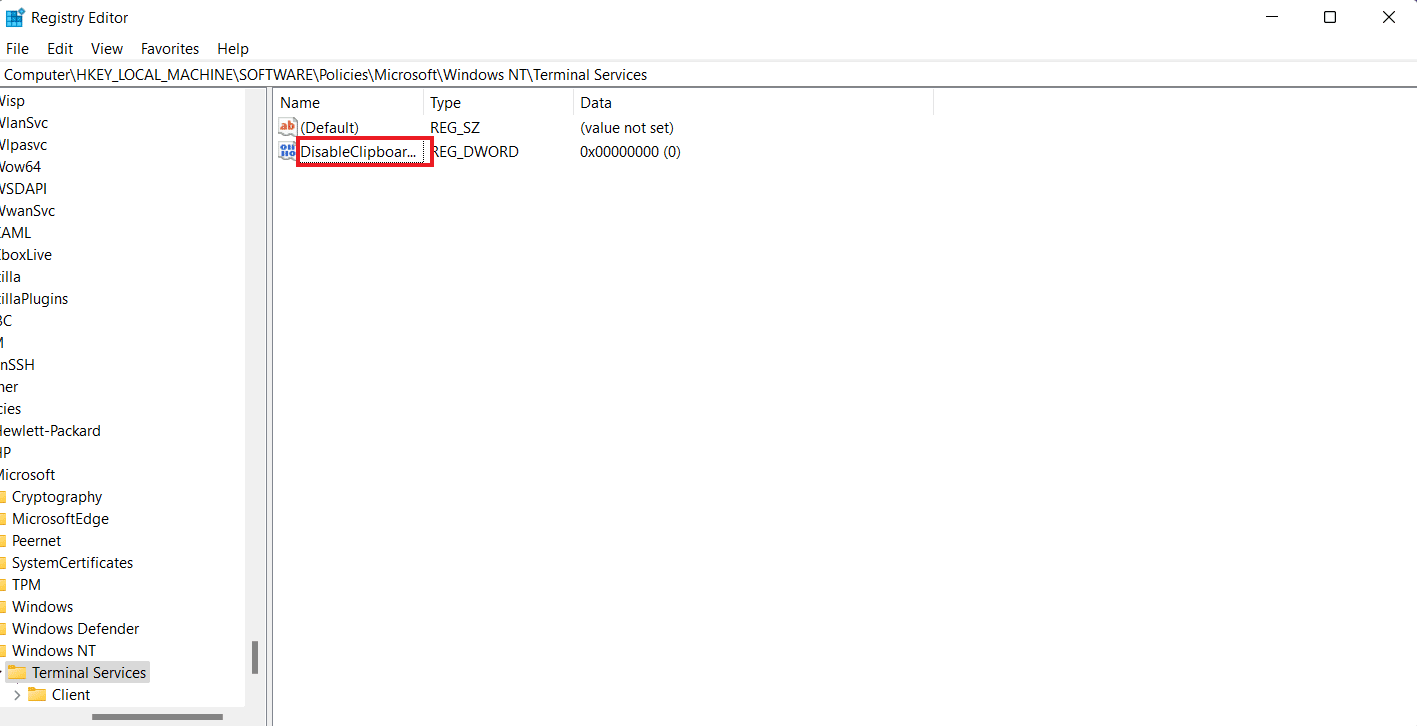
7. 次に、それをダブルクリックして [値] を0に設定し、[ OK ] をクリックします。
![値を 0 に設定し、[OK] をクリックします。](/uploads/article/6903/fcsdw4V9qg1zrPRz.png)
8. スペースを再度右クリックし、[ DWORD (32 ビット) 値] を選択して新しい値を作成します。
9. ここで、名前をDisableDriveRedirectionに変更します。
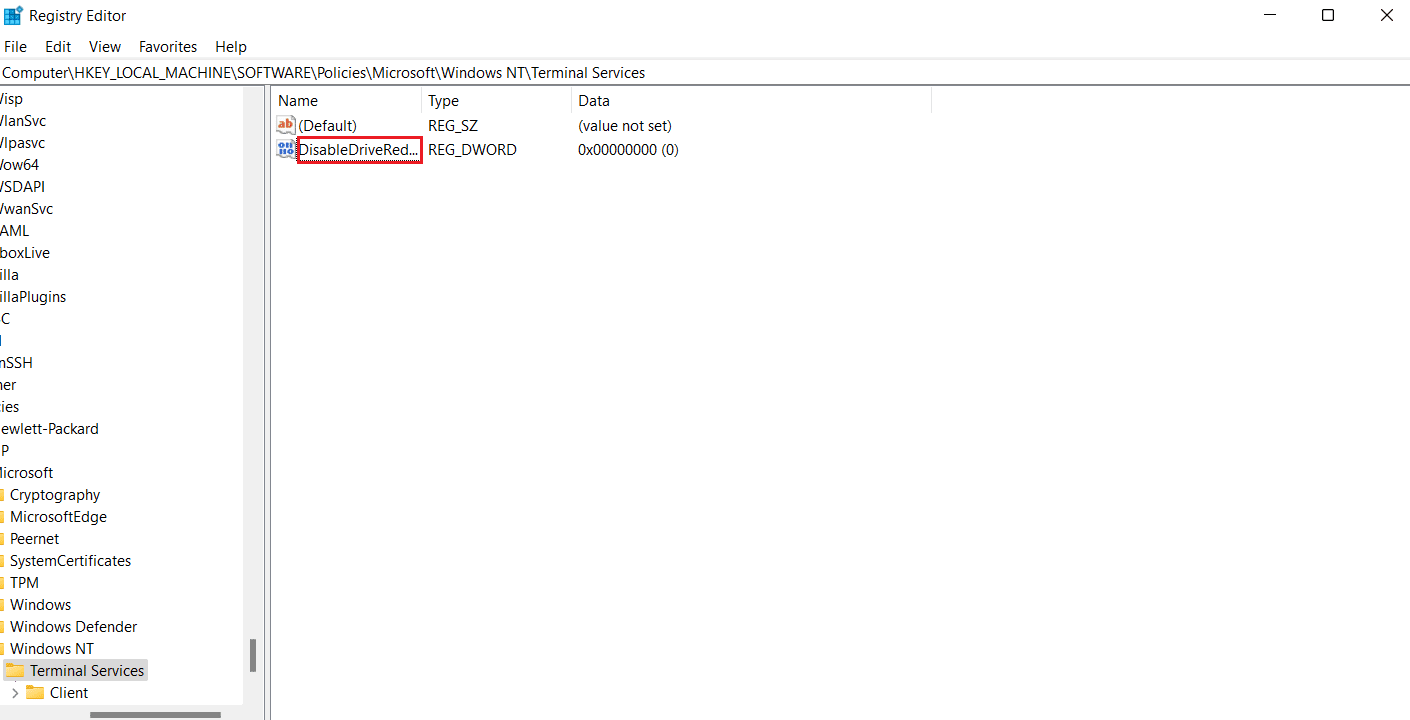
10. それをダブルクリックし、値を0に設定して、最後に [ OK ] を選択します。
![その値を 0 に設定し、[OK] を選択します。リモート デスクトップ セッションにコピー アンド ペーストできない問題を修正](/uploads/article/6903/eN3wOLhmV6SpFxpi.png)
変更が保存されたら、レジストリ エディターを閉じて、デバイスを再起動します。 ここで、RDP で機能しないコピー/貼り付けがリモート デスクトップで解決されているかどうかを確認します。
また読む:リモートデスクトップがリモートコンピューターに接続できない問題を修正
方法 3: RDP 監視プロセスを再起動する
リモート デスクトップで Ctrl C および Ctrl V を有効にするには、リモート デスクトップ プロトコル モニター プロセス (rdpclip.exe) を強制終了することもできます。 これは、Windows のリモート デスクトップでのコピー ペーストの問題を修正する最も信頼できる方法の 1 つとしても知られています。
注: リモート デスクトップ/コンピューターに接続して、次の手順を実行します。
1. Ctrl + Alt + Endを押して、リモート デスクトップでタスク マネージャーウィンドウを開きます。
2. [詳細] タブを開き、 rdpclip.exeプロセスを右クリックして、[タスクの終了] を選択します。
![[詳細] タブを開き、rdpclip.exe プロセスを右クリックして、[タスクの終了] を選択します。](/uploads/article/6903/uY0kVZQRYt5miU7x.png)
3. 次に、[ファイル] タブを選択し、[新しいタスクの実行] をクリックします。
![[ファイル] を選択し、[新しいタスクの実行] をクリックします。リモート デスクトップ セッションにコピー アンド ペーストできない問題を修正](/uploads/article/6903/bNBHdxmjh3lXJKdc.png)

4. ボックスにrdpclipと入力し、[ OK ] をクリックします。
![rdpcli と入力し、[OK] をクリックします。](/uploads/article/6903/2I9cRNrrNRqTyr6Q.png)
これで、リモート デスクトップのコピー アンド ペースト機能が動作するはずです。
方法 4: リモート コンピューターで RDP クリップボード リダイレクトを有効にする
リモート デスクトップ セッションにコピー アンド ペーストできない場合は、リモート コンピューターでリモート デスクトップ クリップボード リダイレクトを有効にすることもできます。 有効にするには、以下の手順を実行します。
1. リモート コンピューターで、 Windows キーと R キーを同時に押して、[ファイル名を指定して実行] ダイアログ ボックスを開きます。
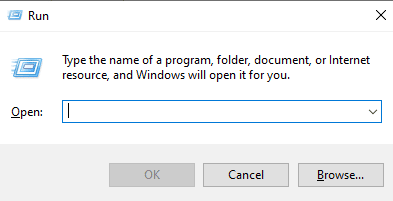
2. regeditと入力し、 Enter キーを押してレジストリ エディタを開きます。
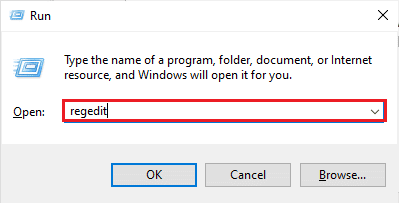
3. 次に、指定されたキー フォルダーパスに移動します。
コンピューター\HKEY_LOCAL_MACHINE\SYSTEM\CurrentControlSet\Control\Terminal Server\Wds\rdpwd
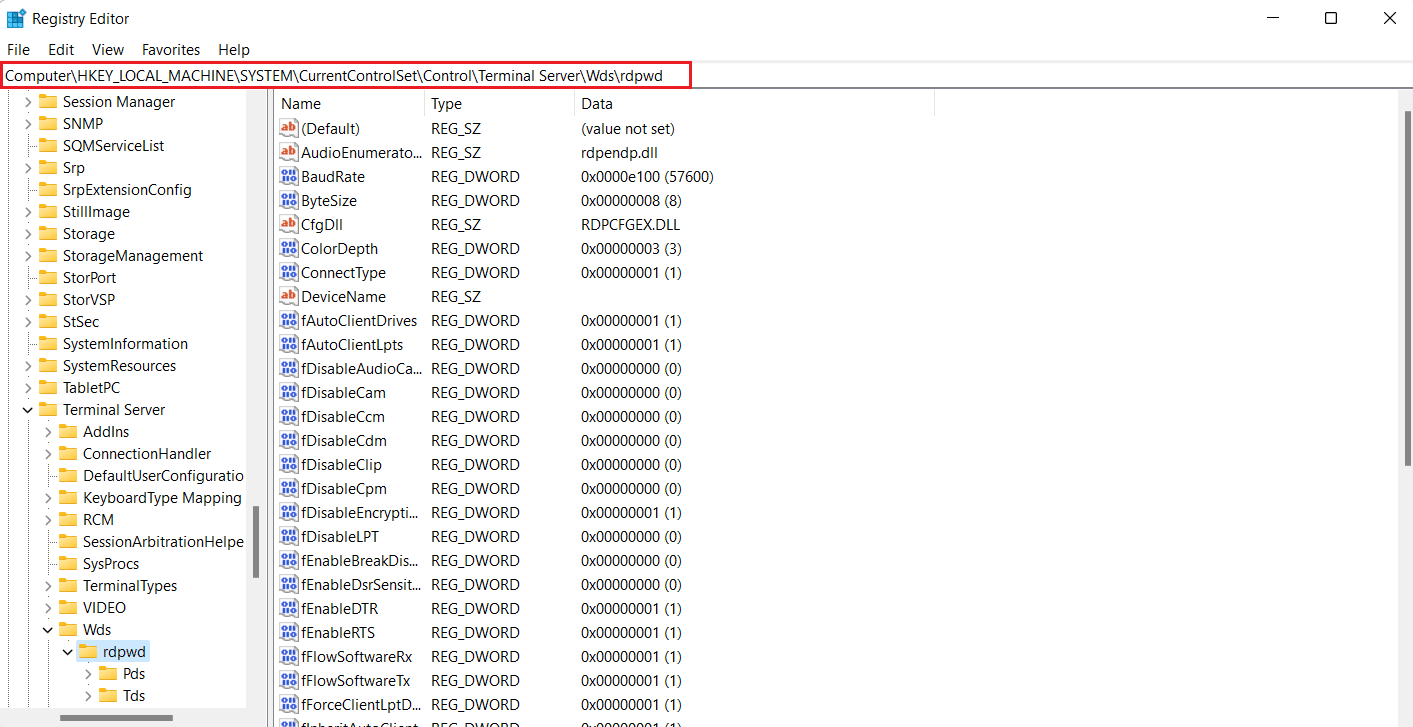
5. ここで、右側のペインでfDisableClipの値を0に設定し、[ OK ] をクリックします。
![fDisableClip の値を 0 に設定し、[OK] をクリックします。リモート デスクトップ セッションにコピー アンド ペーストできない問題を修正](/uploads/article/6903/Fz6flZQdfr4coIMd.png)
6. 次に、次のキー フォルダの場所に移動します。
コンピューター\HKEY_LOCAL_MACHINE\SYSTEM\CurrentControlSet\Control\Terminal Server\WinStations\RDP-Tcp
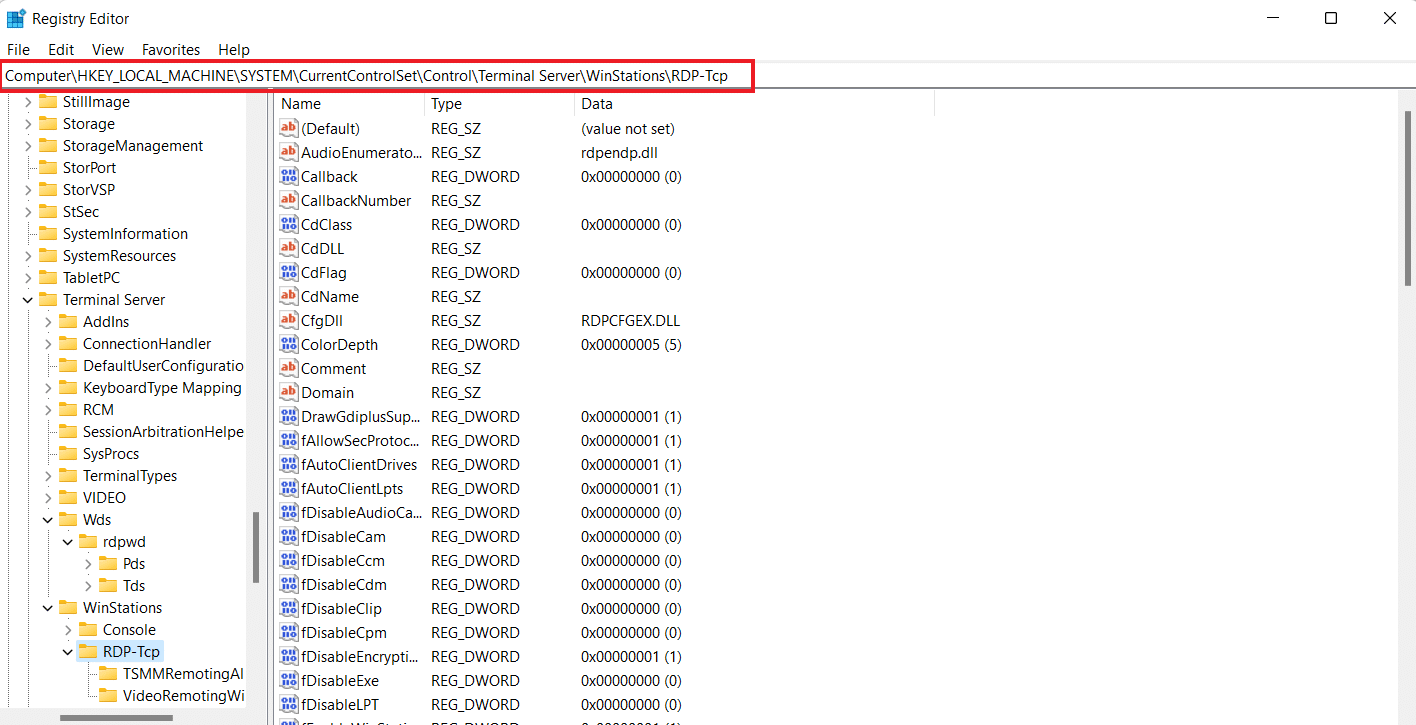
7. fDisableClipの値を0に設定し、[ OK ] をクリックします。
![fDisableClip の値を 0 に設定し、[OK] をクリックします。リモート デスクトップ セッションにコピー アンド ペーストできない問題を修正](/uploads/article/6903/6olBjaT14oGHjFhf.png)
8. ここで、レジストリ エディターを閉じた後に PC を再起動し、リモート デスクトップで Ctrl C および Ctrl V を有効にできるかどうかを確認します。
また読む: Windows 10でリモートデスクトップが接続されない問題を修正
方法 5: グループ ポリシー エディターの設定を変更する
リモート デスクトップ セッションにコピー アンド ペーストできない場合に選択できる最後の方法は、グループ ポリシーで問題を修正することです。 この方法の詳細については、以下の手順を参照してください。
注: 次の手順は、Windows Professional および Server バージョンでのみ実行できます。
1. [ファイル名を指定して実行] ダイアログ ボックスを開きます。
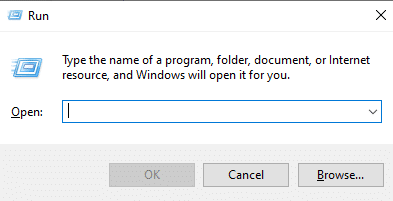
2. テキスト フィールドにgpedit.mscと入力し、 Enter キーを押します。
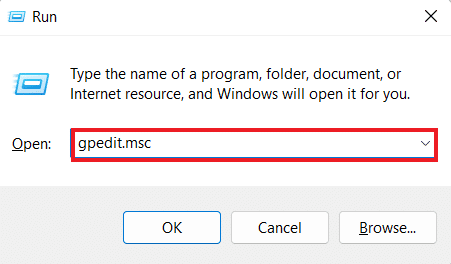
3. 次に、ローカル グループ ポリシー エディターで特定のパスに移動します。
コンピューターの構成\管理用テンプレート\Windows コンポーネント\リモート デスクトップ サービス\リモート デスクトップ セッション ホスト\デバイスとリソースのリダイレクト
4. ここで、右側の [クリップボードのリダイレクトを許可しない]ポリシーを開きます。
5. 次に、このポリシー設定を [無効] に設定し、[適用]、[ OK ] の順にクリックします。
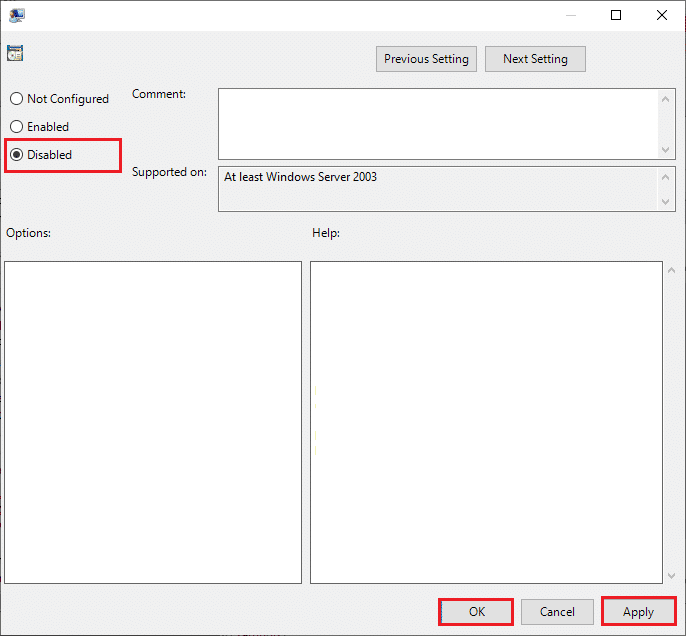
6. グループ ポリシー エディターを閉じた後、検索メニューで [コマンド プロンプト] を検索し、[管理者として実行] を選択します。
![検索バーに「コマンド プロンプト」と入力し、[管理者として実行] をクリックします。](/uploads/article/6903/cT1EbOKolxPY6IKW.png)
7. ここで、 gpupdate /forceコマンドを入力して、システムを再起動します。
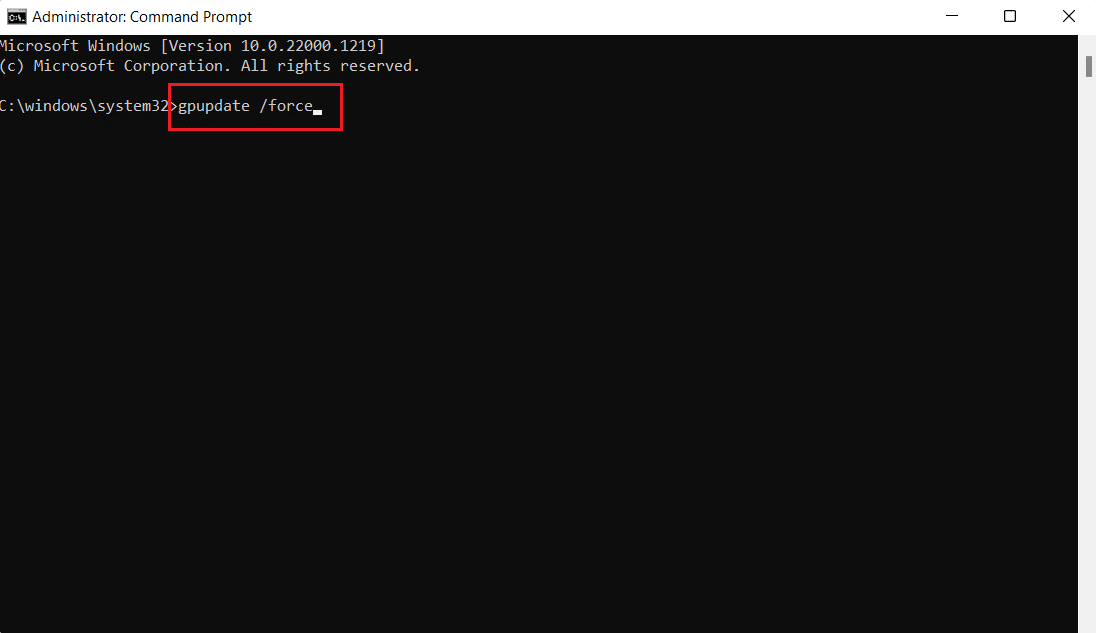
また読む:診断ポリシーサービスが実行されていないエラーを修正する
リモート デスクトップでコピー/貼り付けを無効にする方法
グループ ポリシー エディターを使用して、リモート デスクトップのコピー アンド ペースト機能を無効にすることもできます。 この機能を無効にするには、次の手順に従ってください。
1. リモート デスクトップで [ファイル名を指定して実行] ダイアログ ボックスを起動します。
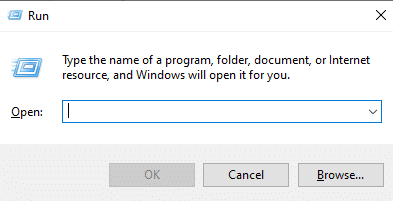
2. gpedit.mscコマンドを入力し、 Enter キーを押します。
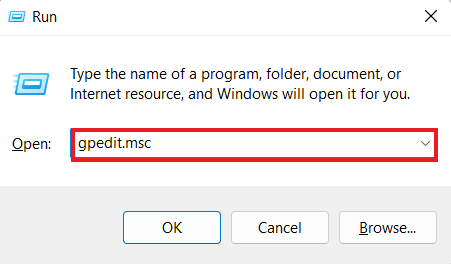
3. 次に、次のロケーションパスに移動します。
コンピューターの構成\管理用テンプレート\Windows コンポーネント\リモート デスクトップ サービス\リモート デスクトップ セッション ホスト\デバイスとリソースのリダイレクト
4. ウィンドウの右側にある [クリップボードのリダイレクト ポリシーを許可しない] を開きます。
5. ポリシーを [有効] に設定し、[適用]、[ OK ] の順にクリックします。
完了すると、リモート デスクトップでコピー アンド ペーストの機能が無効になります。 リモート デスクトップでコピー アンド ペーストを有効にする場合は、上記の手順に従いますが、ステップ 5で [無効] オプションを選択します。
よくある質問 (FAQ)
Q1. RDP でコピー アンド ペースト機能が機能しないのはなぜですか?
答え。 RDP でコピー アンド ペースト機能が機能しない場合は、リモート コンピューターのrdpclip.exe プログラムが原因である可能性があります。 プログラムを再起動すると、問題の解決に役立ちます。
Q2. コピー アンド ペースト コマンドを突然実行できなくなったのはなぜですか?
答え。 コピー アンド ペースト コマンドでの突然の問題は、クリップボードを破損または無効にする可能性のあるマルウェアまたはウイルスによって発生する可能性があります。
Q3. Ctrl Alt をリモート デスクトップに送信するにはどうすればよいですか?
答え。 Ctrl Alt をリモート デスクトップに送信するには、キーボードのCtrl + Alt + End キーを同時に押します。
Q4. リモートデスクトップで Ctrl Alt Del は何をしますか?
答え。 リモート デスクトップでCtrl + Alt + Del キーを組み合わせると、タスク マネージャー、ユーザーの切り替え、サインアウト、およびロックにアクセスできるメニューが表示されます。
Q5. キーボードを使用してリモート デスクトップとローカル デスクトップを切り替えるにはどうすればよいですか?
答え。 キーボードを使用してリモート デスクトップとローカル デスクトップを切り替えるには、 Win + Ctrl + 左/右キーを同時に押します。
おすすめされた:
- Google ドキュメントで矢印、上付き文字、記号を追加する方法
- Microsoft IPP クラス ドライバーが色を提供せず、グレースケールのみを提供する問題を修正
- ローカル プリンターがリモート デスクトップに表示されない問題の 6 つの修正
- 内部エラーが発生したリモート デスクトップ接続を修正する
リモート デスクトップ セッションにコピー アンド ペーストできないという記事が、この問題の解決に役立つさまざまな方法を案内するのに十分な情報であったことを願っています。 どの方法が良い結果をもたらしたか教えてください。 また、その他の提案、質問、または疑問については、以下にコメントを残してご連絡ください。
