Twitter が Chrome に読み込まれない問題を修正する 13 の方法
公開: 2023-02-11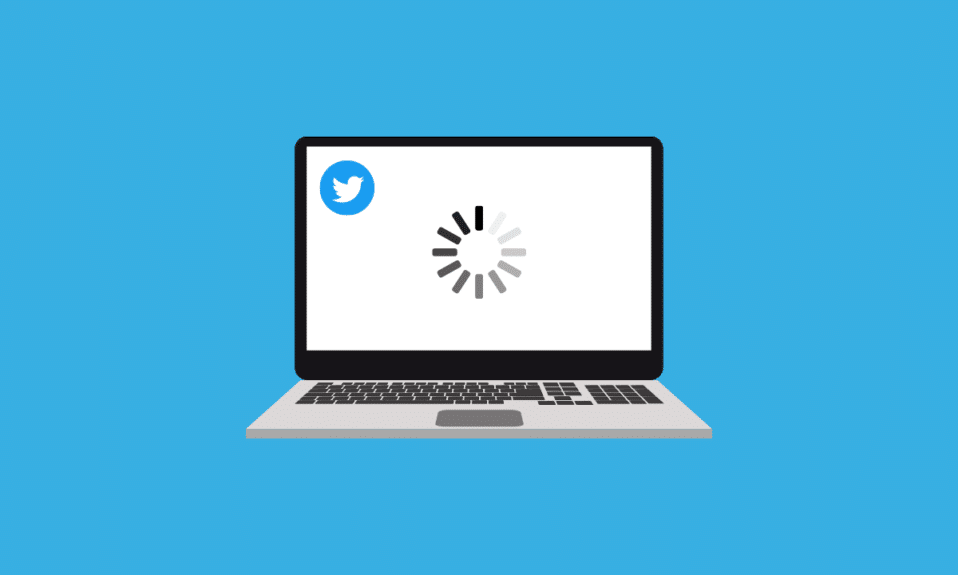
最も人気のあるソーシャル メディア プラットフォームの 1 つであるミニブログ サイト Twitter は、何百万人ものユーザーがフォローしています。 この Web サイトは、ニュース、更新、最近ではミームを入手するために人気があります。 Twitter の人気は、他のどのサイトとも異なります。 それにもかかわらず、ユーザーが Twitter に接続しようとしているときにさまざまな問題に遭遇することがあります。 一般的なエラーの 1 つは、Twitter が Chrome に読み込まれないことです。 ユーザーが Google Chrome で Twitter に接続しようとすると、エラーが発生したり、Web ページが空になったりすることがあります。 同様のエラーが発生し、Twitter が PC にロードされない理由がわからない場合は、これが最適なガイドです。 このガイドでは、Windows 11 ラップトップの問題で Twitter が開かない場合に考えられるすべての理由と解決策について説明します。
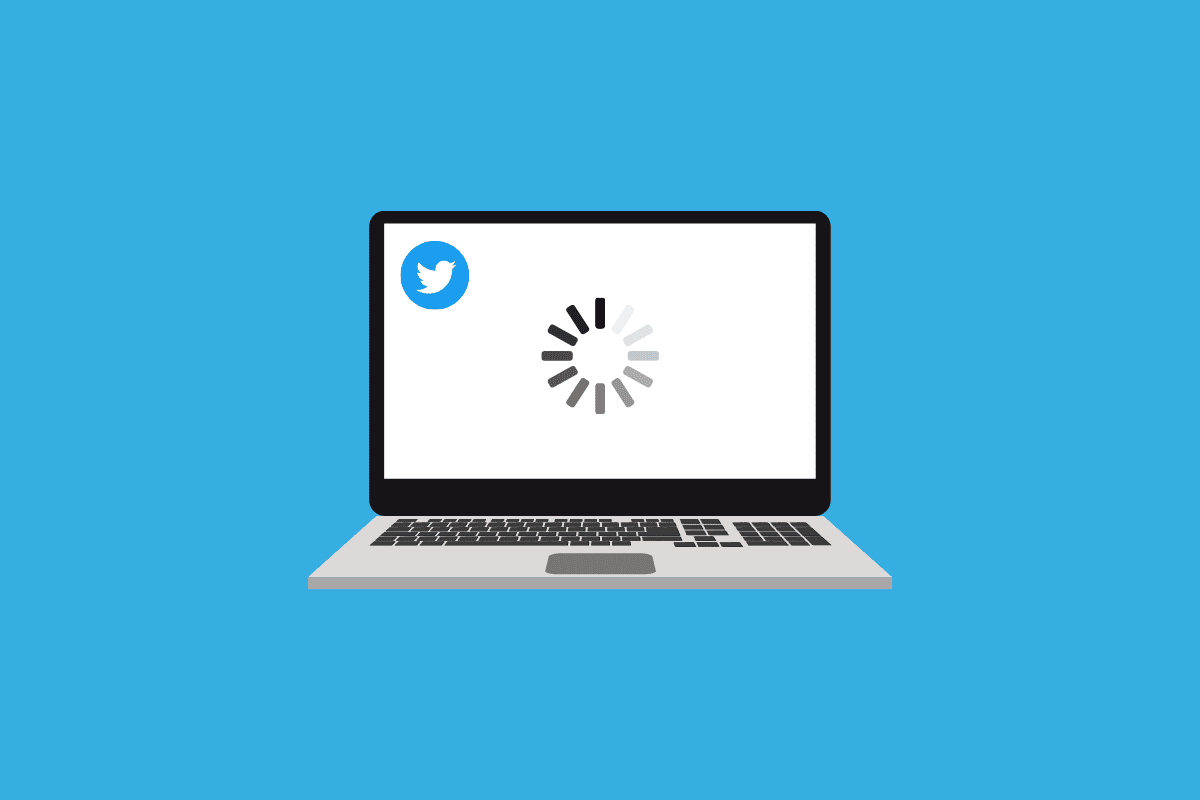
TwitterがChromeに読み込まれない問題を修正する方法
デスクトップ ブラウザーで Twitter が読み込まれない場合、さまざまな理由が考えられます。一般的な理由の一部をここに示します。
- システムのバグまたは起動の問題により、 Google Chrome でこのエラーが発生する可能性があります。
- Google Chrome ブラウザーの不適切な読み込みも、このエラーの原因となる可能性があります。
- ネットワーク接続の不良は、 Twitter が WiFi の問題で機能していないことにも関連している可能性があります。
- Twitter サーバーの停止も、この問題の一般的な原因です。
- 古いまたは破損した Chrome 拡張機能も、 Chrome でこの問題を引き起こす可能性があります。
- Google Chrome のキャッシュ データが破損している場合も、この問題が発生する可能性があります。
- Windows ファイアウォールとウイルス対策プログラムの不適切な機能も、この問題を引き起こす可能性があります。
- VPN サービスも干渉し、Twitter でこのエラーを引き起こす可能性があります。
- 不適切な DNS 設定も、Twitter が Windows 11 の問題を開かない原因となる可能性があります。
- プロキシ サーバーの設定が不適切な場合も、このエラーが発生する可能性があります。
- 古いバージョンの Chrome も、 Twitter の閲覧中にこの問題を引き起こす可能性があります。
- 不適切な Chrome 設定もこの問題を引き起こす可能性があります。
- バグや不適切な Twitter 設定など、他のさまざまな問題もこの問題を引き起こす可能性があります。
このガイドでは、Twitter が PC ブラウザーで機能しない問題を解決するためのさまざまな方法について説明します。
方法 1: 基本的なトラブルシューティング方法
以下は、ラップトップで Twitter が開かない問題の解決策を見つけるために適用できる基本的な方法の一部です。
1A。 コンピューターを再起動
Twitter の問題を解決し、Twitter が PC にロードされない理由を特定する最も簡単な方法の 1 つは、コンピューターを再起動することです。 多くの場合、Chrome で Twitter を読み込めないことは心配な問題ではなく、システムのバグやデバイスの不適切な起動が原因です。 Twitter が Chrome でどのように機能するのか、Chrome のエラーを修正する方法について知りたい場合は、再起動するだけで Twitter がデスクトップに読み込まれないという問題が解決するはずです。
1.デスクトップの[スタート]アイコンを見つけてクリックします。
![デスクトップの [スタート] アイコンを見つけてクリックします。 Twitter が Windows 11 を開けない問題を修正](/uploads/article/7477/AXQXORgg69HXprBw.png)
2. 次に、電源アイコンをクリックし、 [再起動]をクリックします。
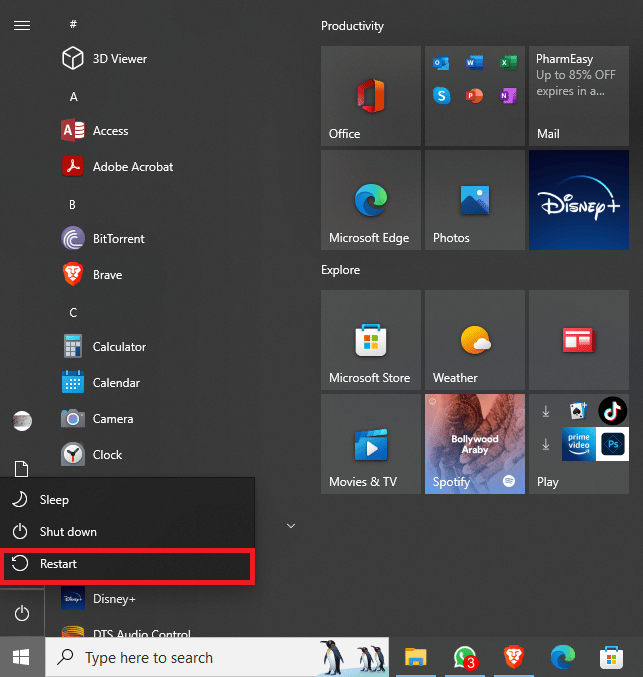
続きを読んで、Twitter が WiFi の問題に対応していない問題を修正する方法を学びましょう。
また読む: Twitterでドクセされるのを避ける方法
1B. Google Chrome を再起動します
前の方法と同様に、Google Chrome ブラウザーの不適切な読み込みが原因で、Twitter を使用できないことがよくあります。 プログラムの動作が遅く、バグに直面している場合、正しく動作しない可能性があり、さまざまな Web ページの読み込みに問題が発生する可能性があります。 これらの問題を解決するには、Chrome を再起動します。 Twitter が Windows 11 を開かない問題を修正する手順については、読み続けてください。
1. Google Chromeウィンドウから閉じるアイコンをクリックします。
2. 数分間待ちます。
3. スタート メニューからGoogle Chromeを開きます。

これで問題が解決せず、PC で Twitter が機能しない問題が続く場合は、次の方法を試して、Chrome で Twitter がどのように機能するか、およびこれらの問題を解決する方法を見つけてください。
1C。 Google Chrome シークレット モードを使用する
Google Chrome には、ユーザーがプライベートに Web を検索できるシークレット モードがあります。 Chrome で Twitter に接続しようとして問題が発生した場合は、シークレット ウィンドウを使用してこれらの接続の問題を回避できます。 仕組みがわからない場合は、「Chrome でシークレット モードを有効にする方法」ガイドを参照して、Google Chrome ブラウザでシークレット モードを有効にする手順に従って、ラップトップで Twitter が開かない問題を修正してください。
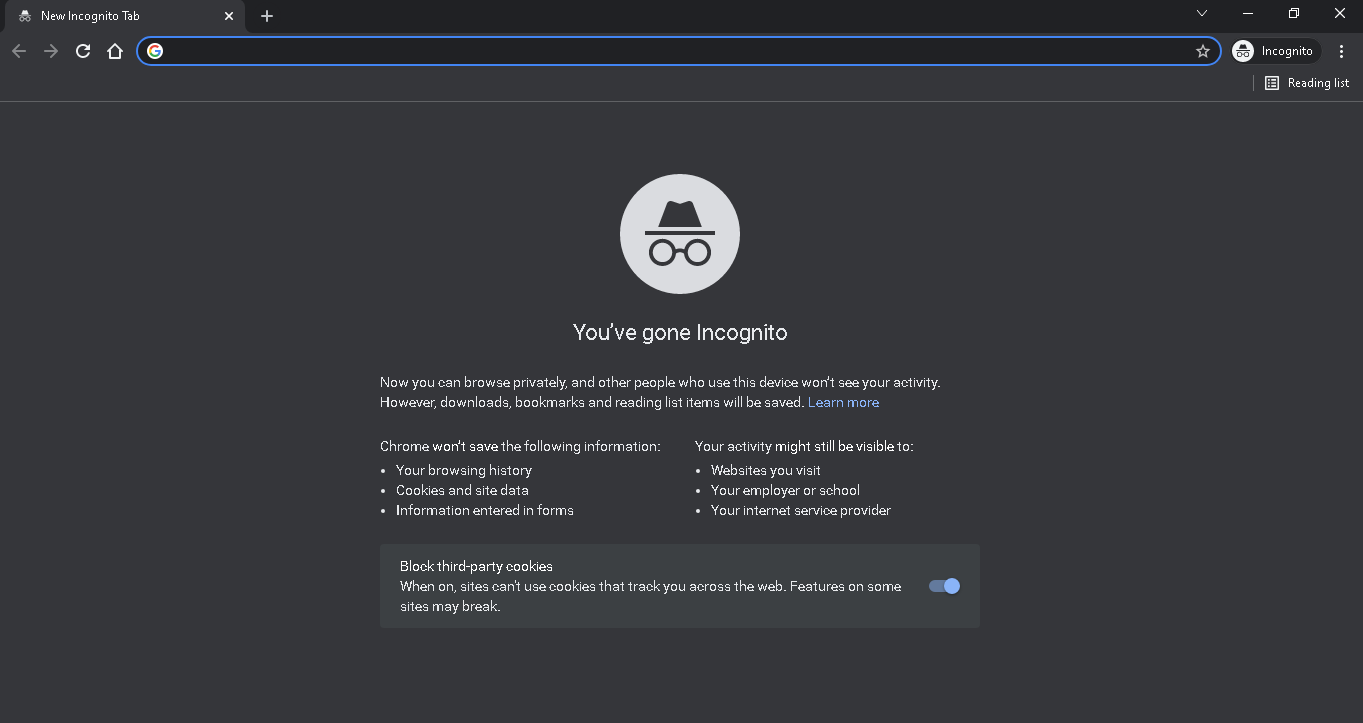
方法 2: インターネット接続のトラブルシューティング
Twitter が Chrome に読み込まれない一般的な理由は、インターネット接続の不良である可能性があります。 したがって、Twitter が PC の問題でロードされない理由を理解するには、良好で安定したインターネット接続を受信していることを確認することが重要です。
ステップ I: ルーターを再起動する
Wi-Fi を使用してインターネットに接続している場合は、ルーターに問題が発生していないこと、および Twitter がデスクトップに読み込まれない問題が発生していないことを確認することが重要です。 Wi-Fi ルーターの再起動を実行して、Twitter が Wi-Fi で機能していない問題を修正できます。
1. Wi-Fi ルーターで、電源ボタンを見つけて長押しします。

2. ルーターが完全にシャットダウンするまで待ちます。
3. メイン スイッチからすべての Wi-Fi ケーブルを抜き、数分間待ちます。
4. ケーブルを再接続し、ルーターの電源を入れます。
PC で Twitter が機能しない問題を解決できない場合は、次の方法を試してください。
Twitter が Chrome でどのように動作するか、およびこれらの接続エラーを修正する方法がわからない場合は、次の方法を試してください。
ステップ II: 接続の問題のトラブルシューティング
場合によっては、ネットワーク プロバイダーからの信号強度が悪いことが原因で問題が発生することがあります。 インターネット接続が悪い場合は、信号強度が良好な場所に移動してみてください。 インターネット プロバイダーに連絡して問題を解決することもできます。 有効なインターネット プランを使用していることを常に確認してください。 ネットワークの問題が解決せず、WiFi の問題で Twitter が機能しない問題を修正する方法がわからない場合は、「インターネット接続が遅いですか?」を確認してください。 インターネットを高速化する 10 の方法! インターネット接続の問題を改善する方法を見つけるためのガイド。 Twitter が Windows 11 を開かない問題を修正する方法については、読み続けてください。
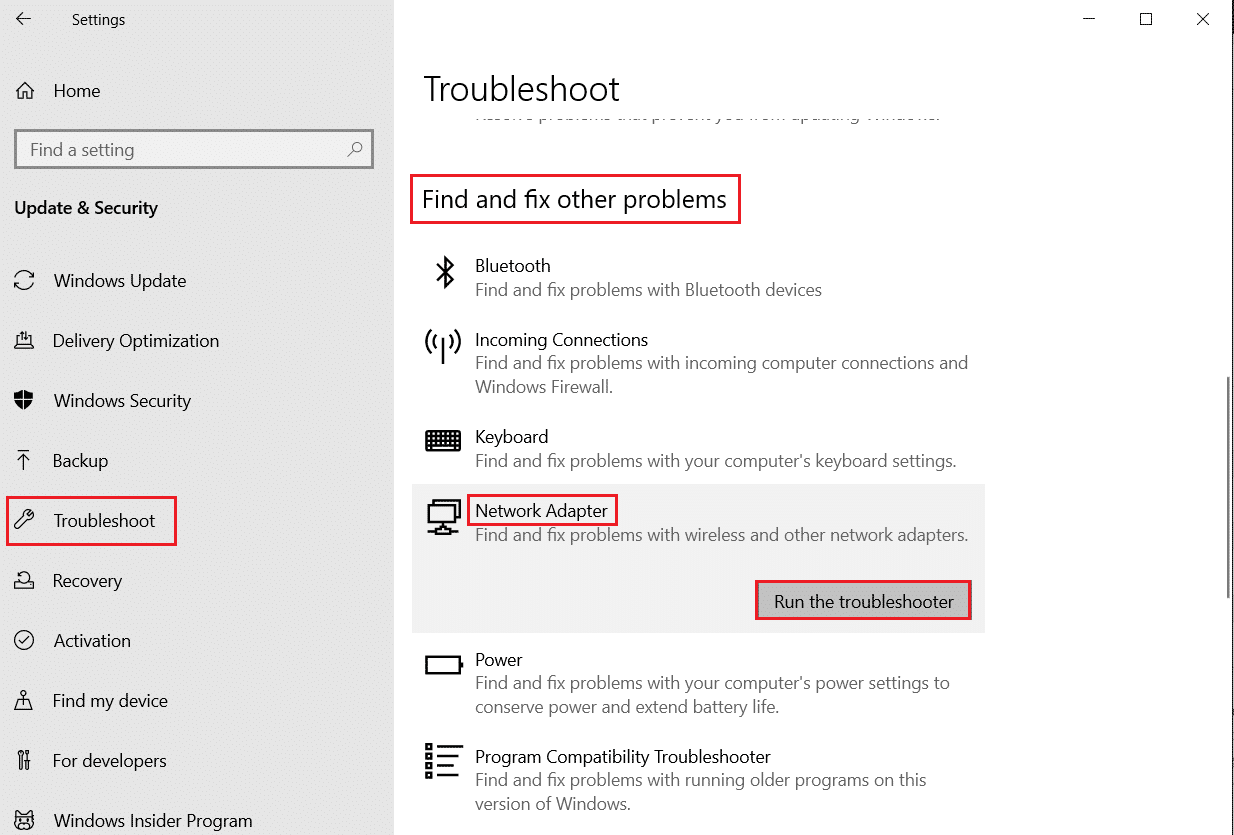
また読む: Twitterで機密コンテンツをオフにする方法
方法 3: Twitter サーバーのアップタイムを待つ
Twitter が PC にロードされない理由をまだ知りたい場合は、Twitter でサーバーが停止している可能性があり、しばらくの間ダウンします。 これにより、アカウントとフィードにアクセスできなくなる可能性があります。 サーバーの問題は一般的であり、時々発生します。 技術的な不具合や定期的なメンテナンスなど、サーバーの停止にはさまざまな理由が考えられます。 サーバーの停止が発生した場合、問題を解決するためにあなたの側で何もすることはできず、Twitter の技術チームによって問題が解決されるまで待たなければなりません. 一方、DownDetector などのツールを使用して世界中のサーバーの状態を確認し、最新の状態に保つことができます。
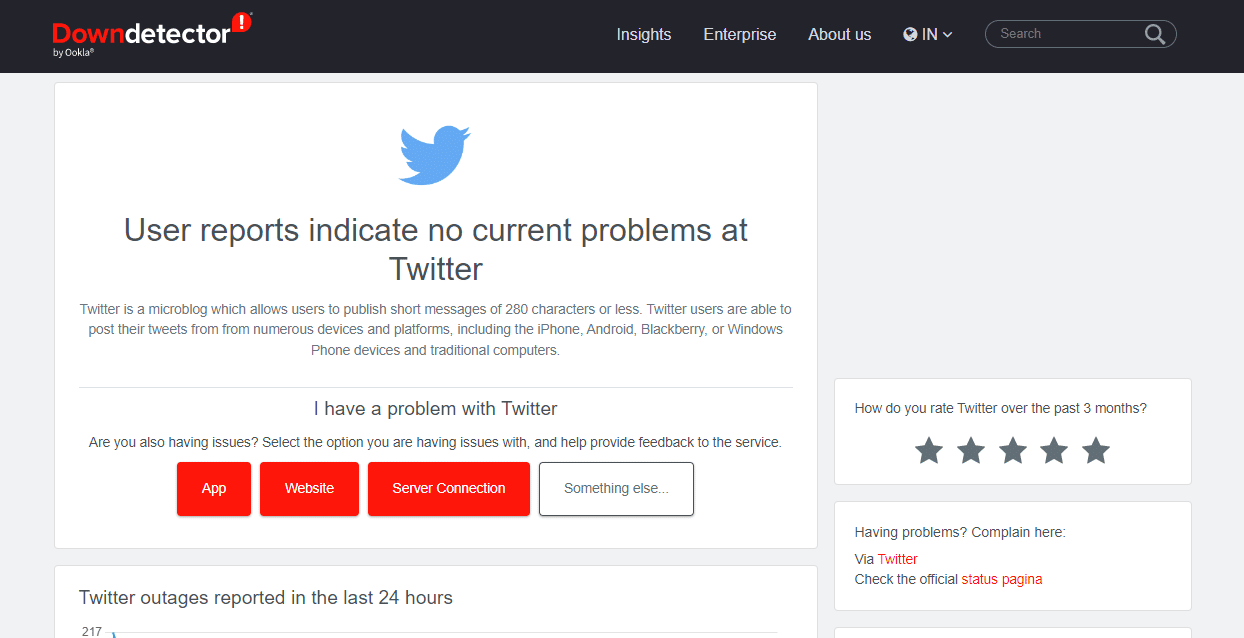
方法 4: Chrome 拡張機能を無効にする
Google Chrome 拡張機能を使用している場合、これらの便利なツールが多くの問題を引き起こすこともあります。 拡張機能が破損したり、バグに直面したり、Web サイトに干渉したりすると、接続エラーが発生する可能性があります。 したがって、Google Chrome 拡張機能を無効にして問題を解決することは常に安全な考えです。
1.スタート メニューからGoogle Chromeを開きます。

2. 次に、 3 つのドットのアイコンを見つけて、メニュー オプションを開きます。
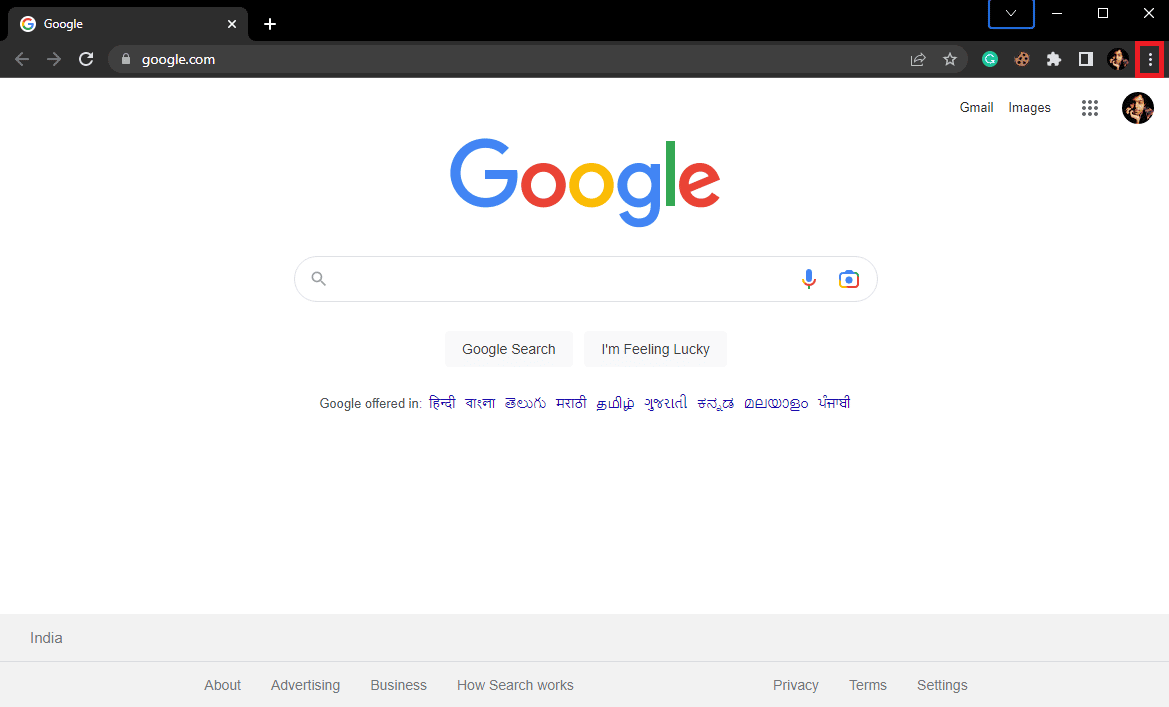
3. ここで、 [その他のツール]を見つけてクリックし、 [拡張機能]をクリックします。
![[その他のツール] を見つけてクリックし、[拡張機能] をクリックします。 Twitter が WiFi で動作しない問題を修正](/uploads/article/7477/aLtuvhaq54zK5dEe.png)
4. 新しく開いたタブで、問題のある拡張機能を見つけて、トグルをオフにします。
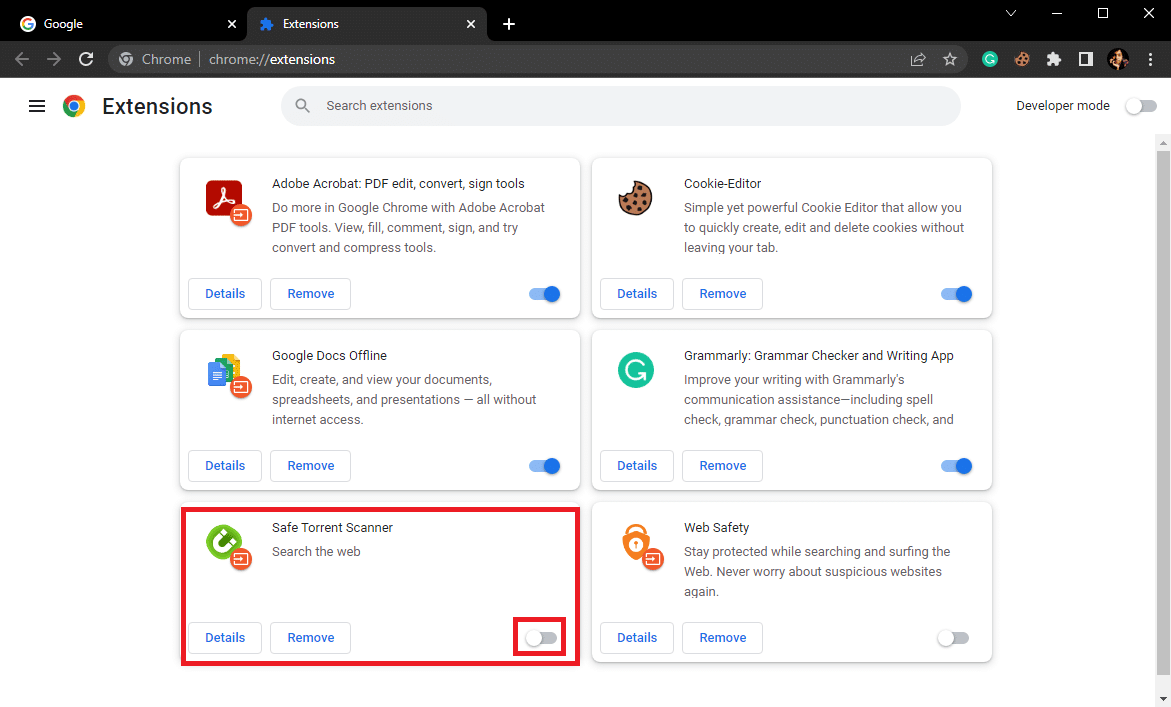
方法 5: Google Chrome ブラウザのキャッシュをクリアする
Google Chrome ブラウザーのキャッシュ データの破損が原因で、閲覧に関する多くの問題が発生する場合があります。 破損したキャッシュ データは、ブラウザで非常に深刻な問題を引き起こし、さまざまな Web ページにアクセスできなくなる可能性があります。 したがって、この問題を解決するには、ブラウザからこの不要なデータを消去することを検討する必要があります。 Google Chrome ガイドのキャッシュと Cookie をクリアする方法を確認して、手順に従って Google Chrome のブラウザ データを安全にクリアし、Wi-Fi の問題で Twitter が機能しない問題を修正してください。
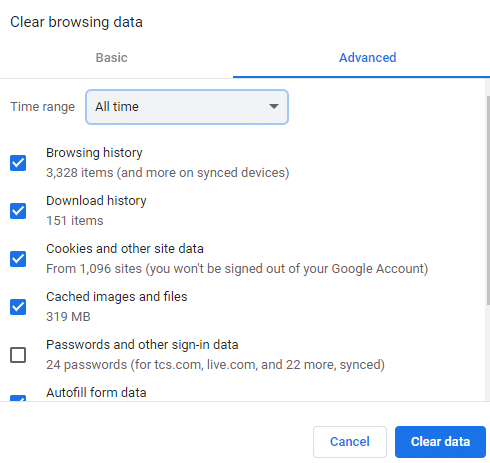
Twitter が Chrome で動作するかどうかを確認します。
方法 6: Windows ファイアウォールを無効にする (非推奨)
Windows ファイアウォールは、マルウェアやウイルスなどのオンラインの害からコンピュータを保護する Windows ユーティリティです。 ファイアウォールは、Windows の安全性とウイルス防止の重要なコンポーネントです。 ただし、インターネットの閲覧中にファイアウォールが問題を引き起こすこともあります。 Twitter が PC にロードされない理由が気になる場合は、Windows ファイアウォールを一時的に無効にする必要があります。 Windows ファイアウォールが、お使いのデバイスにとって有害な Web サイトまたはオンライン コンテンツに誤ってフラグを立てた場合、それらにアクセスできなくなる可能性があります。 したがって、Chrome で Twitter にアクセスできない場合は、コンピューターの Windows ファイアウォールを無効にしてみてください。 Windows 10 ファイアウォール ガイドを無効にする方法を確認して、デバイスのファイアウォール ユーティリティを安全に無効にして、Windows 11 PC で Twitter が機能しない問題を修正する手順を確認してください。

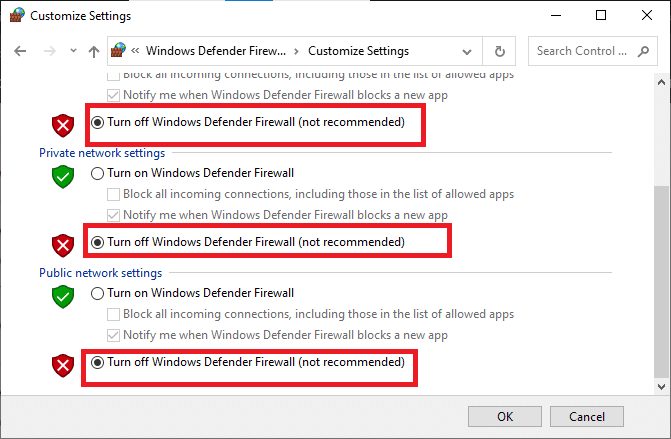
方法 7: ウイルス対策プログラムを一時的に無効にする (該当する場合)
ウイルスやマルウェアの脅威を防ぐためにコンピューターでウイルス対策プログラムを使用している場合は、それを無効にして、Twitter が Chrome に読み込まれない問題を修正することを検討する必要があります。 アンチウイルスが誤って Twitter を脅威としてフラグ付けしている場合、Web サイトへのアクセスが拒否される可能性があります。 したがって、ウイルス対策を無効にすることは、Windows 11 で Twitter が開かない問題を解決する効果的な方法です。 デバイスのウイルス対策プログラムを安全に無効にするには、Windows 10 ガイドでウイルス対策を一時的に無効にする方法を確認してください。
![[オフにする] ボタンをクリックします。 Twitter が Chrome に読み込まれない問題を修正する 13 の方法](/uploads/article/7477/lEWiPNB8B7ds6Pcd.jpeg)
方法 8: VPN サービスを無効にする
コンピューターで VPN サービスを使用している場合、IP アドレスの場所が別の場所に変更される可能性があります。 ただし、仮想ロケーションで Twitter または Twitter のコンテンツが制限されている場合は、アクセスできません。 したがって、Twitter に接続する前に VPN サービスを無効にすることを検討する必要があります。 「Windows 10 で VPN をセットアップする方法」ガイドに従って、デバイスで VPN サービスを無効にして Twitter がデスクトップに読み込まれない問題を解決するための正しい手順を確認してください。
![作成したばかりの VPN サーバーを右クリックし、[プロパティ] を選択します。](/uploads/article/7477/mL9e4QboOA5TbAMG.png)
方法 9: DNS 設定を変更する
それでも Twitter が PC にロードされない理由がわからない場合は、DNS 設定の変更を検討する必要があります。 Google Chrome で Twitter を検索すると、DNS はコンピュータの IP アドレスを探し始めます。 ただし、DNS はコンピュータに設定されているため、設定を変更すると、閲覧中にエラーが発生する可能性があります。 通常、DNS がコンピュータ上の ISP を特定できない場合、ブラウジング中にエラーが発生します。 Twitter が WiFi の問題で機能しない問題を修正するには、コンピューターの DNS 設定を変更します。 Windows 10 ガイドで DNS 設定を変更する方法を確認して、Windows 10 で変更を実行できます。 Windows 11 の問題で Twitter が開かない。
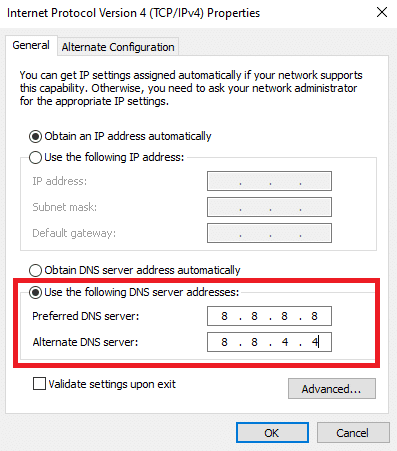
方法 10: プロキシ サーバーをオフにする
以前の方法が機能せず、ラップトップで Twitter が開かないという問題が残っている場合は、Google Chrome ブラウザーでプロキシ サーバーの状態を確認して把握することを検討する必要があります。これらの問題を修正します。 サーバーがアクティブになっている場合は、サーバーをオフにして問題を解決することを検討してください。
1.スタート メニューからGoogle Chromeを開きます。

2.三点アイコンを見つけてクリックし、メニュー オプションを開き、 [設定]をクリックします。
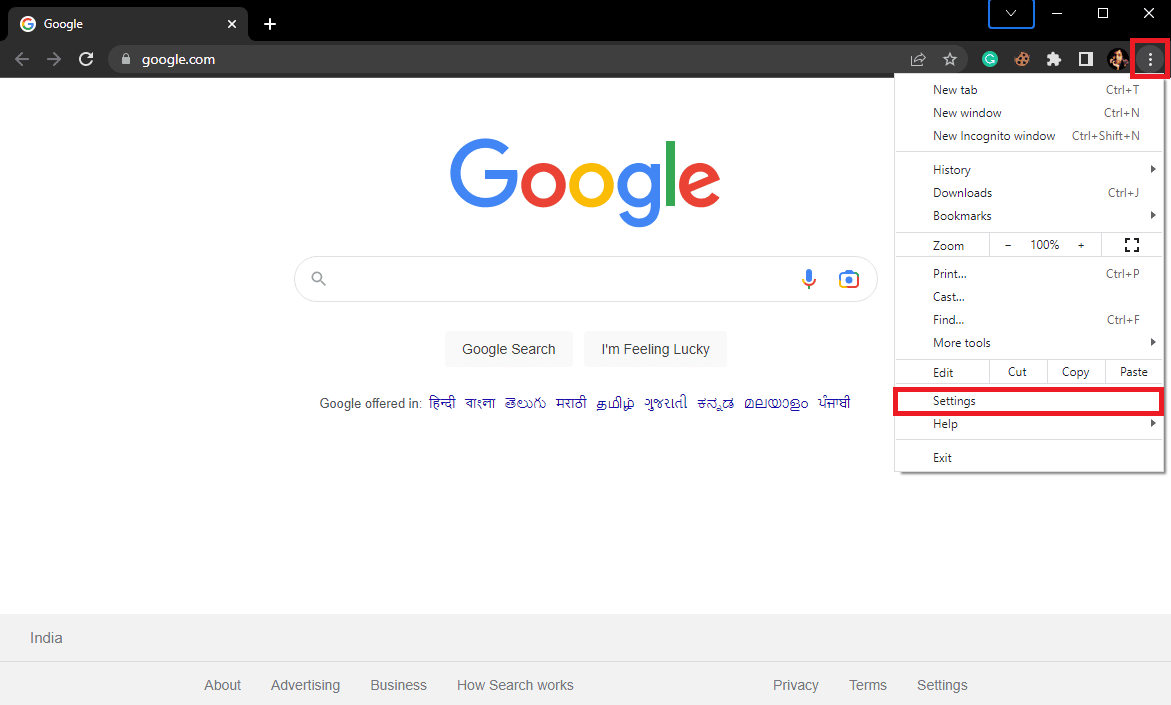
3. ここで、左側のパネルからSystemに移動します。
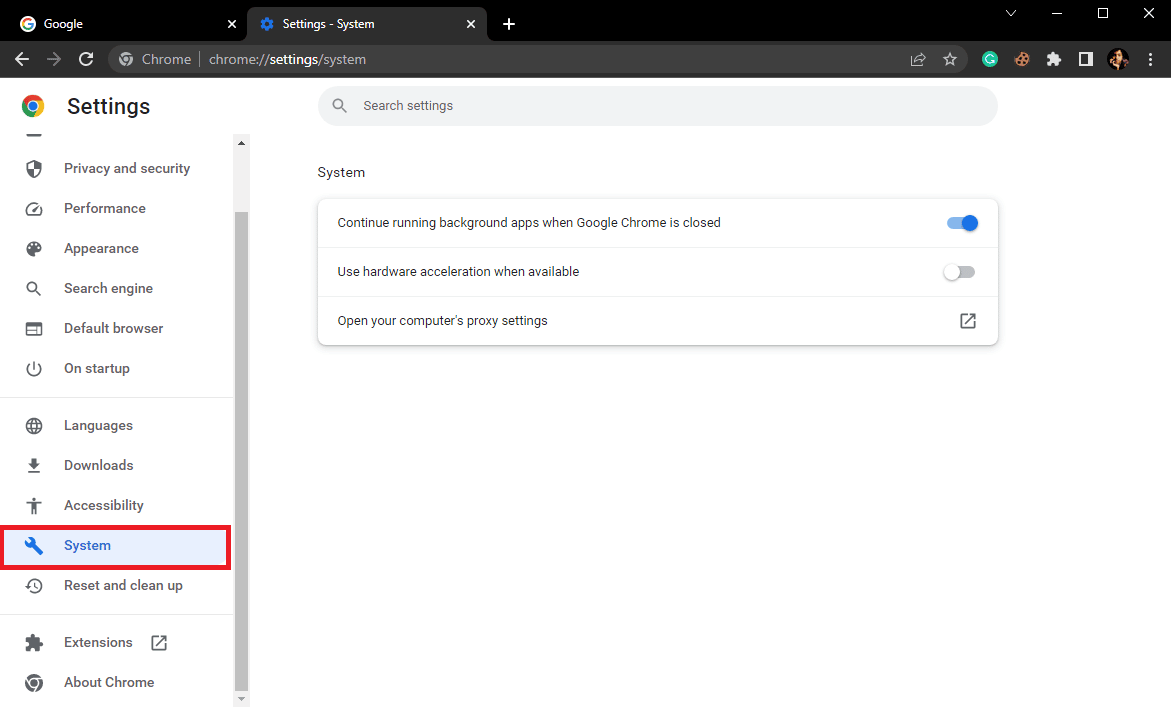
4. 次に、 [コンピュータのプロキシ設定を開く]をクリックします。
![[コンピューターのプロキシ設定を開く] をクリックします。 Twitter が WiFi で動作しない問題を修正](/uploads/article/7477/GYPQTah007j73KFl.png)
5.設定で ウィンドウで、 [設定を自動的に検出する] トグルを見つけてオフにします。
![[設定を自動的に検出する] トグルをオフにします。 Twitter が Windows 11 を開けない問題を修正](/uploads/article/7477/7mFbt9y7MhlTE9oT.png)
6. 次に、下にスクロールして手動プロキシ設定を見つけます。
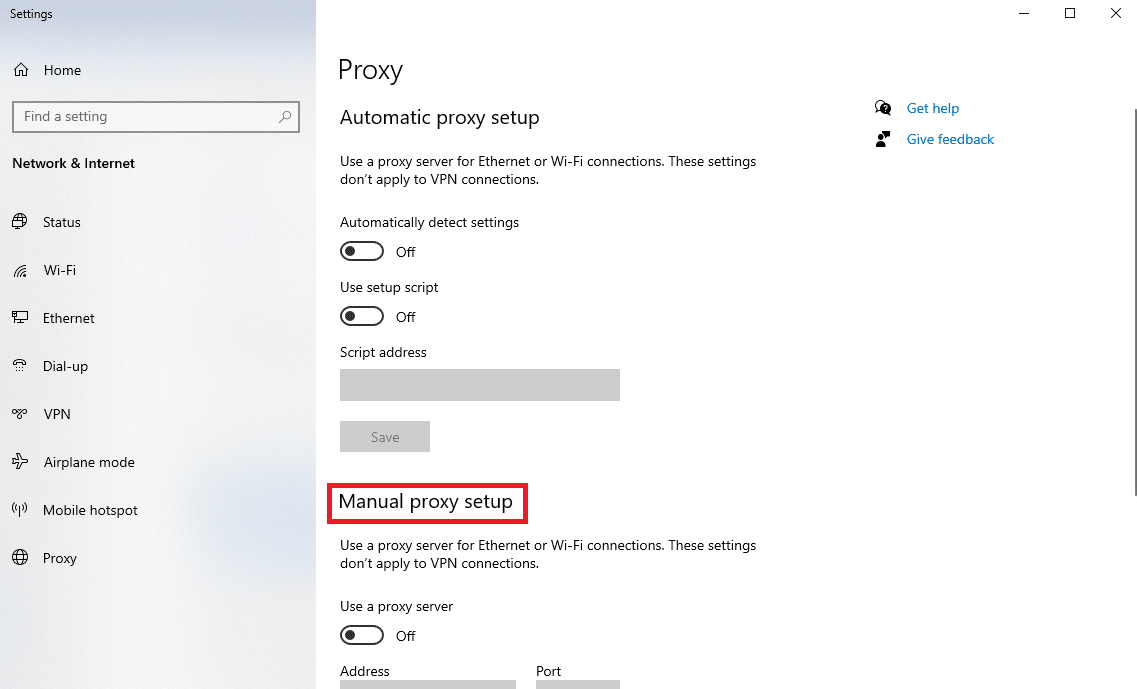
7. [プロキシ サーバーを使用する] トグルをオフにします。
![[プロキシ サーバーを使用する] トグルをオフにします。 Twitter が Chrome に読み込まれない問題を修正する 13 の方法](/uploads/article/7477/AEXAgWB9Gstn2prf.png)
Twitter が機能していない WiFi の問題が解決されたかどうかを確認します。
また読む: Twitterのビデオが再生されない問題を修正する9つの方法
方法 11: Chrome を更新する
Google Chrome が更新されていない場合、インターネットの閲覧中にさまざまな問題が発生する可能性があります。 Google Chrome で Twitter の問題を解決するには、Chrome ブラウザが最新であることを確認してください。
1.スタート メニューからGoogle Chromeを開きます。

2.三点アイコンをクリックしてメニュー オプションを開き、 [設定]をクリックします。
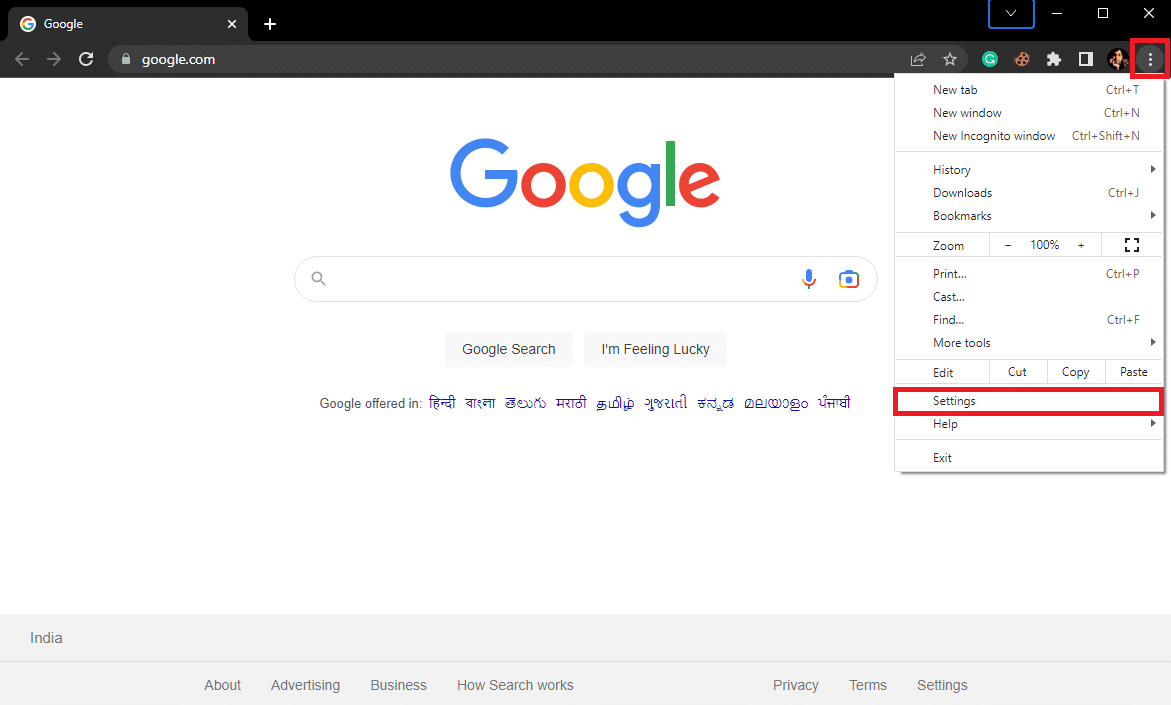
3. 左側のパネルで、 [Chrome について]タブをクリックします。
![[Chrome について] タブをクリックします。 Twitter が Chrome に読み込まれない問題を修正する 13 の方法](/uploads/article/7477/ZtoJEz1RUKInRrtP.png)
4. Chrome が新しいアップデートのチェックを開始し、存在する場合はインストールします。
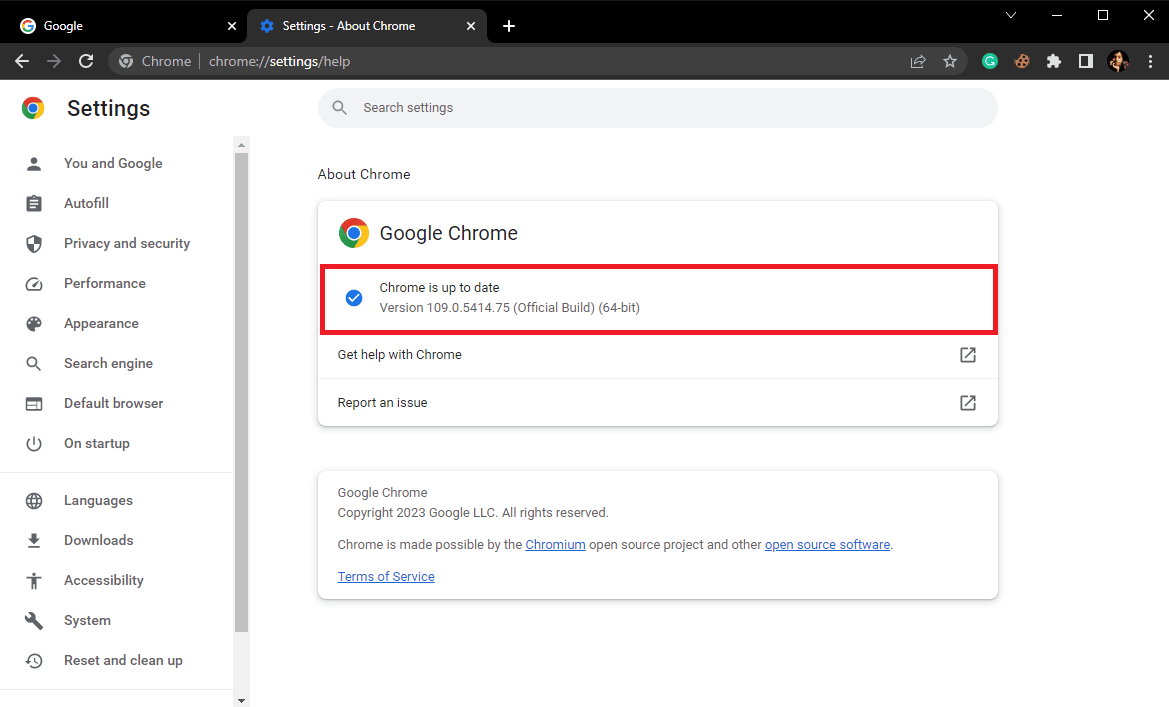
方法 12: Chrome をリセットする
前述の方法のいずれも機能しない場合は、Chrome をデフォルト設定にリセットしてみてください。 Chrome をリセットすると、すべての設定が変更され、出荷時モードに設定されます。 次の簡単な手順に従って、Google Chrome ブラウザーをリセットできます。
1.スタート メニューからGoogle Chromeを開きます。

2.三点アイコンをクリックしてメニュー オプションを開き、 [設定]をクリックします。
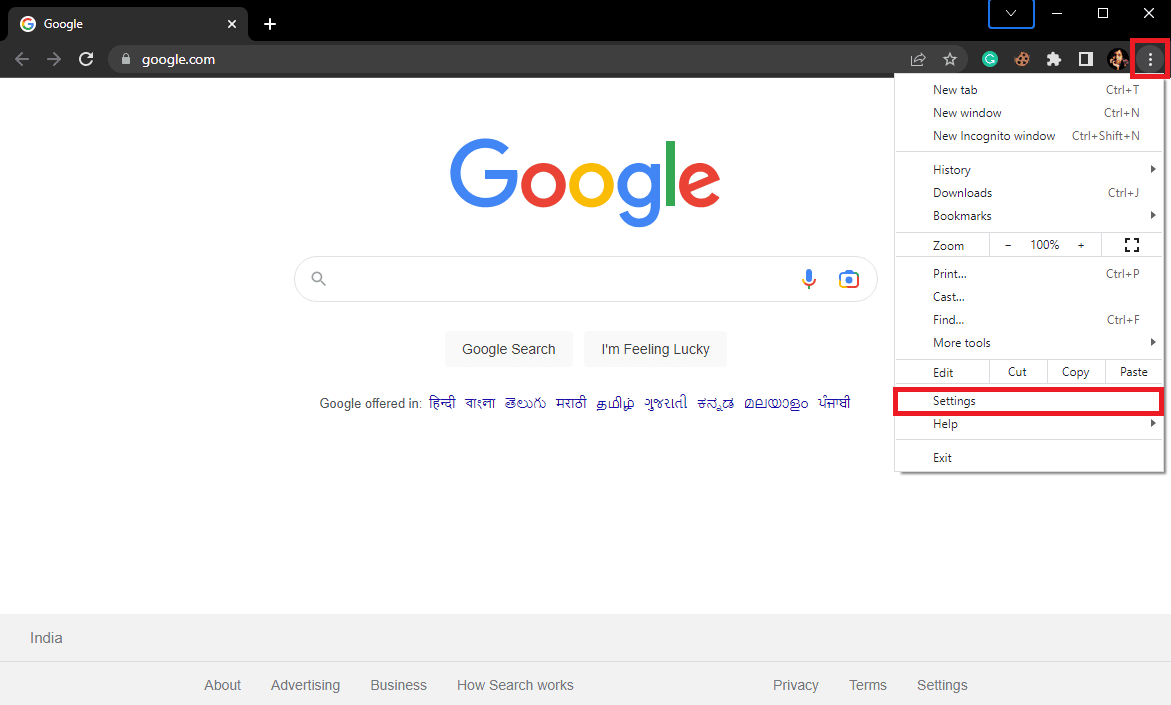
3. 左側のパネルで、 [リセットとクリーンアップ]タブをクリックします。
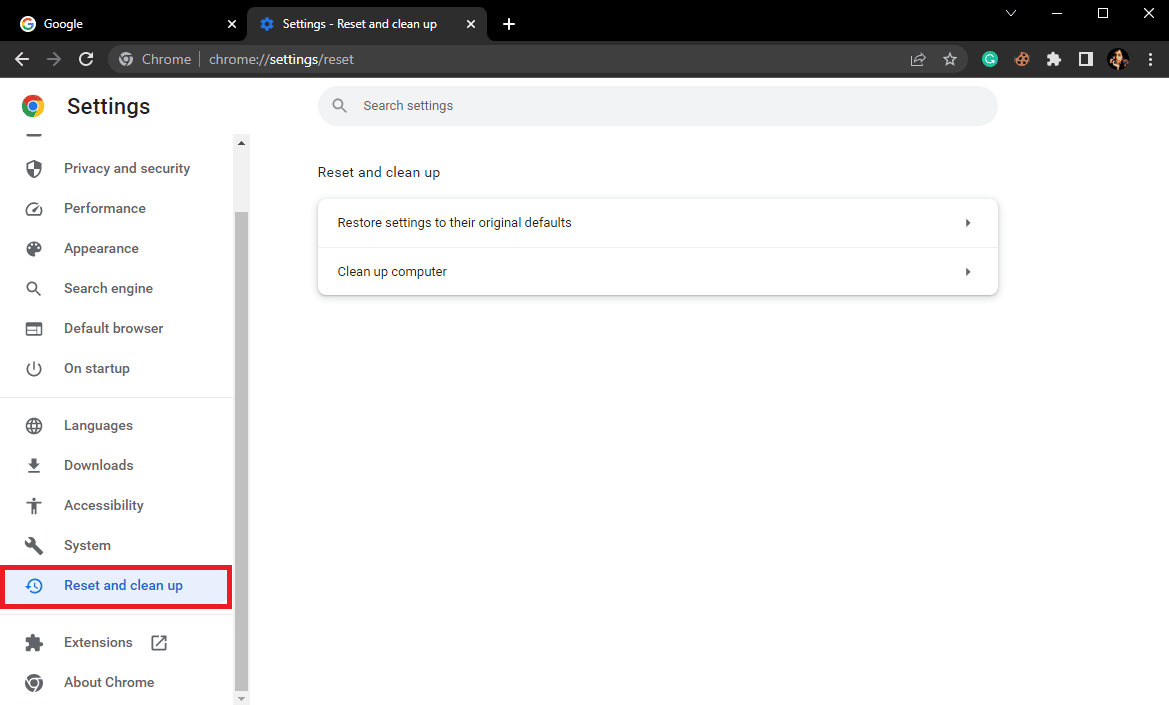
4. ここで、 [設定を元のデフォルトに戻す]をクリックします。
![[設定を元のデフォルトに戻す] をクリックします。 Twitter が Chrome に読み込まれない問題を修正する 13 の方法](/uploads/article/7477/vvoqr43HVRGJrukd.png)
5. 最後に、 [設定のリセット]をクリックします。
![[設定のリセット] をクリックします。 Twitter が WiFi で動作しない問題を修正](/uploads/article/7477/GXBZQrhXVNVEueWX.png)
Twitter が Chrome で動作するかどうかを確認します。
また読む: Google Chrome ハードウェア アクセラレーションとは?
方法 13: Twitter サポートに連絡する
何も機能せず、なぜ Twitter が PC にロードされないのかまだ心配であり、問題を解決するために考えられるすべての方法を使い果たした場合は、Twitter のサポートに連絡して、Twitter が WiFi の問題で機能していないという解決策を見つけることをお勧めします。 . Twitter ヘルプ センターにアクセスして、Windows 11 で Twitter が開かないなどの問題を登録するか、同じ解決策を見つけることができます。
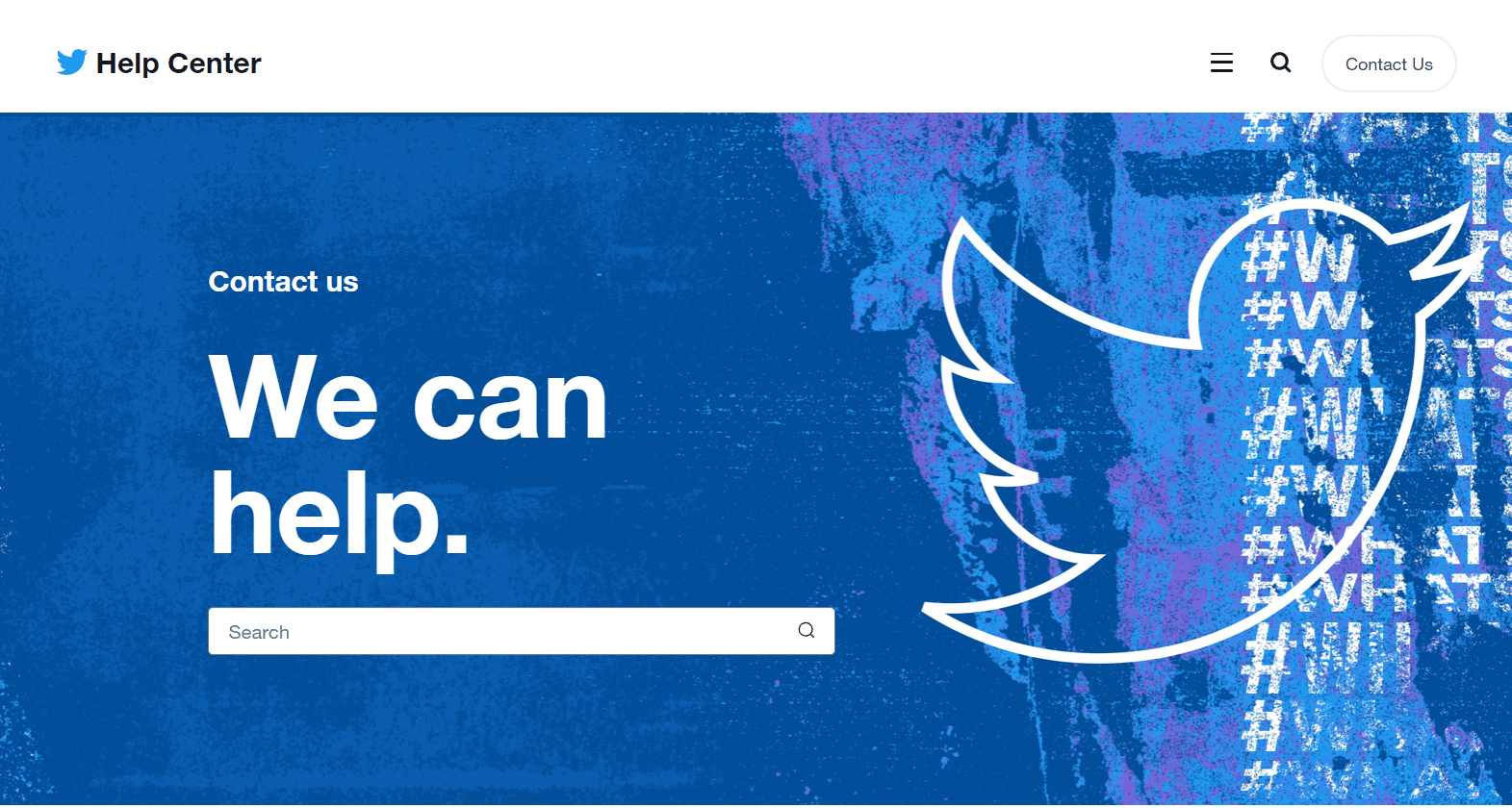
よくある質問 (FAQ)
Q1. Twitter が Chrome で動作しないのはなぜですか?
答え。 Twitter が Chrome の問題に取り組んでいない理由はいくつか考えられます。一般的な理由のいくつかは、インターネット接続の不良、キャッシュ データの破損です。
Q2. Twitter サーバーの状態を確認するにはどうすればよいですか?
答え。 サーバーの停止は、Chrome で Twitter の読み込みエラーが発生する一般的な原因です。 DownDetector などのさまざまなサーバー追跡 Web サイトからサーバーの状態を確認できます。
Q3. Chrome で Twitter が読み込まれない問題を修正するにはどうすればよいですか?
答え。 この問題を解決するには、Chrome を更新し、Chrome の設定をリセットしてみてください。
おすすめされた:
- PayPal を使用してお金を受け取る方法
- Windows 10でGmailダークモードを有効にする方法
- 永久に停止されたTwitterアカウントを回復する方法
- Twitterにページが存在しない問題を修正する9つの方法
このガイドがお役に立てば幸いです。Twitter が PC で読み込まれない理由と、 Chrome で Twitter が読み込まれない問題を修正する方法をご理解いただけたでしょうか。 Twitter が WiFi の問題で機能しない問題を修正するためにどの方法が有効かをお知らせください。 ご質問やご提案がありましたら、コメント欄でお知らせください。
