Windows10でTwitchModが読み込まれない問題を修正
公開: 2022-05-24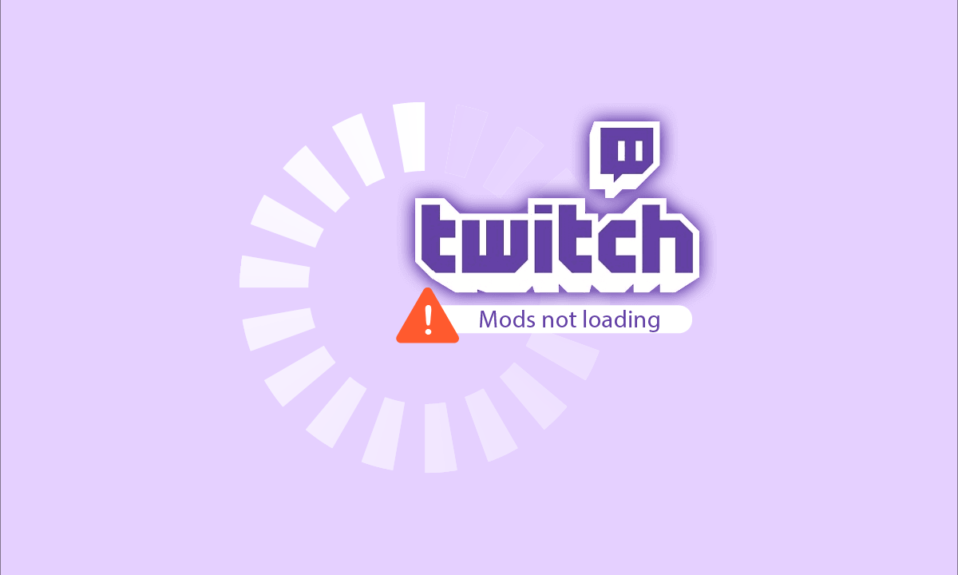
Twitchは有名なビデオストリーミングサービスです。 Twitchを使用して、世界中の人々にゲームをライブストリーミングできます。 現在までに、月間300万以上の放送局があり、毎日約1,500万人のユーザーがプラットフォームでアクティブになっています。 Twitch Modsは、チャットが放送局によって設定された基準を満たすのに役立つモデレーターです。 Twitch Modsは、ディスカッションのすべての動作とコンテンツを継続的に監視し、それによってスパムや不快な投稿を削除して、会話の邪魔にならないようにします。 ファイアウォールがTwitchの一部の機能をブロックする場合があります。そのため、TwitchModがロードされない問題に直面する可能性があります。 したがって、同じ問題に直面している場合は、適切な場所にいます。 TwitchModsタブがロードされない問題を修正するのに役立つ完璧なガイドを提供します。 読み続けて!

コンテンツ
- Windows10でTwitchModがロードされない問題を修正する方法
- 基本的なトラブルシューティング手順
- 方法1:.NETFrameworkをインストールする
- 方法2:ソフトウェアレンダリングモードを有効にする
- 方法3:一時ファイルを削除する
- 方法4:WindowsDefenderファイアウォールの設定を変更する
- 方法5:クリーンブートを実行する
- 方法6:Twitchを再インストールします
Windows10でTwitchModがロードされない問題を修正する方法
いくつかの重要な理由を以下に示します。
- ファイアウォールの問題
- 管理者権限
- .NETFrameworkがインストールされていません
- 正しくサインインしていません
- 破損したファイル
このセクションには、説明した問題を修正するためのメソッドのコンパイル済みリストがあり、ユーザーの都合に合わせて配置されています。 したがって、Windows 10システムのソリューションが見つかるまで、これらを1つずつ実装してください。
基本的なトラブルシューティング手順
問題を解決するためのいくつかの基本的なトラブルシューティング手順を次に示します。
1.再度サインインする:サインインプロセス中にネットワーク接続が失われるか不十分であるか、サインインプロセスが適切に行われなかった場合、上記の問題が発生します。 したがって、再度サインインすることで同じ問題の解決を試みることができます。

2.管理者権限でTwitchを実行する:Twitchのいくつかのファイルとサービスにアクセスするには、管理者権限が必要です。 必要な管理者権限がない場合は、上記の問題が発生する可能性があります。 したがって、問題を修正するには、管理者としてプログラムを実行してみてください。

次に、所定の高度なトラブルシューティング方法に従って問題を修正します。
方法1:.NETFrameworkをインストールする
構成のセットアップを完了するには、PCに.NETFrameworkがインストールされていることを確認してください。 そうでない場合は、以下の手順でインストールしてください。
1. Microsoftの公式Webサイトに移動し、最新バージョンの.NETFrameworkをダウンロードします。

2.ダウンロードしたセットアップファイルを実行し、画面の指示に従って.NETFrameworkをインストールします。
方法2:ソフトウェアレンダリングモードを有効にする
Twitch Modsがロードされない問題に直面した場合は、PCでソフトウェアレンダリングモードを有効にしてください。 これにより、グラフィックカードの負荷が軽減されます。 したがって、以下の手順に従って同じものを実装してください。
1. Twitchを起動し、画面の左上隅にあるメニューアイコンをクリックします。
2.ここで、[ファイル]をクリックして、 [設定]オプションを選択します。

3. [全般]タブで、ソフトウェアレンダリングモードをオンに切り替えます

また読む: Twitchで2000ネットワークエラーを修正する方法
方法3:一時ファイルを削除する
AppDataフォルダーからデータを削除することにより、破損した構成ファイルを削除できます。 これを行う方法は次のとおりです。
1. Windowsキーを押し、 %appdata%と入力して、[開く]をクリックします。

2. Twitchフォルダーに移動して右クリックし、[削除]オプションを選択します。

3. Windowsキーを押し、 %localappdata%と入力して、[開く]をクリックします。

4.ここでも、手順2に示すように、Twitchフォルダーを削除します。
これで、Twitchの破損した構成ファイルがデバイスから正常に削除されました。
方法4:WindowsDefenderファイアウォールの設定を変更する
Windowsファイアウォールは、コンピューターのフィルターとして機能します。 それはあなたのシステムに来るウェブサイトの情報をスキャンし、潜在的にそれに入力されている有害な詳細をブロックします。 そのため、Windowsは、新しくインストールされたプログラムまたはアプリケーションに初めてアクセスするための許可を求めます。

- [許可]をクリックすると、中断することなくプログラムにアクセスできます。
- 一方、[拒否]をクリックすると、新しくインストールされたアプリケーションのすべての機能にアクセスできなくなります。
したがって、Windows Defenderファイアウォールが一部のTwitch機能をブロックしている場合、一部のチェックポイントにアクセスできない可能性があります。 これにより、TwitchModが読み込まれないという問題が発生します。 したがって、この問題を解決するには、プログラムに例外を追加するか、ファイアウォールを無効にします。
オプションI:Twitchに例外を追加する
ファイアウォールWindows10を介してTwitchのいくつかの機能を許可するには、次の手順に従います。
1.検索バーに「コントロールパネル」と入力し、[開く]をクリックします。

2. [表示]>[カテゴリ]を設定し、[システムとセキュリティの設定]をクリックします。

3.ここで、 WindowsDefenderFirewallをクリックします。

4.次に、[ WindowsDefenderFirewallを介してアプリまたは機能を許可する]をクリックします。
![ポップアップウィンドウで、[WindowsDefenderFirewallを介したアプリまたは機能の許可]をクリックします。](/uploads/article/4611/1Qk3qxAB8Y9WMPjG.png)
5.次に、[設定の変更]をクリックし、 Twitchがファイアウォールの通過を許可するかどうかを確認します。
注:目的のアプリケーションまたはプログラムがリストに存在しない場合は、 [別のアプリを許可する...]を使用して参照します。
![次に、[設定の変更]をクリックします。ファイアウォールを通過できるようにRain2のリスクを確認します](/uploads/article/4611/GB9hwVNNVk3jwgp4.png)
6.最後に、[ OK ]をクリックして変更を保存し、PCを再起動します。
また読む: AdBlockがTwitchで機能しない問題を修正
オプションII:Windows Defenderファイアウォールを無効にする(非推奨)
または、Windows10でWindowsDefenderファイアウォールを無効にすることもできます。
注:ファイアウォールはウイルスやマルウェア攻撃からシステムを保護するため、ファイアウォールを無効にすることはお勧めしません。

TwitchModsがロードされない問題が修正されているかどうかを確認します。
方法5:クリーンブートを実行する
Twitch Modsタブがロードされないことに関する問題は、Windows10システムのすべての重要なサービスとファイルをクリーンブートすることで修正できます。 ガイドに従って、Windows10でクリーンブートを実行します。TwitchModsタブが読み込まれない問題が修正されているかどうかを確認します。

また読む: TwitchVODをダウンロードするためのガイド
方法6:Twitchを再インストールします
どの方法でも役に立たなかった場合は、再インストールしてみてください。 PCからアプリケーションを完全にアンインストールして再インストールすると、ソフトウェアプログラムに関連する一般的な不具合を解決できます。
1.検索バーに「アプリと機能」と入力して[開く]をクリックします。

2.Twitchを検索して選択します。
3.次に、[アンインストール]をクリックして、プロンプトを確認します。

4.次に、 PCを再起動します。
5. Twitchダウンロードページに移動し、 Twitchアプリをダウンロードします。

6.ダウンロードが完了するのを待ち、ファイルエクスプローラーで[マイダウンロード]に移動します。
7.ダウンロードしたファイルをダブルクリックして開きます。
8.次に、[インストール]オプションをクリックして、インストールプロセスを開始します。

9.画面の指示に従って、インストールプロセスを完了します。
これで、システムにTwitchが再インストールされました。
おすすめされた:
- Google Meetコードとは何ですか?
- Twitchアカウントをアクティブ化する方法
- テレビでNetflixオーディオが同期していない問題を修正
- YouTubeネットワークエラー503を修正
このガイドがお役に立てば幸いです。Windows10でTwitchModが読み込まれない問題を修正する方法を学ぶことができます。どの方法が最適かをお知らせください。 また、この記事に関する質問や提案がある場合は、コメントセクションに自由にドロップしてください。
