Windows10のトラステッドプラットフォームモジュール80090016エラーを修正
公開: 2022-03-24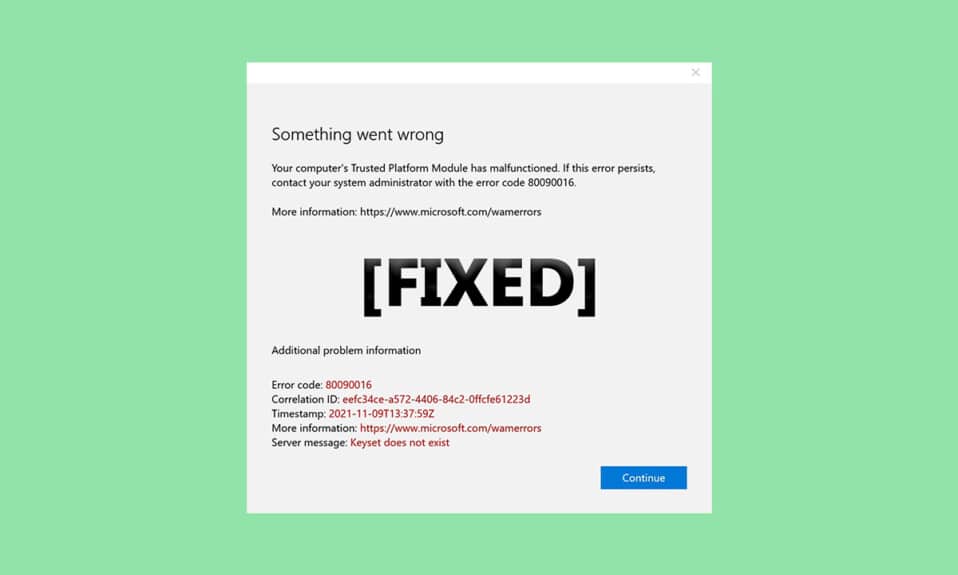
TPMまたはトラステッドプラットフォームモジュールは、統合された暗号化キーを介してあらゆる形態の脅威からハードウェアコンポーネントを保護するように設計されたチップです。 起動中に正しいソフトウェアの使用を認証し、プラットフォームの整合性が損なわれた場合にも役立ちます。 ただし、誤動作する場合があります。 トラステッドプラットフォームモジュールが誤動作している場合は、適切な場所にいます。 トラステッドプラットフォームモジュール80090016またはトラステッドモジュールプラットフォームの誤動作エラーを修正するのに役立つ完璧なガイドをお届けします。
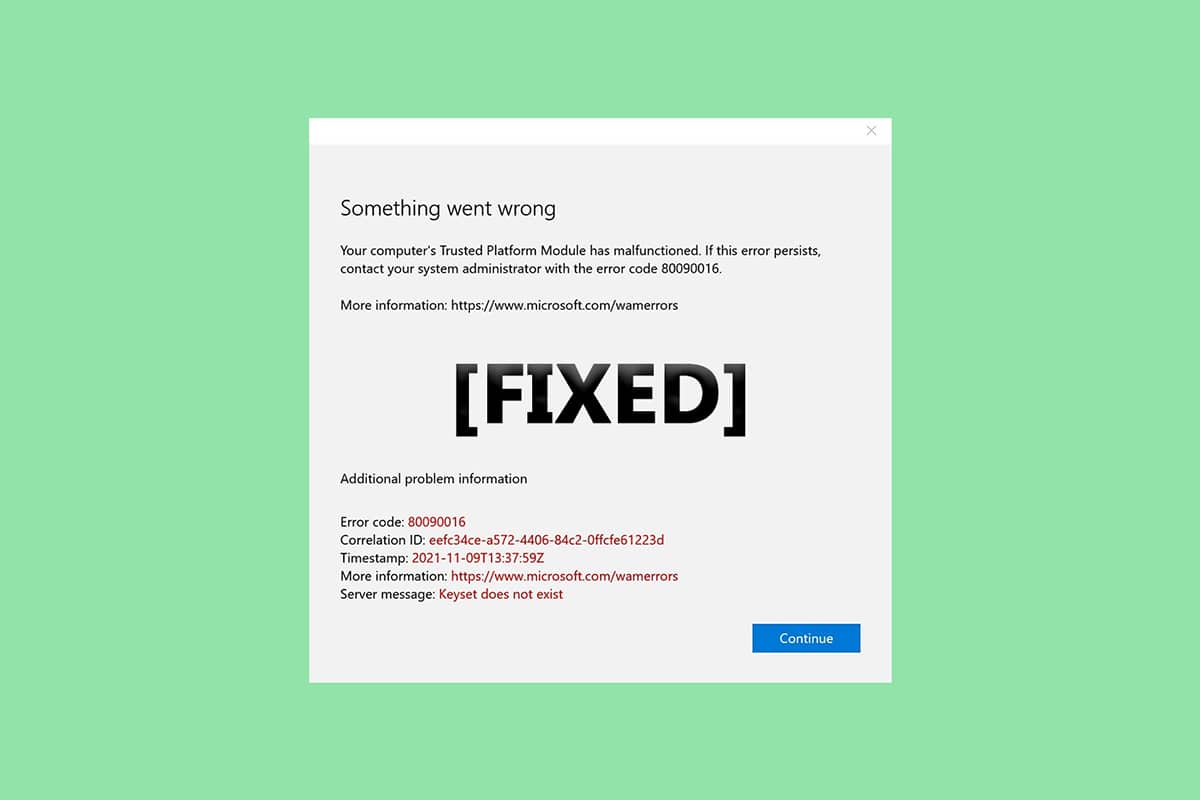
コンテンツ
- Windows10でトラステッドプラットフォームモジュール80090016エラーを修正する方法
- 方法1:ヘルスチェックアプリをアンインストールする(該当する場合)
- 方法2:PCの電源を入れ直す
- 方法3:VPNに接続する
- 方法4:マルウェアスキャンを実行する
- 方法5:TPM2.0ドライバーを更新する
- 方法6:TPM2.0ドライバーをアンインストールする
- 方法7:クリーンブートを実行する
- 方法8:TPMをクリアする
- 方法9:TPMサービスを有効にする
- 方法10:Hyper-Vを無効にする
- 方法11:Ngcフォルダーを削除する
- 方法12:MicrosoftOffice認証を無効にする
- 方法13:Office資格情報を削除する
- 方法14:保護ポリシーレジストリキーを作成する
- 方法15:職場または学校のアカウントを削除して再接続する
- 方法16:新しいユーザーアカウントを作成する
- 方法17:BIOSを使用してTPMを有効にする
Windows10でトラステッドプラットフォームモジュール80090016エラーを修正する方法
この記事では、Windows10でトラステッドプラットフォームモジュールが誤動作した80090016エラーを修正するためのすべての可能な方法を示しました。
TPMの誤動作の背後にあるいくつかの理由は
- ウイルスまたはマルウェア攻撃
- ヘルスチェックアプリの存在
- 破損したTPM
- サードパーティアプリケーションの干渉
- VPNを無効にする
- 電源ケーブルの問題
上記の問題が原因で、トラステッドプラットフォームモジュールが誤動作している可能性があります。 それを解決するための方法に行きましょう。
方法1:ヘルスチェックアプリをアンインストールする(該当する場合)
最近の報告によると、MicrosoftがリリースしたPC Health Checkアプリが、このトラステッドプラットフォームモジュール80090016エラーをトリガーしています。 以下の手順でアプリをアンインストールできます。
注:ヘルスチェックアプリをお持ちでない場合は、この方法をスキップしてください。
1. Windowsキーを押して「コントロールパネル」と入力し、 「開く」をクリックします。
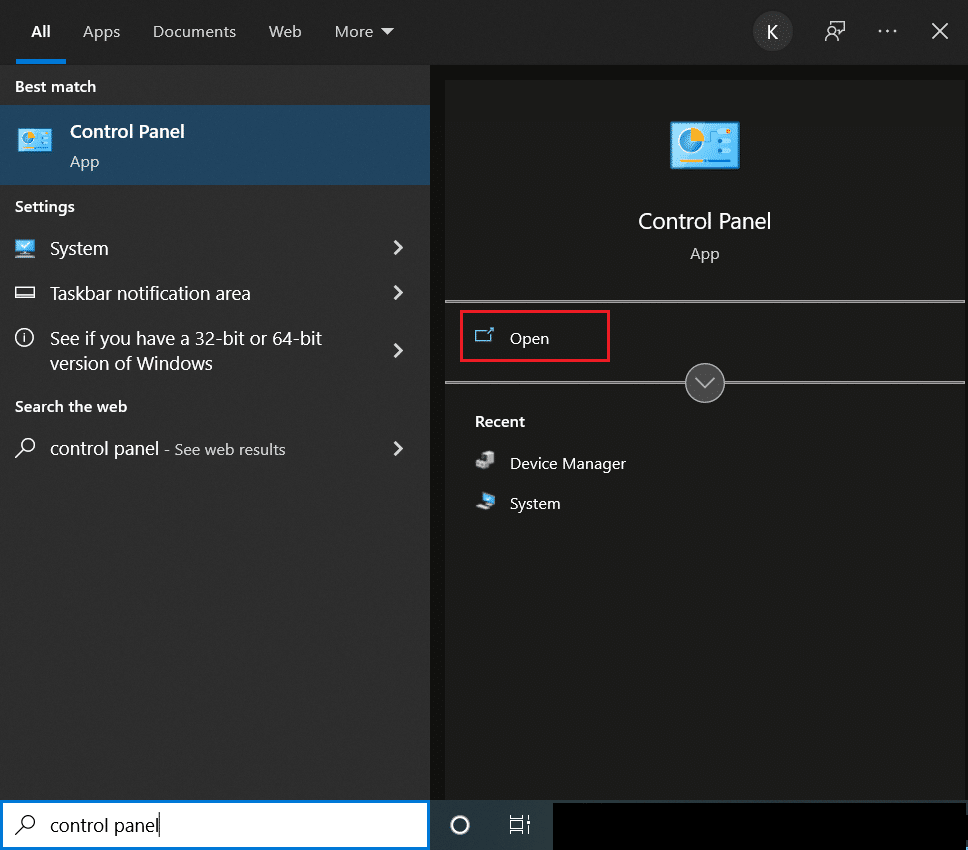
2. [表示]>[カテゴリ]を設定し、[プログラム設定]を選択します。
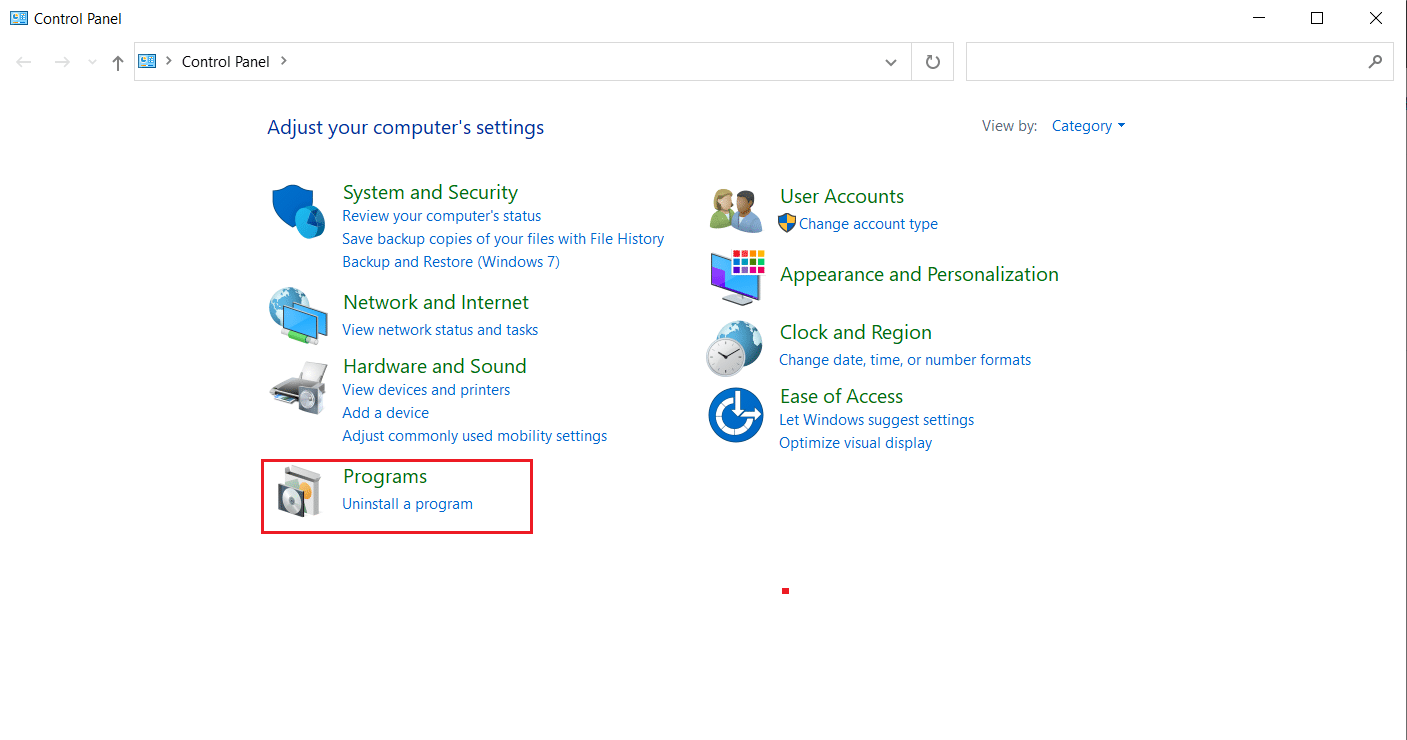
3. [プログラムと機能]セクションに表示されているように、[プログラムのアンインストール]を選択します。
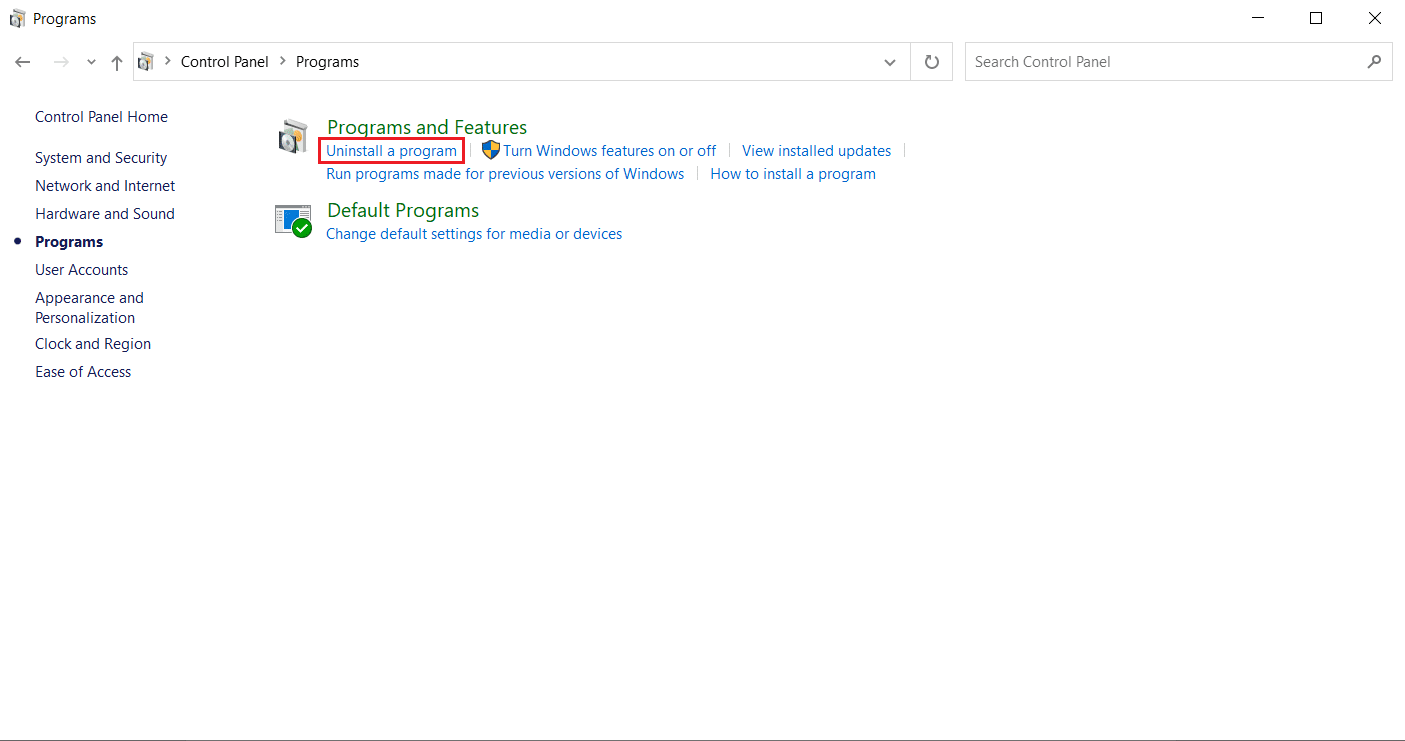
4. Windows PCHealthCheckアプリケーションを見つけて右クリックします。 [アンインストール]を選択します。
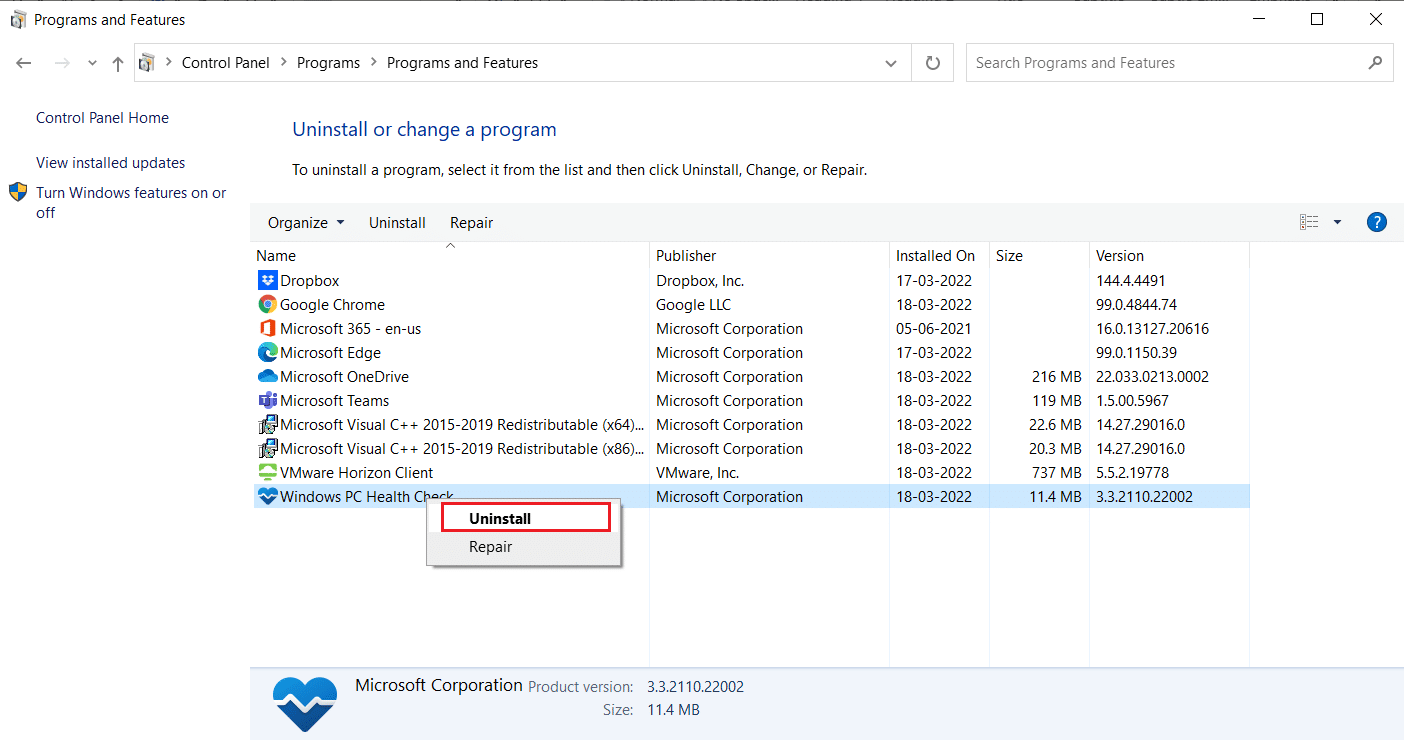
5.[はい]をクリックしてアンインストールを確認します。
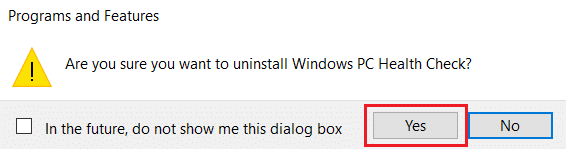
トラステッドプラットフォームモジュールが誤動作している場合は、これで修正されます。
方法2:PCの電源を入れ直す
一部のユーザーは、コンピューターの電源を入れ直すことで、トラステッドモジュールプラットフォームの誤動作エラーを修正できると報告しています。 あなたは次のようにそれを行うことができます。
1. Alt + F4キーを同時に押し、[シャットダウン]オプションを選択して、 Enterキーを押します。
![選択メニューから[シャットダウン]を選択し、[OK]をクリックします](/uploads/article/4377/7VqVUZIz0Q8bwkFs.png)
2.電源ケーブルおよびその他の関連コンポーネントを取り外します。
3.しばらく待ってから、ケーブルを再度接続します。
4.PCの電源を再度入れます。
この方法でTPMの問題が修正される場合があります。
また読む: Windows10でのSteam破損ディスクエラーの修正
方法3:VPNに接続する
VPNに接続することで、TPMの誤動作を確認して解決できます。 一部のユーザーには有効です。 自宅、オフィス、または学校にVPNが存在する場合は、この方法を試してみてください。 以下のガイドに従ってVPNを設定してください。 それがうまくいかない場合は、ウィンドウ10でVPNを無効にするガイドに従ってVPNを無効にすることができます。
方法4:マルウェアスキャンを実行する
トラステッドモジュールプラットフォームが誤動作している場合は、ウイルスまたはマルウェアが原因である可能性があります。 以下のガイドに従ってウイルススキャンを実行することにより、ウイルス対策を使用してこれらを確認できます。 脅威やマルウェアを見つけた場合は、Windows 10のPCからマルウェアを削除するためのガイドを使用してそれらを削除します。感染したファイルをクリアした後、システムを再起動します。
方法5:TPM2.0ドライバーを更新する
トラステッドプラットフォームモジュール80090016エラーは、古いドライバーが原因で発生する可能性があります。 以下の手順に従って、ドライバーで利用可能な更新があるかどうかを確認します。
1. Windowsキーを押し、デバイスマネージャと入力して、[開く]をクリックします。
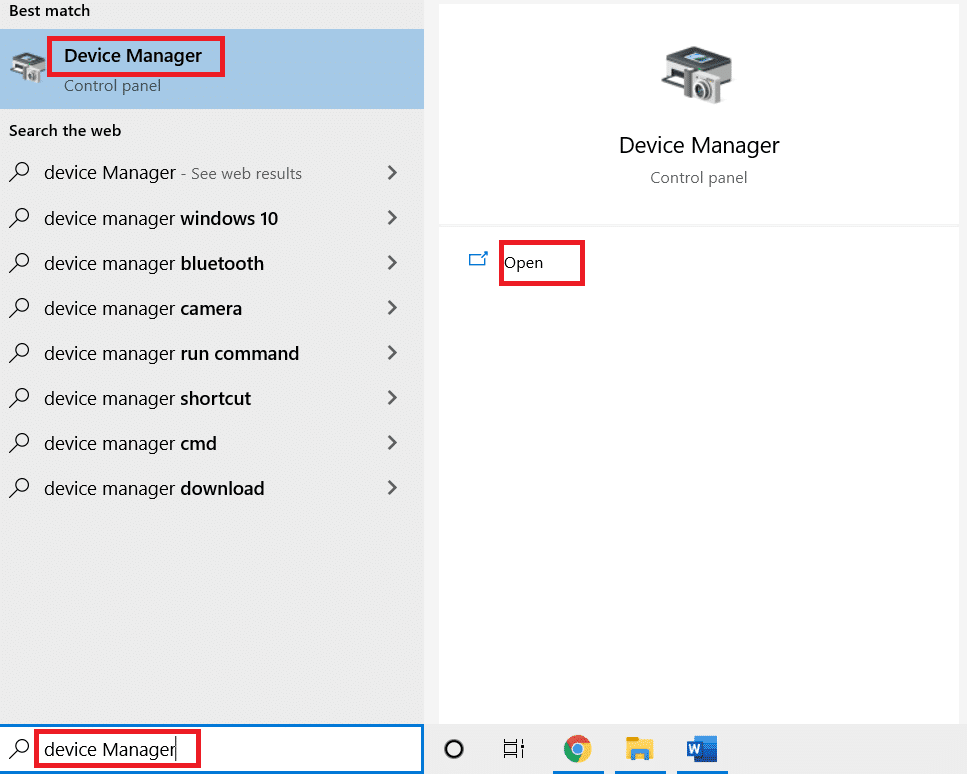
2. [デバイスマネージャー]ウィンドウで、[セキュリティデバイス]を見つけて選択し、それをダブルクリックしてドライバーを展開します。

3.トラステッドプラットフォームモジュール2.0を右クリックし、[ドライバーの更新]を選択します。
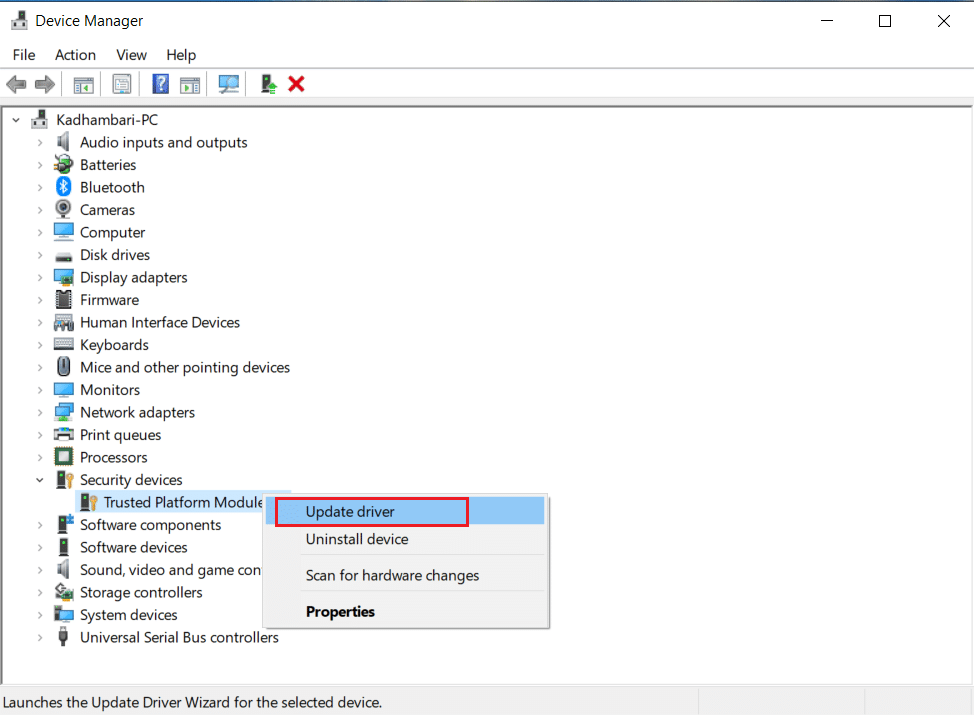
4.[更新]ポップアップで[ドライバーを自動的に検索する]オプションを選択します。
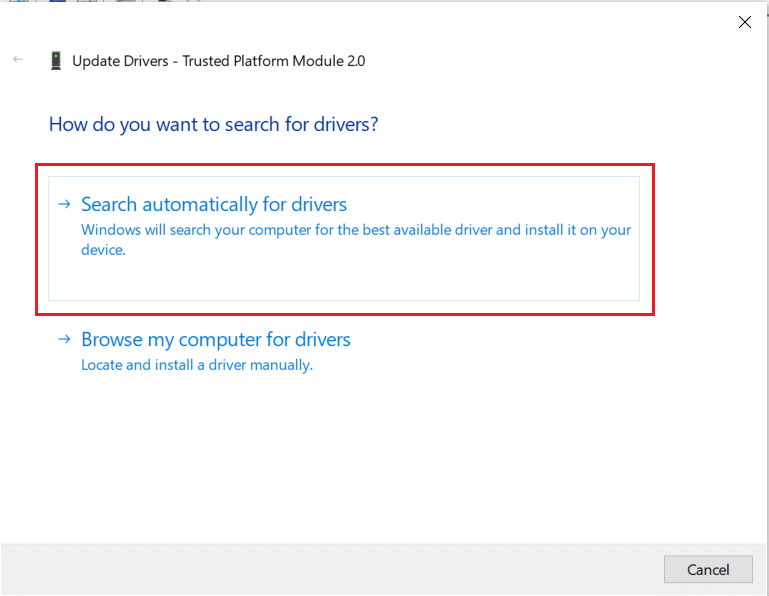
TPM 2.0ドライバーで利用可能な更新がある場合、Windowsはそれを自動的にダウンロードしてインストールします。
また読む: Windows10でFrostyModManagerがゲームを起動しない問題を修正
方法6:TPM2.0ドライバーをアンインストールする
ドライバを更新してもエラーが続く場合は、アンインストールしてみてください。 問題が解決する可能性があります。 これがあなたがそれをする方法です。
1.デバイスマネージャを起動し、セキュリティデバイスをダブルクリックします。
2.トラステッドプラットフォームモジュール2.0を右クリックし、[デバイスのアンインストール]を選択します。
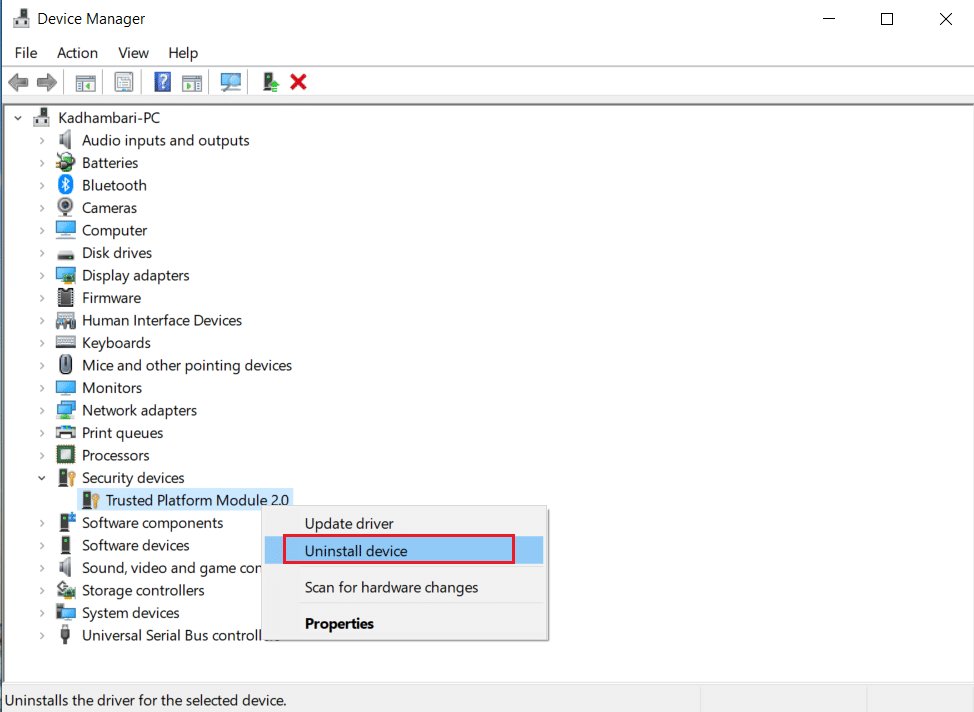
3.確認プロンプトで[アンインストール]をクリックします。
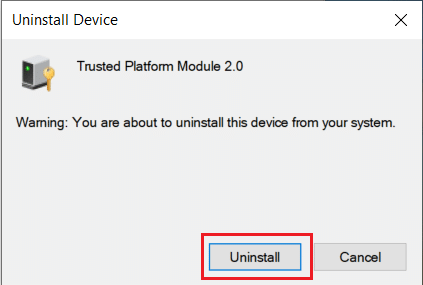
注:手動で再インストールする必要はありません。 Windowsを起動すると、ドライバーが自動的にインストールされます。
また読む: Windows10で破損したレジストリを修正する方法
方法7:クリーンブートを実行する
問題が解決しない場合は、コンピューターのクリーンブートを実行できます。 必要なドライバーとプログラムのみでWindowsを起動し、Windowsの問題のトラブルシューティングに使用されます。 Windows10でクリーンブートを実行する方法に関するガイドに従うことができます
方法8:TPMをクリアする
TPMをクリアすると、デフォルトモードにリセットされ、トラステッドモジュールプラットフォームが誤動作した場合に問題が修正される可能性があります。 手順に従ってください。
注: TPMをリセットすると、データが失われます。 この方法を使用する前に、バックアップを作成してください。
1. Windows + Iキーを同時に押して、設定を開きます。
2.[更新とセキュリティ]をクリックします。
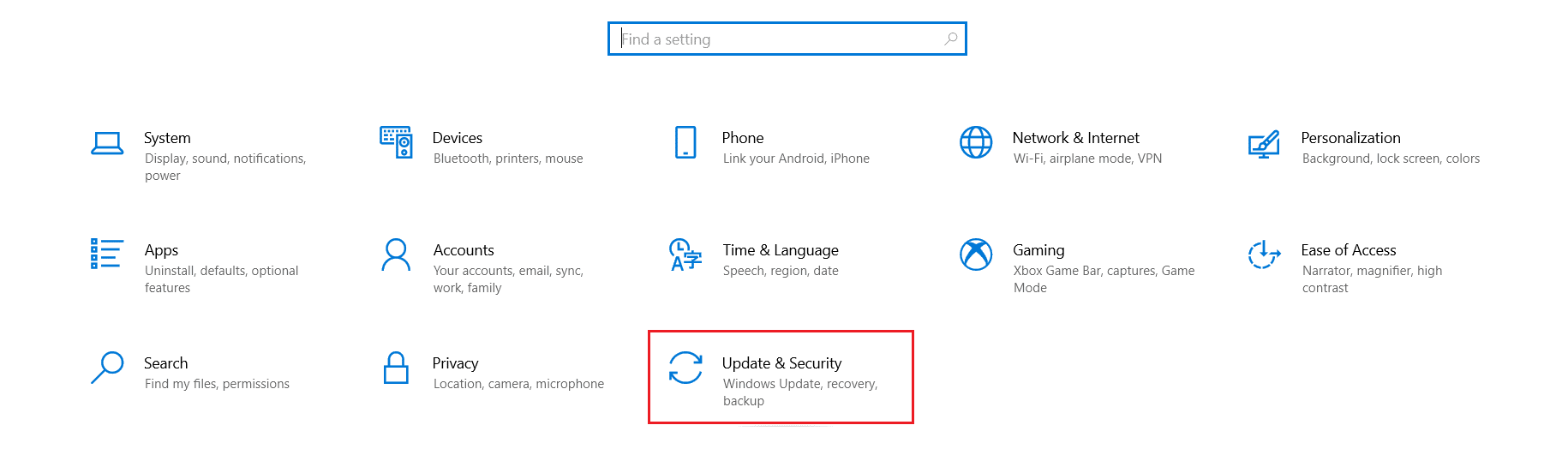
3.左側のウィンドウで[ Windowsセキュリティ]オプションを選択し、図のように[デバイスセキュリティ]をクリックします。
![[Windowsのセキュリティ]タブの[デバイスのセキュリティ]オプション。トラステッドプラットフォームモジュール80090016エラーを修正する方法](/uploads/article/4377/0QqumdjGX89uD5uK.png)
4. [デバイスセキュリティ]で、[セキュリティプロセッサ]セクションの[セキュリティプロセッサの詳細]をクリックします。
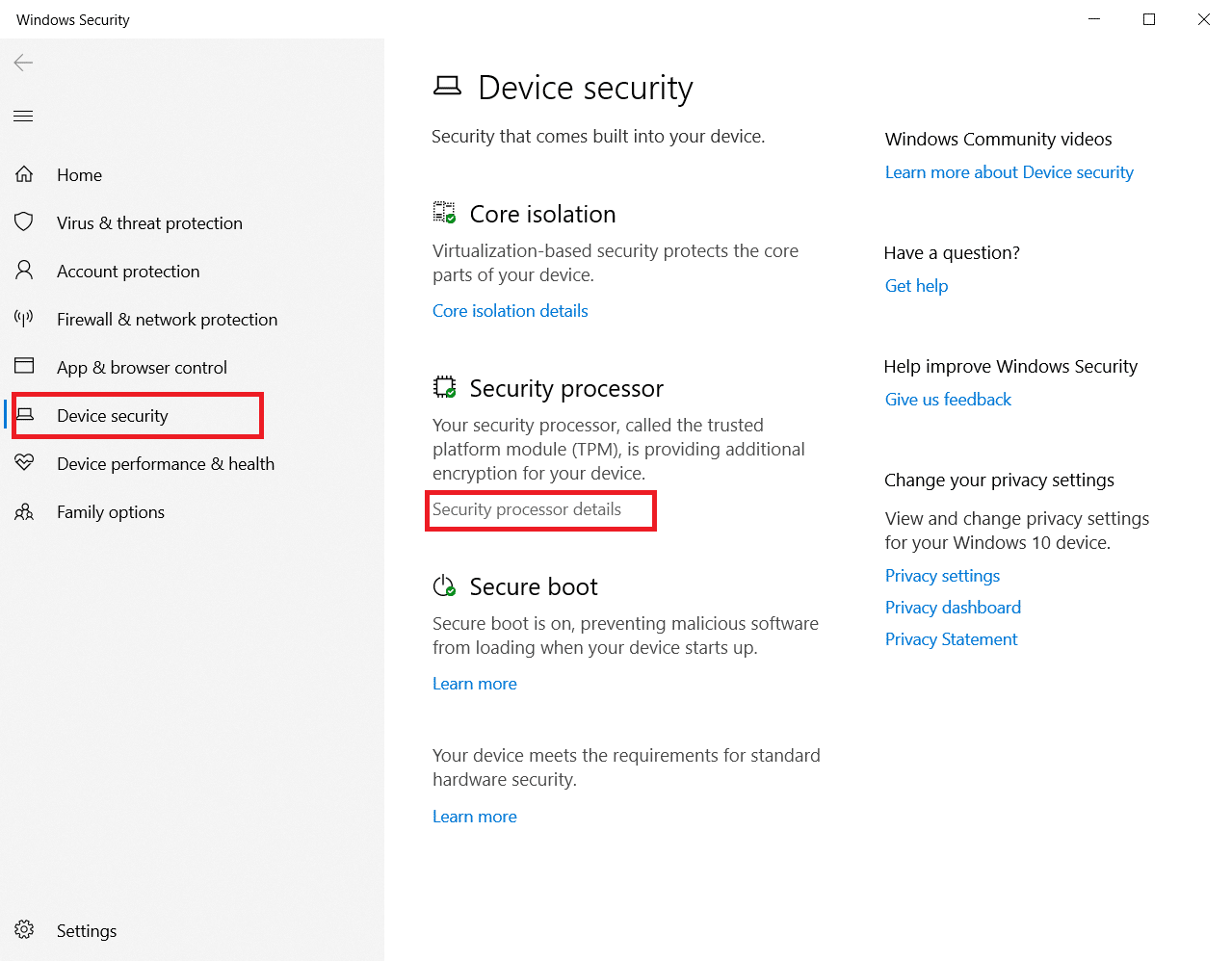
5.セキュリティプロセッサのトラブルシューティングオプションをクリックします。
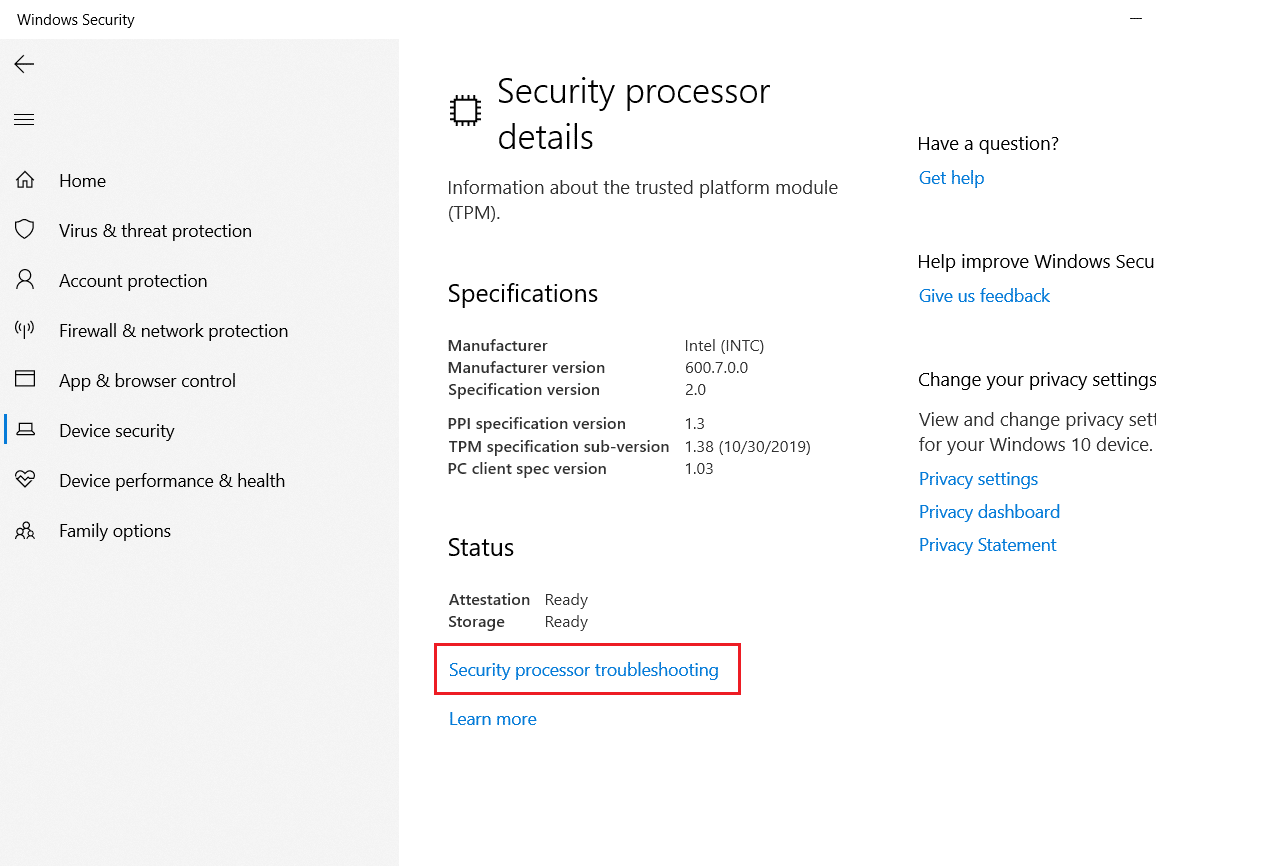
6.図のように、[ TPMのクリア]灰色のボタンを選択します。
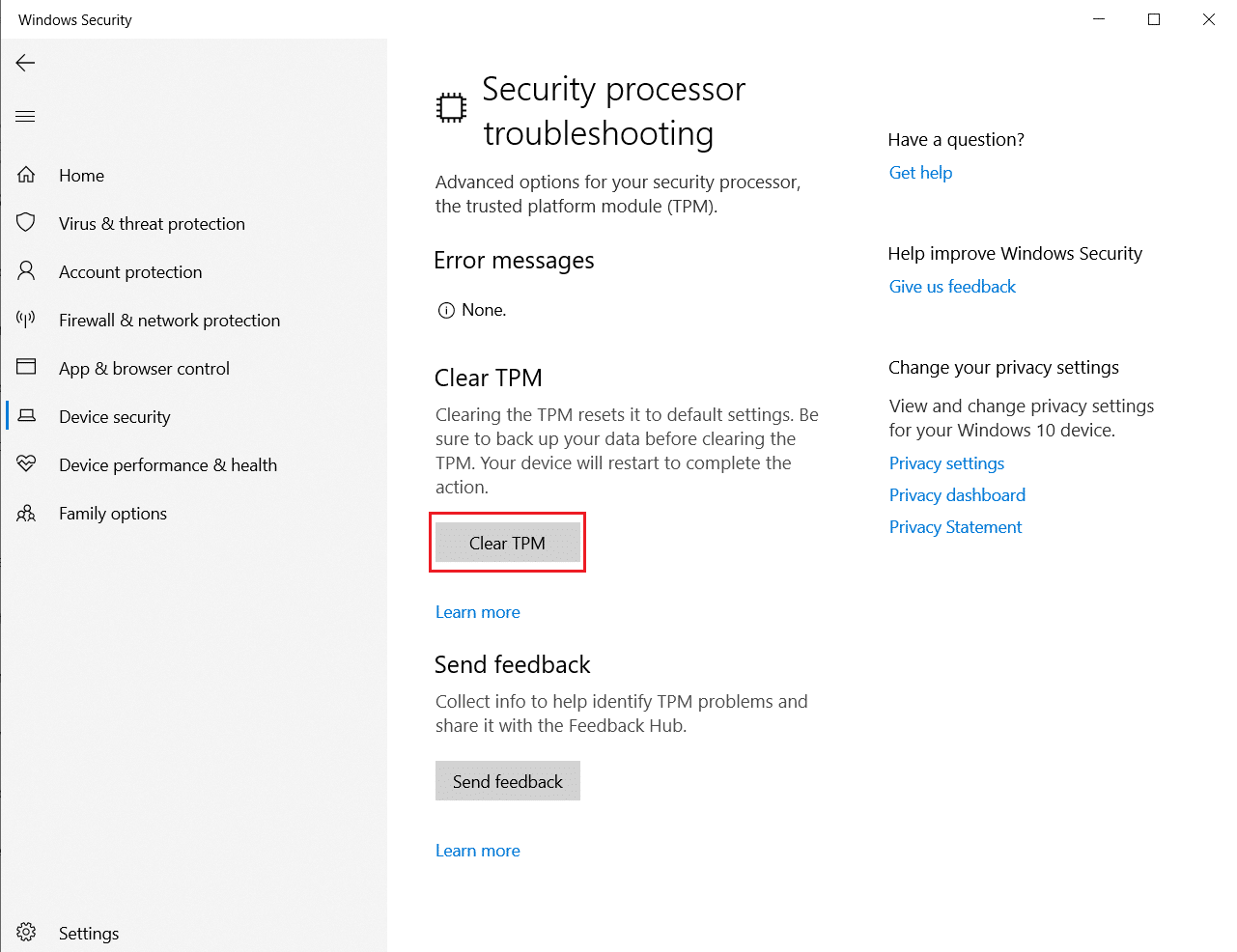
7.[クリアして再起動]ボタンをクリックします。
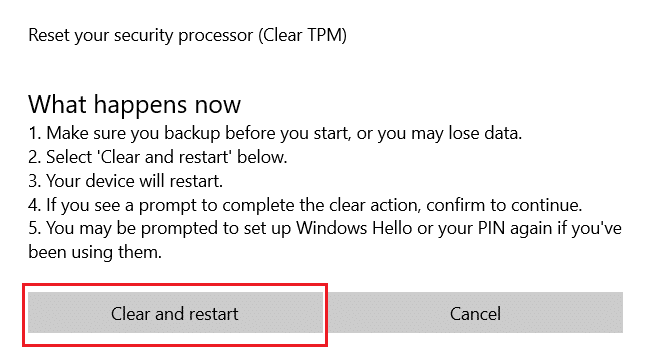
方法9:TPMサービスを有効にする
TPMサービスを無効または有効にすると、トラステッドプラットフォームモジュールが誤動作したときにエラーが修正される場合があります。 以下の手順に従ってこれを行うことができます。
1. Windows + Rキーを同時に押して、[実行]ダイアログボックスを起動します。
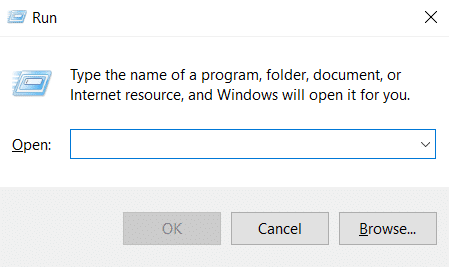
2. tpm.mscと入力し、 Enterキーを押してトラステッドプラットフォームモジュールを起動します。
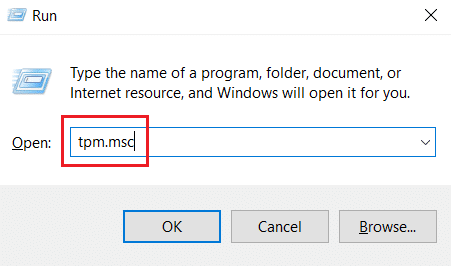
3.右上の列にある[ TPMの準備]オプションをクリックします。
注: [TPMの準備]オプションがグレー表示されている場合は、現在使用中であることを意味します。 その場合は、[ TPMのクリア]を選択して無効にします。 次に、[TPMの準備]オプションを選択します。
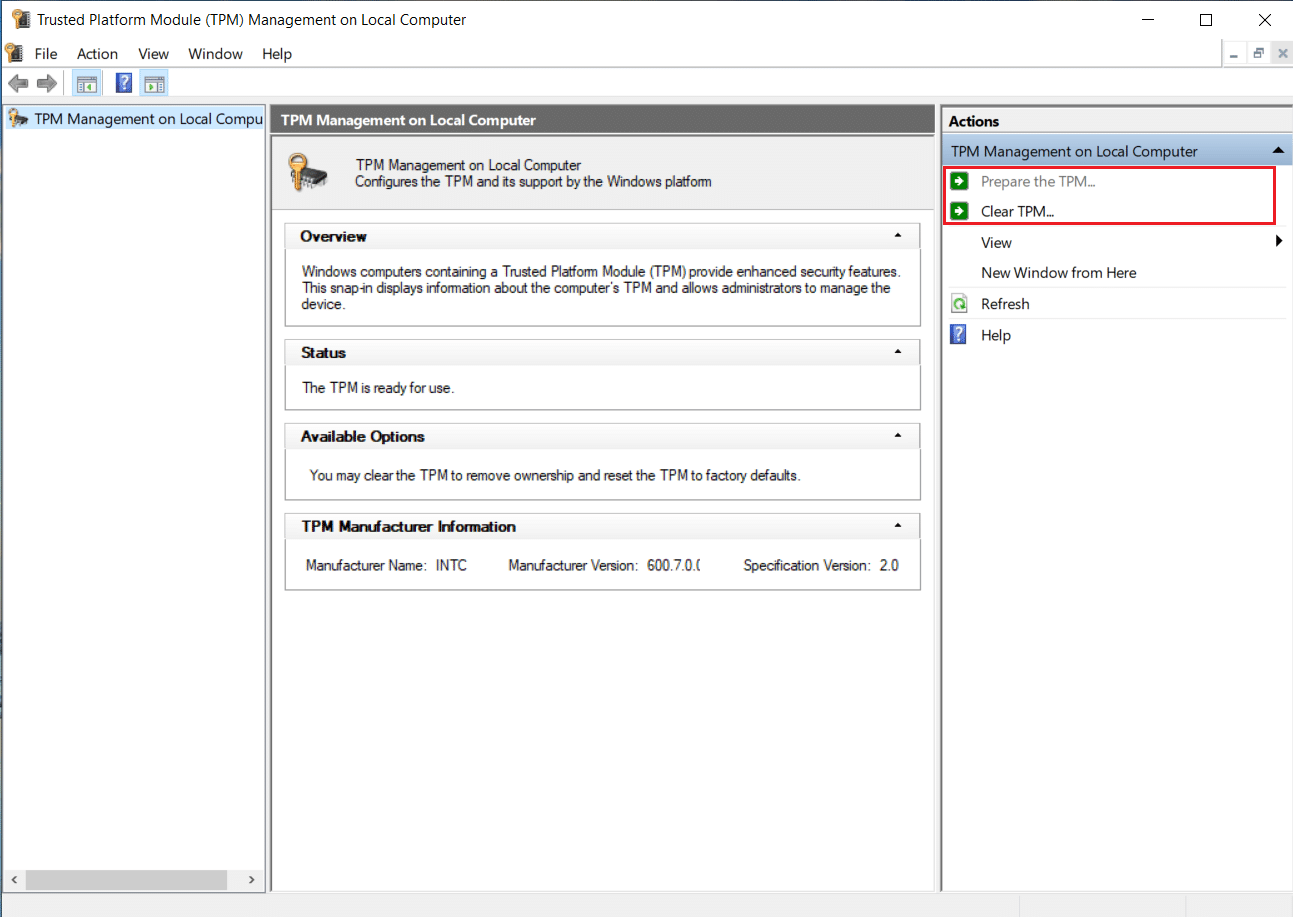
方法10:Hyper-Vを無効にする
仮想マシンを使用しない場合は、問題なくHyper-Vを無効にできます。 問題が解決する可能性があります。 次の手順を実行します。
1.コントロールパネルを開き、方法1に示すようにプログラム設定に移動します。
2.[プログラムと機能]セクションの[ Windowsの機能をオンまたはオフにする]オプションを選択します。
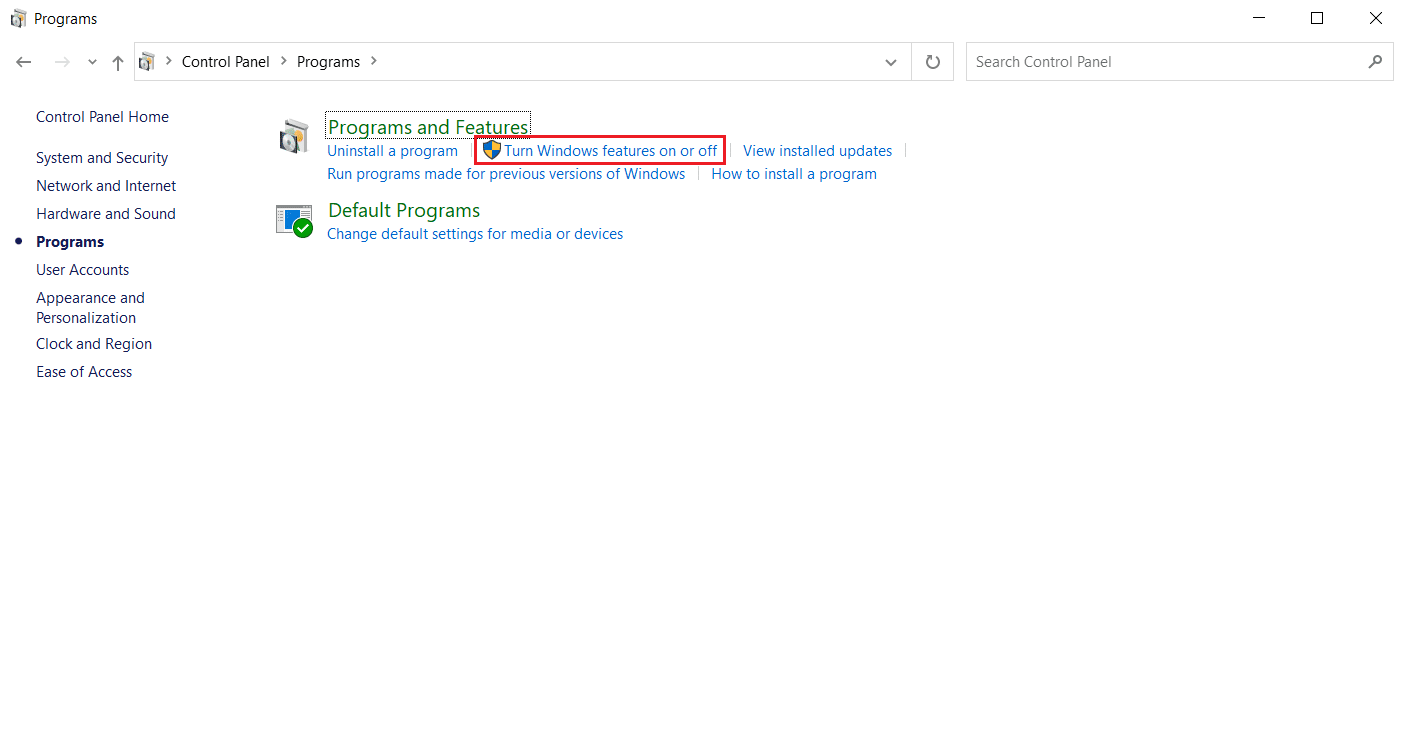

3. Hyper-Vボックスを見つけて、チェックを外します。 [ OK]をクリックして変更を確認します。
また読む:エラー0x80070002Windows10を修正する方法
方法11:Ngcフォルダーを削除する
TPMの誤動作の別の考えられる解決策は、Ngcフォルダーを削除することです。 最初に所有権を取得する必要があります。 これを行うには、次の手順に従います。
1. Windows + Eキーを同時に押して、ファイルエクスプローラーを開きます。
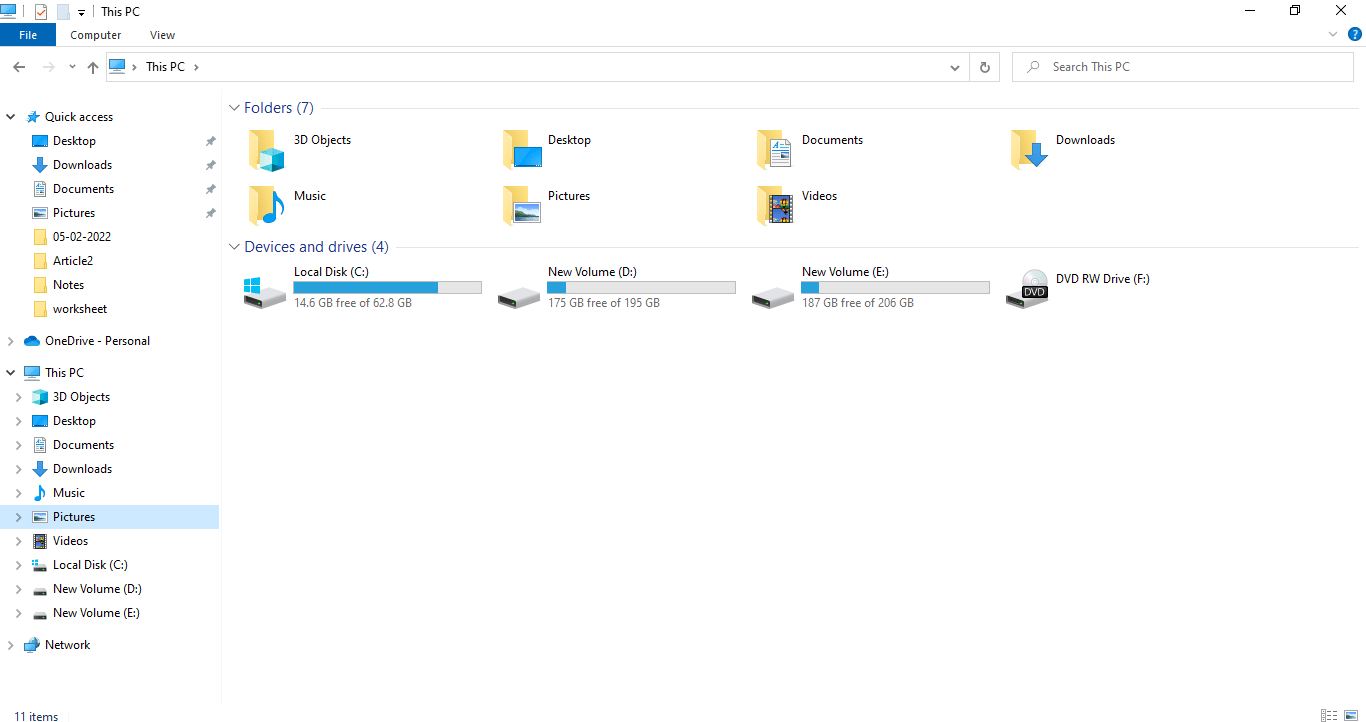
2.ファイルエクスプローラーで次のパスに移動します。
C:\ Windows \ ServiceProfiles \ LocalService \ AppData \ Local \ Microsoft
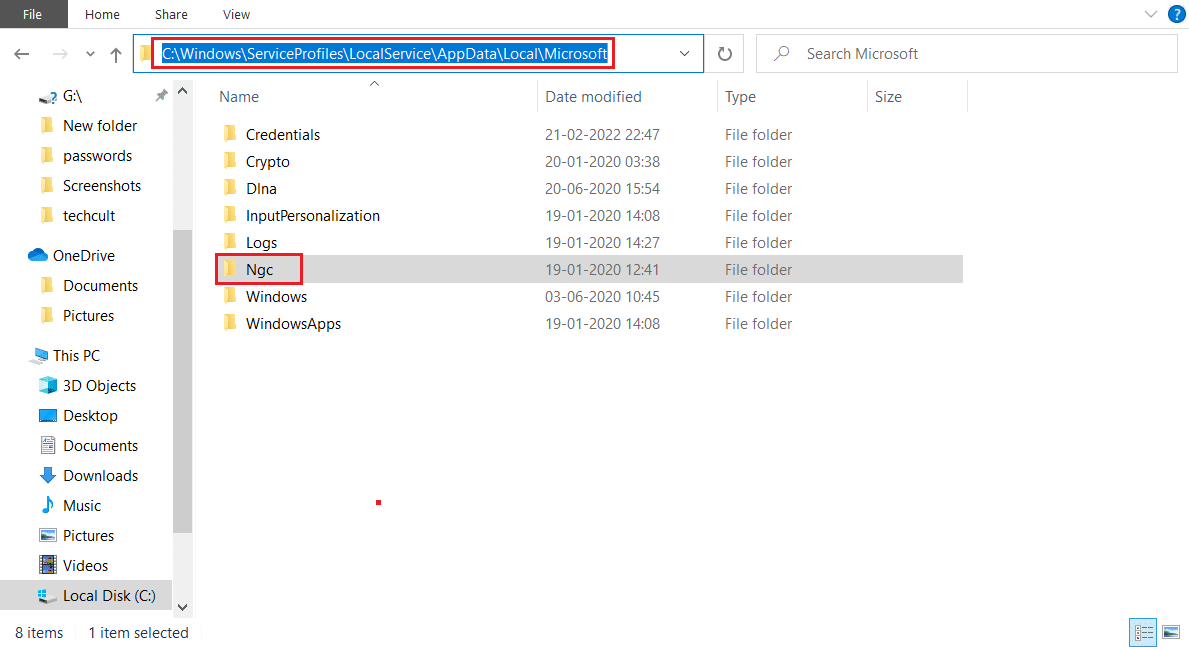
3.Ngcフォルダーを見つけて右クリックします。 [プロパティ]を選択します。
4. [セキュリティ]タブに切り替えて、[詳細]をクリックします。
![Ngcフォルダのプロパティの[セキュリティ]タブで[詳細設定]オプションをクリックします。トラステッドプラットフォームモジュール80090016エラーを修正](/uploads/article/4377/Adok135gVTV4ZOyd.png)
5.[セキュリティの詳細設定]ウィンドウで[所有者]の横にある[変更]をクリックします。
![Ngcフォルダの高度なセキュリティ設定の[変更]オプションをクリックします](/uploads/article/4377/MB5mLL89YkRy6ZS7.png)
6. [ユーザーまたはグループの選択]ウィンドウが開きます。
7. [詳細設定]オプションを使用してユーザーアカウントを選択するか、[オブジェクト名の入力]にユーザー名を入力してフォームを選択できます。 [名前の確認]をクリックし、ユーザー名が確認されるのを待って、[ OK ]をクリックします。
![Ngcフォルダのユーザーまたはグループを選択して、[詳細設定]オプションをクリックするか、名前を確認します。トラステッドプラットフォームモジュール80090016エラーを修正](/uploads/article/4377/h31tEHGvLFFCbVHg.png)
8.[すべての子オブジェクトのアクセス許可エントリをこのオブジェクトから継承可能なアクセス許可エントリに置き換える]チェックボックスをオンにします。
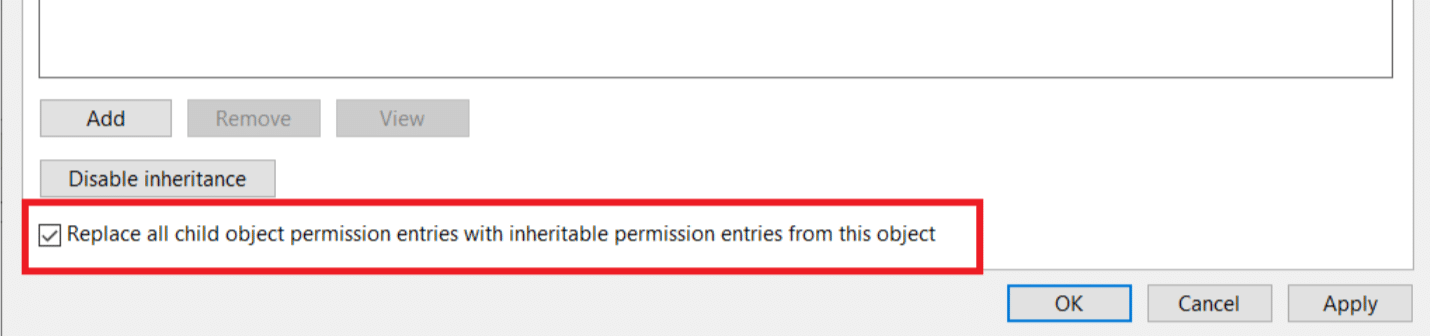
9. Ngcフォルダーを開き、その内容をすべて削除します。
方法12:MicrosoftOffice認証を無効にする
この方法は、トラステッドプラットフォームモジュールが誤動作しているためにMicrosoftアプリケーションにアクセスできない場合に使用します。 Windowsレジストリエディタを使用してADAL認証を無効にすると、問題を解決できます。 以下の手順に従ってください。
1. Windows + Rキーを同時に押して、[実行]ダイアログボックスを起動します。
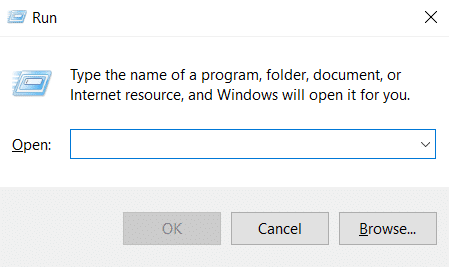
2. regeditと入力し、 Enterキーを押してレジストリエディタを開きます。
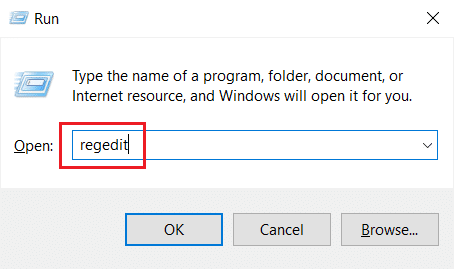
3. [レジストリエディタ]ウィンドウで、次の場所のパスに移動します。
HKEY_CURRENT_USER \ Software \ Microsoft \ Office \ 16.0 \ Common \ Identity
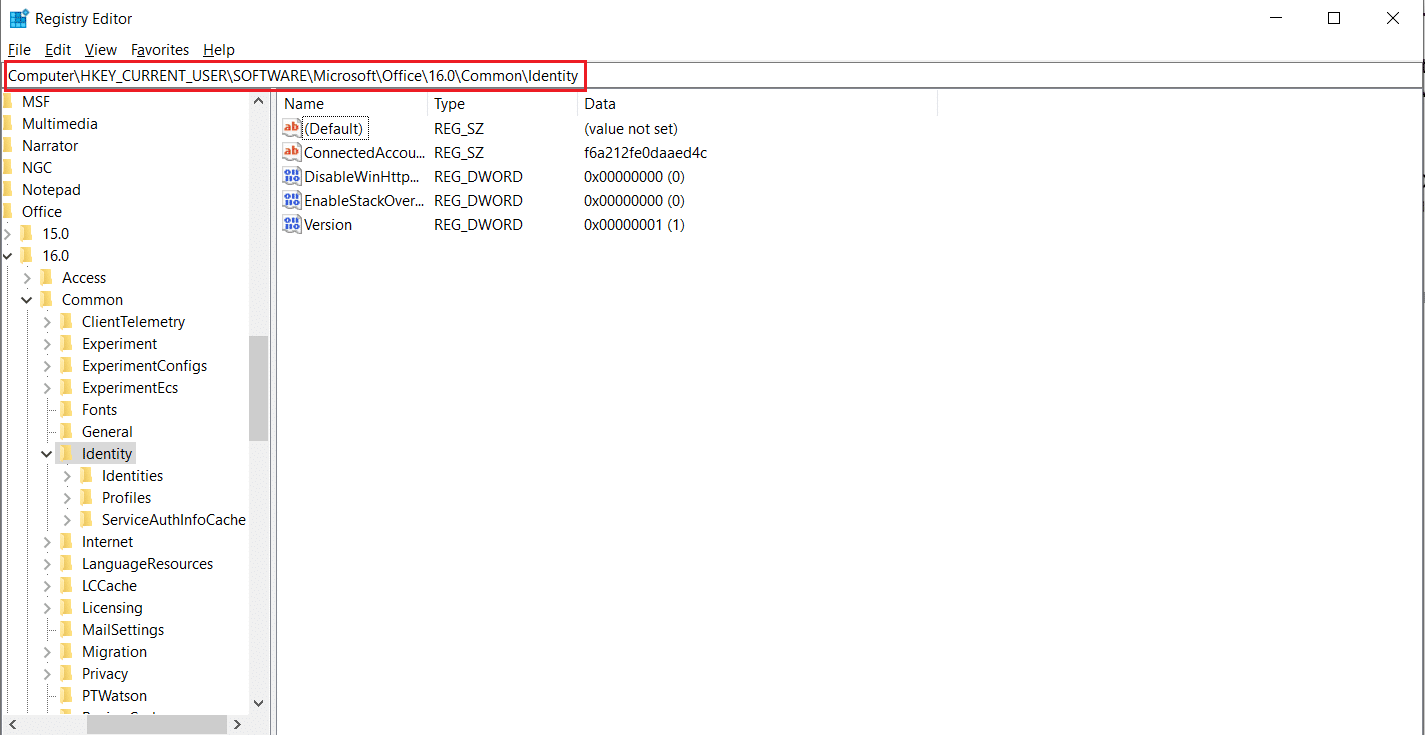
4.左側のペインのIdentityフォルダーを右クリックします。 [新規]>[DWORD(32ビット)値]を選択します。
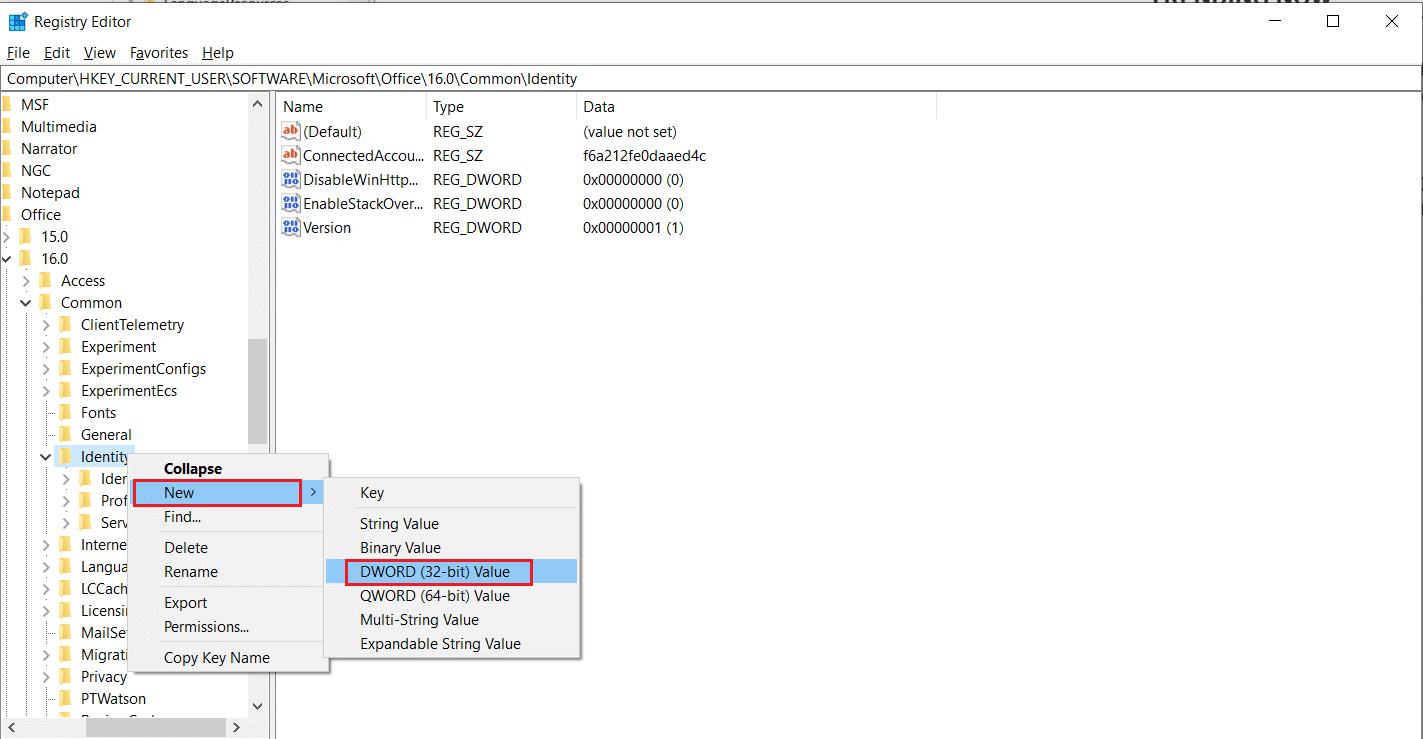
5.ファイルの名前をEnableADALに変更し、 Enterキーを押します。
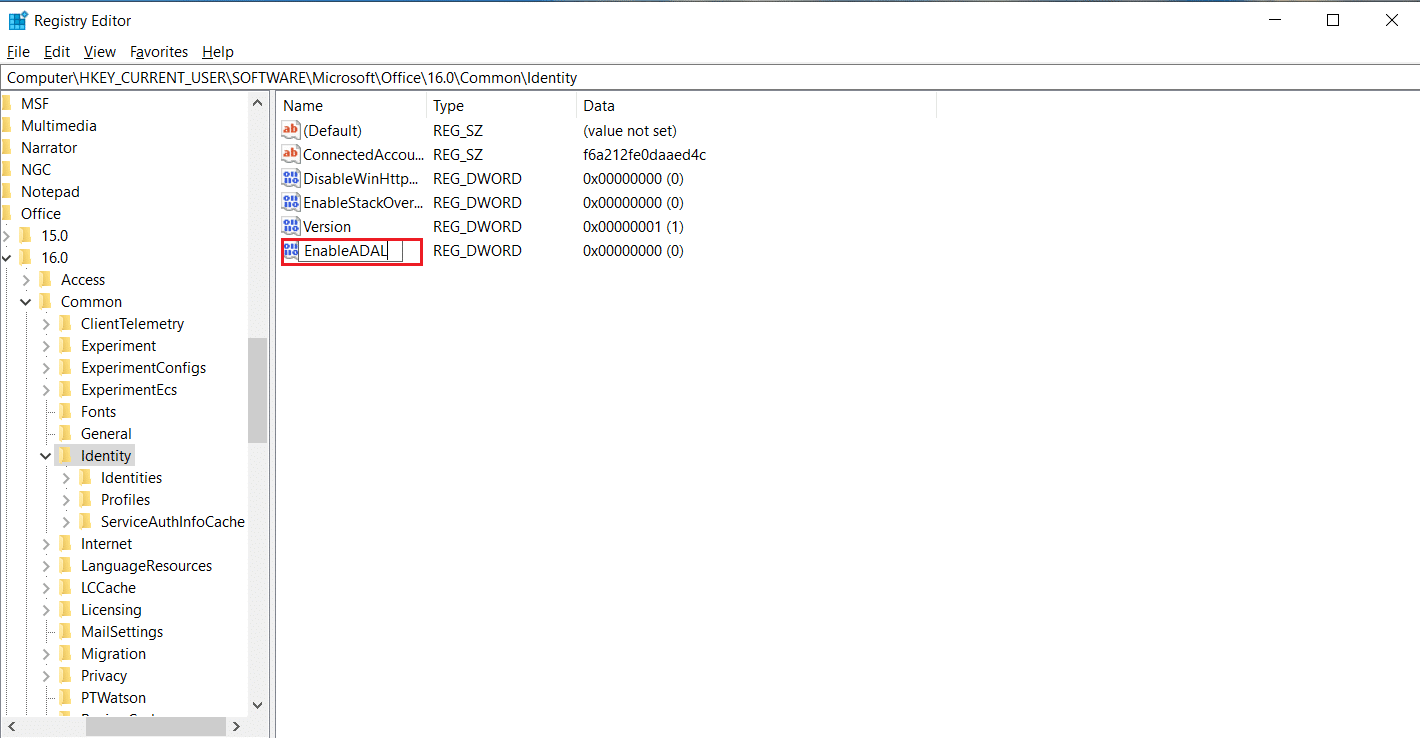
6. EnableADALファイルをダブルクリックし、ポップアップウィンドウで値データを0に設定します。 [ OK]をクリックして変更を保存します。
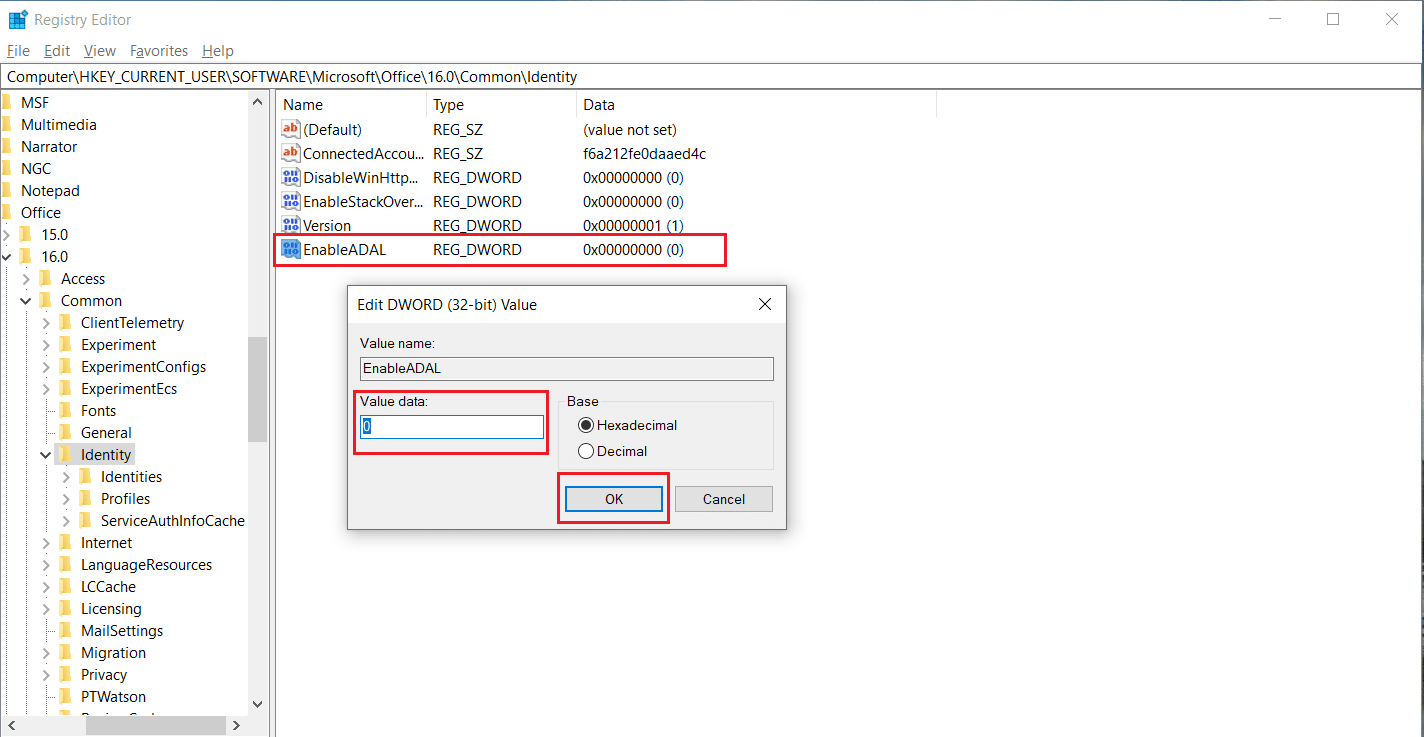
7.レジストリエディタアプリケーションを閉じて、PCを再起動します。
また読む: Windows10でWinセットアップファイルを削除する方法
方法13:Office資格情報を削除する
Microsoft OfficeなどのMicrosoftアプリケーションを開く際に問題が発生した場合は、この方法が便利です。 以下に示すように、資格情報管理を使用して特定のアプリケーション資格情報の資格情報を削除できます。
1. Windowsキーを押し、 credential managerと入力して、[開く]をクリックします。
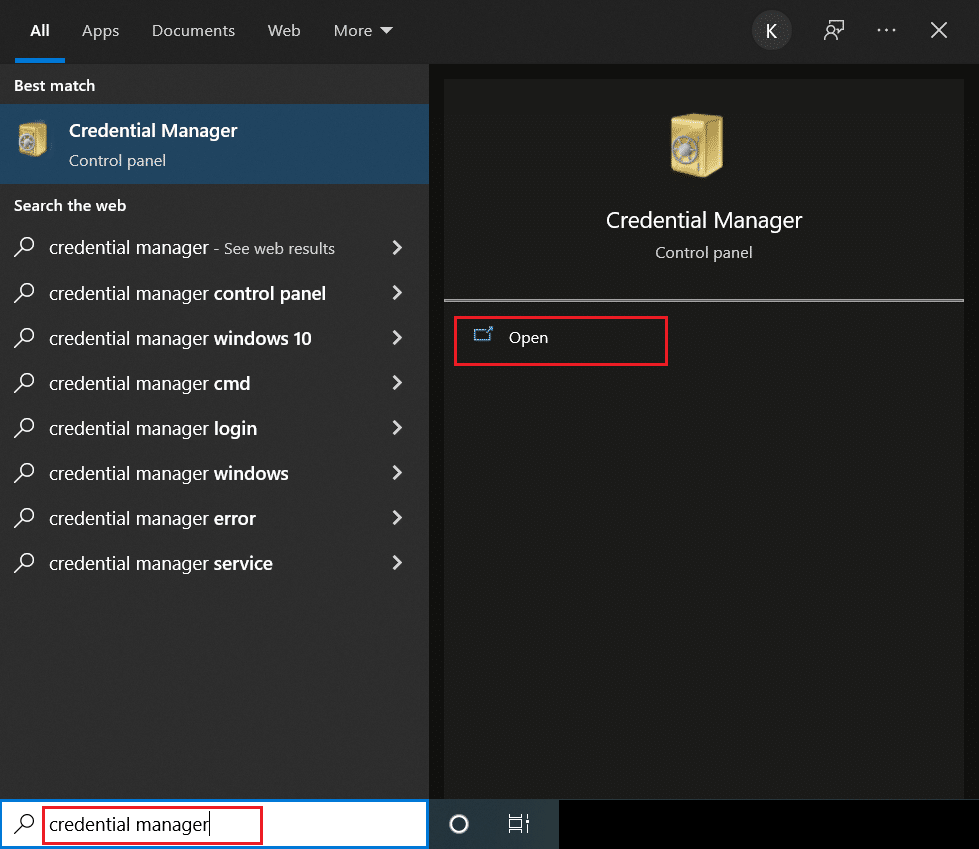
2.[ Windowsクレデンシャル]オプションをクリックします。
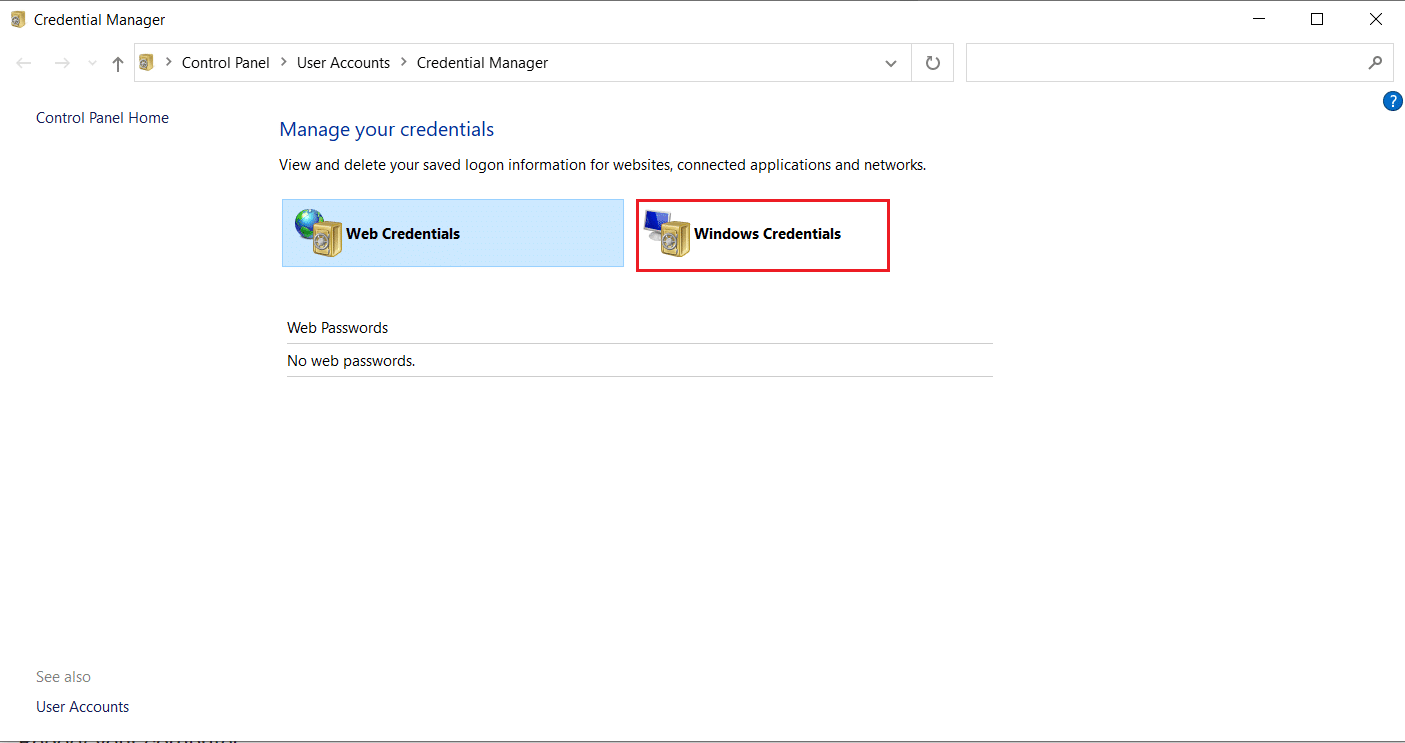
3.[一般的な資格情報]セクションに移動します。 すべてのMicrosoft関連の資格情報を選択し、下矢印アイコンをクリックして展開します。
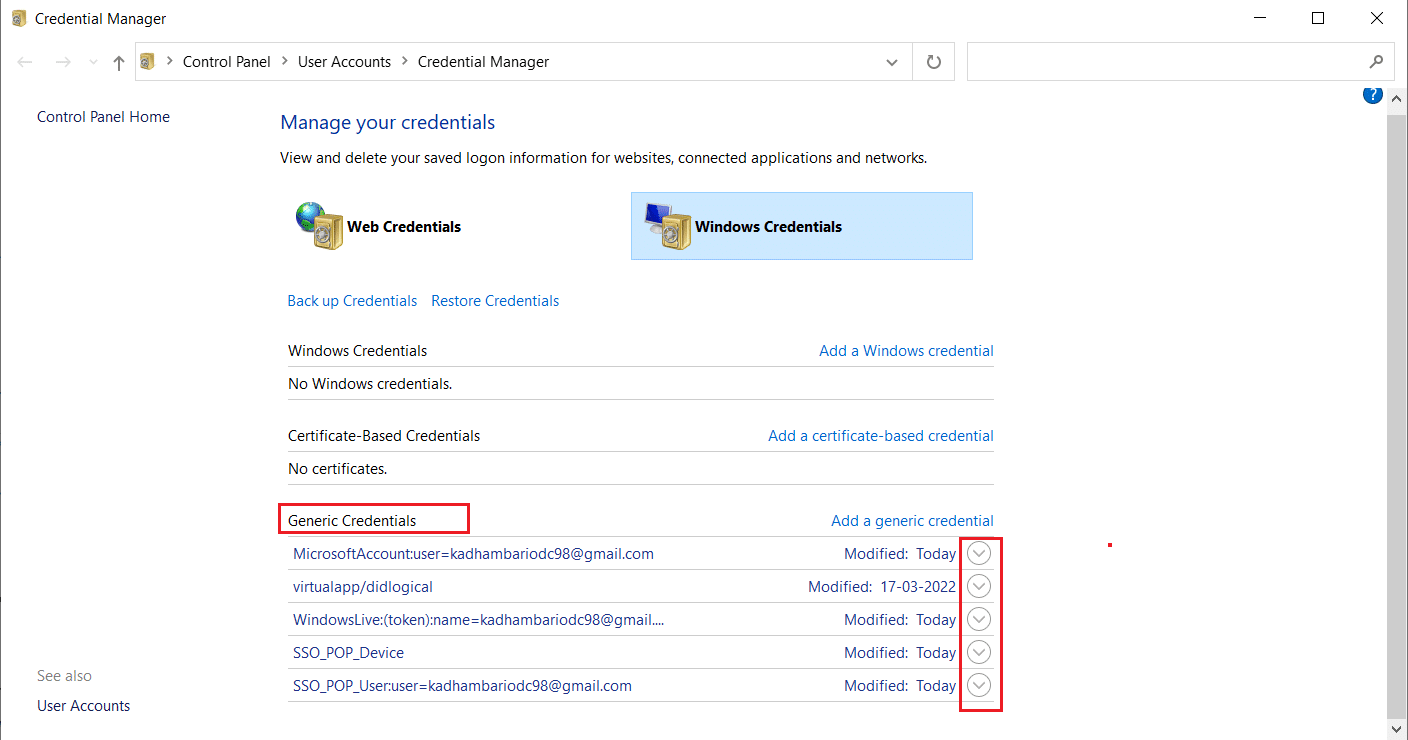
4.展開後、[編集]の横にある[削除]オプションをクリックします。
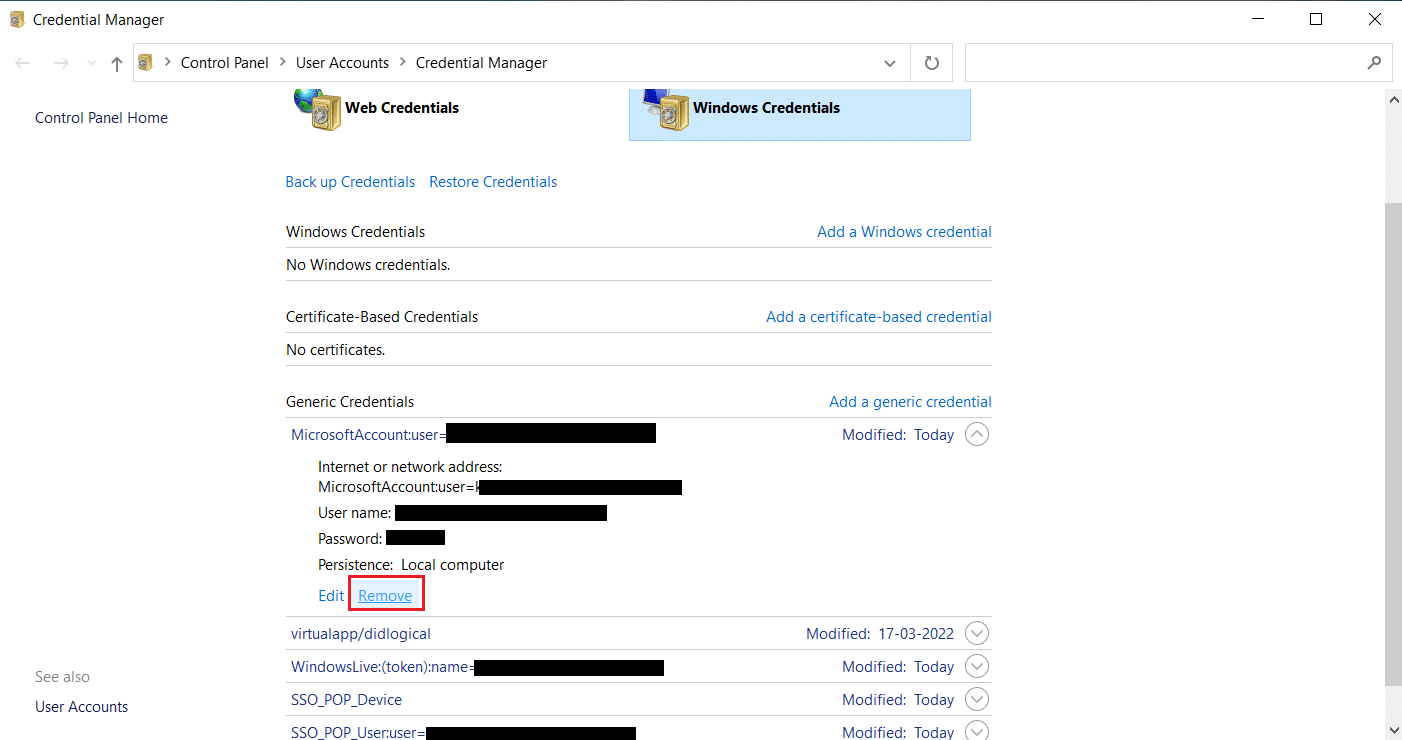
各クレデンシャルを1つずつ展開し、削除します。
次に、[資格情報マネージャー]ウィンドウを閉じて、システムを再起動します。 TPMの問題が解決されているかどうかを確認します。
方法14:保護ポリシーレジストリキーを作成する
トラステッドプラットフォームモジュールが誤動作するこの問題は、PCのレジストリエディタで保護ポリシーを作成することで解決できます。 これがあなたがそれをする方法です。
1. Windowsキーを押し、レジストリエディタと入力して、[管理者として実行]をクリックします。
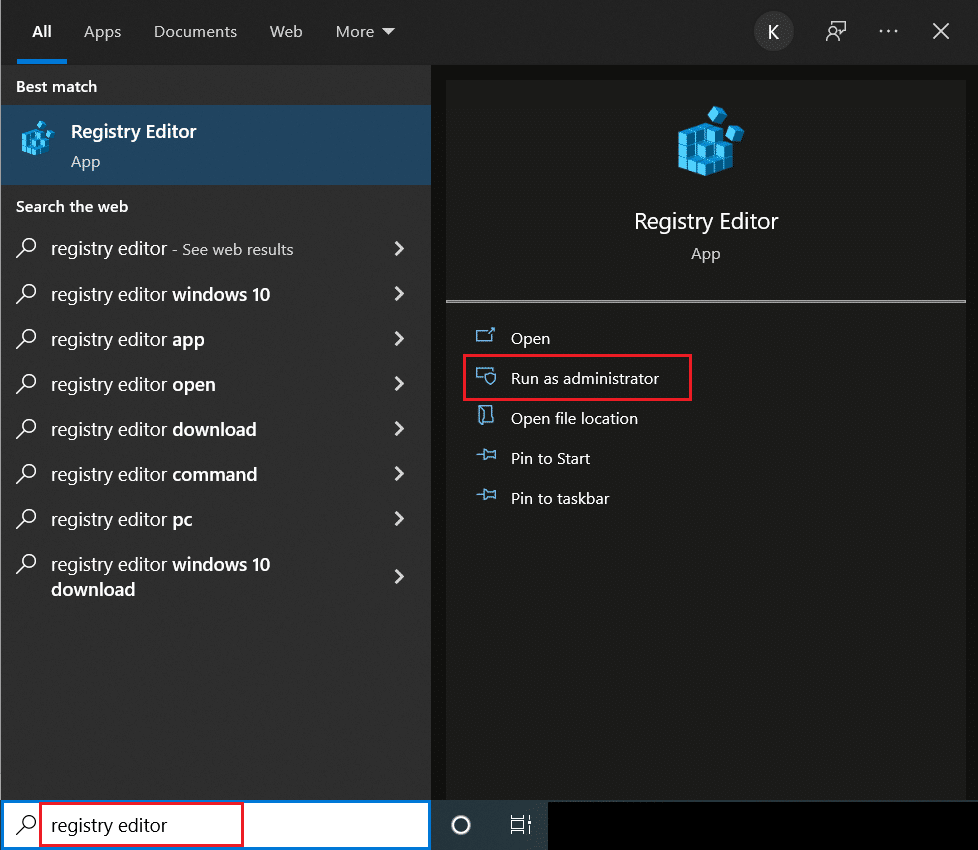
2.レジストリエディタウィンドウで次のパスに移動します。
Computer \ HKEY_LOCAL_MACHINE \ SOFTWARE \ Microsoft \ Cryptography \ Protect \ Providers \ df9d8cd0-1501-11d1-8c7a-00c04fc297eb
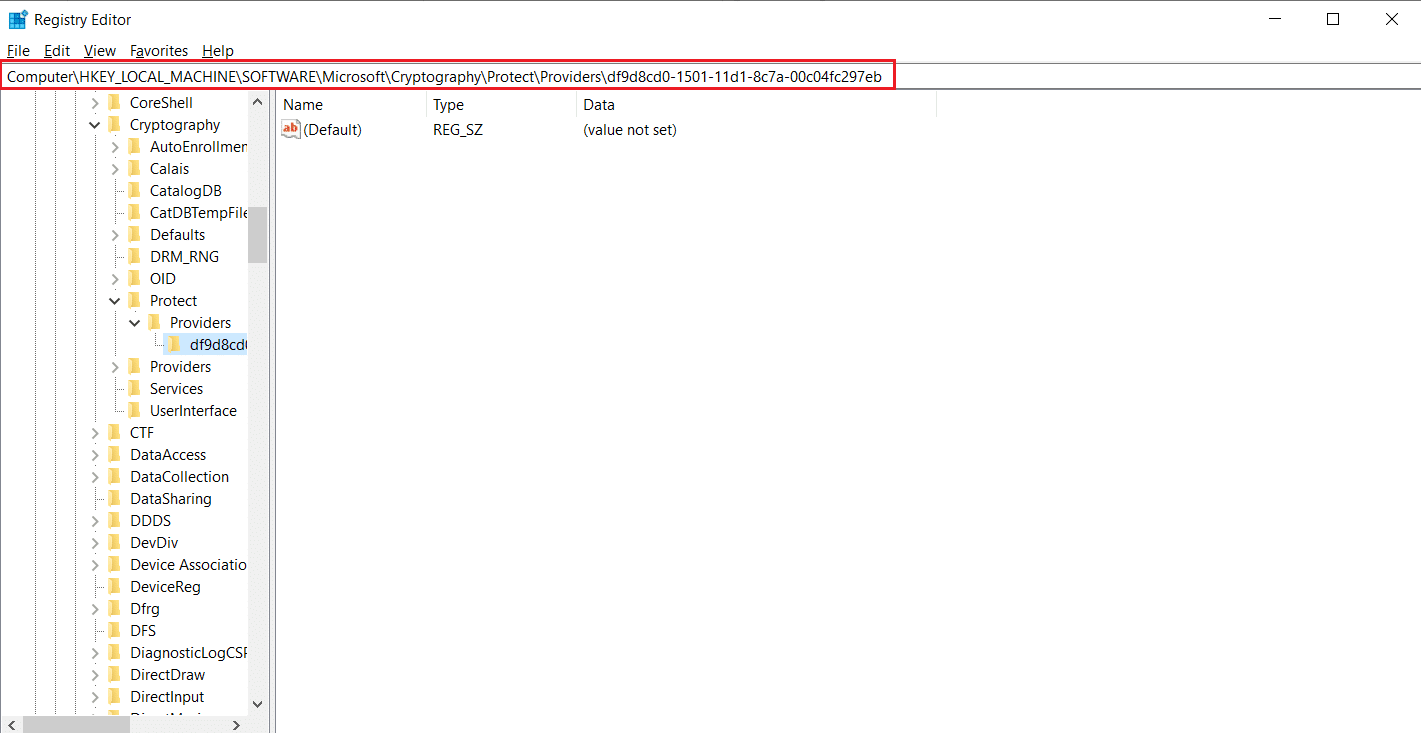
3. df9d8cd0-1501-11d1-8c7a-00c04fc297ebフォルダーを右クリックし、[新規]> [ DWORD(32ビット)値]を選択します。
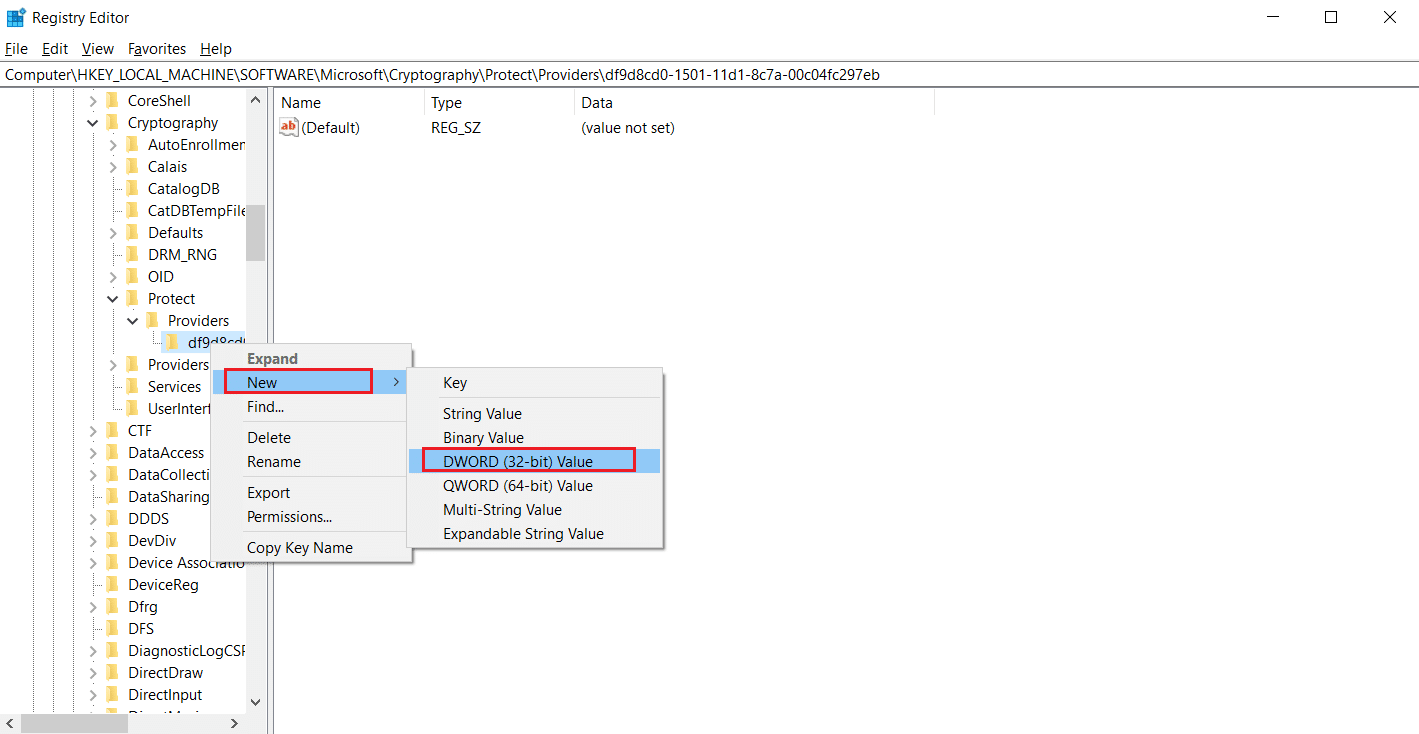
4.ファイルの名前をProtectionPolicyに変更します。
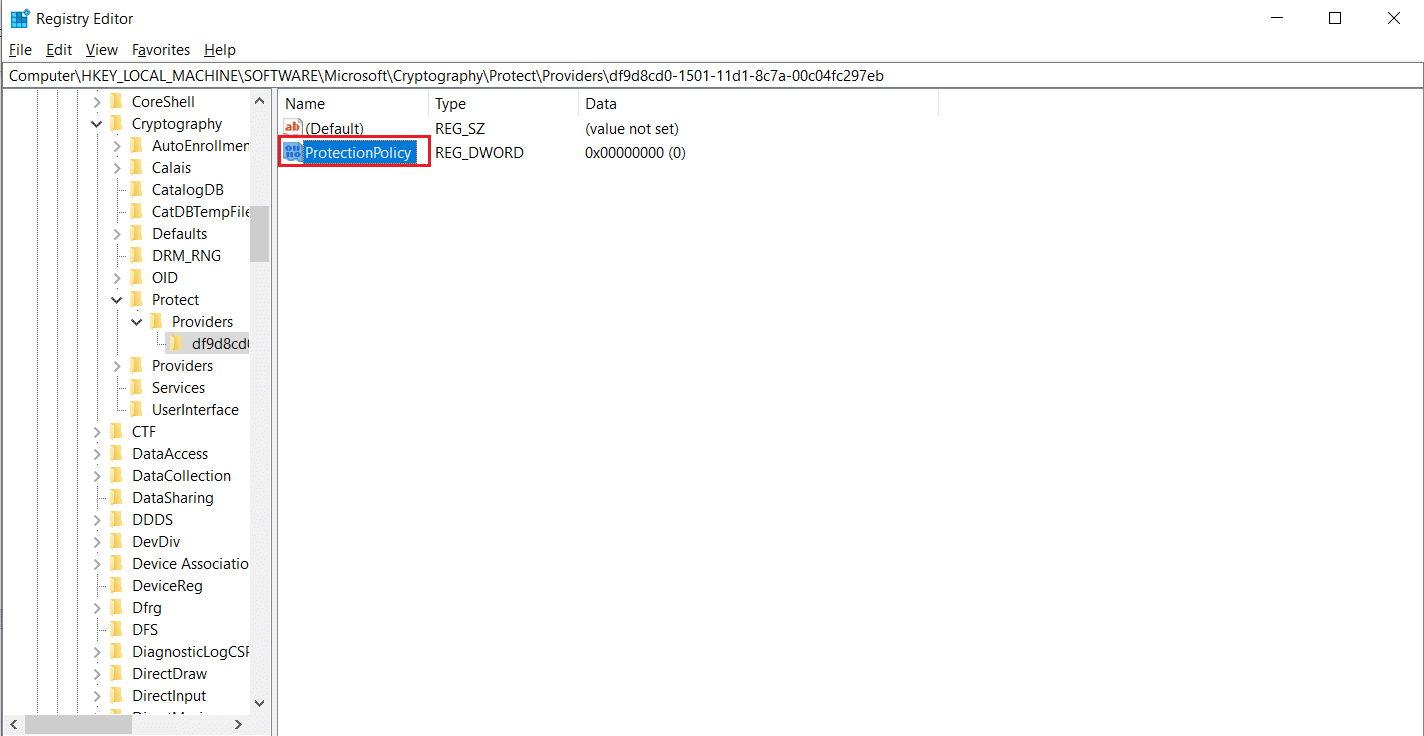
5.保護ポリシーファイルをダブルクリックし、値データを1に設定します。 [ OK]をクリックして変更を保存します。
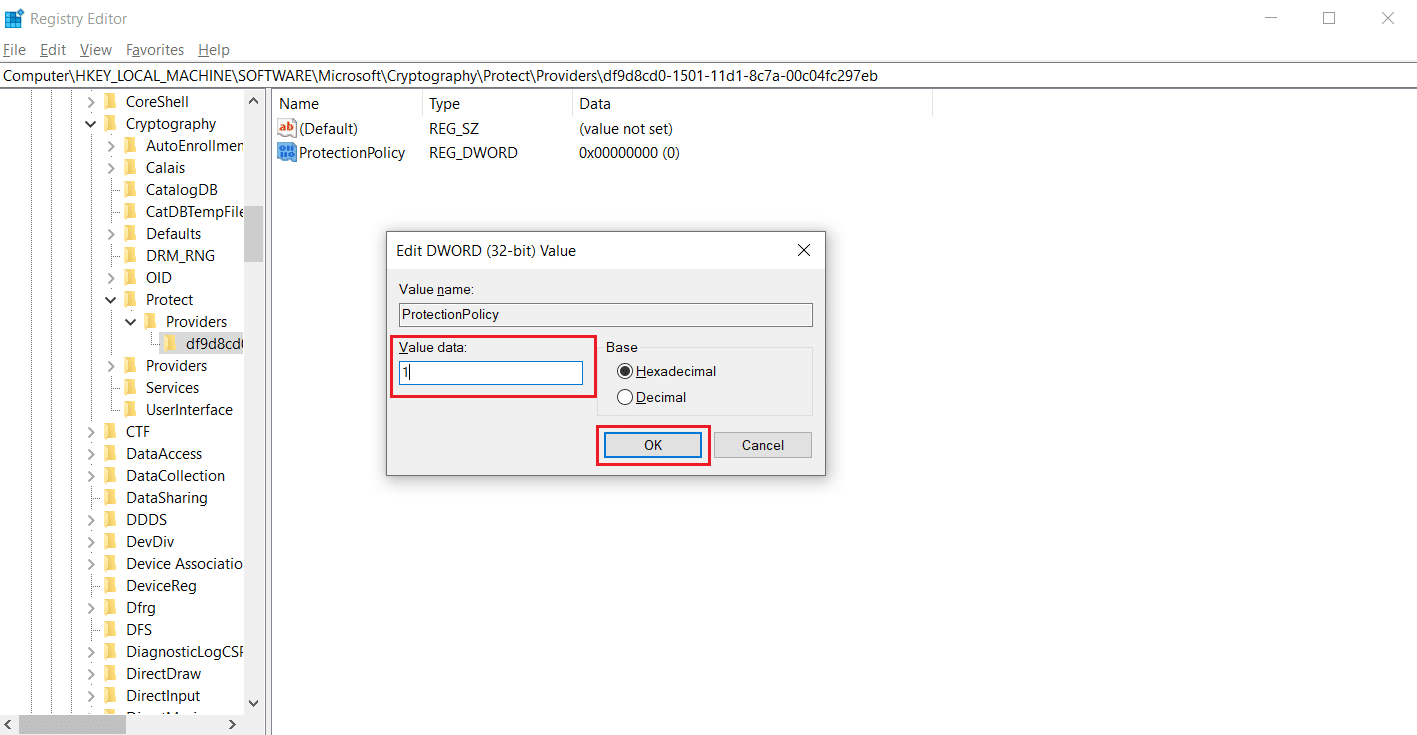
トラステッドプラットフォームモジュール80090016エラーを修正したかどうかを確認します。
また読む: Windows10でiaStorA.sysBSODエラーを修正する7つの方法
方法15:職場または学校のアカウントを削除して再接続する
それでも問題が発生する場合は、まだ行っていない場合は、職場と学校のアカウントから切断してみてください。 これを行うには、以下の手順に従ってください。
1. Windows + Iキーを同時に押して、 [設定]を開きます。
2.[設定]ページで[アカウント]を選択します。
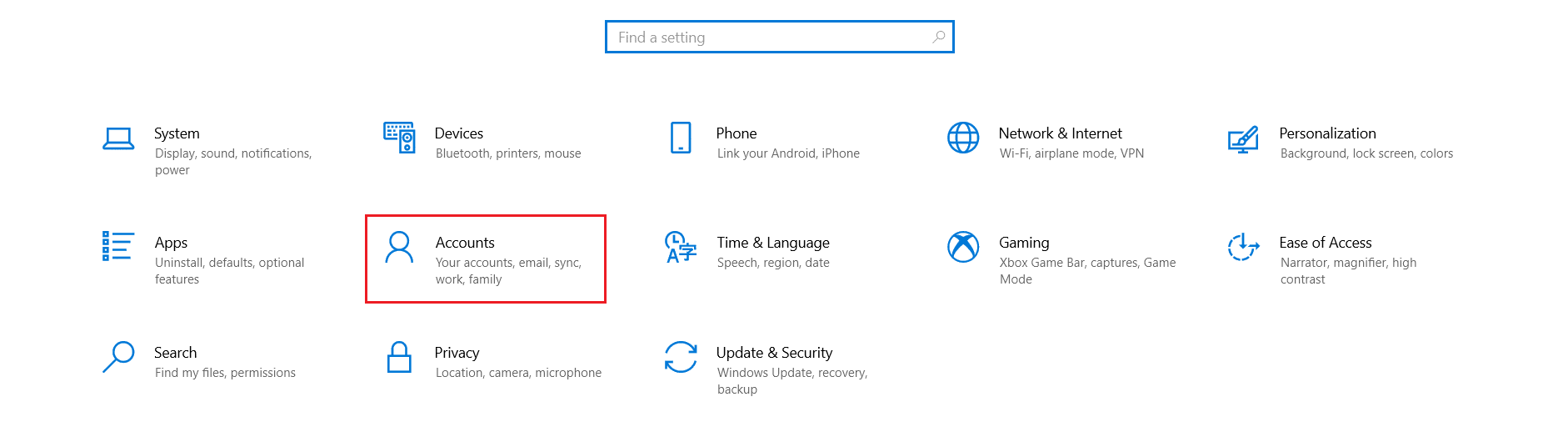
3.左側のペインで[職場または学校にアクセス]タブを選択します。 削除する職場または学校のアカウントを選択し、[切断]を選択します。 必要に応じて、さらに指示に従い、アカウントを削除します。
問題が解決したかどうかを確認します。 そうでない場合は、以下に示すように、アカウントに再度接続してみてください。
4.[職場または学校]タブに戻ります。 [ +接続]アイコンをクリックして、アカウントを再度接続します。
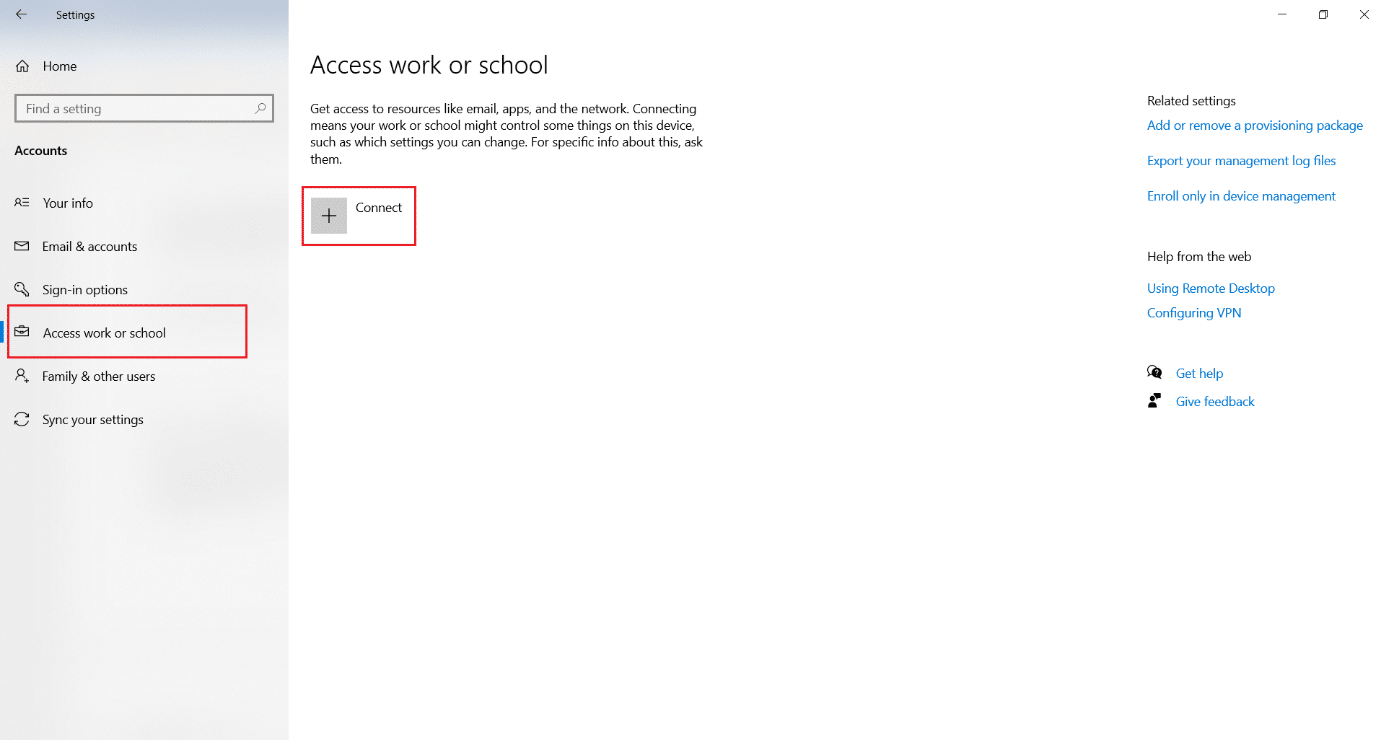
5.資格情報を入力し、サインインします。
方法16:新しいユーザーアカウントを作成する
ユーザープロファイルが破損し、TPMの誤動作につながる場合があります。 新しいプロファイルを作成して、問題を修正できます。 ガイドに従って、Windows10でローカルユーザーアカウントを作成します。
方法17:BIOSを使用してTPMを有効にする
新しいローカルアカウントを作成した後でもエラーが発生する場合は、この方法が最後の手段です。 BIOSは、PCの多くの設定を構成するために使用され、それを使用してTPMを有効にすると、問題が解決する場合があります。 あなたは以下のステップに従うことによってそれを行うことができます
1. Alt + F4キーを同時に押し、[シャットダウン]オプションを選択して、 Enterキーを押します。
![選択メニューから[シャットダウン]を選択し、[OK]をクリックします。トラステッドプラットフォームモジュール80090016エラーを修正](/uploads/article/4377/7VqVUZIz0Q8bwkFs.png)
2.電源ボタンを押してPCを起動し、起動画面でF2キーを押してBIOSメニューに移動します。
注:システムが異なれば、BIOSにアクセスするためのキーも異なります。 たとえば、 Esc 、 F10、またはDeleteです。 どちらがシステムで機能するかを確認してください。
2.矢印キーを使用してBIOSメニューをナビゲートし、[ AdvancedBIOSFeatures]を選択します。
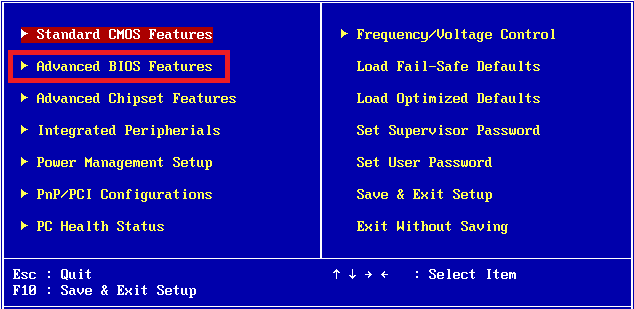
3. PCH-PW構成を選択し、 TMPデバイスの選択をファームウェアTMPに変更します。
4.[ OK ]を選択します。
5. F10キーを押して変更を保存し、[ OK]を選択して確認します。
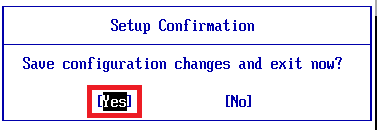
おすすめされた:
- PC用の16の最高の無料スクリーンレコーダー
- Windows10ファイルシステムエラー2147219196を修正
- ActiveDirectoryドメインサービスが現在利用できない問題を修正する
- Windows10でwin32kfull.sysBSODを修正
トラステッドプラットフォームモジュールが誤動作し、トラステッドプラットフォームモジュール80090016エラーが修正されたときに、このガイドがお役に立てば幸いです。 どの方法が最も効果的かをお知らせください。 質問や提案がある場合は、コメントセクションに自由にドロップしてください。
