「TransmitFailedGeneralFailure」エラーメッセージを削除する方法
公開: 2021-05-31ネットワークの問題が発生した場合、pingは根本的な問題のトラブルシューティングに役立ちます。 Windowsマシンでは、pingコマンドを使用してIPアドレスの応答時間を測定し、特に、受信した応答の統計を分析します。 pingコマンドを実行すると、情報のパケットが同じネットワークまたはインターネット上のデバイスに送信され、接続に使用できるかどうかが確認されます。
ただし、pingを送信して「Ping:送信に失敗しました」というエラーが返された場合はどうしますか。 一般的な失敗」? 特に何かに取り組んでいる場合、それは非常にイライラする可能性があります。 この問題は、通知にエラーを説明する追加情報が表示されないという事実によって悪化します。
しかし、慌てる必要はありません。 この投稿では、pingの失敗をトラブルシューティングして、ビジネスに戻る方法を示します。
Pingの一般的な障害の原因は何ですか?
この問題を引き起こす可能性のあるさまざまな理由が考えられます。 可能性のあるもののいくつかは次のとおりです。
- 古いネットワークドライバまたはファームウェア
- 誤って構成されたファイアウォール
- ハードウェアとソフトウェアの問題
- ドメインネームシステム(DNS)に関する問題
上記のように、エラーが発生する主な理由は不明です。 そうは言っても、「PingGeneralFailure」エラーに対する最も効果的な解決策は次のとおりです。 これらのソリューションは他のユーザーにも有効であり、PCで試す価値があります。
「Ping:送信に失敗しました。 一般的な失敗」
修正1:ファイアウォールを一時的に無効にする
まず、ファイアウォールが一般的な障害エラーの原因であるかどうかを確認する必要があります。 これはめったにありませんが、問題の原因を正確に特定することはできないため、これを確認する価値があります。
これを行うには、ファイアウォールを一時的に無効にして、pingコマンドを再実行してみてください。 セキュリティソリューションとしてWindowsDefenderを使用している場合は、次の手順に従います。
- WindowsロゴキーとSの組み合わせを押し、「ファイアウォール」(引用符なし)と入力して、「WindowsDefenderFirewall」を選択します。 これにより、コントロールパネルの[WindowsDefenderファイアウォール]ページに直接移動します。
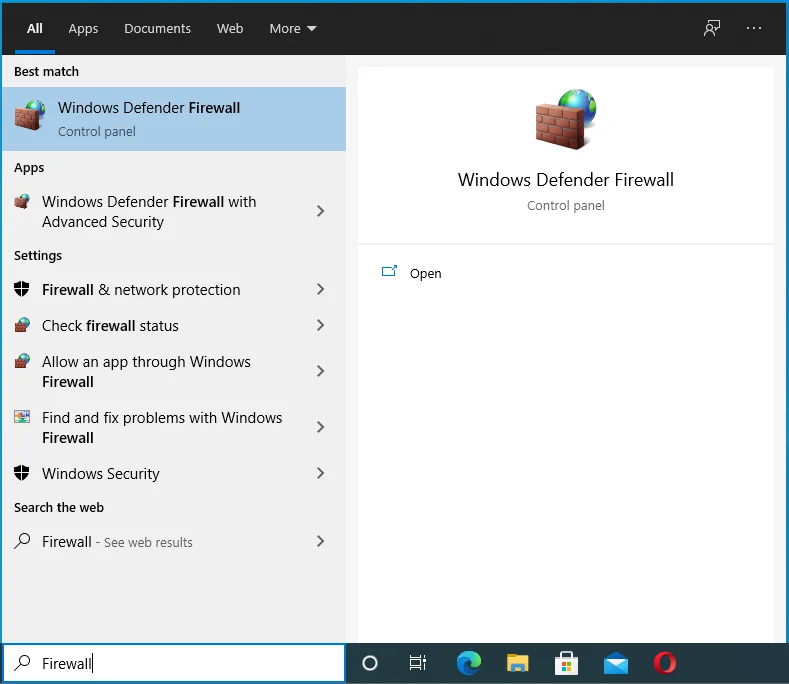
- このウィンドウで、左側のウィンドウで[Windows Defenderファイアウォールをオンまたはオフにする]オプションを探して選択します。
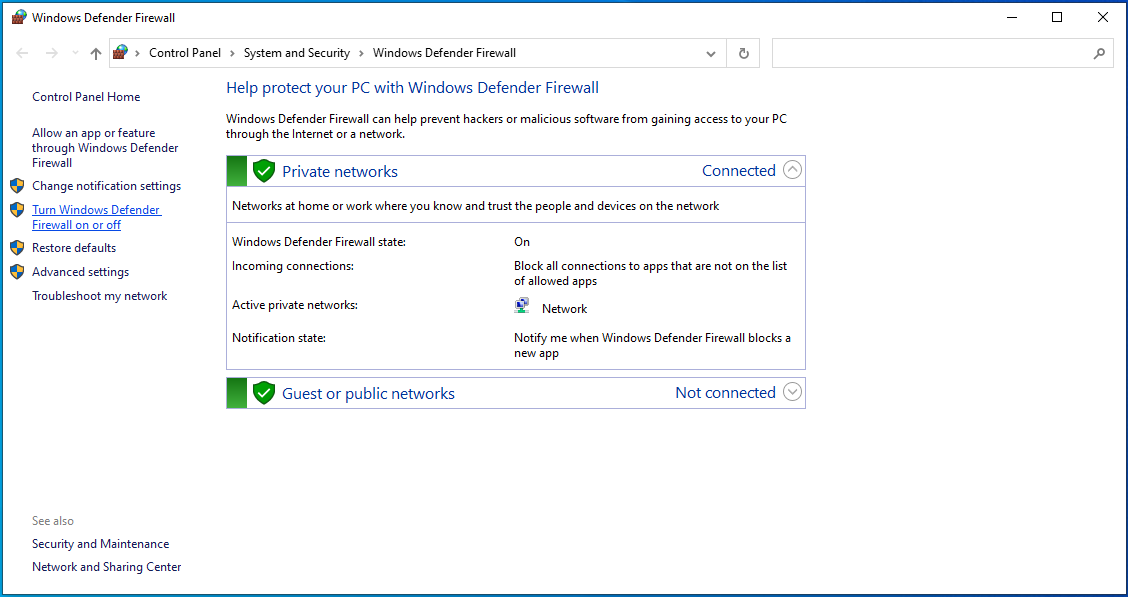
- ネットワークの種類ごとに、[Windows Defenderファイアウォールをオフにする(非推奨)]の横にあるラジオボタンをクリックします。
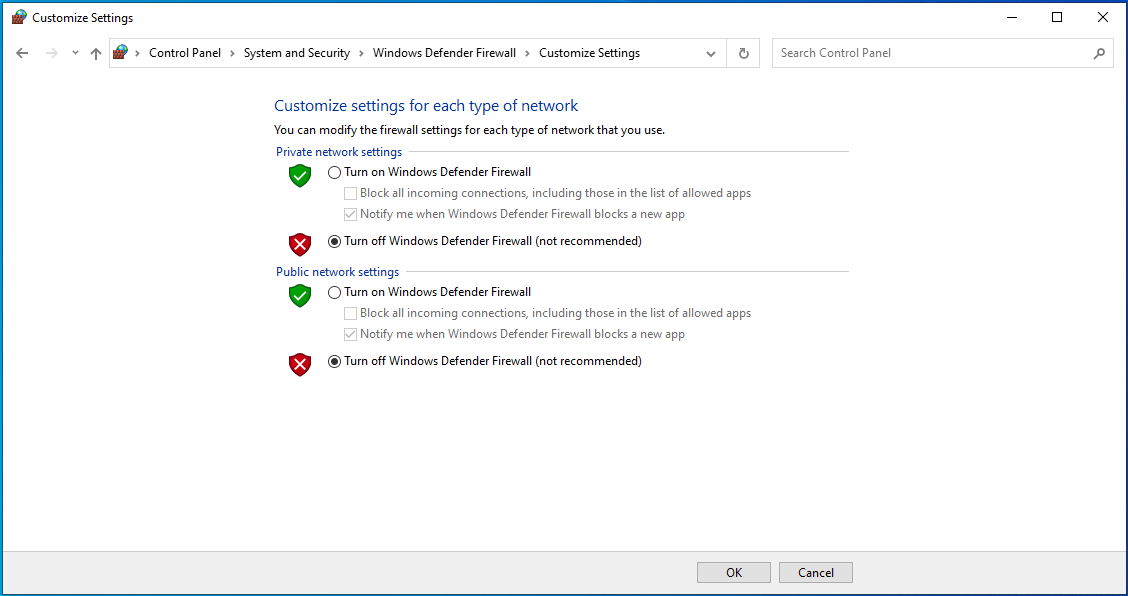
- または、Windowsファイアウォールをオンにするオプションの下にあるチェックボックスをクリックして、すべての着信接続をブロックすることもできます。
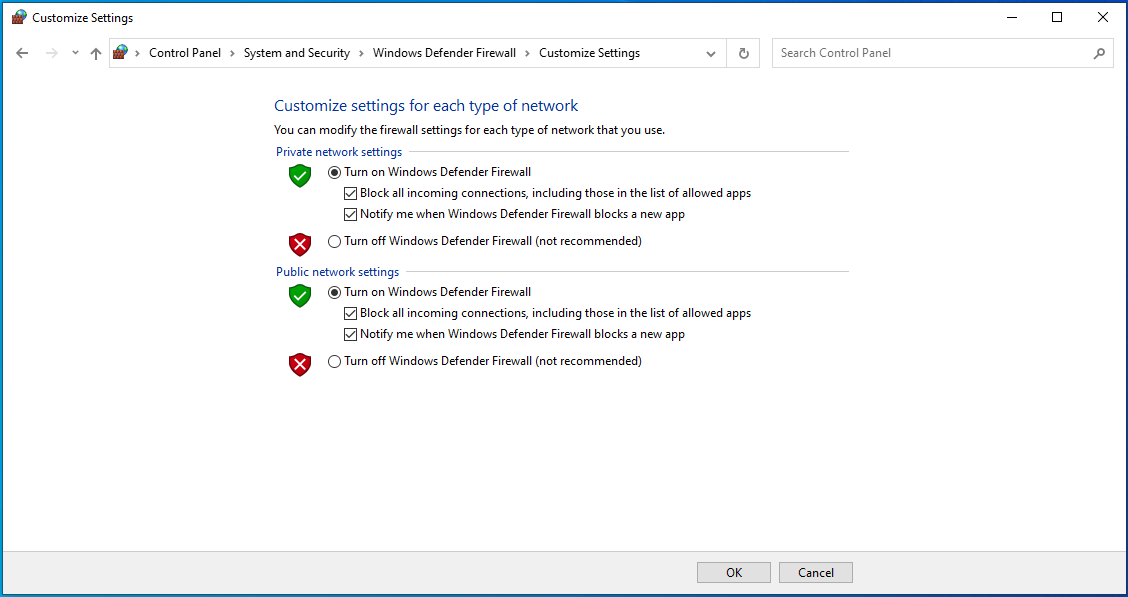
次に、pingの一般的な失敗エラーが発生するかどうかを確認します。 そうした場合、WindowsDefenderは原因ではありません。 システムを保護するには、オンに戻します。
Auslogics Anti-Malwareなどの堅牢なセキュリティソフトウェアを使用している場合は、その設定を開いて保護を一時停止します。 pingコマンドを再度実行して、機能しているかどうかを確認します。 そうでない場合、問題は他の場所にあります。

マルウェア対策でPCを脅威から保護する
アンチウイルスが見逃す可能性のあるマルウェアがないかPCをチェックし、AuslogicsAnti-Malwareを使用して脅威を安全に削除します
強力なマルウェア除去ツールを使用することを常にお勧めします。これは、通常のウイルス対策プログラムよりも強力な保護を提供するためです。 Auslogics Anti-Malwareを使用すると、マルウェアエンティティがその厳しいセキュリティウォールに侵入することはありませんのでご安心ください。
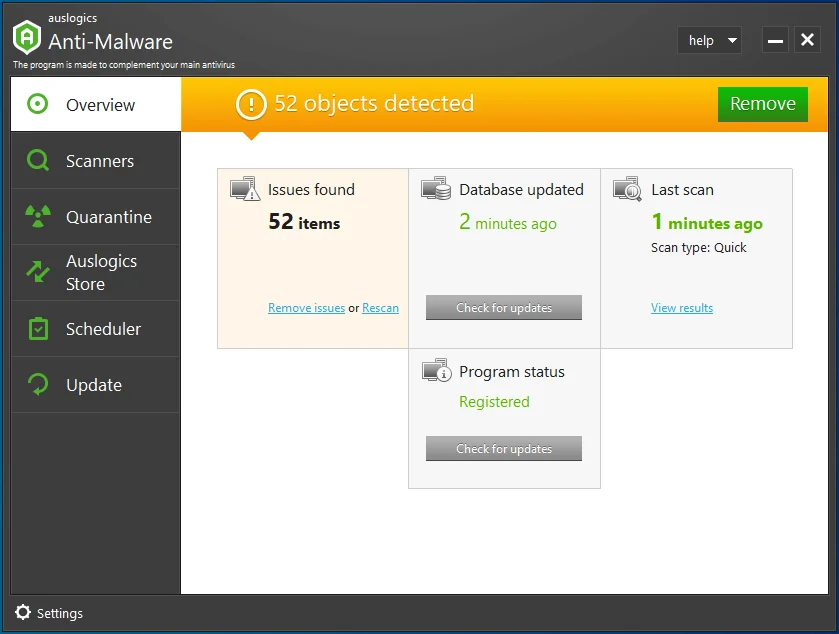
これは、本物のファイルやアプリケーションになりすましたマルウェアを含む、あらゆる種類のマルウェアからコンピューターを保護するように設計されています。 ブラウザをスキャンしてデータ漏洩をチェックし、疑わしいと見なしたアイテムをブロックします。
コンピューターがpingコマンドの実行をブロックしているかどうかの確認が完了したら、マルウェア対策プログラムを再度有効にすることを忘れないでください。
修正2:IPv6ではなくIPv4を使用するようにWindowsを構成する
デフォルトでは、Windows10はIPv4ではなくIPv6を使用するように構成されています。 これは、システムに組み込まれ、IPv4よりもIPv6を使用するようにプログラムされたプレフィックスポリシーによって可能になります。 何らかの理由で、これは「一般的な失敗」エラーメッセージにつながる可能性があります。
IPv4を優先するようにWindowsを設定するには、次のガイドに従ってください。
- このページに移動し、プレフィックスポリシーの[IPv6よりもIpv4を優先する]の下の[ダウンロード]をクリックして、Microsoft Easy Fix21066をダウンロードします。
- ダウンロードが完了したら、ファイルを保存したディレクトリを開き、ダブルクリックして実行します。
- 画面上のガイドに従って、ツールがプロセスを完了できるようにします。
- 完了したら、コンピュータを再起動します。
システムがロードされたら、正常にpingできるかどうかを確認します。
修正3:HTTPトラフィックをブロックするアプリケーションをすべて削除する
何らかの方法でPCとの間で送受信されるHTTPトラフィックをブロックできるアプリケーションをWindowsマシンにインストールした場合は、それらをアンインストールする必要があります。 これらのアプリケーションは、システムが到達しようとしているIPアドレスまたはWebサイトにpingを実行するのをブロックする可能性があります。
このようなプログラムの例には、Simplewall、Peer Guardian、Wireshark、Peerblock、およびAnyConnectが含まれます。
アプリケーションをアンインストールする方法は次のとおりです。
- コントロールパネルを開き、[プログラム]> [プログラムのアンインストール]に移動します。
![[プログラム]> [プログラムのアンインストール]に移動します。](/uploads/article/2643/8CpOuYvfV1QMypkT.png)
- 疑わしいプログラムを右クリックして、[アンインストール]を選択します。
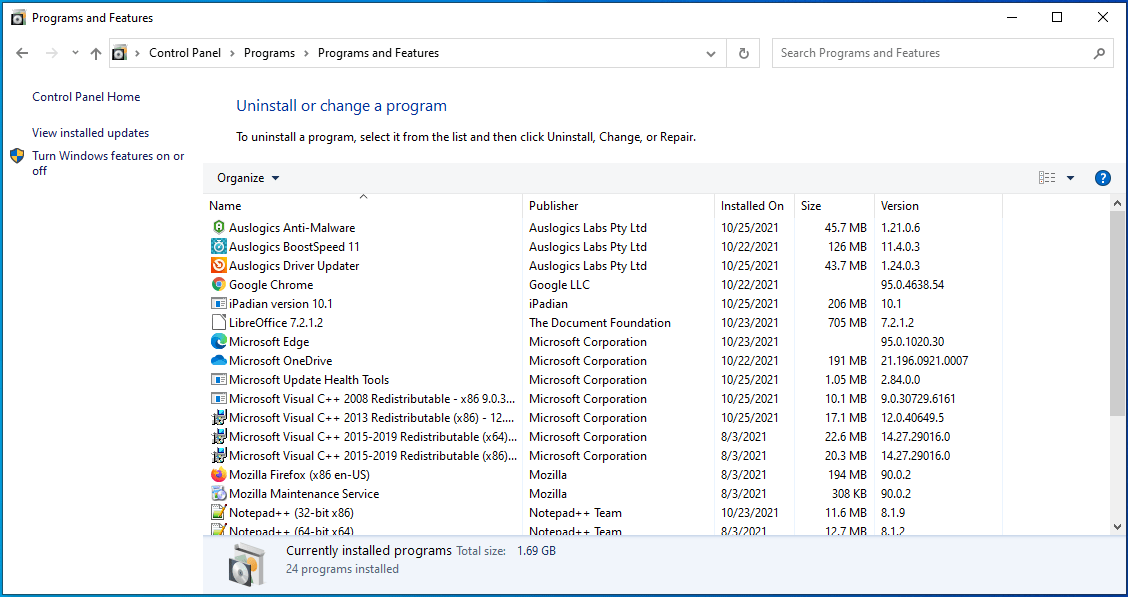
さらに、VPNソフトウェアを使用している場合は、テスト時にVPNソフトウェアを無効にして、エラーの原因かどうかを確認してください。
修正4:DNSキャッシュをフラッシュする
コンピュータのDNSをフラッシュすることは、「Ping:送信に失敗しました。 Windows 10での「一般的な失敗」エラー。DNSキャッシュをクリアすると、古いIPレコードが削除され、サーバーにアクセスしたときにシステムが新しいIPレコードを取得できるようになります。 実際、コンピュータのDNSキャッシュを時々フラッシュすることは健全であると考えられています。
DNSキャッシュをクリアすると、Winsockカタログもリセットされ、問題の解決に役立つ場合があります。 DNSキャッシュをフラッシュするには、以下の手順に従ってください。
- WindowsPowerShellを起動します。 これを行うには、Win + Xキーボードショートカットを押して、[Windows PowerShell(管理者)]を選択します。 または、Win + Sの組み合わせを使用してWindows検索ボックスを表示し、「PowerShell」(引用符なし)と入力して、「Enter」キーを押します。
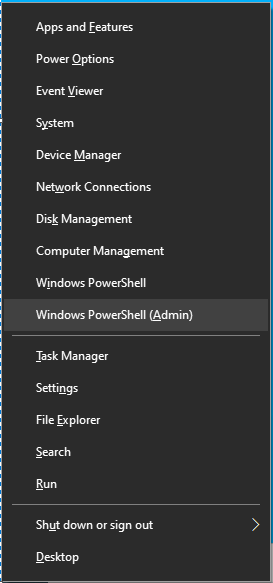
- システムからプロンプトが表示されたら、「はい」をクリックします。

- Windows PowerShellウィンドウで、以下のコマンドを1つずつ入力または貼り付け、各コマンドの後に「Enter」を押します。
- ipconfig / release

- ipconfig / renew
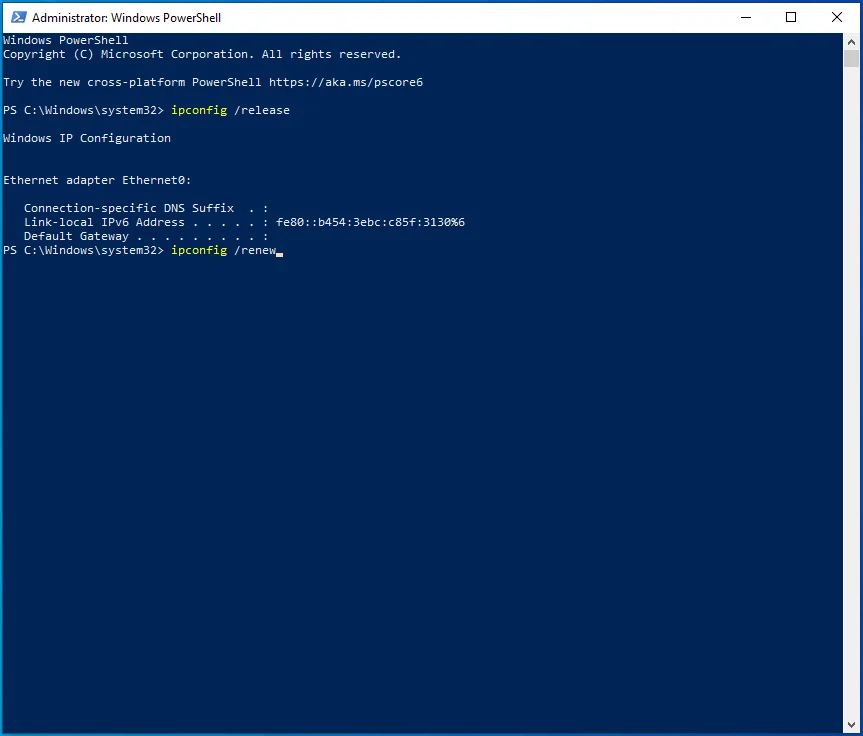
- ipconfig / flushdns
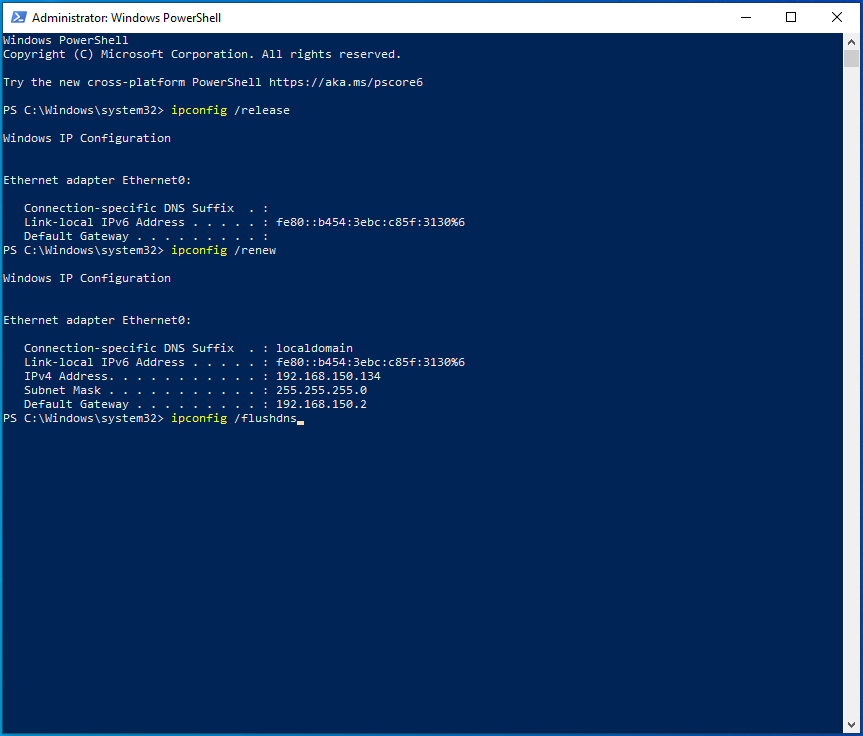
- netsh int ip reset c:\ tcp.txt
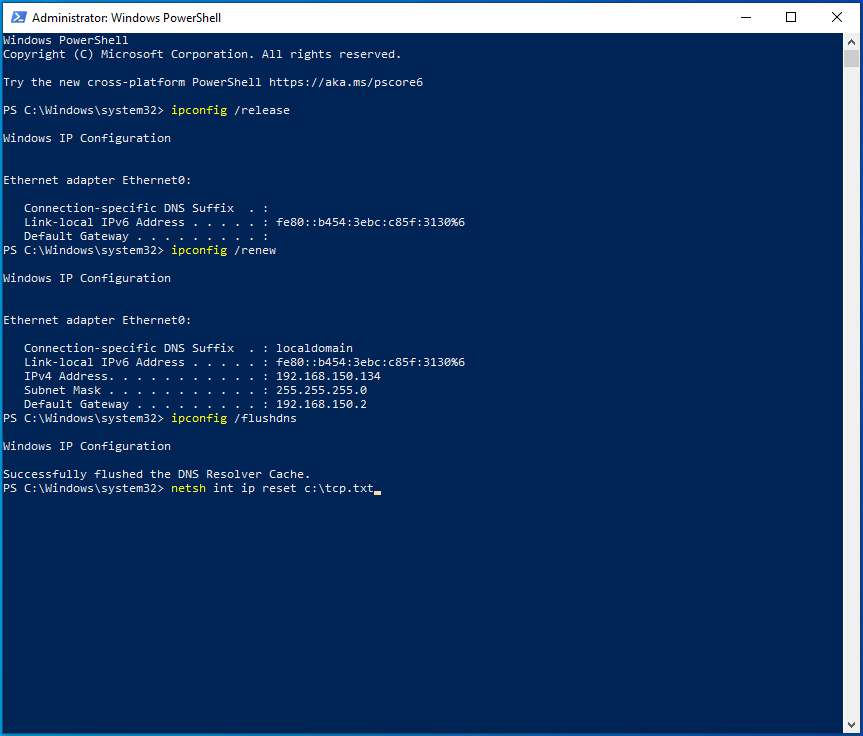
- netshwinsockリセット
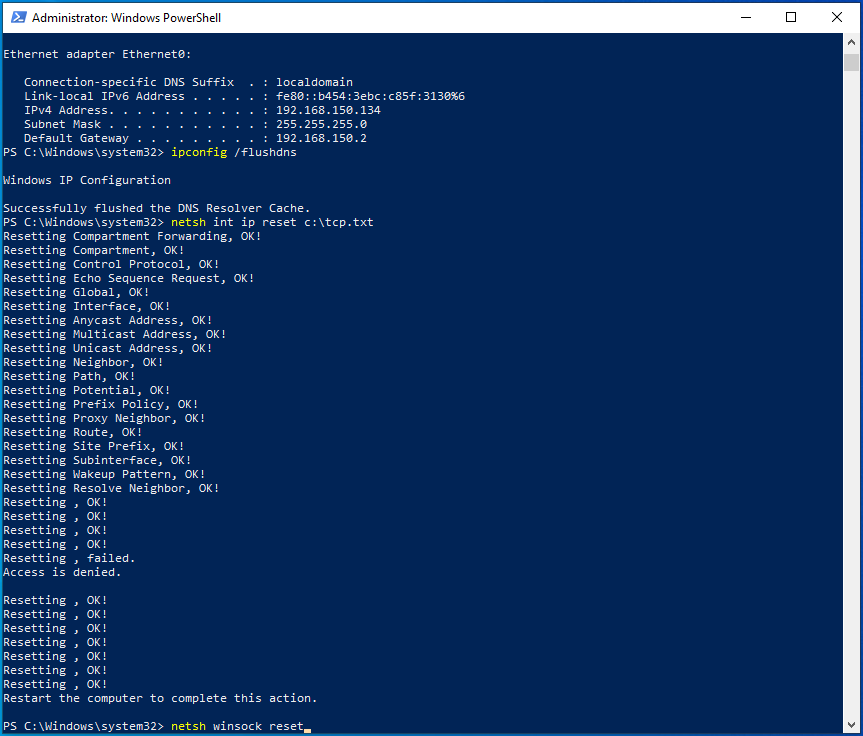

- すべてのコマンドが正常に実行されたら、Windowsを再起動し、pingの問題が解決されているかどうかを確認します。
修正5:すべてのIpv6およびIPv4移行テクノロジーを削除する
移行テクノロジは、IPv4からIPv6への移行タスクを簡素化するために開発されました。 ただし、ping時に問題が発生する可能性があります。 コンピュータで何らかのプロトコル移行テクノロジを使用している場合は、それを無効にして、問題が解決したかどうかを確認してください。
手順は次のとおりです。
- 管理者としてWindowsPowerShellを実行する必要があります。 これを行うには、WindowsロゴとXキーを同時に押して、[Windows PowerShell(管理者)]を選択します。 管理者権限でコマンドプロンプトを実行することもできます。 Win + Rキーボードショートカットを押し、テキストボックスにCMDと入力して、Ctrl + Shift + Enterの組み合わせを押すだけです。
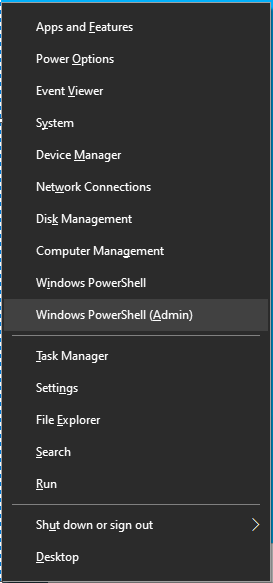
- 管理者特権のPowerShellまたはコマンドプロンプトウィンドウで、コマンドを次々に入力または貼り付け、それぞれの後に「Enter」を押します。
- netsh int ipv6isatap設定状態が無効になっています
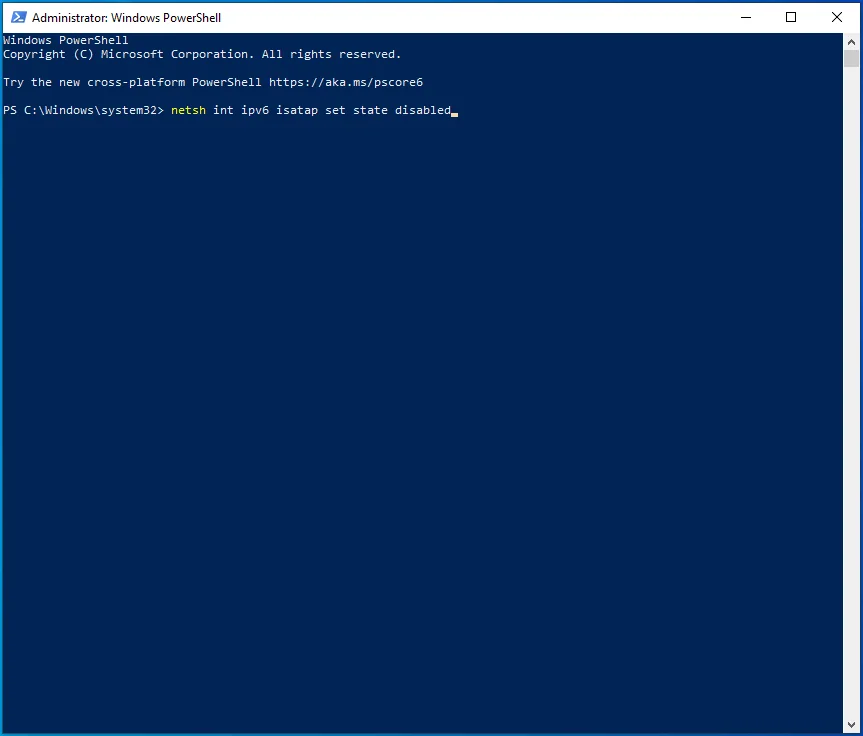
- netsh int ipv66to4設定状態が無効になっています
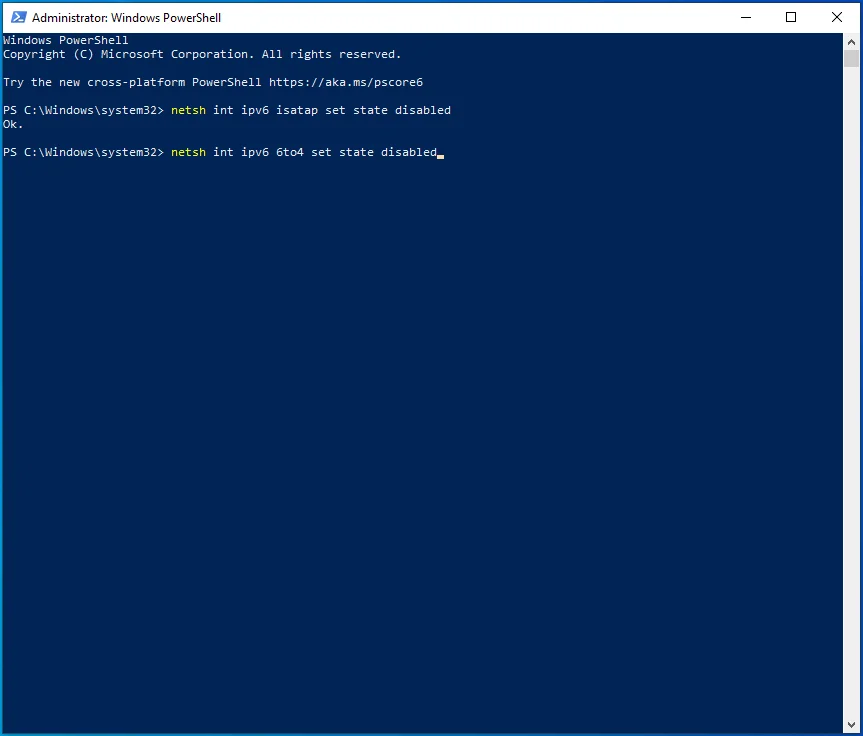
- netshインターフェースteredoセット状態が無効になっています
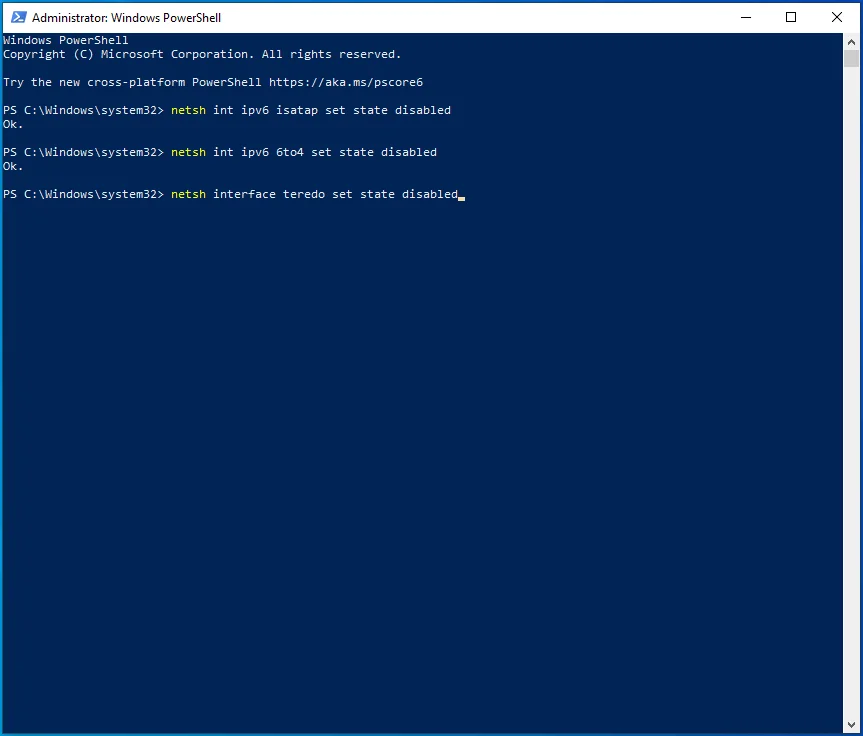
- コマンドプロンプトまたはWindowsPowerShellを終了し、コンピューターを再起動します。
次に、pingの問題がまだ存在するかどうかを確認します。
修正6:PCのTCP / IPをリセットする
それでもpingの一般的な障害エラーの解決に苦労している場合は、PCのTCP / IPをリセットして、今回は機能するかどうかを確認してください。
方法は次のとおりです。
- 管理者権限でコマンドプロンプトまたはWindowsPowerShellを実行します。
![[パワーユーザー]メニューから管理者権限でWindowsPowerShellを起動します。](/uploads/article/2643/tjd8OpbGQHDbANhL.png)
- 管理者アクセスを許可するようにシステムからプロンプトが表示されたら、[はい]をクリックします。
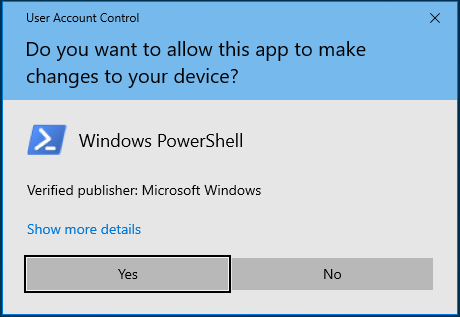
- コマンドnetshiirrを入力または貼り付けて、「Enter」を押します。
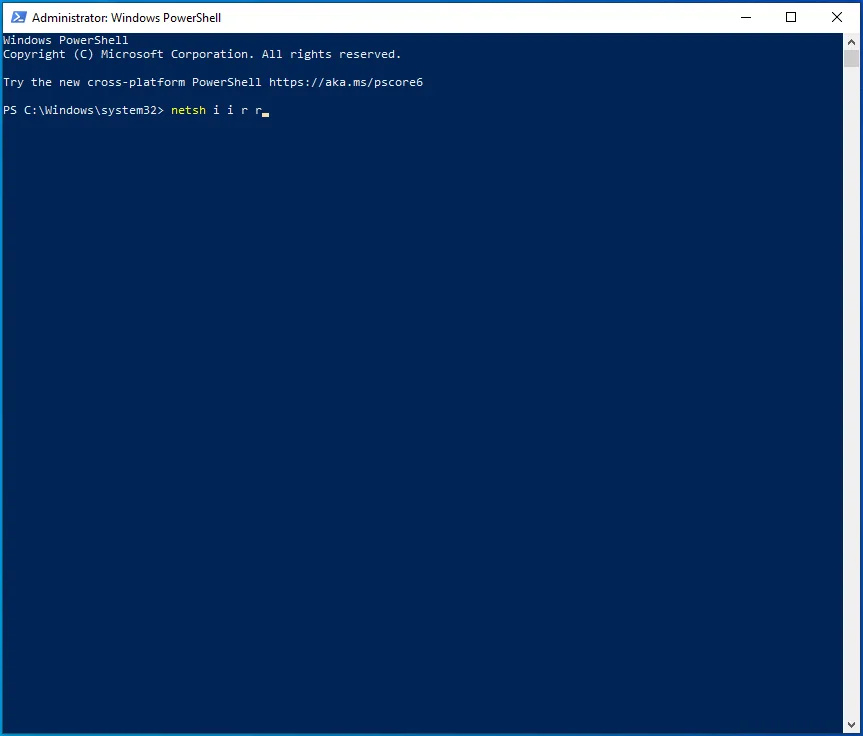
- 次に、コマンドnetsh winsock resetを入力または貼り付けて、「Enter」を押します。
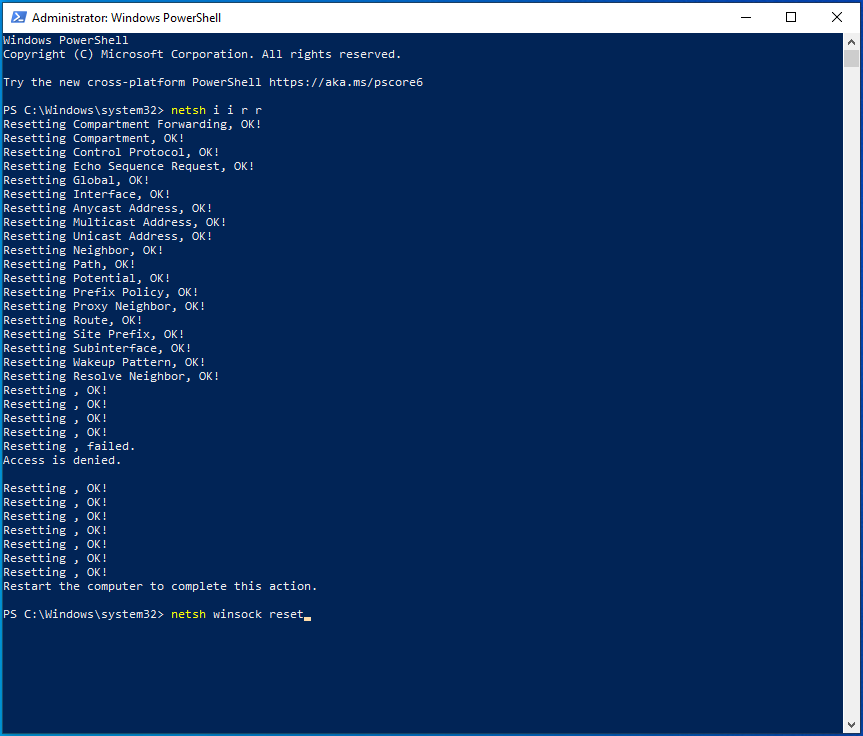
- コマンドプロンプトまたはWindowsPowerShellを終了し、コンピューターを再起動します。 このソリューションにより、pingの失敗エラーが修正されます。
修正7:PCのホストファイルをリセットする
あなたのケースで何もうまくいかないようであれば、コンピュータのhostsファイルをリセットしてみてください。 ステップバイステップガイドは次のとおりです。
- 「スタート」に移動し、メモ帳を起動します。
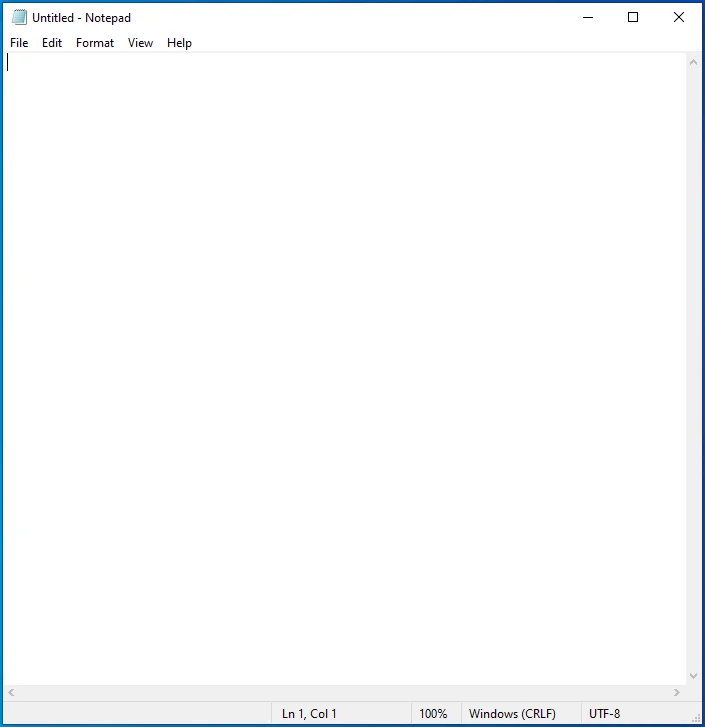
- 次のスクリプトを新しい「メモ帳」ページに貼り付けます。
#Copyright(c)1993-2006 Microsoft Corp.
#これは、Microsoft TCP / IP forWindowsで使用されるサンプルのHOSTSファイルです。
#このファイルには、IPアドレスからホスト名へのマッピングが含まれています。 各
#エントリは個々の行に保持する必要があります。 IPアドレスは
#最初の列に配置され、その後に対応するホスト名が続きます。
#IPアドレスとホスト名は少なくとも1つは区切る必要があります
# 空。
#さらに、コメント(これらのような)は個人に挿入されるかもしれません
#行または「#」記号で示されるマシン名の後に続きます。
# 例えば:
#102.54.94.97 rhino.acme.com#ソースサーバー
#38.25.63.10 x.acme.com#xクライアントホスト
#ローカルホストの名前解決はDNS自体の中で処理されます。
#127.0.0.1ローカルホスト
#:: 1 localhost
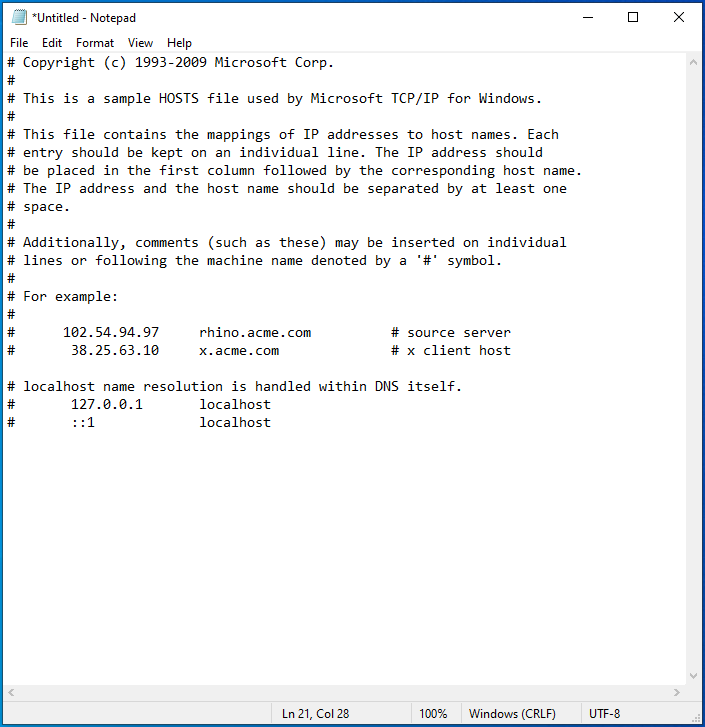
- [ファイル]> [名前を付けて保存]に移動します。
![[ファイル]> [名前を付けて保存]に移動します。](/uploads/article/2643/akCzvjfvGKZ5PD7c.png)
- ファイルに適切なタイトル( hosts1など)を割り当て、[OK]をクリックしてファイルを希望の場所に保存します。
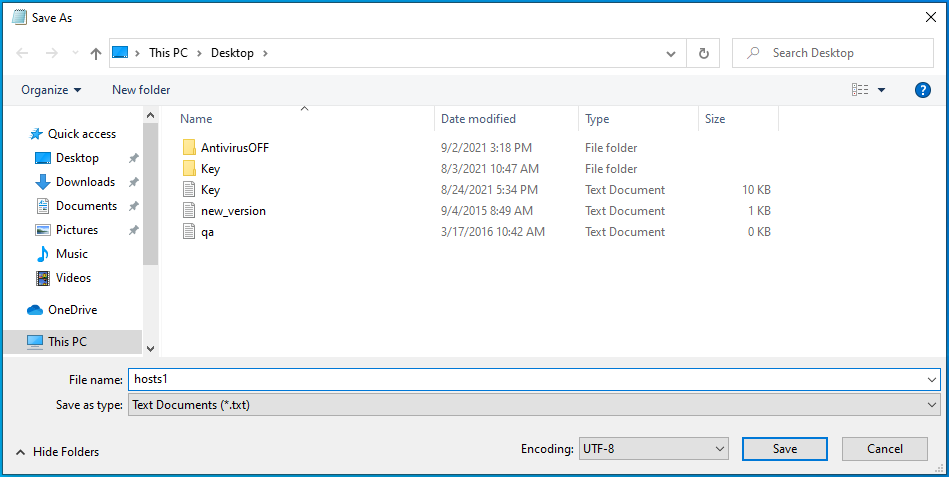
- 次に、Win + Rショートカットを使用して「実行」コマンドを開きます。
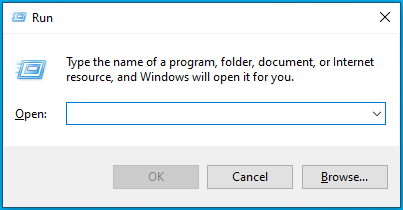
- テキストボックスに%WinDir%\ System32 \ Drivers \ Etcと入力し、「Enter」を押します。
![[実行]ボックスに%WinDir%\ System32 \ Drivers \ Etcと入力します。](/uploads/article/2643/eUnVQFj4OutGGHtN.png)
- ここで元のhostsファイルを検索します。
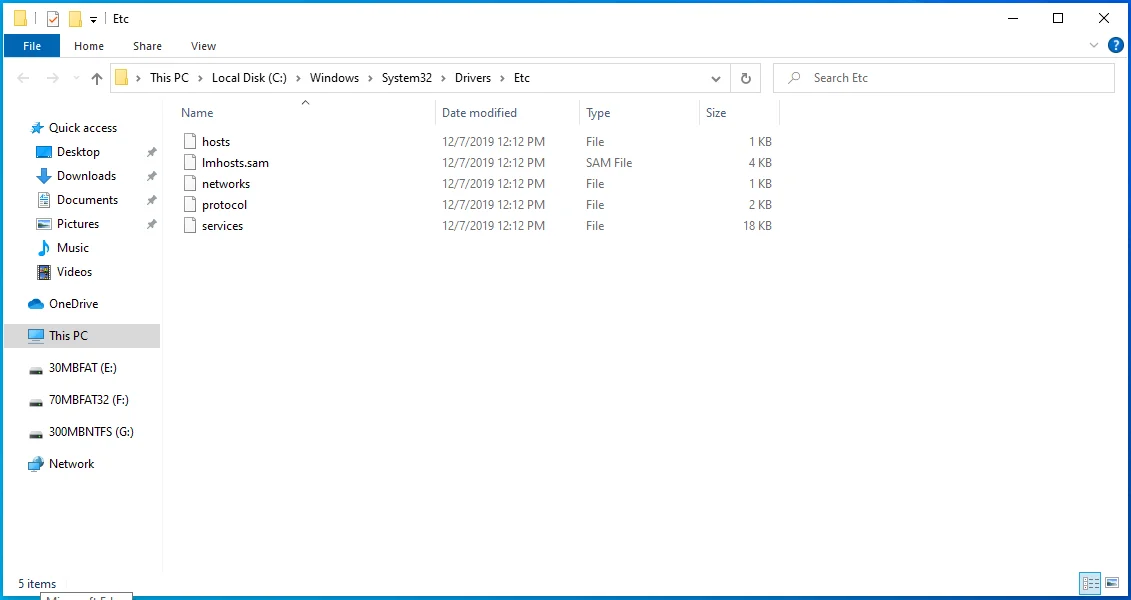
- それを右クリックして「名前の変更」を選択します。
![メニューから[名前の変更]を選択します。](/uploads/article/2643/6fQswRAL2I9NDicv.png)
- 名前を「hostsOLD」のように変更し、「Enter」を押します。
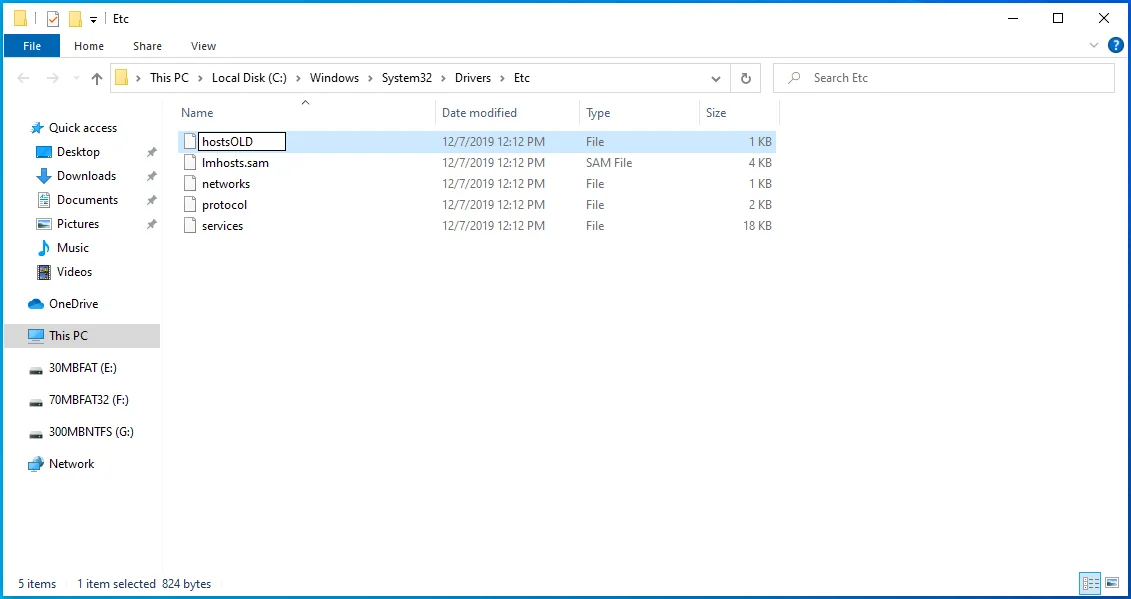
- 次に、新しく作成したhosts1ファイルを、以前に保存した場所から%WinDir%\ System32 \ Drivers \ Etcディレクトリに移動します。
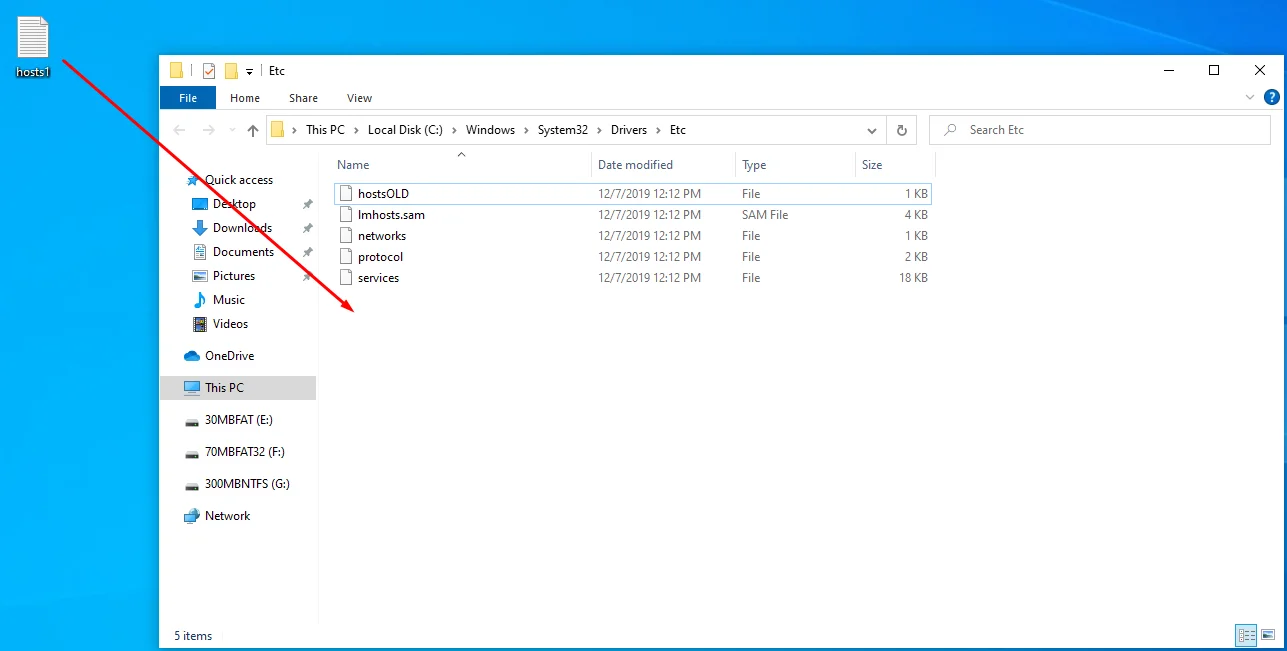
- アクションの確認を求められたら、「はい」を選択します。
![[はい]をクリックして、アクションを確認します。](/uploads/article/2643/63YlRgPcAkizsutS.png)
- PCを再起動し、pingコマンドを再実行してみてください。
うまくいけば、これらの解決策の1つが、Ping GeneralFailureエラーの修正に役立つでしょう。 pingの問題が発生したことがありますか? はいの場合、どのように解決しましたか? 以下にコメントして、あなたの経験を共有してください。
