PCでクラッシュするTitanQuestのトラブルシューティング方法は?
公開: 2020-03-24Titan Questの開発者は、フランチャイズの10周年を記念して、ゲームのファンに特別な楽しみを与えることにしました。 タイタンクエストとタイタンクエストイモータルスローンを組み合わせた後、斬新なARPGが誕生しました。
多くのユーザーが10年間のゲームを手に入れましたが、他のユーザーはクラッシュの問題で迎えられました。 あなたが数分以上ゲームを実行することができないそれらのプレーヤーの1人であるならば、あなたは正しい場所に来ました。 この記事には、Titan Quest AnniversaryEditionのクラッシュの問題を修正する方法に関するさまざまなガイドがあります。
ゲームのPC要件を確認してください
Titan Questはスーパーコンピューターを必要としませんが、それを実行するための適切なコンポーネントがあることを確認する必要があります。 一部のプレイヤーは、特に宇宙版とDirectXバージョンに関しては、コンピューターの特定の側面をアップグレードする必要があることに気づきました。
以下に、ゲームの最小要件と、コンピューターの仕様をチェックしてアップグレードが必要かどうかを確認する方法を示します。
最小要件
オペレーティングシステム: Windows XP; Windows Vista; Windows 7; ウィンドウズ8; Windows 10(32ビットまたは64ビット)
CPU: 2.0 GHz CPU
システムメモリ: 1 GB RAM
GPU: 128 MB NVIDIA GeForce6800シリーズ; ATI RadeonX800シリーズまたは同様のもの
ストレージ: 5GBの使用可能スペース
DirectX:バージョン9.0c
サウンドカード: DirectX互換
システムの仕様を確認するには、設定アプリケーションに移動して[システム]をクリックする必要があります。 システムインターフェイスが表示されたら、左側のペインに移動し、下にスクロールして、[バージョン情報]をクリックします。 CPUのメーカーとモデル、システムアーキテクチャ、RAMなどのコンピュータの基本仕様は、デバイス仕様で概説されています。
DirectX診断ツールを開いて、システムの仕様を確認することもできます。 これを行うには、[実行]ダイアログボックス(Windowsロゴ+ R)を起動し、テキストフィールドに「dxdiag」(引用符なし)と入力してEnterキーを押します。 DirectX診断ツールが開いたら、[システム]タブの[システム情報]セクションにシステムの仕様が表示されます。
サウンドカードとグラフィックカードのプロパティを確認するには、それぞれ[サウンド]タブと[表示]タブに移動します。
PCがゲームの要件を満たしていることを確認したら、先に進んで次の修正を適用できます。
ゲームの最新パッチをインストールする
リリース後、PCビデオゲームは通常、すべてのプレーヤーに影響を与える可能性のあるランダムなバグに遭遇します。 場合によっては、これらの問題は特定のコンピューターと特定のGPUに限定されます。 開発者は最終的に、アップデートを介して展開されるこれらの問題の修正を思い付きます。
したがって、まだインストールしていない場合は、ゲームの最新のパッチをインストールしてください。 発生しているクラッシュの問題はすでに修正されている可能性があります。
運がなくてもゲームの最新のアップデートをインストールした場合は、次の修正に進んでください。
アンチウイルスプログラムがTitanQuestをブロックしないようにする
Titan Questのような多くのビデオゲームは、ウイルス対策プログラムの影響を受けています。 これらのセキュリティアプリケーションは、脅威と見なされるため、比較的新しいゲームや新しいアップデートをブロックすることが知られています。 多くのプレーヤーは、ウイルス対策プログラムを無効にすることで問題を解決することができました。
セキュリティアプリをオフにしてみることができますが、代わりにゲームのインストールフォルダを例外として追加することをお勧めします。 保護スイートを完全に無効にすると、特にオンラインに接続したときにマルウェア攻撃に対して脆弱になります。
ゲームを例外として追加すると、ウイルス対策プログラムはそのファイルをスキャンまたは隔離しなくなります。 これを行うための方法は、ウイルス対策プログラムごとに異なります。これは、例外の将来が、例外、除外、セーフリスト、ホワイトリストなどの異なる名前で行われるためです。
この機能は、AVスイートの設定環境で簡単に見つけることができます。 ただし、ウイルス対策プログラムのグラフィカルユーザーインターフェイスをナビゲートする方法がわからない場合は、アプリの開発者のWebサイトでガイドを確認できます。
システム保護のためにWindowsのネイティブウイルス対策プログラムに依存している場合は、以下の手順に従ってください。
- Windowsロゴキーをタップして[スタート]メニューを開き、電源アイコンのすぐ上にある[設定]アイコンをクリックします。 Windows + Iキーボードの組み合わせを使用して設定を起動することもできます。
- [設定]ホームインターフェイスが表示されたら、[更新とセキュリティ]をクリックします。
- Update&Security環境が開いたら、[Windowsのセキュリティ]タブに切り替えます。
- [保護領域]の下の[ウイルスと脅威の保護]リンクをクリックします。
- [ウイルスと脅威の保護]ページが表示されたら、[ウイルスと脅威の保護の設定]セクションに移動し、[設定の管理]をクリックします。
- [ウイルスと脅威の保護の設定]ページが表示されたら、[除外]セクションの[除外の追加または削除]をクリックします。
- 次に、[除外]画面が表示されたら、[除外を追加]アイコンをクリックします。
- ドロップダウンするメニューで、[フォルダ]をクリックします。
- [フォルダの選択]ダイアログウィンドウが表示されたら、Titan Questのフォルダに移動し、それをクリックしてから、[フォルダの選択]ボタンをクリックします。
- これで、ゲームを起動して問題を確認できます。
ゲームファイルの整合性を確認する
ゲームをプレイするたびに、バックグラウンドで多くのことが起こります。 CPUとGPUは大量のデータを処理して、ゲームのグラフィックをレンダリングします。 これらの処理アクティビティは、ゲームのデータを適切なデバイスに、RAMからCPUに、そしてモニターに転送するゲームファイルと多くの関係があります。 これらのファイルのいずれかが何らかの理由で破損したり失われたりした場合、あなたはあなたの手に大きな問題を抱えることになります。
ゲームファイルの問題は、さまざまな理由で発生します。 ゲームのインストールフォルダをなんらかの形で改ざんしたか、ウイルス対策プログラムがファイルを削除したか、最近のインストールプロセスが軌道に乗っていない可能性があります。
問題の原因が何であれ、問題なくゲームに戻るには、影響を受けるファイルを置き換える必要があります。 ここでの良い点は、プロセスが簡単で簡単なことです。 GOG GalaxyでもSteamでも、ゲームクライアントを使用して、問題のあるゲームファイルを探し、自動的に置き換えることができます。
その方法がわからない場合は、両方のクライアントの使用方法に関するさまざまなガイドを紹介します。
Steamの使用:
- [スタート]メニューからSteamクライアントを起動するか、デスクトップショートカットをダブルクリックします。
- アプリケーションが開いたら、ウィンドウの上部に移動して[ライブラリ]をクリックします。
- ゲームのリストが表示されたら、Titan Questを右クリックし、ドロップダウンするメニューの[プロパティ]をクリックします。
- ウィンドウの右側にある[プロパティ]インターフェイスに切り替えて、[ローカルファイル]タブに移動します。
- 次に、「ゲームファイルの整合性を確認する」ボタンをクリックします。
- クライアントは、問題のあるゲームファイルがないかコンピュータをチェックします。 欠落または破損しているゲームファイルはすべて自動的に置き換えられます。
- プロセスが完了すると、クライアントから通知が届きます。
- Steamを再起動し、Titan Questを起動して、クラッシュの問題を確認します。
GOGギャラクシーを使用する
- スタートメニューエントリをクリックするか、デスクトップショートカットをダブルクリックして、GOGGalaxyを起動します。
- プログラムが開いたら、ライブラリへの道を見つけて、TitanQuestをクリックします。
- ゲームのタイトルの下にある[再生]ボタンの横にある[その他]をクリックします。
- 次に、マウスポインタを[インストールの管理]の上に置き、[確認/修復]をクリックします。
- これで、アプリはゲームファイルのスキャンを開始します。 Steamと同様に、欠落または破損していることが判明したファイルはすべて置き換えられます。
- プロセスが完了したら、ゲームを起動して、問題が解決したかどうかを確認します。
グラフィックカードドライバを再インストールします
ビデオレンダリングの主要な処理装置として、ゲームに関しては、グラフィックカードが主要な原動力です。 デバイスが適切に起動しない場合は、ランダムなクラッシュなど、多くの問題に対処することになります。
グラフィックカードの誤動作の主な理由の1つは、問題のあるドライバです。 ドライバーソフトウェアは、ゲームやその他のアプリケーションの処理ニーズをGPUに変換する役割を果たします。 ソフトウェアが機能していない場合、GPUはゲームを正常に処理せず、エラーやその他の問題が発生します。
したがって、グラフィックカードドライバを悩ませている可能性のある問題をすべて取り除き、それがゲームのランダムなクラッシュの理由ではないことを確認してください。
グラフィックカードの再インストールから始めて、アプリの競合や不正なレジストリエントリなどのマイナーなバグを取り除くことをお勧めします。 以下の手順は、その方法を示しています。
- WindowsキーとSキーを同時にタップして、[スタート]ボタンの横にある検索機能を呼び出します。 タスクバーの虫眼鏡アイコンをクリックして検索ボックスを開くこともできます。
- 検索ユーティリティが表示されたら、テキストフィールドに「デバイスマネージャ」(引用符なし)と入力し、結果リストに表示されたらデバイスマネージャをクリックします。
- [デバイスマネージャ]ウィンドウが開いたら、[ディスプレイアダプタ]メニューに移動し、その横にある矢印をクリックします。
- [ディスプレイアダプタ]で、グラフィックカードを右クリックし、コンテキストメニューから[デバイスのアンインストール]を選択します。
- [デバイスのアンインストール]確認ダイアログボックスが表示されます。
- ここで、[このデバイスのドライバソフトウェアを削除する]の横のボックスをオフのままにして、[アンインストール]ボタンをクリックします。
- Windowsがドライバーを削除できるようにし、プロセスが完了したらシステムを再起動します。
- PCが起動すると、Windowsはドライバーの再インストールを試みます。
- OSがドライバーの自動インストールに失敗した場合は、デバイスマネージャーに移動し、ウィンドウの上部にあるモニターの上にある虫眼鏡をクリックして、Windowsにインストールの実行を許可します。
- システムを再起動してから、Titan Questを起動し、クラッシュの問題を確認します。
問題が解決しない場合は、最新のグラフィックカードドライバの新しいコピーをインストールしてみてください。 先に進む前に、アンインストールボタンを押す前に、確認ダイアログボックスの[このデバイスのドライバソフトウェアを削除する]の横にあるチェックボックスをオンにして、カードをアンインストールし、ドライバプログラムを削除してください。 その後、次の方法に進み、ドライバーを更新する方法を確認します。

ドライバーの更新
ドライバを再インストールしても必要な結果が得られない場合は、ドライバの新しいコピーをインストールする必要があります。 ただし、最新バージョンのドライバーをインストールすることが最善の策であることに注意してください。
ドライバーが問題のゲームと互換性がなくなると、GPUはゲームと競合する傾向があります。 グラフィックカードメーカーは通常、ドライバーの更新を通じてこれらの競合と互換性の問題を解決します。 したがって、まだインストールしていない場合は、カードの最新のドライバーをインストールしてみてください。
ドライバーを間違った方法で更新することは、まったく更新しないことと同じくらい良いことです。 実際、間違ったドライバーをダウンロードしてインストールすることになった場合、新たな問題が発生する可能性があります。 カードのドライバを更新する方法が完全にわからない場合は、以下に示す方法に従う必要があります。
WindowsUpdateユーティリティの使用
通常のMicrosoftアプリやその他の主要なWindows依存関係を更新するほかに、Windows Updateユーティリティは、オーディオカード、ネットワークアダプター、グラフィックカードなどのデバイスのドライバー更新をダウンロードしてインストールします。
これらのドライバーの更新は、Microsoftのサーバーから直接フェッチされます。 これは、その可用性が常に確実であるとは限らない場合でも、デバイスで動作するドライバーを取得することを意味します。
Windows Updateは、バックグラウンドで更新プログラムを自動的にダウンロードしてインストールすることで機能しますが、手動でプッシュする必要がある場合があります。 何をすべきかわからない場合は、次の手順に従ってください。
- WindowsキーとSキーを同時に押して、[スタート]ボタンの横にある検索機能を開くか、タスクバーの虫眼鏡アイコンをクリックします。
- 検索ボックスが開いたら、テキストフィールドに「update」(引用符なし)と入力します。
- 結果の「更新の確認」をクリックします。
- これで、設定アプリケーションのWindows Updateインターフェイスが表示され、ユーティリティが更新があるかどうかを通知します。
- システムに利用可能なアップデートがない場合は、「最新です」という表示が表示されます。
- ただし、保留中の更新がある場合、ツールはそれらのダウンロードを自動的に開始します。 [ダウンロード]ボタンが表示されたら、それをクリックします。
- 更新プログラムがダウンロードされたら、[今すぐ再起動]ボタンをクリックして、WindowsUpdateでシステムを再起動してインストールできるようにする必要があります。
- プロセスが完了したら、ゲームを起動して問題を確認します。
デバイスマネージャを使用する
デバイスマネージャは、Microsoftのサーバーから直接ドライバの更新をダウンロードしてインストールします。 Windows Updateとは異なり、個々のドライバーの更新を照会するために使用できます。
これを使用して、グラフィックカードの最新のドライバを検索する方法を紹介します。 以下の手順に従ってください。
- WindowsキーとSキーを同時にタップして、[スタート]ボタンの横にある検索機能を呼び出します。 タスクバーの虫眼鏡アイコンをクリックして検索ボックスを開くこともできます。
- 検索ユーティリティが表示されたら、テキストフィールドに「デバイスマネージャ」(引用符なし)と入力し、結果リストに表示されたらデバイスマネージャをクリックします。
- [デバイスマネージャ]ウィンドウが開いたら、[ディスプレイアダプタ]メニューに移動し、その横にある矢印をクリックします。
- [ディスプレイアダプタ]で、グラフィックカードを右クリックし、コンテキストメニューから[ドライバの更新]を選択します。
- 次に、[ドライバーの更新]ウィンドウが表示されたら、[更新されたドライバーソフトウェアを自動的に検索する]をクリックします。
- これで、Windowsはインターネットからドライバーを取得し、自動的にインストールします。
- プロセスが完了したら、ゲームを実行して問題を確認します。
サードパーティソフトウェアの使用
3番目の方法では、デバイスドライバーを最新の状態に保つことを唯一の目的として構築されたサードパーティアプリケーションを使用します。
Auslogics Driver Updaterは、何百万ものグローバルWindowsユーザーが長年にわたってドライバーを更新するのを支援してきました。 これらのユーザーは、手動で更新するというストレスを経験することなく、すべてのデバイスに最新のドライバーバージョンを使用できるという追加の利点を享受できます。
プログラムを使用すると、適切に署名され、OSと互換性のあるドライバーを入手できますのでご安心ください。 このツールは、以前のドライバーバージョンのバックアップコピーも保持するため、問題が発生した場合はいつでもロールバックできます。
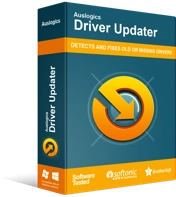
DriverUpdaterでPCの問題を解決する
不安定なPCのパフォーマンスは、多くの場合、古いドライバーや破損したドライバーが原因で発生します。 Auslogics Driver Updaterはドライバーの問題を診断し、古いドライバーを一度にまたは一度に1つずつ更新して、PCをよりスムーズに実行できるようにします。
プログラムをダウンロードして使用するには、以下の手順に従ってください。
- このリンクを開いて、Auslogics DriverUpdaterのダウンロードページにアクセスします。
- ページが開いたら、[ダウンロード]ボタンをクリックして、ブラウザにファイルの保存を許可します。
- ブラウザがセットアップファイルをダウンロードしたら、それを実行します。
- ユーザーアカウント制御ダイアログが表示されたら、[はい]ボタンをクリックします。
- セットアップウィザードが表示されたら、最初のドロップダウンに移動して言語を選択します。
- インストールディレクトリの下にある3つの点線をクリックして、プログラムをインストールするフォルダをセットアップにポイントします。
- その後、「Windowsの起動時に自動的に起動する」の横にあるチェックボックスを使用して、PCの起動時にツールを起動するかどうかを決定します。
- 「デスクトップアイコンを作成する」チェックボックスは、デスクトップにショートカットを作成するかどうかを決定するのに役立ちます。
- ツールで開発者に匿名でレポートを送信する場合は、[サービスを改善するために匿名情報を送信する]チェックボックスをオンにします。
- 設定を入力したら、「クリックしてインストール」というボタンをクリックします。
- セットアップがインストールを完了すると、ツールが自動的に起動し、問題のあるデバイスドライバーがないかコンピューターのチェックを開始します。 アプリが自動的に起動しない場合は、[スタート]メニューを開いて起動し、起動したら[スキャンの開始]ボタンをクリックします。
- ツールがスキャンを完了すると、古い、欠落している、または破損しているドライバーのリストが表示されます。 グラフィックカードドライバに問題がある場合は、リストに表示されます。
- [更新]ボタンをクリックして、更新されたドライバーバージョンをダウンロードしてインストールするようにプログラムに指示します。
- 更新プロセスが完了したら、システムを再起動してゲームを起動します。
Steamオーバーレイを無効にする
Steamは、クライアントのブラウザを使用したり、コミュニティにアクセスしたり、ゲームプレイの途中で他のアクションを実行したりできるオーバーレイ機能を提供します。 場合によっては、この機能によって競合が発生し、ゲームがクラッシュすることがあります。 一部のプレイヤーは、これがタイタンクエストの場合であることに気づきました。 したがって、Steamでゲームを購入した場合は、次の手順に従ってオーバーレイ機能を無効にします。
- Steamのデスクトップアイコンをダブルクリックするか、[スタート]メニューから起動します。
- プログラムが開いたら、ウィンドウ上部のメニューセクションでSteamをクリックします。
- 表示されるドロップダウンメニューで[設定]を選択します。
- 設定インターフェースが開いたら、「ゲーム内」タブに移動します。
- 「ゲーム内でSteamオーバーレイを有効にする」のチェックボックスをオフにします。
- [OK]ボタンをクリックして変更を確認します。
- ゲームを実行し、クラッシュの問題が続くかどうかを確認します。
結論
これで、ランダムなクラッシュに悩まされることなく、TitanQuestのアニバーサリーエディションを楽しむことができるはずです。 他にサポートが必要な問題がある場合は、以下のコメントセクションをご利用ください。
