「このPCはWindows11を実行できません」エラーを修正するための最良の方法
公開: 2021-11-18Windows 11は、対象となるWindows 10コンピューターへの展開を10月5日に開始しました。これは段階的なリリースであり、OSは、以前のバージョンと同様に定期的に更新されます。 ダウンロードしてインストールする方法は次のとおりです。
一部のユーザーは、新しいオペレーティングシステムのベルとホイッスルをすでに楽しんでいます。 しかし、インストールページに何か怖いものが表示されるので、他の人はそれほど満足していません。 これは恐ろしい「このPCはWindows11を実行できません」というメッセージであり、いくつかの基本的な要件を満たしていないマシンに表示されます。
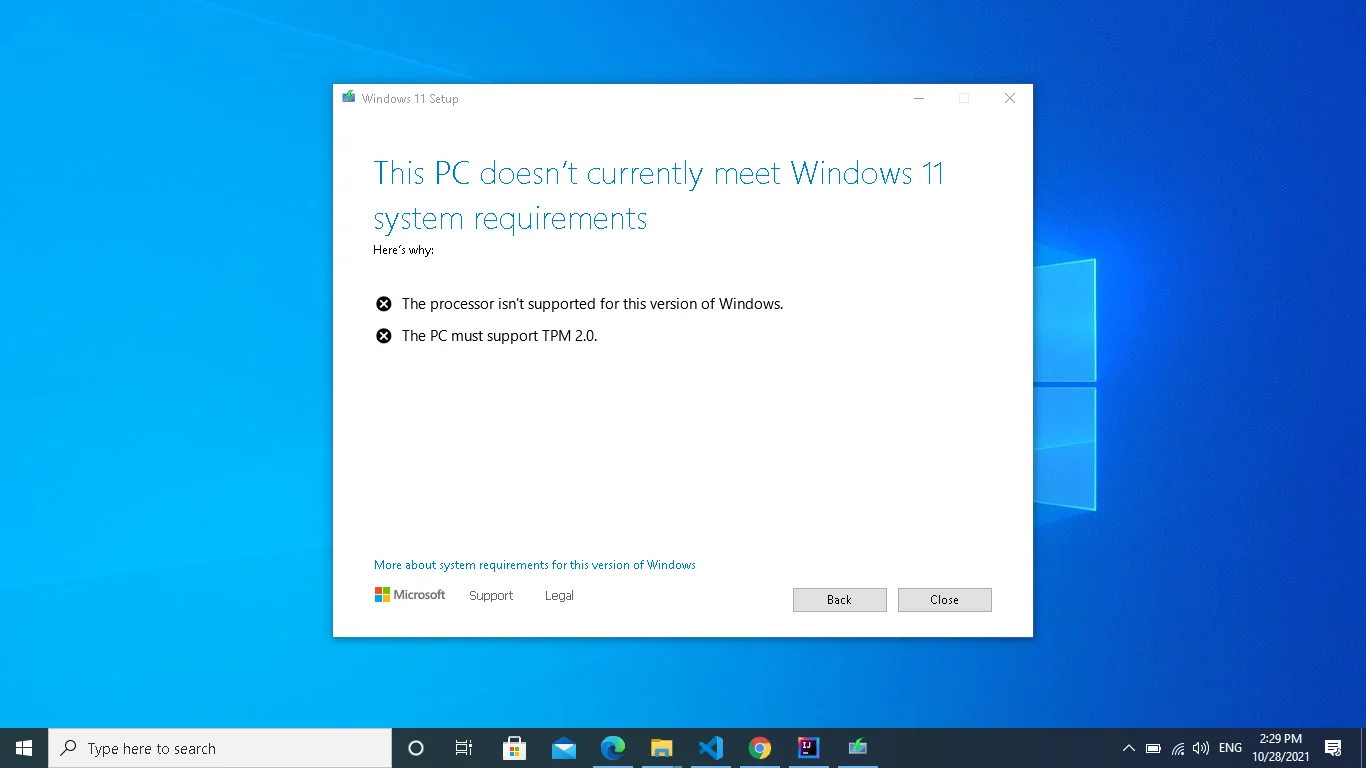
マイクロソフトが2021年初頭にインサイダープログラムを通じてOSをリリースしたとき、エラー画面はWindowsコミュニティを揺るがしました。影響を受けたユーザーの中には、公式リリース後に問題がなくなることを望んでいた人もいましたが、そうではありません。
今日、メッセージは次のようになっています。
このPCは現在Windows11のシステム要件を満たしていません
また、満たされていない要件も表示されます。
このメッセージに、PCがWindows 11を実行できないと表示されるのはなぜですか?
Windows 11には、厳格なセキュリティ要件があります。 たとえば、OSを実行するには、PCでセキュアブートとTPMがオンになっている必要があります。 もちろん、最近のPCにはこれらのセキュリティ機能がすぐに使用できますが、Windows10を実行するための厳密な要件ではありませんでした。
とはいえ、問題はTPMとセキュアブートに限定されません。 Microsoftは、エラーメッセージの考えられる原因として、空きストレージスペース(少なくとも64GB)の不足や間違ったプロセッサタイプなどの他の問題を報告しました。
会社が提供する無料のPCヘルスチェッカーアプリを使用して、コンピューターがこれらの要件を満たしているかどうかを確認できます。 ただし、特にBIOSレベルでセキュリティ機能がオフになっている場合、アプリケーションは間違った情報を報告する可能性があります。
BIOSまたはUEFIの使い方を知っていれば、両方のセキュリティ機能を簡単に有効にできます。 ただし、そうでない場合は、この記事でプロセスを段階的に説明するので、読み続けてください。
セキュアブートとTPM:それらは何ですか?
TPMデバイスは、製造レベルでコンピューターのマザーボードに組み込まれている小さなマイクロチップです。 メインメモリやCPUとは別の場合もあります。 一方、一部のTPMは、CPUのリソースを活用するファームウェアまたは仮想デバイスとしてマザーボードにインストールされます。
TPMは、起動プロセスでコンピューターのロックを解除します。 これは、2要素認証モジュールと見なすことができます。 これは、ログイン情報を入力した後にメールまたは銀行口座を開くアプリに相当します。
チップは、PCの電源を入れるたびに何も変更されていないことを確認するために、固有の暗号化コードを提供します。 暗号化されたドライブにアクセスしようとする悪意のあるコードなど、疑わしいことが起こった場合、PCは起動しません。
TPMは、Windows HelloやBitLocker、OutlookやThunderbirdクライアントなどの特定のWindows10機能に必要です。 したがって、OSを実行するためにセキュリティ機能は必要ありませんが、これらのプログラムはセキュリティ機能に依存しています。
その結果、Microsoftは、Windows 10でこれらのアプリケーションの暗号化機能にアクセスするために、最新のPCに少なくともTPM 1.2をインストールする必要があります。TPM2.0は機能の更新バージョンであり、Windows11コンピューターで必要です。
セキュアブートは、PCを保護するもう1つのセキュリティ機能です。 これは主に、不正と見なされるオペレーティングシステムがデバイスにロードされないようにロックアウトします。 ただし、見方によっては、セキュアブートがかなり制限される場合があります。
良い面としては、ランサムウェアやその他の種類の侵入型マルウェアからコンピューターを保護することができます。 ただし、システムをデュアルブートできなくなる可能性があります。 たとえば、セキュアブートがオンになっている場合、Linuxなどのオペレーティングシステムを実行することはできません。
また、Rufusなどのアプリを使用して作成された起動可能なドライブが実行されないようにします。
PCがセキュアブートとTPM2.0をサポートしているかどうかを確認する方法
コンピューターにこれらのセキュリティ機能があるかどうかを確認する簡単な方法は、MicrosoftのPCヘルスチェッカーを実行することです。 ただし、特に機能がオフになっている場合は、PCでOSを実行できないと誤って報告される可能性があります。
手動でチェックして、TPM2.0とセキュアブートがサポートされていることを確認できます。
TPMの互換性を確認する方法は2つあります。 ローカルコンピューターでは、Windowsセキュリティまたはトラステッドプラットフォームモジュール(TPM)管理のいずれかを使用できます。
次の手順に従って、Windowsのセキュリティを確認してください。
- [スタート]ボタンをクリックして検索ボックスに「設定」と入力するか、WindowsロゴとIキーボードボタンを同時に押します。
- [設定]ホーム画面の下部にある[更新とセキュリティ]アイコンをクリックします。
- 次に、次のインターフェイスの左側のペインに移動して、[セキュリティ]をクリックする必要があります。
- 次のページは、Windowsセキュリティのさまざまな保護機能を示しています。 [デバイスのセキュリティ]をクリックします。
- デバイスセキュリティインターフェイスには、セキュリティプロセッサやセキュアブートなどのセクションがあります。 たとえば、コンピュータがTPMをサポートしている場合、詳細はセキュリティプロセッサの下にあります。 「セキュリティプロセッサの詳細」をクリックすると、チップのバージョン、製造元、およびその他の情報が表示されます。
- PCにTPMがインストールされていない場合は、「標準のハードウェアセキュリティはサポートされていません」というメッセージが表示されます。
TPM管理ウィンドウを実行する方法は次のとおりです。
- キーボードに移動し、WindowsロゴとRキーボードボタンを同時にタップします。
- [実行]ダイアログウィンドウが表示されたら、テキストフィールドに移動し、「tpm.msc」と入力して、[キーボードの入力]ボタンを押します。
- [ローカルコンピューターのトラステッドプラットフォームモジュール(TPM)管理]ウィンドウが表示されます。
- コンピュータにセキュリティモジュールがインストールされている場合、ウィンドウには次のセクションが表示されます。
- 概要
- 状態
- 利用可能なオプション
- TPMメーカー情報
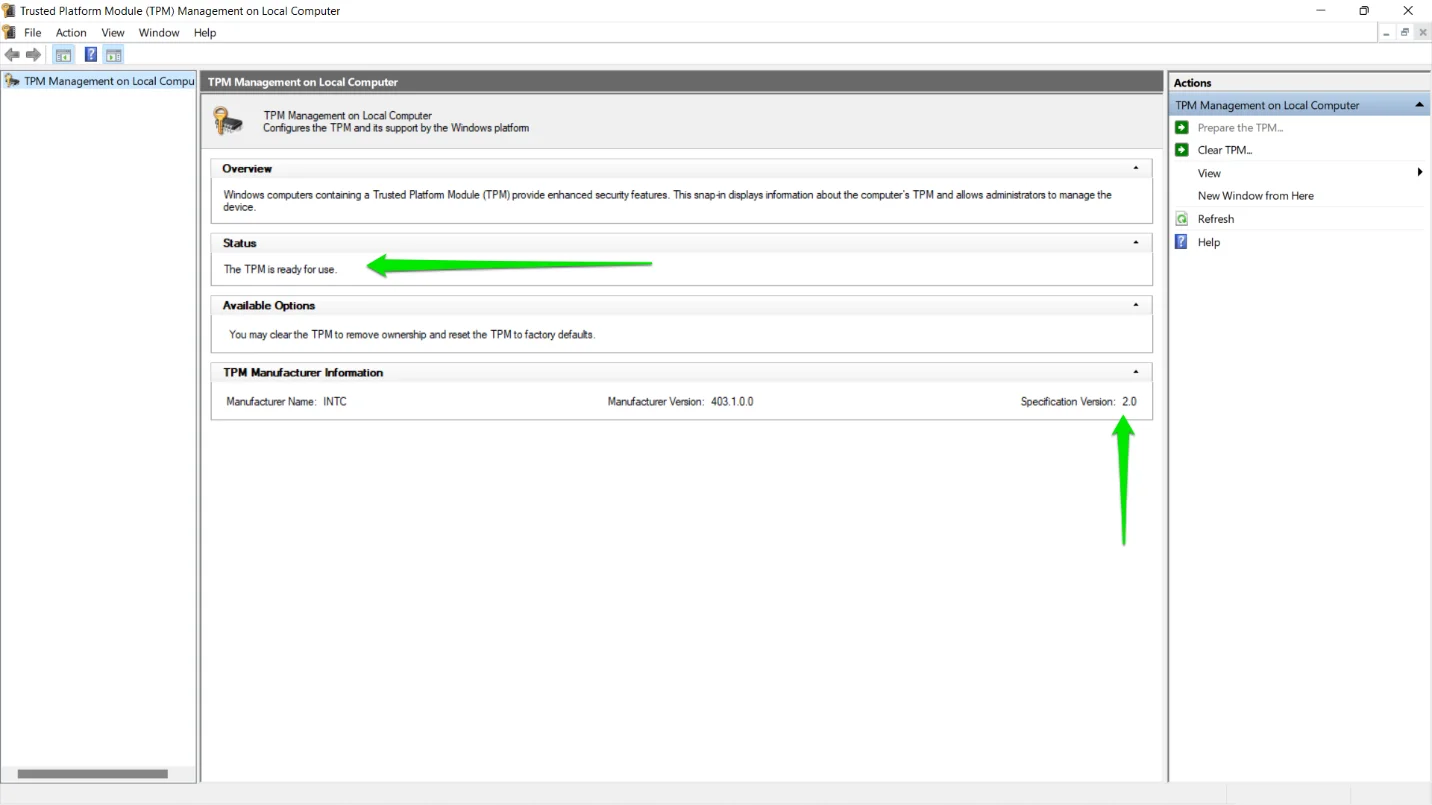
- 次に、[ステータス]セクションを展開して、TPMを使用する準備ができているかどうかを確認します。
システムでTPMセキュリティ機能を使用できる場合は、セキュアブートもサポートしている可能性があります。 ただし、[システム情報]ウィンドウで確認できます。 方法は次のとおりです。
- キーボードに移動し、WindowsロゴとRキーボードボタンを同時にタップします。
- [実行]ダイアログウィンドウが表示されたら、テキストフィールドに移動し、「msinfo32」と入力して、[キーボードの入力]ボタンを押します。
- [システム情報]ウィンドウが表示されたら、[セキュリティで保護されたブート状態]エントリを探します。 オンかオフかがわかります。
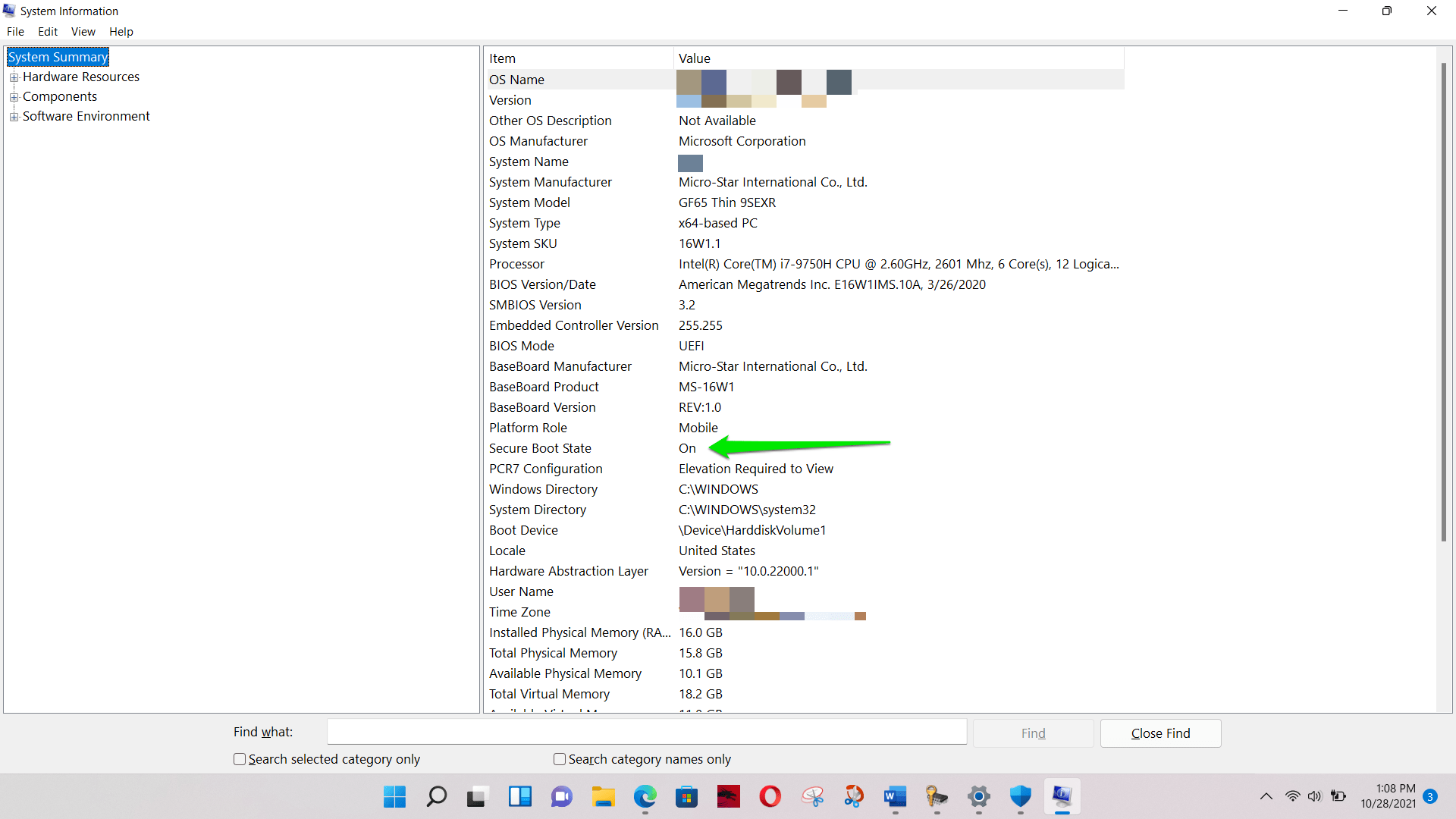
Windows11のインストール時にTPM2.0エラーを修正する方法
PC HealthCheckerアプリの実行後にTPM2.0エラーが表示された場合は、TPM機能をオンにする必要があります。 ただし、それはお使いのPCに互換性がある場合です。 セキュアブートをオンにすることも重要です。 これが、「Windows11のインストールに失敗しました」という問題を修正する方法です。
それでは、一緒にプロセスを進めましょう。
始める前に
UEFI環境に行き、TPMをオンにして、Windows 11に飛び乗ってみたくなるでしょう。しかし、すぐに始める前に、理解しておくべきことがいくつかあります。
その他の問題を確認する
先に述べたように、Microsoftは、Windows11の実行を妨げる可能性のある他の2つの問題を指摘しました。これらにはプロセッサとストレージスペースが含まれます。 無料のストレージが64GB未満の場合、Windows11はインストールされません。 したがって、ストレージスペースをチェックして、システムがストレージ要件を満たしていることを確認してください。
MicrosoftのWebサイトにアクセスして、CPUがサポートされているかどうかを確認することもできます。 TPMがサポートされていることを確認すると、CPUが機能するはずです。 しかし、確認しても問題はありません。
Windows10を使い続けることを検討してください
システムがTPMをサポートしておらず、MicrosoftのサポートされているCPUのリストにプロセッサが見つからない場合は、問題ありません。 PCをアップグレードすることを決定するまで、Windows10を引き続き使用できます。 マイクロソフトは、OSをさらに5年間サポートする予定です。
TPMとプロセッサの互換性要件は、単に回避できないハードウェアの制限です。
ただし、TPMがないからといって、システムがテクノロジーをサポートしないというわけではない場合があります。 まれに、マザーボードメーカーが実際にチップをインストールせずにチップのサポートを含めることがあります。 この場合、保証期間内であればシステムを返品するか、マザーボードと互換性のあるTPM2.0チップを探すことができます。
マザーボードの構成によっては、チップによって100ドル以上のバックアップが設定される場合があることに注意してください。
メーカーに相談してください
TPMがインストールされている場合は、BIOSまたはUEFI設定を変更する前に、製造元に連絡することを検討する必要があります。 これを行うと、まだ有効な保証が適用されている場合に役立ちます。 保証が無効になるような変更を適用したくない場合。 PCの製造元と話すのは簡単なはずです。 そのウェブサイトに行き、統合されたチャット機能を使用するか、それに電子メールを送信するだけです。
ファイルをバックアップする
「すべて削除」オプションを使用していない場合でも、影響力のある変更を加えたいときはいつでも、新しいOSをインストールしようとしているときは、重要なファイルをバックアップすることは常に理にかなっています。 だから、私たちの言葉を信じて、あなたのPCをバックアップしてください。 あなたはあなたがしたことをうれしく思うでしょう。

指示に注意深く従ってください
ここでの手順では、コンピューターでBIOSまたはUEFIを開き、問題のセキュリティ機能をオンにする手順を説明します。 以下のスクリーンショットは特定のPCの環境を示しており、すべてのコンピューターが異なることに注意してください。 この記事のすべてのバリエーションを網羅することは不可能です。 したがって、必要に応じて、何をすべきかについて正しい方向に向けます。
UEFIインターフェースをナビゲートしている間は軌道から外れないでください。 変更する設定について絶対に確信していることを確認してください。 疑問がある場合は、一時停止して専門家に指導を求めてください。
TPMとセキュアブートをオンにする
注:一部のコンピューターでは、TPM 2.0がアクティブであり、セキュアブートがオフになっている可能性があります。 これは、セキュアブートで正しく動作しないアプリケーションを実行している一部のWindows10マシンの場合です。
たとえば、Rufusで作成された起動可能なUSBドライブを使用してOSをリカバリまたは再インストールしたことがある場合は、セキュアブートがオフになっている可能性があります。
したがって、TPM管理コンソールが「TPMを使用する準備ができました」と報告した場合は、TPMガイドをスキップして、セキュアブートプロセスに進むことができます。
BIOS環境を開く
UEFIまたはBIOSインターフェースにアクセスする主な方法は2つあります。 これには、高度なスタートアップ環境を通過したり、スタートアップ中にキーの組み合わせを押したりすることが含まれます。
最新のコンピューターを使用する場合は、最初の方法が理想的です。 システムが非常に高速であるため、起動時に必要な組み合わせを時間内に押すことができない場合があります。
そうは言っても、最初の方法から始めましょう。
- この回避策には他にもバリエーションがあります。 たとえば、[設定]を実行するのが標準的な方法ですが、簡単なキーボードショートカットを使用することもできます。
- スタートメニューを起動し、電源アイコンをクリックします。 ここで、電源オプションが表示されたら、キーボードに移動してShiftキーを押したままにします。
- Shiftキーを押しながら、電源オプションに戻り、[再起動]を選択します。 システムが起動すると、AdvancedStartup環境にリダイレクトされます。
- ここで、再起動とシフトの組み合わせが機能しない場合に設定を実行する方法は次のとおりです。
- [スタート]メニューを起動し、[設定]アイコンをクリックします。 または、キーボードに向かい、WindowsロゴとIキーをすばやく続けてタップすることもできます。 これで設定アプリケーションが起動します。
- ウィンドウが飛び出した後、一番下に移動して[更新とセキュリティ]を選択します。
![Windows11で[更新とセキュリティ]オプションを選択します](/uploads/article/2773/z5ytjSju0NUNKEWi.png)
- 次に、次のインターフェイスで、右側のペインに移動し、[リカバリ]をクリックします。
- リカバリページを開いた後、マウスポインタを[高度なスタートアップ]セクションに移動し、[リカバリ]を選択します。
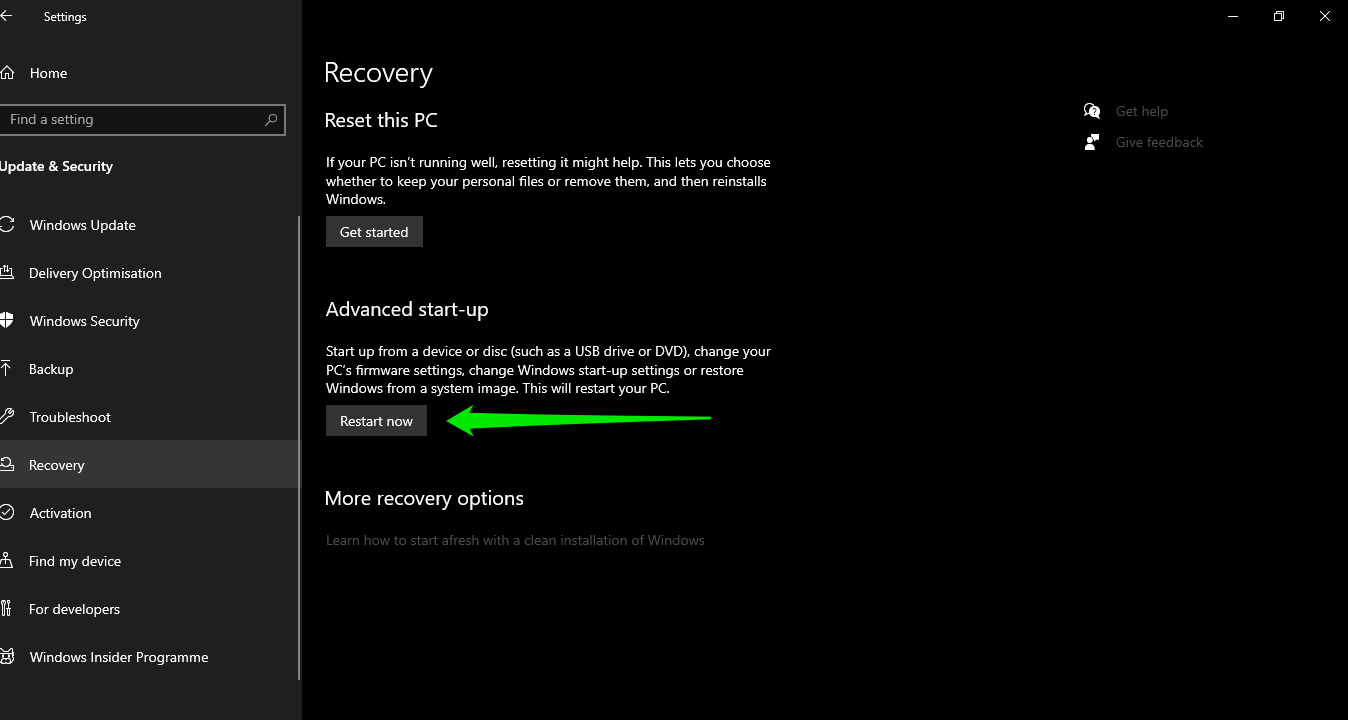
- それでおしまい。 これで、オプションを選択するように求める青いインターフェースが表示されます。
- したがって、[トラブルシューティング]を選択し、[詳細オプション]をクリックして、[UEFIファームウェア設定]を選択します。
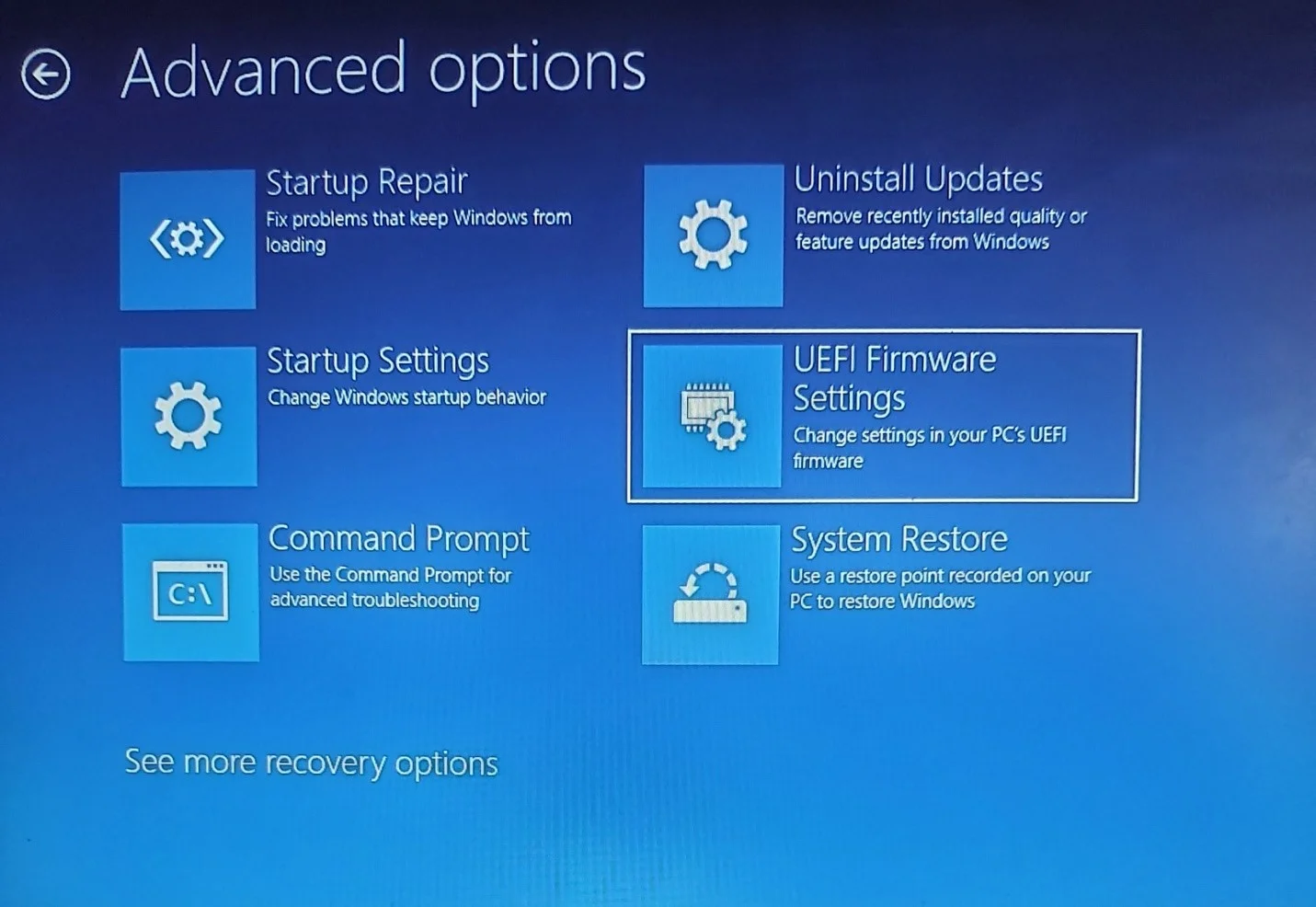
- これにより、コンピュータが再起動します。 ただし、今回はBIOSまたはUEFI環境にリダイレクトされます。
前述のように、2番目の方法では、システムが起動プロセスで行き過ぎになる前に、いくつかのキーの組み合わせを押す必要があります。
起動プロセスは、オペレーティングシステムをロードする前に、すべてが適切に配置されていることを確認するためにコンピューターが従う必要のある一連の手順です。 通常、CPUの起動、デバイスの状態の確認、およびブートファイルのロードが含まれます。
あなたは私たちがあなたに示すキーを押すことについて速くなければならないでしょう。 これは、起動プロセスでOSが読み込まれたら、コンピューターを再起動して再試行する必要があるためです。
次に、次の手順に従います。
- PCを再起動します。
- 画面に最初に表示されるものに注意してください。 ほとんどの場合、製造元のロゴが付いたページに、キーをタップしてBIOSまたはUEFIに入るように指示するメッセージが表示されます。 もちろん、メッセージはシステムによって異なります。
キーも異なる必要があります。 一部のコンピューターでは、F2、F8、F11、またはF10をタップするように指示されます。 他の人にとっては、Ctrl + Alt + Delのようなコンボになります。
ただし、指示がない場合もあります。 したがって、製造元のロゴが表示されたとき、およびPCがオペレーティングシステムをロードする前に、正しいボタンを押す必要があります。 システムのBIOSキーをオンラインで確認できます。
- キーをタップすると、セットアップインターフェイスがポップアップ表示されます。これは、凝ったWindowsGUIのようなものではありません。
TPMをオンにする
UEFIまたはBIOSメニューに[セキュリティ]タブが表示されます。 メニューは、画面の左側または上部にあります。 キーボードの矢印キーを使用して、[セキュリティ]タブに切り替えます。 ただし、一部のUEFIおよびBIOSインターフェースでは、マウスを使用できます。 ただし、一部のシステムでは、+キーを使用してサブメニューを展開する必要がある場合があります。
次に行うことは、[セキュリティ]タブでTPM設定を探すことです。
TPM設定にはさまざまなバリエーションがあることに注意してください。 手始めに、探している設定がTPMと明示的にラベル付けされていない可能性があります。 PTT、Intel Trusted Platform Technology、またはIntelコンピューター上のTrustedComputingに注意する必要があります。 その他のバリエーションには、AMD CPUfTPMおよびAMDfTPMが含まれます。
[セキュリティ]タブでTPM設定が見つからない場合は、[詳細設定]の下にあるはずです。
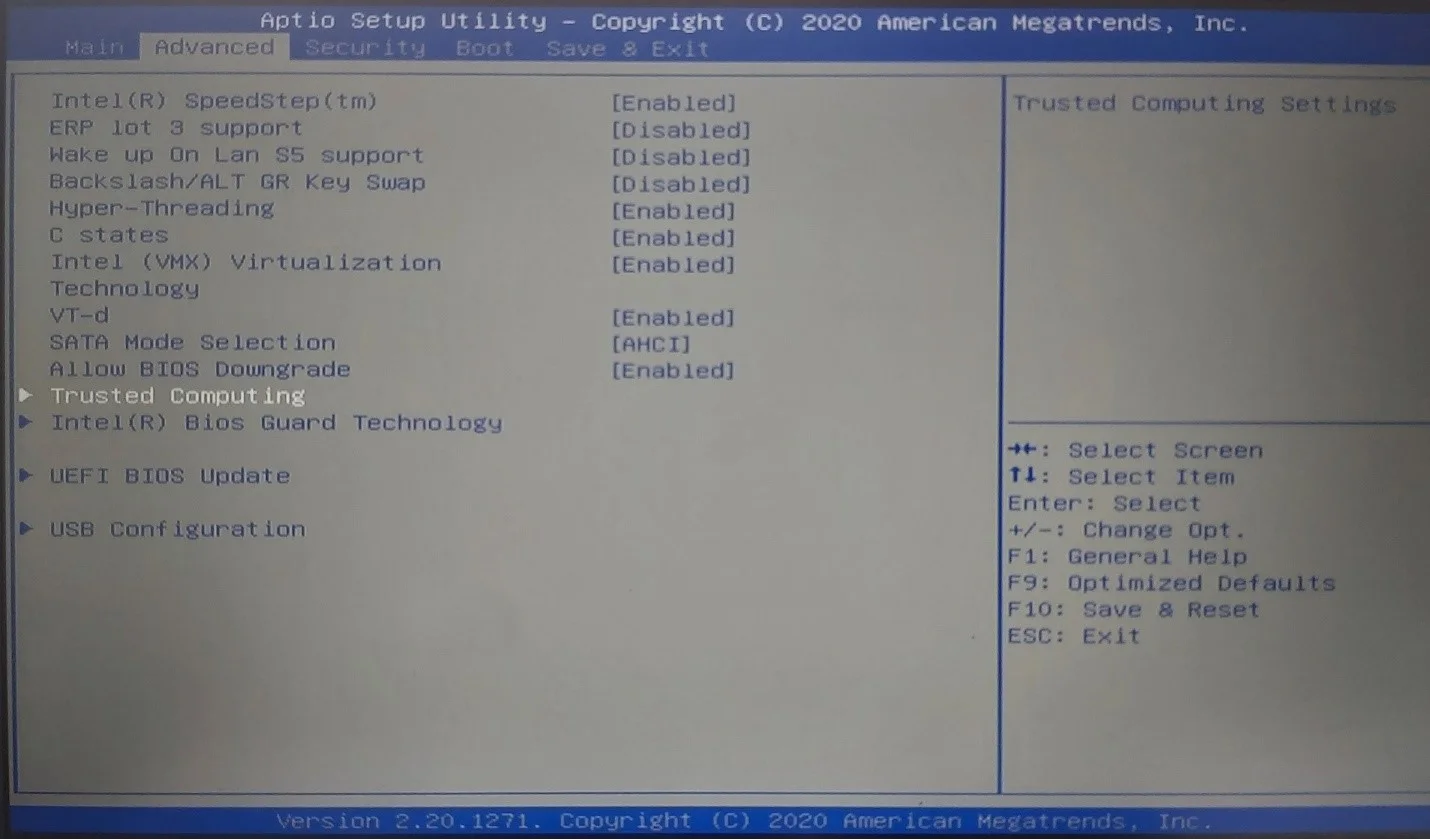
現在、一部のPCでは、TPMスイッチをセキュリティ機能の名前のすぐ横に配置する必要があります。 ただし、場合によっては、セキュリティデバイスサポートや単にTPMなどのオプションをオフにする必要がある新しいインターフェイスが開きます。
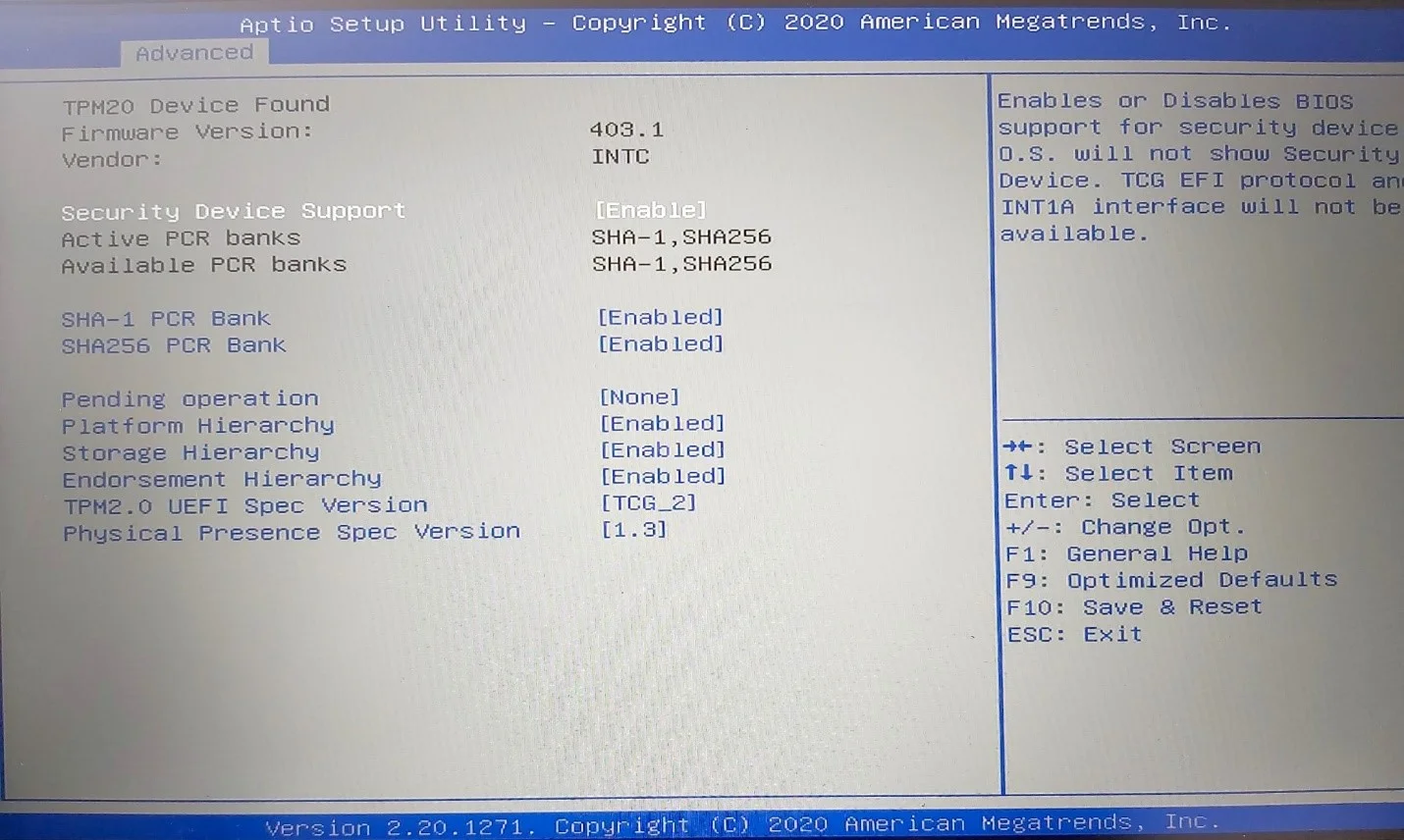
オプションを選択したら、EnterキーまたはBIOSに示されている関連ボタンを押して終了します。 ポップアップが表示されます。 変更を保存するオプションを選択します。 一部のBIOSおよびUEFIインターフェースでは、F9やF5などのボタンをタップして、終了する前に変更を保存して適用できます。
セキュアブートをオンにする方法
残念ながら、セキュアブートは一部のアプリケーションではうまく機能しません。 このようなプログラムがある場合、システムの起動プロセスが不規則になる可能性があります。 ただし、BIOSに戻って機能をオフにすることで問題を修正できるため、それが発生しても慌てる必要はありません。
次に、上記のいずれかの方法を使用してBIOSを開きます。 セットアップウィンドウが表示されたら、セキュリティで保護されたブート設定を探してオンにします。 [セキュリティ]、[起動]、または[認証]タブの下にある可能性があります。 BIOS環境に示されているナビゲーションボタンを使用して、移動してオプションを選択します。
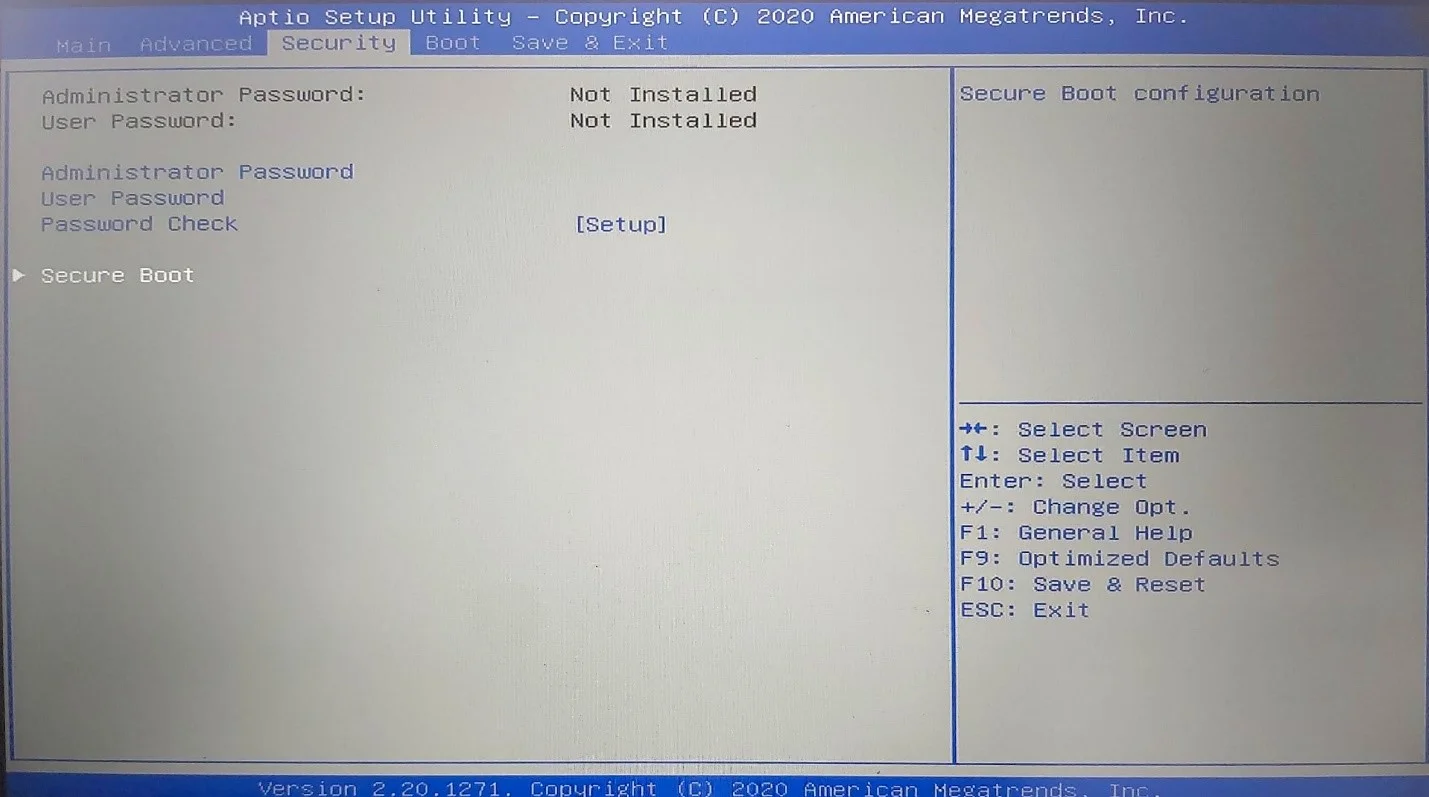
セキュアブートをオンにした後、BIOSを終了し、変更を保存します。
結論
コンピューターに新しいOSを実行するために必要なハードウェアコンポーネントがない場合は、いつでもWindows10を使用できることを忘れないでください。
もう一つ:
Auslogics BoostSpeedをインストールすると、Windows11でのエクスペリエンスを向上させることができます。 プログラムは新しいOS用に最適化されており、スムーズに実行できます。 たとえば、時間の経過とともに蓄積され、PCの速度を低下させる一時ファイルやジャンクファイル、および残りのレジストリキーを取り除きます。 また、最高のユーザーエクスペリエンスを実現するためにシステム設定を最適化します。

AuslogicsBoostSpeedでPCの問題を解決する
BoostSpeedは、PCのクリーニングと最適化に加えて、プライバシーを保護し、ハードウェアの問題を診断し、速度を上げるためのヒントを提供し、ほとんどのPCのメンテナンスとサービスのニーズに対応する20以上のツールを提供します。
以下のコメントセクションにアクセスして、Windows11のエクスペリエンスについてお知らせください。
