この操作を修正するには、インタラクティブウィンドウステーションが必要です
公開: 2022-06-28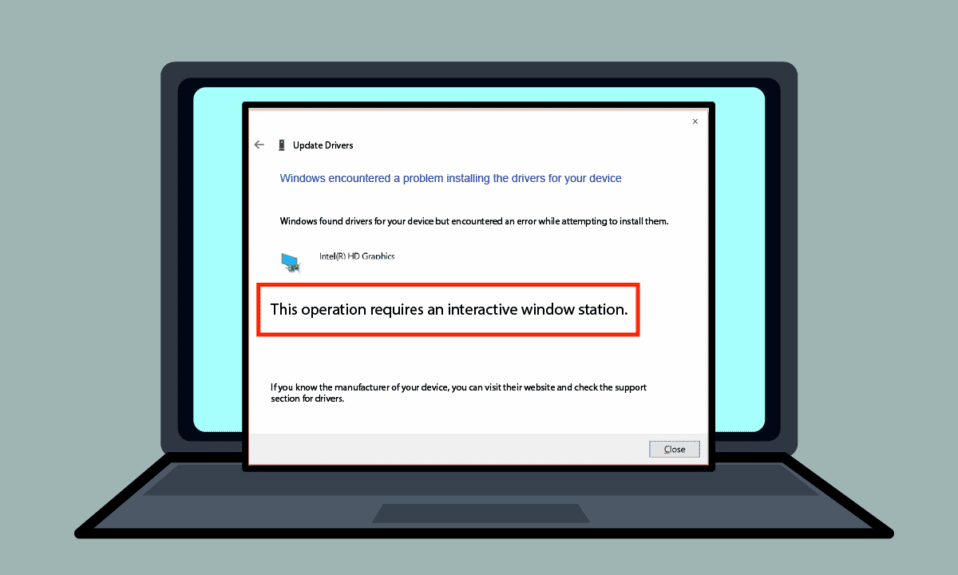
Windows PCのエラーメッセージの中には、困惑して空白のままになっているものがあります。 エラーメッセージの1つは、この操作にはインタラクティブウィンドウステーションが必要です。 このエラーの皮肉なことに、通常、PCのドライバーの更新中にエラーが発生したときに発生します。 この操作を解決する方法には、インタラクティブなウィンドウステーションWindows7またはWindows10が必要です。以下で説明します。
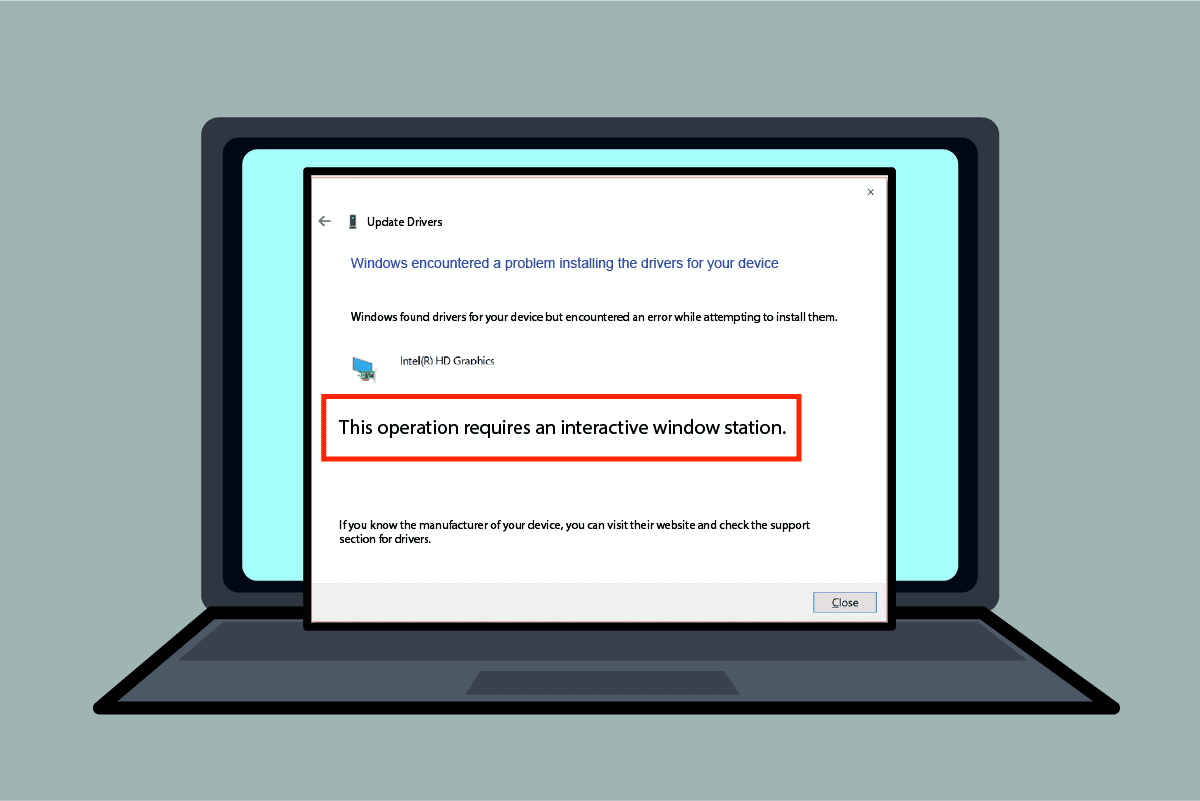
コンテンツ
- この操作を修正する方法は、Windows10でインタラクティブウィンドウステーションを必要とします
- 方法1:基本的なトラブルシューティング方法
- 方法2:デバイスドライバーを再インストールする
- 方法3:管理者権限を提供する
- 方法4:フォルダードライバーとDriverStoreの所有権を取得する
この操作を修正する方法は、Windows10でインタラクティブウィンドウステーションを必要とします
このセクションには、Windows10でのエラーメッセージのすべての原因がリストされています。
- ディレクトリへのアクセス許可が不十分-PCのドライバとDriverStoreディレクトリに管理者権限が付与されていない場合、このエラーメッセージが表示されることがあります。
- 破損したシステムファイルとドライバー-PC上のシステムファイルとドライバーが破損している可能性があり、このエラーが表示される場合があります。
- サードパーティのセキュリティソフトウェアからの干渉-PCにインストールされているサードパーティのセキュリティソフトウェアがエラーの原因となる場合があります。
方法1:基本的なトラブルシューティング方法
修正するにはこの操作にはインタラクティブなWindowsステーションエラーが必要です。基本的なトラブルシューティング方法を実装してエラーを修正してみてください。
1.アンチウイルスを一時的に無効にします(該当する場合)
PC上のサードパーティのセキュリティサービスソフトウェアがこのエラーの原因である可能性があります。 このエラーを修正するには、PCでアンチウイルスソフトウェアを無効にしてみてください。 Windows10でウイルス対策を一時的に無効にする方法に関する記事をお読みください。
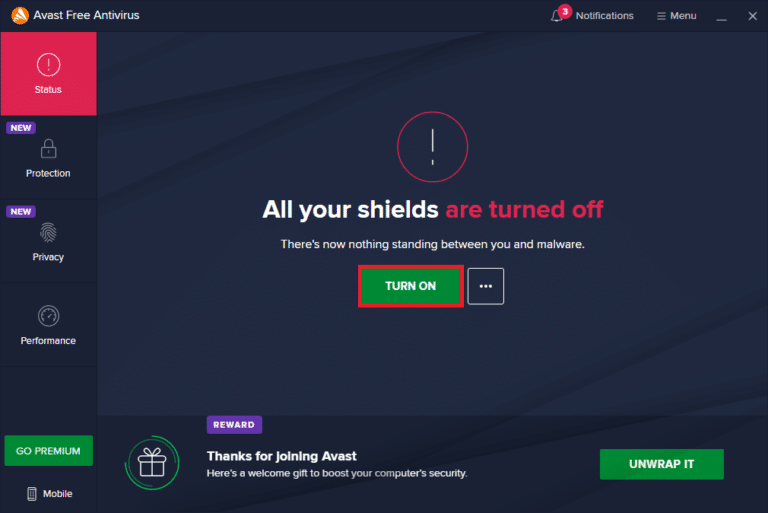
2. Windows Defenderファイアウォールを無効にする(非推奨)
このエラーは、PCのWindowsファイアウォール保護が原因である可能性があります。アプリを無効にしてエラーを修正してみてください。 ここにあるリンクを使用して、Windowsファイアウォール保護を無効にするに関する記事を読んでください。
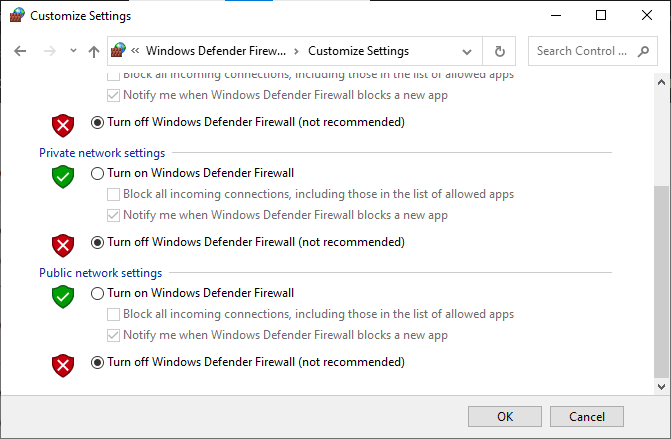
3.システムファイルを修復します
PC上のシステムファイルがこのエラーの原因である可能性があります。 PCでSFCスキャンを実行して、このエラーを修正してみてください。 PCでSFCスキャンを実行する方法は、ここに記載されているリンクで詳しく説明されています。
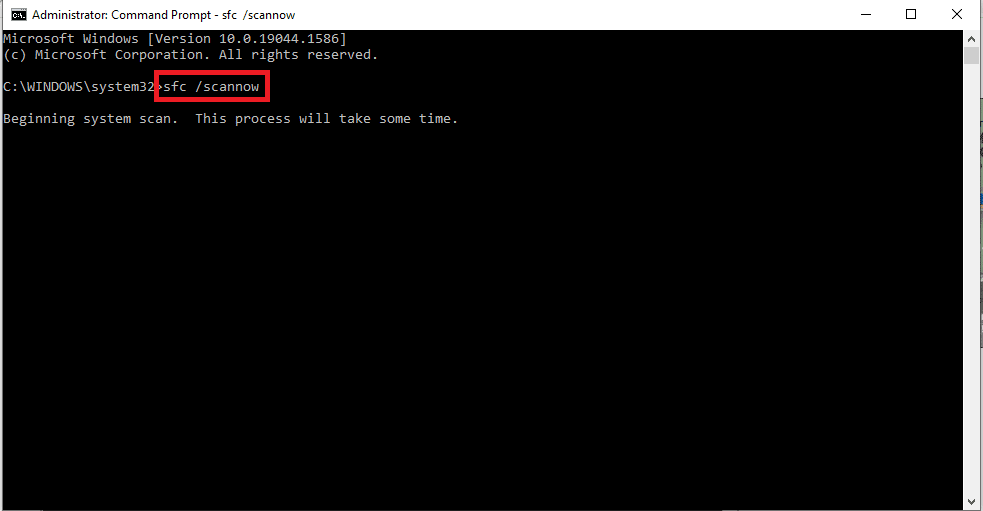
4.ブートPCをクリーンアップします
PCにいくつかのエラーがある可能性があり、PCでクリーンブートを実行するとこのエラーを解決できます。 PCでクリーンブートを実行する方法に関する記事へのリンクはここにあります。
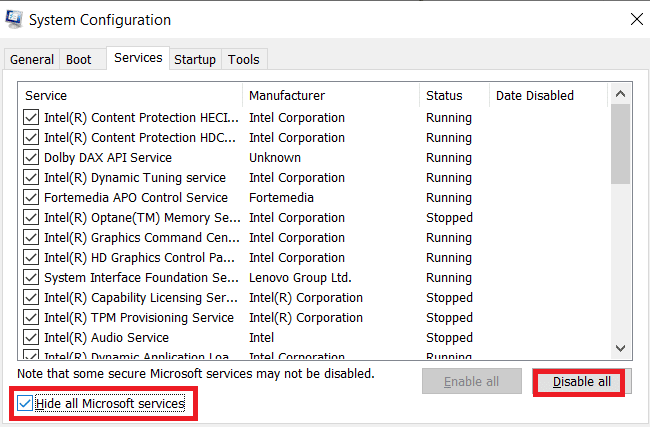
また読む: Windows10のブートロゴを変更する方法
5.Windowsを更新します
PC上の古いWindowsが原因である可能性がありますこの操作には、Interactive Window StationWindows10エラーが必要です。 ここに表示されているリンクから、PCでWindowsを更新する方法を知ることができます。
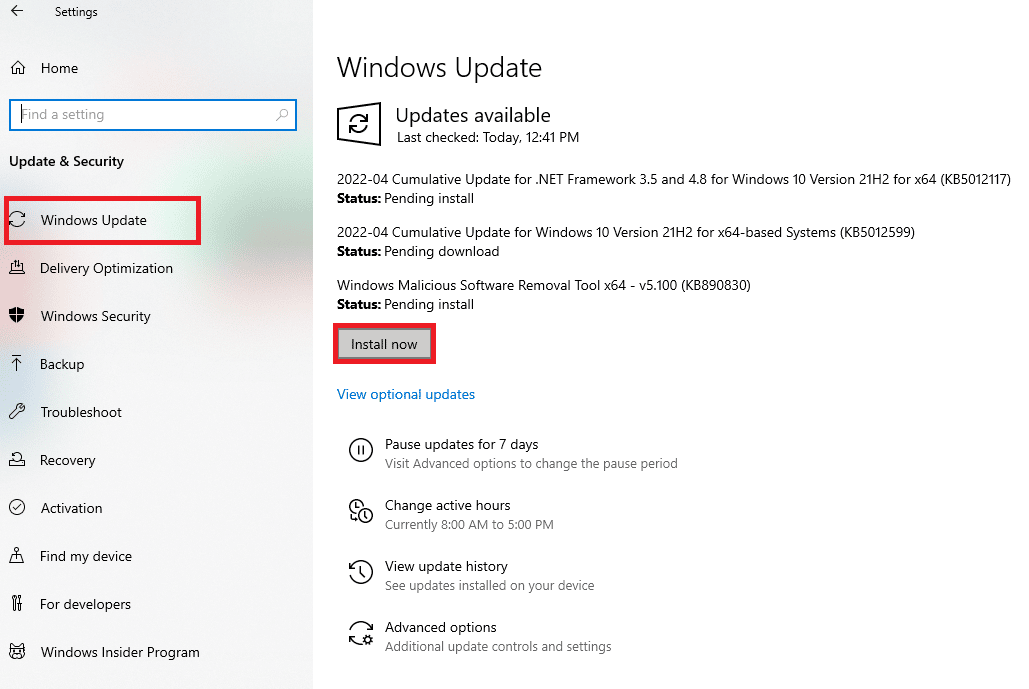
6.システムの復元を実行します
PCのエラーが、PCの新しい変更によるものである場合は、PCでシステムの復元を実行してみてください。 ここに示されているリンクを使用して、PCでシステムの復元を実行する方法について知ることができます。
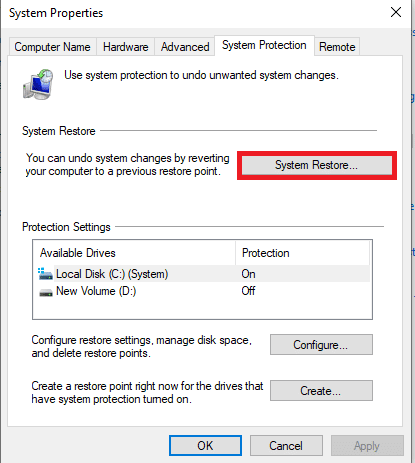
7.ウィンドウをリセットします
PCのエラーを修正する最後の手段は、PCを完全にリセットすることです。 ここのリンクを使用して、エラーを修正するためにPCのWindowsをリセットする方法について読むことができます。
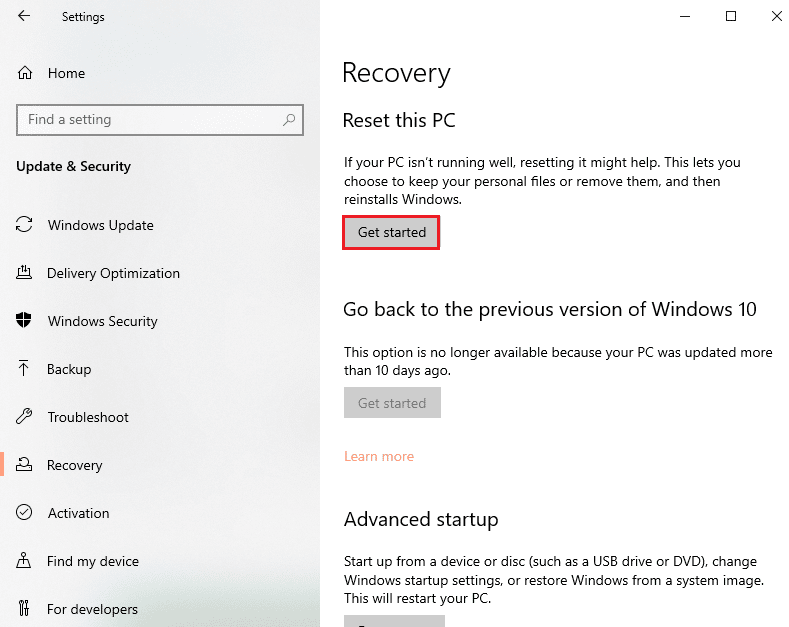
また読む: Windows10でユーザー設定をドライバーに設定に失敗する問題を修正
方法2:デバイスドライバーを再インストールする
この操作でPCにドライバーがインストールされているInteractiveWindowStation Windows 10エラーが必要な場合は、PCのデバイスマネージャーを使用してドライバーを再インストールし、エラーを修正してみてください。
1. Windowsキーを押し、「デバイスマネージャ」と入力して、[開く]をクリックします。
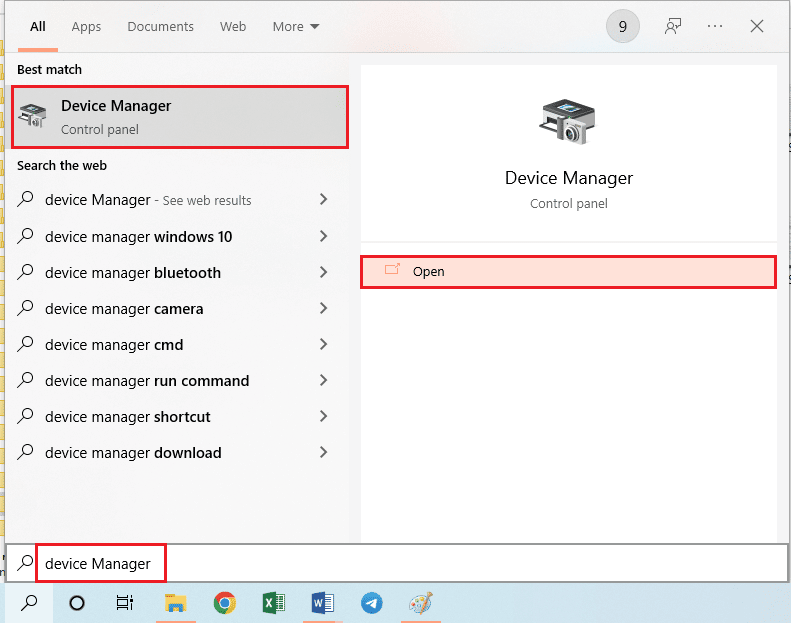
2.画面で不明なドライバーを選択し、 Deleteキーを押してドライバーを削除します。
3.最後に、[アクション]タブを選択し、[ハードウェアの変更をスキャンする]オプションをクリックして、PCにドライバーを再インストールします。
![[アクション]タブをクリックし、[ハードウェアの変更をスキャンする]オプションをクリックして、PCにドライバーを再インストールします](/uploads/article/5014/bFf00BHPXshG36hn.png)
方法3:管理者権限を提供する
PCのDriversおよびDriverStoreディレクトリに十分なアクセス許可が与えられていない場合は、コマンドプロンプトを使用して管理者アクセス許可を提供できます。

1. Windowsキーを押し、コマンドプロンプトと入力して、[管理者として実行]をクリックします。
![検索バーを使用してコマンドプロンプトを検索し、[管理者として実行]オプションをクリックします](/uploads/article/5014/RaFL87JWmp0JuNfB.png)
2.管理者で次のコマンドを入力します。コマンドプロンプトを表示し、 Enterキーを押して、ドライバーフォルダーに管理者権限を付与します。
rem#は信頼できるインストーラーicalcs“ C:\ Windows \ System32 \ drivers” / grant管理者によって所有されていました:(OI)(CI)F / T / Q / C
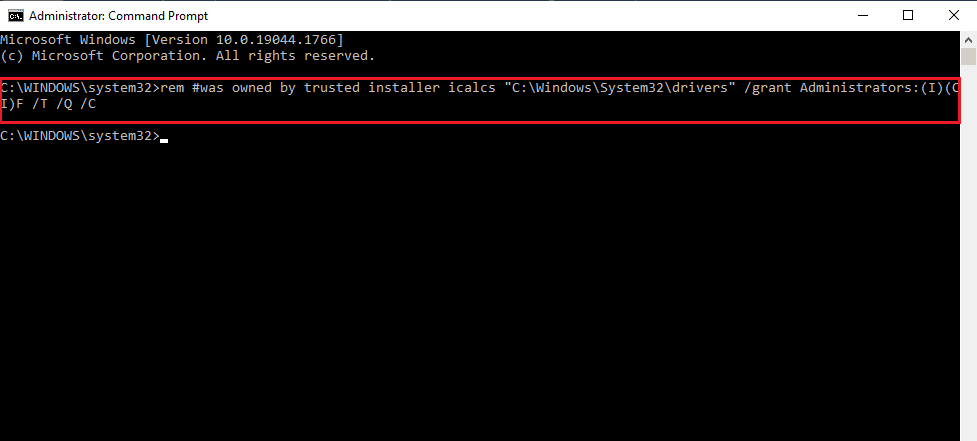
3.次のコマンドを入力し、 Enterキーを押して、 DriverStoreフォルダーに管理者権限を付与します。
rem #was owned by system icalcs“ C:\ Windows \ System32 \ DriverStore” / grant Administrators:(OI)(CI)F / T / Q / C
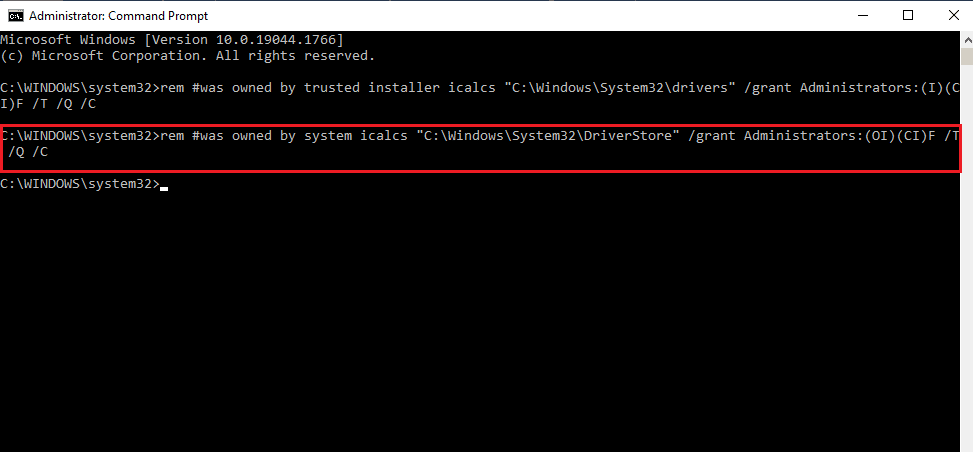
また読む: Windows10が許可を求めないようにする方法
方法4:フォルダードライバーとDriverStoreの所有権を取得する
ドライバとDriverStoreディレクトリに管理者権限が付与されていない場合、この操作にはインタラクティブウィンドウステーションエラーが必要になる場合があります。 エラーを修正するには、以下の手順を使用してフォルダーの所有権を取得できます。
注:この方法は、Driversフォルダーに管理者権限を提供するために説明されています。 手順に従って、DriverStoreフォルダーに管理者権限を付与することもできます。
1. Windows + Eキーを同時に押してファイルエクスプローラーを開き、このPC>ローカルディスク(C :)>Windows>System32のロケーションパスに従ってSystem32フォルダーに移動します。
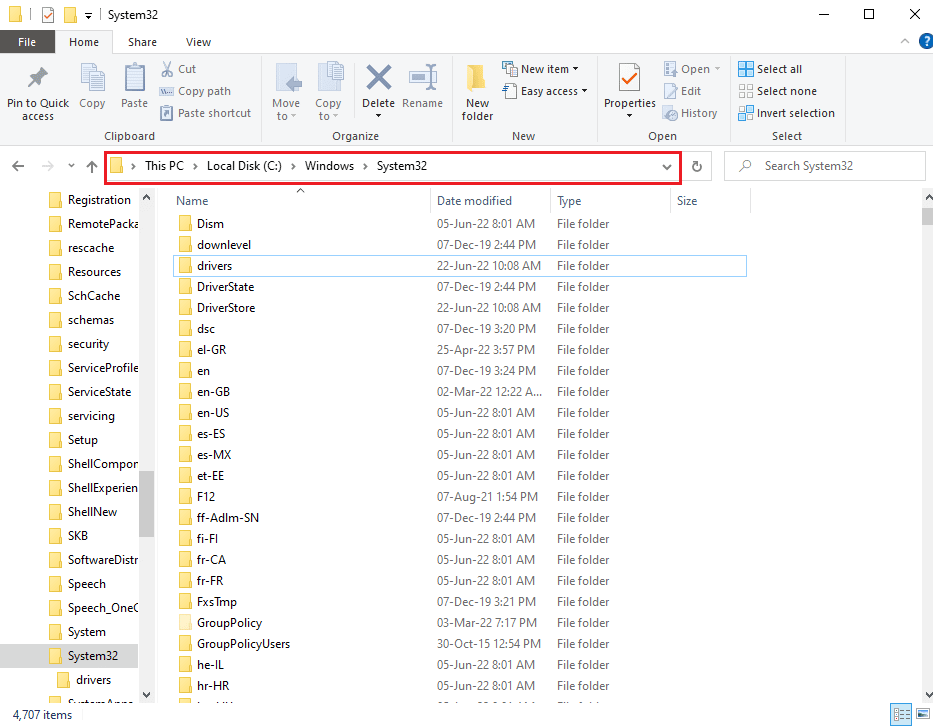
2. Driversフォルダーを右クリックし、表示されたリストの[プロパティ]オプションをクリックします。
![Driversフォルダーを右クリックし、[プロパティ]オプションをクリックします。この操作を修正するには、インタラクティブウィンドウステーションが必要です](/uploads/article/5014/Cf0VwXSeWcvXrDOt.png)
3. [セキュリティ]タブに移動し、[詳細設定]ボタンをクリックして、特別な権限または詳細設定にアクセスします。
![[セキュリティ]タブに移動し、[詳細設定]ボタンをクリックします](/uploads/article/5014/oMAk7S1bcxooC2JJ.png)
4.次のウィンドウの[所有者]セクションで[変更]オプションをクリックします。
![[所有者]セクションの[変更]オプションをクリックします](/uploads/article/5014/8wF2wN7pQfC0AfIt.png)
5. [オブジェクト名を入力して選択]バーに「 Administrators 」と入力し、[名前の確認]ボタンをクリックします。
![[オブジェクト名を入力して選択]バーに「Administrators」と入力し、[名前の確認]ボタンをクリックします](/uploads/article/5014/ru6iTE7b2puIUZEl.png)
6.PCの管理者アカウントが[選択するオブジェクトの入力]バーに表示されます。 [ OK ]ボタンをクリックします。
![[OK]ボタンをクリックします。この操作を修正するには、インタラクティブウィンドウステーションが必要です](/uploads/article/5014/Gz3aZZIzJW7VqvHT.png)
7. [ドライバーのセキュリティの詳細設定]ウィンドウで、[適用]ボタンをクリックします。
注:ウィンドウの[所有者]セクションで、選択した管理者アカウントをメモできます。
![[ドライバーのセキュリティの詳細設定]ウィンドウで、[適用]ボタンをクリックします](/uploads/article/5014/wGWPNjlQR5Wywmni.png)
8.Windowsのセキュリティ確認ウィンドウで[ OK ]ボタンをクリックします。
![Windowsセキュリティ確認ウィンドウの[OK]ボタンをクリックします](/uploads/article/5014/ad0wDi42b51Kc0YI.png)
9. [ドライバのセキュリティの詳細設定]ウィンドウの[ OK ]ボタンをクリックして、プロセスを完了します。
![[セキュリティの詳細設定]の[OK]ボタンをクリックします。この操作を修正するには、インタラクティブウィンドウステーションが必要です](/uploads/article/5014/b3jiBApjpN66SPgu.png)
よくある質問(FAQ)
Q1。 ビデオカードドライバを更新しているときに、この操作にインタラクティブウィンドウステーションのエラーメッセージが必要なのはなぜですか?
回答PCのビデオカードまたはグラフィックカードドライバを更新するには、driversディレクトリに管理者権限が必要です。 十分な権限が付与されていない場合、ドライバの更新中にこのエラーメッセージが表示されることがあります。
おすすめされた:
- Windows10でのPUBGの遅延を修正
- アップロードテスト中に発生したソケットエラーを修正する
- 修正AdbwinApi.dllはWindows10でエラーがありません
- Windows10のエラー0X800703eeを修正
この操作を修正する方法には、インタラクティブなウィンドウステーションエラーが必要です。この記事で説明します。 このエラーを修正するために記事のメソッドを実装してみてください。コメントセクションにエラーに関する提案を残してください。 この操作でインタラクティブなウィンドウステーションWindows7またはWindows10PCが必要な場合は、コメントセクションに残してください。
