このアプリを修正すると、指定された契約エラーがサポートされません
公開: 2022-09-01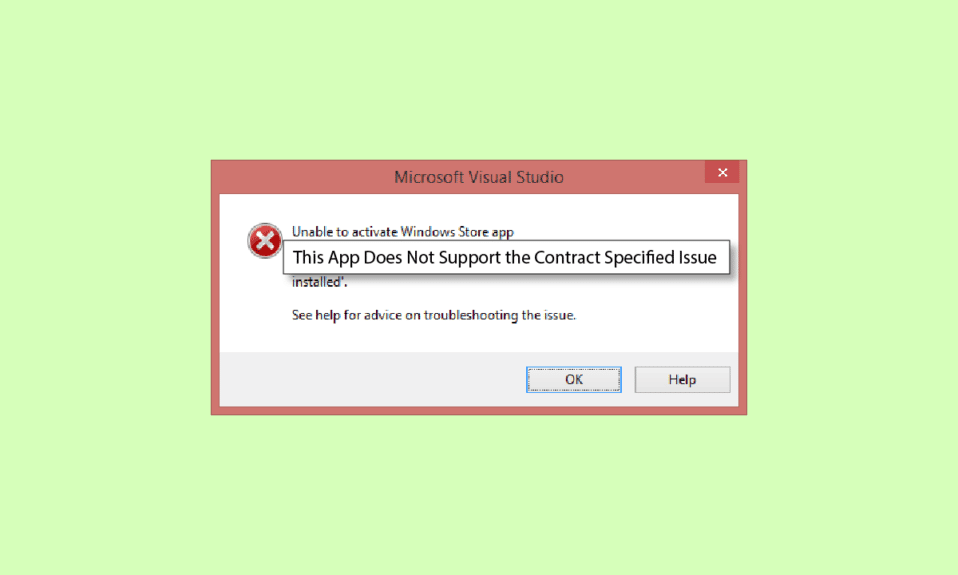
Windows 10 コンピューターでアプリの実行に問題が発生する場合があります。 これは、最近 Windows を更新した場合に発生する可能性があります。 アプリが Windows でサポートまたは構成されていない場合、正しく動作しない可能性があります。 この場合、ユーザーは、このアプリが契約をサポートしていないというメッセージを受信する場合があります。 ただし、アプリがコントラクト指定のエラーをサポートしていない理由は他にもある可能性があります。 ほとんどの場合、このエラーはアプリまたは Windows ストアを更新することで簡単に解決できますが、場合によっては、ユーザーは他の解決策を検討する必要があります。 このガイドでは、このエラーの可能な方法と解決策について説明します。
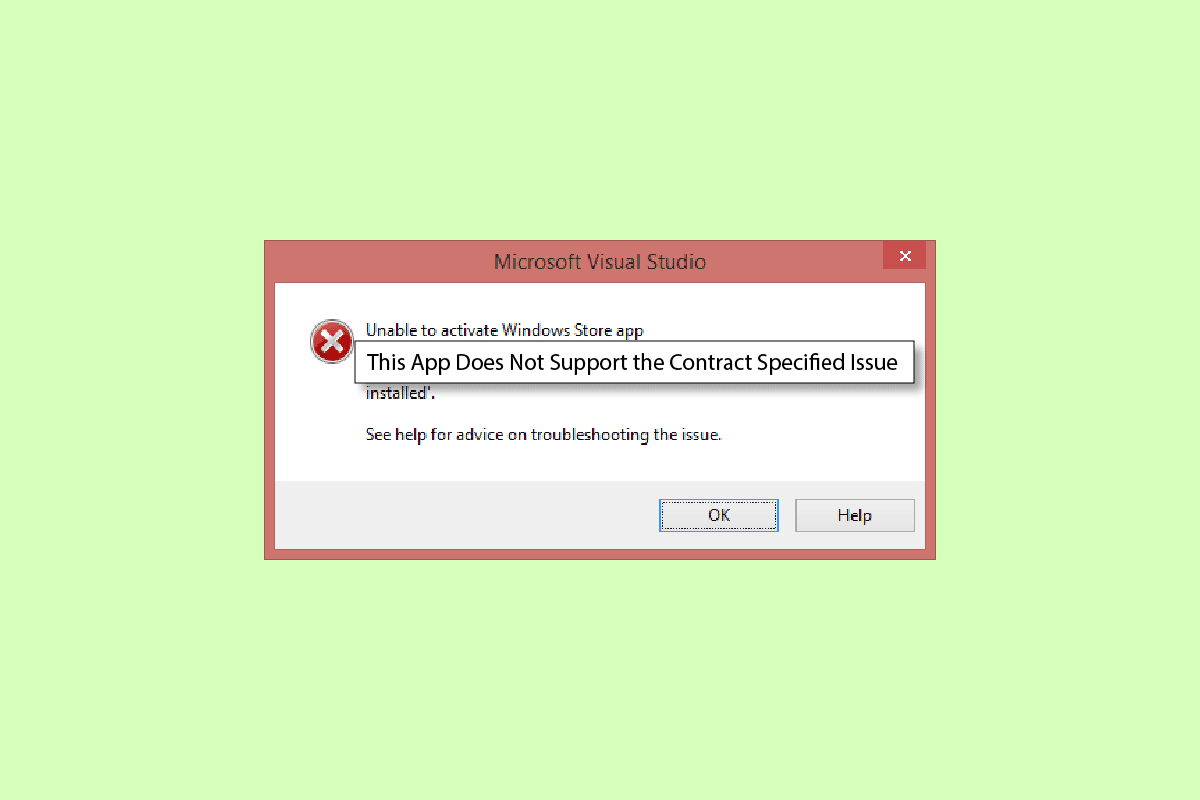
コンテンツ
- このアプリは指定された契約をサポートしていませんエラーを修正する方法
- 方法 1: システム ファイルを修復する
- 方法 2: サードパーティのウイルス対策を一時的に無効にする (該当する場合)
- 方法 3: Windows ファイアウォールを無効にする (非推奨)
- 方法 4: VPN を無効にする
- 方法 5: マルウェア スキャンを実行する
- 方法 6: Windows ストアのトラブルシューティング ツールを実行する
- 方法 7: Microsoft Store アプリを更新する
- 方法 8: 隠しファイルとフォルダーを表示する
- 方法 9: Microsoft Store キャッシュをクリアする
- 方法 10: ハードディスクの空き容量を増やす
- 方法 11: アプリを再インストールする
- 方法 12: PC をリセットする
このアプリは指定された契約をサポートしていませんエラーを修正する方法
アプリが Windows 10 で表示されるエラーをサポートしていないのには、複数の理由が考えられます。主な理由のいくつかを以下に示します。
- 通常、このエラーは、コンピューター上のアプリが Windows または Windows の更新をサポートしていない場合に発生します。
- システム ファイルの破損も、アプリがサポートしていないエラーの一般的な原因です。
- ウイルス対策、ファイアウォール、または VPN は、アプリがコンピューターに対する脅威であると誤って判断した場合、アプリをブロックすることがあります。
- Windows ストアの構成にエラーがあると、アプリがコンピューターで実行されないこともあります。
- Windowsストアの破損したキャッシュファイルも、コンピューターでアプリを実行しているときにエラーを引き起こす可能性があります
次のガイドでは、コンピューターで契約指定の問題をサポートしていないこのアプリを修正する方法を説明します。
方法 1: システム ファイルを修復する
このエラーは、特定の破損したシステム ファイルが原因で発生することがよくあります。ほとんどの場合、システム スキャンを実行することで、破損したファイルを簡単に修復できます。 Windows 10 でシステム ファイルを修復する方法ガイドを確認して、スキャンを安全に実行し、破損したシステム ファイルを修復することができます。 ほとんどのユーザーにとって、修正されたファイルの修復は、契約で指定されたエラーをサポートしていません。 ただし、それでも同じ問題が発生する場合は、次の方法に進んでください。
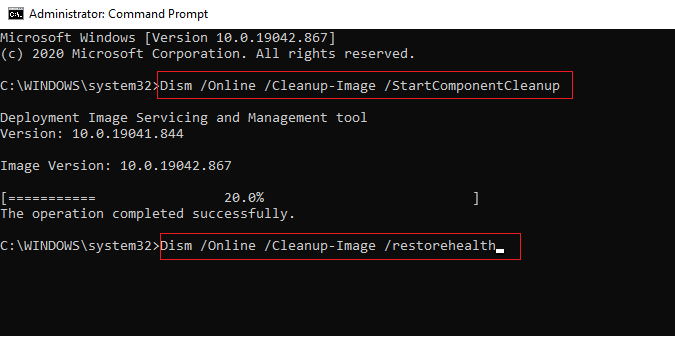
方法 2: サードパーティのウイルス対策を一時的に無効にする (該当する場合)
多くの場合、コンピューターで使用しているサードパーティのウイルス対策は、アプリをコンピューターに対する潜在的な脅威として分類し、ブロックします。 この場合、特定のアプリを使用することができず、このアプリは指定された契約に対応していないというメッセージが表示される場合があります。 Windows 10 ガイドでウイルス対策を一時的に無効にする方法を参照して、ウイルス対策を無効にする方法を確認できます。
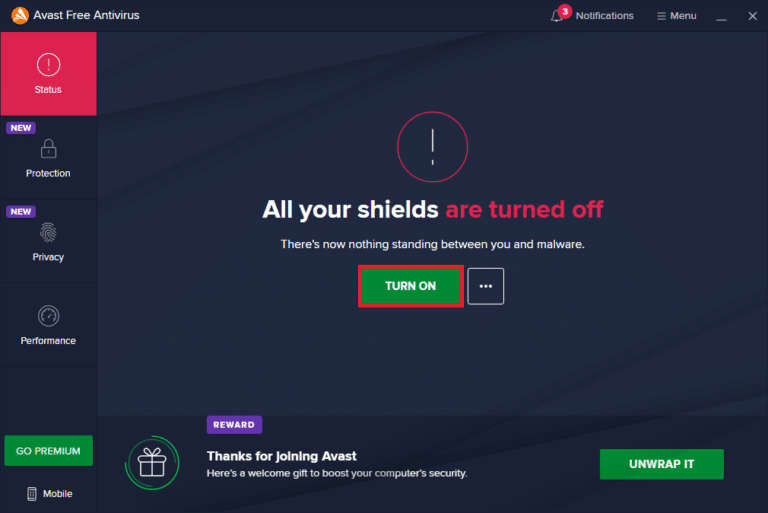
また読む: Windows 10 でマカフィー リブセーフをアンインストールする方法
方法 3: Windows ファイアウォールを無効にする (非推奨)
ウイルス対策と同様に、Windows ファイアウォールも、特定のアプリがコンピューターに対する脅威であると判断した場合、そのアプリをブロックできます。 Windows 10 ファイアウォールを無効にする方法ガイドに従って、Windows 10 システムで Windows ファイアウォールを安全に無効にします。
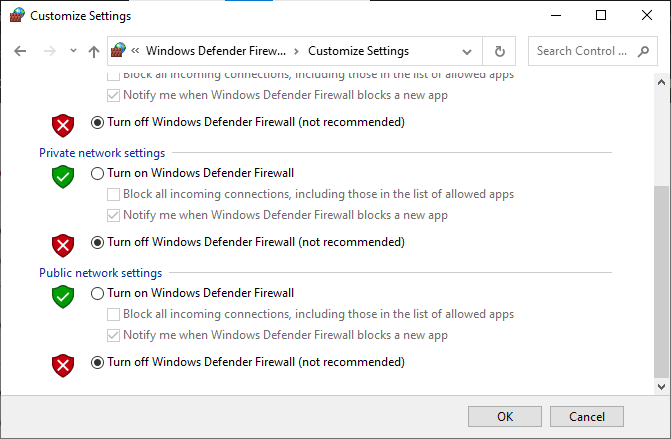
方法 4: VPN を無効にする
コンピューターで VPN ソフトウェアを使用している場合、このアプリがコンピューターの一部のアプリで指定された契約をサポートしていないことが原因である可能性があります。 特定のアプリには、その使用に場所制限がある可能性があるためです。 Windows 10 で VPN とプロキシを無効にする方法に関するガイドに従って、Windows 10 コンピューターで VPN プロバイダーを無効にする方法を確認してください。
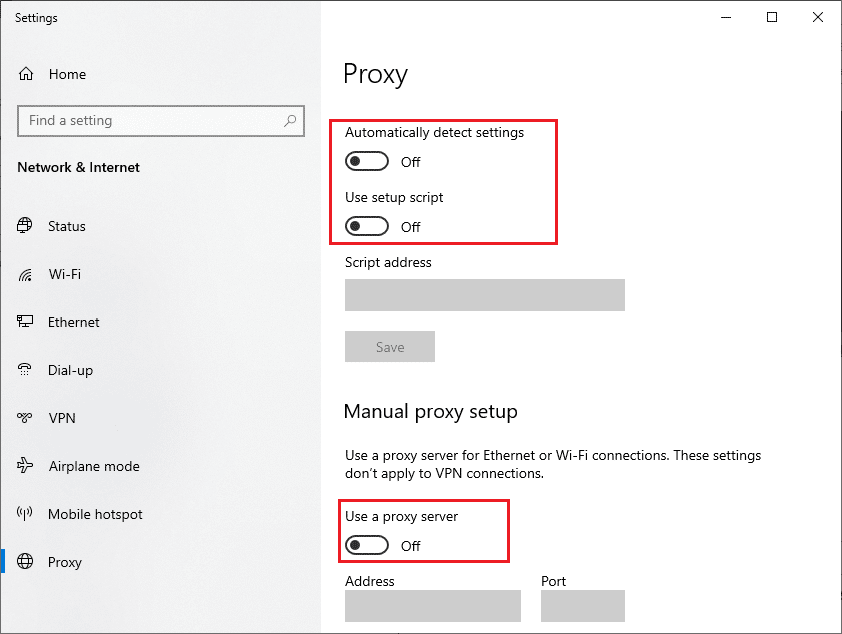
また読む: NordVPNアカウントを無料で取得する方法
方法 5: マルウェア スキャンを実行する
場合によっては、コンピューター上のアプリがウイルスまたはマルウェアによって破損している場合は、スキャンを実行してそのような可能性を排除し、アプリがコントラクト指定エラーをサポートしていないことを修正する必要がある場合があります。 「コンピュータでウイルス スキャンを実行するにはどうすればよいですか?」を参照してください。 コンピューターでウイルスとマルウェアのスキャンを安全に実行するための指示に従うためのガイド。
![好みに応じてスキャン オプションを選択し、[今すぐスキャン] をクリックします。このアプリを修正すると、指定された契約エラーがサポートされません](/uploads/article/5580/feWcsoFyWlWEgTc5.png)
方法 6: Windows ストアのトラブルシューティング ツールを実行する
多くの場合、このアプリは、Windows ストアの問題によって発生する契約指定の問題をサポートしていません。 Windows ストアの問題を解決するには、組み込みの Windows ストアのトラブルシューティング ツールを Windows 10 で実行します。
1. Windows + I キーを同時に押して、 [設定]を開きます。
2. ここで、[更新とセキュリティの設定] をクリックします。
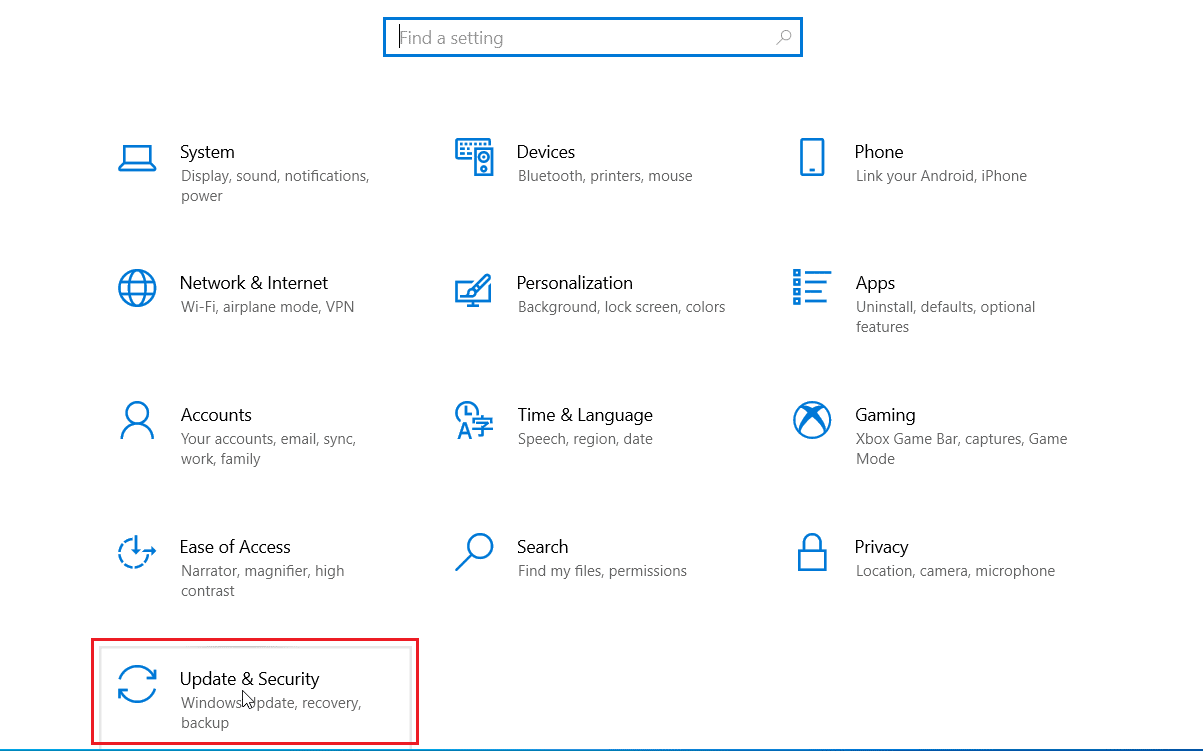
3. 次に、左ペインの [トラブルシューティング] メニューをクリックします。
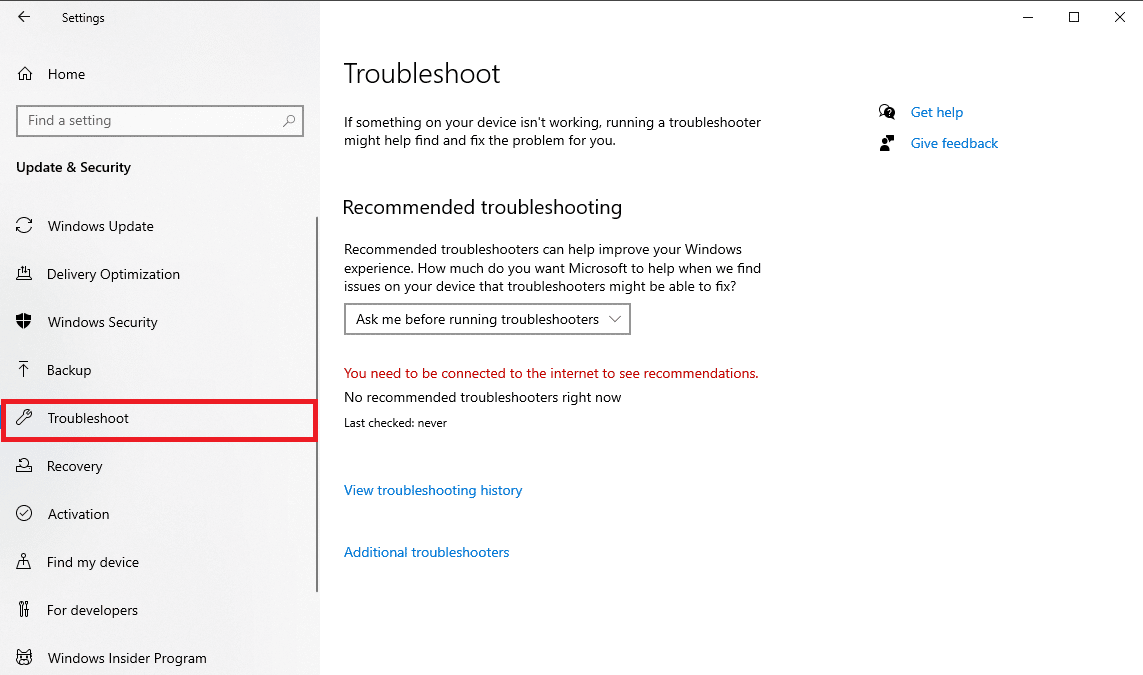
4. 下にスクロールしてWindows ストア アプリのトラブルシューティング ツールを選択し、[トラブルシューティング ツールの実行] オプションをクリックします。
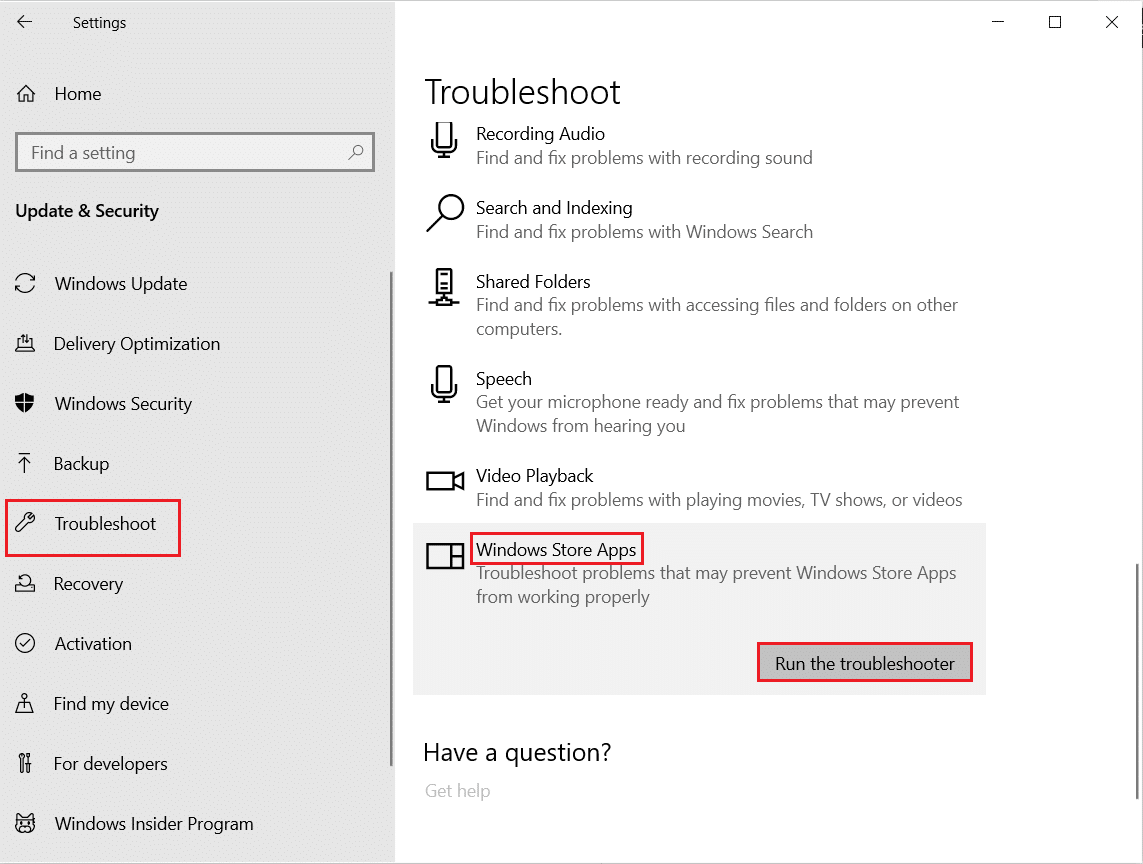
5. Windows が問題を修正するのを待ち、PC を再起動します。
また読む: Microsoft Storeがアプリをインストールしない問題を修正
方法 7: Microsoft Store アプリを更新する
多くの場合、Windows バージョンへの更新をサポートしていない古い更新は、それらを起動しようとしているときにこのエラーを引き起こす可能性があります。 これらのアプリを更新することで、このエラーの解決を試みることができます。
1. Windows キーを押し、「 Microsoft Store 」と入力して、[開く] をクリックします。
![Microsoft Store を検索し、[開く] をクリックします。](/uploads/article/5580/w9AY1J6urmCpmuzj.png)
2.プロファイルアイコンをクリックし、[アプリの設定] をクリックします。
![プロファイル アイコンをクリックし、オプションから [アプリの設定] をクリックします。このアプリを修正すると、指定された契約エラーがサポートされません](/uploads/article/5580/lz0ciEkxMH0X8VSh.png)
3. [アプリの更新] のトグルをオンにします。これにより、Microsoft Store がアプリを自動的に更新できるようになります。
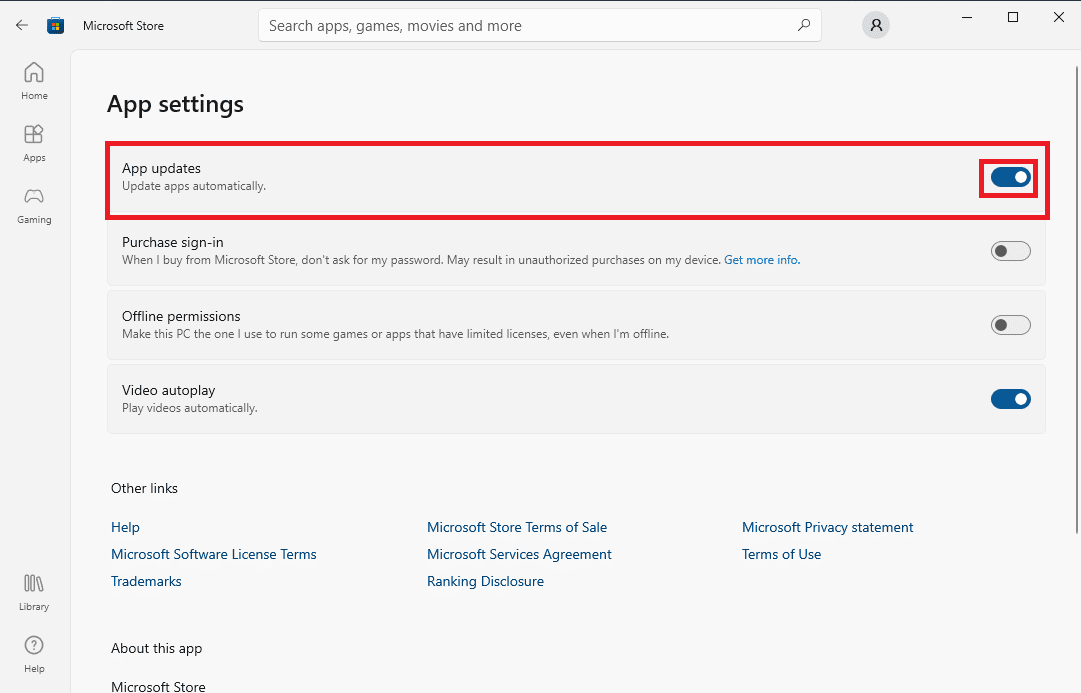
方法 8: 隠しファイルとフォルダーを表示する
アプリのレジストリに非表示になっているファイルやフォルダーがあると、アプリに問題が発生し、「アプリは契約に対応していません」というエラーが表示される場合があります。 このエラーは、非表示のアプリとフォルダーを表示することで解決できます。
1. スタート メニューの検索で、 File Explorer Optionsと入力し、 Enter キーを押します。
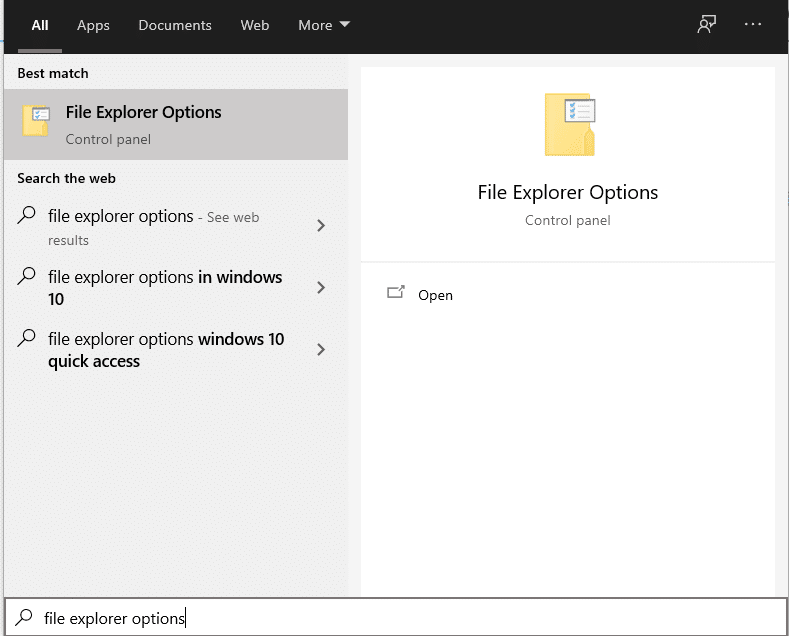

2. [表示] タブに移動します。
![[表示] タブに移動します。このアプリを修正すると、指定された契約エラーがサポートされません](/uploads/article/5580/UCQu8SnsD5ooTvGJ.png)
3. [詳細設定] オプションで、[隠しファイルとフォルダー] を見つけて、[隠しファイル、隠しフォルダー、および隠しドライブを表示する] オプションを選択します。
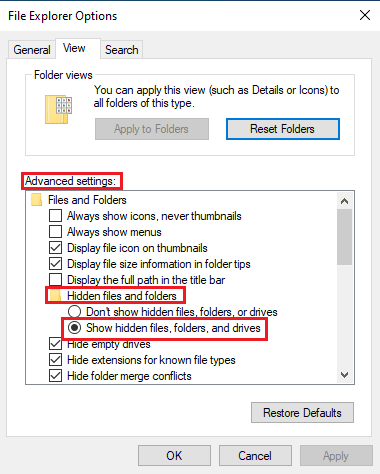
4. [適用]をクリックし、[ OK ] をクリックして変更を保存します。
![[適用] をクリックしてから [OK] をクリックして、変更を保存します。このアプリを修正すると、指定された契約エラーがサポートされません](/uploads/article/5580/T528h9ZCNvBdwTt1.png)
5.ファイル エクスプローラーを開きます。
6. 次に、下の図に示すように、[この PC ] をクリックします。
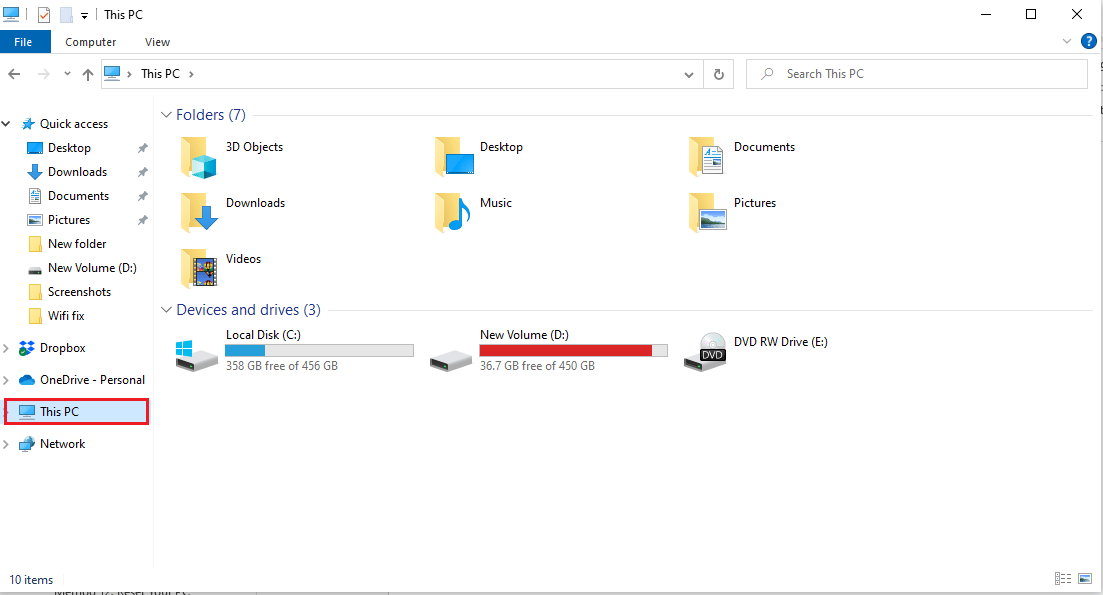
7. C: ドライブをダブルクリックし、 Program Filesフォルダを開きます。
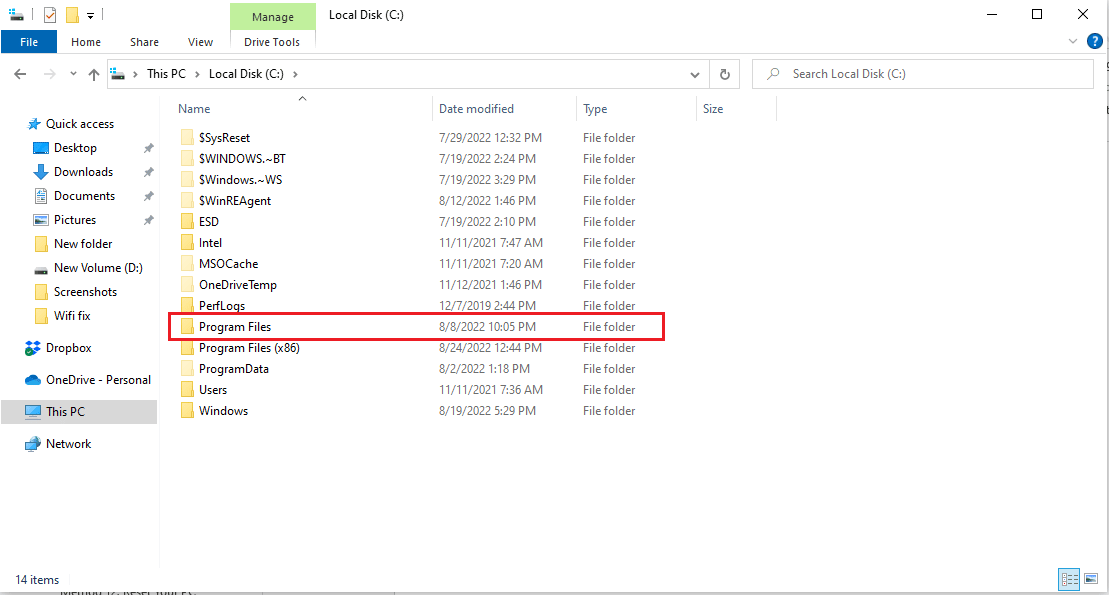
8. Program Files フォルダーで、 WindowsAppsフォルダーを見つけます。
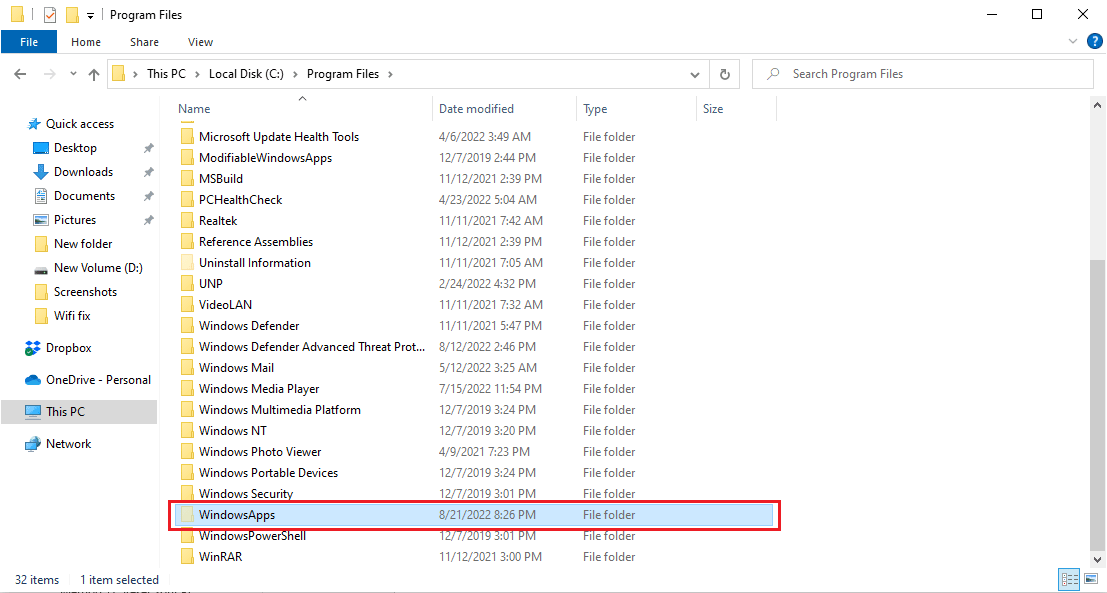
9. WindowsApps フォルダーを右クリックし、[プロパティ] をクリックします。
![WindowsApps フォルダーを右クリックし、[プロパティ] をクリックします。](/uploads/article/5580/wWg5vmZkyex0pdUx.png)
10. [セキュリティ] タブに移動します。
![[セキュリティ] タブに移動します。このアプリを修正すると、指定された契約エラーがサポートされません](/uploads/article/5580/v9MQpvFUQXVrDniz.png)
11. [詳細] ボタンをクリックして、詳細設定を開きます。
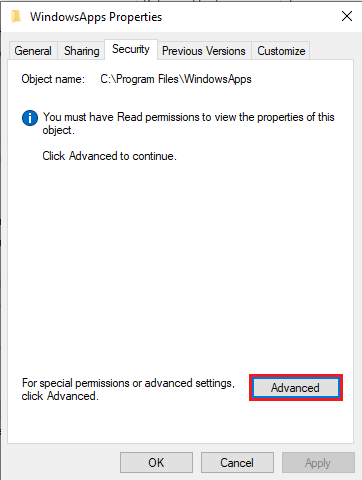
12. 管理者権限の [続行] タブをクリックします。
![管理者権限の [続行] タブをクリックします。このアプリを修正すると、指定された契約エラーがサポートされません](/uploads/article/5580/DXYJireW6OcpVWMl.png)
13. WindowsApp フォルダーのアクセス許可を管理グループに変更します。
14. 最後に、[適用] をクリックしてから [ OK ] をクリックし、PC を再起動します。
また読む: Windowsストアエラー0x80072ee7を修正する
方法 9: Microsoft Store キャッシュをクリアする
このアプリは契約をサポートしていません指定された問題は、コンピューターのキャッシュ ファイルが破損しているために発生する可能性があります。 キャッシュ ファイルが原因の問題を解決するには、これらのファイルをクリアする必要があります。
1. Windows + R キーを同時に押して、[ファイル名を指定して実行] ダイアログ ボックスを開きます。
2. WSReset.exeと入力し、 Enter キーを押してMicrosoft Storeをリセットします。
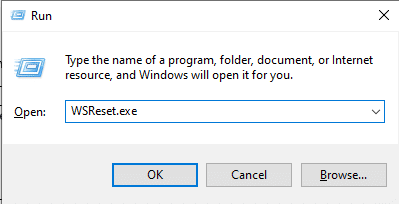
3. 空のコマンド プロンプトが画面に表示され、消えるまで待ちます。
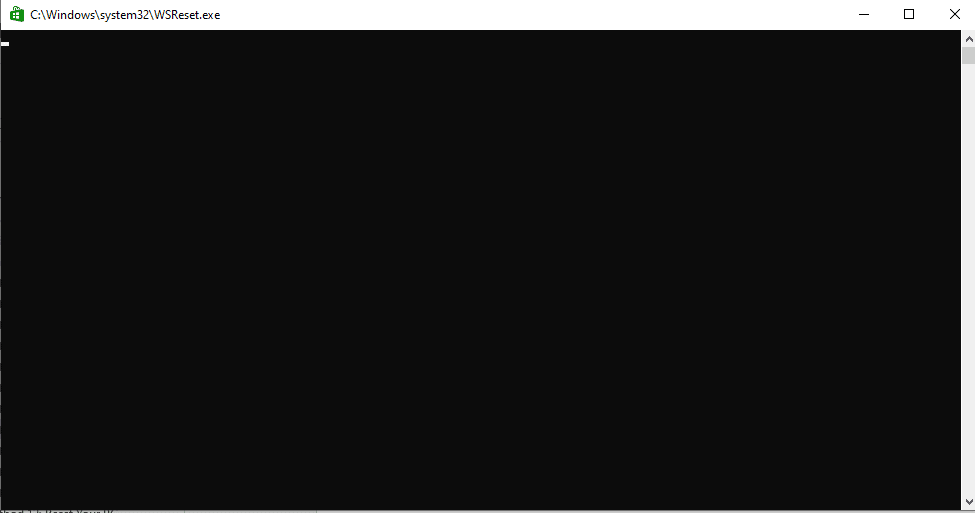
4. Windows ストアが自動的に実行されるまで待ちます。
方法 10: ハードディスクの空き容量を増やす
ハードディスクの空き容量が不足しているために App がコントラクトをサポートしていないというエラーが発生している可能性があります。この問題では、ディスクをクリーンアップする必要があります。 Windows のハード ディスク領域を解放する 10 の方法ガイドを参照して、コンピューターのハード ディスクを解放する方法を確認してください。
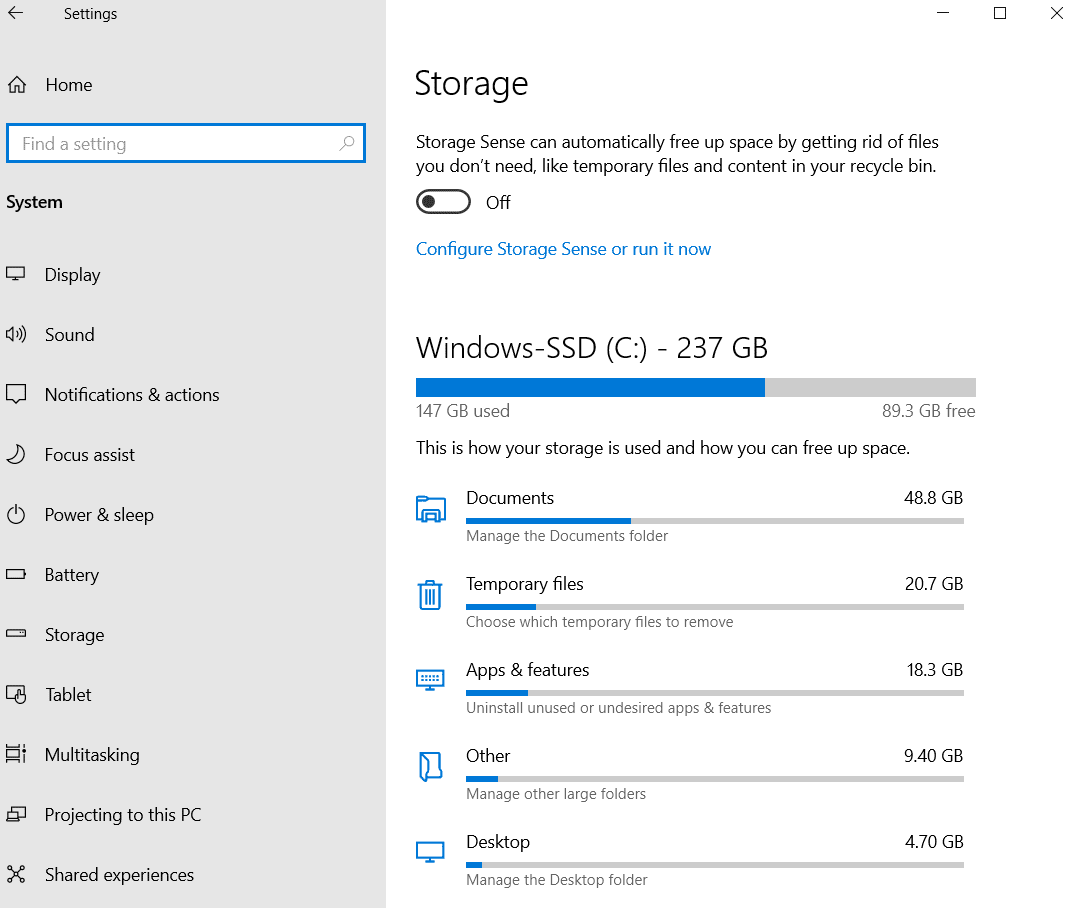
方法 11: アプリを再インストールする
以前の方法が機能せず、引き続き同じエラーが表示される場合は、問題のあるアプリをアンインストールしてから再インストールしてみてください。
1. Windows キーを押して、「コントロール パネル」と入力し、[開く] をクリックします。
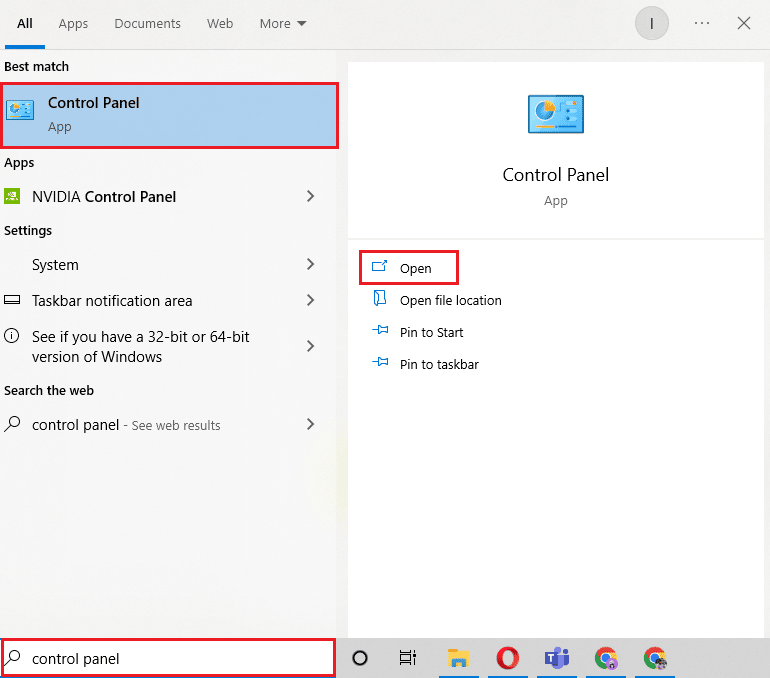
2. [表示方法] > [カテゴリ] を設定し、[プログラム] セクションの [プログラムのアンインストール] オプションをクリックします。
![[プログラム] カテゴリの [プログラムのアンインストール] オプションをクリックします。このアプリを修正すると、指定された契約エラーがサポートされません](/uploads/article/5580/2ulPga9Ckc6QmF6h.png)
3. 問題のあるプログラムを見つけて右クリックし、[アンインストール] をクリックします。
![問題のあるプログラムを見つけて右クリックし、[アンインストール] をクリックします。](/uploads/article/5580/8QP7d9cKLAMRIjtB.png)
4. アンインストールの指示に従って、プログラムをアンインストールします。
5. 次に、 Microsoft Storeを開きます。
![Microsoft Store を検索し、[開く] をクリックします。](/uploads/article/5580/w9AY1J6urmCpmuzj.png)
6. ストアでプログラムを検索してインストールします。
また読む: Microsoft Store 0x80246019エラーを修正する
方法 12: PC をリセットする
上記の方法のいずれも機能せず、このアプリが引き続き契約で指定された問題をサポートしていない場合は、PC のリセットを試すことができます。 Windows 10 PC を安全にリセットするには、「データを失わずに Windows 10 をリセットする方法」ガイドを参照してください。
![[この PC をリセットする] ウィンドウからオプションを選択します。このアプリを修正すると、指定された契約エラーがサポートされません](/uploads/article/5580/rCZ3nLYv65ncEHEB.png)
よくある質問 (FAQ)
Q1. Windows 10 コンピューターでアプリが動作しないのはなぜですか?
答え。 コンピューターでアプリが動作しない理由は複数考えられます。考えられる理由には、システム ファイル エラーやサポートされていない Windows バージョンなどがあります。
Q2. コンピューターから Windows ストアのキャッシュをクリアできますか?
答え。 はい。Windows ストアのキャッシュ ファイルが破損している場合は、Windows ストアをリセットしてクリアする必要があります。
Q3. コンピューターでアプリがサポートされていないというエラーが表示されるのはなぜですか?
答え。 プログラムと互換性のない Windows バージョンを使用している場合、アプリがサポートしていないというエラーが表示されることがあります。
おすすめされた:
- Windows 10 での MOM 実装エラーの修正
- Cドライブが理由もなくいっぱいになり続けるのを修正
- Windows 10でエラーコード0x80d0000aを修正
- 指定された変換パスが有効であることを確認するエラーを修正
このガイドがお役に立てば幸いです。このアプリは契約指定エラーをサポートしていません。 どの方法が最も効果的かをお知らせください。 また、この記事に関する質問や提案がある場合は、コメント セクションに自由にドロップしてください。
