オーディオまたはビデオの解凍中にエラーが発生した Premiere Pro を修正
公開: 2022-09-26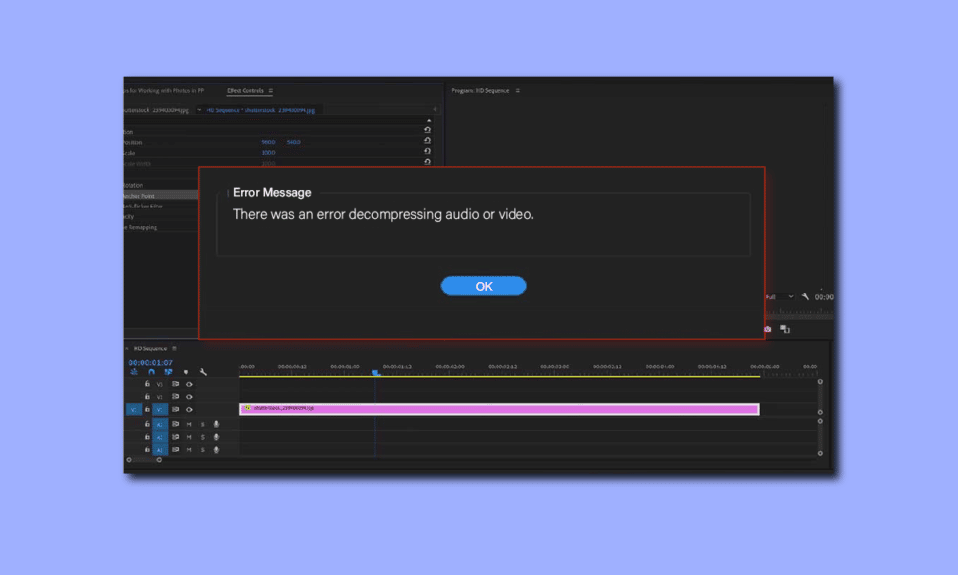
多くのユーザーは、Adobe Premiere Pro プログラムでオーディオ ファイルまたはビデオ ファイルを解凍する際にエラーに遭遇することがよくあります。 このエラーは通常、サポートされていないメディアのファイル形式が原因で発生します。 オーディオ ファイルまたはビデオ ファイルの解凍中にエラーが発生したことを示すメッセージと共に表示されるこのエラーが原因で、ユーザーはメディア ファイルの読み込みまたは作成に問題が発生する可能性があります。 このガイドでは、オーディオまたはビデオ mp3 ファイルの解凍エラーを解決する理由と方法について説明します。
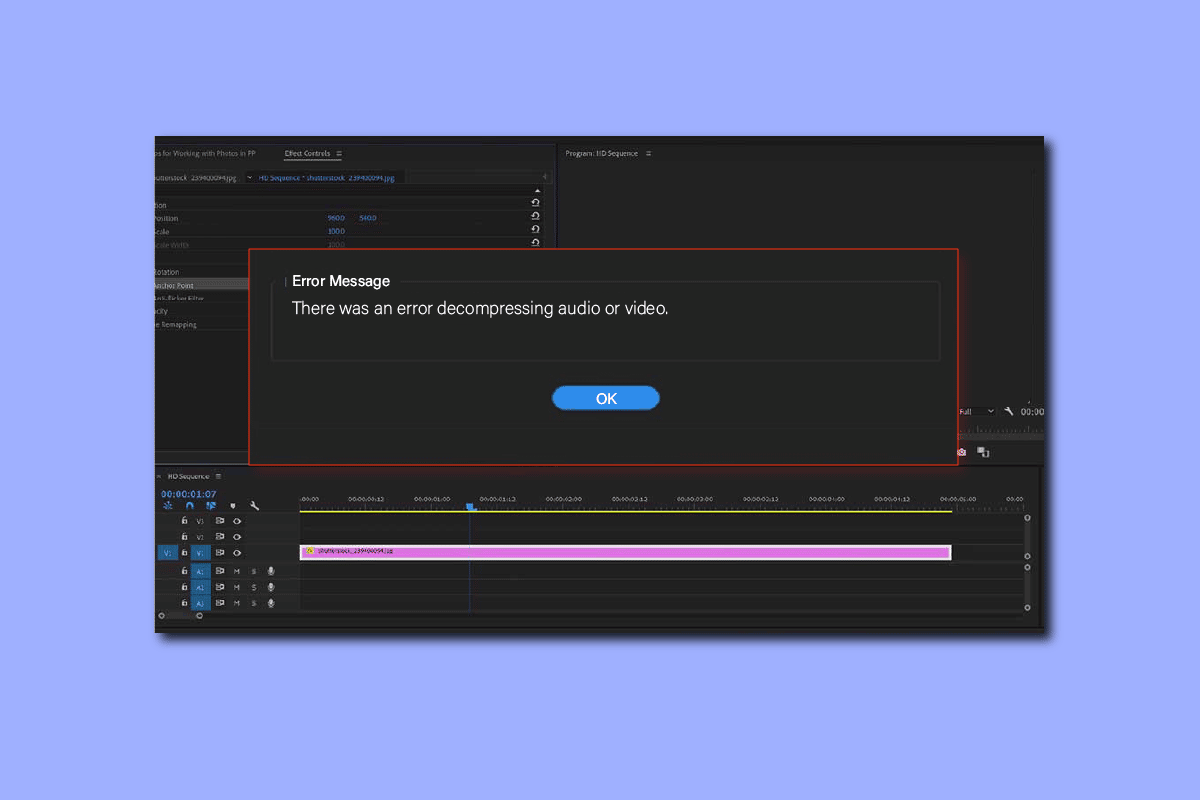
コンテンツ
- オーディオまたはビデオの解凍中にエラーが発生した Premiere Pro を修正する方法
- 方法 1: 正しいファイル形式を確認する
- 方法 2: ファイル拡張子の名前を .MP3 から .WAV に変更する
- 方法 3: キャッシュ ファイルをクリアする
- 方法 4: メディア キャッシュ フォルダーの名前を変更する
- 方法 5: メディア ファイルを別のフォルダーに移動する
- 方法 6: Adobe Premiere Pro を再インストールする
オーディオまたはビデオの解凍中にエラーが発生した Premiere Pro を修正する方法
このエラーには複数の理由が考えられます。 考えられる理由のいくつかを以下に示します。
- 不適切なオーディオまたはビデオ ファイル形式による問題
- 不適切なファイル拡張子によるエラー
- 過剰な Adobe Premiere Pro キャッシュ ファイルが原因で発生する問題
- キャッシュ フォルダの不適切な命名によるエラー
- キャッシュ ファイルの不適切な場所
- Adobe Premiere Pro プログラムのバグやその他のエラーによるエラー
次のガイドでは、Adobe Premiere Pro プログラムでオーディオ ファイルまたはビデオ ファイルを解凍するときにエラーが発生したことを解決する方法について説明します。
方法 1: 正しいファイル形式を確認する
Adobe Premiere Pro でオーディオまたはビデオ ファイルの解凍中にエラーが発生したというエラー メッセージが表示された場合。 エラーを修正するために最初にできることは、オーディオまたはビデオ ファイルのファイル形式を確認することです。 通常、Adobe Premiere Pro はほとんどのオーディオおよびビデオ形式をサポートしています。 ただし、ファイルのファイル形式が Premiere Pro プログラムと互換性がない場合があります。 Adobe Premiere Pro の対応ファイル形式の一覧は、対応ファイル形式のページから確認できます。 オーディオまたはビデオ ファイルが Premiere Pro でサポートされていない形式である場合、オーディオまたはビデオ mp3 の圧縮解除エラーが発生する可能性があります。 この場合、サポートされている形式に変更することを検討してください。 Adobe Media Encoder や Adobe Audition などのプログラムを使用して、ファイル形式を変更できます。 MP3 または WAV は、Adobe で最も手間のかからないオーディオ形式であるため、試してみてください。
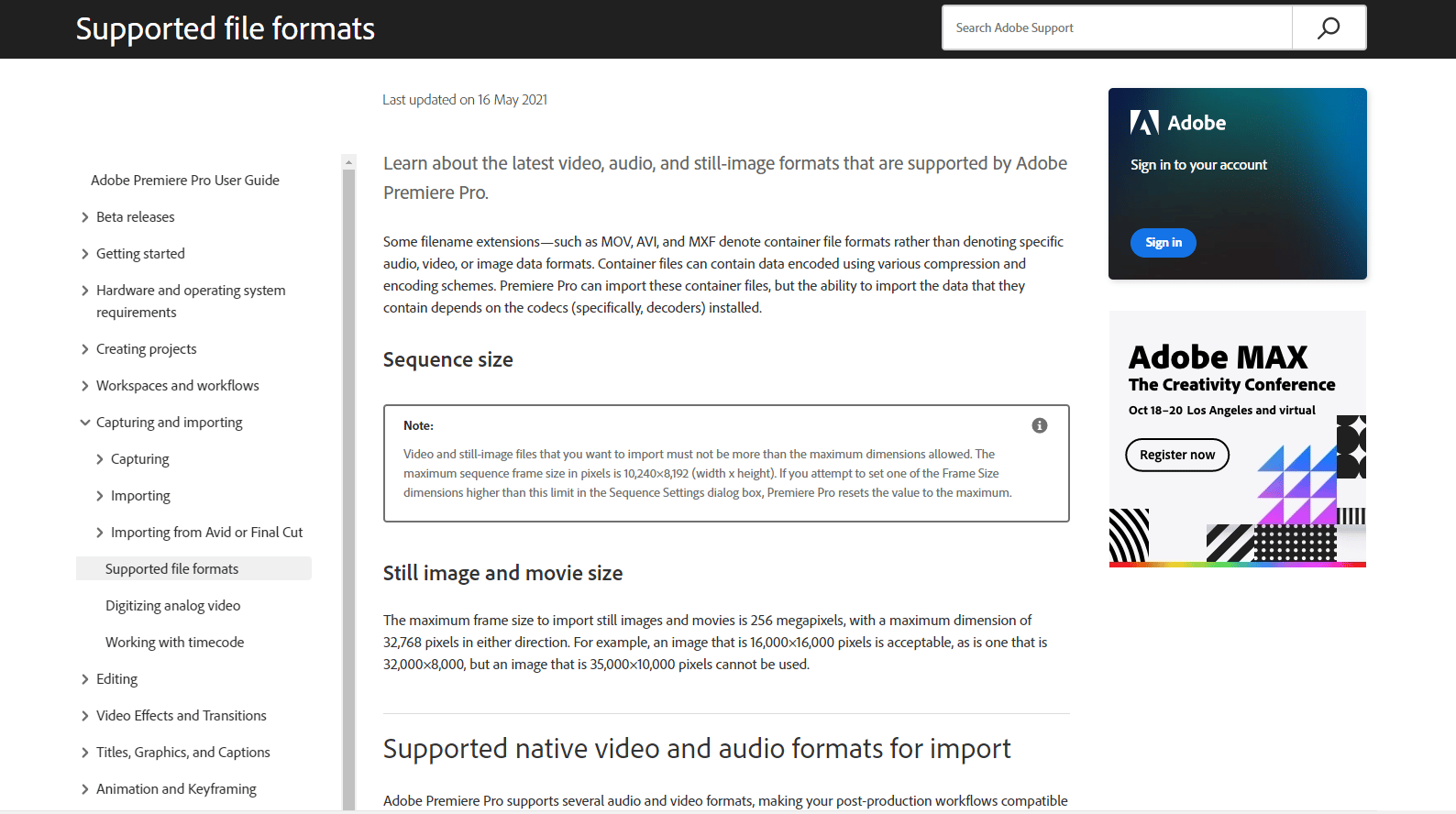
方法 2: ファイル拡張子の名前を .MP3 から .WAV に変更する
多くのユーザーは、ファイル拡張子の名前を .mp3 から .wav に変更すると、問題が解決したことに気付きました。 ファイル形式の名前を変更して変更を加える場合、別のプログラムは必要ありません。 この問題は、Adobe Premiere アプリ自体から修正できます。
1. Windows + E キーを同時に押してファイル エクスプローラーを開きます。
2. 問題の原因となっている.mp3 ファイルに移動します。
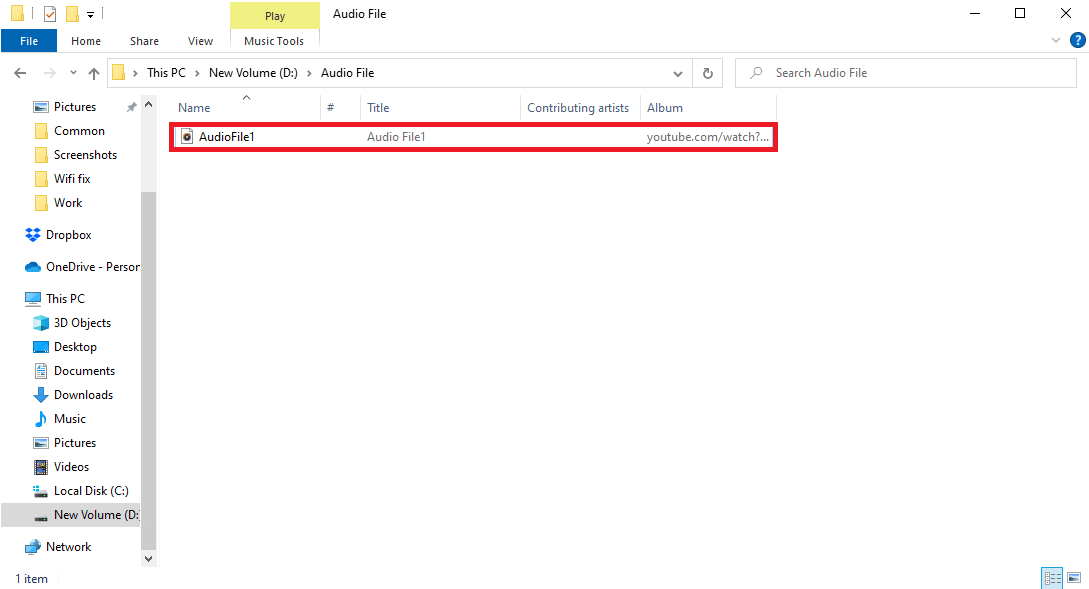
3. メニュー オプションから[表示] タブをクリックします。
![メニュー オプションから [表示] タブをクリックします。オーディオまたはビデオの解凍中にエラーが発生した Premiere Pro を修正](/uploads/article/5860/damtb8GmA5tdqsjD.png)
4. ここで、 [ファイル名の拡張子]のボックスをオンにします。
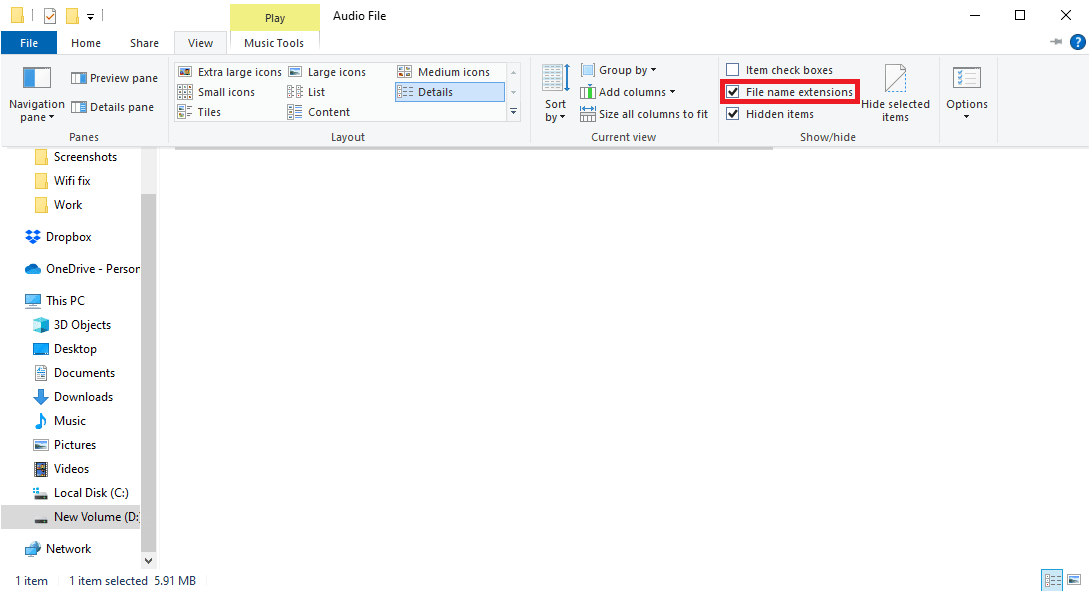
5. ファイルを右クリックし、[名前の変更] オプションを選択します。
![ファイルを右クリックし、[名前の変更] をクリックします。オーディオまたはビデオの解凍中にエラーが発生した Premiere Pro を修正](/uploads/article/5860/l4b41EuucY45xJPv.png)
6. 最後に、.mp3 の名前を .wav ファイルに変更し、 Enter キーを押して、[はい] をクリックして変更を確認します。
![wav ファイルで mp3 の名前を変更し、Enter キーを押して、[はい] をクリックして変更を確認します。](/uploads/article/5860/o2ItgNIt3T0h7ztE.png)
また読む: Accelerated Renderer エラーを修正するにはどうすればよいですか
方法 3: キャッシュ ファイルをクリアする
Adobe Premiere Pro プログラムの過剰なキャッシュ メモリが原因で、オーディオまたはビデオの問題を解凍するときにエラーが発生する場合があります。 多くのユーザーは、Premiere Pro プログラムのキャッシュ ファイルをクリアするだけで、オーディオまたはビデオの圧縮解除エラーを修正できました。
1. Adob e Premium Proアプリを起動します。
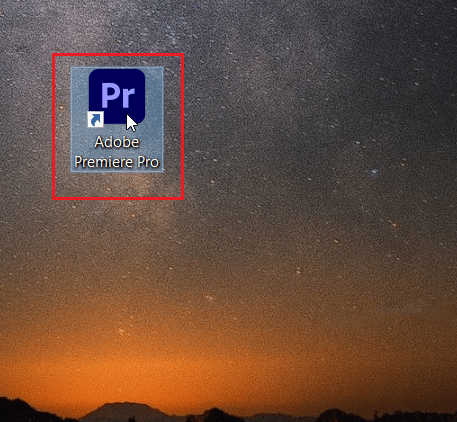
2. ここで、[編集] タブをクリックし、[設定] をクリックします。
3. ここで、[メディア キャッシュ] を見つけてクリックします。
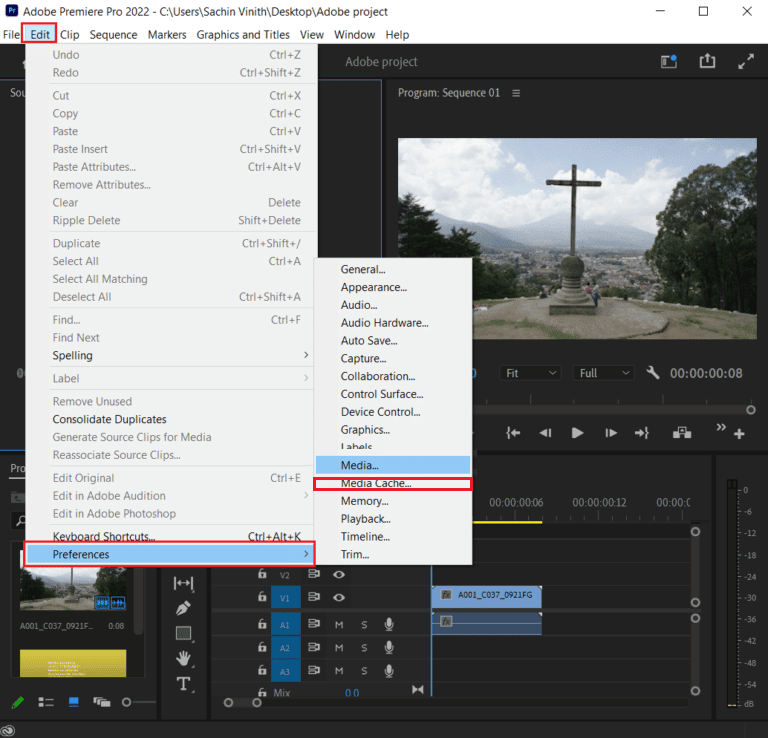

4. 次に、[メディア キャッシュ ファイルの削除] の横にある[削除] をクリックします。
5. 利用可能なオプションから、 [すべてのメディア キャッシュ ファイルを削除する] または [未使用のメディア キャッシュ ファイルを削除する] をクリックし、[ OK ] をクリックします。
6. 最後に、Adobe Premiere Pro プログラムを再起動して、問題が解決したかどうかを確認します。
方法 4: メディア キャッシュ フォルダーの名前を変更する
多くのユーザーは、Premiere Pro のメディア キャッシュ フォルダーの名前を変更することで問題が解決したことも報告しています。 以下の手順に従ってください
1. コンピューターで実行されているすべてのアドビ プログラムを閉じます。 ガイドに従って、Windows 10 でタスクを終了します。
![それを右クリックし、[タスクの終了] を選択して終了します。 Windows 10 で Premiere Pro エラーコード 3 を修正](/uploads/article/5860/Kf0skZ8UNejnPCnw.png)
2. Windows + E キーを同時に押してファイル エクスプローラーを開きます。
3. 次のデフォルトの場所のパスに移動します。
C:\Users\Default\AppData\Roaming\Adobe\Common
注:上記のパスで、既定のテキストを PC 名に変更します。
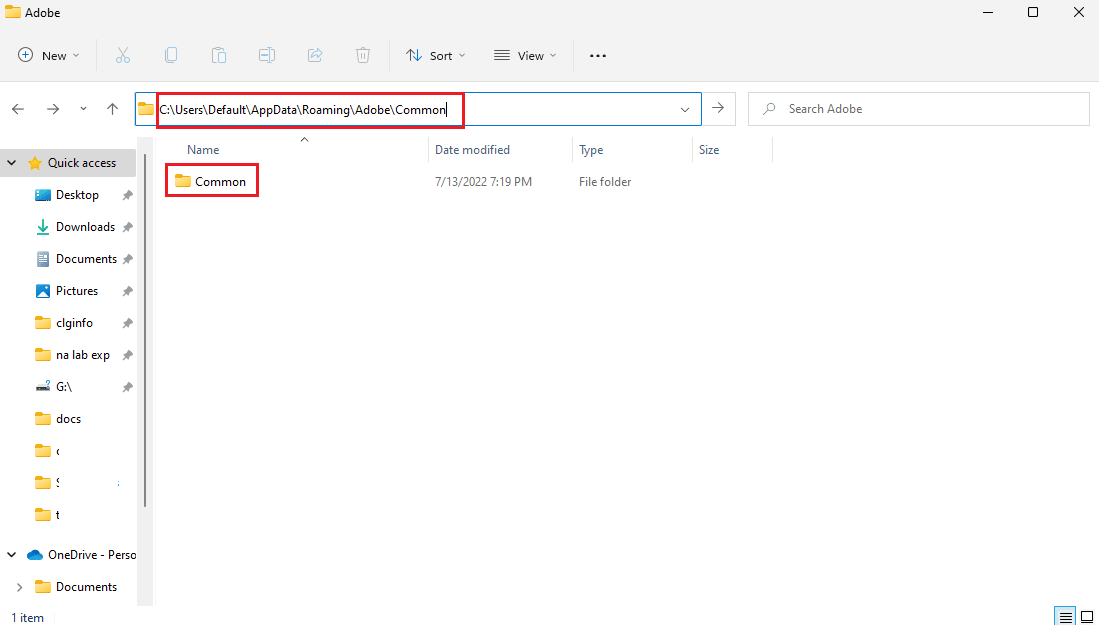
4. ここでキャッシュフォルダを見つけます。
5. フォルダの名前をそれぞれMedia Cache Files_OLDおよびMedia Cache_OLDに変更します。
6. ここで、Adobe Premiere Pro アプリを再起動します。
また読む:起動時にAdobe AcroTray.exeを無効にする方法
方法 5: メディア ファイルを別のフォルダーに移動する
キャッシュ フォルダーの名前を変更しても、オーディオまたはビデオの問題を解凍する際のエラーが解決されない場合。 メディア ファイルをコンピューター上の別の場所に移動することで、オーディオまたはビデオの圧縮解除エラーの修正を試みることができます。 これらのファイルは、選択した場所に移動できます。 ただし、アクセスしやすい場所に移動することをお勧めします。
1.方法 4に示すように、 Adobe > Commonフォルダーに移動します。
2. キャッシュ フォルダをクリックし、 Ctrl + X キーを同時に押してカット コマンドを使用します。
3. キャッシュ ファイルを移動する場所に移動し、 Ctrl + V キーを同時に押して貼り付けます。
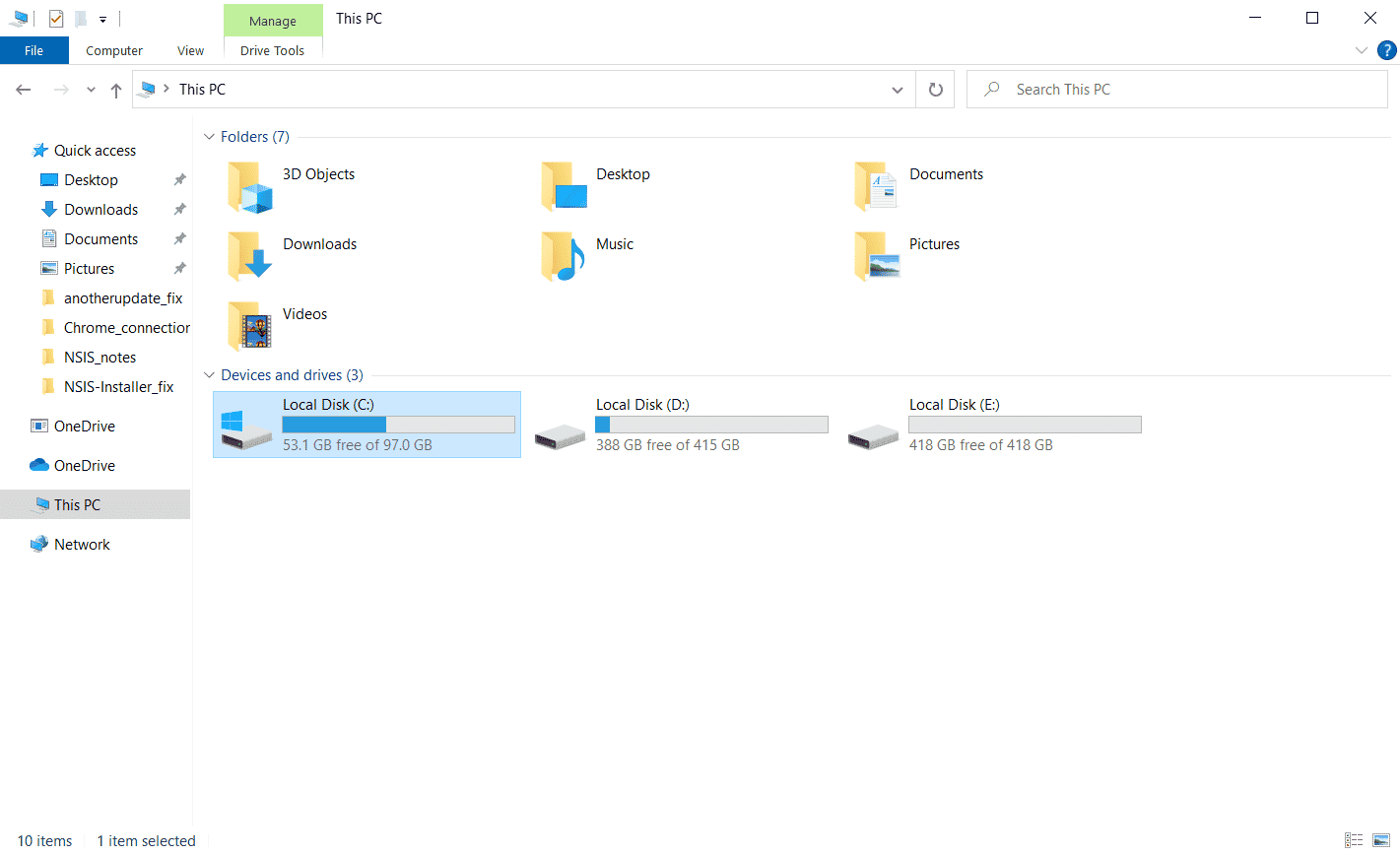
これでオーディオまたはビデオ mp3 の解凍エラーの問題が解決しない場合は、次の方法を試してください。
また読む:使用しているAdobeソフトウェアを修正することは本物のエラーではありません
方法 6: Adobe Premiere Pro を再インストールする
前述の方法のいずれも機能せず、同じ問題が引き続き発生する場合. Adobe Premiere Pro プログラムをコンピューターに再インストールしてみてください。 再インストールするには、既にインストールされているプログラムをアンインストールする必要があります。 この方法では、プログラムで行ったすべての変更がリセットされ、Premier Pro を新たに開始できます。
1. Windows キーを押して、「コントロール パネル」と入力し、[開く] をクリックします。
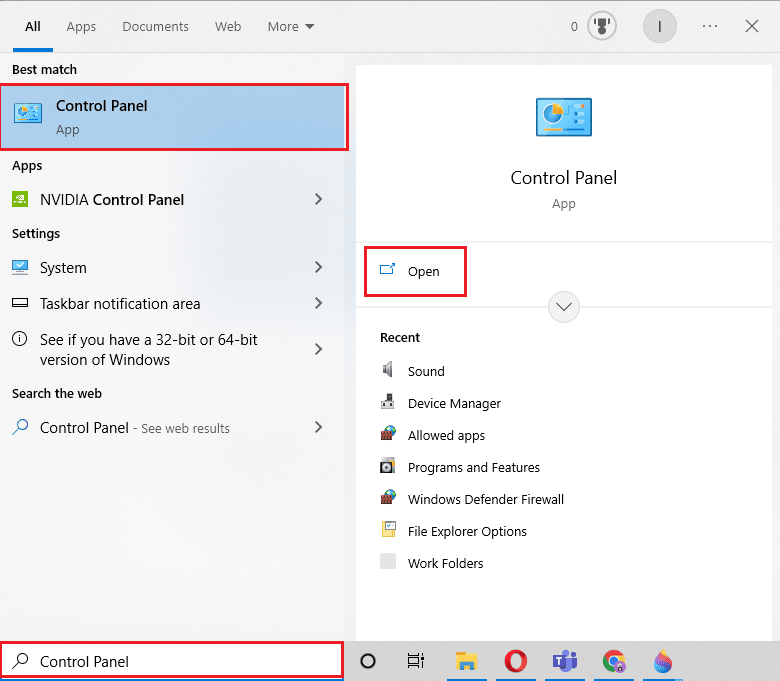
2. [View by] > [Category] を設定し、[プログラム] の下の [プログラムのアンインストール] オプションをクリックします。
![[プログラム] の下の [プログラムのアンインストール] オプションをクリックします](/uploads/article/5860/2u6Ev82wDLo0W9qd.png)
3. 次に、 Adobe Premiere Proを見つけて右クリックし、[アンインストール] を選択します。
![Adobe Premiere Pro を見つけて右クリックし、[アンインストール] を選択します。オーディオまたはビデオの解凍中にエラーが発生した Premiere Pro を修正](/uploads/article/5860/IRGH0i4gwHTy8kif.png)
4. 画面の指示に従ってアンインストール プロセスを完了し、PC を再起動します。
5. 次に、 Adobe Premiere Pro Web サイトにアクセスし、製品をダウンロードしてインストールします。
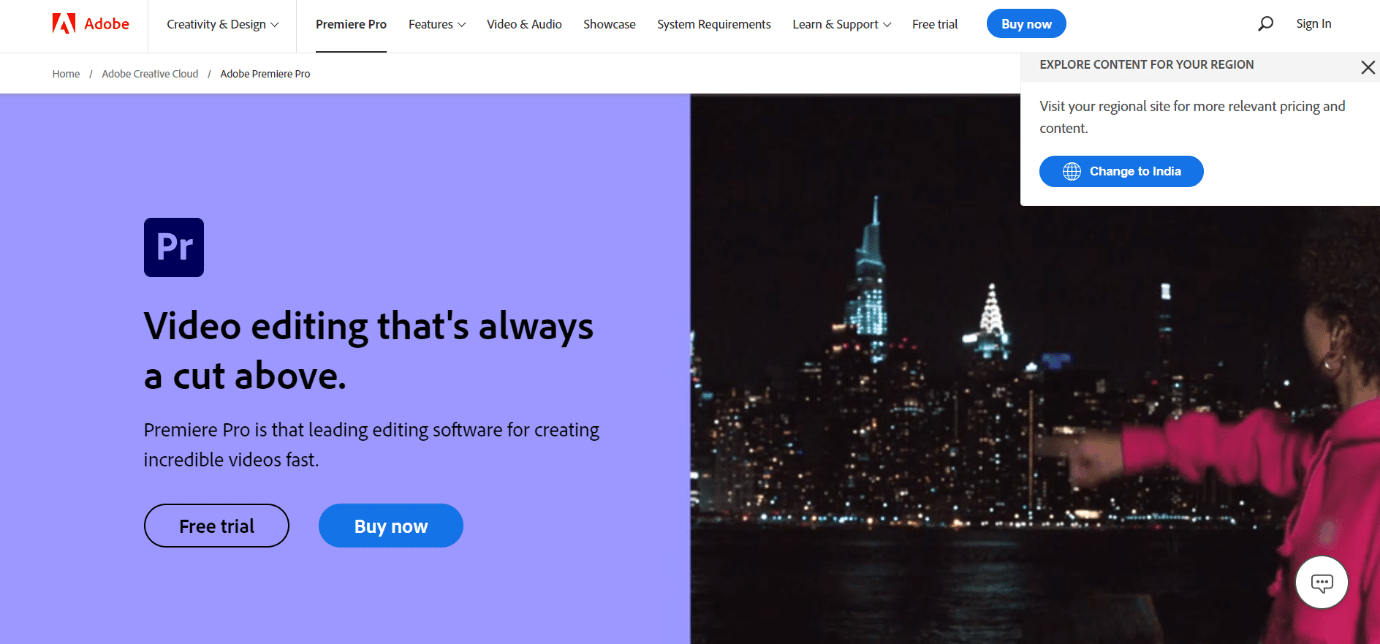
よくある質問 (FAQ)
Q1. Premiere Pro はどこで使用できますか?
答え。 Adobe Premiere Pro プログラムは、オーディオおよびビデオ ファイルの編集、および高品質のビデオおよびオーディオ ファイルの作成に使用できます。
Q2. Adobe Premiere Pro を購入する必要がありますか?
答え。 はい、アドビの公式 Web サイトから Adobe Premiere Pro を購入する必要があります。 ただし、ユーザーはプログラムの無料試用版を使用することもできます。
Q3. Adobe Premiere Pro のエラーを修正するにはどうすればよいですか?
答え。 複数の方法を使用して、Adobe Premiere Pro エラーの修正を試みることができます。 一般的な方法には、プログラムのキャッシュ ファイルのクリアやファイル形式の変更などがあります。
おすすめされた:
- Roll20 Advanced Fog of War が機能しない問題を修正
- Windows 10 で Premiere Pro エラーコード 3 を修正
- Adobe Shockwave が常にクラッシュするのはなぜですか?
- Adobe Acrobat サブスクリプションをキャンセルする方法
このガイドがお役に立てば幸いです。プログラムでオーディオまたはビデオの解凍中にエラーが発生した問題を修正できたことを願っています。 どの方法が効果的かをお知らせください。 ご提案がありましたら、下のコメント セクションでお知らせください。
