システムがWindows 10で指定されたパスを見つけられない問題を修正する9つの方法
公開: 2023-01-11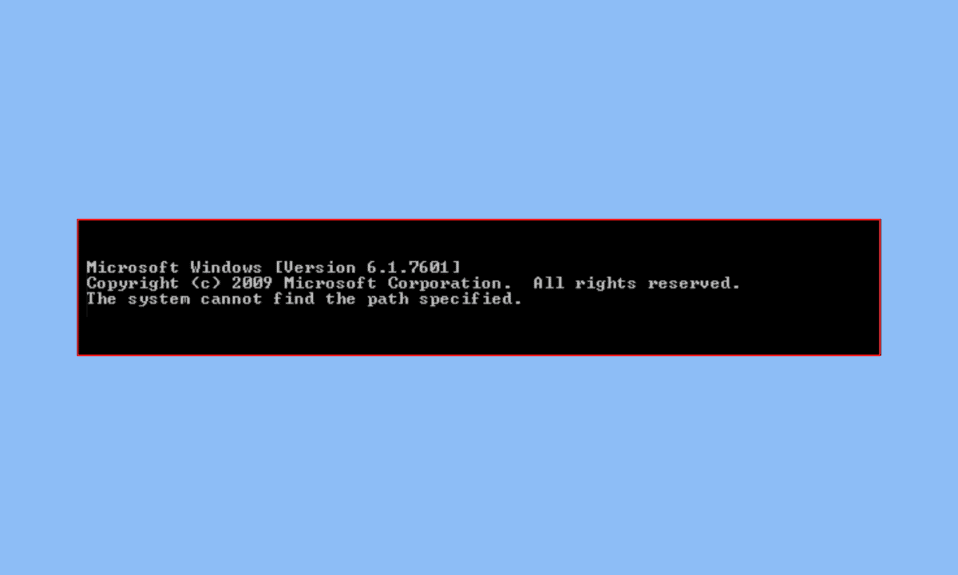
現在、システムが Windows 10 で指定されたパスを見つけることができないというエラーに直面している場合は、ファイルを検索しているときに基本的な書き込みミスが原因で発生した可能性があります。 これは、ウイルス、破損したファイル、または古いオペレーティング システムが原因で発生した可能性もあります。 以下の方法のリストは、この問題を解決し、システムが指定されたパスを見つけることができないというエラーを修正するのに役立ちます。
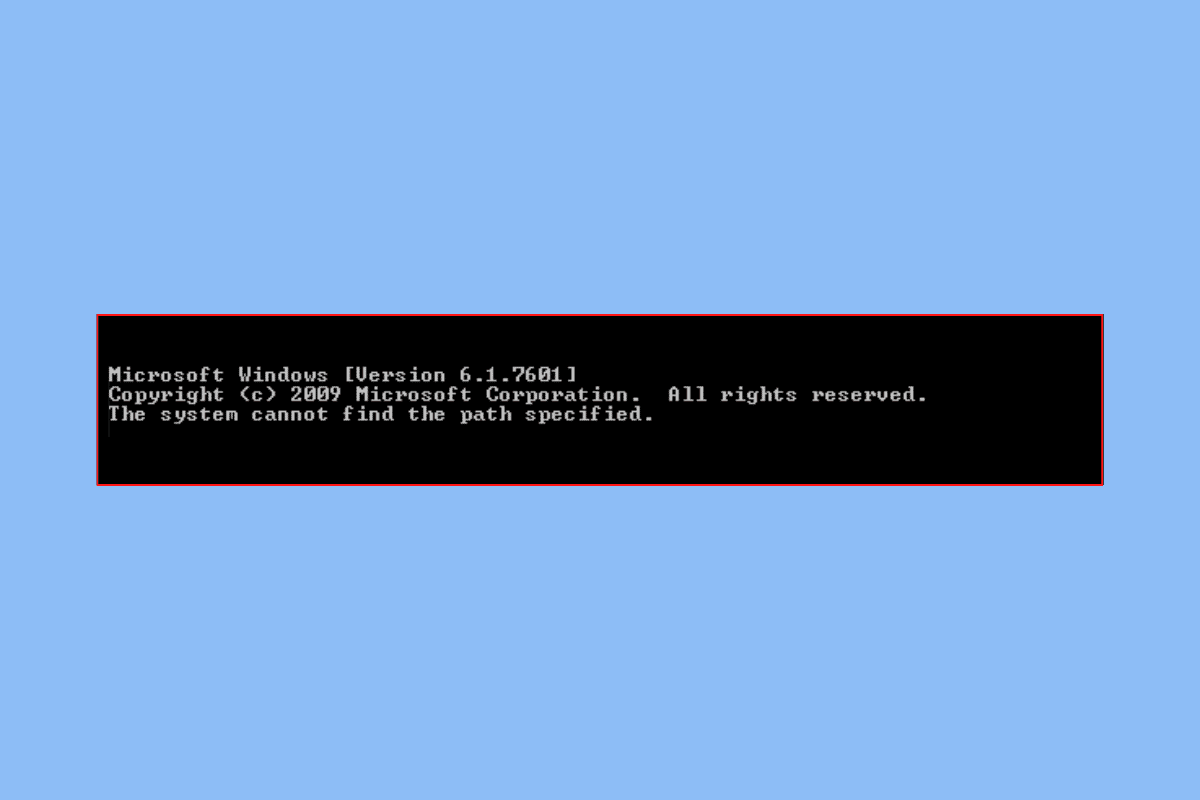
コンテンツ
- システムがWindows 10で指定されたパスを見つけられない問題を修正する方法
- 方法 1: 基本的なトラブルシューティング方法
- 方法 2: コマンド プロンプトからディレクトリを開く
- 方法 3: ウイルス スキャンを実行する
- 方法 4: 環境変数の無効なパスを削除する
- 方法 5: 正しい CLI アーキテクチャを使用する
- 方法 6: システム ファイルを修復する
- 方法 7: Windows を更新する
- 方法 8: システム レジストリから自動実行キーを削除する
- 方法 9: 2 つ目の Windows アカウントを作成する
システムがWindows 10で指定されたパスを見つけられない問題を修正する方法
PATH は環境変数の興味深い部分であるため、最も一般的なトラブルシューティング ガイドを利用してもあまり役に立ちません。 それでも、プロのソリューションに直接取り組むことができるため、多くの時間を節約できる可能性のある基本的なトラブルシューティング方法をまとめました.
方法 1: 基本的なトラブルシューティング方法
問題を解決するために従うことができるいくつかの基本的な手順を次に示します。
1A。 パスワード保護を削除する
パスワードで保護されたファイルにアクセスできないため、システムが指定されたパスを見つけられないというエラーを修正するには、パスワード保護を解除する必要があります。 ファイルがパスワードで保護されていないことが確実な場合は、以下の解決策に進んでください。
1B. 不完全なダウンロードの削除
ダウンロード プロセスが中断された場合、ファイルが破損することがあります。 これらの不完全なファイルには、コマンド プロンプトまたはファイル エクスプローラーを使用してアクセスできません。 したがって、不完全なダウンロードを確認して修正する必要があります。
1C。 ファイル パスからアンパサンド (&) を削除します。
どのような種類の特殊文字も、コマンド プロンプトが検索対象のファイルを認識しない原因となる可能性があります。 演算子として解釈されることが多い & や # などの文字が含まれています。 この状況は、引用符または二重引用符を使用して上記のパスを囲むことで回避できる場合があります。 同様に、アンパサンドの前にキャレット (^) を付けると、問題の解決に役立つ場合があります。
1D。 ファイルのパスを確認する
与えられた 3 つの基本的なトラブルシューティング ポインターに問題がないことを確信している場合は、ファイル パスを再確認する必要があります。 ヒューマン エラーは非常に一般的であり、このプロセスでは、わずかなミスが検索に深刻な影響を与える可能性があります。
方法 2: コマンド プロンプトからディレクトリを開く
1. コマンド プロンプトでナビゲートするファイルまたはフォルダーを開きます。
2.アドレス バーを右クリックし、[アドレスのコピー] をクリックします。
![ファイル エクスプローラーのアドレス バーを右クリックし、[アドレスのコピー] をクリックします。](/uploads/article/7138/TMfO57Kqkhh9wwr6.png)
3. Windows キーを押してcmdと入力し、[管理者として実行] をクリックします。
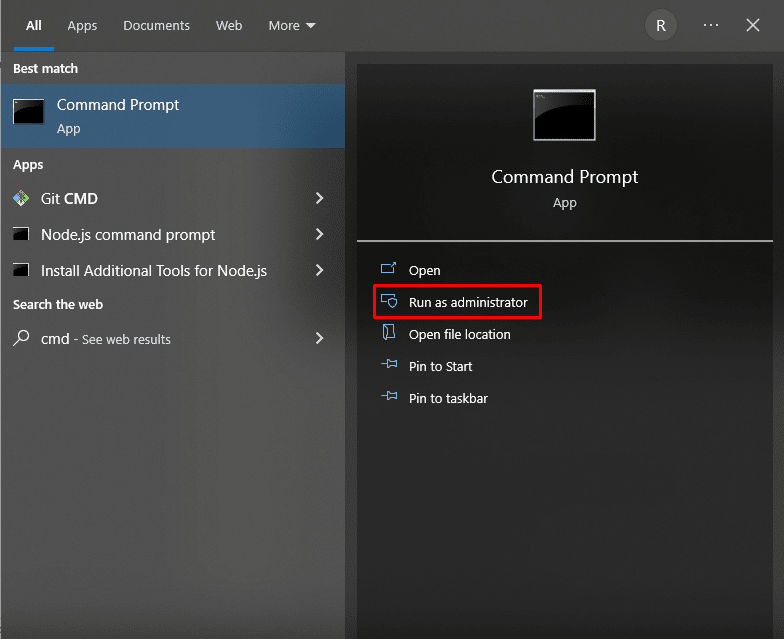
4. コマンド プロンプトで、 cd (コピーしたパス) と入力し、 Enterキーを押します。
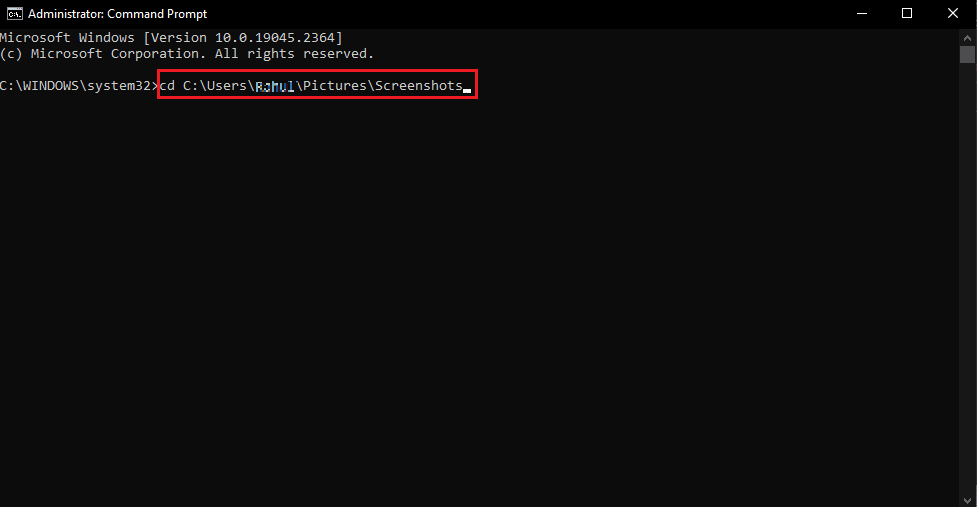
これにより、コマンドプロンプトでコピーしたパスのディレクトリが開きます。
また読む:エラー1310を修正するそのディレクトリにアクセスできることを確認する
方法 3: ウイルス スキャンを実行する
システムが指定されたコマンド プロンプトのパスを見つけられない最も基本的な理由は、ウイルスである可能性があります。 したがって、他の方法に進む前にウイルスを簡単にチェックすると、時間を大幅に節約できます。 これは、サードパーティのウイルス対策スキャナーを使用して簡単に実行できます。 また、利用できない場合は、以下の手順を使用して組み込みのウイルス スキャンを利用できます。
1. Windows + Iキーを同時に押して設定を開きます。
2. [更新とセキュリティ] をクリックします。
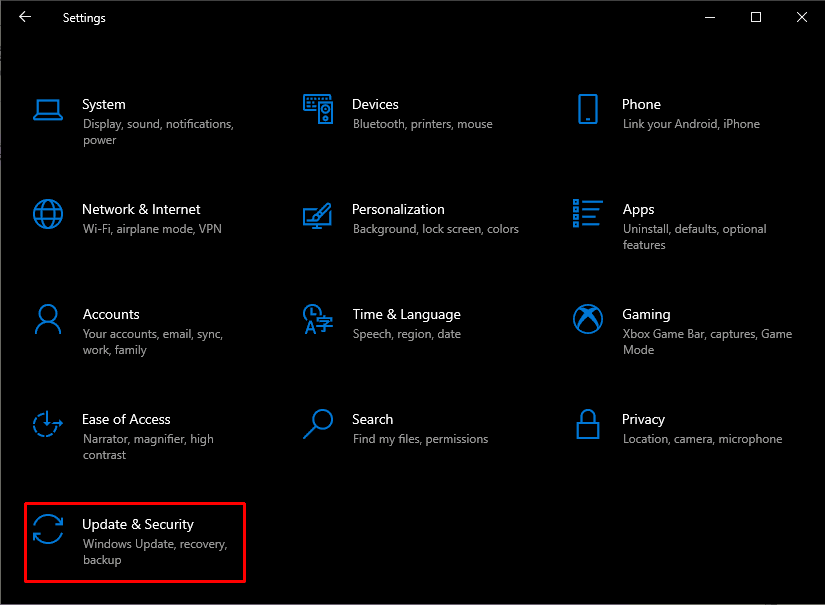
2. 次に、[ Windows セキュリティ]、[ウイルスと脅威の防止] の順にクリックします。
![[Windows セキュリティ] をクリックしてから、[ウイルスと脅威の保護] をクリックします。](/uploads/article/7138/rMMHj2MsYMbBGKyS.png)
3. 次に、[クイック スキャン] をクリックして、デバイスでいくつかのスキャンを実行します。
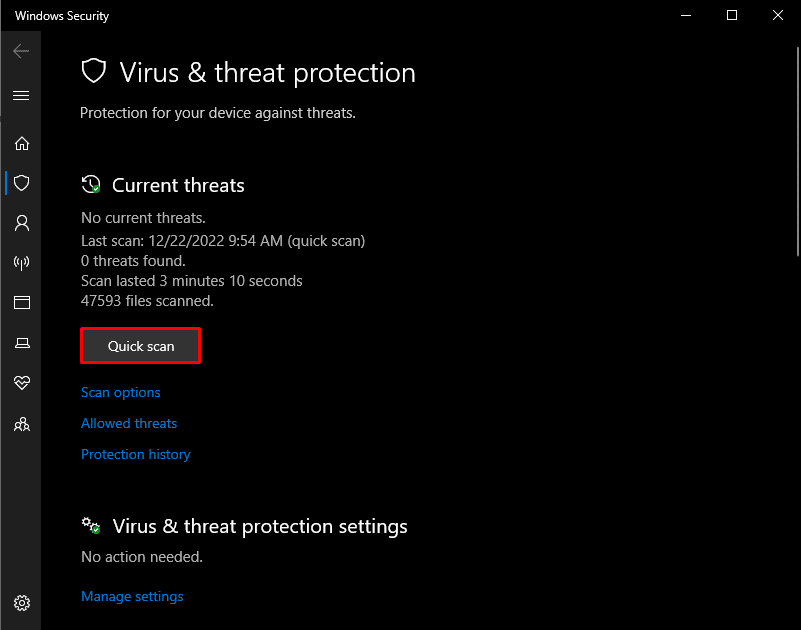
現在PCに影響を与えているファイルを見つけた後、システムがWindows 10の問題で指定されたパスを見つけられない原因となっている可能性のあるいくつかのファイルを削除する必要がある場合があります.
方法 4: 環境変数の無効なパスを削除する
PATH は、PC で使用可能なほぼすべてのファイルのパスを含む、最もよく知られている環境変数の 1 つです。 特定のパスを検索すると、環境変数のパス行に保存されます。 ただし、場合によっては、無効なパスがプロセスを中断する可能性があり、環境変数から無効なパスを削除するしか選択肢がありません。

1. Windows の検索ボックスからエクスプローラーを開きます。 [この PC ] を右クリックし、[プロパティ] を選択します。
![[この PC] を右クリックし、[プロパティ] を選択します。システムがWindows 10で指定されたパスを見つけられない問題を修正する方法](/uploads/article/7138/jWbj35owTRqquOfc.png)
2.システムの詳細設定をクリックします。
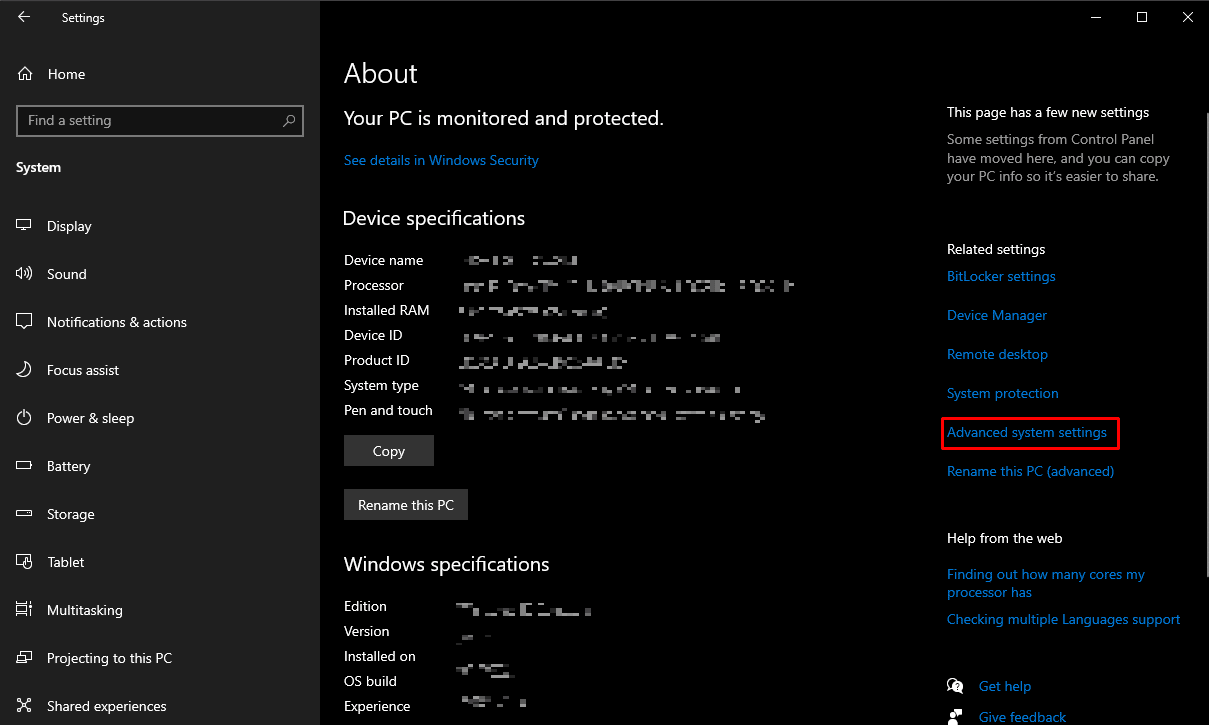
3. この新しいタブで、[環境変数] をクリックします。
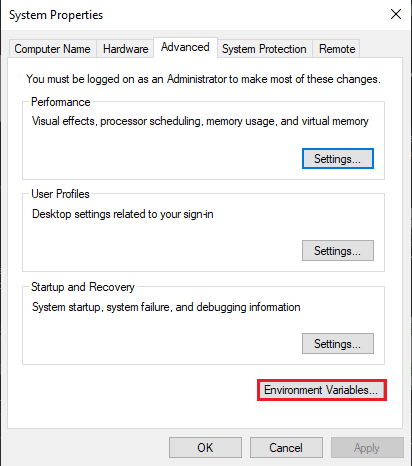
4. 表示されているパスがユーザー変数またはシステム変数にあるかどうかを確認するには、[パス] をクリックしてから [編集] をクリックします。
![[パス] をクリックし、続いて [編集] をクリックします。](/uploads/article/7138/5x3sju5rieR05rxL.png)
5. この後、右クリックして [コピー] を選択し、このダイアログ ボックスで使用可能なパスをコピーします。
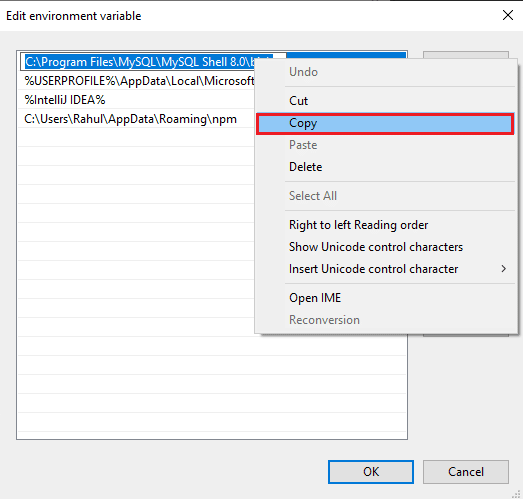
5.ファイル エクスプローラーに移動し、アドレス バーを右クリックして [貼り付け] を選択します。 そうすることで、同じものを見つけることができるかどうかを確認するのに役立ちます。 このファイルが見つからない場合は、変数のパスを削除または変更して、この問題を解決してください。
また読む:指定された変換パスが有効であることを確認するエラーを修正する
方法 5: 正しい CLI アーキテクチャを使用する
32 ビット システムで 64 ビット プログラムを使用している場合、システムがこのアプリケーションまたはファイルを解読できないため、この問題に直面する可能性があります。 この問題を解決する唯一の解決策は、64 ビット バージョンをダウンロードすることです。
方法 6: システム ファイルを修復する
システムファイルが破損することがあり、検索に影響を与え、システムが指定されたパスを見つけることができないWindows 10エラーにつながる可能性があります. まだ動作しているアクティブなアプリを閉じずにコンピューターを突然シャットダウンした場合、このような状況に陥る可能性があります。 マルウェアやウイルスの攻撃も、PC ファイルの破損の原因である可能性があります。 これらの影響を受けるファイルの結果として、複雑な問題が発生する可能性があります。 DISMやSFCスキャンなどの組み込みのファイル修復ツールを使用して、システムが指定されたパスを見つけることができないというエラーを修正できます。 同じことを行うには、Windows 10 でシステム ファイルを修復する方法に関するガイドに従ってください。
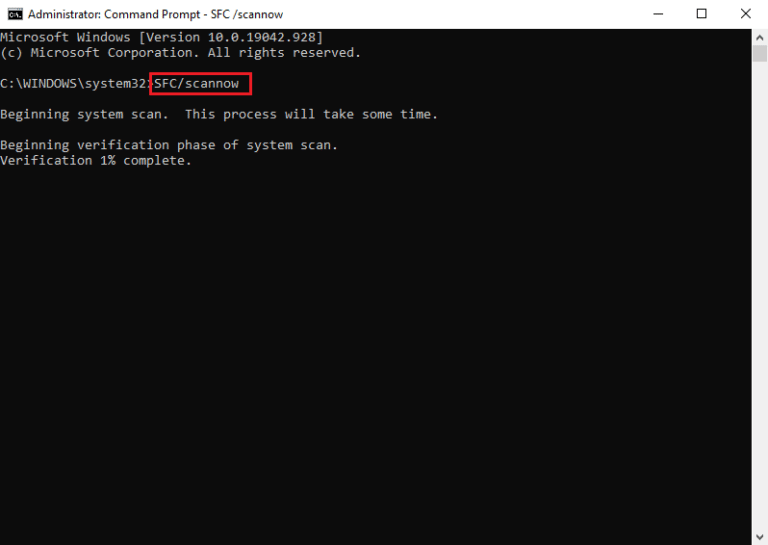
また読む: Windows 10で拒否されたシステムエラー5アクセスを修正
方法 7: Windows を更新する
古いオペレーティング システムが原因で、システムが指定されたパスのコマンド プロンプトを見つけられない場合があります。 したがって、この問題を解決するには、Windows を最新バージョンまたは一連の最新の更新プログラムに更新する必要がある場合があります。 Windows 10 の最新の更新プログラムをダウンロードしてインストールする方法に関するガイドに従ってください。
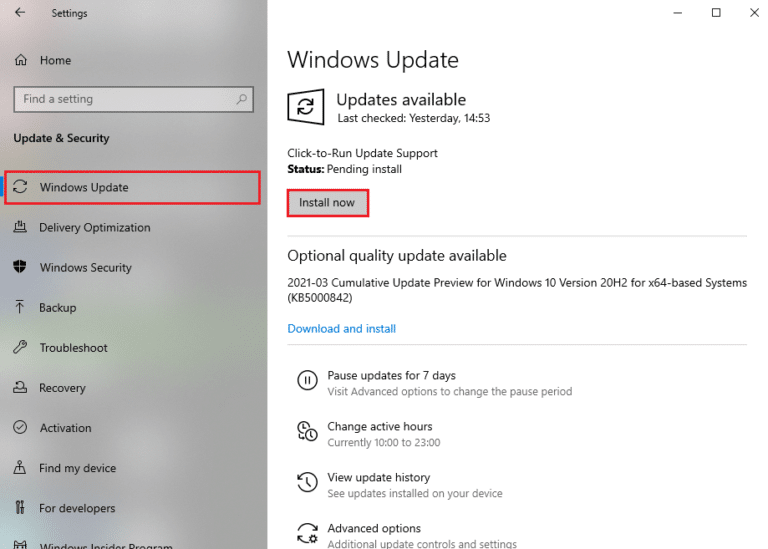
方法 8: システム レジストリから自動実行キーを削除する
自動実行キーが原因で、Windows PC で指定されたパスのコマンド プロンプト エラーがシステムに見つからない場合があります。 この問題を解決するには、システム レジストリを使用してデータを変更または削除するだけです。
1. Windows + Rキーを同時に押して、[ファイル名を指定して実行] ダイアログ ボックスを開きます。
2. 次に、 regeditと入力して [ OK ] をクリックし、レジストリ エディタを起動します。
![regeditと入力して[OK]をクリックします](/uploads/article/7138/hNAdra47SbXR8GVE.png)
2. レジストリ エディタで、次のパスをコピーしてアドレス バーに貼り付けます。
HKEY_LOCAL_MACHINE\Software\Microsoft\Command Processor
3. AutoRunキーが表示されている場合は、 をクリックしてデータを削除または変更します (存在する場合)。 問題が解決したかどうかを確認します。
また読む: Windows 10でハンドルが無効なエラーを修正する
方法 9: 2 つ目の Windows アカウントを作成する
Windows ユーザー プロファイルに問題があると、多くの場合、システムで指定されたパスが見つからないコマンド プロンプト エラーが返されます。 この問題は、新しいユーザー プロファイルを作成することによってのみ解決できます。 これは、Windows 10 でローカル ユーザー アカウントを作成する方法に関するガイドに従って行うことができます。
![[Microsoft アカウントを持たないユーザーを追加する] を選択します。システムがWindows 10で指定されたパスを見つけられない問題を修正する方法](/uploads/article/7138/psINSk73CU99n5ps.png)
おすすめされた:
- AndroidでGoogle Chromeがクラッシュし続ける問題を修正する10の方法
- Windows 10 でハードウェア アクセラレーションを有効または無効にする方法
- ドメイン名の解決に失敗したために VPN 接続が失敗した場合の 8 つの修正
- システムが入力された環境オプションを見つけられなかったのを修正
Windows 10 で指定されたパスが見つからないシステムを修正する方法に関する上記の記事がお役に立ち、問題を修正できたことを願っています。 この問題を解決するために、上記の方法のどれが役に立ったかをお知らせください。 また、質問や提案がある場合は、コメントすることを忘れないでください。
