要求されたリソースが使用中のエラーを修正する
公開: 2023-02-22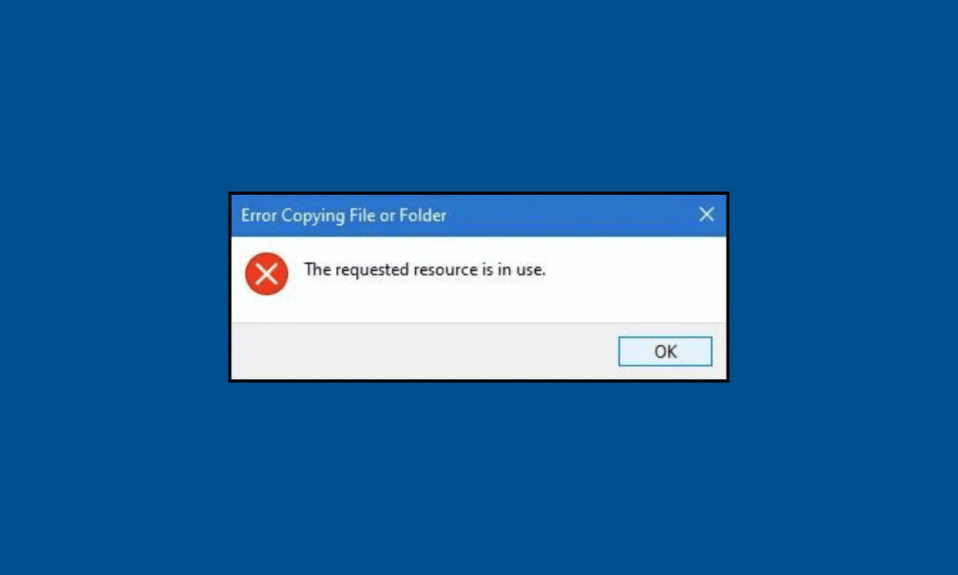
大学、オフィス、学校の仕事を早くやりたくない人はいますか? 私たちはあなたができるだけ早くそれをしたいと思っていることを知っています. ただし、テクノロジーを使用して仕事を行うため、ラップトップで学校の義務を果たすと、いくつかの問題が発生する可能性があります. そして、多くのユーザーが報告したそのようなエラーの 1 つは、要求されたリソースが使用中です。 これが発生すると、特定のファイルにアクセスできなくなります。 同じ問題に直面している場合は、適切な場所にいます。ここでは、要求されたリソースが Windows 10、Windows 7、およびその他のバージョンで使用されていることをトラブルシューティングする方法を説明します。
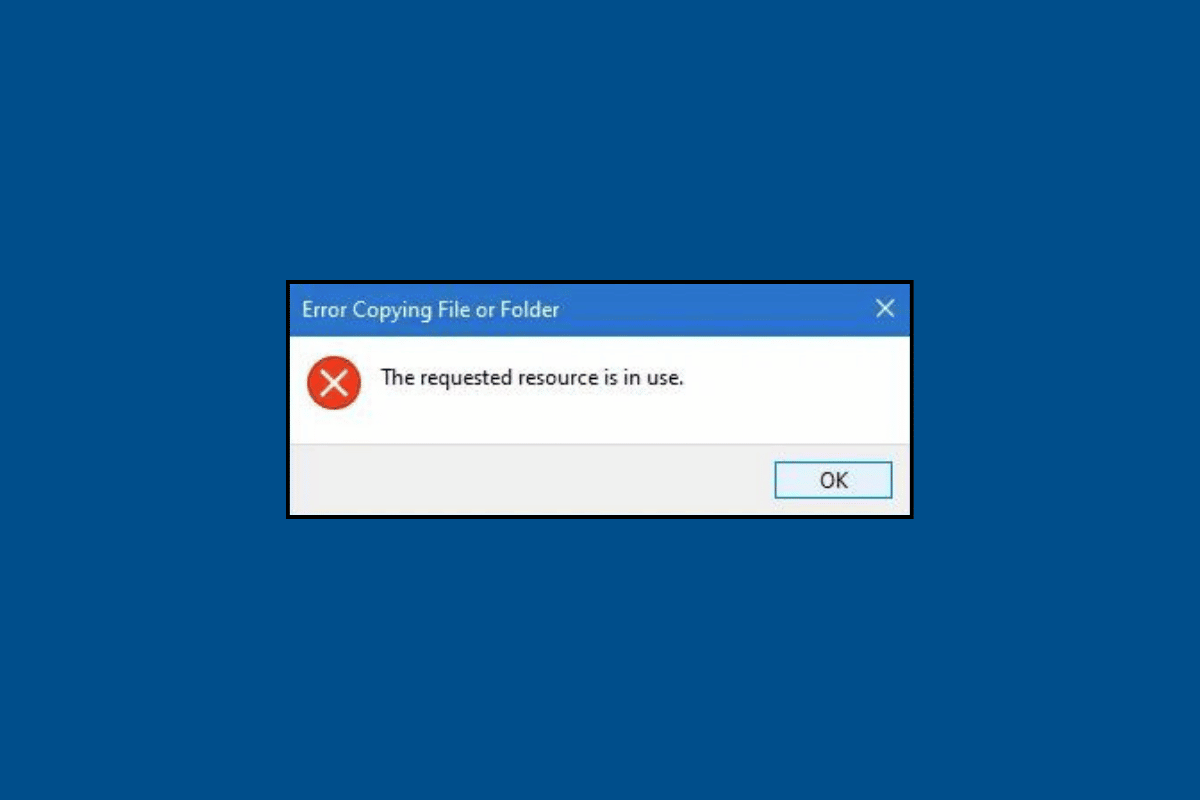
要求されたリソースが使用中のエラーを修正する方法
トラブルシューティングを始める前に、このエラーの意味について説明しましょう。 その後、要求されたリソースが Windows 11 で使用されている問題を解決するためのトラブルシューティングを開始します。
要求されたリソースが使用中とはどういう意味ですか?
要求されたリソースが使用中であるとはどういう意味か疑問に思っている場合は、次のことに関連している可能性があります。
- ファイルまたはフォルダー、特に Windows ファイルのコピーが困難です。
- ファイルへのアクセスが困難。
要求されたリソースが使用中の意味がわかったので、トラブルシューティング方法に移りましょう。 以下に、エラーの修正に役立つ最も効果的な方法について説明しました。
方法 1: ファイルを閉じる
ファイルがどこかで開かれている場合、そのファイルを別の場所にコピーすることはできません。 そのため、エラーを修正する最も簡単な方法は、コピーまたはアクセスするファイルを閉じることです。
方法 2: PC を再起動する
要求されたリソースは Windows 7 で使用中です。これは、システムの一時的な不具合が原因で発生する可能性があります。 PC を再起動して、コンピューターのこれらの一時的な不具合を取り除くことができます。 次の手順を使用して、PC を再起動します。
1. Windowsキーを押します。
2. ここで、電源アイコンをクリックし、 [再起動]を選択します。
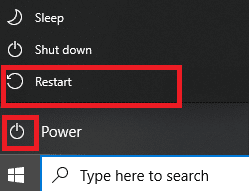
方法 3: プレビュー ウィンドウを無効にする
Finder ウィンドウのプレビュー ペインで、画像またはドキュメント コンテンツのサムネイルとファイル メタデータの詳細な概要を表示できます。 ドキュメントの作成日、写真に使用されたカメラやレンズのモデルなどの情報を確認するのに役立ちます。 ただし、場合によってはエラーが発生する可能性があり、要求されたリソースが Windows 11 で使用されていることが表示される場合があります。ラップトップでプレビュー ウィンドウを無効にするには、次の手順を実行します。
注:次の手順は Windows 11 で実行されました
1. Windowsキーを押します。
2. 検索ボックスに「エクスプローラー」と入力し、 [開く]をクリックします。
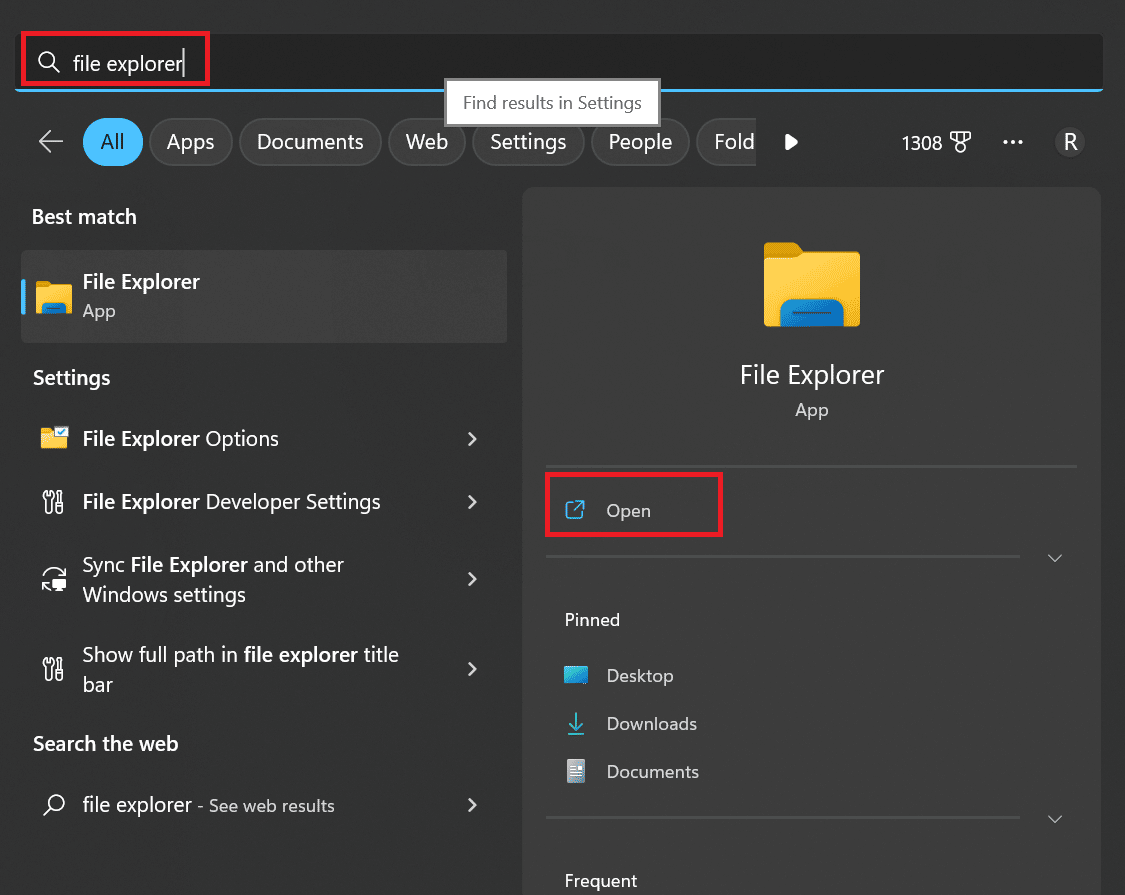
3. [表示]オプションをクリックします。
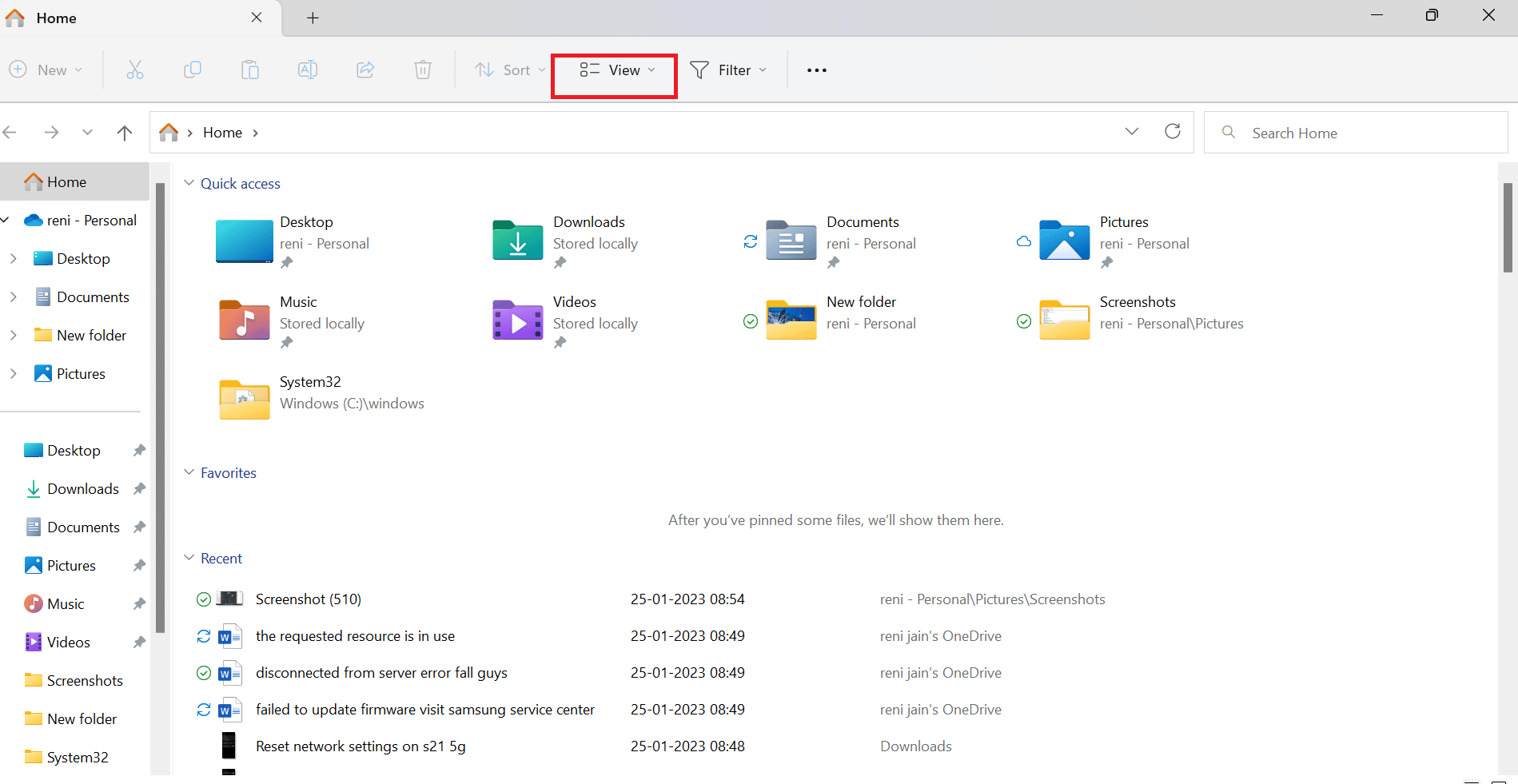
4. ここで、 [表示]をクリックし、 [プレビュー ペイン] のチェックを外して、プレビュー ペインを無効にします。
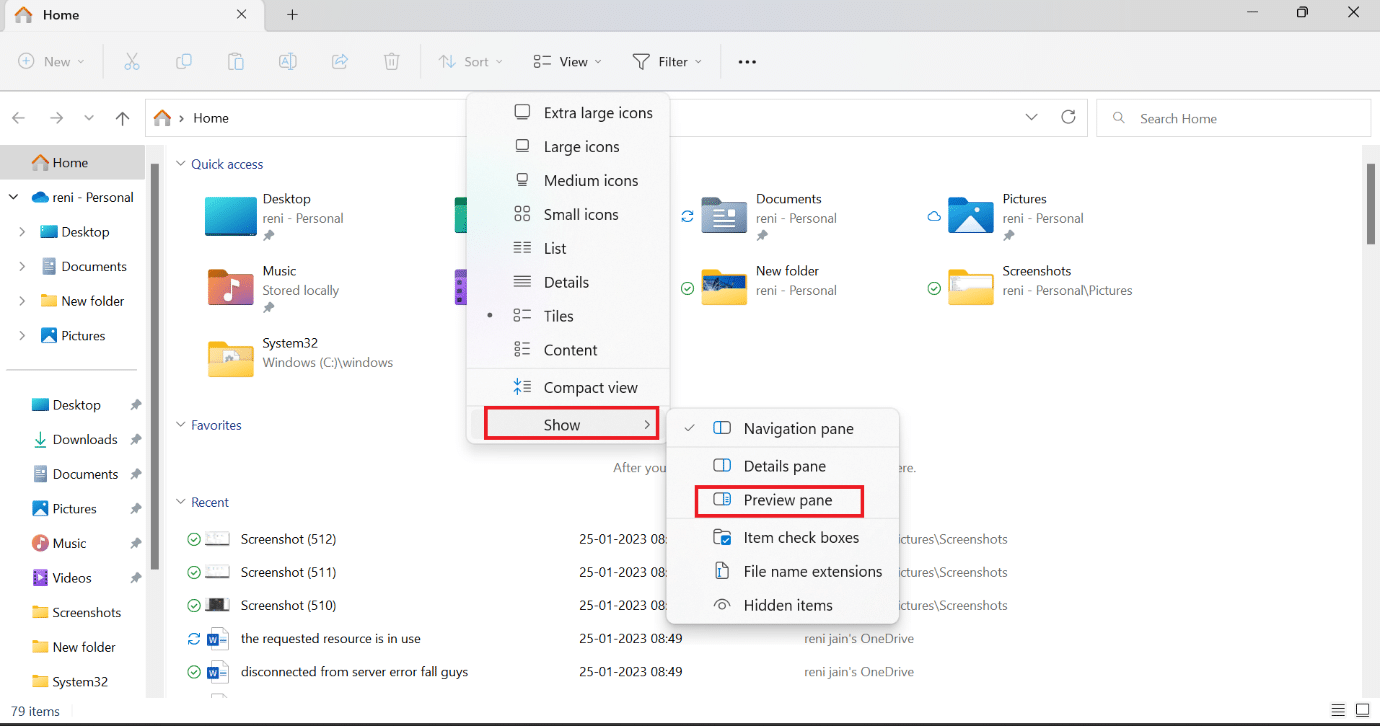
また読む: Microsoft Teamsが同期しない問題を修正する10の方法
方法 4: ウイルス スキャンを実行する
特定のファイルまたはアプリケーションが問題を引き起こしていると思われる場合は、手動スキャンを実行できます。 Windows 7 でウイルス スキャンを実行する方法については、ガイドを参照してください。 Windows 10 でも同じ方法に従う必要がありますが、Windows 11 で実行する場合は、 [更新とセキュリティ]ではなく[プライバシーとセキュリティ]をクリックする必要があります。
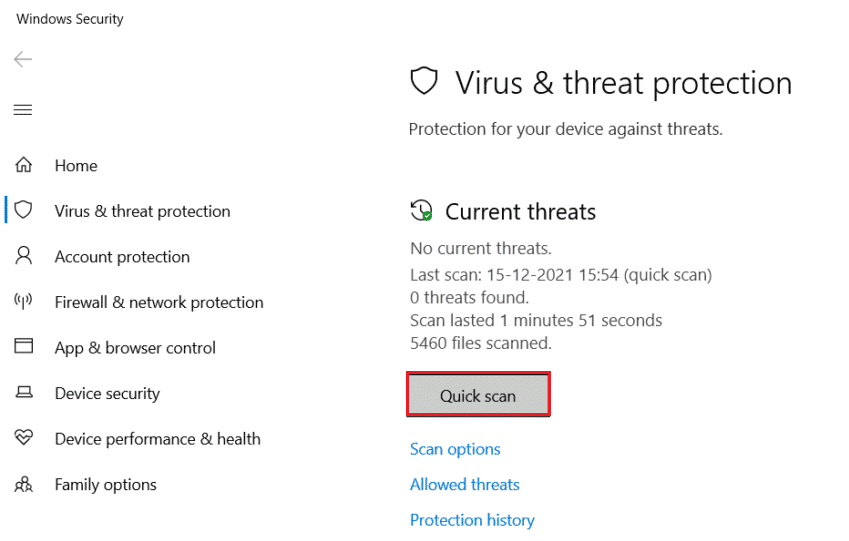
方法 5: リアルタイム ウイルス対策保護をオフにする
転送またはコピーしようとしているファイルのエラーの最初の原因の 1 つは、ウイルス対策ソフトウェアである可能性があります。 データが処理されるとき、ウイルス対策はそのセキュリティを監視します。 また、スキャンに時間がかかる場合は、要求されたリソースが Windows 10 で使用されているというポップアップが表示されることがあります。 Windows 10 でアンチウイルスを一時的に無効にする方法については、ガイドを参照してください。Windows 7 および 11 でアンチウイルスを無効にするには、同じ方法を実行する必要があります。この方法を試してもエラーが残る場合は、次の方法を試すことができます。
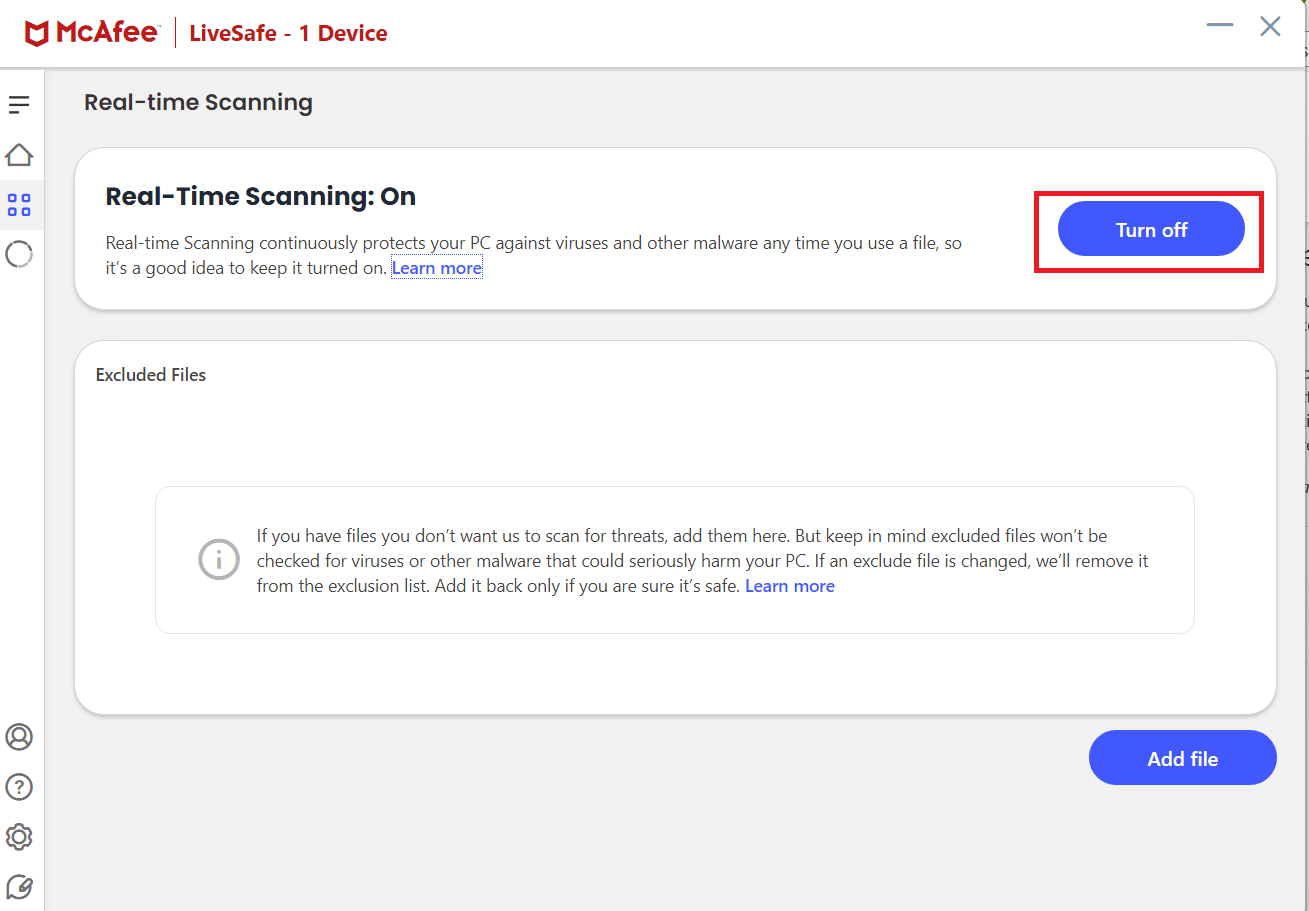
方法 6: ファイル システム エラーを修正する
ファイル システム エラーにより、ファイルへのアクセスが妨げられ、要求されたリソースが Windows 7 で使用されている可能性があります。したがって、エラーの解決に役立つ別の方法は、ファイル システム エラーを修正することです。 同じことを実行するには、以下の手順に従います。
1. Windows の検索バーに「ファイル エクスプローラー」と入力し、 [開く] をクリックします。
2. 次に、 [この PC]をクリックします。 その後、 Windows (C:)を右クリックして[プロパティ]を選択します。
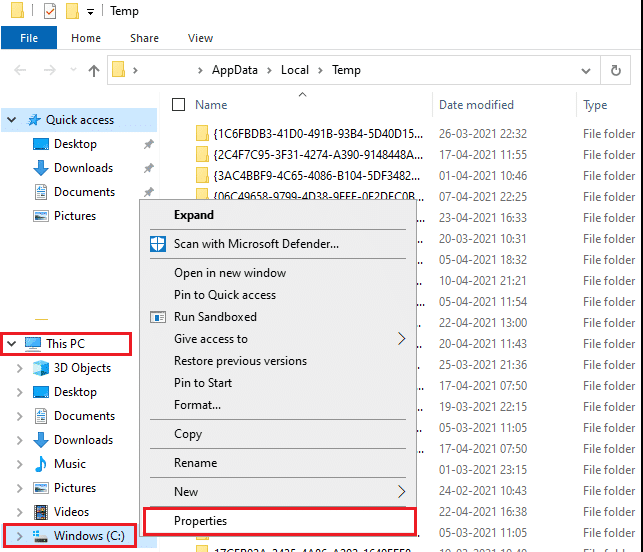
3. [ツール]タブをクリックし、 [チェック]を選択します。
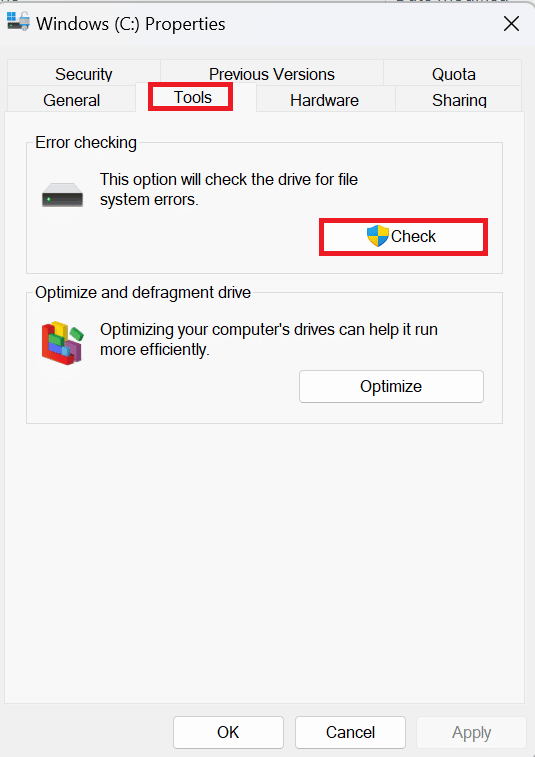
ファイル システムのスキャンが実行され、問題が見つかった場合は自動的に修正されます。
方法 7: ファイルの所有権を変更する
アクセスまたはコピーするファイルが他の誰かによって所有されている場合、このエラーが発生する可能性があります。 したがって、所有権の変更に役立つ方法は次のとおりです。

1. まず、エラーの原因となっているファイルを右クリックし、 [プロパティ] を選択します。
![エラーの原因となっているファイルを右クリックし、[プロパティ] を選択します。](/uploads/article/7614/3XieFiMLhhISKRZl.png)
2. 次に、 [セキュリティ]タブに移動し、[グループ名またはユーザー名] でユーザーを選択します。
![[セキュリティ] タブに移動し、[グループ名またはユーザー名] でユーザーを選択します](/uploads/article/7614/FRz1MvWBZWZ1eno3.png)
3. [編集]オプションを選択します。 [編集] を選択すると、新しいセキュリティ ウィンドウが開きます。
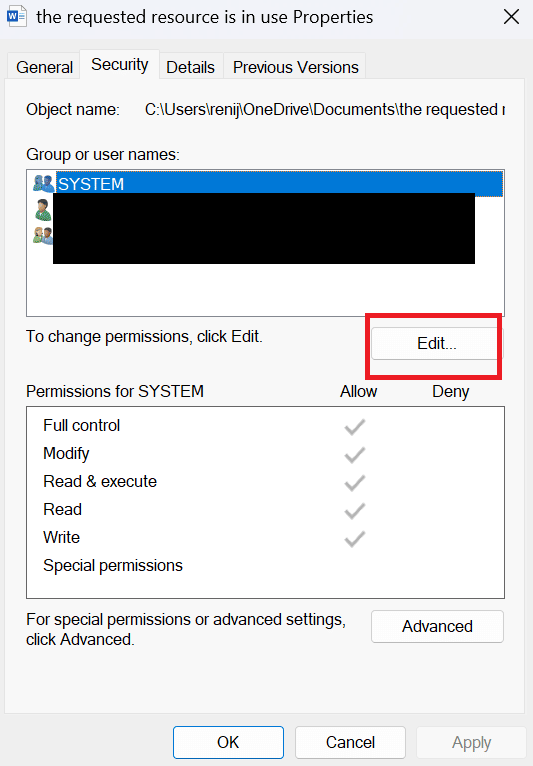
4. セキュリティ ウィンドウで、特定のユーザー アカウントを選択します。
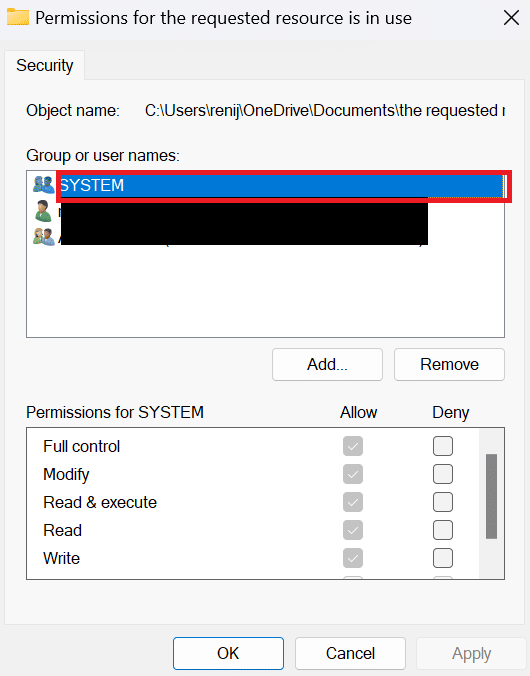
5. ここで、選択したユーザーの [認証されたユーザーのアクセス許可] の下にあるすべてのアクセス許可を確認します。
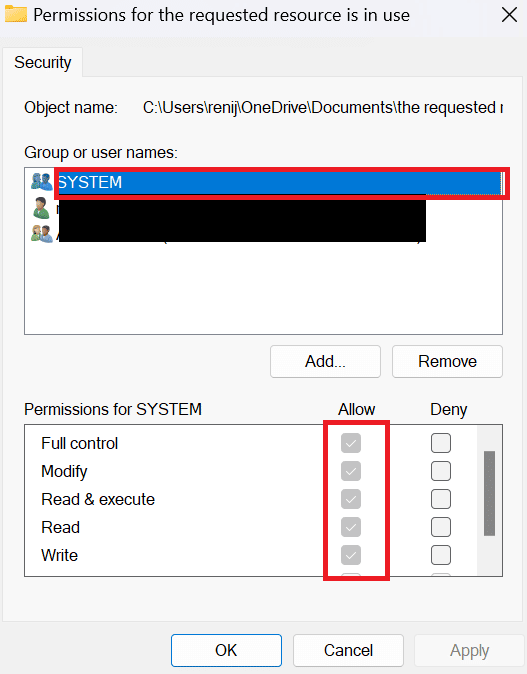
6. 最後に、 [OK]を選択します。
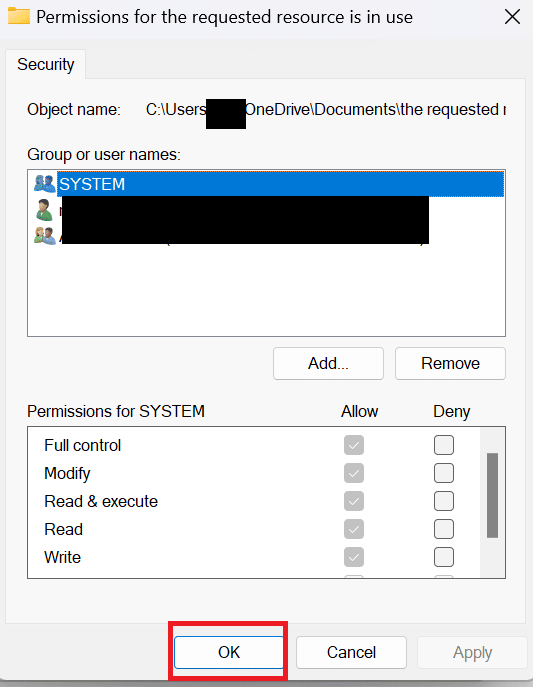
方法 8: Windows を更新する
エラーを修正するもう 1 つの簡単な方法は、PC を更新することです。 Windows 10 の更新方法については、ガイドを参照してください。Windows 7 と 10 にはほとんど違いがないため、Windows を更新できます。 Windows 11 を使用している場合は、Windows 11 更新プログラムをダウンロードしてインストールする方法に関する記事を読むことができます。 Windows 7 は、これらの簡単な手順に従って、要求されたリソースが Windows 7 で使用されている問題を解決することで更新できます。
1. まず、 [スタート]を選択し、 [コントロール パネル]をクリックします。
2. 次に、 [システムとセキュリティ]をクリックします。
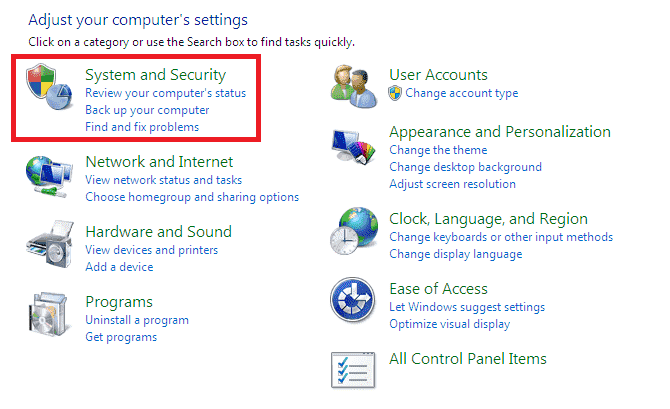
3. Windows Updateを選択します。
4. ここで、重要な更新またはオプションの更新のいずれかを選択します。
5. [ダウンロード センター]リンクを選択し、[検索] ボックスに更新番号を入力してEnterを押します。
6. Windows 7 のセキュリティ更新を選択します。
7. [ダウンロード]をクリックします。
8. [開く]を選択してファイルをインストールします。
また読む: Wordに数式を挿入する方法
方法 9: データ バックアップ プログラムをアンインストールする
バックグラウンドで実行されるバックアップ プログラムは、後で使用するためにファイルを復元および保存するのに役立ちます。 しかし、そのようなバックアップ プログラムは、外部デバイスとの間でファイルをコピーする際に問題を引き起こす可能性があります。 そのため、外部デバイスとの間でファイルをコピーする場合は、以下の手順に従ってバックアップ プログラムをアンインストールする必要があります。
1. まず、 Windows + Rキーを同時に押して、[ファイル名を指定して実行] ダイアログ ボックスを開きます。
2. 次に、ダイアログ ボックスにappwiz.cpl と入力し、[OK] をクリックします。
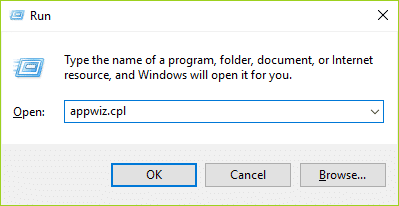
3. ここで、 Microsoft OneDrive を見つけて右クリックします。
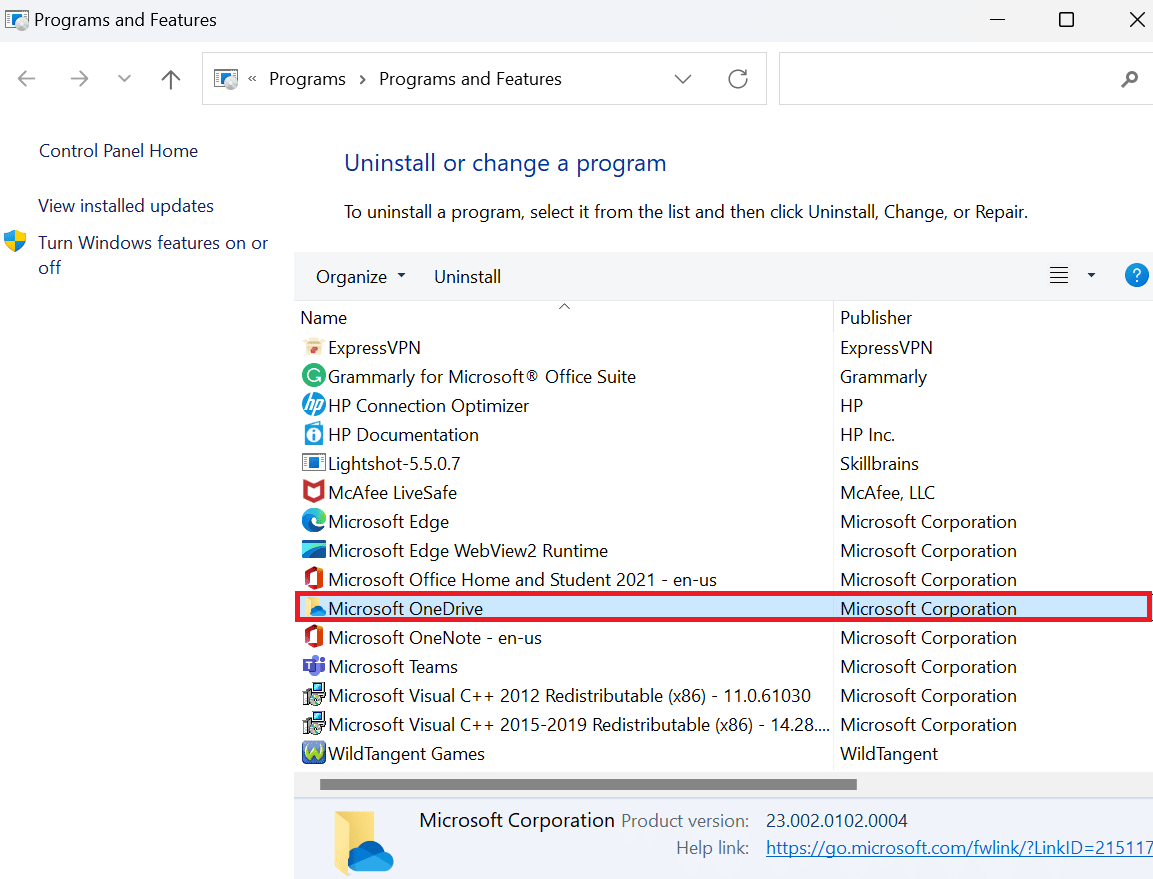
4. その後、 [アンインストール]をクリックします。
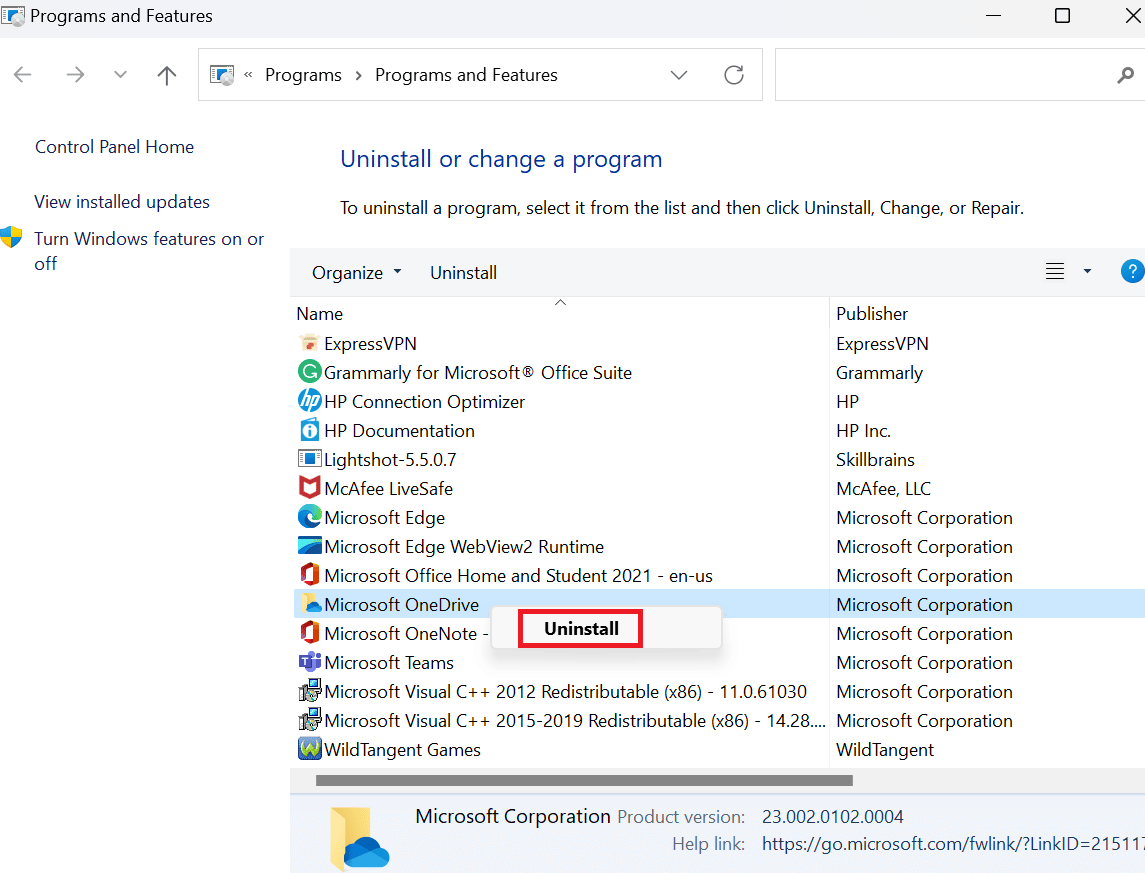
5. アンインストールが完了したら、 PC を再起動します。
また読む:エラーを保存するときにファイル名が無効であるOffice 365を修正する
方法 10: レジストリ内の壊れたエントリを削除する
Windows レジストリは、デバイス ドライバ、ユーザー インターフェイス、ファイル ルート、スタート メニューのショートカットなど、すべての低レベルの Windows およびアプリケーション設定を格納するデータベースです。通常、これらのレジストリはシステムによって削除されません。 したがって、時間が経つにつれて、破損したレジストリもすべてコンピューターに蓄積されます。 そして、これらの破損したレジストリは、ラップトップのパフォーマンスに影響を与えます. したがって、これらのレジストリを削除する必要があります。 ただし、破損したレジストリを削除する前に、レジストリをバックアップして復元する必要があります。 Windows でレジストリをバックアップおよび復元する方法については、ガイドをお読みください。 レジストリを復元したら、Windows レジストリの壊れたエントリを削除する方法に関する記事を読んで、壊れたエントリを削除できます。
![[詳細オプション] をクリックし、続いて [スタートアップ修復] をクリックします。要求されたリソースが使用中のエラーを修正する](/uploads/article/7614/MYvKgQkjkPMrRiFa.png)
おすすめされた:
- Halo Infinite の互換性のないオペレーティング システム エラーを修正
- SharePoint 編集 Web パーツが許可されていない問題を解決する方法
- Windows 10で0x800b0003エラーを修正する8つの方法
- 指定されたユーザーが有効なプロファイルを持っていない問題を修正する方法
この記事がお役に立ち、リクエストされたリソースが使用中のエラーを修正できたことを願っています。 まだ質問がある場合は、下のコメント欄でお気軽にお尋ねください。 また、次に学びたいことを教えてください。
