Windows10でプロセスがファイルにアクセスできないというエラーを修正する
公開: 2022-06-28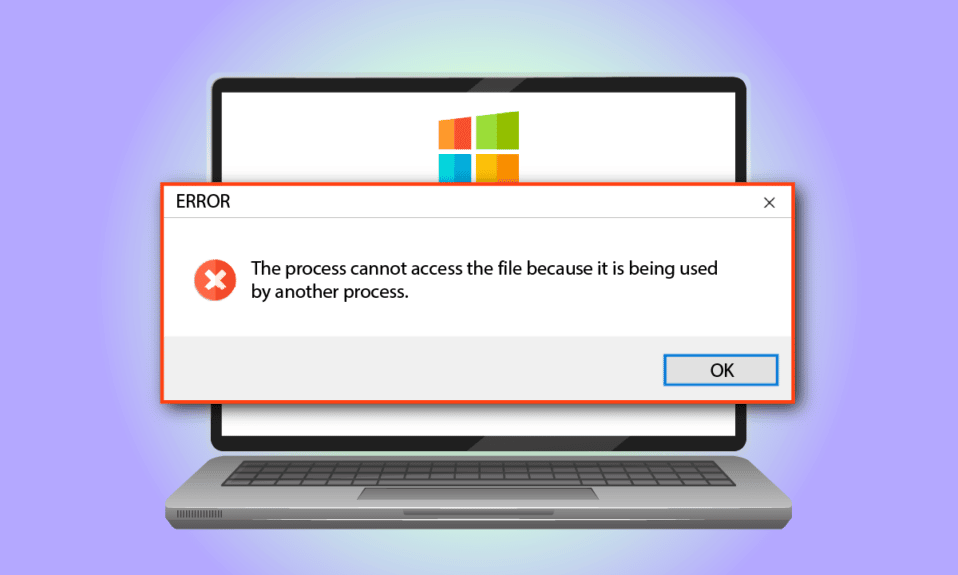
お気に入りのアプリを使用しようとしていて、Windows 10としてエラーメッセージが表示されたとします。別のプロセスによって使用されているため、プロセスはファイルにアクセスできません。 今、頭に浮かぶ唯一の解決策は、エラーメッセージを閉じることです。 残念ながら、この方法ではPCのエラーは修正されません。 記事全体を読んで、Windows10PCでエラーを修正する方法について学びます。
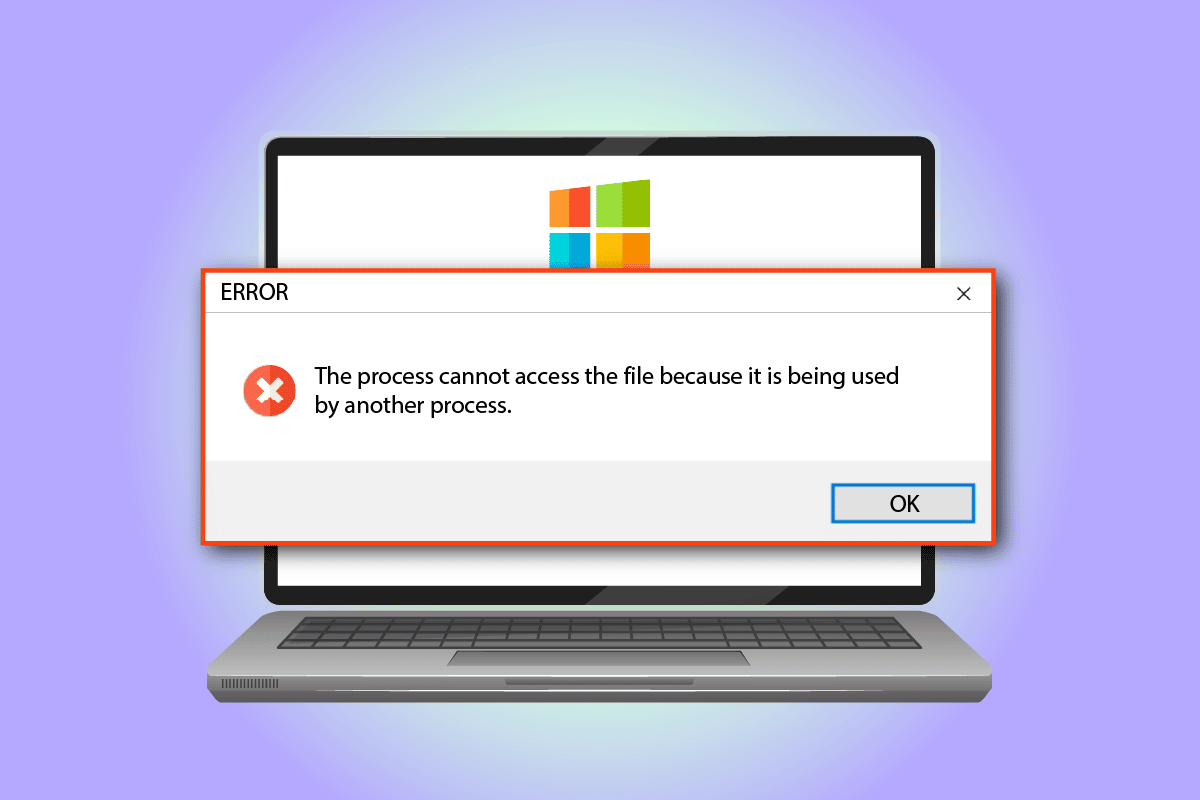
コンテンツ
- プロセスを修正する方法Windows10でファイルにアクセスできないエラー
- 方法1:基本的なトラブルシューティング方法
- 方法2:IP範囲を変更する
- 方法3:IISポートの競合を解決する
- 方法4:ポート番号を変更する
プロセスを修正する方法Windows10でファイルにアクセスできないエラー
ファイルアクセスエラーメッセージの原因のリストは、次のセクションに記載されています。
- 管理者権限-ドライバにアクセスするためのメインフォルダに管理者権限が付与されていない場合、エラーメッセージが表示される場合があります。
- 別のプロセスがポート80またはポート443を使用しています-他のプロセスがIP範囲またはポート80またはポート443を使用している場合、このエラーメッセージが表示されることがあります。
- ListenOnlyListレジストリサブキーが正しく構成されていません-ListenOnlyListサブキーとIISポートがレジストリエディターで正しく構成されていない可能性があります。
方法1:基本的なトラブルシューティング方法
プロセスがWindows10でファイルにアクセスできないことを修正する最初のアプローチは、以下に示す基本的なトラブルシューティング方法を実装してみることです。
1.バックグラウンドプロセスを閉じる
多くのアプリがバックグラウンドで開いている場合、PCにエラーメッセージが表示されることがあります。 ここに記載されているリンクを使用して、バックグラウンドで実行されているすべてのアプリを閉じることで、問題を修正できます。
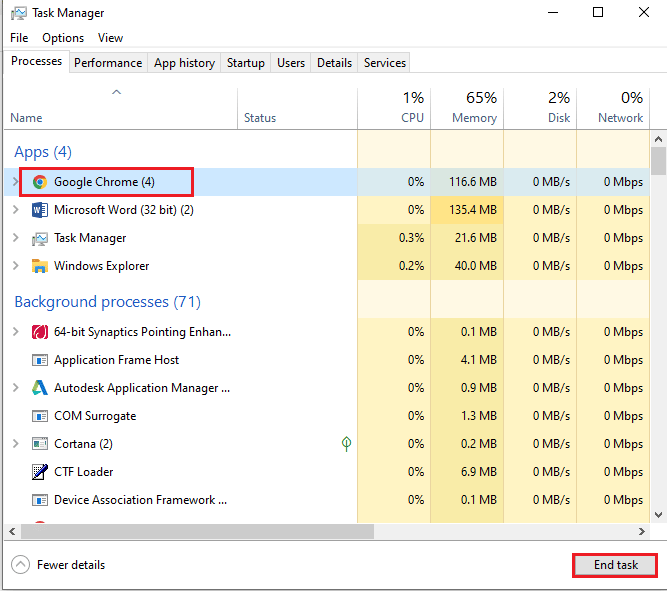
2.管理者としてアプリケーションを実行します
アプリに管理者権限が付与されていない場合、エラーメッセージが表示されることがあります。 管理者としてアプリを実行することで、エラーを修正できます。
1. Windowsキーを押し、コマンドプロンプトと入力して、[管理者として実行]をクリックします。
注:コマンドプロンプトアプリは、説明のために選択されています。
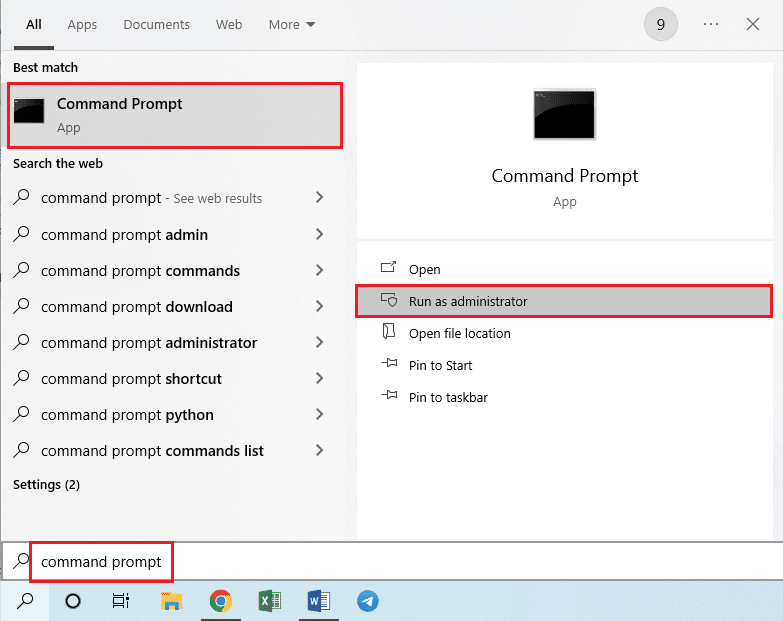
2. [ユーザーアカウント制御]プロンプトウィンドウの[はい]ボタンをクリックして、アプリを管理者として実行します。
また読む: Windows10ファイルシステムエラー2147219196を修正する
方法2:IP範囲を変更する
他のプロセスがポート80またはポート443を使用している場合、プロセスがファイルにアクセスできないというエラーが発生する可能性があります。プロセスのIP範囲を変更するか、別のIP範囲を設定して問題を解決してください。
1.管理者としてコマンドプロンプトを起動します。

2.アプリで次のコマンドを入力し、 Enterキーを押して、TCPポートに別のIP範囲を設定します。
netsh int ipv4 set dynamicport tcp start = 10000 num = 1000
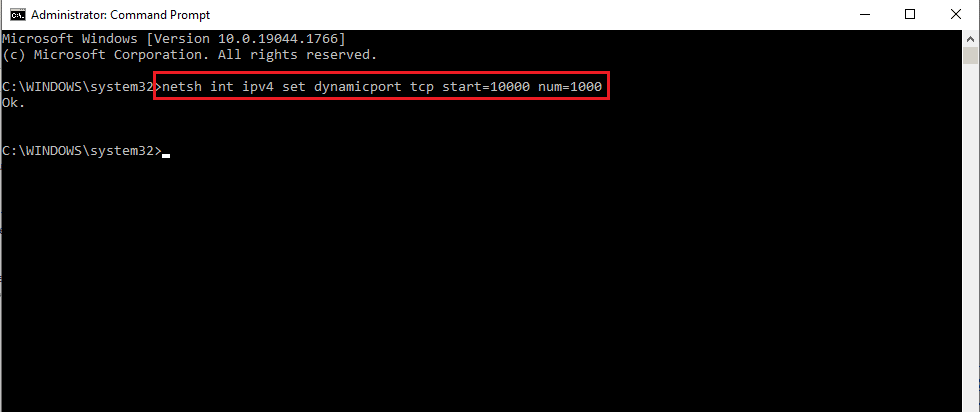
3.アプリで次のコマンドを入力し、 Enterキーを押して、UDPポートに別のIP範囲を設定します。
netsh int ipv4 set dynamicport udp start = 10000 num = 1000
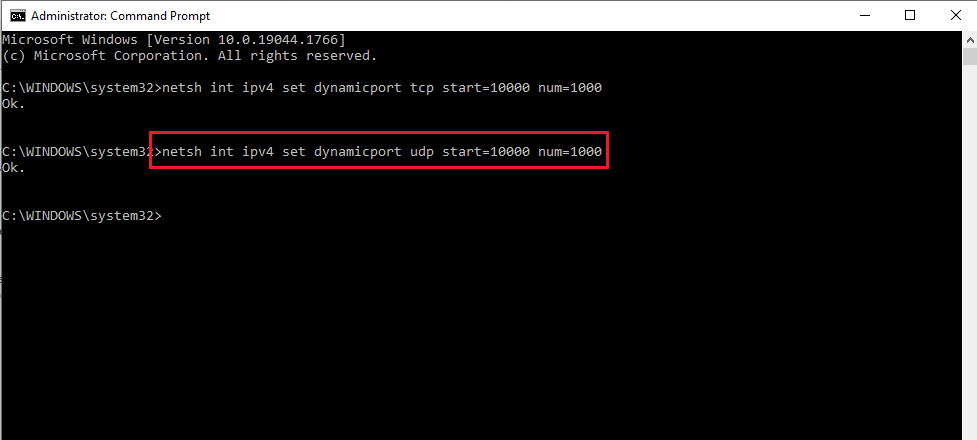
また読む: ActiveDirectoryドメインサービスが現在利用できない問題を修正する
方法3:IISポートの競合を解決する
別のプロセスによって使用されているため、プロセスがファイルにアクセスできないというエラーメッセージは、IISポートおよびHTTPサービスとの競合がある場合に発生する可能性があります。 レジストリエディタでListenOnlyListサブキーを変更することで、エラーを解決できます。
1.管理者としてコマンドプロンプトを開きます。

2. netstat –anoコマンドを入力し、 Enterキーを押して、 Netstat.exeユーティリティを起動し、アクティブな接続のリストを表示します。
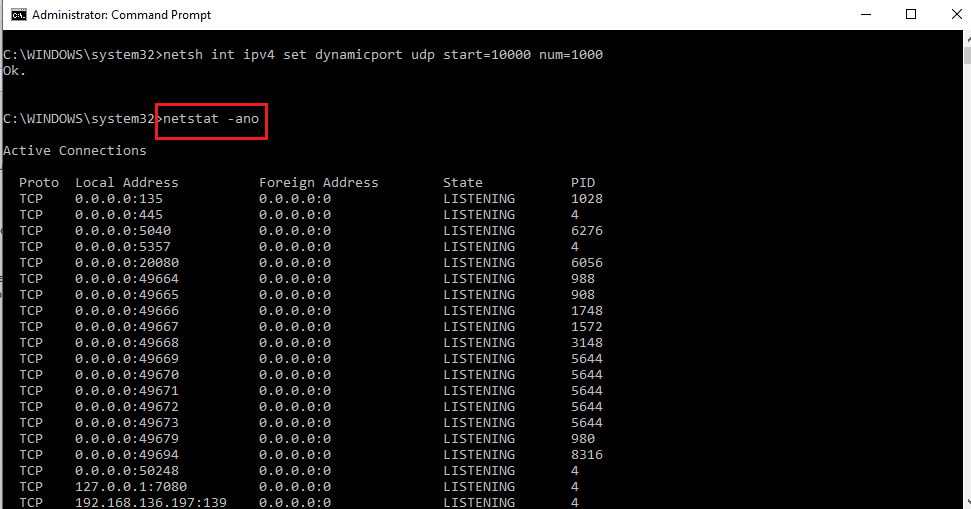
3. net stop httpコマンドを入力し、 Enterキーを押して、PCでHTTPサービスを停止します。

注: HTTPサービスはIISポートを使用するため、キーを変更する前にこのサービスを停止する必要があります。
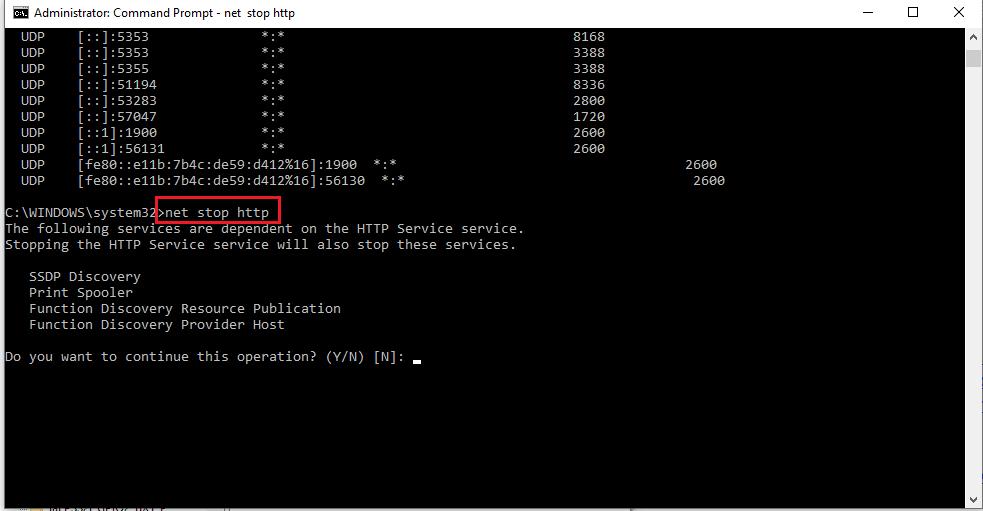
4. Yと入力し、[この操作を続行しますか?]のEnterキーを押します。
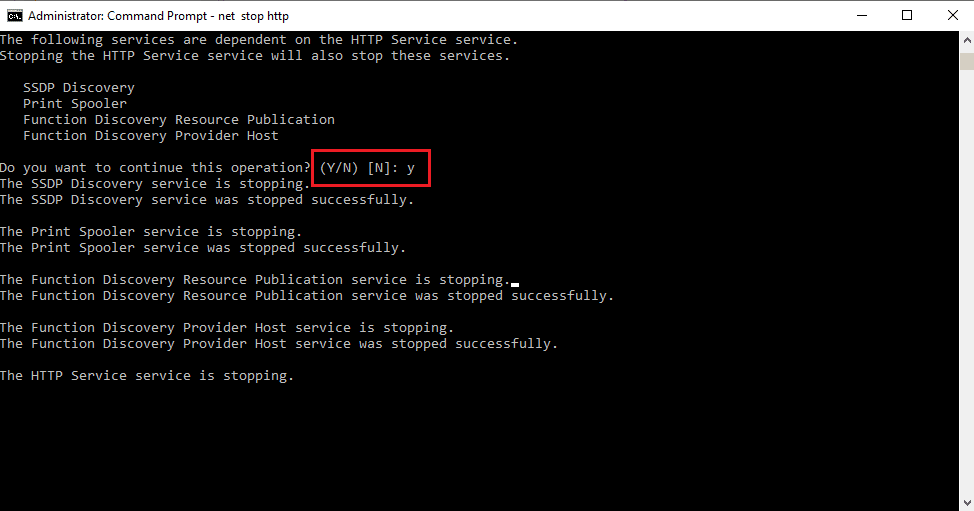
5. Windowsキーを押し、レジストリエディタと入力して、[開く]をクリックします。
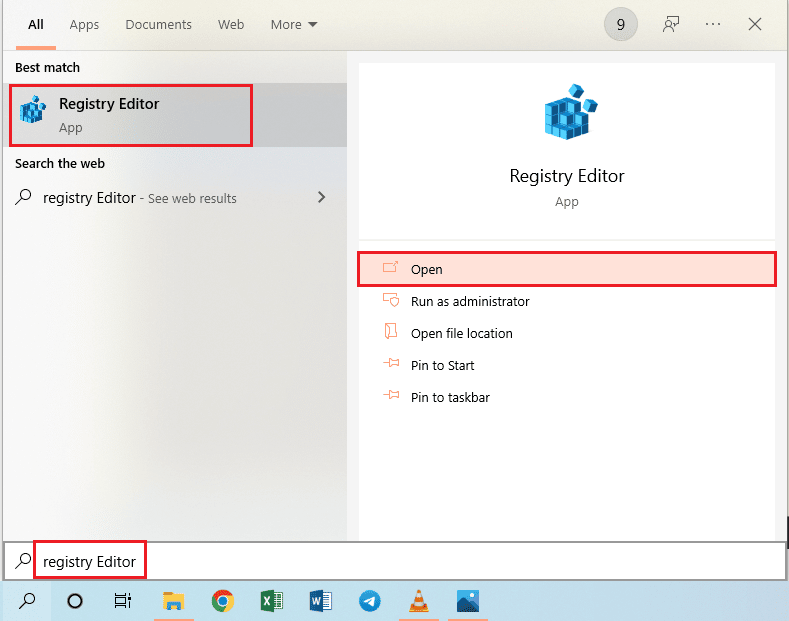
6.レジストリエディタで次の場所のパスを使用して、 ListenOnlyListディレクトリに移動します。
Computer \ HKEY_LOCAL_MACHINE \ SYSTEM \ CurrentControlSet \ Services \ HTTP \ Parameters \ ListenOnlyList
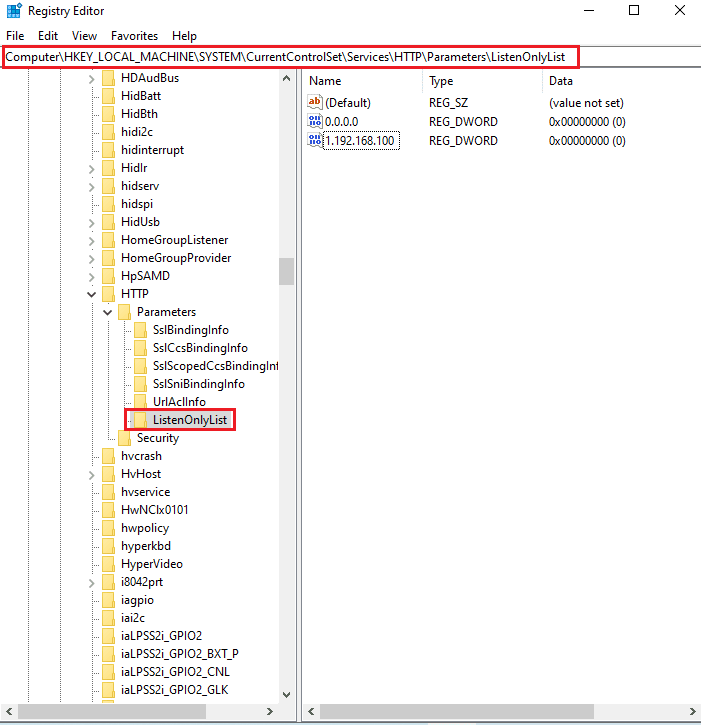
7.デフォルト値0.0.0.0以外のすべてのIPアドレスを個別に右クリックし、 [削除]オプションをクリックしてサブキーを削除します。
![サブキーを削除するには、[削除]オプションをクリックします](/uploads/article/5015/YTpojcWA1QCob8Dr.png)
8.[値の削除] UACウィンドウの[はい]ボタンをクリックします。
![[値の確認][UACの削除]ウィンドウで[はい]ボタンをクリックします](/uploads/article/5015/nn4CGRfwZB2Ns74P.png)
9.レジストリエディタを閉じて、PCを再起動します。
10.上記の指示に従ってコマンドプロンプトを起動し、HTTPサービスが開始されていることを確認します。
11. net start httpコマンドを入力し、 Enterキーを押します。
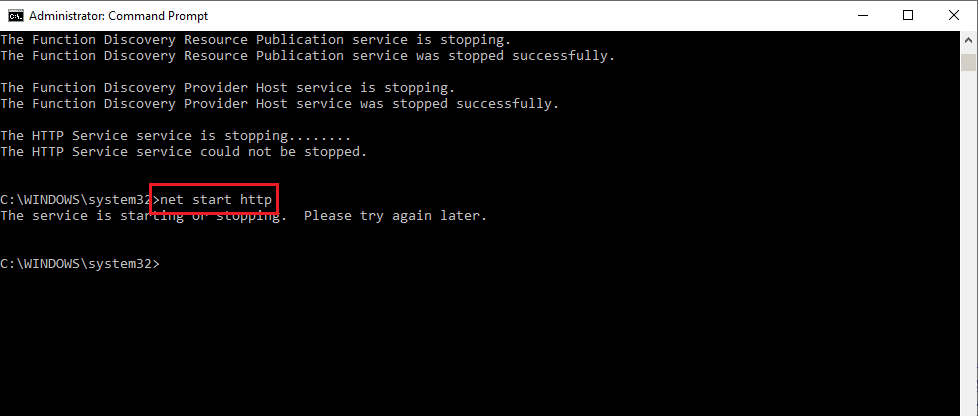
また読む:このワークステーションとプライマリドメイン間の信頼関係の修正に失敗しました
方法4:ポート番号を変更する
Windows 10プロセスがファイルにアクセスできない理由の1つは、HubCappペリフェラルエージェントを使用していることです。 これは、PCに周辺機器として接続されているドライバーとスケールにアクセスするために使用できるサードパーティのソフトウェアです。 ただし、ソフトウェアのポート番号が他のプロセスと競合している場合は、このエラーが発生する可能性があります。
1. Windows + Eキーを同時に押してファイルエクスプローラーを開き、ロケーションパスを使用してHubCappペリフェラルエージェントフォルダーに移動します。
C:\ Program Files(x86)\ HubCapp Peripheral Agent
注:変更を続行する前に、 HubCappペリフェラルエージェントを閉じてください。
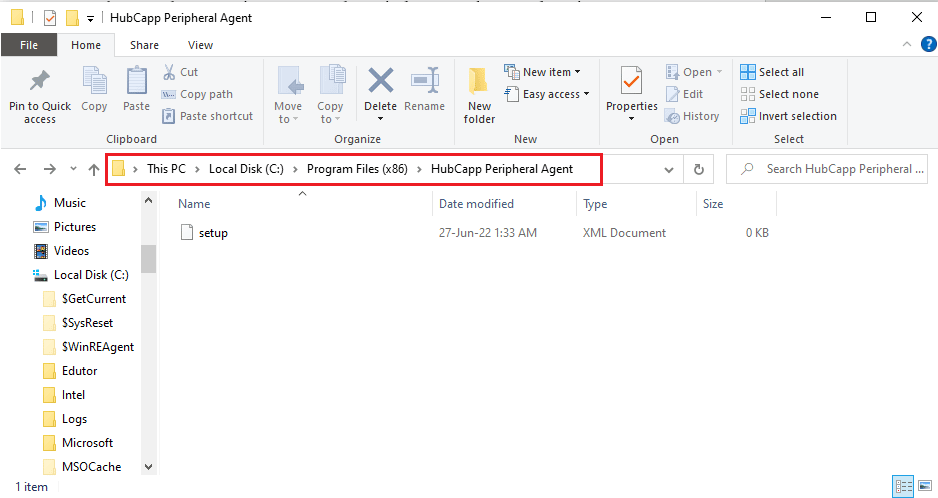
2.リストのsetup.xmlファイルをダブルクリックします。
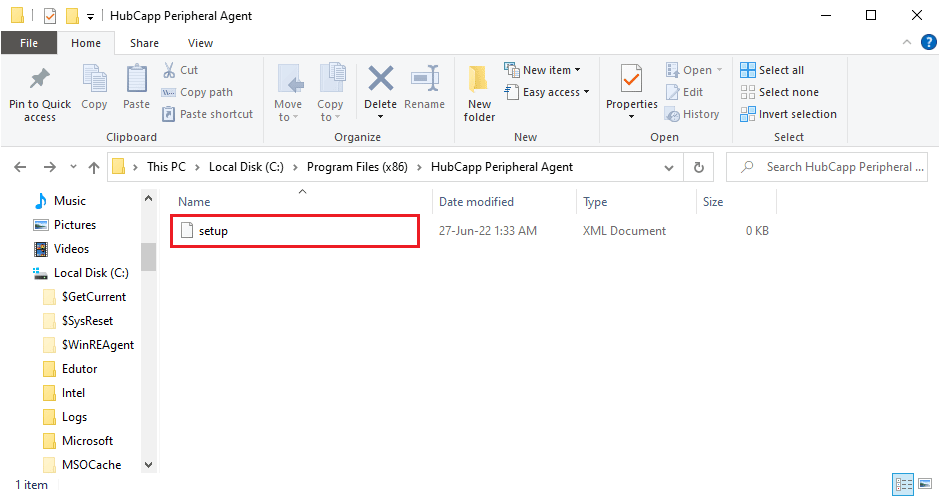
注:デスクトップにこのファイルのコピーを作成し、このファイルの名前をsetup.xml_OLDに変更することもできます。 デスクトップでファイルを変更した後、ファイルをこのフォルダーに移動できます。
3. MinPortNumber値を50000から60000に変更し、 Ctrl+Sキーを押してファイルを保存します。
4.PCでHubCappPeripheralAgentを開いて、問題が解決したかどうかを確認します。
よくある質問(FAQ)
Q1。 Windows 10 PCのファイルアクセスエラーメッセージの原因となるサードパーティのアプリはありますか?
回答HubCapp Peripheral Agentは、PCに接続されている周辺機器にアクセスできるサードパーティソフトウェアです。 ソフトウェアのポート番号が正しく設定されていない場合、このエラーメッセージが表示される場合があります。
Q2。 アプリを開こうとすると、プロセスがファイルにアクセスできないというエラーが発生するのはなぜですか?
回答エラーメッセージは通常、ポート番号とIP範囲の設定が正しくないために発生します。 エラーを修正するためにポート番号とIP範囲を変更する方法は、記事で説明されています。
おすすめされた:
- この操作を修正するには、インタラクティブウィンドウステーションが必要です
- Windows10でのL2TP接続試行失敗エラーの修正
- WindowsUpdateサービスを停止できなかった問題を修正
- Windows10を構成するための準備で立ち往生している問題を修正
この記事では、別のプロセスで使用されているため、プロセスを修正する原因と方法でファイルにアクセスできません。 記事で説明されているすべての方法を実装してみてください。コメントセクションに提案や質問を残してください。
