Windows でのプロシージャ エントリ ポイント エラーを修正する
公開: 2022-09-17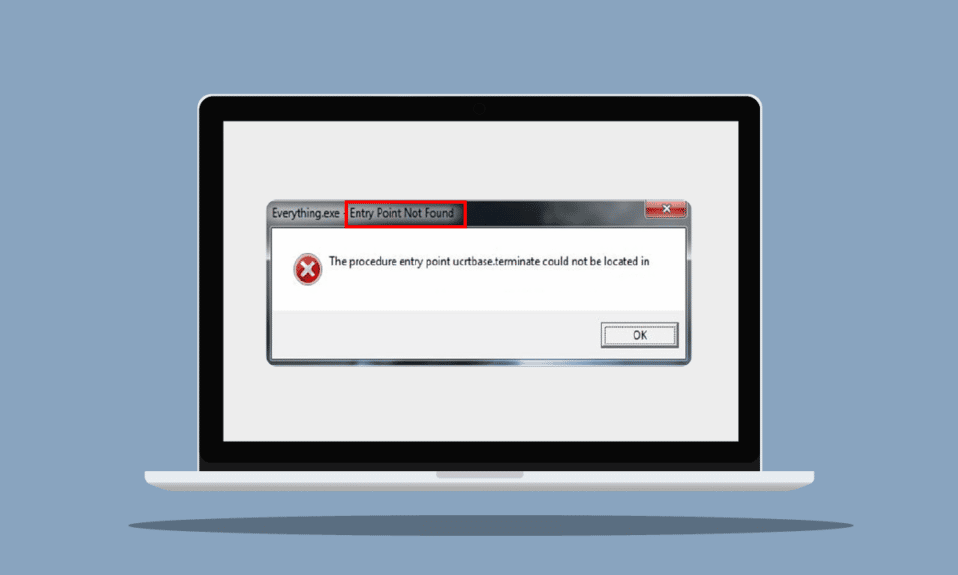
作業中にエラー メッセージが表示されると、生産性が低下し、先延ばしにつながる可能性があります。 問題が発生するとすぐに、あなたはシャーロック・ホームズに変身し、エラーの謎を解こうとします。 ホームズがワトソン博士なしでは完成しないように、私たちがあなたのワトソン博士になってエラーを調査し、最善の解決策を提供するお手伝いをさせてください. Windows でプロシージャ エントリ ポイント エラーが発生するのがどれほどイライラするかを理解しています。 あなたも同じ問題に取り組んでいるなら、あなたは正しい場所にいます。 Windows 7 で見つからないエントリ ポイントを修正し、ダイナミック リンク ライブラリのダウンロードを実行するのに役立つ完璧なガイドをお届けします。
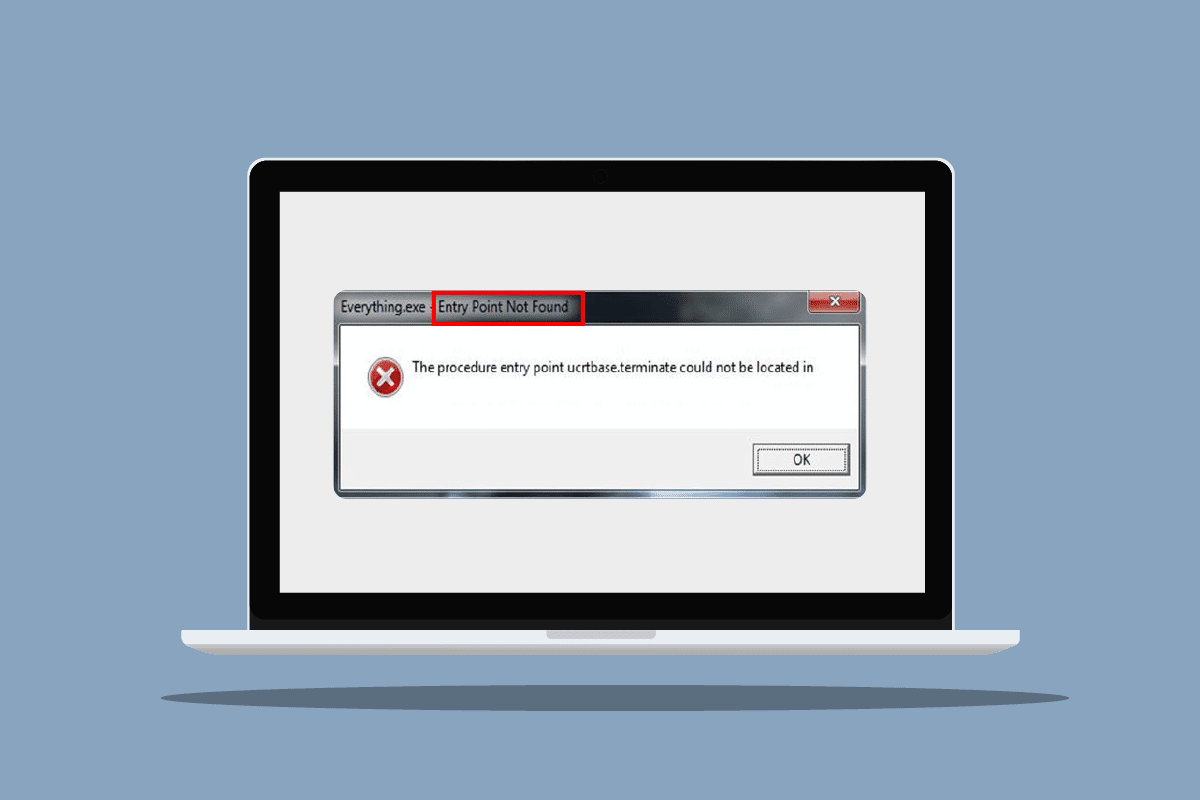
コンテンツ
- Windowsでプロシージャエントリポイントエラーを修正する方法
- 方法 1: システム ファイルを修復する
- 方法 2: Windows を更新する
- 方法 3: ウイルス スキャンを実行する
- 方法 4: Windows ファイアウォールを無効にする (非推奨)
- 方法 5: 問題のあるアプリを再インストールする
- 方法 6: グラフィックス ドライバーを再インストールする
- 方法 7: DLL ファイルを再登録する
- 方法 8: イベント ビューアーを使用する
- 方法 9: Microsoft Visual C++ 再頒布可能パッケージを修復する
- 方法 10: DLL ファイルを手動でダウンロードする
- 方法 11: システムの復元を実行する
Windowsでプロシージャエントリポイントエラーを修正する方法
DLL はダイナミック リンク ライブラリの略です。 DLL ファイルには、システム上のアプリのすべてのタスクと機能を実行するためのコードと指示が含まれています。 上記の DLL プロシージャ エントリ ポイント エラーは、考えられる理由により発生します。
- DLL ファイルの欠落または破損。
- Microsoft Visual C++ 再頒布可能パッケージの破損したファイル。
- ドライバーは DLL ファイルを見つけられませんでした。
- 古いドライバー。
この DLL エラーを修正するためのトラブルシューティング方法を以下に示します。
方法 1: システム ファイルを修復する
システム ファイル チェッカーは、システム ファイルとフォルダーの問題を検出して修復するスキャナーです。 DLL はシステム ファイルであり、それらに破損や欠陥があると、Windows でプロシージャ エントリ ポイント エラーが発生する可能性があります。 そのため、最初にシステム ファイル チェッカー ユーティリティを使用することをお勧めします。 次のことを行うには、システム ファイルの修復方法に関するガイドをお読みください。
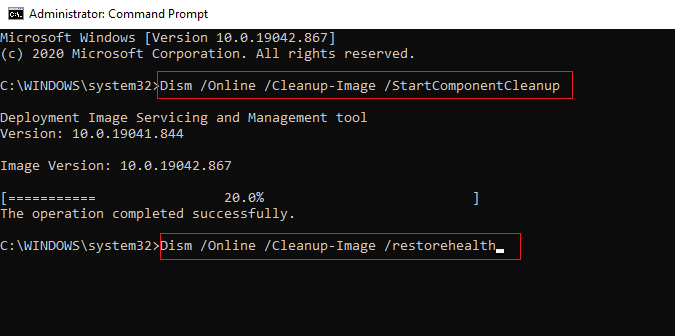
方法 2: Windows を更新する
PC を更新すると、すべてのバグ、破損したファイル、およびシステム エラーが解決および修正され、ユーザー エクスペリエンスとセキュリティも向上します。 Windows 10 の最新の更新プログラムをダウンロードしてインストールする方法については、ガイドをお読みください。
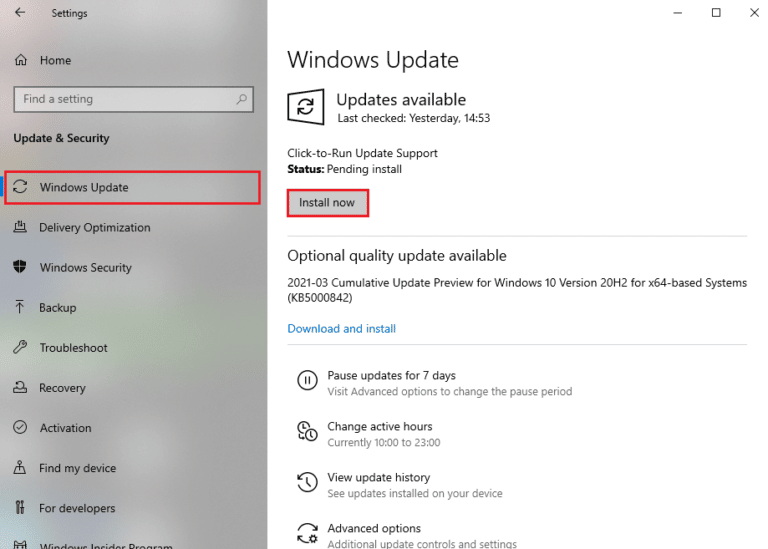
また読む: Windowsがデバイス用のドライバーを見つけたがエラーが発生したのを修正する
方法 3: ウイルス スキャンを実行する
ウイルスやマルウェアが影響を与え、DLL ファイルを変更する可能性が高くなります。 Windows には、脅威を検出してシステムから削除できるウイルスおよび脅威保護アプリケーションが組み込まれています。 コンピューターでウイルス スキャンを実行して、Windows のプロシージャ エントリ ポイント エラーを修正する方法に関するガイドをお読みください。
![[ウイルスと脅威の防止] タブに移動し、[スキャン オプション] をクリックします。 Windows でのプロシージャ エントリ ポイント エラーを修正する](/uploads/article/5754/mPc6okCu3hMT6C0V.png)
注: フル スキャン オプションは、完了するまでに数時間かかる場合があります。 デフォルトのクイック スキャン オプションを使用して、より高速で短いスキャンを実行することもできます。
方法 4: Windows ファイアウォールを無効にする (非推奨)
DLL ファイル エラーのもう 1 つの原因は、通常ゲームのプレイ中に表示される Windows Defender です。 ディフェンダーをオフにして、エラーが解決したかどうかを確認してください。 次の手順を実行します。Windows ディフェンダーを無効にする方法に関するガイドをお読みください。
注: ディフェンダーをオフにすると、システムは危険なウイルスやマルウェアをスキャンしなくなります。 そのため、この方法を試すか、作業を完了したら、もう一度有効にしてください。
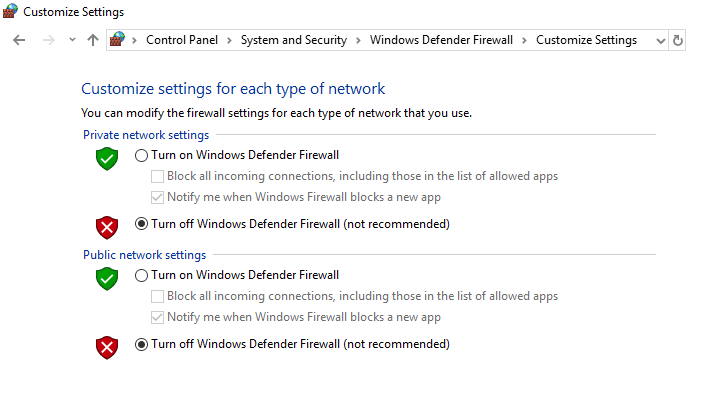
この問題を解決するために、Windows 10 でウイルス対策を一時的に無効にすることもできます。
また読む: StartupCheckLibrary.dll不足エラーを修正する方法
方法 5: 問題のあるアプリを再インストールする
DLL ファイルについて理解できたので、DLL ファイルがアプリとそのパッケージ ファイルのパフォーマンスにどのように影響し、Windows でエラーが発生するかについて説明します。 これまでのところ、上記の方法のいずれもうまくいかなかった場合は、アプリを再インストールしてみてください。 新しいファイルとデフォルト設定を使用すると、エラーを自動的に修正できます。
注:この方法では、 Flipboardアプリを例として示しました。
1. Windows キーを押して「アプリと機能」と入力し、[開く] をクリックします。
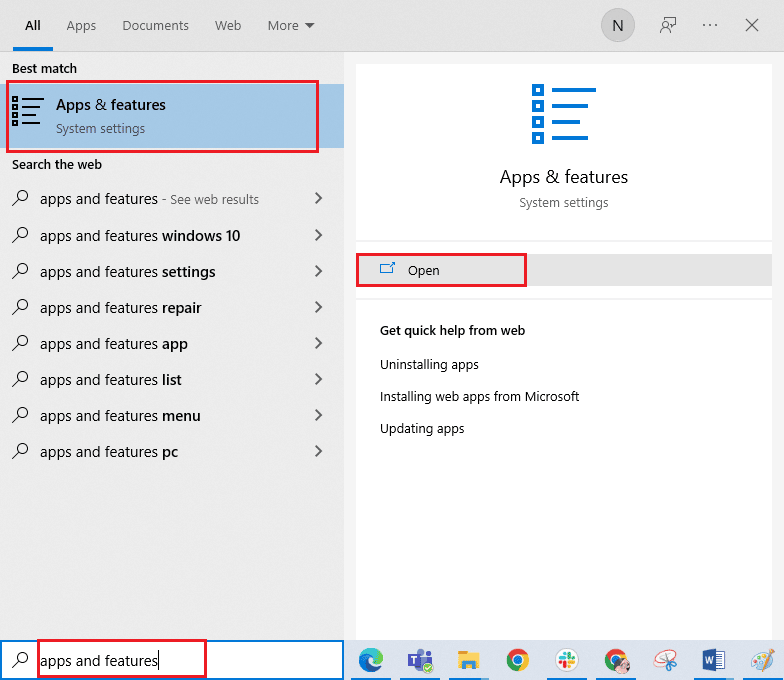
2.アプリを選択し、[アンインストール] をクリックします。
![アプリを選択し、[アンインストール] をクリックします](/uploads/article/5754/evu2YMVBobY9m6iC.png)
3. 次に、それぞれの Web サイトまたは Microsoft Store からアプリをダウンロードします。 そして、もう一度インストールしてください。
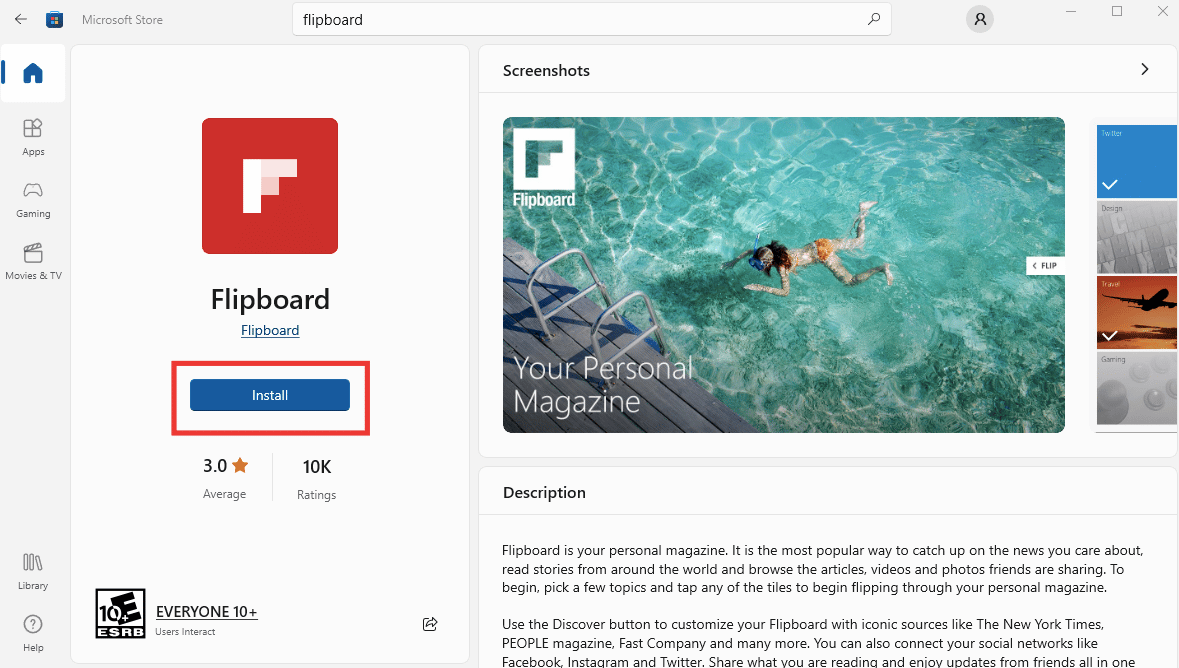

方法 6: グラフィックス ドライバーを再インストールする
多くのユーザーは、グラフィック ドライバー、特に Nvidia GPU に関する特定の問題により、Windows でエラーが発生する可能性があります。 そのため、ドライバーを再インストールしてみてください。 次のことを行うには、ドライバーのアンインストールと再インストールの方法に関するガイドをお読みください。
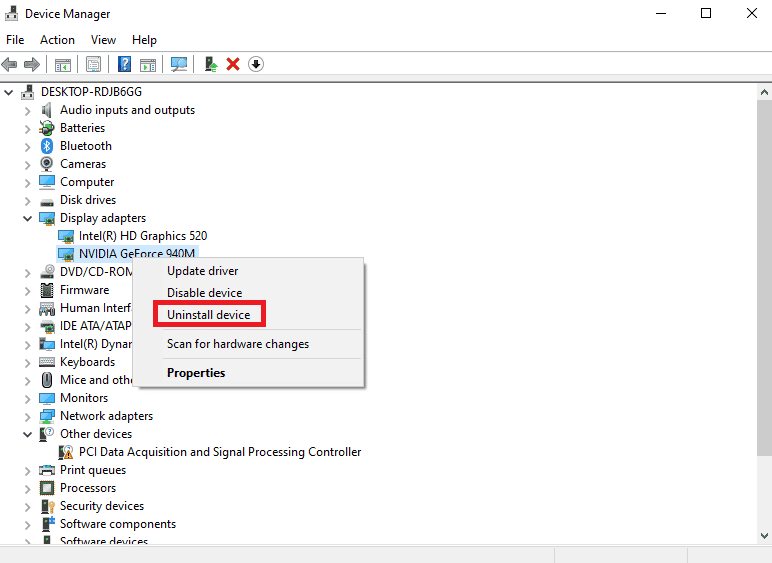
また読む: Windows 10にVCRUNTIME140.dllが見つからない問題を修正する
方法 7: DLL ファイルを再登録する
エントリ ポイントが見つからない Windows 7 の問題は、エラー メッセージに記載されている DLL ファイルを再登録することによっても解決できます。 以下をせよ:
1. Windows キーを押してCommand Promptと入力し、[管理者として実行] をクリックします。
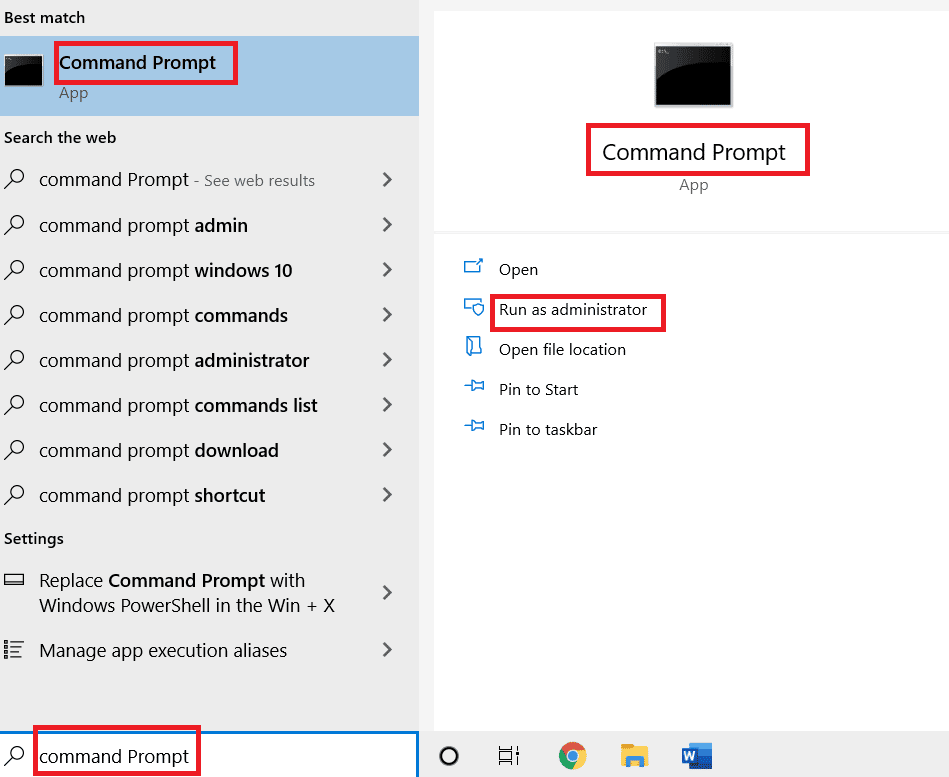
2. 次に、次のコマンドを入力し、 Enterキーを押して実行します。
regsvr32 /u WSClient.dll
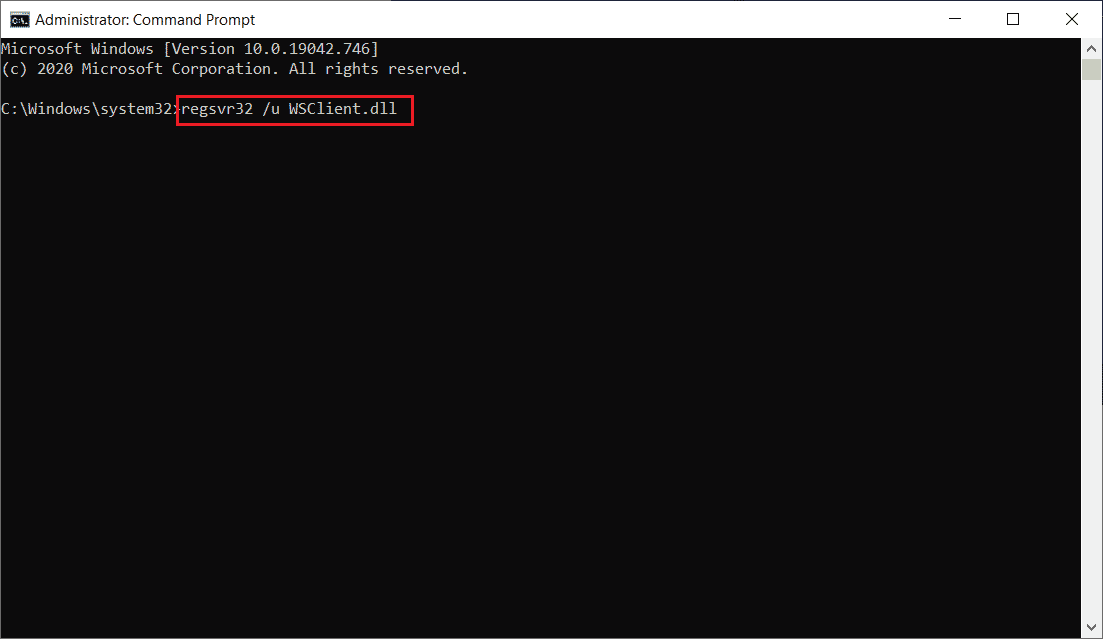
3. 次に、指定されたコマンドを入力し、 Enter キーを押します。
regsvr32 /i WSClient.dll
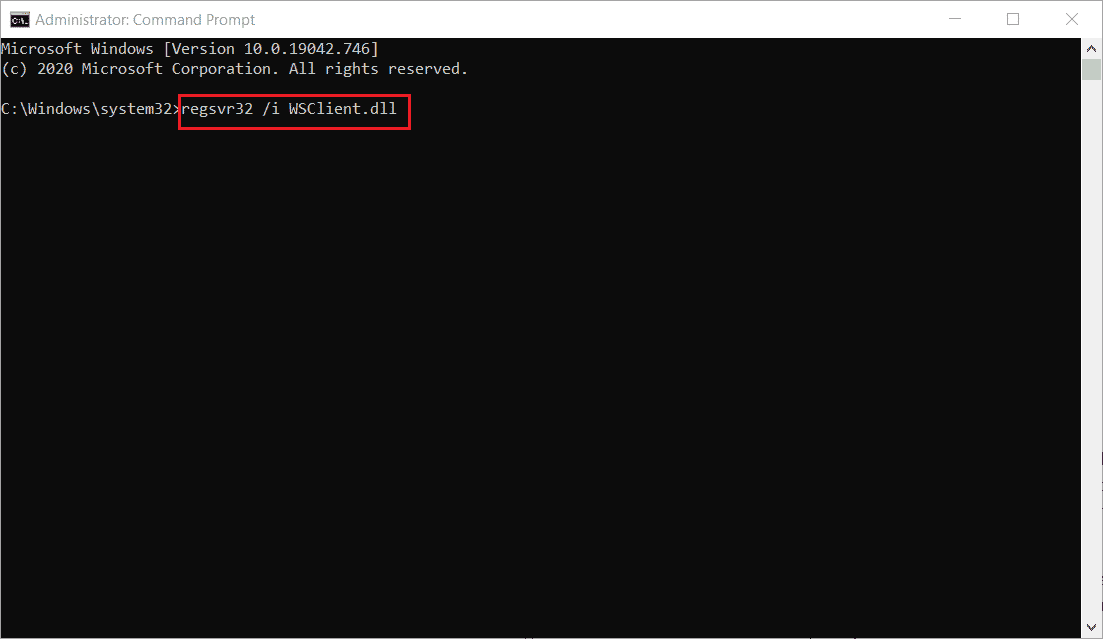
これらのコマンドが実行されたら、準備完了です。 うまくいけば、この方法で wsclient.dll のエラーが解決されます。 そうでない場合は、次に試してください。
方法 8: イベント ビューアーを使用する
イベント ビューアーは、エラーまたは突然のクラッシュの直前に何が起こったのかを確認するために使用できる素晴らしい組み込みの Windows ツールであり、原因を簡単に特定して修正することができます。 Windows でのプロシージャ エントリ ポイント エラーを修正するには、次の手順を実行します。
1. Windows キーを押してEvent Viewerと入力し、[開く] をクリックします。
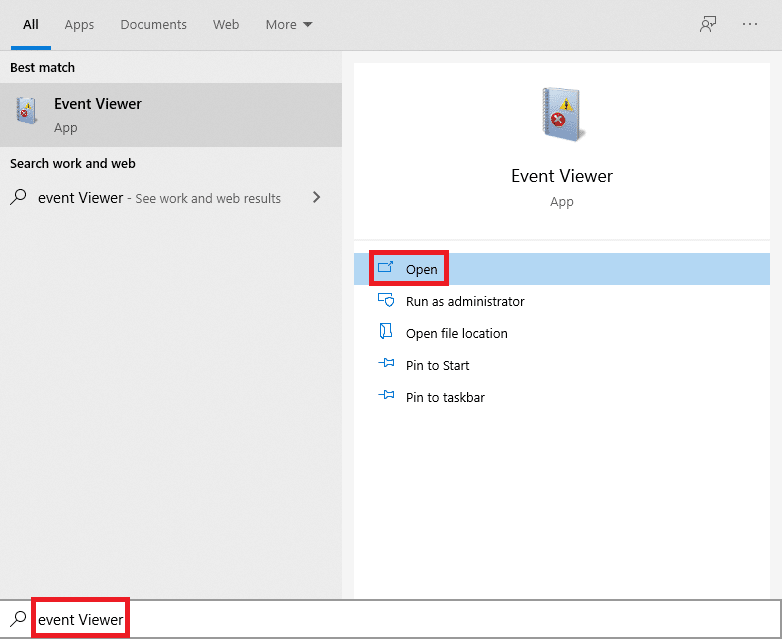
2. [ Windows ログ] をダブルクリックし、[システム] をダブルクリックします。
![[Windows ログ] をダブルクリックしてから、[システム] をダブルクリックします。](/uploads/article/5754/Jx0F1nGDfZcYoCx0.png)
Windows のエラー メッセージを確認し、そのイベントの前に何が起こったかを確認します。 アプリやサービスが言及されている場合は、おそらくエラーの原因が見つかっています。
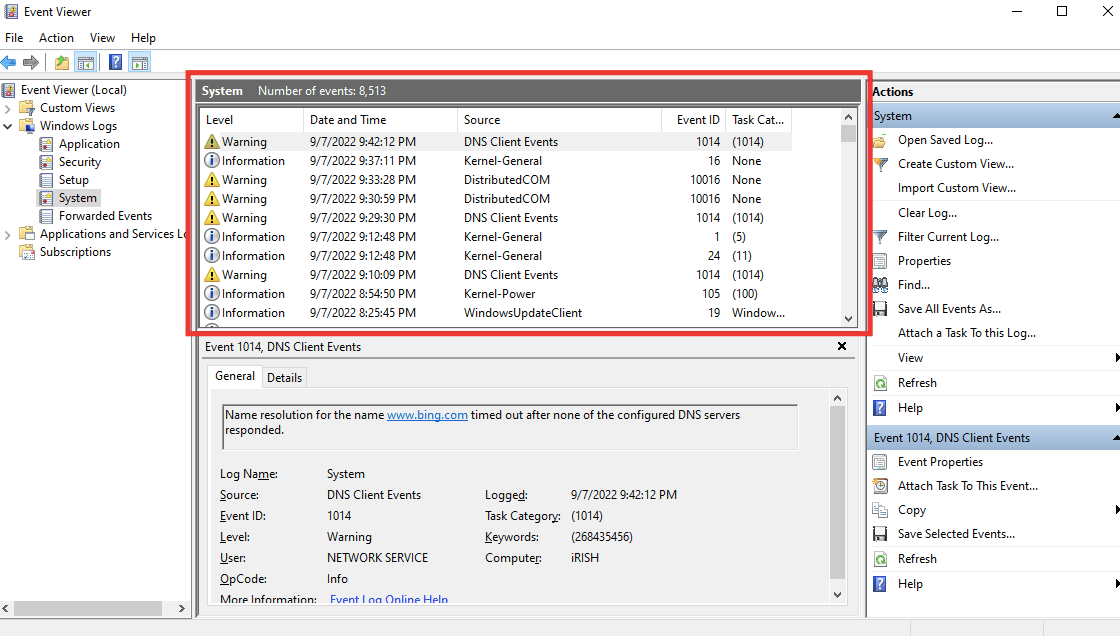
方法 9: Microsoft Visual C++ 再頒布可能パッケージを修復する
ほとんどのアプリは、適切に機能するために Visual C++ 再頒布可能パッケージに依存しています。実際、多くの DLL ファイルがその一部になっています。 そのため、修復することで、エラーの原因となっている欠陥のある DLL ファイルも修正される可能性があります。 Microsoft Visual C++ Redistributable を修復するためのガイドをお読みください。
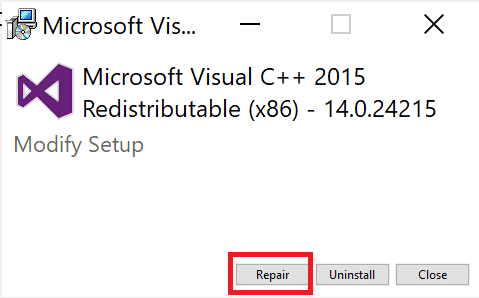
また読む: WindowsコンピューターでDLLが見つからないか見つからない問題を修正する
方法 10: DLL ファイルを手動でダウンロードする
インターネットから DLL ファイルをダウンロードして、破損したファイルに置き換えることができます。 ダイナミック リンク ライブラリをダウンロードするには、次の手順に従います。
1. DLL ファイルの Web サイトにアクセスします。
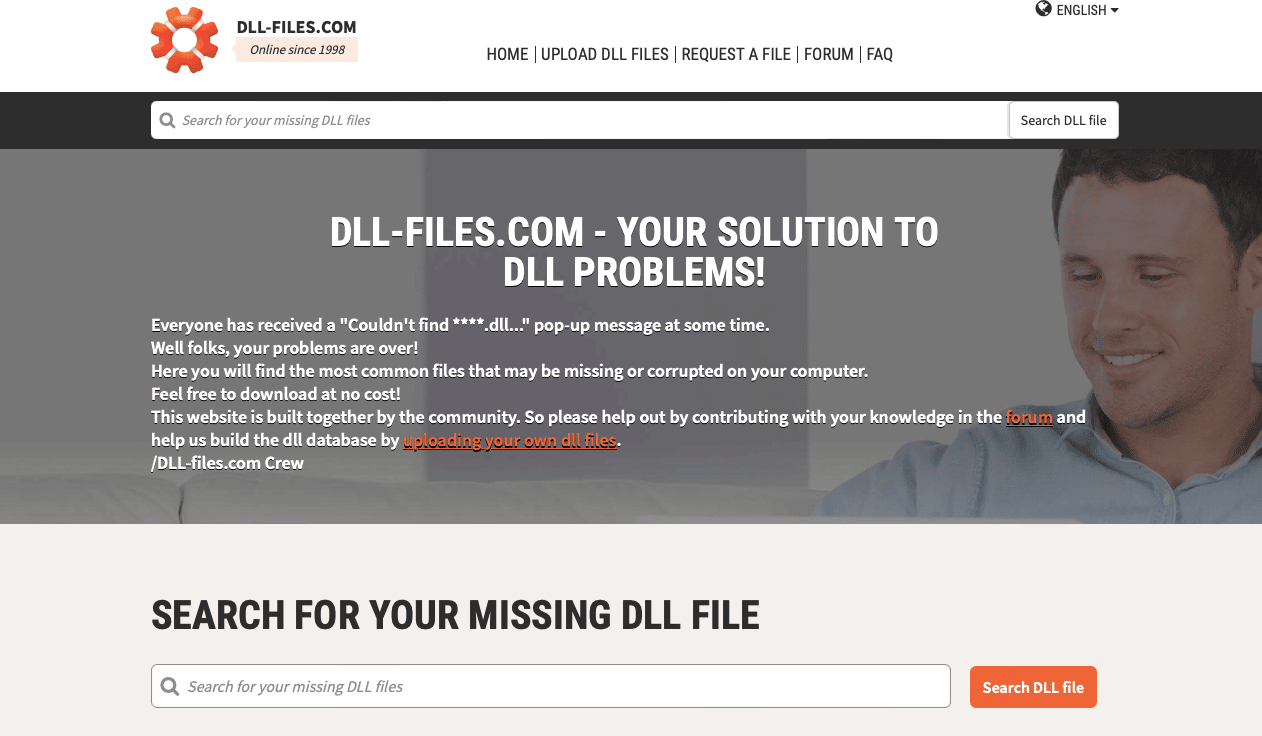
2. エラー メッセージからファイル名の情報を取得し、検索ボックスに同じものを入力してEnter キーを押します。
3. ファイルをクリックします。
4. 次に、システム要件に従ってファイルをダウンロードします。
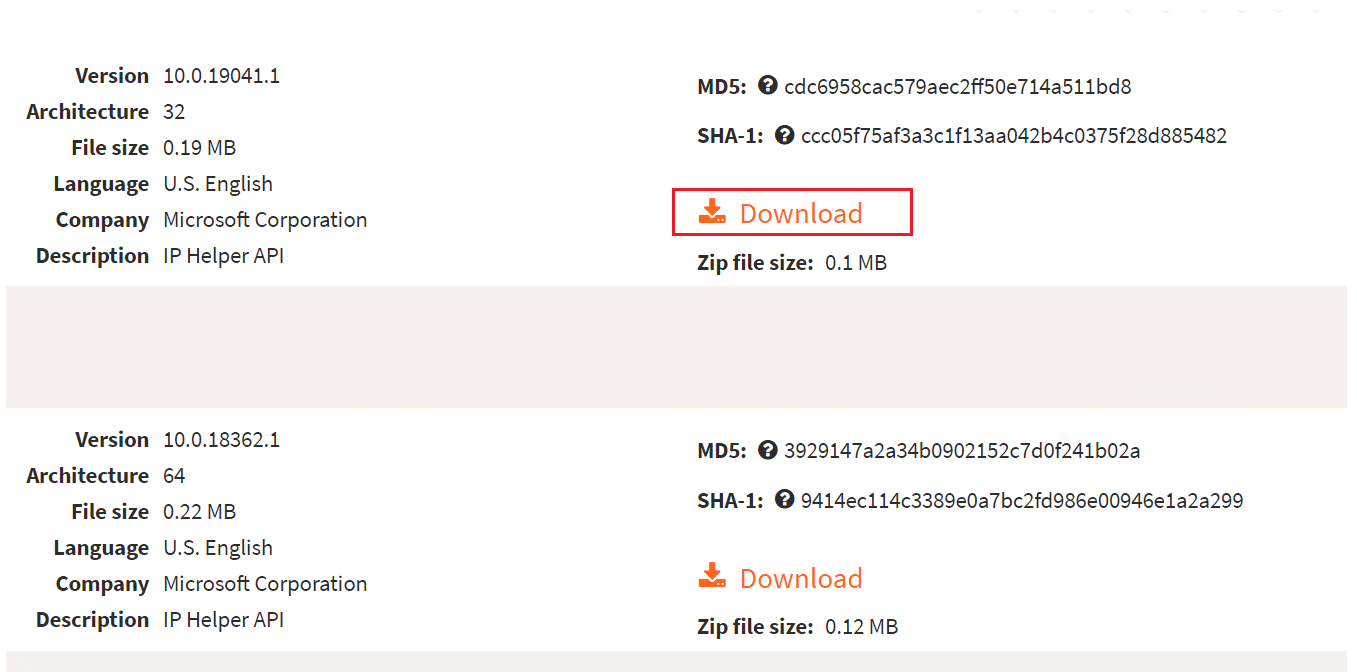
5. エラー メッセージに記載されている古い DLL ファイルを新しいファイルに置き換えます。
したがって、これはダイナミック リンク ライブラリのダウンロードを実行する方法です。
方法 11: システムの復元を実行する
システムを復元することで、Windows のプロシージャ エントリ ポイント エラーを修復することもできます。 最近エラーが発生し、以前は問題なくアプリを起動できた場合は、システムの復元オプションが救世主になります. 利用可能な復元ポイントがあれば、システムを特定の時点に戻すことができます。 システムの復元を実行するためのガイドは次のとおりです。
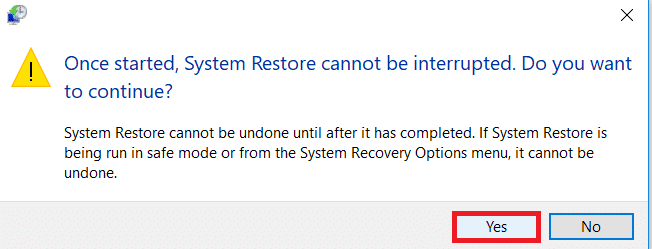
おすすめされた:
- デフォルトのPlayStation支払い方法を変更する方法
- Windows 10でリソースが所有されていないというエラーを修正
- Windows 10でエラーコード0x8078012Dを修正
- Windows 10 の wsclient.dll のエラーを修正
このガイドがお役に立ち、 Windows のプロシージャ エントリ ポイント エラーを修正できたことを願っています。 どの方法が最も効果的かをお知らせください。 技術関連の問題に関する質問や提案がある場合は、下のコメント セクションに遠慮なくドロップしてください。
