これを購入した人が Xbox でサインインする必要があるというエラーを修正する
公開: 2023-01-13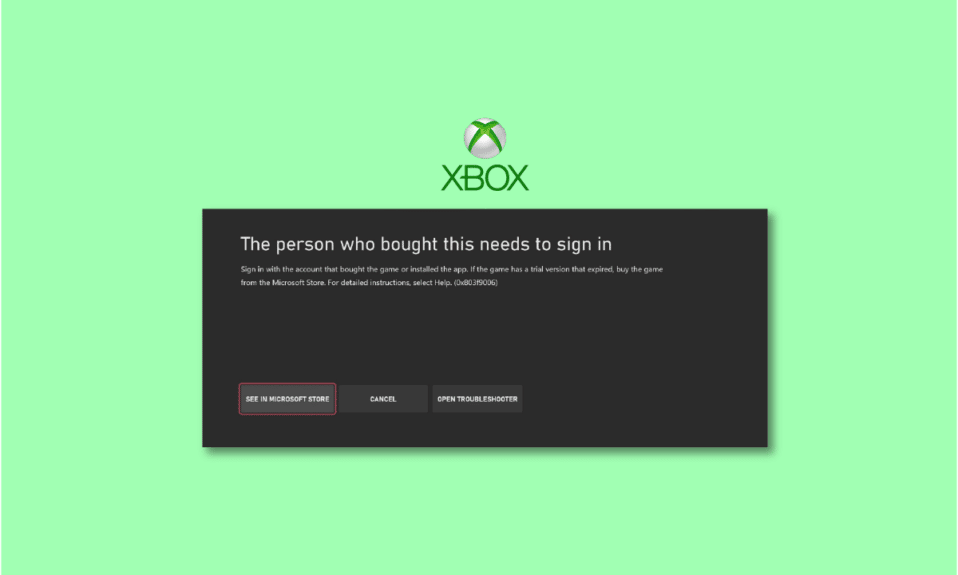
Xbox ユーザーがこれを購入した人に直面するのはよくあることですが、有効なアカウントでもサインインする必要があります。 これはさまざまな理由で発生する可能性があり、一流のゲームのコレクションにアクセスできなくなります. 幸いなことに、以下で説明するように、0x803f9006 Xbox エラーを修正して取り除く方法はたくさんあります。
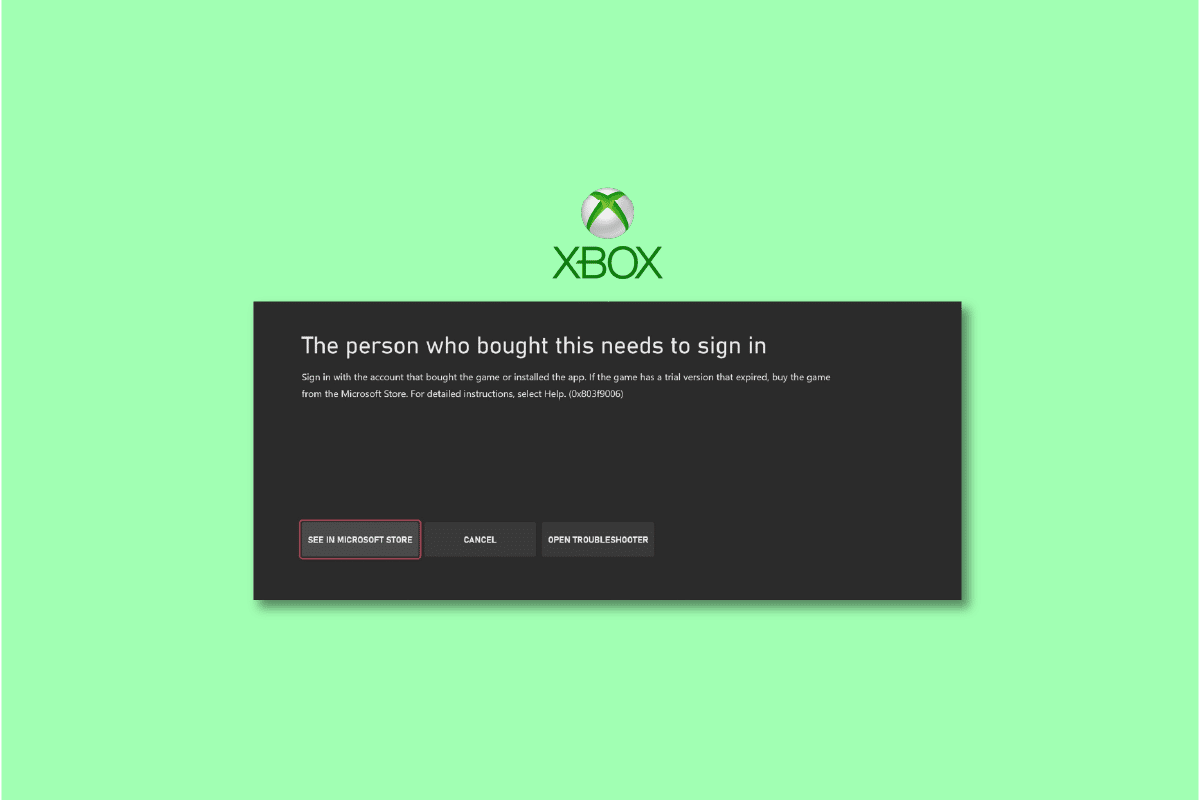
コンテンツ
- これを購入した人が Xbox でサインインする必要があるというエラーを修正する方法
- 方法 1: Xbox サーバーのアップタイムを待つ
- 方法 2: 予備的なトラブルシューティング手順
- 方法 3: ゲーム ディスクを挿入する
- 方法 4: Xbox をホームに設定する
- 方法 5: Xbox デバイスを再登録する
- 方法 6: Game Pass メンバーシップを再開する
- 方法 7: Xbox から Microsoft アカウントを再追加する
- 方法 8: Xbox を出荷時設定にリセットする
これを購入した人が Xbox でサインインする必要があるというエラーを修正する方法
以前に購入したゲームを起動しようとすると、ユーザーは 0x803f9006 Xbox エラーに直面します。 これは、有効な Xbox アカウントを持っているかどうかに関係なく発生します。 この問題は一部のプレイヤーにとって一時的なものでしたが、他のプレイヤーは以下の記事に記載されている別の解決策を試す必要があります. しかし今のところ、Xbox が不合理な動作をする原因として考えられるのは次のとおりです。
- アプリを正常に実行するには、インターネット接続が不安定です。
- Xbox はサーバーのダウンタイムに直面しています。
- ログインに複数回失敗したため、適切な確認ができませんでした。
- Xbox 本体を Game Pass ホルダーとして設定していません。
方法 1: Xbox サーバーのアップタイムを待つ
Microsoft のメンテナンス活動により、世界中のユーザーにサーバーの問題が発生する可能性があります。 したがって、アカウントへのアクセス、ゲームのプレイ、新しいゲームの購入、メンバーシップの更新ができなくなる場合があります。 これを確認する最善の方法は、Xbox サーバー ステータス ページにアクセスすることです。 ここでは、現在のサーバー ステータスを確認できるだけでなく、Xbox ユーザーが直面している以前の問題やエラーを見つけることもできます。
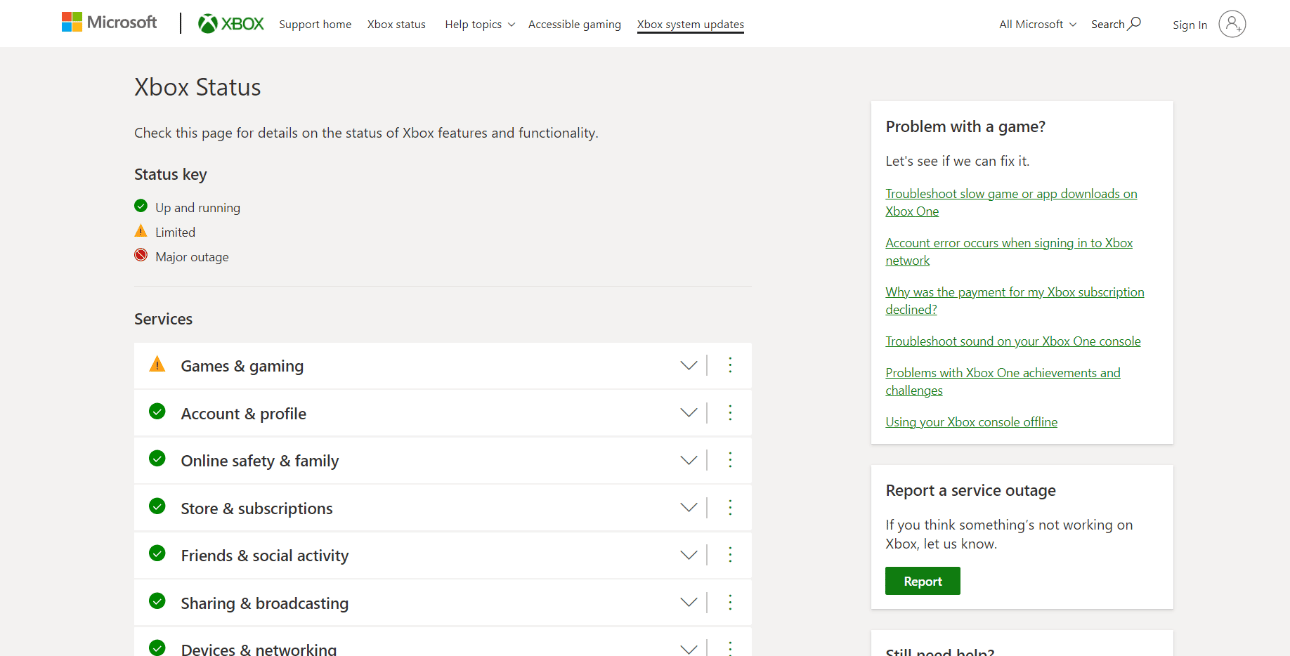
方法 2: 予備的なトラブルシューティング手順
ルーターは、最新の映画のオンライン ストリーミングから Xbox での評価の高いゲームの購入まで、ほぼすべての処理を行います。 そのため、Xbox はオフライン ゲームをサポートしていますが、クラウド ストレージから情報をダウンロードするには、PC またはコンソールに安定したインターネット接続が必要です。
方法 2A: ルーターを再起動する
しかし、知らないうちにインターネット接続の問題が発生している場合はどうすればよいでしょうか? この場合、ルーターとモデムを再起動またはリセットするためのガイドに従って、新しい接続を確立できます。 これは、これを購入した人が誤ってサインインする必要がある場合にも役立つ場合があります.

また読む: Xbox Liveエラーコード80072EF3を修正する
方法 2B: コンソールを再起動する
ゲーム コンソールを再起動すると、キャッシュ データが消去され、ほっと一息つくことができます。 これにより、ゲームやその他の保存されたデータが削除されることはありませんが、全体的なパフォーマンスが向上し、永続的な問題が解消される可能性があります. さらに、これは、これを購入した人がサインインする必要があるというエラーを排除するのにも役立ちます.
1. コントローラーのXbox ボタンを長押しします。
2. 次に、下の図に示すように、[コンソールの再起動]を選択します。
![[コンソールの再起動] を選択します。これを購入した人が Xbox でサインインする必要があるというエラーを修正する](/uploads/article/7164/7wznjoqRc2ojB1vw.png)
3. 最後に、[再起動] オプションを選択して確認し、プロセスを続行します。
コントローラーが再起動したら、問題が解決したかどうかを確認します。
方法 2C: ルーターの再起動後に Xbox をインターネットに再接続する
Xbox ではオフライン ゲームが可能ですが、適切なインターネット接続がないため、正常に動作しない可能性があります。 そのため、特にこのエラーに直面している場合は、常にインターネットに接続していることを確認してください.
1. [設定]、[一般]の順に移動します。
2. 以下に示すように、[ネットワーク設定] をクリックします。
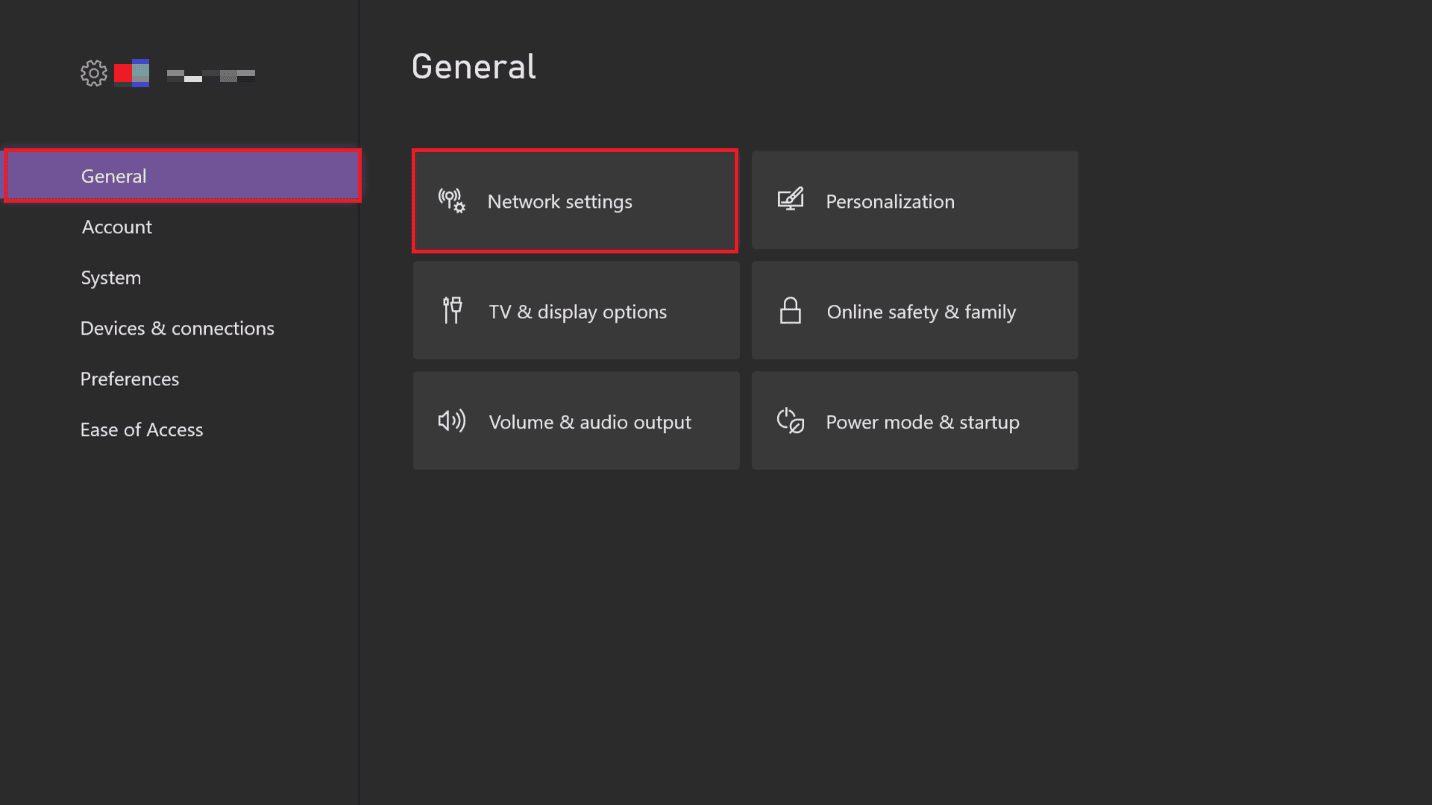
3. [ワイヤレス ネットワークのセットアップ] を選択します。
3. 次に、優先する Wi-Fi ネットワーク接続を選択し、パスワードを入力します。
サインインやゲームのプレイに問題はもうありません。
方法 3: ゲーム ディスクを挿入する
修正に進む前に、ディスク ベースのゲームの場合は、ディスクが正しく挿入されていることを確認してください。
- ゲーム ディスクが水平に置かれている場合は、ゲーム ディスクのアートワークがゲーム コンソールの上部に向いていることを確認してください。
- 同様に、垂直に座る場合は左を向く必要があります。
これを行っても問題が解決しない場合は、記事を読み続けて他の修正方法を確認してください。
方法 4: Xbox をホームに設定する
自分のアカウントで複数の Xbox 本体を使用しているユーザーの 1 人である場合は、ホーム Xbox にすることで、どれがプライマリ コンソールであるかを Microsoft に知らせることができます。 これを行うと、コンソールを使用している他のプレイヤーも、購入してそこに保存されているコンテンツにアクセスできます.
1. Xbox アカウントにサインインします。
2. [プロファイルとシステム] に移動し、 [設定]に移動します。
![[プロファイルとシステム] を選択し、[設定] を選択します。これを購入した人が Xbox でサインインする必要があるというエラーを修正する](/uploads/article/7164/GLPuMmTfWyezkg0Z.png)
3. [一般] を選択し、続いて [個人設定] を選択します。
3. 次に、[ホーム Xbox]を選択し、[これをホーム Xboxにする] を選択して同じことを確認します。
また読む: Xbox Oneゲームの招待が機能しない問題を修正

方法 5: Xbox デバイスを再登録する
Xbox 本体がライセンスを取得した Game Pass アカウントの識別と接続に失敗した場合は、いつでも再登録を試みることができます。
1. Microsoft アカウントにログインします。
2.デバイスに移動します。
3. デバイス名の近くにある3 つの点線のアイコンをクリックし、[デバイスの削除] を選択します。
4. ポップアップが表示されたら、選択内容を確認して [削除]を選択します。
5. ここで、もう一度 [デバイス] に移動し、[デバイスの追加] をクリックします。
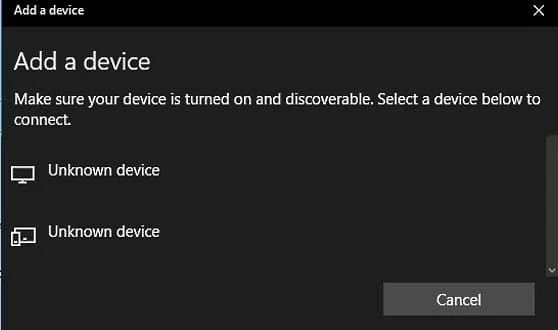
6. PC、Xbox、電話などからデバイスを選択し、[次へ] をクリックします。
7.画面の指示に従ってセットアップします。
方法 6: Game Pass メンバーシップを再開する
このエラーが他に解決されない場合は、ゲーム パス メンバーシップを終了して再起動し、新たなスタートを切ることができます。 これにより、アカウント同期エラーの頻度が減り、これを購入した人がサインインする必要があるというエラーを解決できる場合があります。
1. Microsoft サービスおよびサブスクリプションメンバーシップ ページに移動します。
2. 下にスクロールして [サブスクリプション]を見つけて選択します。
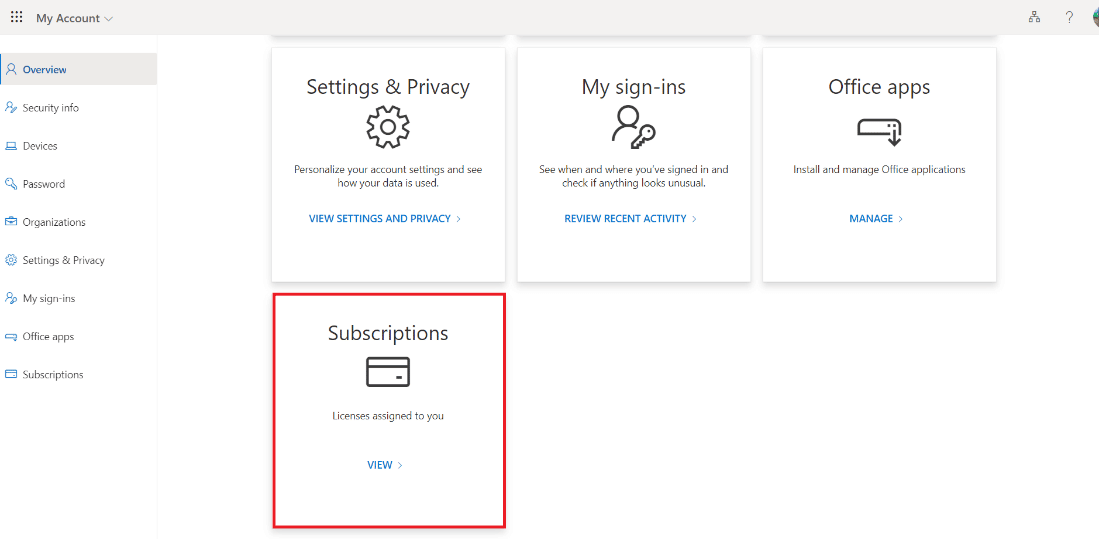
3. 管理するサブスクリプションを見つけて、[サブスクリプションのキャンセル]を選択します。
注:リストに記載されているサブスクリプションが見つからない場合は、サード パーティのサブスクリプションである可能性があります。 これについては、請求を管理するために、それぞれのカスタマー サポートに連絡する必要があります。
4. 次に、同じページから、Game Pass 権限を再起動します。
方法 7: Xbox から Microsoft アカウントを再追加する
これは、Xbox エラーを修正する抜本的な対策の 1 つです。 これを行うには、Xbox から既存の Microsoft アカウントを削除して、再度追加する必要があります。 これを購入した人が Xbox にサインインする必要があることを解決するには、次のことを行う必要があります。
1. [設定]に移動し、[アカウント] > [アカウントを削除] に進みます。
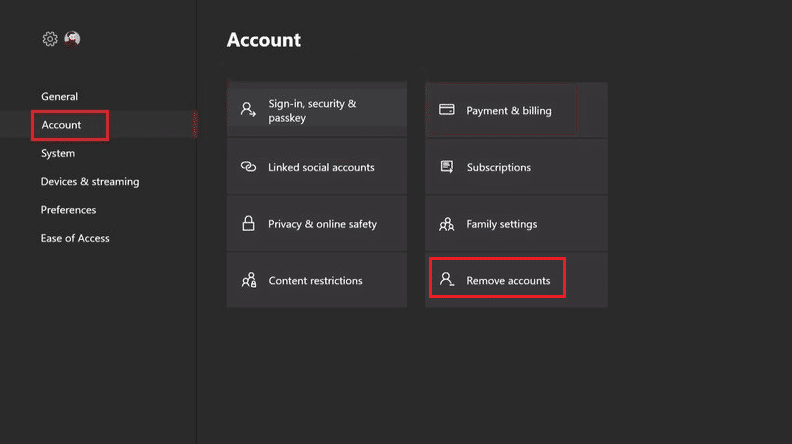
2. 削除するアカウントを選択し、[削除] をクリックして選択を確定します。
4. 次に、 Xbox ボタンをもう一度押して、[プロフィールとシステム] を選択します。
5. 図のように [追加または切り替え] オプションに移動し、続いて [新規追加] に進みます。
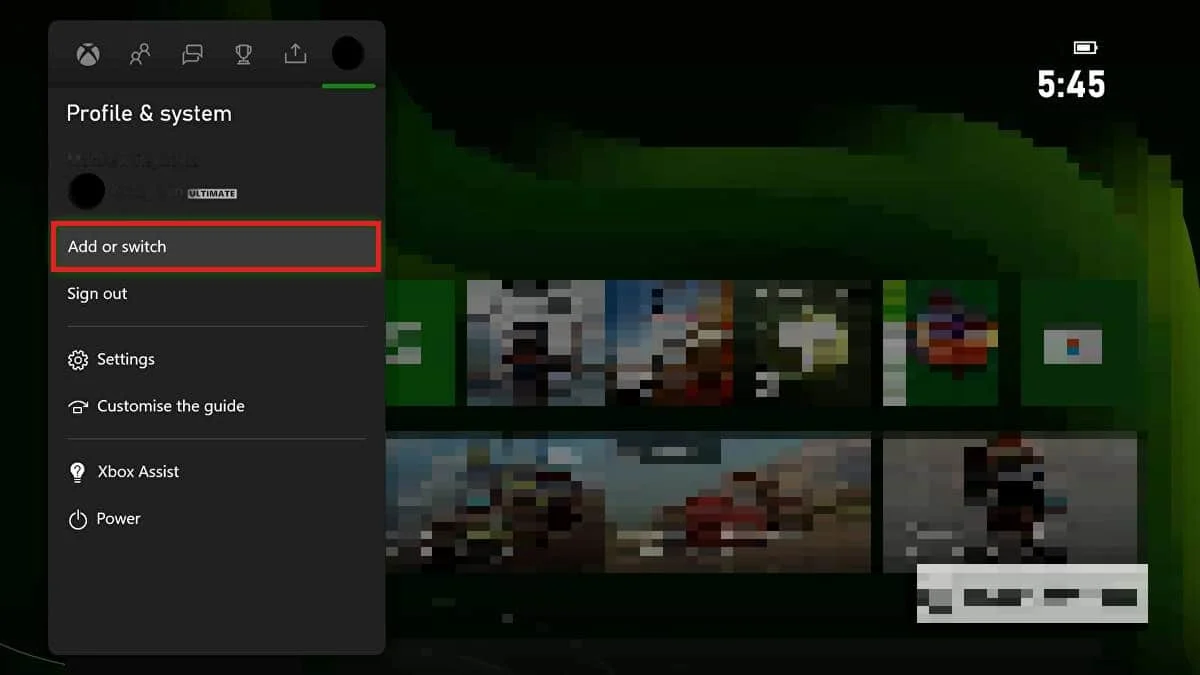
6. 追加する Microsoft アカウントのメール アドレスとパスワードを入力し、 Enterを押します。
注:新しい Microsoft アカウントを作成する場合を除き、[新しいアカウントを取得する] を選択しないでください。
これにより、これを購入した人がサインインする必要がある問題が解決するかどうかを確認します。
また読む: 0x87de2712 Xbox Oneエラーを修正
方法 8: Xbox を出荷時設定にリセットする
他の方法でエラーを解決できなかった場合にのみ、デバイスとゲーム コンソールをリセットしてください。 ハード リセットまたは工場出荷時設定へのリセットを実行すると、購入したゲームやログイン資格情報を含むすべてのデータが消去されます。
1. Xbox ボタンを押して、下図のように[プロフィールとシステム] > [設定]に移動します。
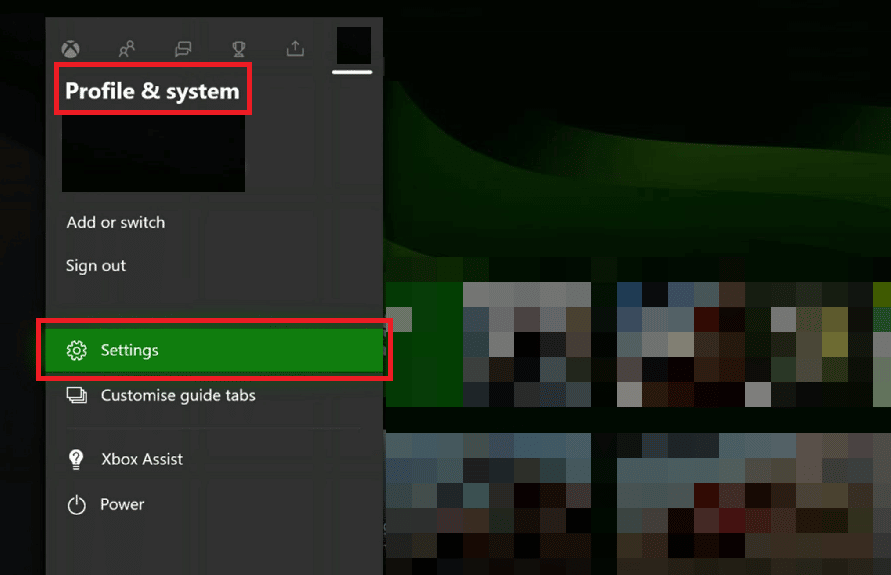
2. 図のように、[システム] タブで [コンソール情報] を選択します。
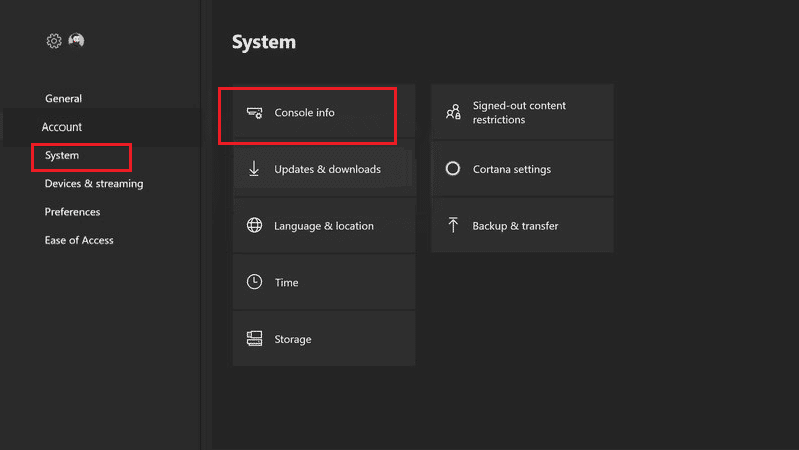
3. 次に、[コンソール情報] の下の [コンソールのリセット]を選択します。
注:コンソールの画面に次の 2 つのオプションが表示されます。
- すべてをリセットして削除し、
- ゲームとアプリをリセットして保持します。
Xbox を出荷時設定にリセットしてすべてを削除するには、前者のオプションを選択します。
![[コンソールのリセット] を選択します](/uploads/article/7164/UsH9eYcVCazYY0nU.png)
よくある質問 (FAQ)
Q1. これを購入した人がサインインする必要があると言っているのはなぜですか?
答え。 これは、Xbox ユーザーがしばしば対処しなければならない一般的なエラーです。 前述のように、インターネット接続の不良、サーバーのダウンタイム、ログイン情報が正しくないことが原因で、この問題が発生する可能性があります。
Q2. ゲームを購入したアカウントでサインインする必要があると Xbox に表示されるのはなぜですか?
答え。 Xbox コンソールでゲームをプレイするには、購入した購入者である必要があります。 サインインするか、本体をホーム Xbox として設定するよう購入者に要求することもできます。
Q3. Xbox でアカウントにサインインできないのはなぜですか?
答え。 Xbox でアカウントにサインインできない場合は、再起動してみてください。 そのためには、 を押して [再起動] を選択します。 コンソールが再起動したら、ログイン資格情報を入力して、再度ログインを試みます。
おすすめされた:
- LG Smart TVでNetflixが機能しない問題を修正
- PS4でオレンジ色のライトを修正する8つの方法
- Xbox One でカードの詳細を変更する方法
- Xbox Series X は横向きにできますか?
Xbox でプレイしているときに誰もが最も避けたいことは、これを購入した人が誤ってサインインしてゲーム セッションを中断する必要があることです。 これはイライラするだけでなく、時間がかかります。 幸いなことに、それを取り除き、できるだけ早くゲームに戻るためのトップ10の方法について言及しました.
