Windows10でハンドルが無効なエラーを修正する
公開: 2022-02-23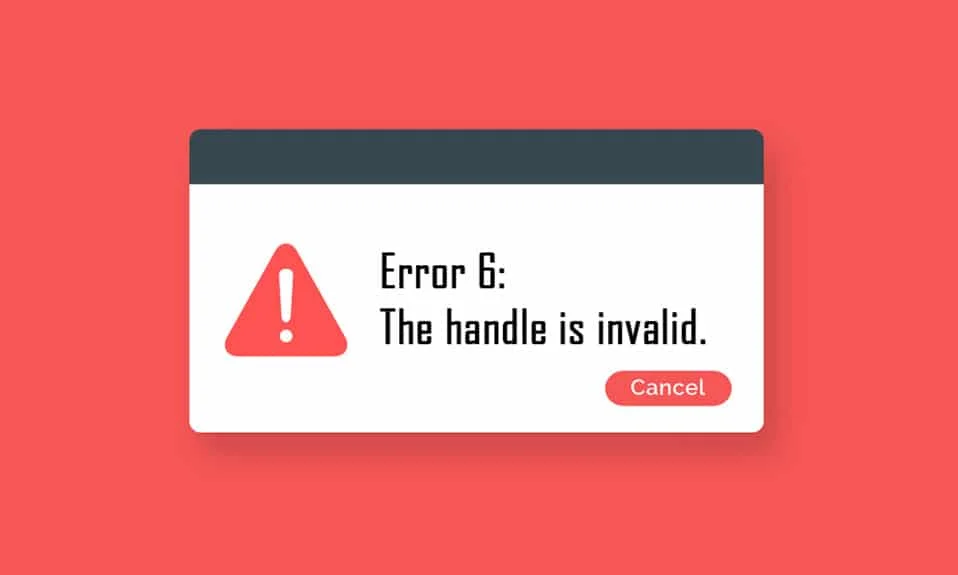
Windowsは、常にコンピューターとそのユーザーのセキュリティを確保します。 PCを脅威やバグから遠ざけるために、定期的な更新が頻繁にリリースされます。 したがって、プロンプトに従ってデバイスを更新すると、デバイスは最新の状態に保たれます。 ただし、いくつかの更新が完全にインストールされていない場合があり、エラーが発生します。 一般的なエラーの1つは、プリンターをインストールできません。ハンドルが無効です。 この記事では、ハンドルが無効なエラーであり、ハンドルを解決するためのトラブルシューティング方法が無効なWindows10の問題であることがわかります。
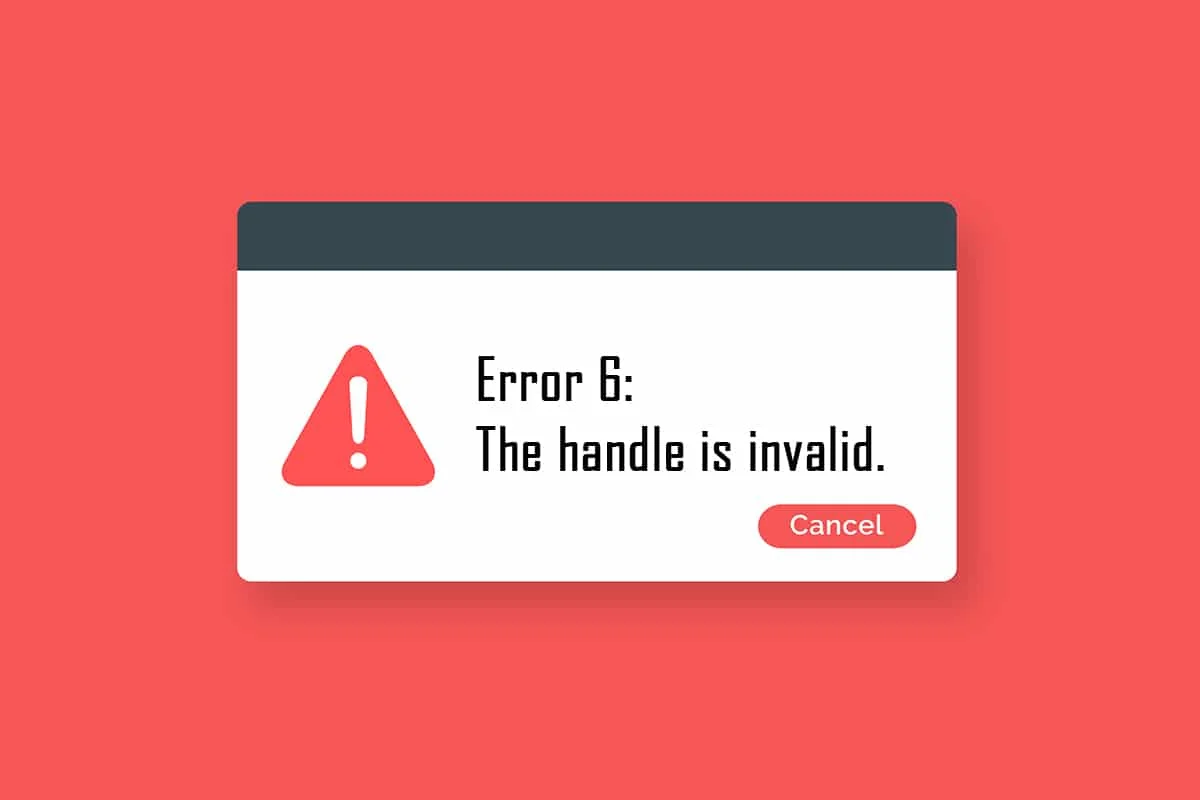
コンテンツ
- ハンドルを修正する方法はWindows10で無効なエラーです
- 方法1:PCを再起動します
- 方法2:プリンターのトラブルシューティングを実行する
- 方法3:HPユニバーサルプリンタードライバーをダウンロードする(HPシステム用)
- 方法4:ローカルセキュリティポリシーを変更する
- 方法5:ドライバーを更新またはロールバックする
- 方法6:Windowsを更新する
- 方法7:プリンターを再インストールする
- 方法8:システムファイルを修復する
- 方法9:マルウェアスキャンを実行する
- 方法10:スタートアップ修復を実行する
- 方法11:セーフモードで破損した更新をアンインストールする
- 方法12:システムの復元を実行する
ハンドルを修正する方法はWindows10で無効なエラーです
ログインまたはサインアップ画面でINVALID_HANDLEエラーが発生します。このエラーでは、ジョブを印刷したり、スクリプトを実行したりすることはできません。 このエラーは、互換性のないWindowsUpdateファイルまたはPC内の誤って構成されたシステムファイルが原因で発生します。 いくつかの状況でエラーが発生する場合がありますが、プリンターをインストールできないと、プリンターを追加したり、既存のプリンターを使用したりできなくなります。 このインストールプリンターに直面する可能性があります。古いバージョンのすべてのWindowsでは、ハンドルが無効なエラーであり、保留中の更新やソフトウェアの更新を続行できません。 その他の理由は以下のとおりです。
- マルウェアまたはウイルス攻撃
- 問題のあるレジストリファイル
- ログイン資格情報が正しくありません
- WindowsがPEB32プロセスから非疑似ハンドルを複製できない
このセクションでは、このINVALID_HANDLEエラーの修正に役立つメソッドのリストをまとめました。 方法は、問題をできるだけ早く解決できるように、重大度と有効性に応じて配置されています。 完璧な結果を得るには、同じ順序でそれらに従ってください。
方法1:PCを再起動します
再起動するだけで一時的なエラーを解決できるため、このエラーを簡単に修正できます。 そのため、以下の手順でPCを再起動し、問題が再発するかどうかを確認してください。 または、電源オプションを使用してシステムを完全にシャットダウンし、再度オンにすることもできます。
1. Windows + Dキーを同時に押して、デスクトップに移動します。
2.次に、 Alt+F4キーを同時に押します。 以下のようなポップアップウィンドウが表示されます。
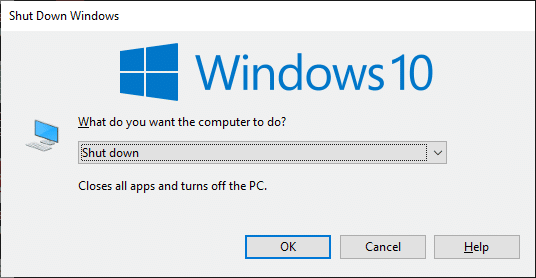
3.ここで、ドロップダウンボックスをクリックして、[再起動]オプションを選択します。
![ドロップダウンボックスをクリックして、[再起動]オプションを選択します](/uploads/article/4277/xsy0hStNNTScuPRB.png)
4.最後に、 Enterキーを押してシステムを再起動します。
このエラーが今解決されているかどうかを確認してください。
方法2:プリンターのトラブルシューティングを実行する
Windowsプリンターのトラブルシューティングを実行することは、PCでこのエラーを解決する最も簡単な方法です。 このプロセスを進めると、コンピュータ内の破損したファイルや破損したファイルがすべて削除されます。 Windowsプリンターのトラブルシューティングを実行するためのいくつかの簡単な手順を次に示します。
1. Windows + Iキーを同時に押して、 [設定]を開きます。
2. pn Update&Securityをクリックします。
![[更新とセキュリティ]をクリックします。 Windows10でハンドルが無効なエラーを修正する](/uploads/article/4277/67X2sFX8Smtv4gHH.png)
3.[トラブルシューティング]をクリックします。 次に、[プリンタ]を選択し、[トラブルシューティングの実行]をクリックします。
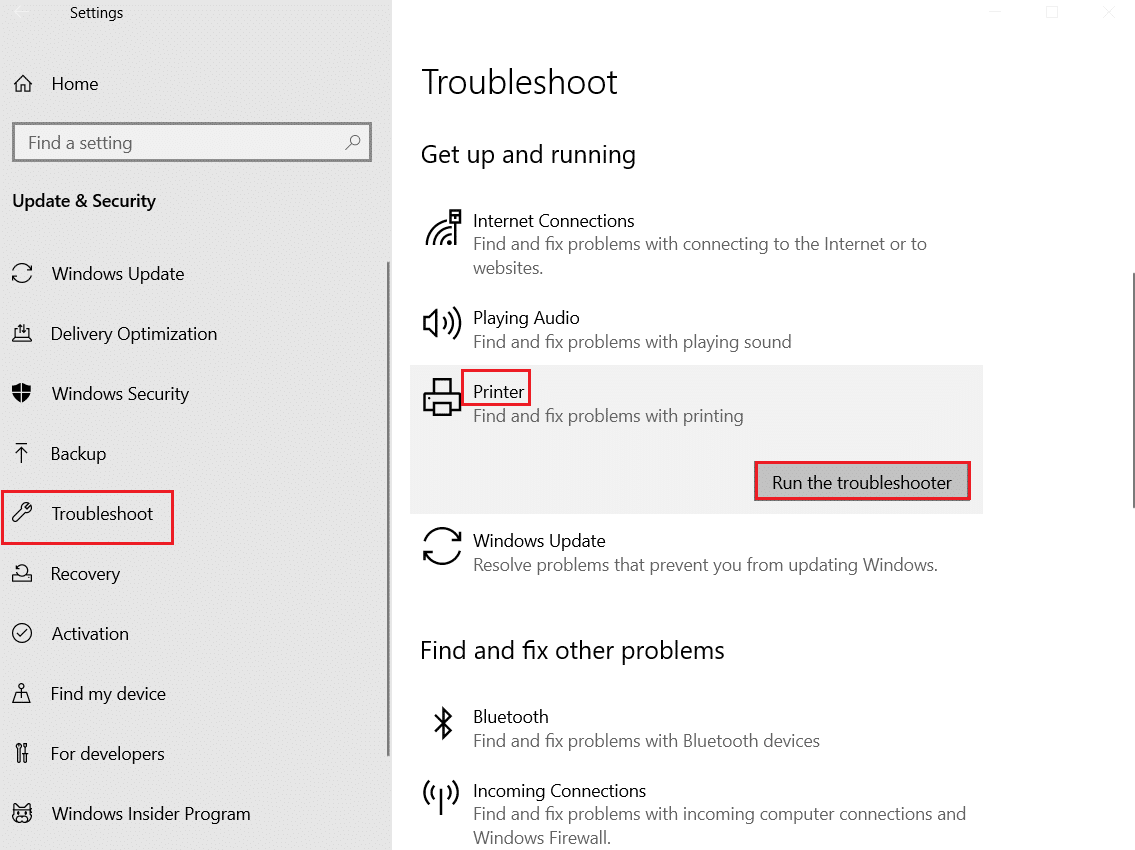
4.システムはスクリーニングプロセスを受けます。 プロセスが完了するのを待ちます。システムに問題が見つかった場合は、[この修正を適用]をクリックし、後続のプロンプトに示されている指示に従います。
![[この修正を適用]をクリックします](/uploads/article/4277/mcepQMOsJnxzr0qX.png)
5.最後に、すべての問題がシステムに適用されて修正されたら、PCを再起動します。
また読む: Windows10でプリンターが応答しない問題を修正する方法
方法3:HPユニバーサルプリンタードライバーをダウンロードする(HPシステム用)
多くのユーザーから、HP Universal Print Driverをダウンロードすると、HPドライバーと非HPドライバーの両方が自動的に検出および構成されるため、この問題が修正されたと報告されています。 HPのWebサイトからHPユニバーサルプリンタードライバーをダウンロードしてみることもできます。
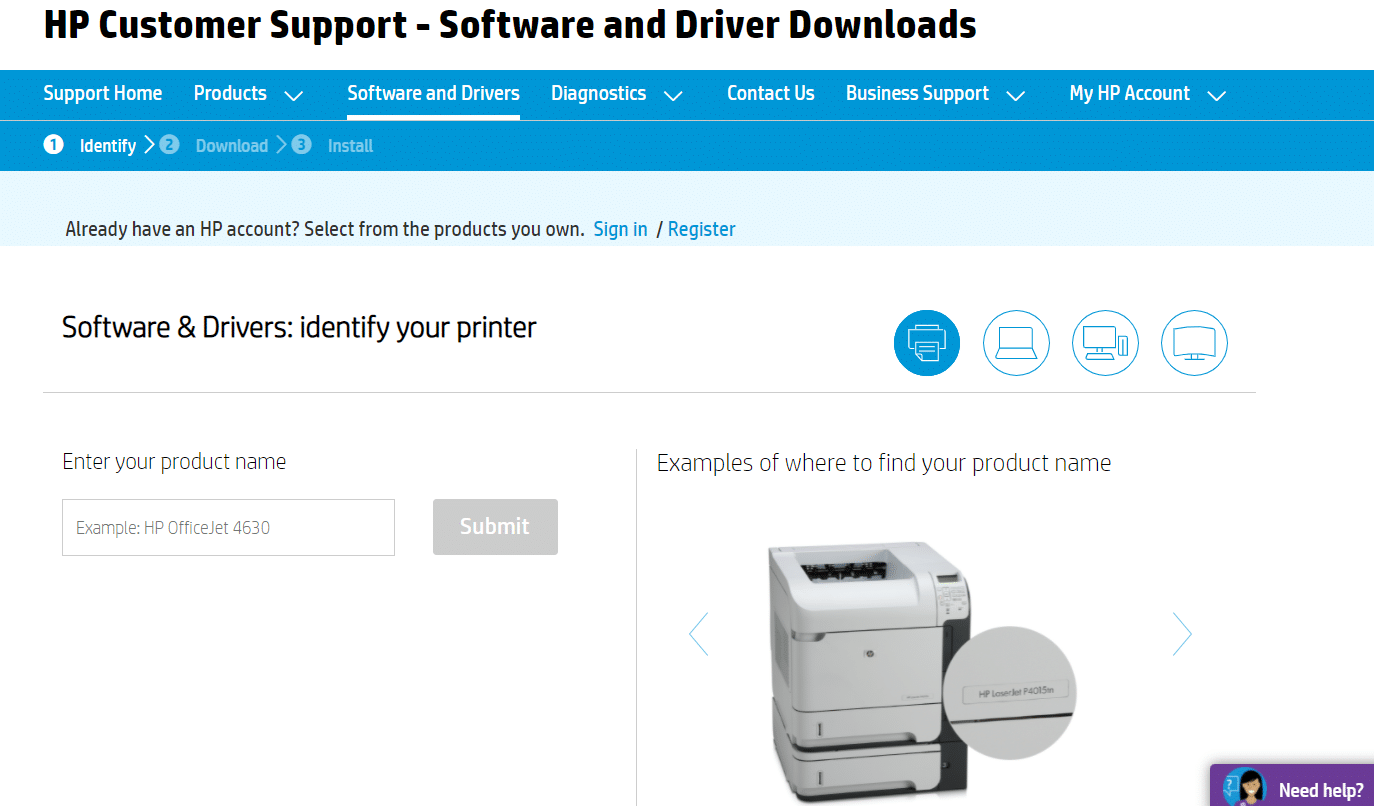
方法4:ローカルセキュリティポリシーを変更する
多くのユーザーが、ネットワークセキュリティポリシーを変更することでこのエラーを解決できると報告しています。 変更すると特定のパラメータがあり、そのようなエラーに直面したときにそれらは素晴らしい手になる可能性があります。 ローカルセキュリティポリシーを微調整するためのいくつかの手順を次に示します。
注:ローカルセキュリティポリシーにアクセスできるのは、Windows 10 Pro、Enterprise 、およびEducationエディションを使用している場合のみです。
1. Windows + Rキーを同時に押して、[実行]ダイアログボックスを起動します。
2.ここで、ボックスにsecpol.mscと入力し、 Enterキーを押します。
注: [検索]ボックスに「ローカルセキュリティポリシー」と入力して、ウィンドウを開くこともできます。
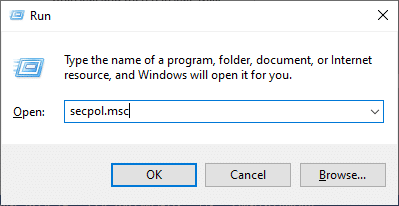
3.次に、左側のペインで[ローカルポリシー]をクリックし、次に示すように[セキュリティオプション]をクリックします。
![次に、左側のペインで[ローカルポリシー]をクリックし、次に[セキュリティオプション]をクリックします。 Windows10でハンドルが無効なエラーを修正する](/uploads/article/4277/Db1DxW9RqGthCD4B.png)
4.次に、右側のペインで、[ネットワークセキュリティ:LANManager認証レベル]をダブルクリックして開きます。
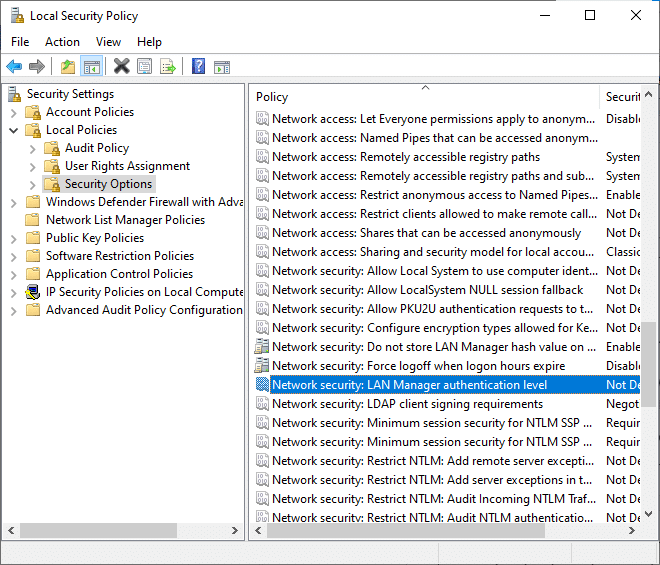
5.次に、[ローカルセキュリティ設定]タブで、[ LMとNTLMの送信]を選択します。図のように、ドロップダウンメニューから[ネゴシエートされた場合はNTLMv2セッションセキュリティを使用します]オプションを選択します。
![次に、[ローカルセキュリティ設定]タブで、[ネゴシエートされた場合にLMNTLMを使用してNTLMv2セッションセキュリティを送信する]オプションを選択します。 Windows10でハンドルが無効なエラーを修正する](/uploads/article/4277/wKSeS9FuvVWAYapp.png)
6.次に、[適用]> [OK ]をクリックして変更を保存し、[ローカルセキュリティポリシー]ウィンドウに戻ります。
7.次に、[ネットワークセキュリティ:NTLM SSPベース(セキュアRPCを含む)クライアントの最小セッションセキュリティ]をダブルクリックして開きます。
8.次に、以下に示すように、[ 128ビット暗号化が必要]オプションのチェックを外します。
![ここで、[128ビット暗号化を要求する]オプションをオフにして、プリンターをインストールできない問題を修正します。ハンドルが無効です。](/uploads/article/4277/VykpCKErT7C0mGRf.png)
9.最後に、[適用]> [OK ]をクリックして変更を保存し、PCを再起動します。
問題が今すぐ解決されているかどうかを確認してください。
また読む: Windowsがプリンターに接続できない[解決済み]
方法5:ドライバーを更新またはロールバックする
次の手順に従って、ドライバーを更新するか、プリンタードライバーの更新をロールバックして、プリンターをインストールできない問題を修正します。ハンドルが無効なエラーです。
オプションI:ドライバーの更新
システム内の現在のドライバがプログラムファイルと互換性がないか古くなっている場合、特にプリンタでは、ハンドルが無効な問題に直面します。 したがって、上記の問題を防ぐために、プリンタドライバを更新することをお勧めします。
1.Windows10の検索メニューに「デバイスマネージャー」と入力します。
![[スタート]をクリックして、「デバイスマネージャー」と入力します。 [開く]をクリックします](/uploads/article/4277/59bNx9BwglQjZddq.png)
2.[キューの印刷]をダブルクリックして展開します。

3.プリンターの名前を右クリックして、[ドライバーの更新]を選択します。
注:ここでは、例としてMicrosoft XPSDocumentWriterを示しています。
![問題のあるプリンタを右クリックして、[ドライバの更新]を選択します](/uploads/article/4277/pV9HuZsIRdtt8E7U.png)
4.次に、[ドライバーを自動的に検索]をクリックして、利用可能な最良のドライバーを自動的にダウンロードしてインストールします。
![次に、[ドライバーを自動的に検索]をクリックして、利用可能な最適なドライバーを見つけてインストールします](/uploads/article/4277/saVqQRSFv7TrUQXJ.png)
5A。 これで、ドライバーが更新されていない場合は、最新バージョンに更新およびインストールされます。
5B。 すでに更新段階にある場合は、デバイスに最適なドライバーが既にインストールされているというメッセージが表示されます。
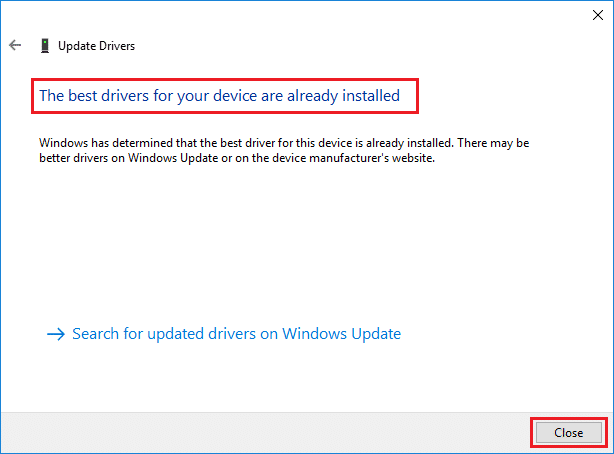
コンピュータを再起動し、システムでこの問題が修正されているかどうかを確認します。
オプションII:ドライバーの更新をロールバックする
システムが正常に動作していて、更新後に誤動作し始めた場合は、ドライバーをロールバックすると役立つ場合があります。 ドライバをロールバックすると、システムにインストールされている現在のドライバが削除され、以前のバージョンに置き換えられます。 このプロセスにより、ドライバーのバグが排除され、前述の問題が修正される可能性があります。
1.Windowsの検索バーに「デバイスマネージャー」と入力し、検索結果から開きます。
2.左側のパネルから[プリンタ]をダブルクリックして展開します。

3.図のように、プリンタードライバーを右クリックし、[プロパティ]をクリックします。
![Microsoft XPS Document Writerを右クリックし、[デバイスマネージャーの印刷キュー]で[プロパティ]を選択します。 Windows10でハンドルが無効なエラーを修正する](/uploads/article/4277/bB9DvZOwBu1WYgNw.png)
4.強調表示されているように、[ドライバー]タブに切り替えて、[ドライバーのロールバック]を選択します。
![[ドライバー]タブに切り替え、[ドライバーのロールバック]を選択して、ハンドルが無効なエラーであることを修正します](/uploads/article/4277/zuncT5WgoquzY8Wz.png)
5.なぜロールバックするのか理由を説明してください。 ドライバパッケージのロールバックで。 次に、以下に示すように、[はい]をクリックします。
6.次に、[ OK ]をクリックしてこの変更を適用します。 最後に、 PCを再起動します。
方法6:Windowsを更新する
更新されたバージョンのWindowsを使用していることを確認してください。 そうしないと、システム内のファイルがプログラムファイルと互換性がなくなり、ハンドルが無効な問題になります。 以下の手順に従って、WindowsOSを更新します。
1. Windows + Iキーを同時に押して、設定を起動します。
2.図のように、[更新とセキュリティ]タイルをクリックします。

3. [ Windows Update ]タブで、[更新の確認]ボタンをクリックします。
![[更新を確認]ボタンをクリックします。 Windows10でハンドルが無効なエラーを修正する](/uploads/article/4277/QScfxJScmXGpTpVW.png)
4A。 新しいアップデートが利用可能な場合は、[今すぐインストール]をクリックし、指示に従ってアップデートします。
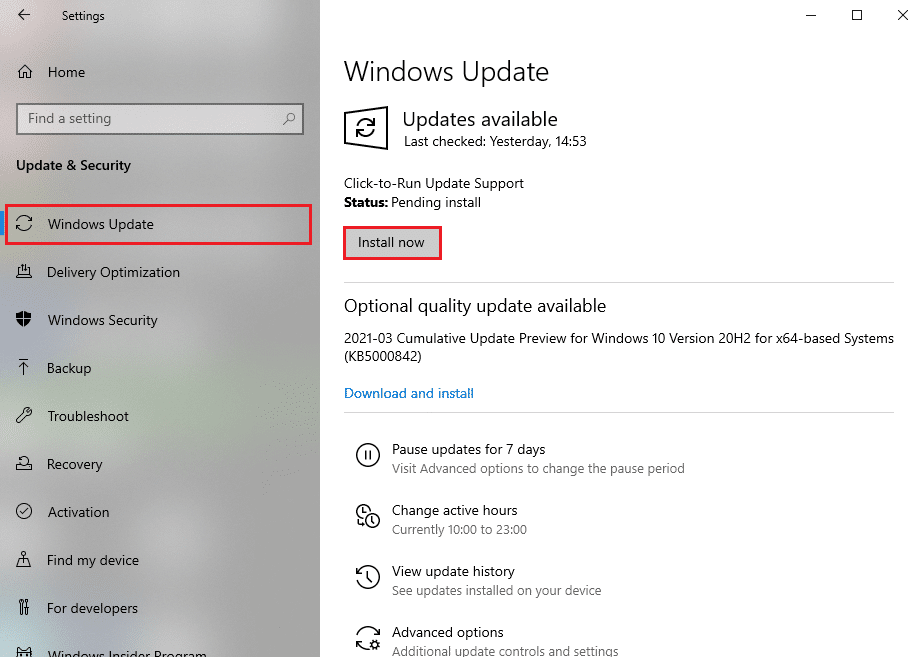
4B。 それ以外の場合、Windowsが最新の場合は、 「最新です」というメッセージが表示されます。
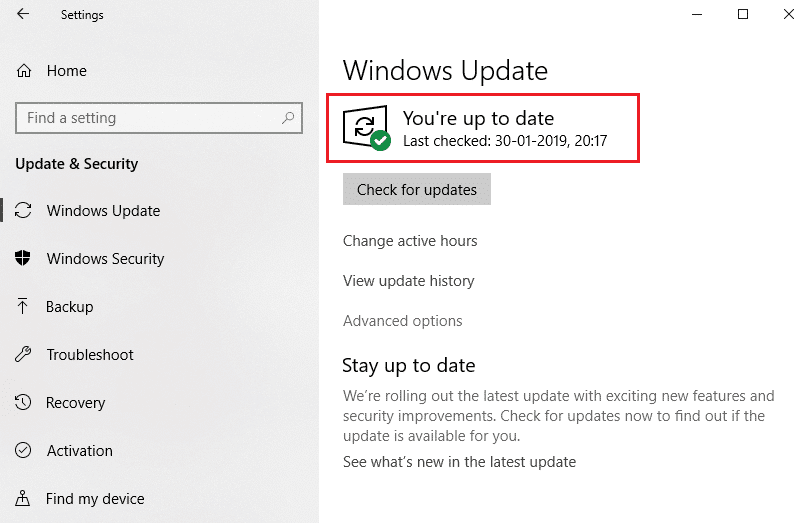
また読む:プリンタードライバーの修正はWindows10では利用できません
方法7:プリンターを再インストールする
プリンタのトラブルシューティングを実行した後にこのエラーが発生したとします。 その場合は、以下の手順に従って、エラーが発生した特定のプリンターを再インストールしてみてください。
注:ここでは、 Microsoft PrinttoPDFデバイスを例として取り上げています。
1.コントロールパネルを開き、図のように[デバイスとプリンター]をクリックします。
![コントロールパネルを開き、[デバイスとプリンター]をクリックして、ハンドルが無効であることを修正します](/uploads/article/4277/bKCM0r60HxpXXqIx.png)
2.次に、プリンタを右クリックして、以下に示すように[デバイスの削除]オプションを選択します。
![次に、プリンタを右クリックし、[デバイスの削除]オプションを選択して、ハンドルが無効であることを修正します](/uploads/article/4277/nio1qMrUkDAxAcDz.png)
3.[ Deciceの削除]プロンプトで[はい]をクリックします。
![プロンプトで[はい]をクリックします。 Windows10でハンドルが無効なエラーを修正する](/uploads/article/4277/P5gVYN41gfqmYXdQ.png)

4.後で、以下に示すように[プリンタの追加]をクリックします。
![[プリンタを追加]をクリックして、ハンドルが無効なエラーを修正します](/uploads/article/4277/O6enfVrQIcjggdRw.png)
5.次に、以下で強調表示されているように、[リストされていないプリンタ]オプションを選択します。
![次に、[必要なプリンタがリストされていません]オプションを選択して、ハンドルが無効なエラーを修正します](/uploads/article/4277/okatvqHEnMn3JE3y.png)
6.次に、図のように手動設定でローカルプリンターまたはネットワークプリンターを追加をクリックし、[次へ]をクリックします。
![次に、図のように手動設定でローカルプリンターまたはネットワークプリンターを追加をクリックし、[次へ]をクリックします。 Windows10でハンドルが無効なエラーを修正する](/uploads/article/4277/CHwxSJothmzhlQqp.png)
7.次のウィンドウで、[既存のポートを使用する]のドロップダウンメニューで[ PORTPROMPT :(ローカルポート) ]をクリックし、[次へ]をクリックします。
![次のウィンドウで、[既存のポートを使用する]のドロップダウンメニューで[PORTPROMPTローカルポート]をクリックし、[次へ]をクリックします。 Windows10でハンドルが無効なエラーを修正する](/uploads/article/4277/9PsuzhDUr3fXhHLE.png)
8.次に、以下に示すようにメーカーとプリンターを選択し、強調表示されているように[次へ]をクリックします。
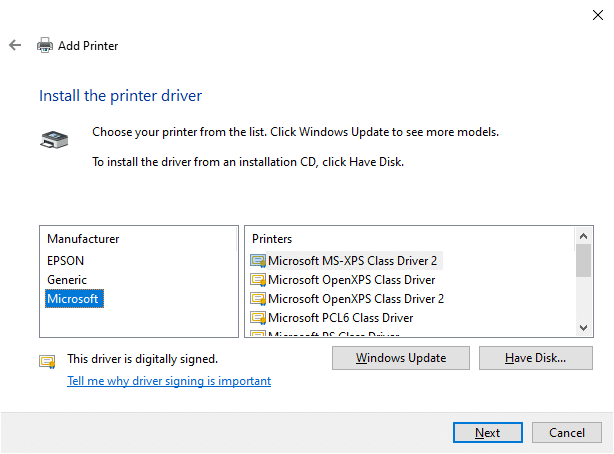
9.必要に応じてプリンタの名前を変更し、[次へ]をクリックします。
![必要に応じてプリンタの名前を変更し、[次へ]をクリックします。 Windows10でハンドルが無効なエラーを修正する](/uploads/article/4277/I6wEs7DveAgrduAx.png)
10.最後に、Windowsがプリンターをインストールするのを待ち、このエラーが再度発生するかどうかを確認します。
方法8:システムファイルを修復する
システムファイルチェッカー(SFC)およびDISMスキャンを実行することにより、システムファイルを自動的にスキャンおよび修復できます。 以下の手順に従って、同じものを実装します。
1. Windowsキーを押し、コマンドプロンプトと入力して、[管理者として実行]をクリックします。
![[スタート]メニューを開き、「コマンドプロンプト」と入力して、右側のウィンドウで[管理者として実行]をクリックします](/uploads/article/4277/0ac4bpNFmfUlKTRF.png)
2.ユーザーアカウント制御プロンプトで[はい]をクリックします。
3. chkdsk C:/ f / r / xコマンドを入力し、 Enterキーを押します。
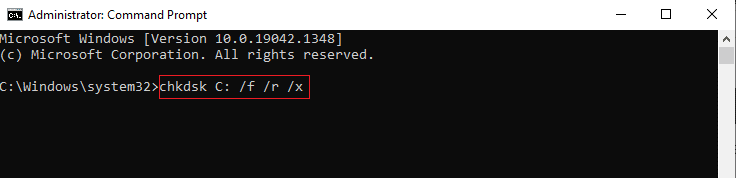
4.メッセージが表示された場合、 Chkdskは実行できません...ボリュームは...使用中です。次に、 Yと入力し、 Enterキーを押します。
5.ここでも、コマンドsfc / scannowを入力し、 Enterキーを押してシステムファイルチェッカースキャンを実行します。
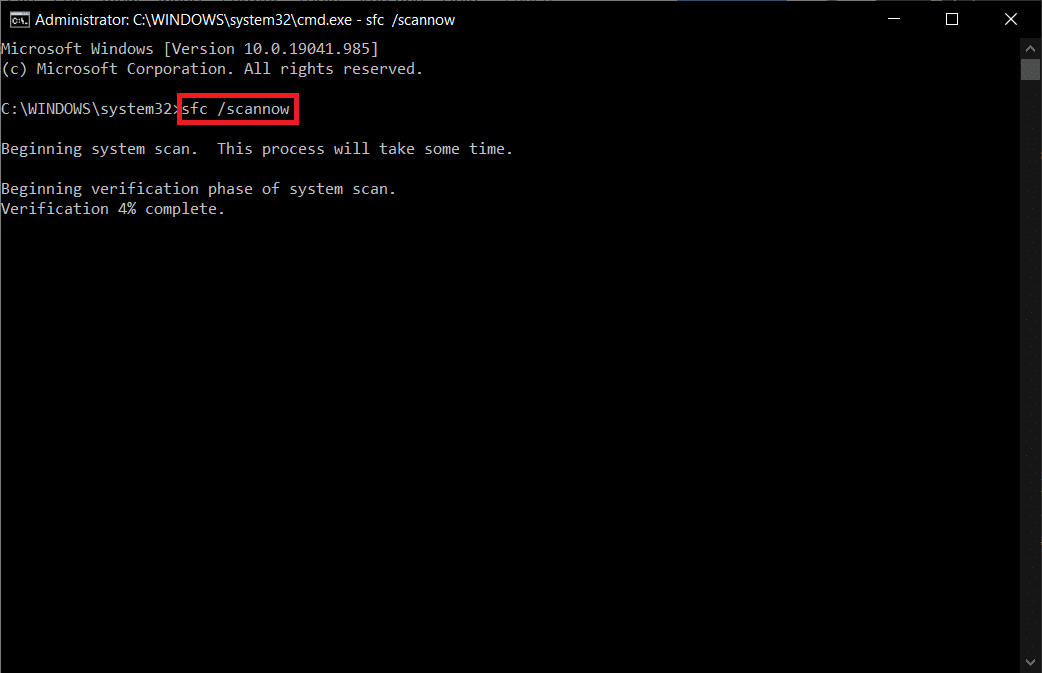
注:システムスキャンが開始され、完了するまでに数分かかります。 その間、他のアクティビティを続行できますが、誤ってウィンドウを閉じないように注意してください。
スキャンが完了すると、次のいずれかのメッセージが表示されます。
- Windows Resource Protectionは、整合性違反を検出しませんでした。
- Windows Resource Protectionは、要求された操作を実行できませんでした。
- Windows Resource Protectionは破損したファイルを検出し、正常に修復しました。
- Windows Resource Protectionは破損したファイルを検出しましたが、それらの一部を修正できませんでした。
6.スキャンが終了したら、 PCを再起動します。
7.ここでも、管理者としてコマンドプロンプトを起動し、指定されたコマンドを次々に実行します。
dism.exe / Online / cleanup-image / scanhealth dism.exe / Online / cleanup-image / restorehealth dism.exe / Online / cleanup-image / startcomponentcleanup
注: DISMコマンドを正しく実行するには、インターネット接続が機能している必要があります。
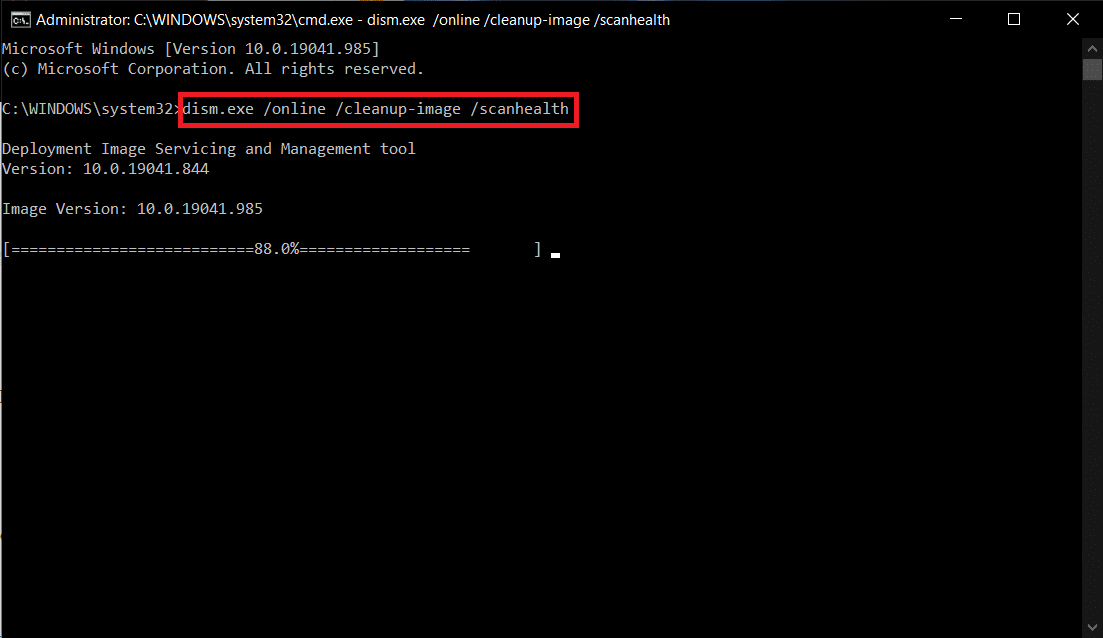
また読む: Windows10でプリンターをオンラインに戻す方法
方法9:マルウェアスキャンを実行する
次の手順に従ってマルウェアスキャンを実行し、プリンターをインストールできない問題を修正します。ハンドルが無効なエラーです。
1. Windows + Iキーを同時に押して、設定を起動します。
2.ここで、図のように[更新とセキュリティの設定]をクリックします。
![[設定]の[更新とセキュリティ]をクリックします。 Windows10でハンドルが無効なエラーを修正する](/uploads/article/4277/tOZiNuuyW7tlwBOf.png)
3.左側のウィンドウで[Windowsセキュリティ]に移動します。
![左側のウィンドウで[Windowsセキュリティ]に移動します。 Windows10でハンドルが無効なエラーを修正する](/uploads/article/4277/fPM0OcVCjn4n35Km.png)
4.右ペインの[ウイルスと脅威からの保護]オプションをクリックします。
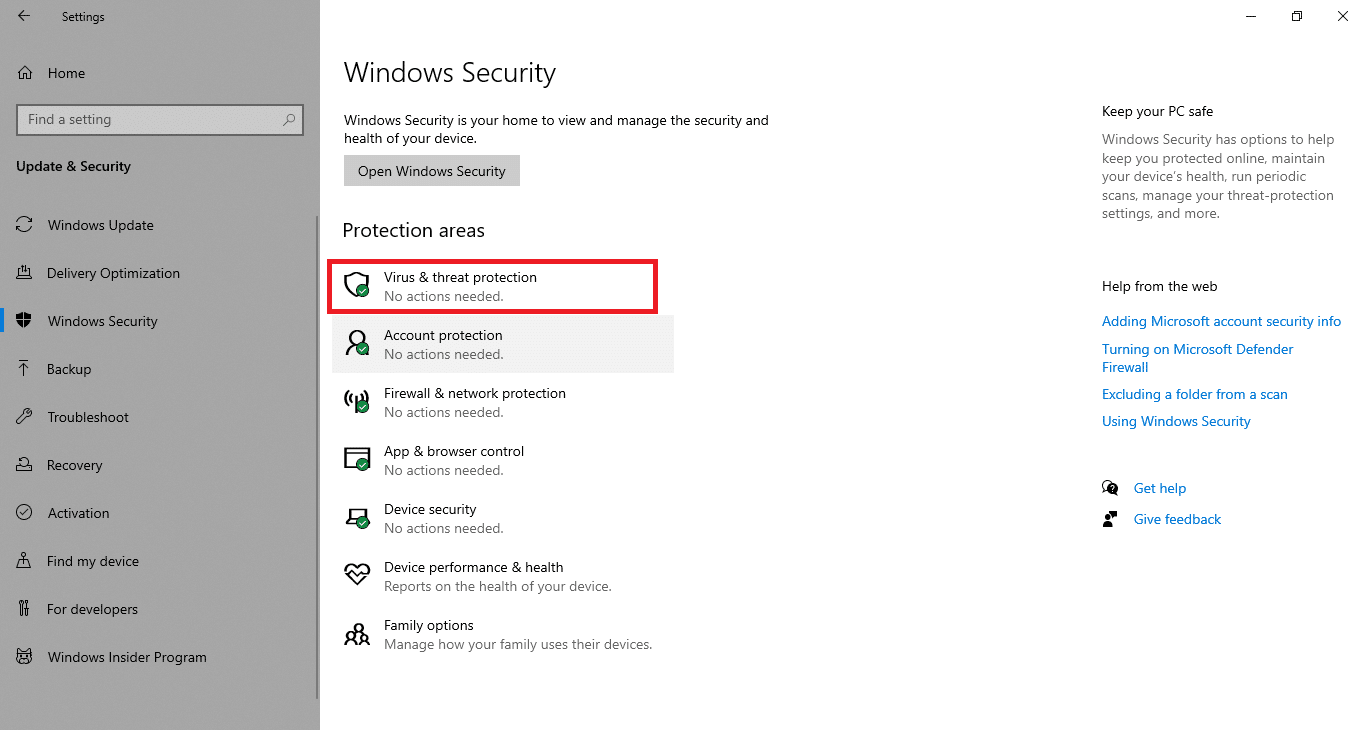
5. [クイックスキャン]ボタンをクリックして、マルウェアを検索します。
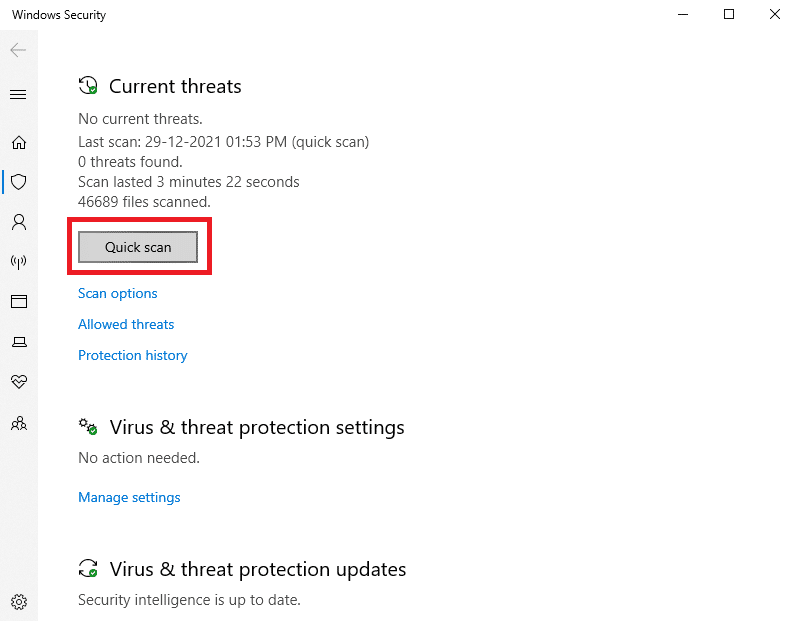
6A。 スキャンが完了すると、すべての脅威が表示されます。 [現在の脅威]の下の[アクションの開始]をクリックします。
![[現在の脅威]の下にある[アクションの開始]をクリックします](/uploads/article/4277/bqDu2N8eVKkbTozs.png)
6B。 デバイスに脅威がない場合、デバイスには「現在の脅威はありません」というアラートが表示されます。
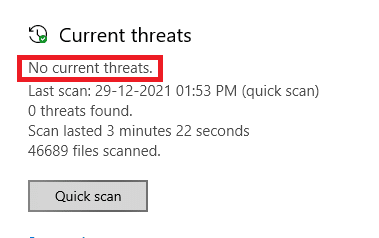
方法10:スタートアップ修復を実行する
スタートアップ修復を実行すると、プリンタをインストールできないことを修正するのに役立ちます。ハンドルが無効なエラーです。 以下の手順に従って、同じものを実装してください。
1. [スタート]メニューに移動します。
2.次に、電源アイコンを選択し、 Shiftキーを押しながら[再起動]をクリックします。
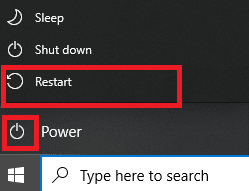
3.ここで、[トラブルシューティング]をクリックします。 写真を参照してください。
![ここで、[トラブルシューティング]をクリックします。 Windows10でハンドルが無効なエラーを修正する](/uploads/article/4277/56mlOG8R0fOl0DYX.png)
4.次に、[詳細オプション]をクリックしてから、[スタートアップ修復]をクリックします。
![次に、[詳細オプション]をクリックしてから[スタートアップ修復]をクリックして、プリンターをインストールできないことを修正します。ハンドルが無効なエラーです。](/uploads/article/4277/AHk9GdUIoOc8ggIs.png)
5.次に、[続行]をクリックして続行します。 アカウントがパスワードで保護されている場合は、アカウントを選択し、パスワードを入力して続行します。
これで、スタートアップ修復ツールがPCをスキャンし、問題を修正します。
また読む:あなたがプリンターを持っていないときに印刷する方法
方法11:セーフモードで破損した更新をアンインストールする
プリンタをインストールできないことに直面している他の一部のユーザーは、ハンドルが無効なエラーであり、セーフモードで解決できました。 PCをセーフモードで起動し、エラーの原因となっている最新のアップデートをアンインストールしてみてください。 セーフモードでアップデートをインストールする手順は次のとおりです。
注: PCをセーフモードで起動するために、 BitLockerキーを入力する画面が表示される場合があります(暗号化されたデバイスを使用している場合)。
PCをセーフモードで起動するには、Windows回復環境に入る必要があります。これは、デバイスの電源をオフにしてからオンにすることで繰り返し実行できます。
1. Windows + Iキーを同時に押して、システムの設定を開きます。
2.次に、[更新とセキュリティ]を選択します。

3.次に、左側のウィンドウで[回復]をクリックし、[高度なスタートアップ]の下の[今すぐ再起動]オプションを選択します。
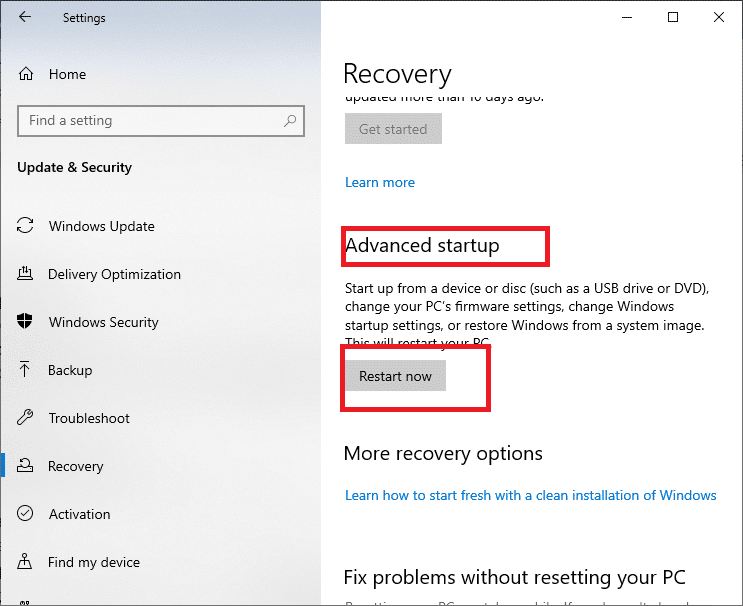
4.次に、PCを完全に再起動できるようにします。 ここで、 Windows回復環境に入ります。
5.ここで、[トラブルシューティング]をクリックします。
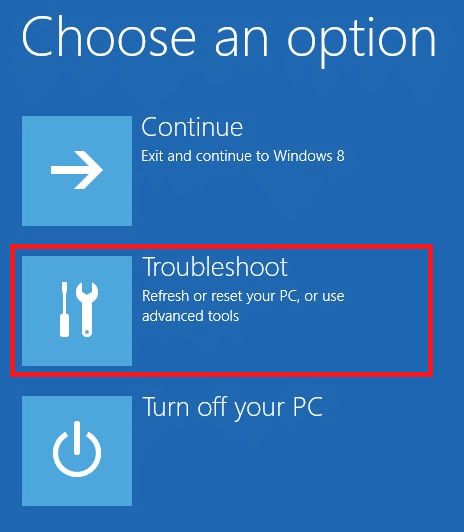
6.次に、図のように[詳細オプション]をクリックします。
![次に、[詳細オプション]をクリックします](/uploads/article/4277/LURzEVVTVXvXDvLk.png)
7.次に、[詳細オプション]、[スタートアップ設定]の順に選択します。
![次に、[詳細オプション]、[スタートアップ設定]の順にクリックします。プリンターをインストールできない問題を修正Windows10ではハンドルが無効なエラーです](/uploads/article/4277/emxbGNgDlmf48gUM.png)
8. [再起動]をクリックして、 [スタートアップの設定]画面が表示されるのを待ちます。
9. (数字)4キーを押して、セーフモードに入ります。
注:ネットワークアクセスでセーフモードを有効にするには、番号5を押します。
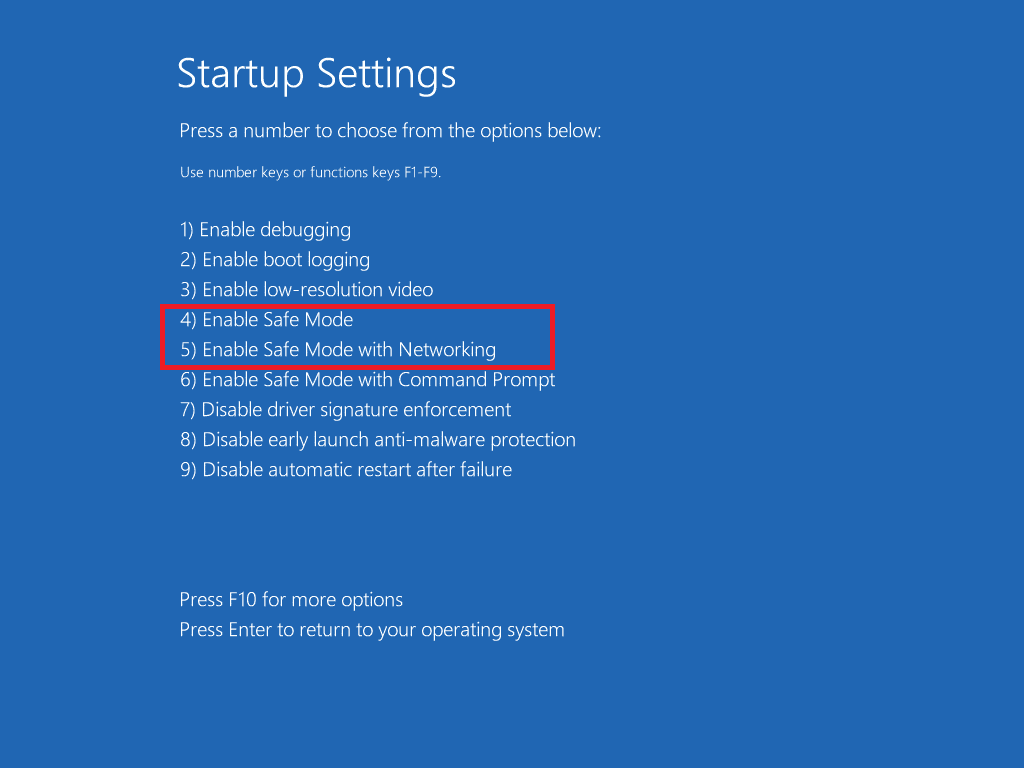
これで、セーフモードでPCを起動した後、最近の更新を手動でアンインストールすることで、これを追跡して修正できるようになります。
10.Windowsキーを押します。 コントロールパネルと入力して起動します。
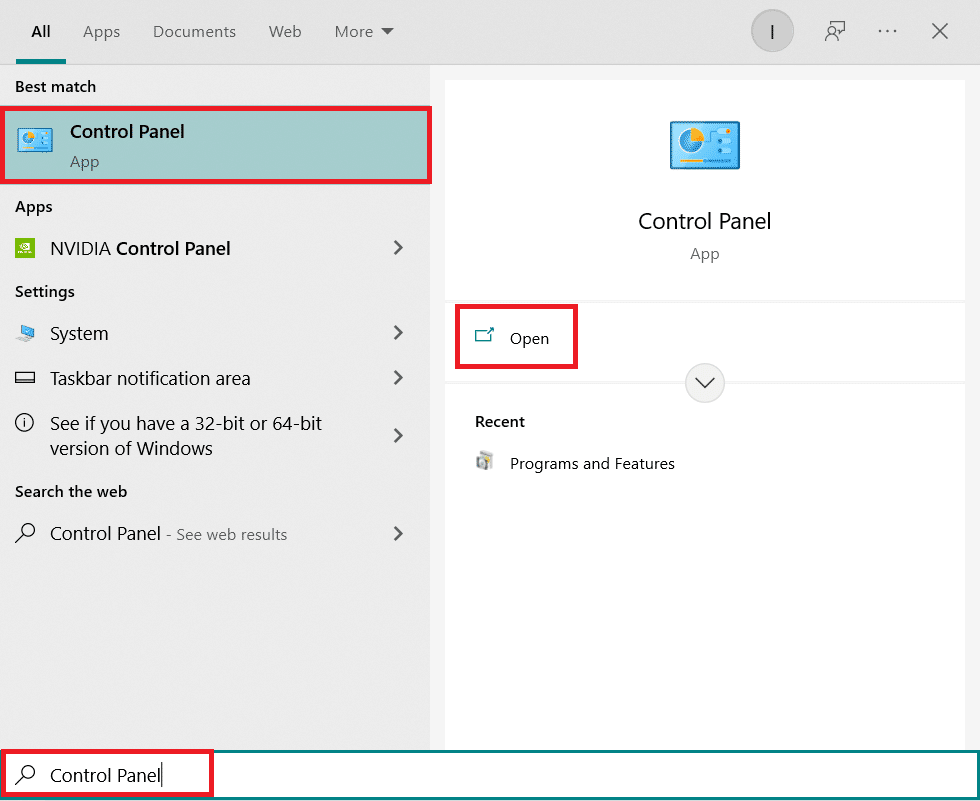
11. [表示方法]を[大きいアイコン]に設定し、[プログラムと機能]を選択します。
![[表示方法]を[大きいアイコン]に設定し、[プログラムと機能]を選択します。 Windows10でハンドルが無効なエラーを修正する](/uploads/article/4277/vLecNnHrGJ4R9B5u.png)
12.次に、ここに示すように、左側のペインで[インストールされた更新の表示]をクリックします。
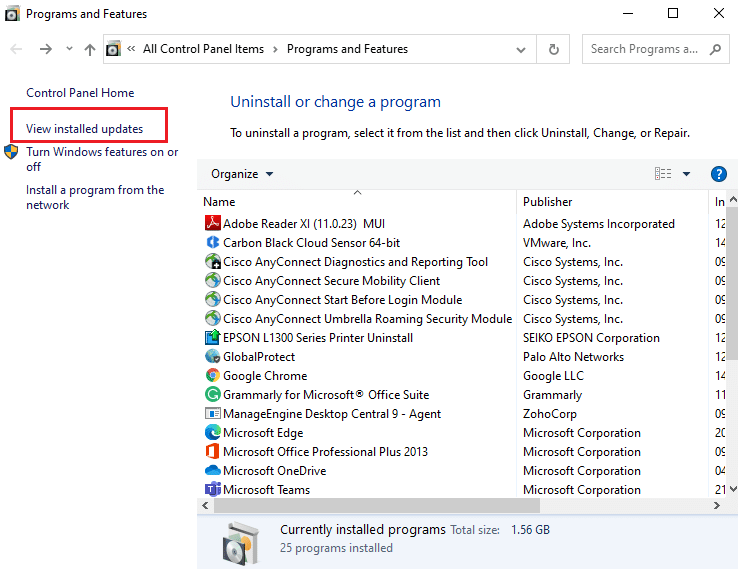
13.次に、最新の更新を選択し、以下に示すように[アンインストール]オプションをクリックします。
![最新の更新を選択し、[アンインストール]オプションをクリックします](/uploads/article/4277/VXFLq9cXTkZTMm7i.png)
14.次に、プロンプトがある場合はそれを確認し、 PCを再起動します。
問題が修正されたかどうかを確認してください。
注:セーフモードでエラーが発生した場合は、このエラーの原因となっている問題のあるアプリケーションをアンインストールまたは再インストールしてください。
また読む:プリンタのインストールエラー0x000003ebを修正する
方法12:システムの復元を実行する
多くの場合、Windows Updateの後、ハンドルが無効なエラーであるプリンターをインストールできないことに直面する可能性があります。 この問題が発生した場合は、システムを以前のバージョンに復元できます。
注:システムの復元に進む前に、Windows10PCをセーフモードで起動することをお勧めします。
1. Windowsキーを押し、コマンドプロンプトと入力して、[管理者として実行]をクリックします。
![[スタート]メニューを開き、「コマンドプロンプト」と入力して、右側のウィンドウで[管理者として実行]をクリックします](/uploads/article/4277/0ac4bpNFmfUlKTRF.png)
2. rstrui.exeコマンドを入力して、 Enterキーを押します。
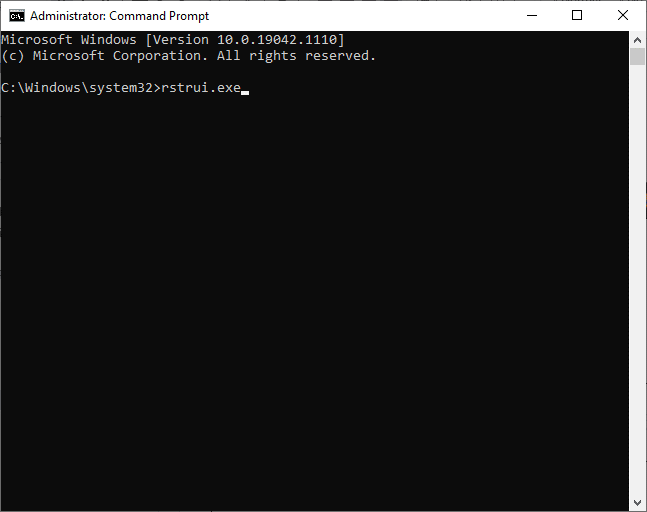
3.次に、図のように、[システムの復元]ウィンドウで[次へ]をクリックします。
![これで、システムの復元ウィンドウが画面にポップアップ表示されます。ここで、[次へ]をクリックします](/uploads/article/4277/VYpyrcl4souhd4KL.png)
4.最後に、[完了]ボタンをクリックして復元ポイントを確認します。
![最後に、[完了]ボタンをクリックして復元ポイントを確認します。プリンターをインストールできない問題を修正Windows10ではハンドルが無効なエラーです](/uploads/article/4277/onFlPnWBJMIbttkS.png)
これで、システムは以前の状態に復元され、問題が解決したかどうかを確認します。
おすすめされた:
- Windows10のサービスエラー1053を修正
- 28Windows用の最高のファイルコピーソフトウェア
- 使用しようとしている機能が利用できないネットワークリソース上にある問題を修正する
- ズームがカメラを検出できない問題を修正
このガイドがお役に立てば幸いです。Windows10でプリンターをインストールできない場合は、ハンドルが無効なエラーであるというエラーを修正できます。どの方法が最適かをお知らせください。 また、この記事に関する質問や提案がある場合は、コメントセクションに自由にドロップしてください。

![ドライバをロールバックする理由を指定し、ドライバパッケージのロールバックウィンドウで[はい]をクリックします。 Windows10でハンドルが無効なエラーを修正する](/uploads/article/4277/2kwNbCUOpdeeVxr4.png)