TelegramWebが機能しない問題を修正
公開: 2022-03-15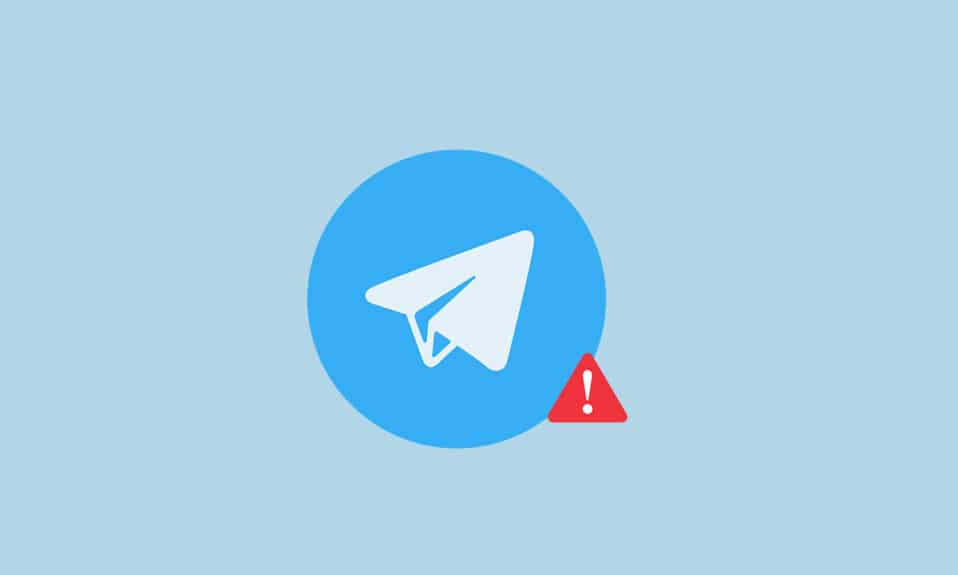
テレグラムは人々の間で多くの人気を得ており、アプリを使用する方法の1つはWebバージョンです。 これはTelegramWebと呼ばれ、Webブラウザを使用して使用されます。 あなたがTelegramユーザーであり、Telegram Webが機能しない問題を修正する方法を探しているなら、あなたは正しいページにたどり着きました。 この記事では、TelegramWebが接続または機能していないことを修正する方法について説明します。
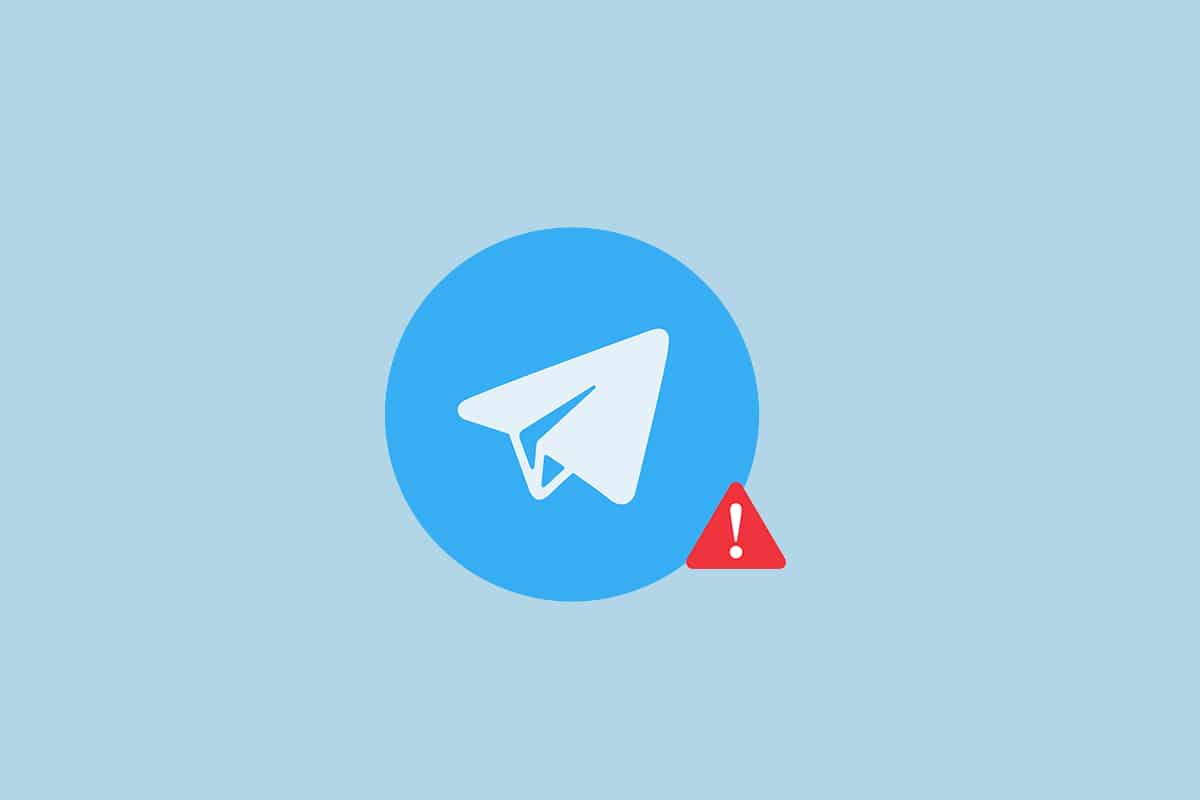
コンテンツ
- ChromeでTelegramWebが機能しない問題を修正する方法
- 基本的なトラブルシューティング方法
- 方法1:ブラウザのキャッシュをクリアする
- 方法2:ブラウザ拡張機能を無効にする(該当する場合)
- 方法3:ブラウザを更新する
- 方法4:プロキシをオフにする
- 方法5:インターネット接続のトラブルシューティングを実行する
- 方法6:WindowsファイアウォールでGoogleChromeアプリを許可する
- 方法7:ポート例外を追加する
- 方法8:Telegramデスクトップアプリに切り替える
- 方法9:テレグラムサポートに連絡する
ChromeでTelegramWebが機能しない問題を修正する方法
以下に示すように、TelegramWebは多くの理由で機能しなかった可能性があります。
- 不十分なインターネット接続: Telegram Webを機能させるには、良好で安定したインターネット接続が必要です。 接続が変動している場合、ウェブサイトが正常に動作しない可能性があります。
- Webブラウザの問題: Webブラウザが古くなっている可能性があります。 場合によっては、破損したキャッシュファイルや問題のある拡張機能が含まれている可能性があります。
- Windowsの問題:問題はファイアウォールまたはウイルス対策のアクセス許可にある可能性があります。 そうでない場合は、他のネットワーク接続の問題がある可能性があります。
- 場合によっては、サーバーの負荷が高いために、メンテナンスのためにサーバーがダウンしたり、一時的な不具合が発生したりすることがあります。
基本的なトラブルシューティング方法
以下の方法を試す前に、これらの基本的なトラブルシューティング方法を試してください。 基本的なトラブルシューティングにより、TelegramWebが接続されない問題が簡単な手順で解決される場合があります。
注:この記事で説明する方法は、 Windows10PCとGoogleChromeを考慮して説明されています。 他のデバイスやブラウザでは変更される可能性があります。
- この問題を解決するための最初のアプローチは、しばらく待ってからWebサイトの[更新]ボタンをクリックすることです。
- デバイスが安定したWi-Fiネットワークに接続されているかどうかを確認します。
- 別のWebブラウザに切り替えてみてください。 Microsoft Edge、Firefox、Operaなどの他のブラウザでTelegramWebを開きます。
- ページ上部の閉じるアイコンをクリックして、ブラウザを閉じます。 次に、ブラウザを再起動してこの問題を解決します。
- サーバーがメンテナンスのためにダウンしているかどうかを確認します。 Downdetectorサイトでステータスを確認できます。
- Telegramには非常に安定したインターネット接続が必要なため、インターネットサービスが遅いとTelegramWebが中断された可能性があります。 接続が強力でなかったため、TelegramWebが通常どおりに機能しなかった可能性があります。 以下の手順に従ってネットワーク速度を確認し、TelegramWebが機能しない問題を修正します。
1.Windowsキーを押します。 Chromeと入力して起動します。
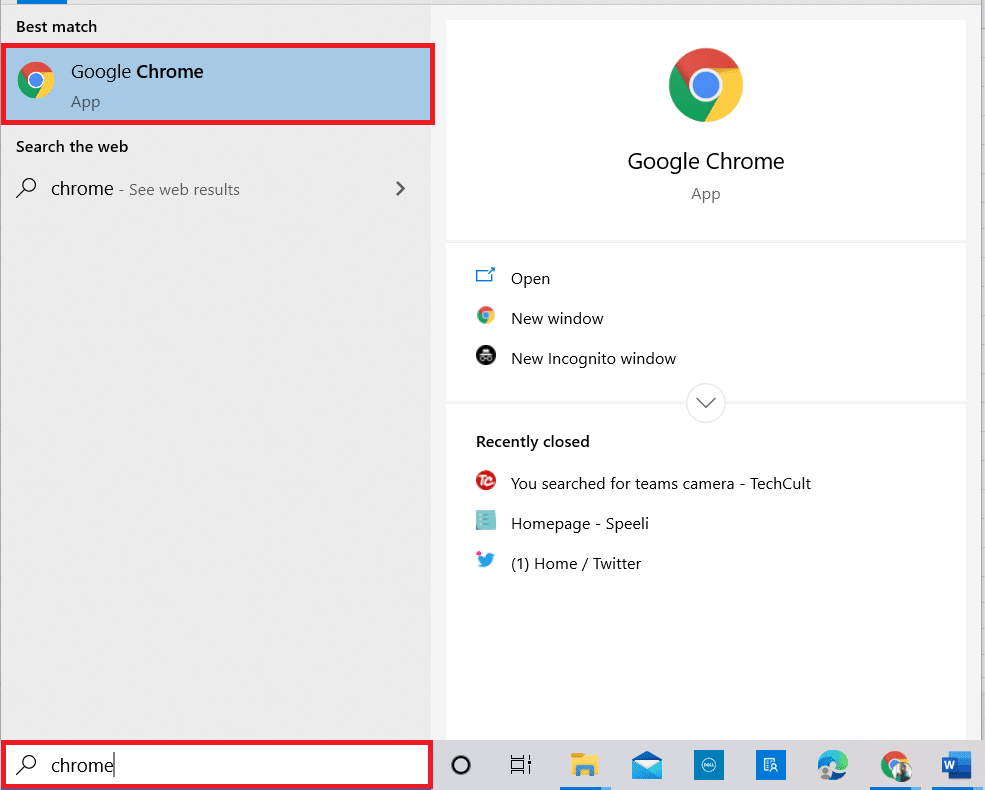
2.SpeedtestのWebサイトにアクセスします。
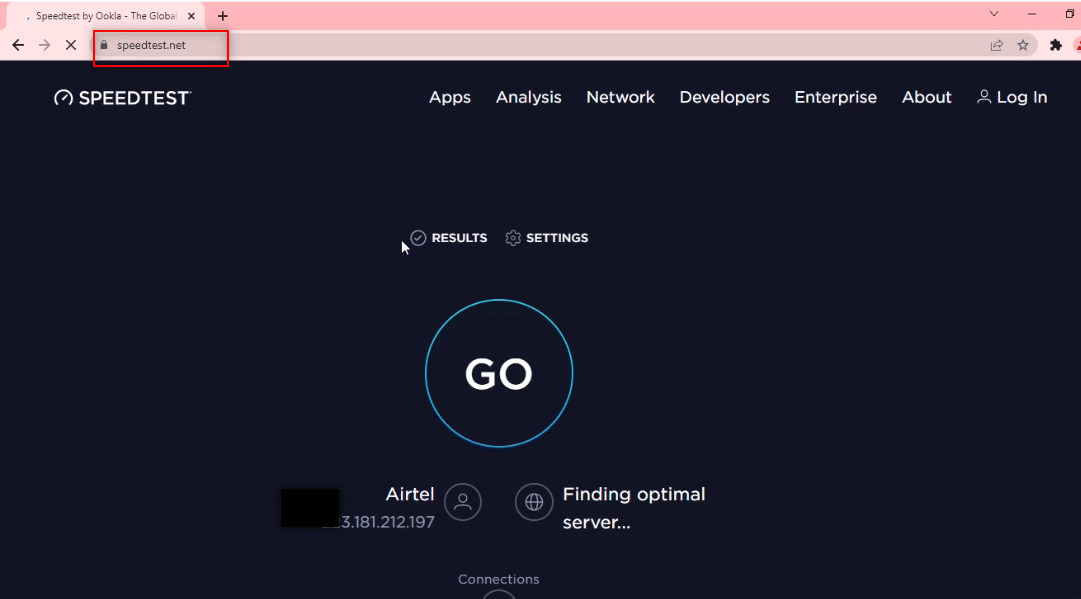
2. [移動]ボタンをクリックして、接続のテストを開始します。
注:インターネットサービスプロバイダーの名前は、このWebサイトで確認できます。 ここでは、 Airtelが表示されます。
![[移動]ボタンをクリックします](/uploads/article/4346/Basr8ZZrHHQyA7Z3.png)
3.数分待つと、ネットワーク接続の統計レポートが届きます。 接続に十分なダウンロードとアップロードの速度がない場合は、ネットワークプランを変更することをお勧めします。
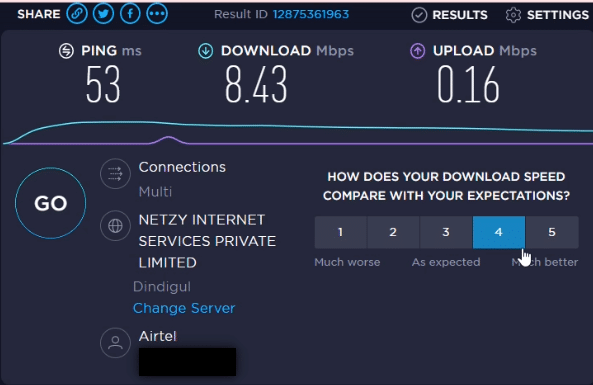
注:以下で説明する方法は、Webブラウザーの問題を解決します。 説明のために、 GoogleChromeはWebブラウザと見なされます。
方法1:ブラウザのキャッシュをクリアする
Google Chromeアプリのキャッシュファイルでは、TelegramWebを使用できない場合があります。 以下の手順に従って、TelegramWebが接続されない問題を修正することでキャッシュをクリアできます。
1.前に行ったようにPCでGoogleChromeを開きます。
2.画面の右上隅にある3つの縦のドットをクリックします。
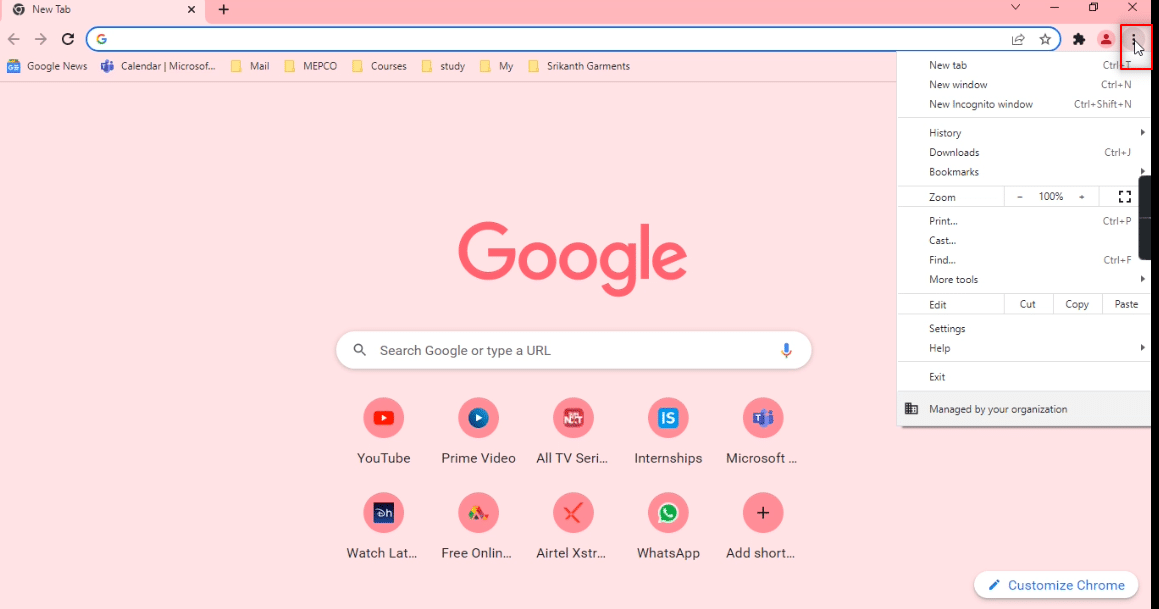
3.リストから[設定]オプションを選択します。
![リストで[設定]オプションを探してクリックします。 TelegramWebが機能しない問題を修正](/uploads/article/4346/gbJ2cSdpfhzbH8cj.png)
4.ウィンドウの左側のペインで[セキュリティとプライバシー]をクリックします。
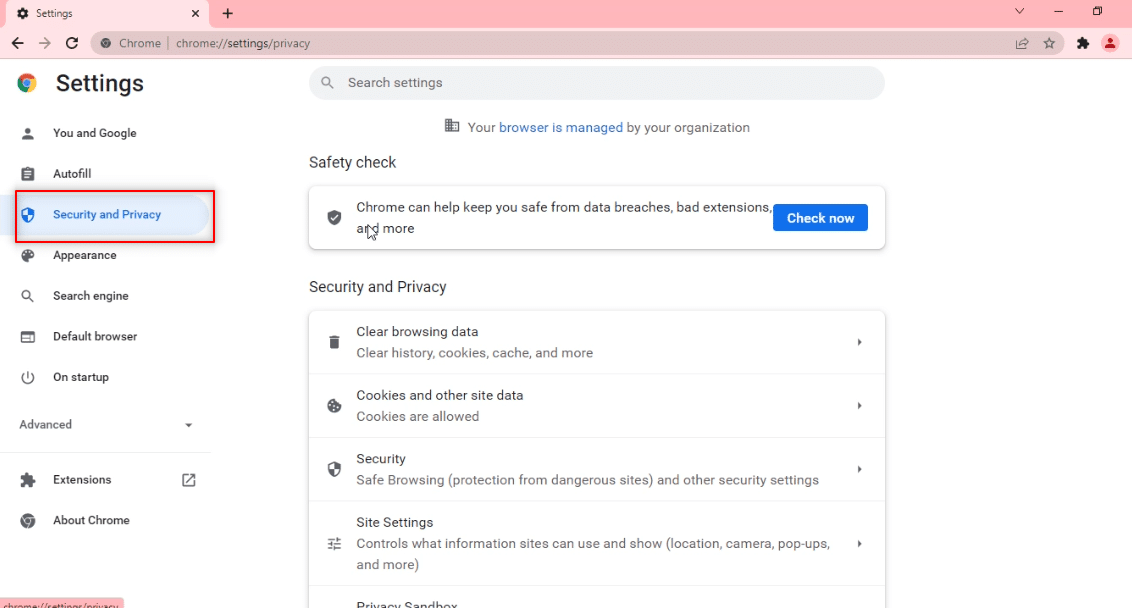
5.右側のウィンドウで、[閲覧履歴データの消去]をクリックします。
![[閲覧履歴データの消去]をクリックします。 TelegramWebが機能しない問題を修正](/uploads/article/4346/vLXEOF1wzhZn2Sku.png)
6.次の画面で、[時間範囲]の横にあるドロップダウンリストで[すべての時間]を選択します。
![[時間範囲]の横のドロップダウンリストで[すべての時間]を選択します](/uploads/article/4346/5TI7e7widr1tm4NY.png)
7. [キャッシュされた画像とファイル]オプションの横にあるチェックボックスをオンにして、[データを消去]ボタンをクリックします。
![[キャッシュされた画像とファイル]オプションの横にあるチェックボックスをオンにして、[データを消去]オプションをクリックします。 TelegramWebが機能しない問題を修正](/uploads/article/4346/MQ5JPLtcJ0nvzTde.png)
方法2:ブラウザ拡張機能を無効にする(該当する場合)
Google ChromeブラウザにインストールしたWeb拡張機能により、TelegramWebの使用が遅くなった可能性があります。 Web拡張機能を無効にするには、PCで以下の手順を実行し、TelegramWebが接続されない問題を修正します。
1. Google Chromeを開き、前の方法で行ったように3つの縦のドットをクリックします。
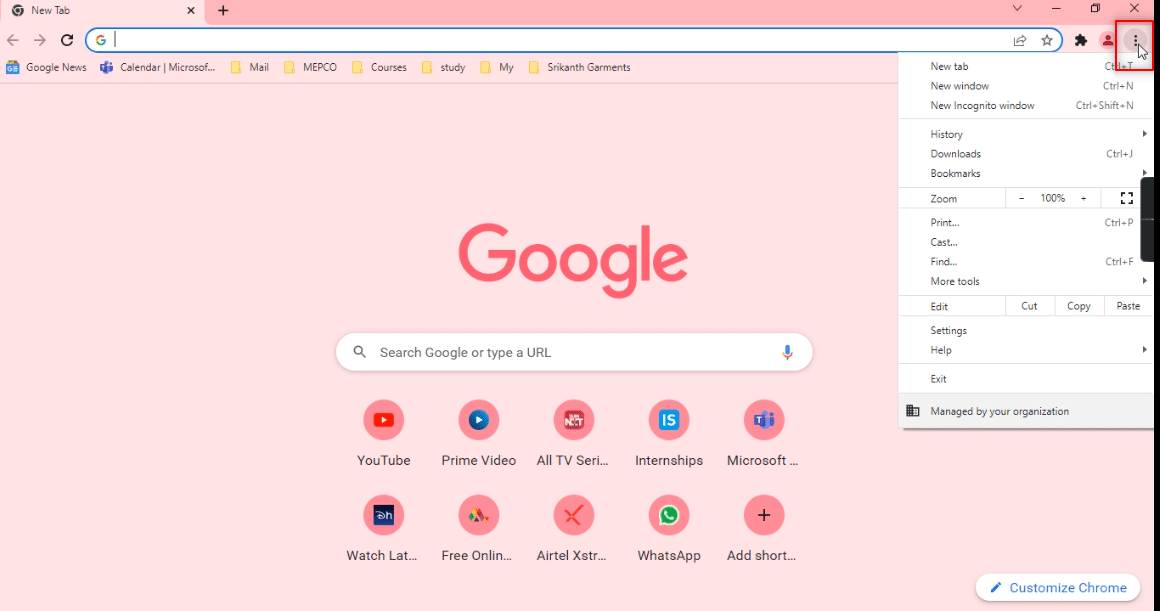
2.リスト内の[その他のツール]をクリックします。 その横にあるドロップダウンリストで、[拡張機能]をクリックします。
![リストで[その他のツール]オプションを探し、マウスをその上に移動します。その横にあるドロップダウンリストで、拡張機能を探してクリックします](/uploads/article/4346/mmTJrOzFgxIuAIux.png)
3.GoogleChromeアプリに使用しているすべてのWeb拡張機能をオフに切り替えます。
注: Web拡張機能が必須でない場合は、[削除]ボタンをクリックして削除できます。 これにより、サーフィンの速度も向上します。
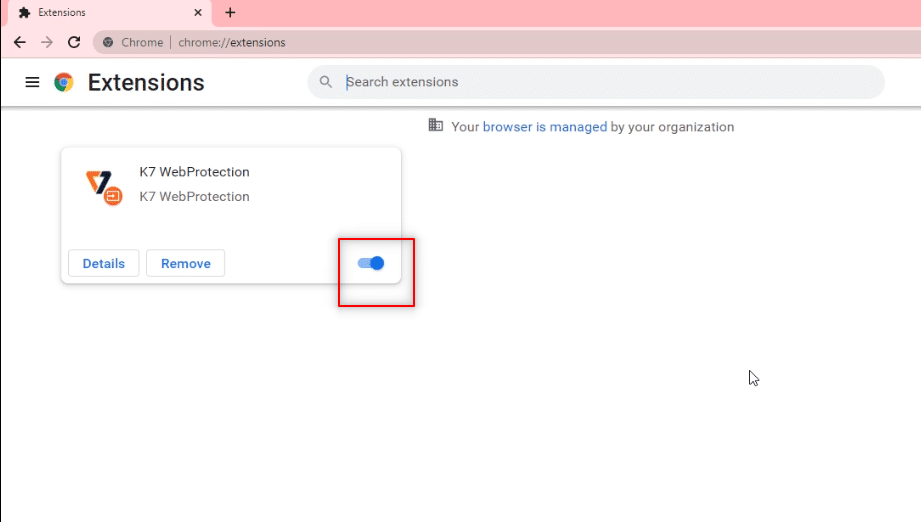
また読む: SnapchatでGrayArrowはどういう意味ですか?
方法3:ブラウザを更新する
場合によっては、古いバージョンのブラウザが原因でTelegramWebが機能しないという問題が発生することもあります。 以下の手順に従って問題を解決してください。
1.前に行ったようにChromeを起動します。
2.ページの右上隅にある縦の3つのドットをクリックします。
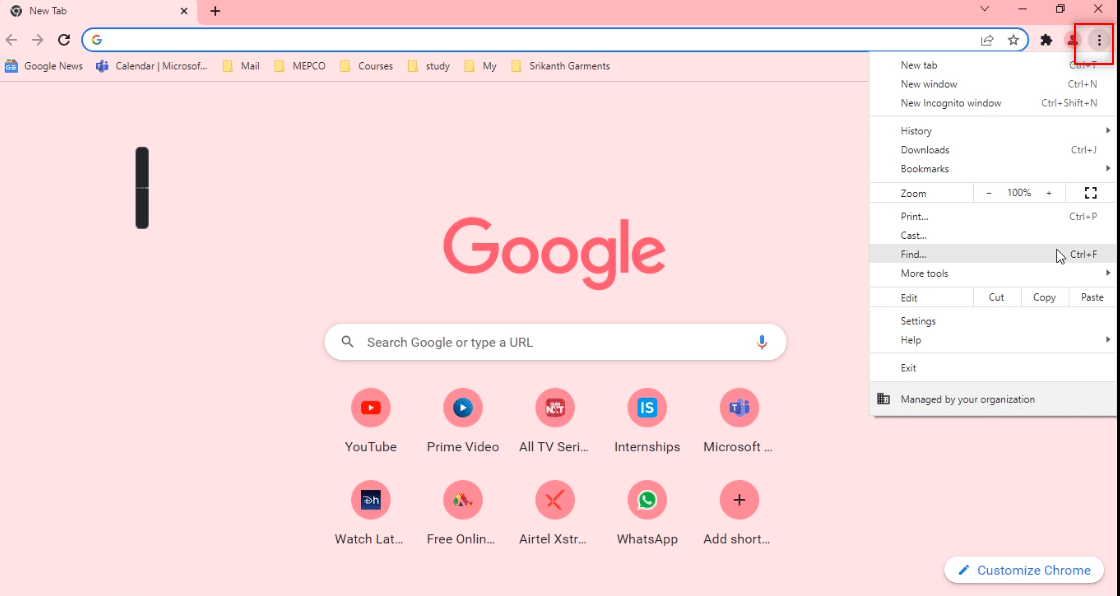
3.カーソルを[ヘルプ]オプションに移動し、その横に表示されるドロップダウンメニューで[ GoogleChromeについて]を選択します。
![カーソルを[ヘルプ]オプションに移動し、[GoogleChromeについて]を選択します。 TelegramWebが機能しない問題を修正](/uploads/article/4346/ZY2lJZvp936vbHq8.png)
4A。 ブラウザが最新バージョンに更新されると、 Chromeは最新であると表示されます。
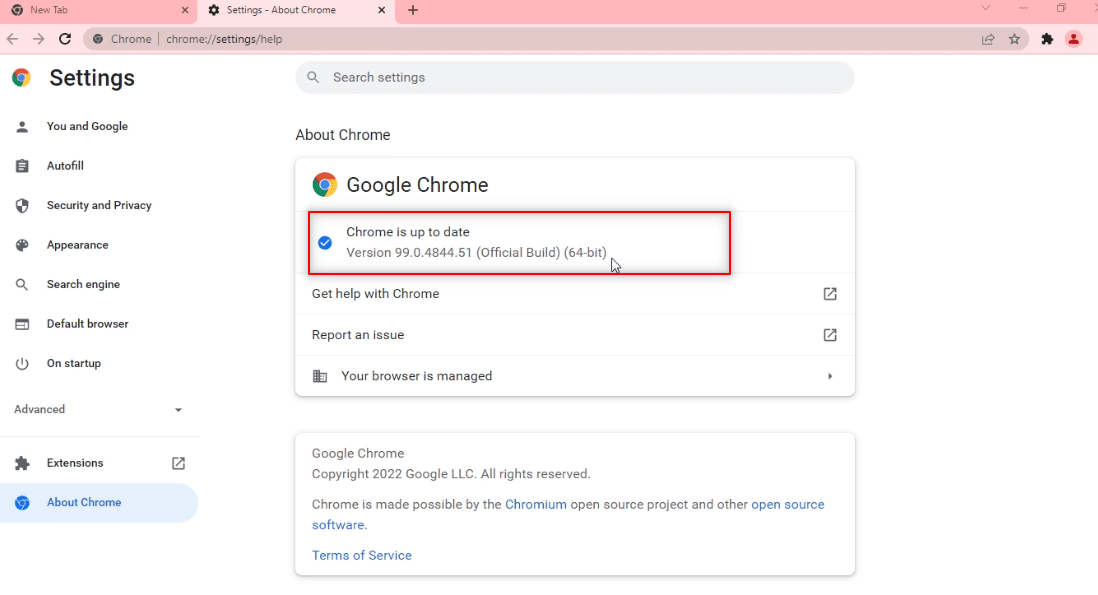
4B。 新しいアップデートが利用可能な場合、ブラウザはブラウザを自動的に最新バージョンにアップデートします。 [再起動]をクリックして、ブラウザを再起動します。
注:以下で説明する方法では、PCに障害があるか、TelegramWebの動作を妨げる何らかの機能があると見なされます。 このセクションでは、PC上のTelegram Web Webサイトに例外を提供して、TelegramWebが機能しない問題を修正する方法も紹介します。
方法4:プロキシをオフにする
この方法では、PCのプロキシ設定をオフにして、TelegramWebで作業することができます。 以下の手順に従ってください。
1. Windowsキーを押して、以下で強調表示されているようにプロキシと入力します。
2.検索結果から[プロキシ設定の変更]を開きます。
![Windowsキーを押して、Proxyと入力します。検索結果から[プロキシ設定の変更]を開きます](/uploads/article/4346/fp8WQJ5QhzuM5kMl.png)
3.ここで、以下の設定をオフに切り替えます。
- 設定を自動的に検出
- セットアップスクリプトを使用する
- プロキシサーバーを使用する
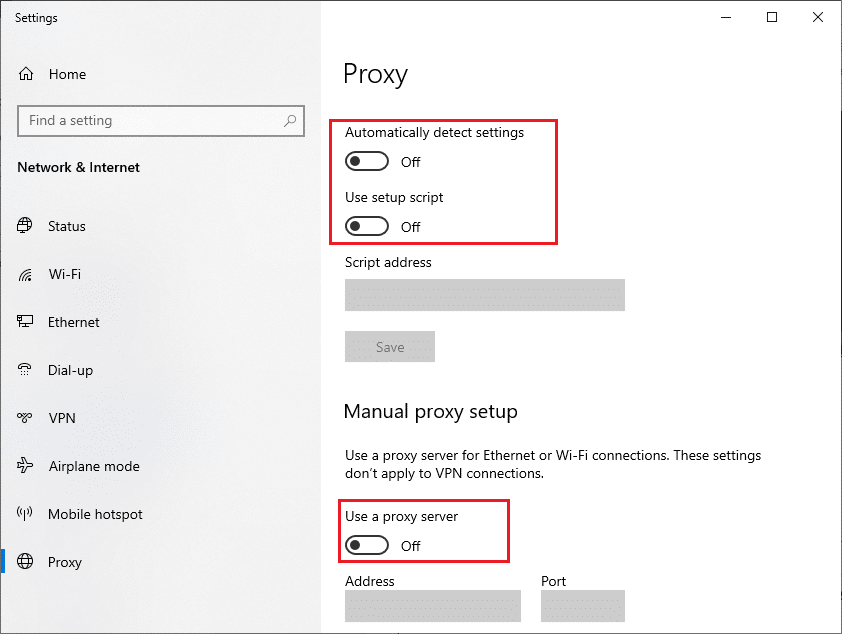
4.ここで、 Chromeブラウザを再起動し、 Telegram Webを開いて、TelegramWebが接続されない問題が続くかどうかを確認します。
また読む: WhatsAppビデオおよび音声通話を録音する方法は?
方法5:インターネット接続のトラブルシューティングを実行する
この方法では、インターネット接続のすべての問題をトラブルシューティングし、TelegramWebが機能していない問題を修正できます。
1. Windowsキーを押して、 [設定]アイコンをクリックします。
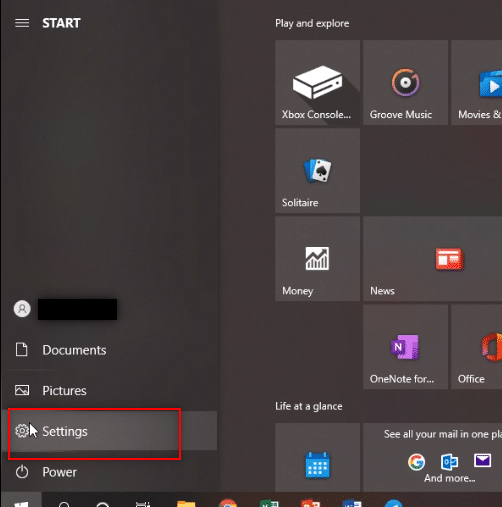
2.表示される検索バーに「ネットワークの問題の検索と修正」と入力し、 Enterキーを押します。
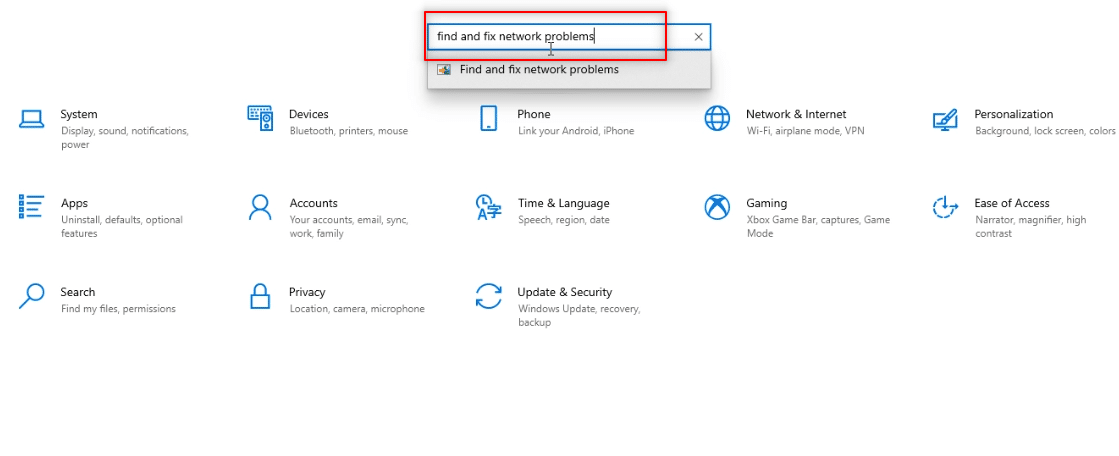
3. [インターネット接続]ウィンドウで、[詳細設定]をクリックします。
![[詳細]をクリックします。 TelegramWebが機能しない問題を修正](/uploads/article/4346/wJbi4KjjWMmLuCoU.png)
4.[修復を自動的に適用する]オプションの横にあるチェックボックスをオンにします。
![[修復を自動的に適用する]オプションの横にあるボックスにチェックマークを付けます](/uploads/article/4346/oalJuoJ96ftnCULu.png)
5. [次へ]をクリックして、トラブルシューティングプロセスを開始します。
![[次へ]をクリックします](/uploads/article/4346/fE0ossB5r3p71IIA.png)
6. [Windowsがトラブルシューティングする必要がある問題を選択してください]ウィンドウで、[特定のWebページへの接続を支援する]オプションをクリックします。
![[特定のWebページへの接続を支援する]オプションをクリックします。 TelegramWebが機能しない問題を修正](/uploads/article/4346/zL91SsJNs3cNRWIv.png)
7.次のウィンドウで、バーにTelegram Webアドレスを入力し、画面の下部にある[次へ]をクリックします。
![バーにTelegramWebアドレスを入力し、[次へ]をクリックします](/uploads/article/4346/h50YTNJ0gLOBUwxB.png)
8A。 Windowsネットワークに問題がある場合は、画面の指示に従ってTelegramWebが機能しない問題を修正してください。
8B。 Windowsネットワークに問題がない場合は、[トラブルシューティングを閉じる]をクリックします。
![Windowsネットワークに問題がない場合は、[トラブルシューティングを閉じる]をクリックします。 TelegramWebが機能しない問題を修正](/uploads/article/4346/ctU1A4p1XG0YVZMM.png)
方法6:WindowsファイアウォールでGoogleChromeアプリを許可する
Webブラウザアプリ、つまりGoogle Chromeが、Windowsファイアウォールで許可されていない場合があります。 このブラウザがTelegramWebで動作できるように、Windowsファイアウォールを設定して、TelegramWebが接続されない問題を修正する必要があります。
1. Windowsサーチバーに「コントロールパネル」と入力し、アプリをクリックしてPCで起動します。
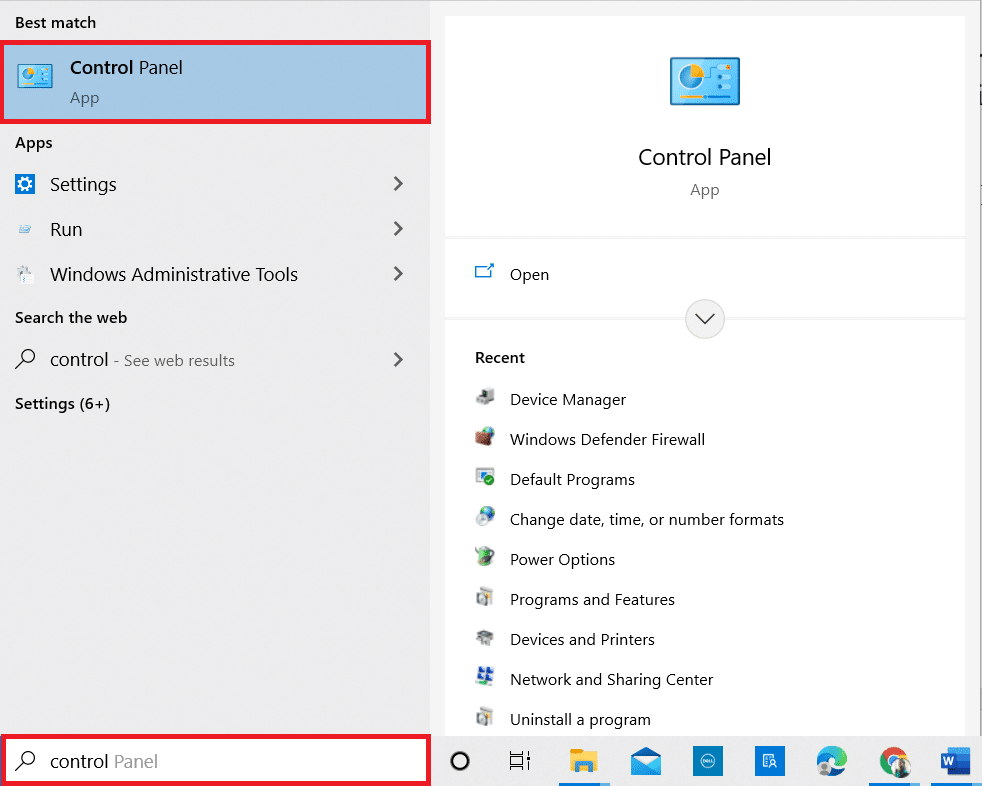

2. [表示方法]を[カテゴリ]に設定し、[システムとセキュリティ]オプションをクリックします。
![[表示方法]を[カテゴリ]に設定し、[システムとセキュリティ]オプションをクリックします](/uploads/article/4346/SXiGLNCzKyy4cceD.png)
3.[ WindowsDefenderファイアウォール]オプションの下にある[ Windowsファイアウォールを介したアプリの許可]オプションをクリックします。
![[Windowsファイアウォールを介したアプリの許可]オプションを探します。 TelegramWebが機能しない問題を修正](/uploads/article/4346/ZBrDmtUcpFmtdSWl.png)
4. [設定の変更]ボタンをクリックして、設定を変更します。
![[設定の変更]ボタンをクリックします](/uploads/article/4346/0j2lOYBc3tJTguTm.png)
5.次に、リストでGoogleChromeアプリを探します。 Google Chromeの横にあるチェックボックスがオンになっていることを確認します。これは、アプリがPCで許可されていることを示しています。
![[許可されたアプリと機能]で、リストからGoogle Chromeアプリを探し、チェックボックスをオンにします](/uploads/article/4346/86BsL20z7Ev87FDK.png)
6. [ OK ]ボタンをクリックして、PCでGoogleChromeを許可します。
![[OK]ボタンをクリックして、PCでGoogleChromeを許可します。 TelegramWebが機能しない問題を修正](/uploads/article/4346/QZh4Ou94kPxWsYjM.png)
また読む:無効にする方法'ビデオが一時停止しました。 YouTubeで視聴を続ける
方法7:ポート例外を追加する
PCのファイアウォールをオフにすることはお勧めできません。以下の手順に従って、TelegramWebに例外を与えることができます。 以下のオプションのいずれかまたは両方に従って、TelegramWebが機能しない問題を修正できます。
注:ポート例外を追加すると、PCがHTTPサーバーに接続できるようになります。
オプションI:ファイアウォールにポート免除を追加する
1.前の方法と同じようにコントロールパネルを起動します。
2. [表示方法]を[カテゴリ]に設定し、[システムとセキュリティ]オプションをクリックします。
![[表示方法]を[カテゴリ]に設定し、[システムとセキュリティ]オプションをクリックします](/uploads/article/4346/Exee42o6rK4IVCPy.png)
3.次のウィンドウで[ WindowsDefenderFirewall]をクリックします。
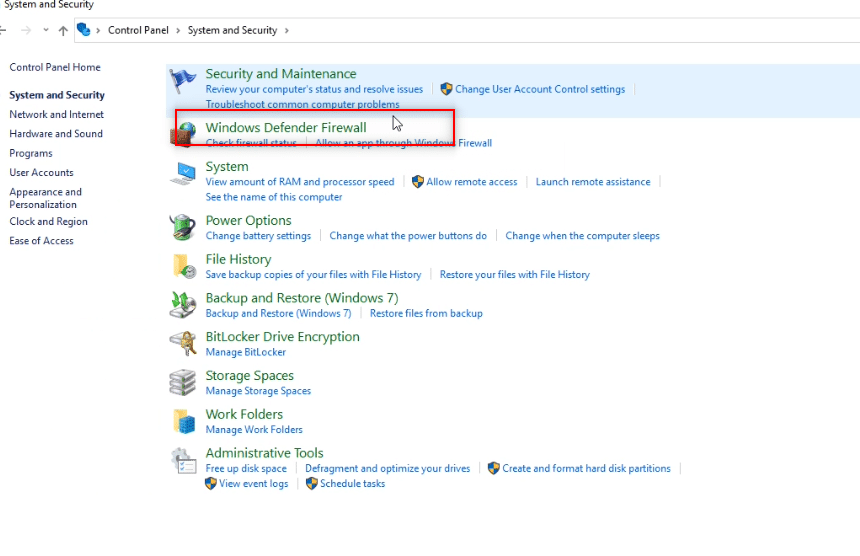
4.[詳細設定]オプションをクリックします。
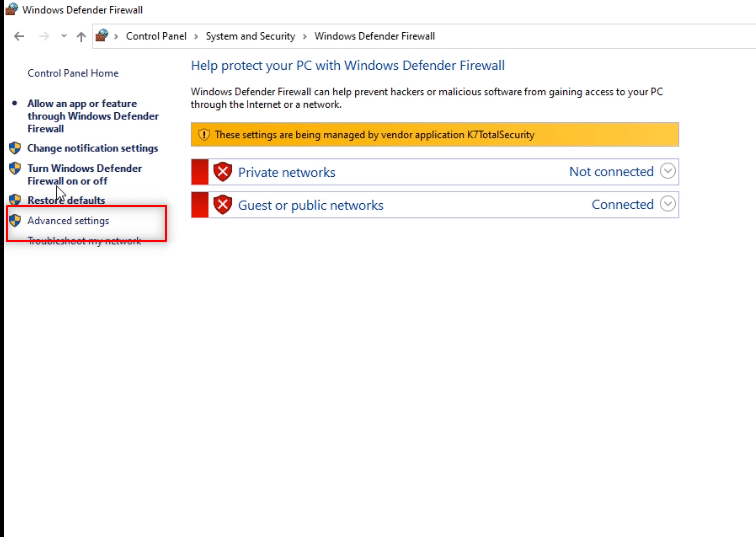
5.次のウィンドウで、[インバウンドルール]オプションを選択します。
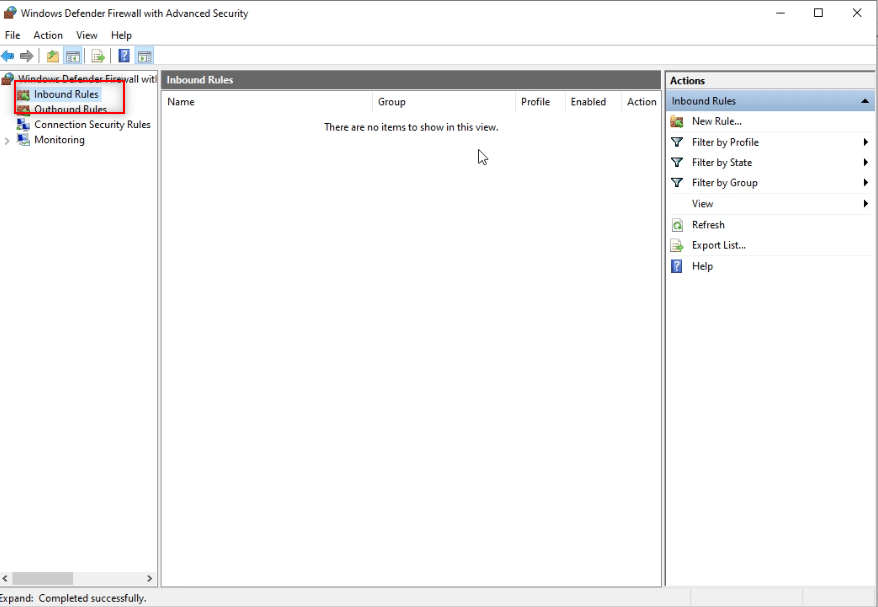
6.ウィンドウの右側のペインで、[新しいルール... ]オプションをクリックします。
![[新しいルール...]オプションをクリックします](/uploads/article/4346/ilHZy6rXvqccXEdp.png)
7.次のウィンドウで[ポート]を選択し、[次へ]をクリックします。
![[ポート]を選択して、[次へ]をクリックします。 TelegramWebが機能しない問題を修正](/uploads/article/4346/2d0UwLwPKXnHQ5QF.png)
8.質問の下でTCPを選択します。このルールはTCPまたはUDPに適用されますか?
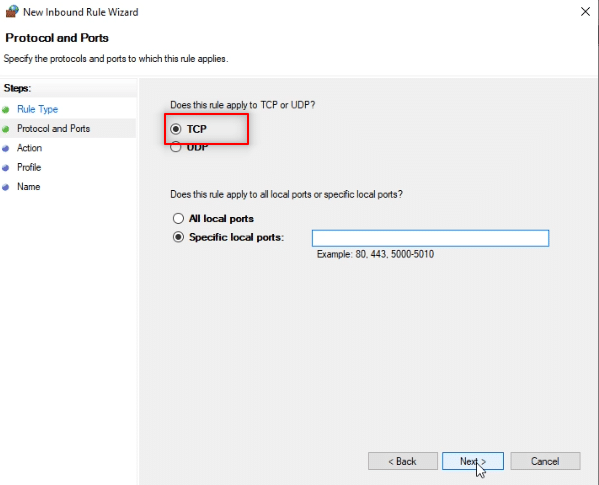
9.次の質問では、このルールはすべてのローカルポートまたは特定のローカルポートに適用されますか? 提供されたオプションから特定のローカルポートをクリックします。
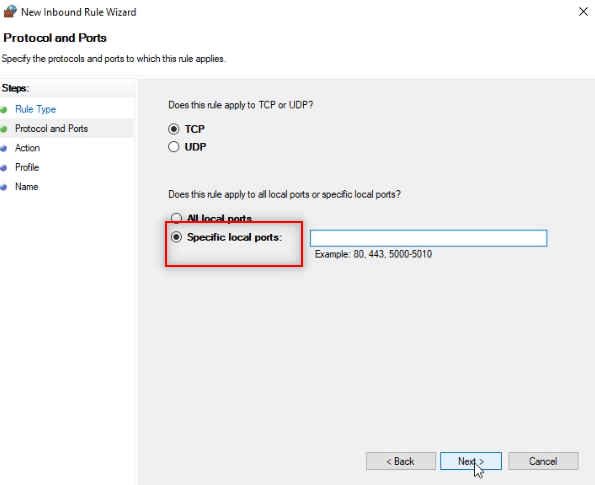
10. [特定のローカルポート]の横にあるバーに値443を入力し、[次へ]をクリックします。
注:コンピューターは、ローカルポート443を使用してネットワークトラフィックを迂回させます。
![値443を入力し、[次へ]をクリックします](/uploads/article/4346/KX346Z6y8lZL7at2.png)
11. [接続を許可する]オプションを選択し、次のウィンドウで[次へ]をクリックします。
![[接続を許可する]オプションを選択し、[次へ]をクリックします](/uploads/article/4346/5pAKInWQ7SNDFMhC.png)
12.リストの[ドメイン]、[プライベート]、[パブリック]のオプションの横にあるすべてのチェックボックスをオンにして、[次へ]ボタンをクリックします。
![リストの[ドメイン]、[プライベート]、[パブリック]のオプションの横にあるすべてのボックスにチェックマークを付け、[次へ]ボタンをクリックします。 TelegramWebが機能しない問題を修正](/uploads/article/4346/7DQZFIvt4PEVghWC.png)
13.表示されたバーにルール名としてTWを入力し、[完了]ボタンをクリックしてプロセスを終了します。
注:説明のために、 TWという名前が選択されています。 都合の良いときにルールに名前を付けることができます。
![表示されたバーにルールの名前としてTWを入力し、[完了]ボタンをクリックします](/uploads/article/4346/j4J3EnuIk91mlIn1.png)
14.ここで、ルールTWが[インバウンドルール]ウィンドウに追加されていることを確認します。
![[インバウンドルール]ウィンドウに追加されたルールTWを確認できます。 TelegramWebが機能しない問題を修正](/uploads/article/4346/G1S6WkV0Rqvp4nb9.png)
オプションII:アンチウイルスにポート例外を追加する(該当する場合)
以下の手順と手順は、使用するウイルス対策ソフトウェアによって異なる場合があります。 したがって、次の手順に従って、アンチウイルスにポート例外を追加し、TelegramWebが接続されないか機能しない問題を修正します。
1. Windowsキーを押して、PCで設定アプリを開きます。
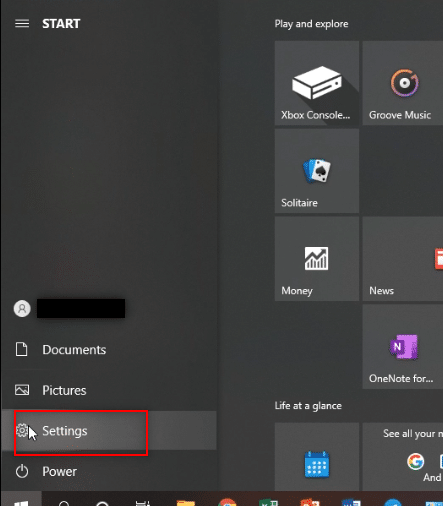
2.[更新とセキュリティ]オプションをクリックします。
![[更新とセキュリティ]オプションをクリックします](/uploads/article/4346/sXf6iEuRjwTBAUx4.png)
3.次のウィンドウの左側のウィンドウで、[ Windowsのセキュリティ]オプションをクリックします。
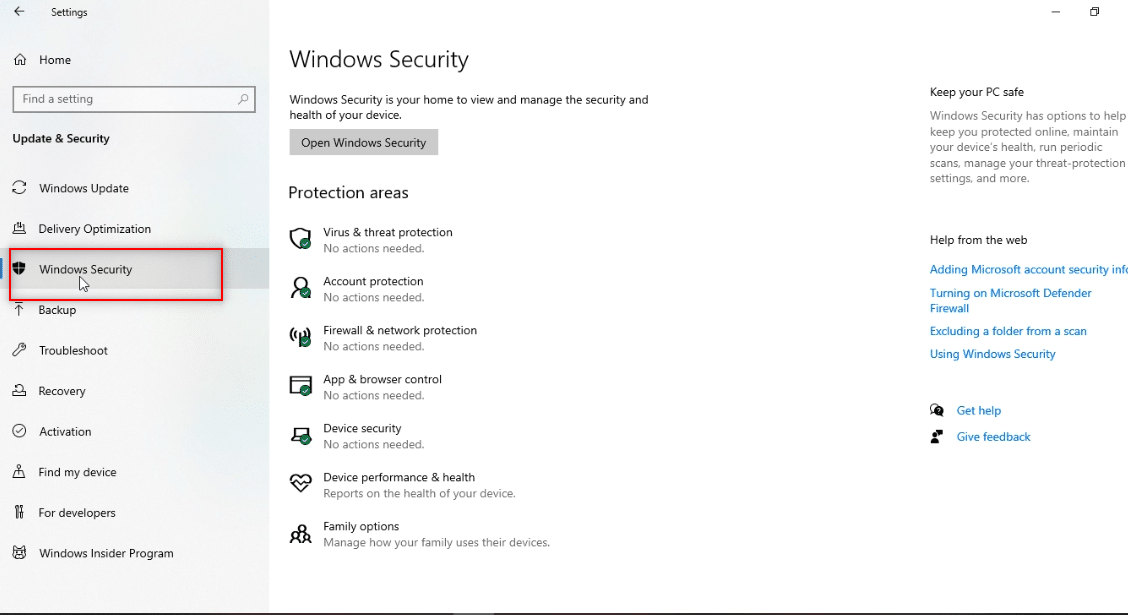
4.[ Windowsセキュリティを開く]ボタンをクリックします。
![[Windowsセキュリティを開く]ボタンをクリックします。 TelegramWebが機能しない問題を修正](/uploads/article/4346/RxJs5tb1pqfwNKPk.png)
5.新しいウィンドウの左側のペインにある[ウイルスと脅威からの保護]オプションをクリックします。
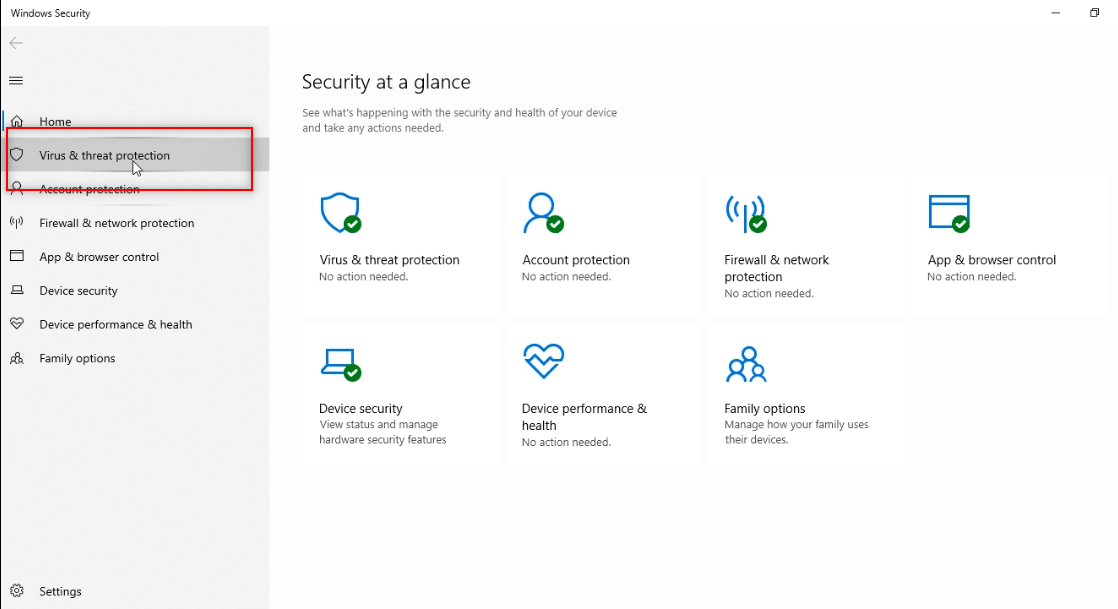
6.ウイルス対策プログラムの詳細の下にある[アプリを開く]オプションをクリックします。
![[アプリを開く]オプションをクリックします。 TelegramWebが機能しない問題を修正](/uploads/article/4346/MnBKBLnRmIltq1bG.png)
7.ウイルス対策ソフトウェアで、画面上部にある[設定]オプションをクリックします。
![[設定]ボタンをクリックします](/uploads/article/4346/LHRbJp79IS1leqCn.png)
8.[ファイアウォール]オプションの下の[ネットワーク接続]をクリックします。
![[ファイアウォール]オプションで[ネットワーク接続]を探します。 TelegramWebが機能しない問題を修正](/uploads/article/4346/kr1XzRG1B9Mo9XS8.png)
9.次のウィンドウの[例外]タブに移動します。
![[例外]タブに移動します](/uploads/article/4346/42XkF0mWsQIW8Evj.png)
10. [追加]ボタンをクリックして、ポート例外を追加します。
![[追加]ボタンをクリックします。 TelegramWebが機能しない問題を修正](/uploads/article/4346/oUX7SKuXPPpqZXir.png)
11.このルールの簡単な説明の下にtwと入力して、ルールの名前を設定します。
注:説明のために、名前twが選択されています。
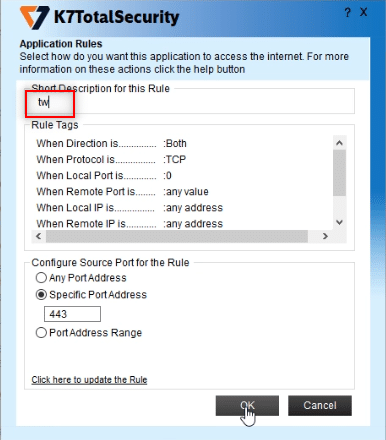
11.リストの[ローカルポートが…説明の場合]をクリックします。
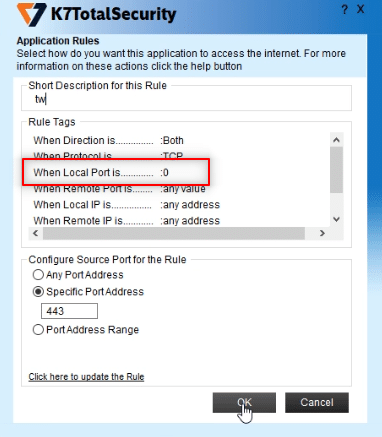
12.設定オプションで[特定のポートアドレス]を選択し、ポート値443を入力します。 次に、[ OK ]をクリックします。
注:コンピューターは、ローカルポート443を使用してネットワークトラフィックを迂回させます。
![[特定のポートアドレス]を選択して443と入力し、[OK]をクリックします。 TelegramWebが機能しない問題を修正](/uploads/article/4346/jWy3zHoF96XVyNmt.png)
13. [適用]ボタンをクリックして変更を適用し、[閉じる]をクリックします。
![[適用]ボタンをクリックして変更を適用し、[閉じる]ボタンをクリックします](/uploads/article/4346/fHG3bZLCNo8yVQrJ.png)
また読む:電報でビデオ通話を行う方法
方法8:Telegramデスクトップアプリに切り替える
使用可能な方法のいずれもPCで機能しない場合は、PCでTelegramDesktopアプリを使用するように切り替えることができます。 Telegram Webと比較して、アプリに問題はありません。
1.公式Telegramサイトからアプリをダウンロードします。
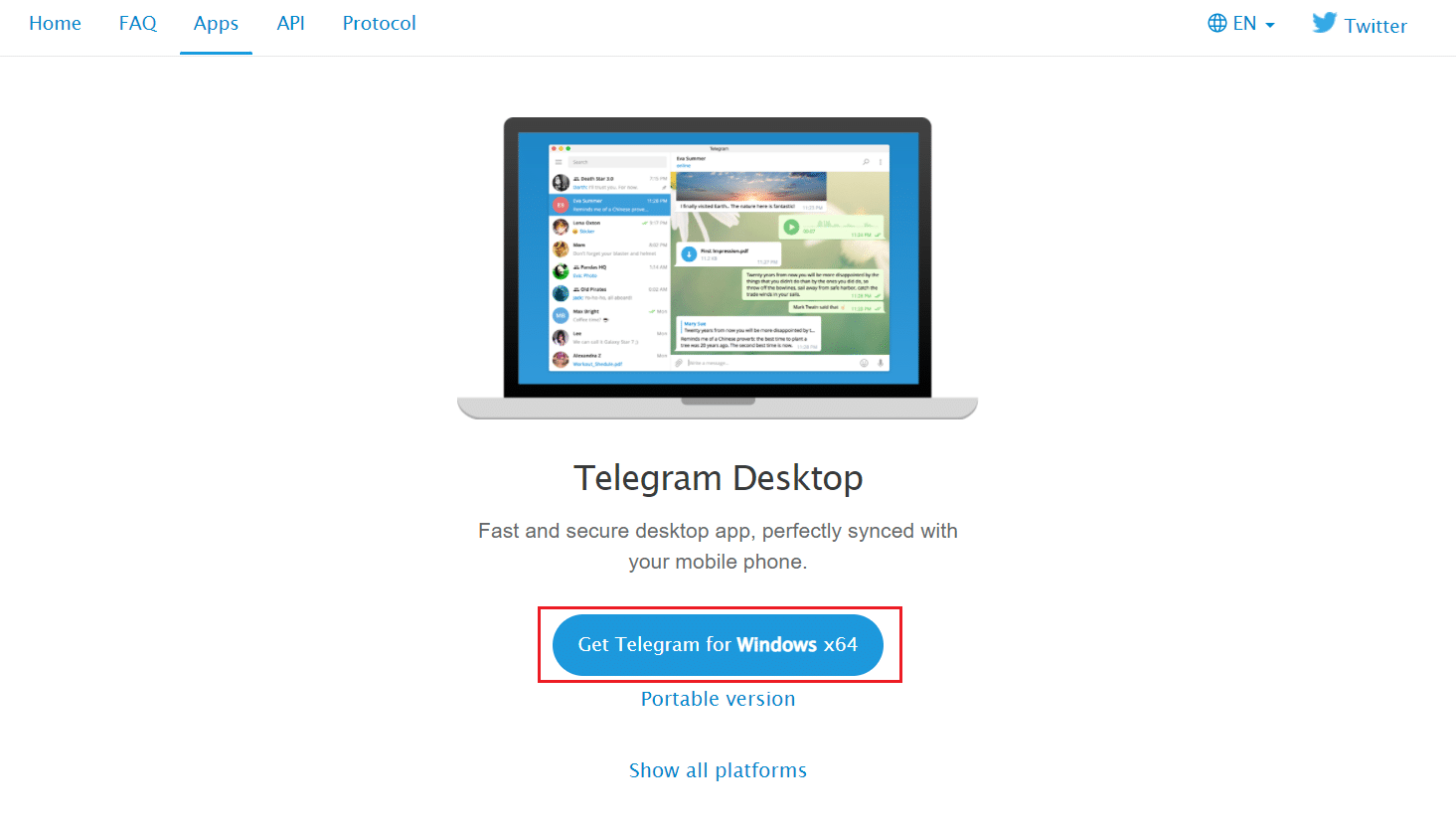
2.ダウンロードしたセットアップファイルを実行し、 [セットアップ言語]を選択して、[ OK ]をクリックします。
![セットアップ言語を選択し、[OK]をクリックします](/uploads/article/4346/K89nAW0zSr9hkTHH.png)
3. [宛先の場所]を選択して、[次へ]ボタンをクリックします。
![宛先の場所を選択し、[次へ]をクリックしてTelegramDesktopをインストールします。 ChromeでTelegramWebが機能しない問題を修正する方法](/uploads/article/4346/lWORxChtvxGTIt2n.png)
4. [スタートメニューフォルダ]を選択し、[次へ]をクリックします。
![スタートメニューフォルダを選択し、[次へ]をクリックしてTelegramDesktopをインストールします](/uploads/article/4346/0upaGprW9ffqYsWn.png)
5. [デスクトップショートカットの作成]オプションをオンにして、[次へ]をクリックします。
![追加のタスクを選択し、[次へ]をクリックしてTelegramDesktopをインストールします。 ChromeでTelegramWebが機能しない問題を修正する方法](/uploads/article/4346/Wx3sGA1PyzI9nr5G.png)
6.最後に、インストール後、[完了]ボタンをクリックします。
方法9:テレグラムサポートに連絡する
すべての方法を試してもTelegramWebを使用できない場合は、Telegramサポートチームに連絡してください。 Twitterなどのソーシャルメディアプラットフォームのいずれかにメッセージをドロップできます。
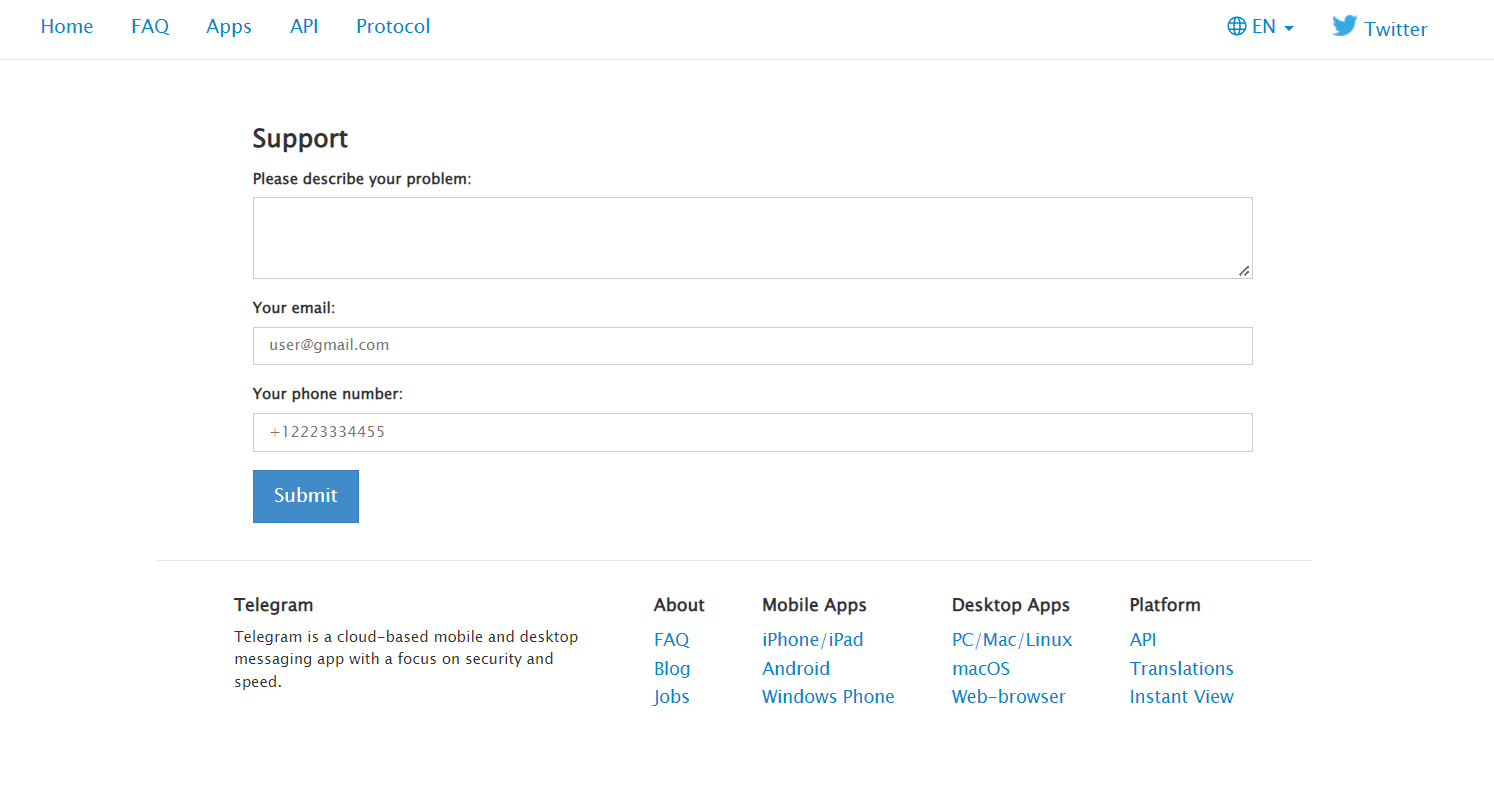
おすすめされた:
- Windows11で複数のページに大きな画像を印刷する方法
- MicrosoftOutlookダークモードをオンにする方法
- ChromeからGoogleアカウントを削除する方法
- Snapchatがストーリーをロードしない問題を修正
この記事がお役に立てば幸いです。TelegramWebが機能しない問題を修正できたと思います。 コメントセクションにあなたの貴重な提案や質問を自由にドロップしてください。 また、次に学びたいことを教えてください。
