Windows10でTeamviewerが接続しない問題を修正
公開: 2022-02-26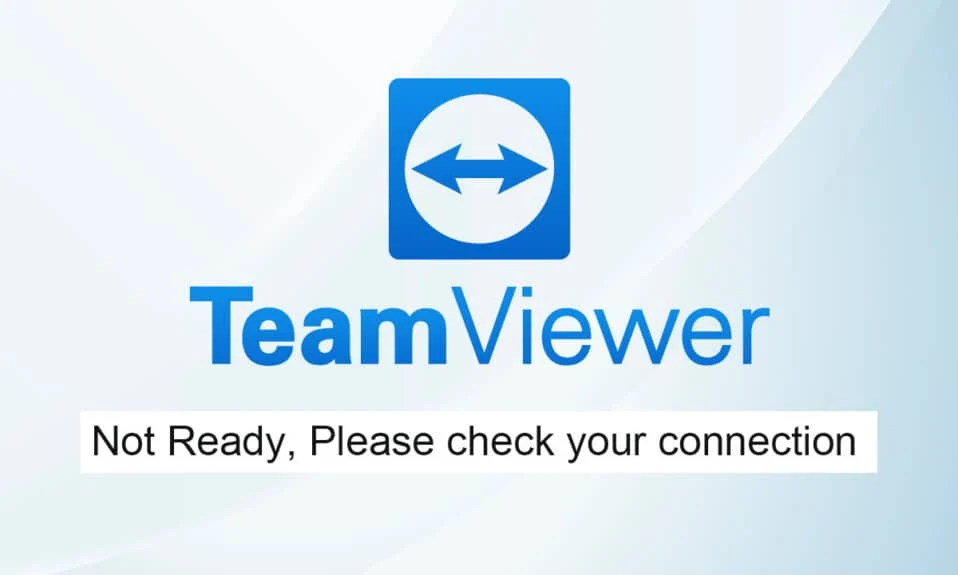
リモートIT支援に最適なオプションの1つは、TeamViewerです。 ビデオチャットやリモートコントロールサービスに強くお勧めします。 約4億台のデバイスがTeamViewerを使用しており、レポートによると、一定の時間に約3,000万台のデバイスがTeamViewerに接続されています。 TeamViewerの既知の機能には、画面共有、リモートアクセス、ビデオ会議、マルウェア対策、リモートデスクトップ、プロフェッショナルチャット、オンラインホワイトボードなどがあります。 それでも、TeamViewerが接続を確認する準備ができていないなどの一般的なエラーを経験するユーザーはほとんどいません。 TeamViewerの接続の問題を確認する準備ができていないことを解決するには、いくつかの標準的な方法があります。 TeamViewerが接続できない問題の原因と、それらを解決するためのトラブルシューティング方法をお読みになることをお勧めします。 だから、読み続けてください。
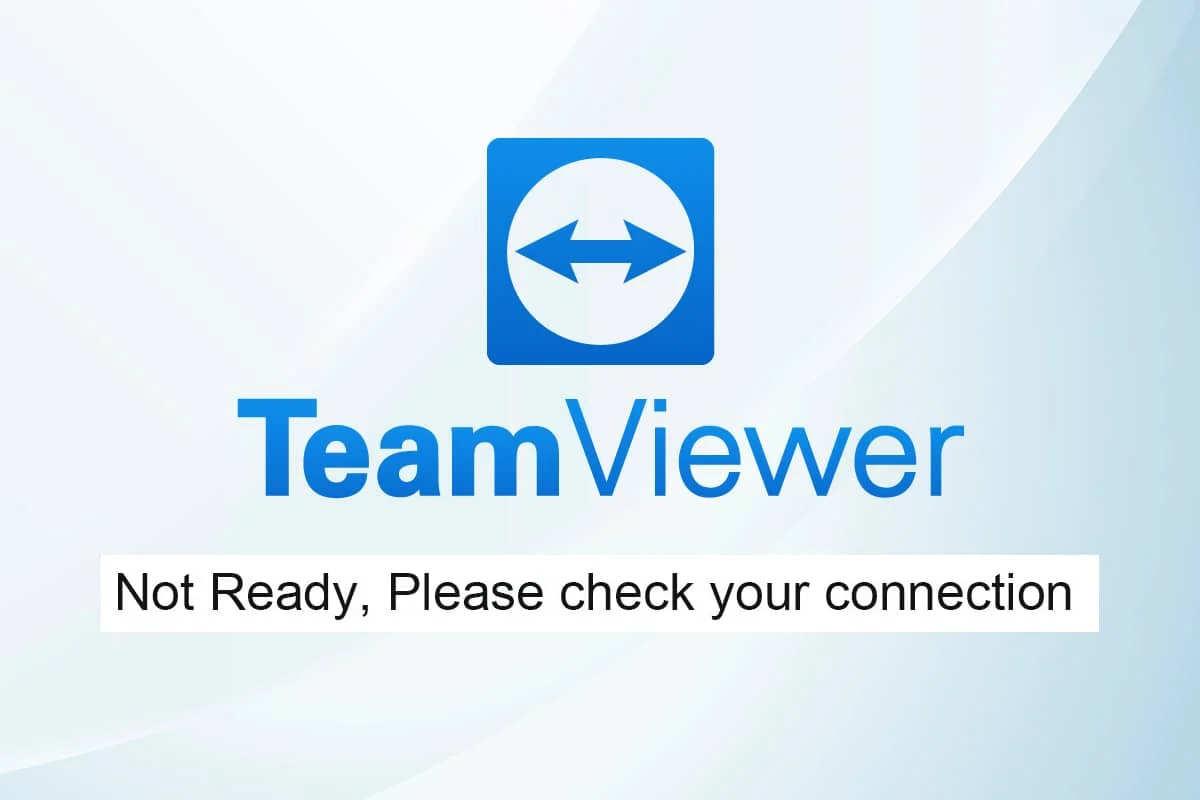
コンテンツ
- Windows10でTeamviewerが接続しない問題を修正する方法
- 方法1:PCを再起動します
- 方法2:TeamViewerプロセスを無効にする
- 方法3:TeamViewerサービスを再起動します
- 方法4:ホストファイルからTeamViewerを削除する(該当する場合)
- 方法5:Winsockをリセットする
- 方法6:IPV6を無効にする
- 方法7:DNSアドレスを変更する
- 方法8:LAN設定を変更する
- 方法9:ネットワークドライバーを更新またはロールバックする
- 方法10:ファイアウォール/アンチウイルスに除外を追加する
- 方法11:TeamViewerを再インストールします
Windows10でTeamviewerが接続しない問題を修正する方法
TeamViewerには独自のサクセスストーリーがありますが、エラーが発生しないという意味ではありません。 多くのユーザーは、接続の問題を確認する準備ができていないTeamViewerに直面しています。 TeamViewerのサポートページにアクセスすると、状況がどれほど悪いかがわかります。 TeamViewerが接続の問題をチェックする準備ができていない原因はいくつかあります。
- 最初に確認する必要があるのは、安定したインターネット接続があるかどうかです。 古いルーターとレシーバーを使用している場合は、上記の問題に直面する可能性があります。 pingテストを実行するか、ルーターを再起動するか、必要に応じてリセットします。
- ウイルス対策プログラムまたはWindowsDefenderファイアウォールがブロックされたプログラムのリストからTeamViewerをブロックしている場合、TeamViewerが接続の問題をチェックする準備ができていないことに直面します。 ウイルス対策/ファイアウォールプログラムに除外を追加するか、それらを無効にして問題を解決します。
- TeamViewerの現在のバージョンがPCと互換性がない場合、TeamViewerが接続されない問題に直面する可能性が高くなります。 TeamViewerの古いインターフェイスに切り替えると、上記の問題を防ぐことができます。
- バグを修正するために、TeamViewerはアプリケーションを改善するための定期的なアップデートをリリースします。 古いアプリケーションを使用している場合、TeamViewerが接続の問題を確認する準備ができていないことに直面する可能性があります。 上記の問題を解決するには、TeamViewerを定期的に更新してください。
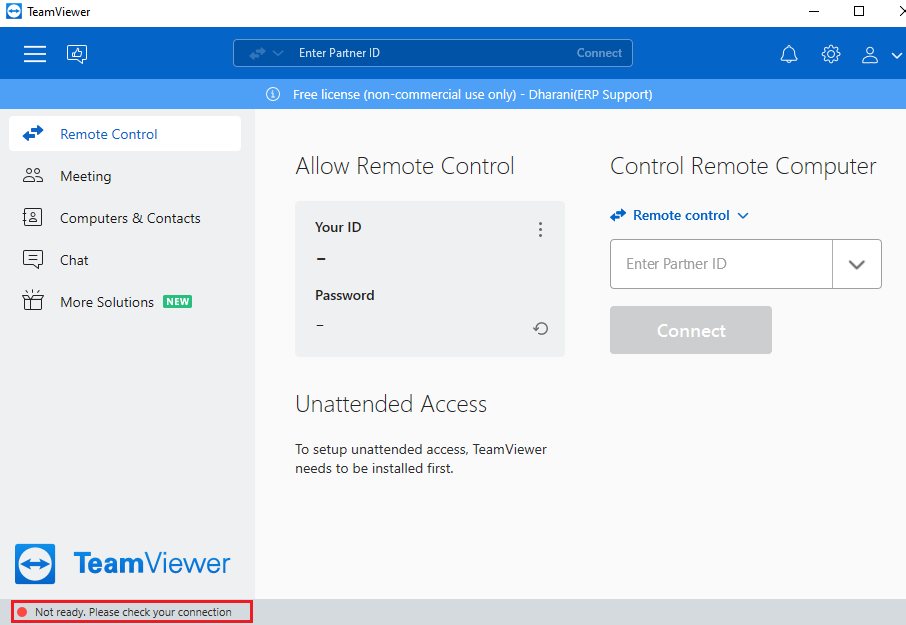
TeamViewerが接続されない問題を解決するためのメソッドのリストをまとめました。 メソッドは、基本レベルから上級レベルまで配置されています。 したがって、より迅速な結果が必要な場合は、同じ順序でそれらに従ってください。
方法1:PCを再起動します
残りの方法を試す前に、システムを再起動することをお勧めします。 ほとんどの場合、単純な再起動で、難しいレイアウトなしで問題が修正されます。 したがって、以下のいずれかの方法に従ってシステムを再起動し、問題が再度発生するかどうかを確認してください。 または、電源オプションを使用してシステムを完全にシャットダウンし、再度オンにすることもできます。
1. [スタート]メニューに移動します。
2.次に、電源アイコンを選択します。
注: Windows 10では、電源アイコンは下部にあります。 一方、Windows 8では、電源アイコンが上部にあります。
3.スリープ、シャットダウン、再起動などのいくつかのオプションが表示されます。 ここで、[再起動]をクリックします。
![スリープ、シャットダウン、再起動などのいくつかのオプションが表示されます。ここで、[再起動]をクリックします。 Windows10でTeamviewerが接続しない問題を修正](/uploads/article/4291/FOHniFNHiog8qYhv.png)
方法2:TeamViewerプロセスを無効にする
すべてのTeamViewerプロセスを無効にしてアプリケーションを再起動することにより、接続の問題ではなくTeamViewerを修正できます。 タスクマネージャを介してTeamViewerプロセスを無効にするためのいくつかの手順を次に示します。
1. Ctrl + Shift + Escキーを同時に押して、タスクマネージャーを起動します。
2. [タスクマネージャー]ウィンドウで、[プロセス]タブをクリックします。
3.ここで、バックグラウンドで不必要に実行されているTeamViewerタスクを検索して選択します。
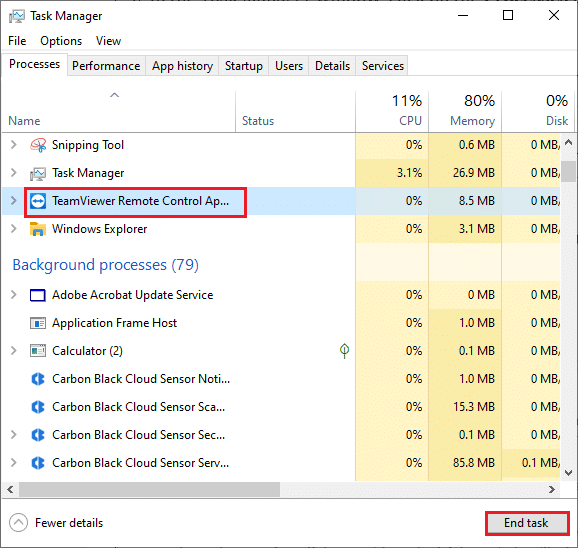
4.最後に、上の図に示すように[タスクの終了]を選択し、PCを再起動して、TeamViewerを再度起動します。
また読む: Windows10でリモートデスクトップが接続しない問題を修正する
方法3:TeamViewerサービスを再起動します
TeamViewerサービスを再起動するには、サービスを1回停止し、数分後に再開します。 TeamViewerサービスを再起動するためのいくつかの手順を次に示します。
1. Windows + Rキーを同時に押して、[実行]ダイアログボックスを開きます。
2. services.mscと入力し、 Enterキーを押してサービスプログラムを起動します。
![次のようにservices.mscと入力し、[OK]をクリックします。 Windows10でTeamviewerが接続しない問題を修正](/uploads/article/4291/tTPge5FuPugye032.png)
3.次に、[サービス]ウィンドウで、下にスクロールしてTeamViewerサービスを検索し、クリックします。
4.次に、下の図に示すように、[プロパティ]をクリックします。
注: TeamViewerサービスをダブルクリックして、[プロパティ]ウィンドウを開くこともできます。
![TeamViewerサービスをダブルクリックして、[プロパティ]ウィンドウを開くこともできます。 Teamviewerの準備ができていない問題を修正し、接続を確認します](/uploads/article/4291/FL0lxUr5iwsE46jx.png)
5.次に、以下に示すように、スタートアップの種類を自動に設定します。 サービスステータスが実行中でない場合は、[スタート]ボタンをクリックします。
注:サービスのステータスが「実行中」の場合は、しばらく停止してから再開してください。
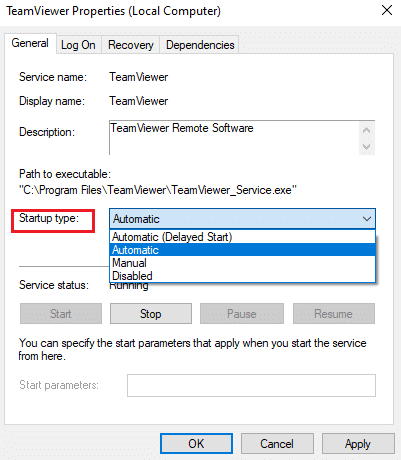
6.最後に、[適用]> [OK ]をクリックして、変更を保存します。 問題が修正されたかどうかを確認してください。
方法4:ホストファイルからTeamViewerを削除する(該当する場合)
ホストファイルに破損したTeamViewerエントリがある場合、TeamViewerが接続の問題をチェックする準備ができていないことに直面します。 これを解決するには、以下の手順に従って、ホストファイルからTeamViewerセクションを削除します。
1. Windows + Eキーを同時に押して、 Windowsエクスプローラーを開きます。
2.次に、 [表示]タブに切り替えて、[表示/非表示]セクションの[非表示アイテム]ボックスをオンにします。
![次に、[表示]タブに切り替えて、[非表示を表示]セクションの[非表示アイテム]ボックスをオンにします。 Teamviewerの準備ができていない問題を修正し、接続を確認します](/uploads/article/4291/tqkKcLFnugQHtQ9X.png)
3.次に、ファイルエクスプローラーのアドレスバーから次のパスに移動します。
C:\ Windows \ System32 \ drivers \ etc
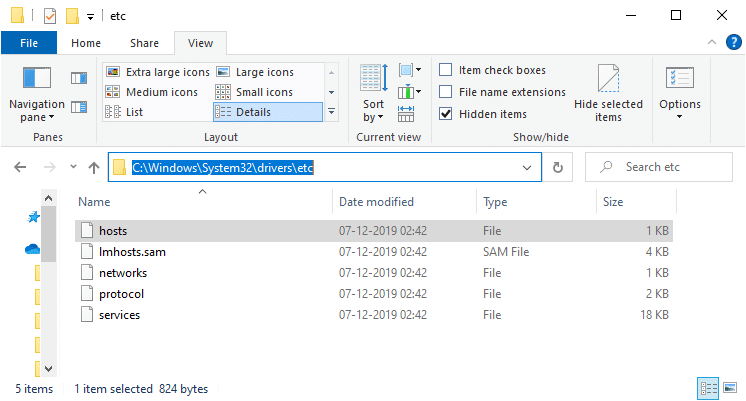
4.次に、 hostsファイルを選択して右クリックし、図のように[プログラムから開く]オプションを選択します。
![次に、hostsファイルを選択して右クリックし、[プログラムから開く]オプションを選択します。 Windows10でTeamviewerが接続しない問題を修正](/uploads/article/4291/r20y5l86M3GfBkyr.png)
5.次に、リストから[メモ帳]オプションを選択し、図のように[ OK ]をクリックします。
![次に、リストから[メモ帳]オプションを選択し、[OK]をクリックします。 Teamviewerの準備ができていない問題を修正し、接続を確認します](/uploads/article/4291/ilU0QoZEk7l5TVlK.png)
6.次のようにhostsファイルがメモ帳で開かれます。
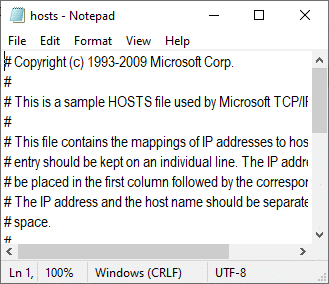
7.ここで、 Ctrl+Fキーをクリックして検索ウィンドウを開きます。 ここで、[検索する文字列]フィールドに「 Teamviewer」と入力し、図のように[次を検索]をクリックします。
![ここで、[検索する文字列]タブに「Teamviewer」と入力し、図のように[次を検索]をクリックします。 Teamviewerの準備ができていない問題を修正し、接続を確認します](/uploads/article/4291/0ziJr34wdwAlQVFP.png)
8.検索結果が得られなかった場合は、PCに破損したTeamViewerファイルがないことを意味します。 #Teamviewerセクションが見つかったら、それを右クリックして削除します。
9.ここで、 Ctrl+Sキーを同時にクリックしてファイルを保存します。
10.メモ帳を終了し、TeamViewerの準備ができていないことを確認して、接続の問題を確認します。
また読む: Windows10でTelnetを有効にする方法
方法5:Winsockをリセットする
Winsockディレクトリをデフォルト設定にリセットすると、TeamViewerが接続されない問題が解決されます。 TeamViewerにログインできない場合は、この方法に従って同じ問題を解決してください。
1. Windowsキーを押し、コマンドプロンプトを入力して、[管理者として実行]をクリックします。
![[スタート]メニューを開き、「コマンドプロンプト」と入力して、右側のウィンドウで[管理者として実行]をクリックします。 ERR接続リセットWindows10](/uploads/article/4291/6ca3F8kGsdnENaW2.png)
2.次に、コマンドウィンドウに次のコマンドを1つずつ入力し、各コマンドの後にEnterキーを押します。
winsockネットをリセットする IP内のネットをリセットする
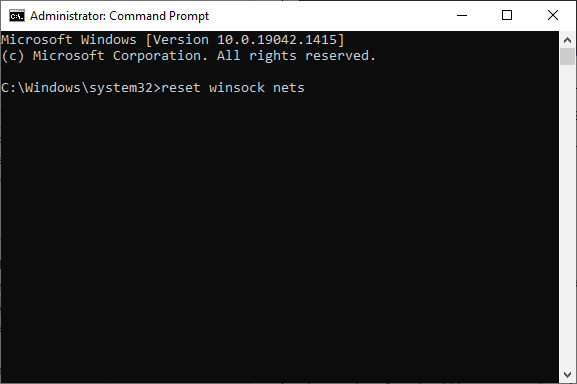
3.最後に、 Winsockのリセットが正常に完了したというメッセージが表示されるのを待ち、問題が修正されたかどうかを確認します。
方法6:IPV6を無効にする
IPv6にはIPv4に比べて利点がありますが、いくつかの制限があります。 ただし、システムがIPv6プロトコルに適合していない場合、TeamViewerが接続の問題をチェックする準備ができていないことに直面します。 したがって、以下の手順に従ってIPv6を無効にすることをお勧めします。
1.システムトレイのネットワークアイコンを右クリックし、[ネットワークとインターネットの設定を開く]を選択します。
![システムトレイのネットワークアイコンを右クリックし、[ネットワークとインターネットの設定を開く]を選択します](/uploads/article/4291/JQceF8rsRXrdQrcs.png)
2.[アダプタオプションの変更]をクリックします。
![[アダプタオプションの変更]をクリックします](/uploads/article/4291/O8vV949PgM0CV80l.png)
3.次に、アクティブなネットワークアダプタを右クリックし、図のように[プロパティ]をクリックします。
![次に、アクティブなネットワークアダプタを右クリックし、[プロパティ]をクリックします](/uploads/article/4291/suZNXycITkepWElp.png)
4.Wi-Fiプロパティウィンドウがポップアップ表示されます。 ここで、インターネットプロトコルバージョン6(TCP / IPv6)オプションのチェックを外します。
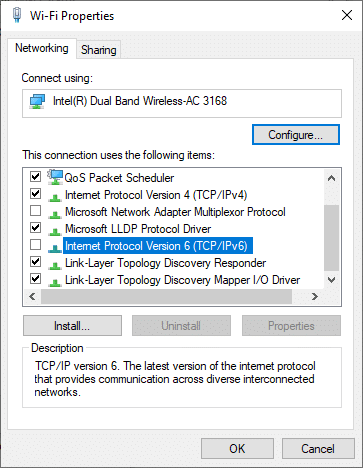
5.最後に、[ OK ]をクリックして変更を保存し、PCを再起動します。
また読む: Windows10のWinXメニューにコントロールパネルを表示する
方法7:DNSアドレスを変更する
何人かのユーザーは、TeamViewerがインターネットサービスプロバイダーから提供されたDNSアドレスを変更することで接続の問題が修正されることを確認する準備ができていないことを報告しています。 この問題に取り組むためにGoogleDNSアドレスを使用することができます。ここでは、PCのDNSアドレスを変更するためのいくつかの手順を示します。
1. Windowsキーを押し、「コントロールパネル」と入力して、[開く]をクリックします。

2. [表示方法]を設定します:>大きなアイコンを選択し、リストから[ネットワークと共有センター]をクリックします。
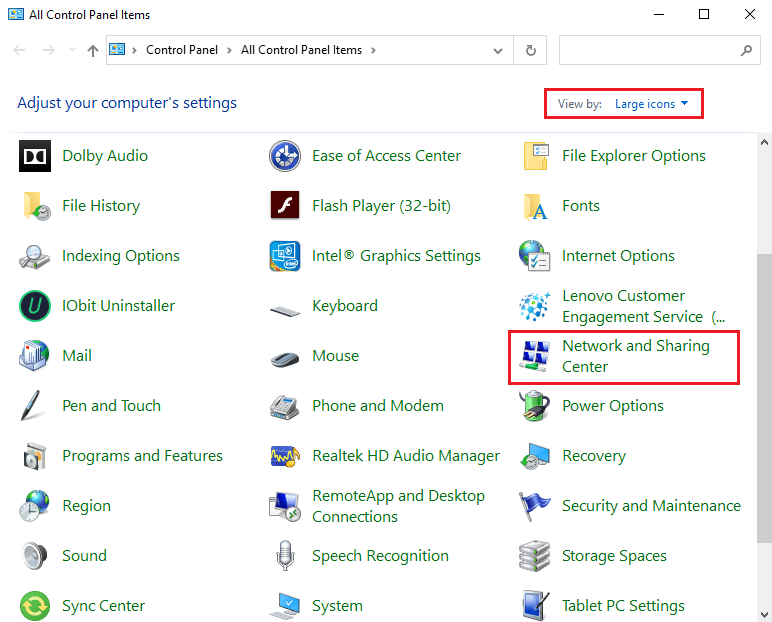
3.次に、左側のペインにある[アダプター設定の変更]ハイパーリンクをクリックします。
![左側にある[アダプタ設定の変更]をクリックします](/uploads/article/4291/R8pLi0SatcH8aXtC.png)
4.図のように、現在のネットワーク接続( Wi-Fiなど)を右クリックし、[プロパティ]を選択します。

![Wifiなどのネットワーク接続を右クリックし、[プロパティ]を選択します。 Teamviewerの準備ができていない問題を修正し、接続を確認します](/uploads/article/4291/jXB3Oc7DZsEyAjGP.png)
5:[この接続]で次の項目を使用します:インターネットプロトコルバージョン4(TCP / IPv4)を一覧表示し、見つけてクリックします。
![インターネットプロトコルバージョン4をクリックし、[プロパティ]をクリックします](/uploads/article/4291/igScdRtppemFIon1.png)
6.上で強調表示されているように、[プロパティ]ボタンをクリックします。
7.ここで、[次のDNSサーバーアドレスを使用する: ]オプションを選択し、次のように入力します。
優先DNSサーバー: 8.8.8.8
代替DNSサーバー: 8.8.4.4
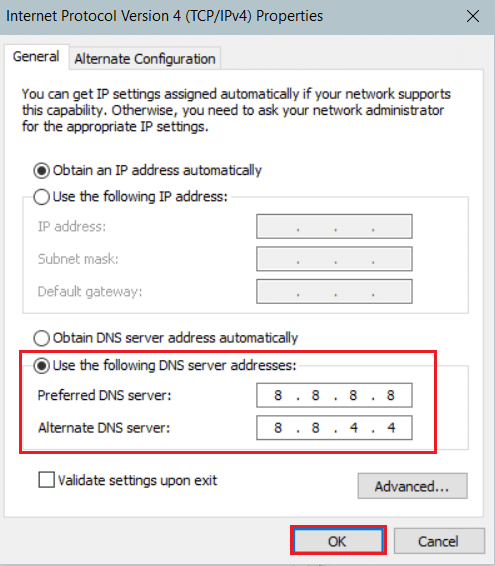
8.[ OK ]をクリックして変更を保存します。
方法8:LAN設定を変更する
システムのLAN設定が自動的に変更される場合は、TeamViewerで接続の問題を確認する準備ができていないことがよくあります。 したがって、システムに適切なインターネット接続をもたらすように設定を変更します。
1. Windowsキーを押し、「コントロールパネル」と入力して、[開く]をクリックします。

2.次に、 [表示方法]オプションを[カテゴリ]に設定します。
3.ネットワークとインターネットの設定を選択します。
![次に、[表示方法]オプションを[カテゴリ]に設定し、[ネットワークとインターネット]リンクを選択します。 Teamviewerの準備ができていない問題を修正し、接続を確認します](/uploads/article/4291/ExyikChhLuIeb9ZG.png)
4.ここで、以下に示すようにインターネットオプションをクリックします。
![ここで、[インターネットオプション]をクリックします。 Teamviewerの準備ができていない問題を修正し、接続を確認します](/uploads/article/4291/XX3bdXLJiT8XOjOd.png)
5.ここで、[インターネットのプロパティ]ウィンドウで、[接続]タブに切り替えます。
6.以下で強調表示されているように、 LAN設定を選択します。
![次に、[インターネットのプロパティ]ウィンドウで、[接続]タブに切り替えて、[LANの設定]を選択します。](/uploads/article/4291/sGmmZesm1l2xOFvt.png)
7.ここで、[設定を自動的に検出する]チェックボックスをオンにし、[ LANにプロキシサーバーを使用する]チェックボックスがオフになっていることを確認します。
注:必要に応じて、このオプションを再度有効にすることができます。
![[LANにプロキシサーバーを使用する]チェックボックスをオフにして、[OK]をクリックします。 Teamviewerの準備ができていない問題を修正し、接続を確認します](/uploads/article/4291/wrIVumMCNow1Sl4w.png)
8.最後に、[ OK ]をクリックして変更を保存し、問題が解決したかどうかを確認します。
また読む: Windows10でプロセスを殺す3つの方法
方法9:ネットワークドライバーを更新またはロールバックする
システム内の現在のドライバがTeamViewerファイルと互換性がないか、古くなっている場合は、TeamViewerが接続を確認する準備ができていないことに直面します。 したがって、上記の問題を防ぐために、ドライバーを更新またはロールバックすることをお勧めします。
オプション1:ドライバーの更新
ネットワークドライバを更新して、Teamviewerが接続されない問題を修正する手順は次のとおりです。
1. Windowsキーを押し、「デバイスマネージャ」と入力して、[開く]をクリックします。
![[スタート]をクリックして、「デバイスマネージャー」と入力します。 [開く]をクリックします。 ChromeWindows10のERR_CONNECTION_RESETを修正しました](/uploads/article/4291/0JNfrZW9gEcvV8D4.png)
2.ネットワークアダプタをダブルクリックして展開します。
3.以下に示すように、ワイヤレスネットワークドライバー( Qualcomm Atheros QCA9377ワイヤレスネットワークアダプターなど)を右クリックし、[ドライバーの更新]を選択します。
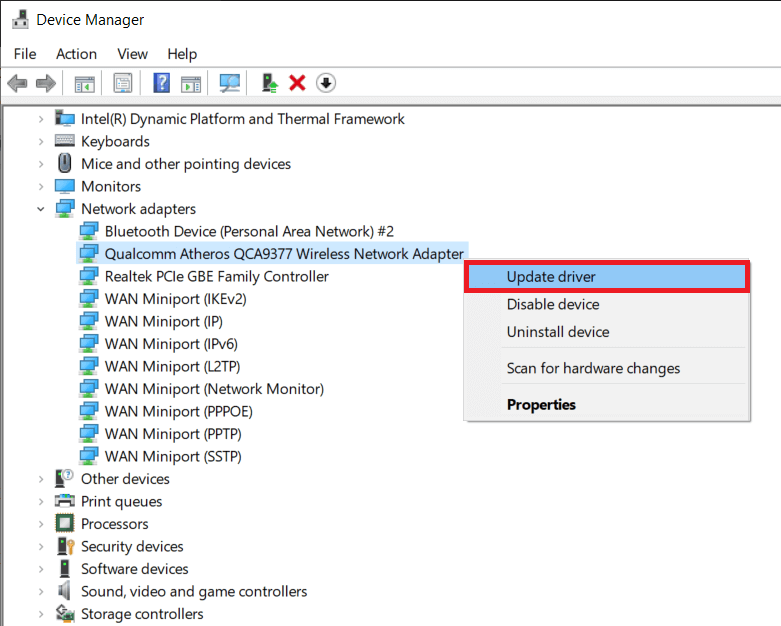
4.次に、[ドライバーを自動的に検索]をクリックして、利用可能な最良のドライバーを自動的にダウンロードしてインストールします。
![次に、[ドライバーを自動的に検索]をクリックして、利用可能な最適なドライバーを見つけてインストールします。 ChromeWindows10のERR_CONNECTION_RESETを修正しました](/uploads/article/4291/YeaULPfOufgaSgur.png)
5A。 これで、ドライバーが更新されていない場合は、最新バージョンに更新およびインストールされます。
5B。 すでに更新段階にある場合は、デバイスに最適なドライバーが既にインストールされているというメッセージが表示されます。
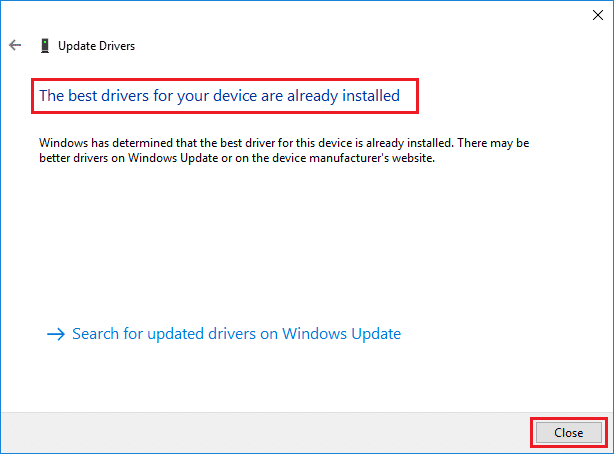
6. [閉じる]ボタンをクリックしてウィンドウを終了し、PCを再起動します。
オプション2:ドライバーの更新をロールバックする
次の手順に従ってドライバの更新をロールバックし、Teamviewerが接続されない問題を修正します。
1.前と同じように[デバイスマネージャー]>[ネットワークアダプター]に移動します。
2.図のように、ネットワークドライバー(インテル(R)デュアルバンドワイヤレス-AC 3168など)を右クリックし、[プロパティ]を選択します。
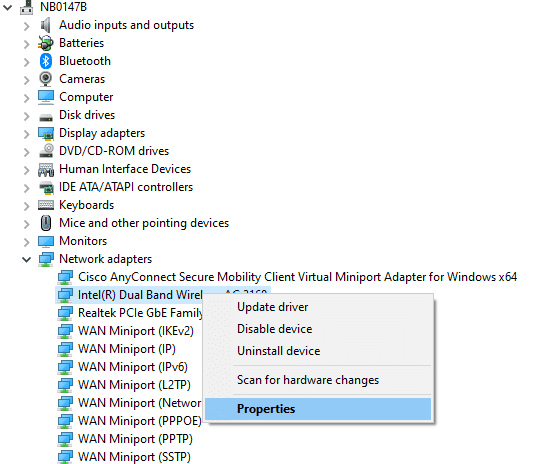
3. [ドライバー]タブに切り替えて、強調表示されているように[ドライバーのロールバック]を選択します。
注: [ドライブrをロールバックする]オプションがグレー表示されている場合は、コンピューターにドライバーファイルがプリインストールされていないか、更新されていないことを示しています。
![[ドライバー]タブに切り替えて、[ドライバーのロールバック]を選択します。 ERR接続の修正Windows10のリセット](/uploads/article/4291/DH29HHInTOFcGsq7.png)
4.なぜロールバックするのか理由を説明してください。 ドライバパッケージのロールバックで。 次に、以下に示すように、[はい]をクリックします。
5.次に、[ OK ]をクリックしてこの変更を適用します。 最後に、 PCを再起動します。
方法10:ファイアウォール/アンチウイルスに除外を追加する
WindowsファイアウォールがTeamViewerとの競合を引き起こしていない場合、システム上のウイルス対策ソフトウェアがTeamViewerクライアントをブロックしている可能性があります。その逆も同様です。 TeamViewerの除外を追加して、問題を修正できます。
オプションI:Windowsセキュリティを介して
1. Windowsキーを押し、ウイルスと脅威の保護を入力して、 Enterキーを押します。
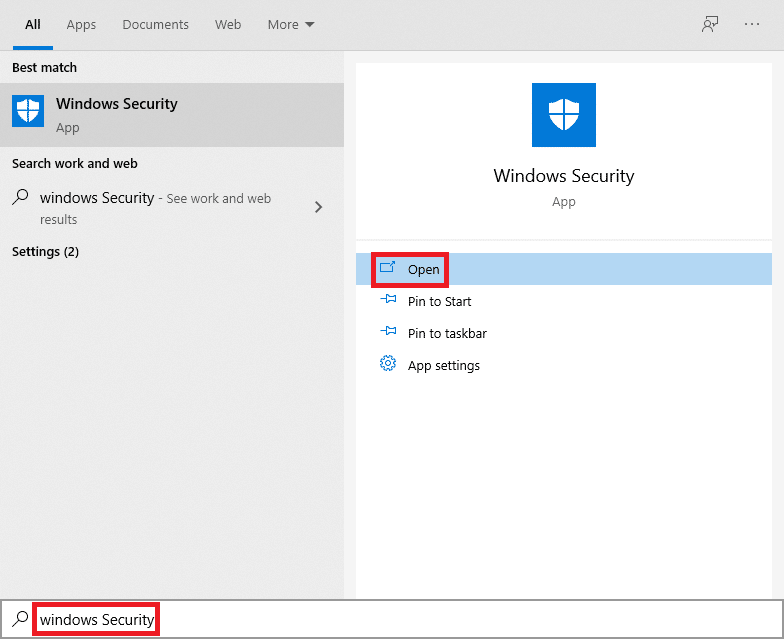
2.次に、[設定の管理]をクリックします。
![[ウイルスおよび脅威保護設定の設定の管理]をクリックします。 Teamviewerの準備ができていない問題を修正し、接続を確認します](/uploads/article/4291/8HUBJfSlJQLJrU7O.png)
3.下にスクロールして、以下に示すように[除外の追加または削除]をクリックします。
![次に、下にスクロールして、以下に示すように[除外の追加または削除]をクリックします。 Windows10でTeamviewerが接続しない問題を修正](/uploads/article/4291/n5NTTCP47ERAgVsS.png)
4. [除外]タブで、[除外の追加]オプションを選択し、図のように[ファイル]をクリックします。
![[除外を追加]をクリックして、[ファイル]をクリックします](/uploads/article/4291/NAoTDU3Og4LEYgMR.png)
5.次に、プログラムをインストールしたファイルディレクトリに移動し、 Teamviewerファイルを選択します。
オプションII:サードパーティのアンチウイルスを介して
注:ここでは、例としてアバストフリーアンチウイルスを使用しました。
1.アバストアンチウイルスを起動します。 図のように、右上隅から[メニュー]オプションをクリックします。

2.ここで、ドロップダウンリストから[設定]をクリックします。
![ドロップダウンリストから[設定]をクリックします。アバスト無料アンチウイルス。 Windows10でTeamviewerが接続しない問題を修正](/uploads/article/4291/IV1HT6UxJ1qNUGHV.png)
3.[一般]>[ブロックおよび許可されたアプリ]を選択します。 以下で強調表示されているように、[許可されたアプリのリスト]セクションの下にある[アプリを許可]をクリックします。
![[一般]を選択し、[ブロックして許可するアプリ]を選択し、アバスト無料アンチウイルス設定の[アプリを許可する]ボタンをクリックします。 Teamviewerの準備ができていない問題を修正し、接続を確認します](/uploads/article/4291/lcxWSbfnadHuDzYe.png)
4.次に、 TeamViewerに対応する[追加] >をクリックして、ホワイトリストに追加します。 または、[アプリパスの選択]オプションを選択してSteamアプリを参照することもできます。
注:以下では、除外としてアプリインストーラーが追加されていることを示しています。
![アプリインストーラーをクリックし、[追加]ボタンを選択して、アバスト無料アンチウイルスに除外を追加します。 Windows10でTeamviewerが接続しない問題を修正](/uploads/article/4291/GzwvV8tUjT8QxYiL.png)
5.最後に、プロンプトで[追加]をクリックして、 TeamViewerアプリをアバストホワイトリストに追加します。
また読む: Windows10でリモートデスクトップが接続しない問題を修正する
方法11:TeamViewerを再インストールします
どの方法でも役に立たなかった場合は、可能であればソフトウェアを再インストールしてみてください。 TeamViewerを再インストールすると、すべての設定と構成設定が更新されるため、Teamviewerの接続の問題が修正される可能性が高くなります。
1. Windows + Rキーを同時に押して、[実行]ダイアログボックスを起動します。
2. appwiz.cplと入力し、[ OK ]をクリックします。
![次のようにappwiz.cplと入力し、[OK]をクリックします。 Windows10でTeamviewerが接続しない問題を修正](/uploads/article/4291/t17dXMbhJYC6UGQv.png)
3.プログラムと機能ユーティリティが開き、 TeamViewerを検索します。
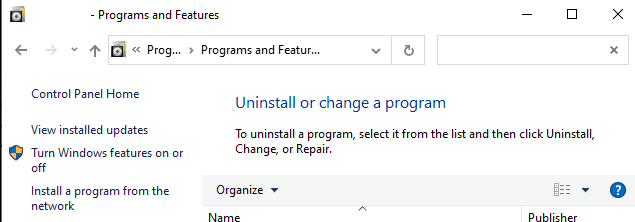
4.次に、 TeamViewerをクリックして、[アンインストール]オプションを選択します。
![次に、TeamViewerをクリックして、[アンインストール]オプションを選択します。 Windows10でTeamviewerが接続しない問題を修正](/uploads/article/4291/5WVpkHbRyRU32uwk.png)
5.プロンプトが表示されたら、 TeamViewerをアンインストールしますか? 次に、[はい]をクリックします。
6.上記のすべての手順を完了したら、PCを再起動します。
7.公式WebサイトからTeamViewerをダウンロードします。
![[無料でダウンロード]ボタンをクリックします。 TeamViewerの準備ができていない問題を修正する接続を確認する](/uploads/article/4291/KIxFHxWCsaFTXLCL.png)
8.次に、 [マイダウンロード]に移動して、 TeamViewerセットアップファイルを起動します。
![次に、[マイダウンロード]に移動して、TeamViewerセットアップを起動します。 Teamviewerの準備ができていない問題を修正し、接続を確認します](/uploads/article/4291/GSMqBtztFtbPgtAl.png)
9.画面の指示に従って、PCへのインストールを完了します。
最後に、 TeamViewerをコンピュータに再インストールしました。 これにより、アプリに関連するすべての問題が修正されます。
おすすめされた:
- 修正Windows10で接続が中断されました
- WGET for Windows 10をダウンロード、インストール、および使用する方法
- Discordカメラが機能しない問題を修正する方法
- ズームオーディオが機能しないWindows10を修正
このガイドがお役に立てば幸いです。Windows10でTeamViewerが接続されない問題を修正できます。以下のコメントセクションから、お気軽にご質問やご提案をお寄せください。 次に検討してほしいトピックをお知らせください。

![ドライバをロールバックする理由を指定し、ドライバパッケージのロールバックウィンドウで[はい]をクリックします。 ChromeWindows10のERR_CONNECTION_RESETを修正しました](/uploads/article/4291/3Y4mQMfYWxZUzj4M.png)