Windows 10 で Teams エラー caa7000a を修正
公開: 2022-09-03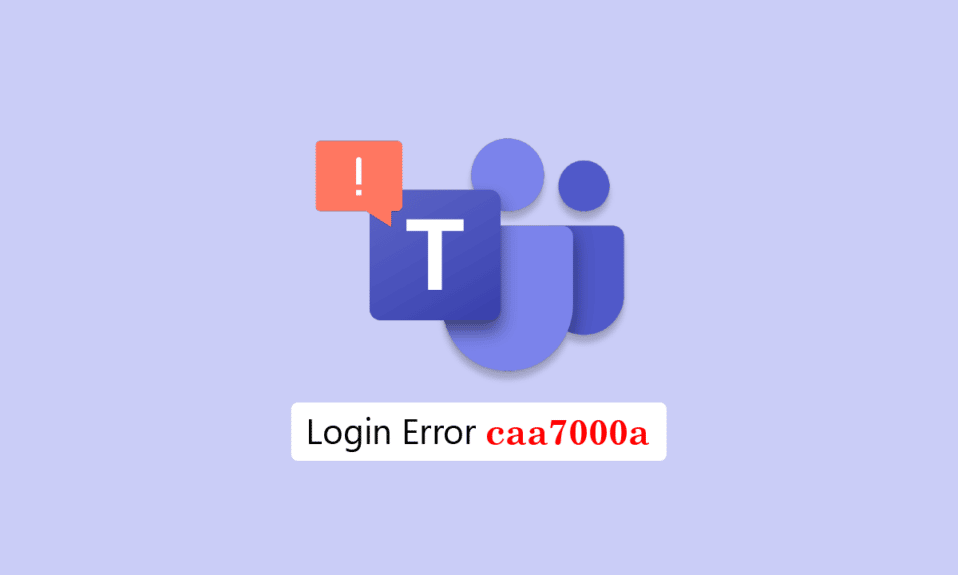
デスクトップまたは Web から Microsoft Teams にログインすると、複数のユーザーから Teams エラー caa7000a が報告されています。 これは多くのユーザーが直面する一般的な問題であり、心配する必要はありません。 問題を解決するのに役立つ効果的なトラブルシューティングのハックをいくつか紹介します。 だから、読み続けてください。
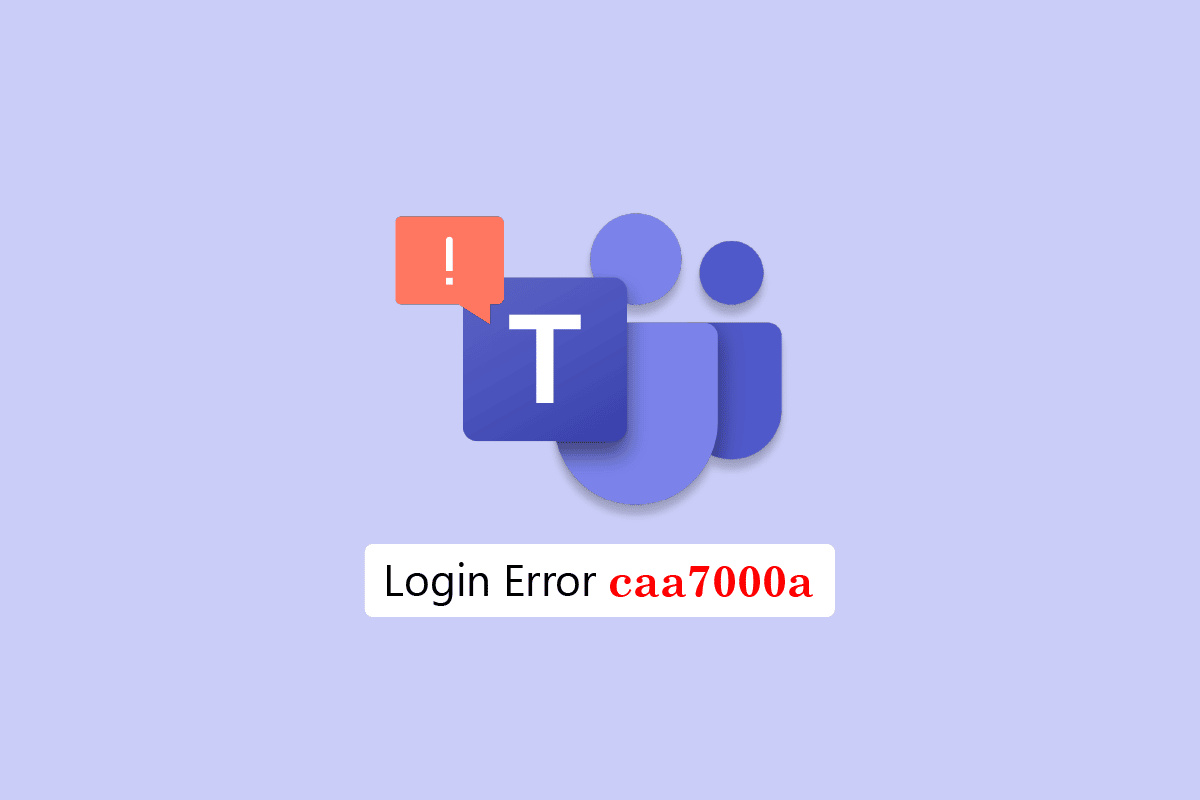
コンテンツ
- Windows 10 で Teams エラー caa7000a を修正する方法
- 方法 1: 基本的なトラブルシューティング方法
- 方法 2: Windows ストア アプリのトラブルシューティング ツールを実行する
- 方法 3: クライアントの資格情報をクリアする
- 方法 4: Microsoft Teams キャッシュをクリアする
- 方法 5: Microsoft Teams を更新する
- 方法 6: Microsoft Teams を修復する
- 方法 7: Microsoft Teams をリセットする
- 方法 8: Microsoft Teams を再インストールする
- 方法 9: Web またはモバイル アプリケーションを使用する
- 方法 10: Microsoft Teams テクニカル サポートに連絡する
Windows 10 で Teams エラー caa7000a を修正する方法
MS Teams caa7000a エラー メッセージが表示される原因は多数あります。 それでも、問題の原因となるいくつかの一般的な状況を以下に示します。
- Teams アプリの一時的な不具合と不安定なインターネット接続。
- Microsoft Teams の破損したキャッシュ。
- 古いアプリ、ドライバー、およびオペレーティング システム。
- PC 上の破損したファイルとプログラムの存在。
- PC 上のマルウェアおよび悪意のあるソフトウェアまたはプログラム。
- ウイルス対策とファイアウォールがアプリをブロックしています。
- Microsoft Teams および関連フォルダー内の誤った構成のファイル。
このセクションでは、Windows 10 コンピューターで Microsoft Teams ログイン エラー caa7000a を修正するのに役立ついくつかの一般的なトラブルシューティング方法について説明します。 完璧な結果を得るには、同じ順序でそれらに従ってください。
方法 1: 基本的なトラブルシューティング方法
ここでは、エラーの修正に役立ついくつかの一般的なトラブルシューティング方法をリストしました.
1A。 PCを再起動する
PC に一時的な不具合がある場合、MS Teams エラー コード caa7000a が発生します。 すべての一時的な不具合を解決する一般的な方法は、コンピューターを再起動することです。
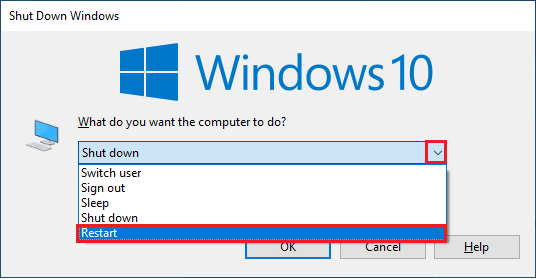
1B. Microsoft Teams の強制終了
Teams でシームレスな Teams 接続エクスペリエンスを楽しみたい場合は、最初に Teams のすべてのバックグラウンド プロセスを完全に閉じてから、再度開く必要があります。 以下の手順に従って、同じことを実装できます。
1. Windows キーを押して「タスク マネージャー」と入力し、[開く] をクリックします。
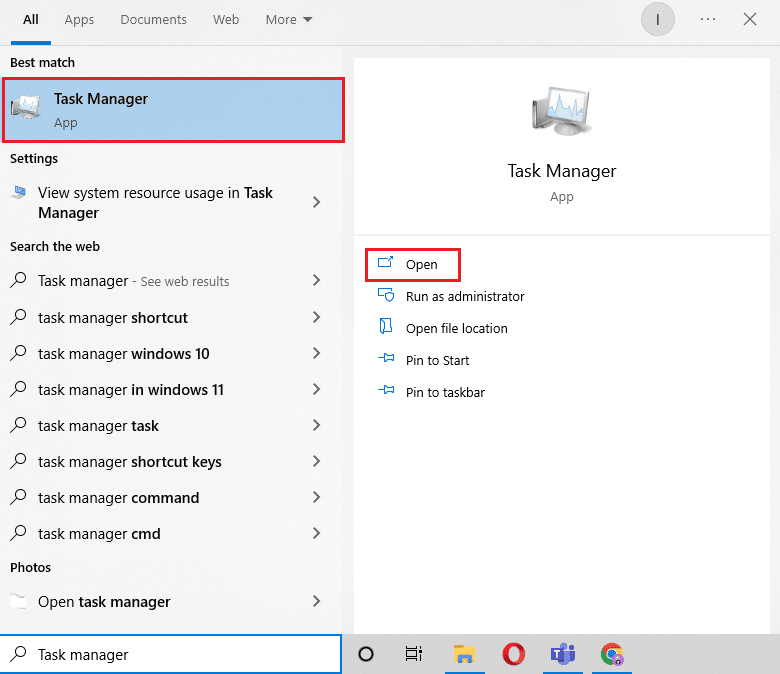
2. 次に、 Microsoft Teams を検索してクリックします。 次に、図のように [タスクの終了] をクリックします。
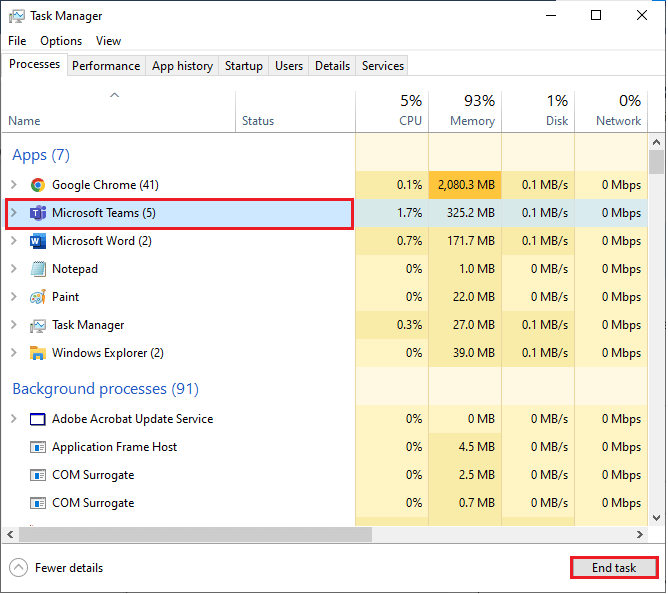
これにより、Teams に関連付けられているすべてのバックグラウンド プロセスが終了します。 説明したエラー コードを修正したかどうかを確認します。
1C。 Microsoft Teams を管理者として実行する
これは、Windows 10 PC で Microsoft Teams エラー コード caa7000a を引き起こす最も一般的な理由の 1 つです。 Teams アプリに管理者権限を付与している場合にのみ、特定の権限と機能にアクセスできます。 このシナリオでは、以下の手順に従って、議論されている問題を修正できます。
1. デスクトップのMicrosoft Teams ショートカットを右クリックするか、インストール ディレクトリに移動して右クリックします。
2. ここで、[プロパティ] オプションを選択します。
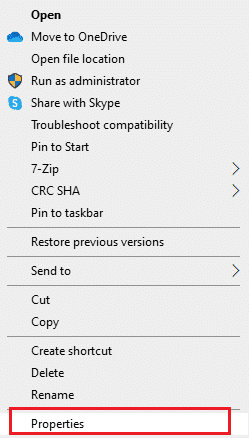
3. 次に、[互換性] タブに切り替えて、[管理者としてこのプログラムを実行する] チェックボックスをオンにします。
![[設定] セクションの [管理者としてこのプログラムを実行する] オプションをオンにします。](/uploads/article/5600/HWIW6TbH4BVwyhjM.png)
4. 最後に、[適用] > [OK ] をクリックして変更を保存します。
また読む:起動時にMicrosoft Teamsが開かないようにする方法
1D。 適切なネットワーク接続を確認する
不安定なインターネット接続は、Microsoft Teams caa7000a につながります。また、ルーターとコンピューターの間に障害物がある場合、ワイヤレス信号に干渉し、断続的な接続の問題が発生する可能性があります。
Speedtest を実行して、適切な接続に必要なネットワーク速度の最適レベルを知ることができます。
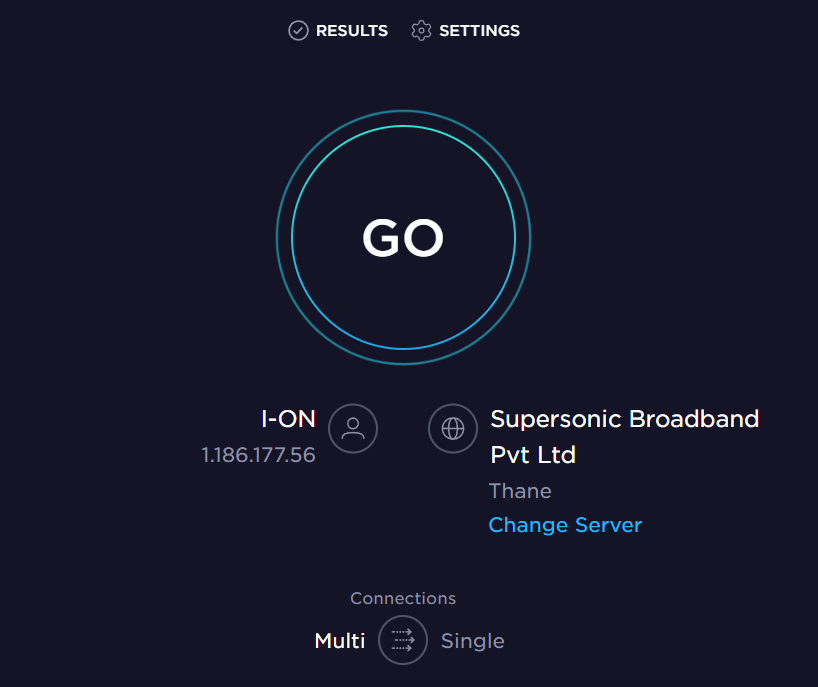
デバイスが以下の基準を満たしていることを確認してください。
- ネットワークの信号強度を確認し、強度が非常に低い場合は、その間にあるすべての障害物を取り除きます。
- 同じネットワークに接続されているデバイスが多すぎないようにしてください。
- インターネット サービス プロバイダー (ISP) によって検証されたモデム/ルーターを常に購入してください。競合はありません。
- 古いケーブル、破損したケーブル、損傷したケーブルは使用しないでください。 必要に応じてケーブルを交換します。
- モデムからルーターへの配線、およびモデムから壁への配線が安定していて、干渉を受けていないことを確認してください。
インターネット接続の問題がある場合は、Windows 10 でネットワーク接続の問題をトラブルシューティングする方法のガイドを参照して、同じ問題をトラブルシューティングしてください。
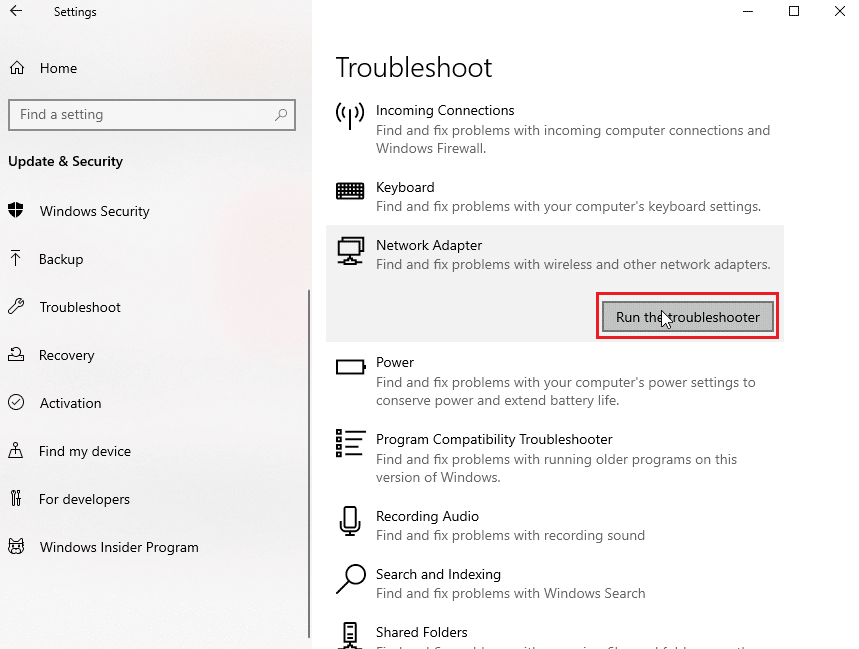
1E. Microsoft Teams サーバーの状態を確認する
追加の修正として、適切なインターネット接続を確保する必要があります。すべて問題なくデバイスとアプリを再起動しても、MS Teams エラー コード caa7000a が引き続き表示される場合は、サーバーの状態を確認する必要があります。 Downdetector などの公式サイトにアクセスして、サーバーがアクティブかダウンしているかを確認できます。 指示に従ってください。
1. Downdetector の公式サイトに移動します。
2. Microsoft Teams メッセージで現在問題がないことを示すユーザー レポートを受け取る必要があります。
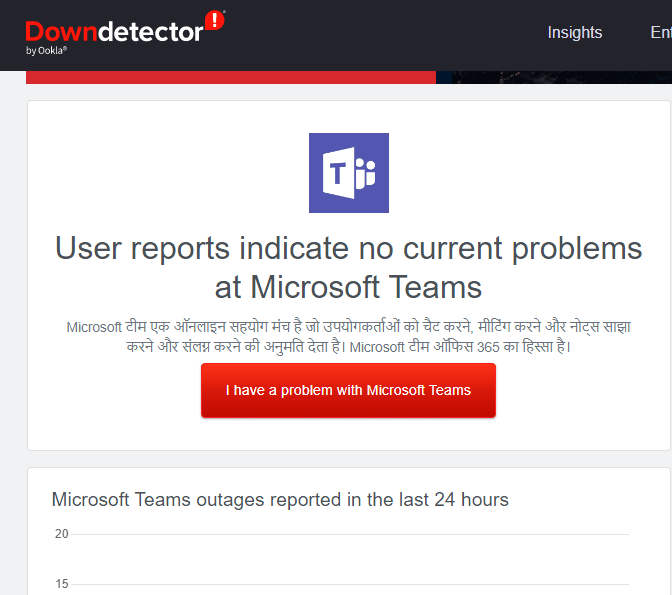
2A。 同じメッセージを受け取った場合、サーバー側のエラーはありません。 この記事で説明されている方法に従って、Microsoft Teams エラー コード caa7000a を修正します。
2B. 異常なメッセージが表示された場合は、解決されるまで待つ必要があります。
1F。 DNSキャッシュとデータをクリア
PC の DNS キャッシュとデータをクリアすると、MS Teams エラー コード caa7000a の修正に役立ったと言うユーザーはほとんどいません。 指示に従ってください。
1. Windows キーを押して、 cmd と入力します。 次に、[開く] をクリックします。
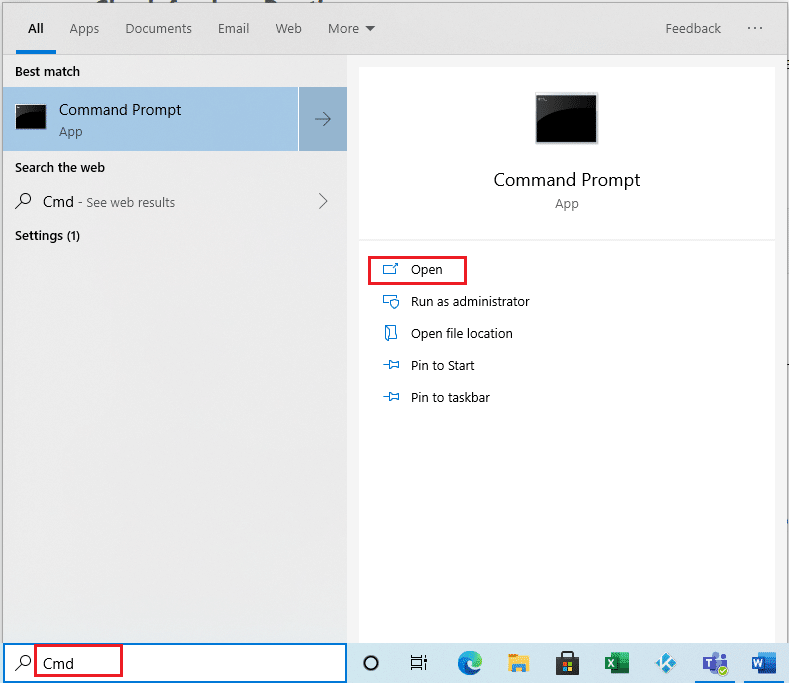
2. 次に、次のコマンドを 1 つずつ入力します。 各コマンドの後にEnter キーを押します。
ipconfig/flushdns ipconfig/registerdns ipconfig/リリース ipconfig/更新 netsh winsock リセット
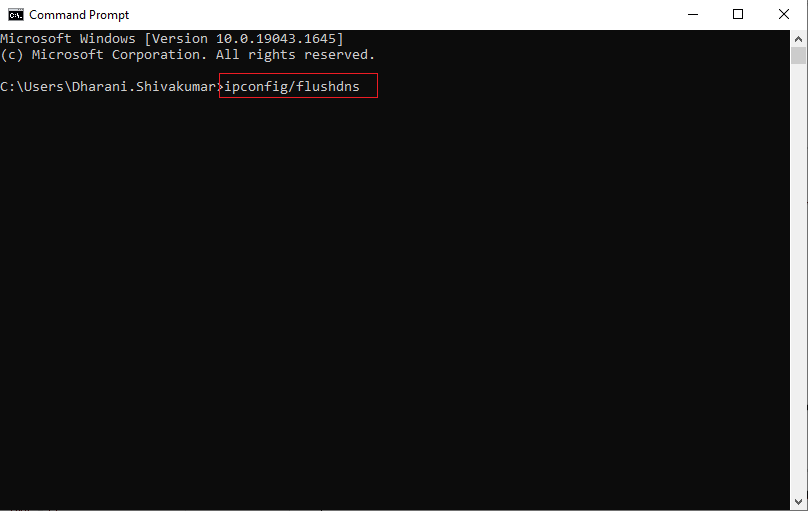
3. コマンドが実行されるのを待ち、PC を再起動します。
1G。 システムファイルの修復
Windows 10 コンピューターに破損または破損したシステム構成ファイルがある場合、Microsoft Teams caa7000a に直面することになります。 これはまた、コンピュータの誤動作につながり、パフォーマンスの低下を引き起こします。 幸いなことに、これらの破損したファイルは、コンピューターに組み込まれているユーティリティ、つまりSystem File CheckerとDeployment Image Servicing and Managementを使用して修復できます。
Windows 10 でシステム ファイルを修復する方法に関するガイドを読み、指示に従って手順に従って、破損したすべてのファイルを修復します。
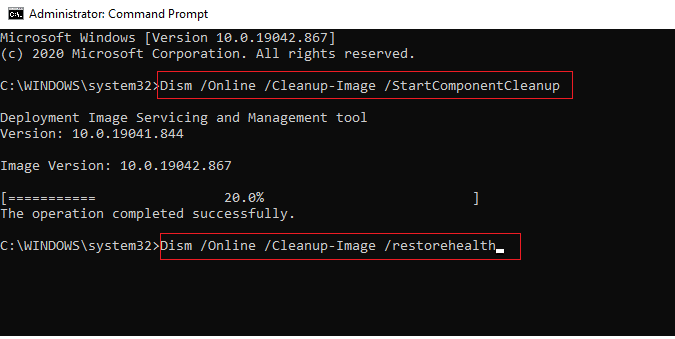
ファイルを修復したら、それが役立つかどうかを確認してください。
また読む:Microsoft Teamsのプッシュツートークを有効または無効にする方法
1H. マルウェア スキャンの実行
Microsoft の専門家の中には、PC をスキャンすることで、コンピューターを脅威から解放するのに役立つと示唆する人もいます。 PC にウイルスまたはマルウェアの侵入があり、MS Teams エラー コード caa7000a の原因となっている場合は、外部および内部のハードウェア デバイスを使用できません。
したがって、ガイドの指示に従ってコンピューターをスキャンすることをお勧めします。コンピューターでウイルス スキャンを実行するには?
![好みに応じてスキャン オプションを選択し、[今すぐスキャン] をクリックします。](/uploads/article/5600/KP07n2IA9roWRJCw.png)
また、コンピューターからマルウェアを削除する場合は、Windows 10 で PC からマルウェアを削除する方法のガイドを確認してください。
1I. Windows OS の更新
また、PC にバグがある場合は、Windows の更新後にのみ修正できます。 Microsoft は、これらすべてのバグを修正するために定期的な更新プログラムをリリースし、MS Teams caa7000a を並べ替えます。 したがって、Windowsオペレーティングシステムを更新したかどうかを確認し、保留中の更新がある場合は、Windows 10の最新更新をダウンロードしてインストールする方法のガイドを使用してください
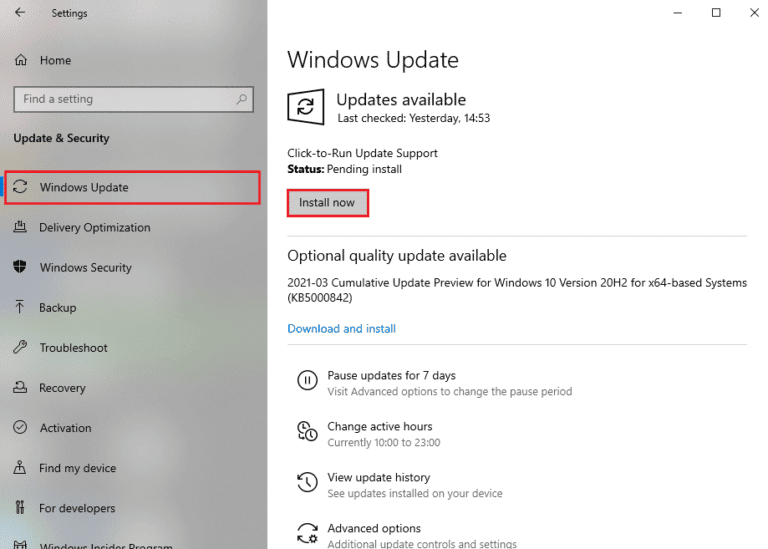
Windows オペレーティング システムを更新した後、エラーなしで Teams にアクセスできるかどうかを確認します。
1J. WLAN ドライバーの更新
デバイス ドライバーは、コンピューターのハードウェアとオペレーティング システム間の接続リンクを確立します。 また、障害のあるドライバーまたは破損したドライバーは、Teams エラー caa7000a につながります。 多くのユーザーは、WLAN ドライバーを更新すると問題が解決したと報告しています。 WLAN ドライバーを更新して、ネットワーク アダプターの信頼性を向上させ、互換性の問題を修正し、議論されている問題を解決することをお勧めします。
これを行うには、Windows 10 でネットワーク アダプター ドライバーを更新する方法に関するガイドに従ってください。
![ドライバーを右クリックし、[ドライバーの更新] をクリックします。](/uploads/article/5600/vvBBVf6w48MrgsWF.png)
1K。 WLAN ドライバーのロールバック
ドライバーをロールバックすると、ハードウェア デバイスの現在のバージョンがすべてアンインストールされ、以前にインストールされたドライバーが PC にインストールされます。 この機能は、新しいドライバーの更新がコンピューターでうまく動作しない場合に非常に役立ちます。
Windows 10 でドライバーをロールバックする方法のガイドで指示されている手順に従って、Teams エラー caa7000a を修正します。
![[ドライバー] タブに切り替えて、[ドライバーのロールバック] を選択します。 Windows 10 で Teams エラー caa7000a を修正](/uploads/article/5600/l0KbANywfgZPJZQ6.png)
Windows 10 コンピューターに以前のバージョンのドライバーがインストールされたら、Microsoft Teams caa7000a の問題が修正されたかどうかを確認してください。
1L。 WLAN ドライバーを再インストールする
MS Teams caa7000a エラーを修正するには、互換性のないドライバーを再インストールする必要があります。 デバイス ドライバーを更新しても問題が解決しない場合にのみ、デバイス ドライバーを再インストールすることをお勧めします。 ドライバーを再インストールする手順は非常に簡単で、サードパーティのアプリケーションを使用するか手動で行うことができます。
Windows 10 でドライバーをアンインストールおよび再インストールする方法のガイドに従って、Windows 10 コンピューターにドライバーを再インストールします。
![ドライバーを右クリックし、[デバイスのアンインストール] を選択します。](/uploads/article/5600/JJ4NayuaURgiPLvF.png)
ネットワーク ドライバーを再インストールした後、説明した Microsoft Teams エラー コードを修正したかどうかを確認します。
1M。 ウイルス対策を一時的に無効にする (該当する場合)
ウイルス対策プログラムが誤って、新しい最新の更新プログラムが PC にインストールされないようにする場合があります。 多くの互換性の問題は、何人かの Windows ユーザーによって認識されており、許容して修正することは困難です。 NortonやAvastなどのウイルス対策ソフトウェアは、最新の Windows Teams の更新を妨げる可能性があり、組み込みまたはサードパーティのウイルス対策ソフトウェアを一時的に無効にして、同じ問題を解決することをお勧めします。
Windows 10でウイルス対策を一時的に無効にする方法に関するガイドを読み、指示に従って、PCでウイルス対策プログラムを一時的に無効にします.
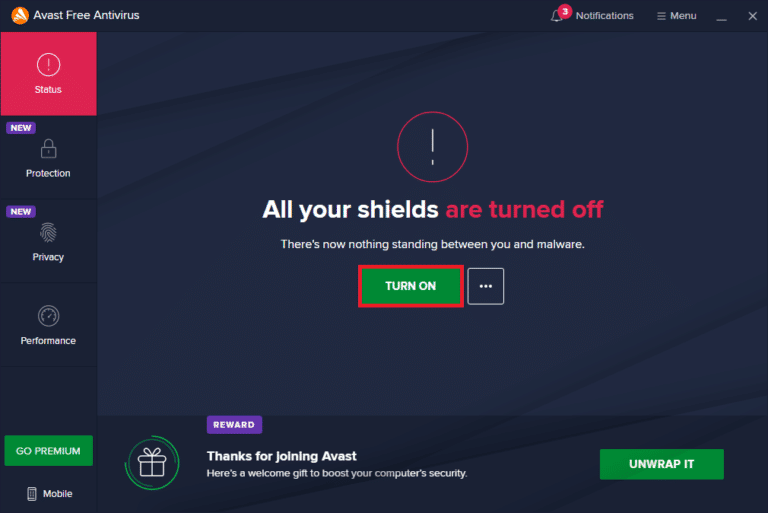
Windows 10 PC で MS Teams エラー コード caa7000a を修正した後、セキュリティ スイートのないシステムは常に脅威であるため、ウイルス対策プログラムを再度有効にしてください。
1N。 Windows ファイアウォールを無効にする (非推奨)
場合によっては、セキュリティ上の理由から、コンピューターの Windows Defender ファイアウォールによって Teams へのアクセスが妨げられることがあります。 万が一、Teams が Windows Defender ファイアウォールによってブロックされている場合は、それを有効にするか、コンピューターから一時的にファイアウォール セキュリティを無効にする必要があります。 Windows Defender ファイアウォールを無効にする方法がわからない場合は、Windows 10 ファイアウォールを無効にする方法に関するガイドが役に立ちます。
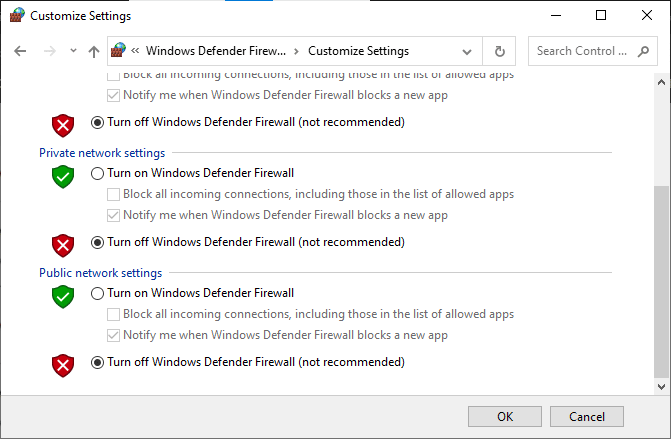

Windows ファイアウォールを介したアプリの許可またはブロックのガイドに従って、アプリを許可することもできます。
Microsoft Teams エラー コード caa7000a の問題なしで Teams にアクセスした後、ファイアウォールで保護されていないコンピューターは危険であるため、ファイアウォール スイートを再度有効にしてください。
方法 2: Windows ストア アプリのトラブルシューティング ツールを実行する
Microsoft Store に組み込まれたトラブルシューティング ツールを使用すると、すべての Microsoft アプリの問題を自動的に防止および修正できます。 Windows 10 PC には、Microsoft Teams の問題を解決するためのトラブルシューティング ツールが組み込まれています。 以下の手順に従って、Windows ストア アプリのトラブルシューティング ツールを実行します。
1. Windows キーを押してTroubleshoot settingsと入力し、[開く] をクリックします。
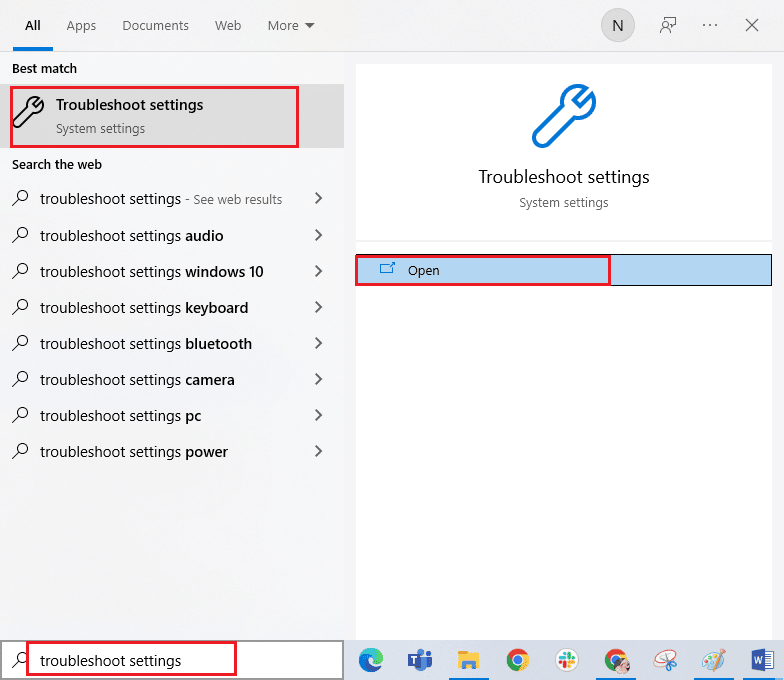
2. Windows ストア アプリのトラブルシューティング ツールを選択し、図のように [トラブルシューティング ツールの実行] オプションをクリックします。
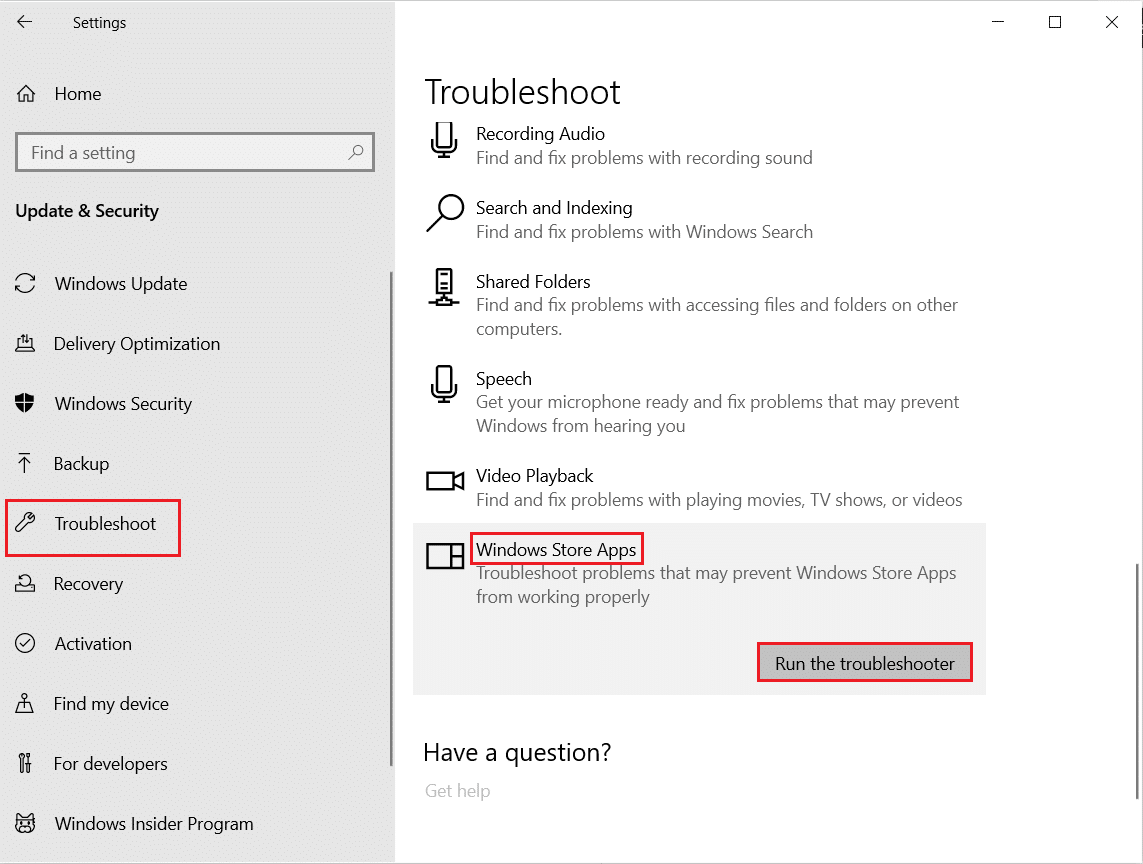
3. トラブルシューティングで PC の問題が特定された場合は、[この修正を適用する] をクリックします。
4. 最後に、画面の指示に従ってトラブルシューティングを完了し、PCを再起動します。
また読む:Microsoft Teamsが再起動し続ける問題を修正
方法 3: クライアントの資格情報をクリアする
Teams に関連付けられているすべての資格情報をクリアしてアプリを再起動すると、Microsoft Teams caa7000a を修正するのに役立つ他の簡単な修正方法があります。 次の手順に従って、Teams でクライアントの資格情報をクリアします。
1. Windows キーを押してCredential managerと入力し、[開く] をクリックします。
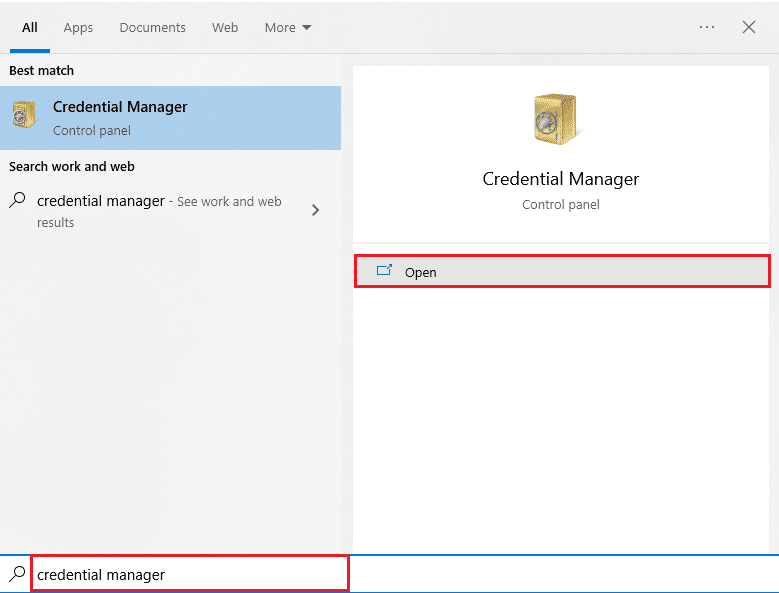
2. ここで、図のようにWindows Credentialsをクリックします。
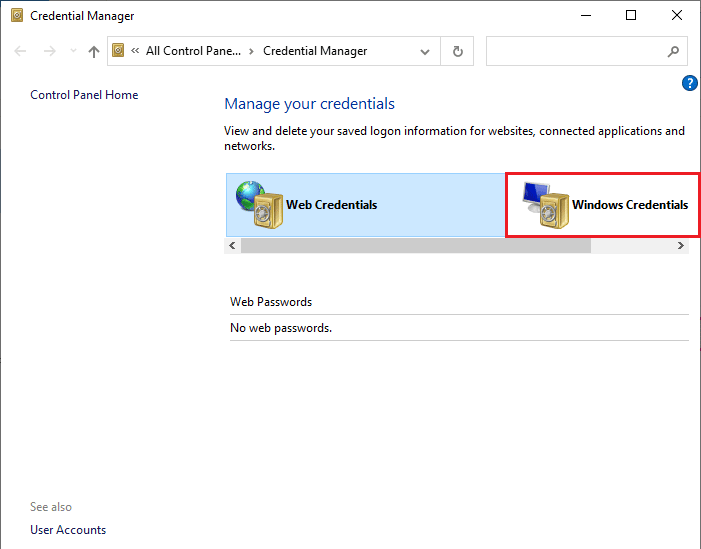
3. 次に、 Office 365/Teamsの横にあるドロップダウン メニューを展開し、[削除] オプションをクリックします。
![Office 365 Teams の横にあるドロップダウン メニューを展開し、[削除] オプションをクリックします。 Windows 10 で Teams エラー caa7000a を修正](/uploads/article/5600/94DuywB9gZkLK8zE.png)
4. プロンプトが表示されたら [はい] をクリックし、 Microsoft Teamsアカウントに再ログインします。 Teams エラー caa7000a が解決されているかどうかを確認します。
方法 4: Microsoft Teams キャッシュをクリアする
すべての Microsoft Store アプリと同様に、Teams アプリはキャッシュと一時データをバックグラウンドで保存するため、すべてのチャットと会話をすばやく処理できます。 しかし、数日が経過すると、これらのキャッシュが PC に蓄積され、Teams エラー caa7000a が発生します。 それらを完全にクリアして、これが機能するかどうかを確認してください。
1. Windows + E キーを同時に押してファイル エクスプローラーを開きます。
2. 次に、次のロケーションパスに移動します。
C:\Users\ユーザー名\AppData\Roaming
注: [表示] タブの [非表示のアイテム] ボックスをオンにして、AppData フォルダーを表示してください。
![[表示] タブの [非表示のアイテム] ボックスをオンにして、AppData フォルダーを表示してください。 Windows 10 で Teams エラー caa7000a を修正](/uploads/article/5600/Gh2nqVRksnoAGJoJ.png)
3. 次に、両方の場所で、 Teamsフォルダーを右クリックし、 [削除]オプションをクリックします。
注:フォルダを元に戻したい場合は、フォルダの名前を変更したり、別の場所に移動したりすることもできます。
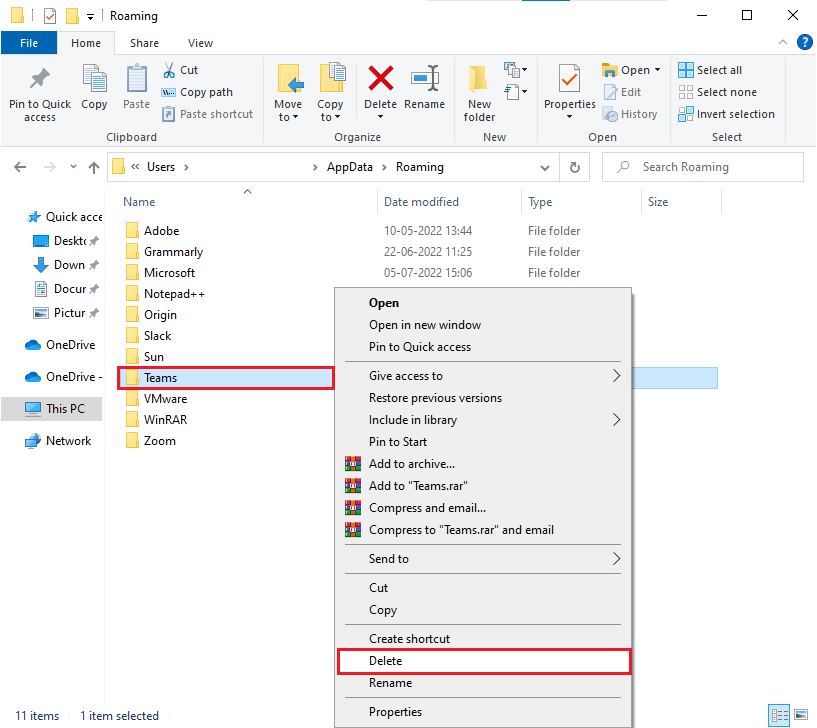
4. 最後に、PC を再起動して、これが機能するかどうかを確認します。
また読む: Microsoft Teamsで背景をぼかす方法
方法 5: Microsoft Teams を更新する
古いバージョンの Microsoft Teams を使用している場合、PC に MS Teams エラー コード caa7000a が表示されます。 アプリが PC でエラー コードをトリガーしていることが判明した場合は、以下の手順に従ってアプリを更新できます。
1. Teams のプロフィール写真の横にある三点アイコンをクリックします。

2. 次に、図のように [アップデートの確認] オプションを選択します。
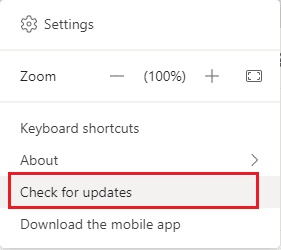
3. 画面上部で作業を続けている間に、アップデートを確認してインストールしますというメッセージが表示されます。

4. 最後に、Windows 10 PC で Teams が更新されます。 Teams ログイン エラー caa7000a が修正されているかどうかを確認します。
方法 6: Microsoft Teams を修復する
一部のユーザーは、組み込みツールを使用してアプリを修復することで、MS Teams caa7000a エラーを簡単に解決できると報告しています。 この Windows ツールは、アプリに関連するすべての問題を分類し、手間をかけずに問題を解決するのに役立ちます。
1. Windows キーを押して、「アプリと機能」と入力します。

2. 次に、検索メニューでTeamsを検索し、図のようにMicrosoft Teamsをクリックします。
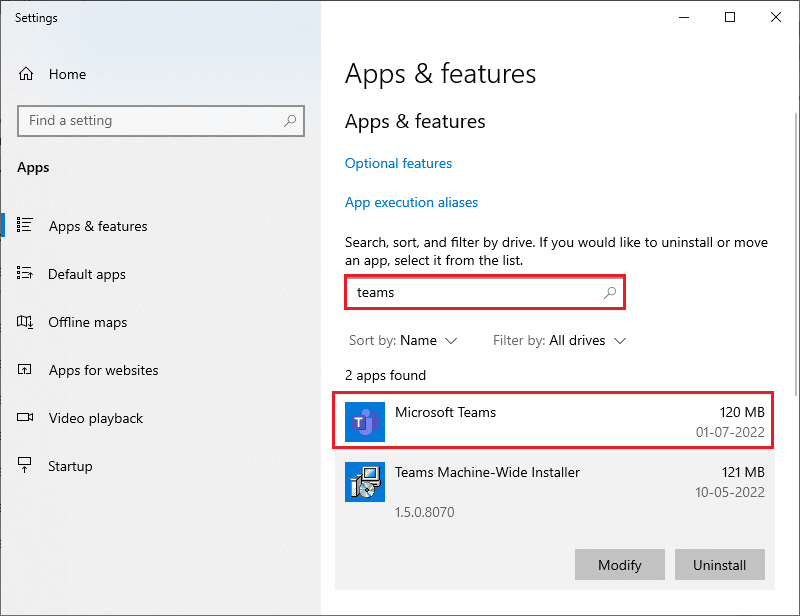
3. まず、画面を下にスクロールして、強調表示されている [修復] オプションをクリックします。
注: Microsoft Teamsの修復中にアプリ データが影響を受けることはありません。
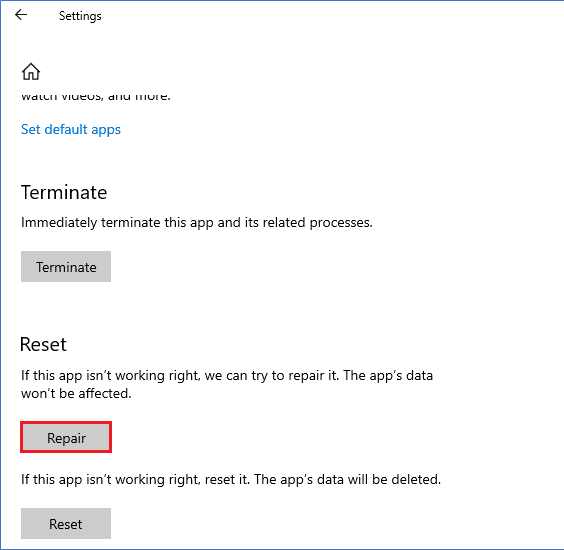
また読む:Microsoft Teamsのビデオ通話が機能しない問題を修正
方法 7: Microsoft Teams をリセットする
アプリをリセットすると、Microsoft Teams caa7000a の修正にも役立ちます。 このプロセスにより、Teams からプロファイルがログアウトされるため、最初からやり直す必要があります。 以下の手順に従って、Teams をリセットします。
1.アプリと機能のシステム設定を開きます。

2. 次に、検索メニューでTeamsを検索し、図のようにMicrosoft Teamsをクリックします。
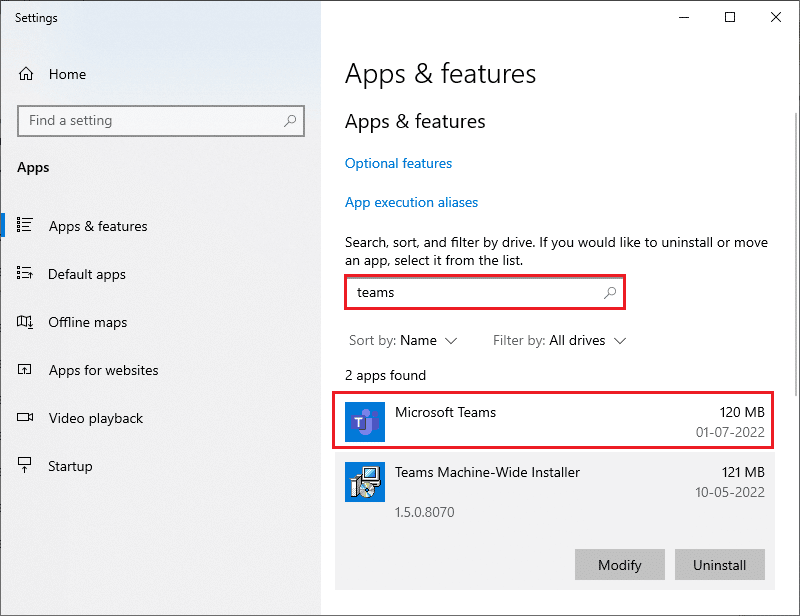
3. まず、画面を下にスクロールし、強調表示されている [リセット] オプションをクリックします。
注: Microsoft Teamsのリセット中にアプリ データが削除されます。
![画面を下にスクロールして、[リセット]オプションをクリックします。 Windows 10 で Teams エラー caa7000a を修正](/uploads/article/5600/s5zyKwYBlpIFSJOG.png)
方法 8: Microsoft Teams を再インストールする
どの方法でも問題が解決しない場合は、最後のチャンスとして、ソフトウェアをアンインストールし、PC を再起動してから、後で再インストールしてください。 同じことに関するいくつかの手順を次に示します。
1. Windows + I キーを同時に押してWindows 設定を開きます。
2. 次に、[アプリの設定] をクリックします。
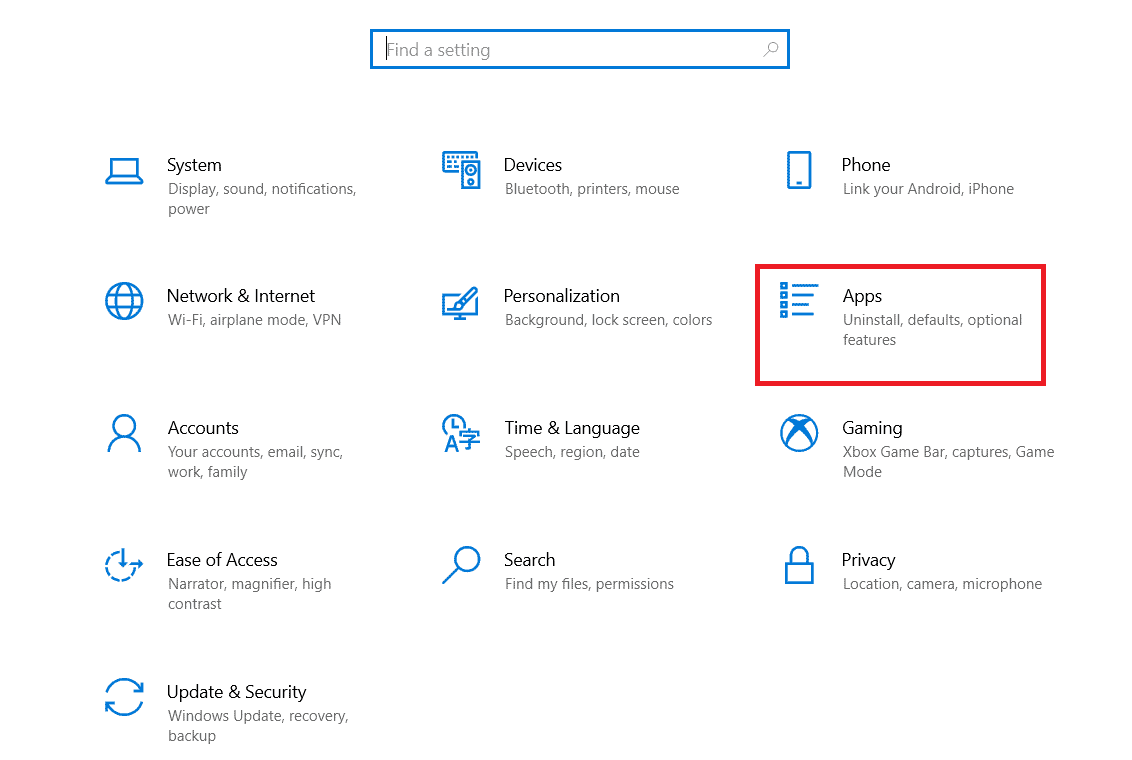
3. 次に、 Microsoft Teamsを検索してクリックし、[アンインストール] オプションを選択します。
![Microsoft Teams を検索してクリックし、[アンインストール] オプションを選択します。 Windows 10 で Teams エラー caa7000a を修正](/uploads/article/5600/1MFBEbNwJl7vEZ9M.png)
4. 次に、プロンプトがあれば確認し、 Teamsをアンインストールしたら PC を再起動します。
5. Microsoft Teams の公式サイトにアクセスし、図のように [デスクトップ用にダウンロード] ボタンをクリックします。
![Microsoft Teams 公式サイトにアクセスし、[デスクトップ用ダウンロード] オプションをクリックします。](/uploads/article/5600/l1PMDfQXQUrSnUab.png)
6. 次に、マイ ダウンロードに移動し、 Teams_windows_x64セットアップ ファイルを実行します。
![[マイ ダウンロード] に移動し、Teams Windows 64 セットアップ ファイルを実行します。 Windows 10 で Teams エラー caa7000a を修正](/uploads/article/5600/NVaSnjZJBD20HsXh.png)
7. 画面の指示に従って、PC へのインストールを完了します。
8. 最後に、コンピューターにTeamsを再インストールしました。 アプリに関連するすべての問題が修正されます。
また読む: Microsoft Teamsでコントロールを要求する方法
方法 9: Web またはモバイル アプリケーションを使用する
Teams のデスクトップ バージョンで Teams エラー caa7000a の修正を行っていない場合は、Teams のブラウザーを試すことができます。 これは問題の代替手段であり、Windows 10 PC で有効になっているメディア サービスへのアクセスが有効になっていることを確認します。
1. 訪問 Microsoft Teams Web アプリを開き、 Microsoft アカウントにサインインします。
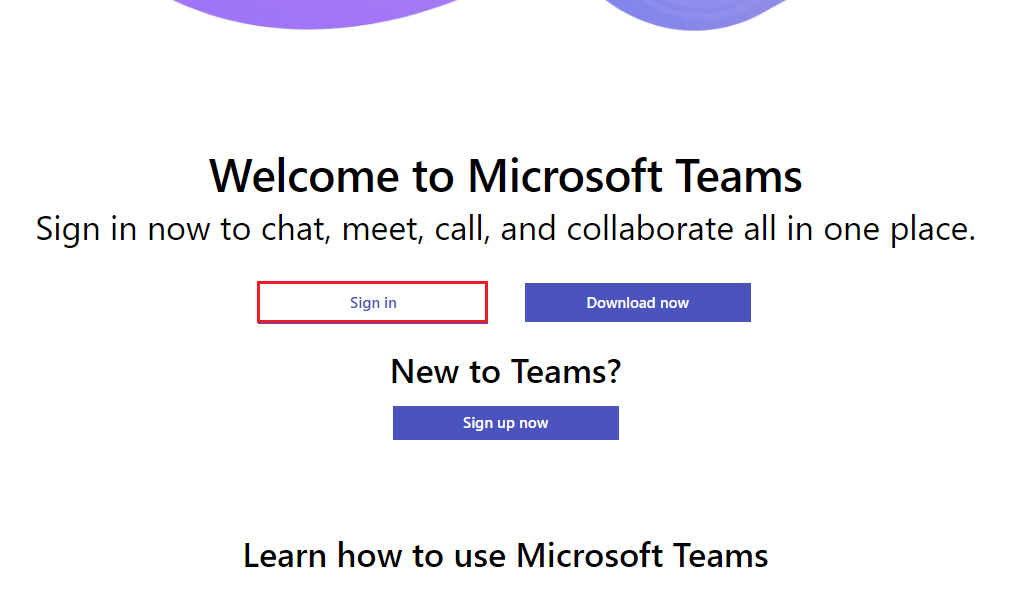
2.資格情報でログインし、アプリの Web バージョンで問題が発生していないかどうかを確認します。
また読む: Microsoft Teamsのステータスを常に利用可能に設定する方法
方法 10: Microsoft Teams テクニカル サポートに連絡する
それでも、Teams のデスクトップ バージョンと Web バージョンの両方で Microsoft Teams ログイン エラー caa7000a が原因で Teams にアクセスできない場合は、最後のチャンスとして、Microsoft の公式サポート ページでクエリを送信してください。
1. Microsoft サポート ページにアクセスします。
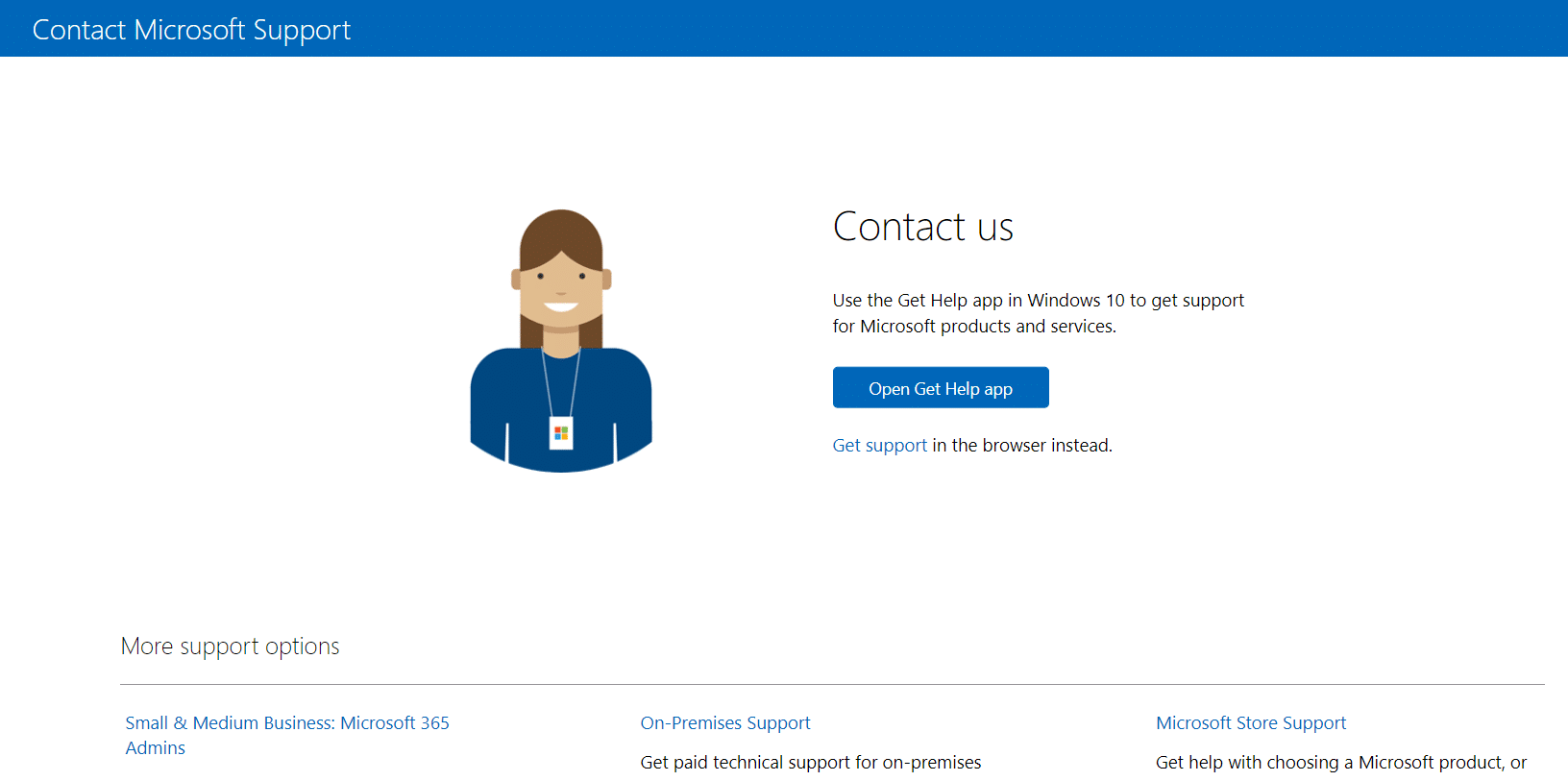
2A。 Windows 10 システムのGet Help アプリを使用して、クエリを送信できます。 これを行うには、[ Get Help アプリを開く] ボタンをクリックし、 [開く] ボタンをクリックしてプロンプトを確認します。
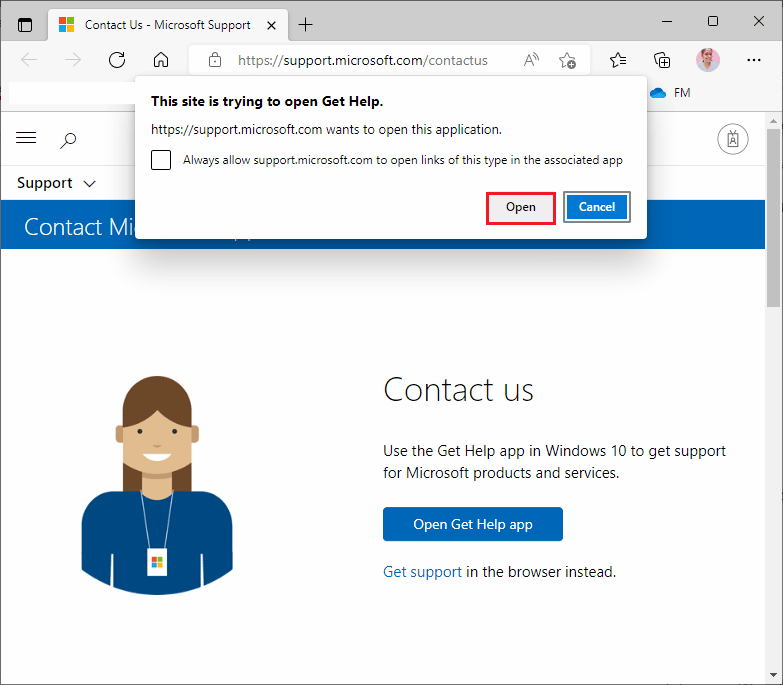
2B. また、ブラウザ バージョンを使用して問題を送信することもできます。 これを行うには、[サポートを受ける] リンクをクリックします。
![[サポートを受ける] リンクをクリックします。 Windows 10 で Teams エラー caa7000a を修正](/uploads/article/5600/zqLTz2vLHBNj5kSp.png)
3. 次に、 Tell us your problem so we can get you right help and supportフィールドに問題を入力し、 Enter キーを押します。
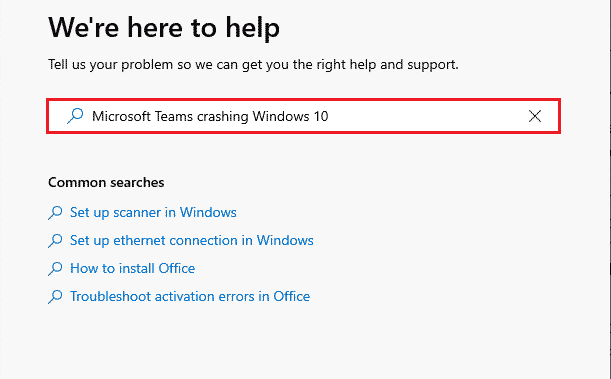
4. 次に、都合に応じて質問に答えます。
最後に、MS Teams エラー コード caa7000a を解決したことになります。
推奨:
- Windows 10でSteamエラーコード51を修正
- Discordがバトルネットを検出しない問題を修正
- Windows 10でのMicrosoft Teamsのクラッシュを修正
- Outlook 用 Teams アドインをインストールして使用する方法
このガイドがお役に立ち、Windows 10 のTeams エラー caa7000aを修正できることを願っています。以下のコメント セクションから、お気軽に質問や提案をお寄せください。 また、次に学びたいことを教えてください。
