タスクバーの右クリックが機能しない問題を修正
公開: 2022-03-18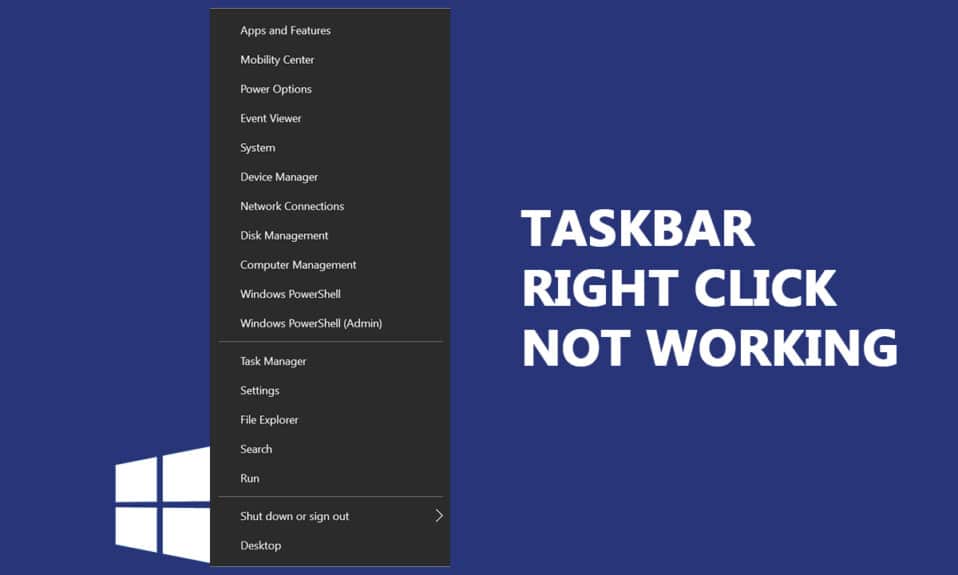
PCをWindows7または8からアップグレードし、 KB4034674アップデートに切り替えると、タスクバーを右クリックしても機能しないという問題が発生する場合があります。 問題が数分間しか続かないと報告しているユーザーはほとんどいません。また、タスクバーを右クリックできなくなったと報告しているユーザーもいます。 ただし、左クリック機能に問題はありません。 スタートメニューまたはタスクバーを右クリックしてもコンテキストメニューがポップアップしない場合、この記事はタスクバーの右クリックが機能しない問題を解決するのに役立つ可能性があります。
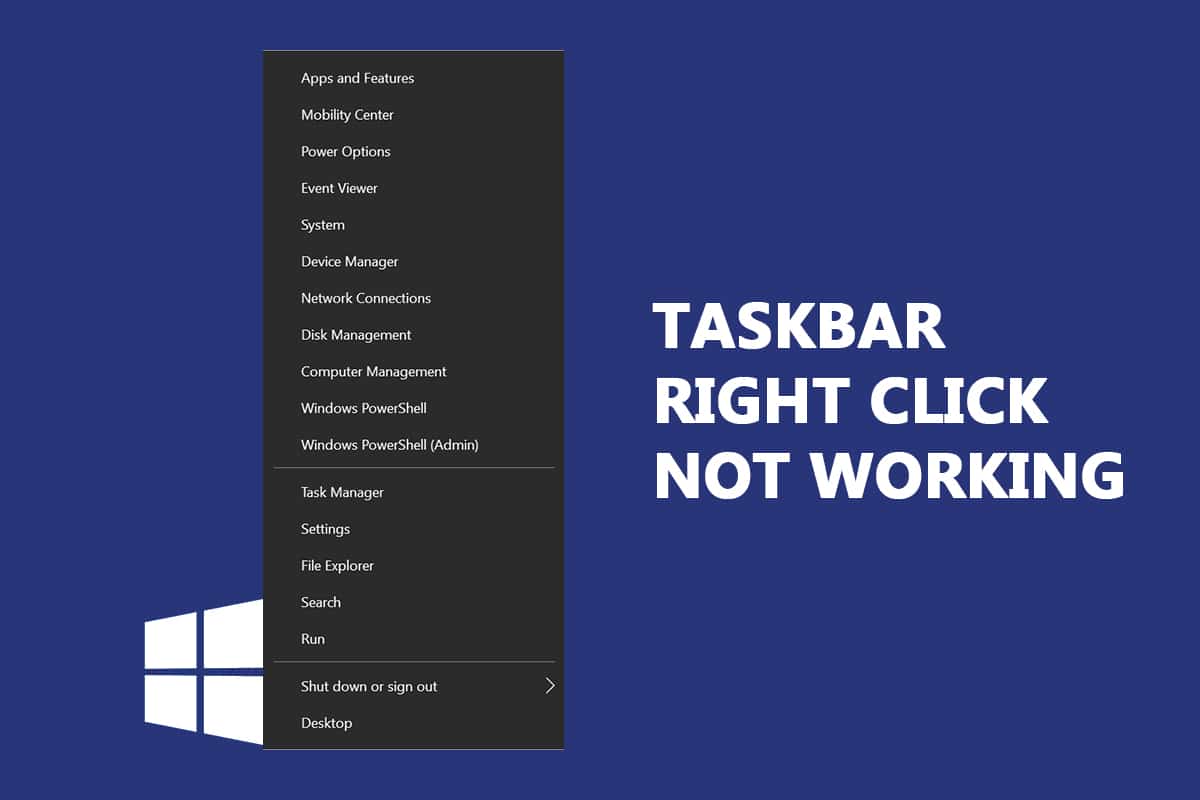
コンテンツ
- タスクバーの右クリックが機能しない問題を修正する方法
- 方法1:Windowsを更新する
- 方法2:Windowsエクスプローラーを再起動します
- 方法3:システムファイルを修復する
- 方法4:タイルデータモデルサーバーを再起動します(該当する場合)
- 方法5:WindowsPowerShellを使用する
- 方法6:WinXフォルダーを置き換える
- 方法7:ユーザープロファイルを再作成する
- 方法8:ウイルス/マルウェアスキャンを実行する
- 方法9:クリーンブートを実行する
- 方法10:BIOSをデフォルトにリセットする
- 方法11:システムの復元を実行する
- 方法12:PCをリセットする
タスクバーの右クリックが機能しない問題を修正する方法
このガイドでは、タスクバーの右クリックが機能しない問題を修正するのに役立つメソッドのリストをまとめました。 方法は、問題の重大度に応じて、問題を修正するための影響レベルに応じて調整されます。 最良の結果を得るには、同じ順序でそれらに従ってください。
注:以下で説明するトラブルシューティング方法を試す前に、Shiftキーを押しながらタスクバーを右クリックすることをお勧めします。 これは、問題を一時的に修正するのに役立つ場合があります。
方法1:Windowsを更新する
システムにバグがあり、タスクバーを右クリックしても問題が発生しない可能性があります。 Microsoftは、システムのバグを修正するために定期的にアップデートをリリースしています。 新しいアップデートをインストールすると、システムのバグを修正するのに役立ちます。
したがって、常に更新されたバージョンでシステムを使用するようにしてください。 そうしないと、システム内のファイルがシステムファイルと互換性がなくなり、タスクバーの右クリックが機能しないという問題が発生します。 以下の手順でWindowsOSをアップデートしてください。
1. Windows + Iキーを同時に押して、設定を起動します。
2.図のように、[更新とセキュリティ]タイルをクリックします。
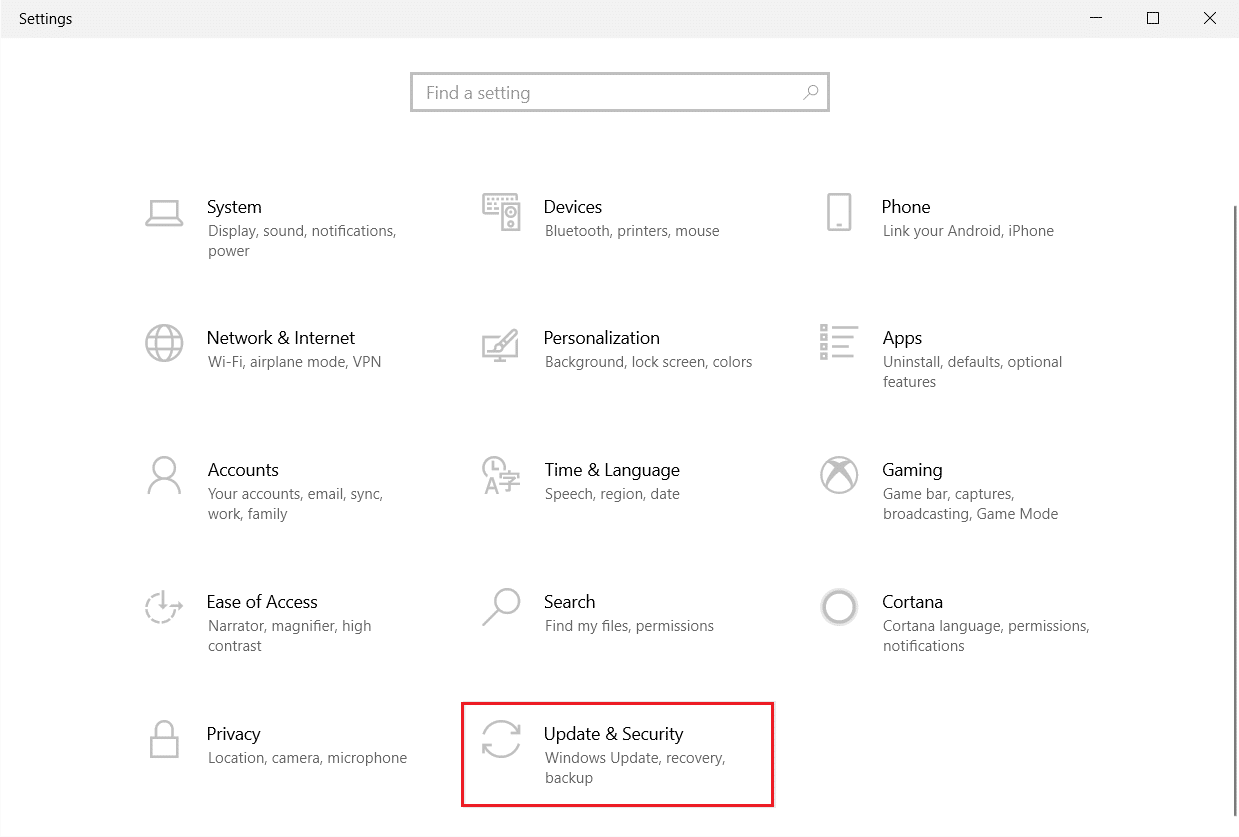
3. [ Windows Update ]タブで、[更新の確認]ボタンをクリックします。
![[更新を確認]ボタンをクリックします。](/uploads/article/4357/Sh79ksR1YBMgHVFN.png)
4A。 新しいアップデートが利用可能な場合は、[今すぐインストール]をクリックし、指示に従ってアップデートします。
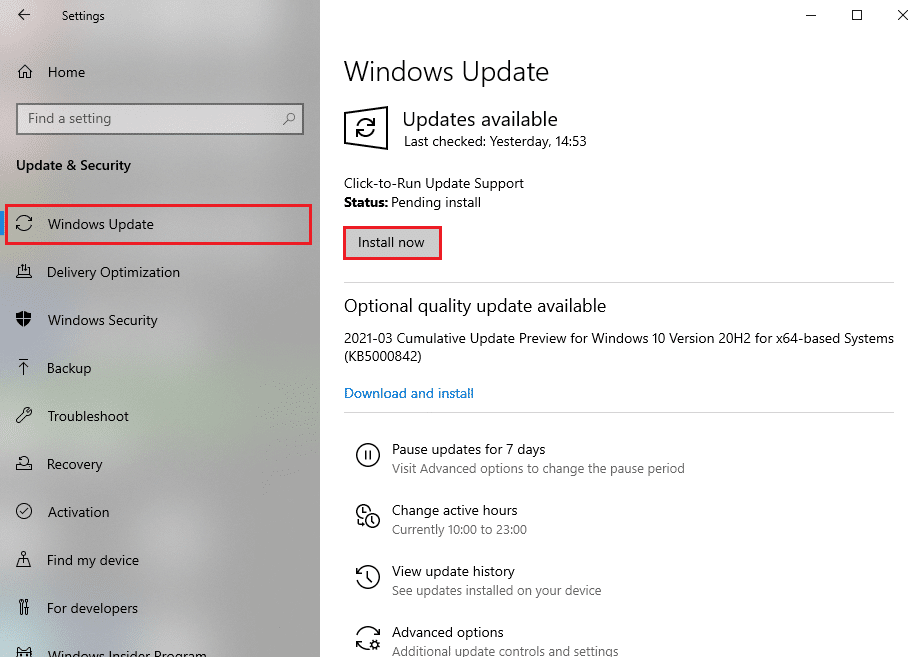
4B。 それ以外の場合、Windowsが最新の場合は、 「最新です」というメッセージが表示されます。
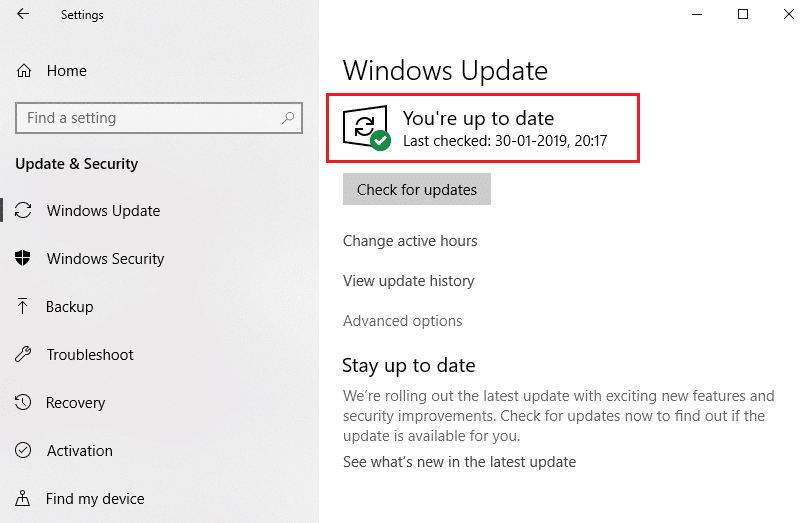
方法2:Windowsエクスプローラーを再起動します
Windowsエクスプローラーサービスを再起動すると、タスクバーの右クリックが機能しない問題をすぐに解決できます。 これは、PCでWindowsエクスプローラーサービスを再起動するためのクイックガイドです。
1. Ctrl + Shift+Escキーをすべて押してタスクマネージャーを開きます。
2. [プロセス]タブで、 Windowsエクスプローラーを右クリックし、[再起動]を選択します。
![Windowsエクスプローラーを右クリックし、[再起動]を選択します。タスクバーの右クリックが機能しない問題を修正](/uploads/article/4357/WjCMwZ3yZ1yVs9ox.png)
また読む: Windows10タスクバーアイコンの欠落を修正
方法3:システムファイルを修復する
Windows 10ユーザーは、システムファイルチェッカーを実行することにより、システムファイルを自動的にスキャンして修復できます。 さらに、これは、ユーザーがファイルを削除し、タスクバーの右クリックが機能しない問題を修正できる組み込みツールです。 以下の手順に従って、同じものを実装します。
1. Windowsキーを押し、コマンドプロンプトと入力して、[管理者として実行]をクリックします。
![[スタート]メニューを開き、「コマンドプロンプト」と入力して、右側のウィンドウで[管理者として実行]をクリックします。タスクバーの右クリックが機能しない問題を修正](/uploads/article/4357/IuoFgdvOpvTGPGie.png)
2.ユーザーアカウント制御プロンプトで[はい]をクリックします。
3. sfc / scannowと入力し、 Enterキーを押して、システムファイルチェッカースキャンを実行します。
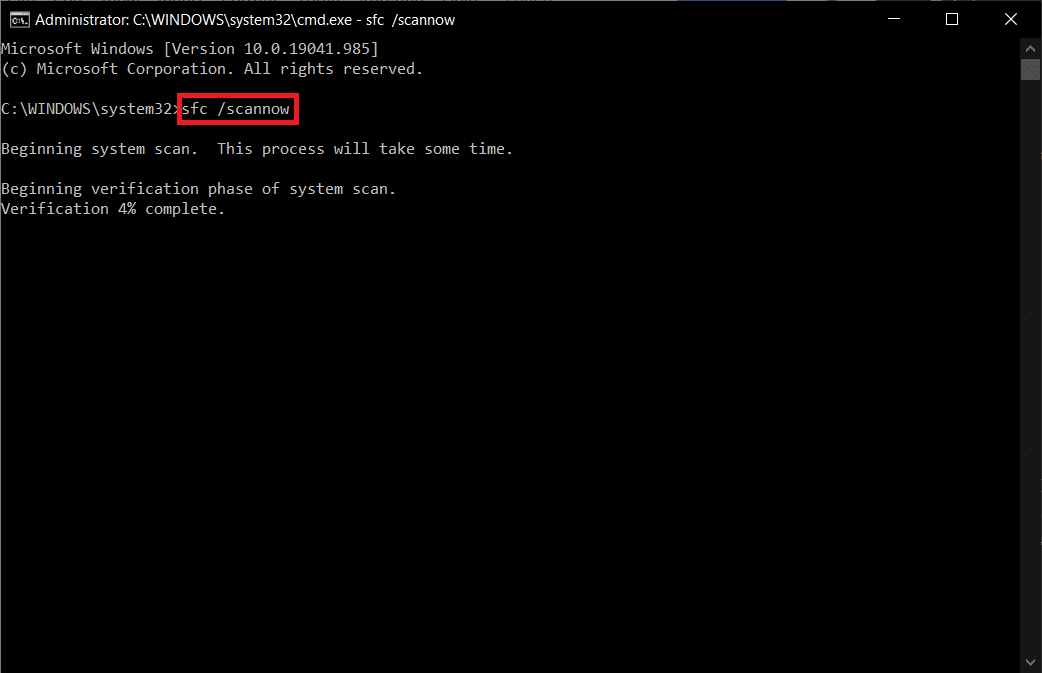
注:システムスキャンが開始され、完了するまでに数分かかります。 その間、他のアクティビティを続行できますが、誤ってウィンドウを閉じないように注意してください。
スキャンが完了すると、次のいずれかのメッセージが表示されます。
- Windows Resource Protectionは、整合性違反を検出しませんでした。
- Windows Resource Protectionは、要求された操作を実行できませんでした。
- Windows Resource Protectionは破損したファイルを検出し、正常に修復しました。
- Windows Resource Protectionは破損したファイルを検出しましたが、それらの一部を修正できませんでした。
4.スキャンが終了したら、 PCを再起動します。
5.ここでも、管理者としてコマンドプロンプトを起動し、指定されたコマンドを次々に実行します。
dism.exe / Online / cleanup-image / scanhealth dism.exe / Online / cleanup-image / restorehealth dism.exe / Online / cleanup-image / startcomponentcleanup
注: DISMコマンドを正しく実行するには、インターネット接続が機能している必要があります。
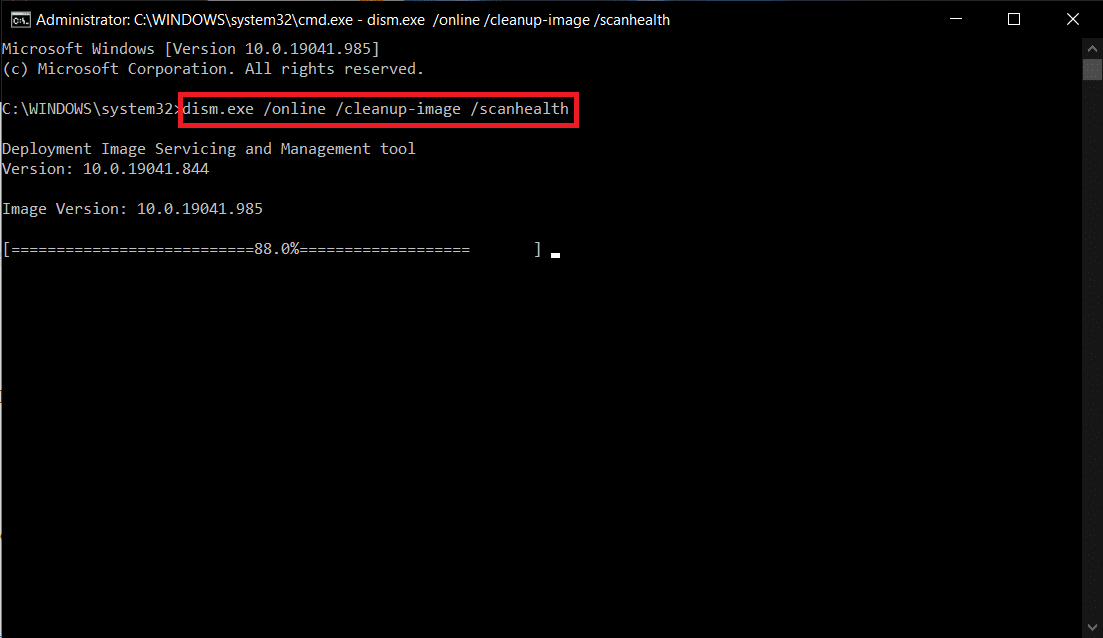
方法4:タイルデータモデルサーバーを再起動します(該当する場合)
タイルデータモデルサーバーサービスを再起動すると、タスクバーの右クリックが機能しない問題が修正される可能性があると報告しているユーザーはほとんどいません。 Tile Dataモデルサーバーサービスを再起動するには、以下の手順に従います。
1. Windowsの検索バーに「サービス」と入力し、[開く]をクリックします。
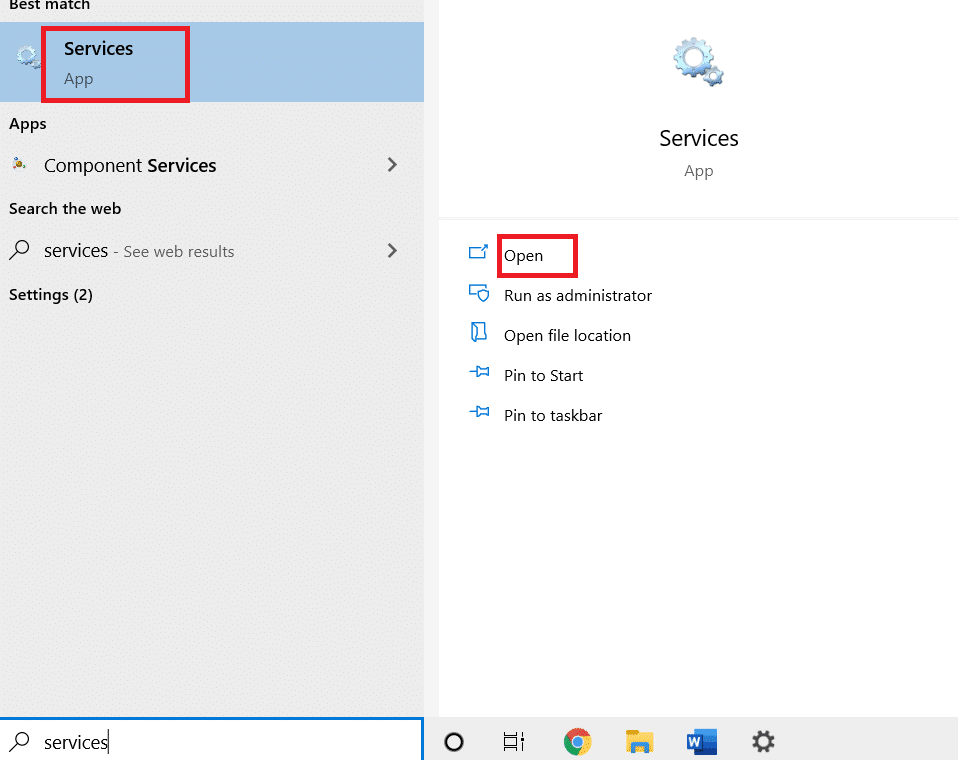
2.メニューを下にスクロールして、タイルデータモデルサーバーを検索します。
3.タイルデータモデルサーバーを右クリックして、[再起動]オプションを選択します。
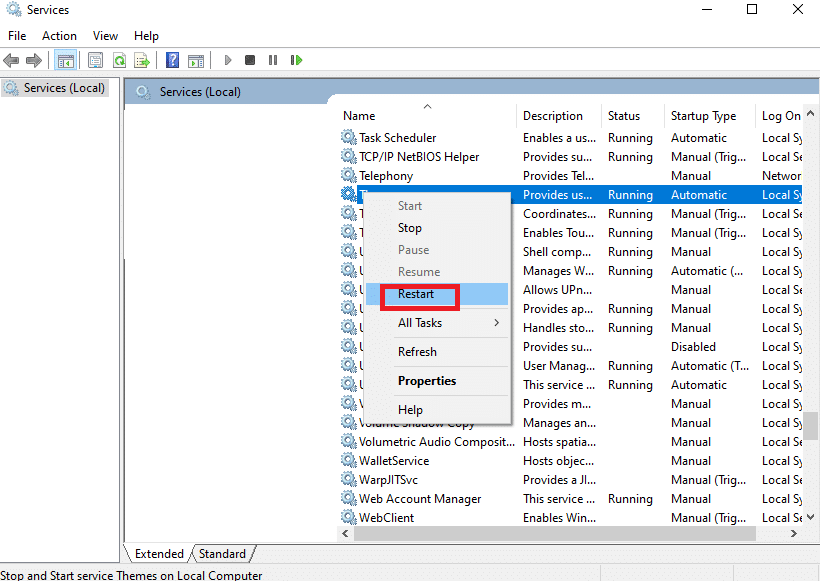
また読む: Windows10のタスクバーにデスクトップアイコンの表示を追加する方法
方法5:WindowsPowerShellを使用する
場合によっては、いくつかの一般的なコマンドが、タスクバーの右クリックが機能しない問題を修正できるシステム設定を再構成するのに役立ちます。 ここでは、PowerShellを使用してコマンドを実行します。 以下の手順に従って、同じものを実装します。
1. Windowsキーを押して、検索バーにPowerShellと入力し、[管理者として実行]をクリックします。
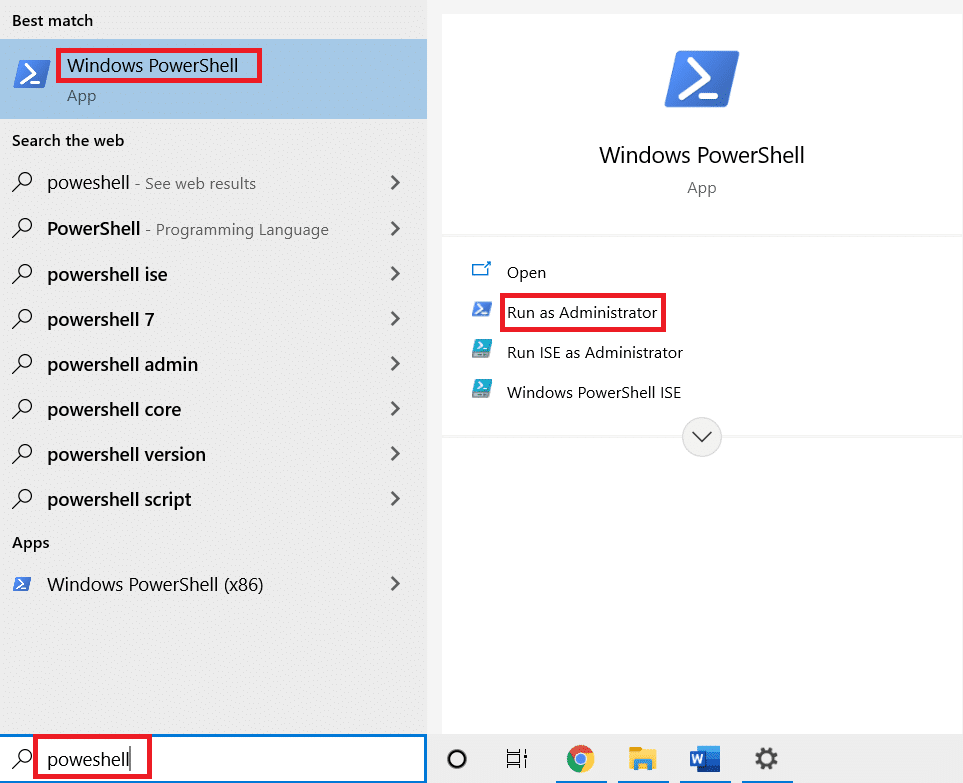
2.次のコマンドを入力し、 Enterキーを押します。
Get-AppXPackage -AllUsers | Foreach {Add-AppxPackage -DisableDevelopmentMode -Register "$($ _。InstallLocation)\ AppXManifest.xml"} 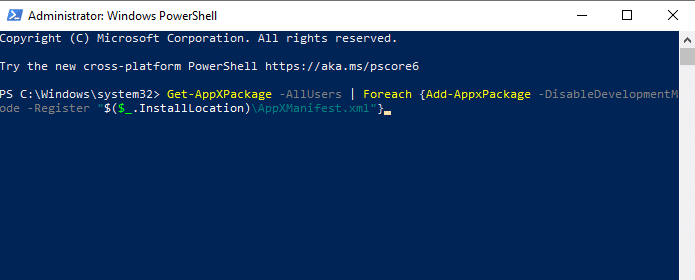
3.最後に、コマンドが実行されるのを待ち、問題が修正されたかどうかを確認します。
方法6:WinXフォルダーを置き換える
WinXフォルダーは、PC上のファイルとフォルダーを管理するのに役立ちます。 使いやすいインターフェイスを使用して、バッチの名前変更、ファイルへの移動など、いくつかの基本的な操作を実装できます。 ただし、WinXフォルダーの内容が破損または破損している場合は、タスクバーの右クリックが機能しないという問題が発生する可能性があります。 PCのWinXフォルダを置き換える手順は次のとおりです。
1.WinXZipファイルをPCにダウンロードします。
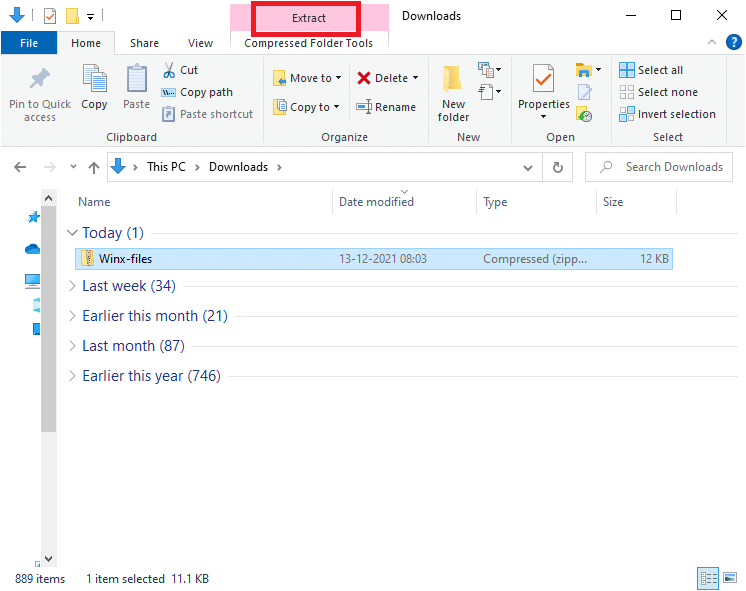
2.ファイルを抽出して開きます。 以下に示すように、フォルダからGroup1、Group2、Group3ファイルを選択し、右クリックして[コピー]を選択します。
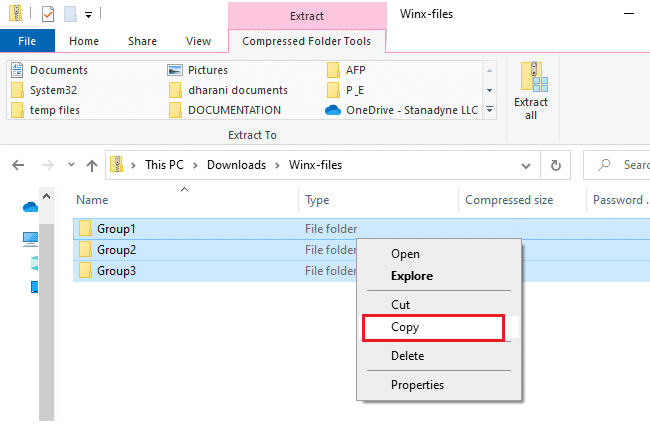
3.次に、ファイルエクスプローラーで次のパスに移動します。
C:\ Users \%USERPROFILE%\ AppData \ Local \ Microsoft \ Windows \ WinX
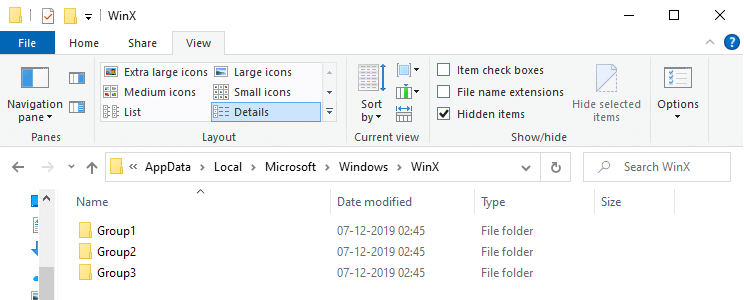
4. Ctrl + Vキーを押して、手順2でコピーしたファイルを貼り付けます。
5.[ファイルの置換またはスキップ]プロンプトで[宛先のファイルを置換]オプションを選択します。
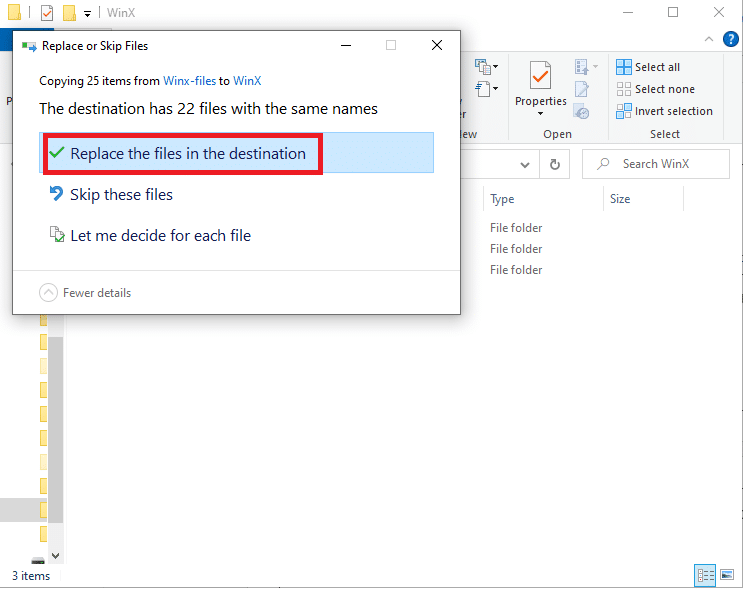

また読む: Windows10タスクバーのちらつきを修正する
方法7:ユーザープロファイルを再作成する
ユーザープロファイルを削除すると、アカウントに関連付けられている破損したプログラムとファイルがすべて削除されます。 これにより、タスクバーの右クリックが機能しない問題が解決されます。 ユーザープロファイルを削除してPCに再作成するためのいくつかの手順を次に示します。
1. Windows + Rキーを同時に押して、[実行]ダイアログボックスを起動します。
2.ここで、 Sysdm.cplと入力し、 Enterキーを押して[システムのプロパティ]ウィンドウを起動します。
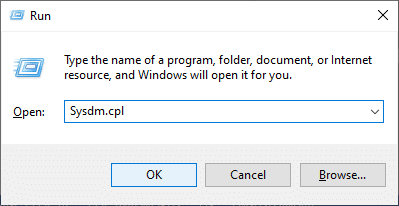
3. [詳細設定]タブに切り替えて、[ユーザープロファイル]の下の[設定... ]オプションをクリックします。
![次に、[システムのプロパティ]ウィンドウで、[詳細設定]タブに切り替え、[ユーザープロファイル]の下の[設定...]オプションをクリックします。タスクバーの右クリックが機能しない問題を修正](/uploads/article/4357/MSxJOfvTkv2bKZaC.png)
4. [アカウント不明のプロファイル]を選択し、 [削除]オプションをクリックします。
![このプロファイルを選択し、[削除]オプションをクリックします](/uploads/article/4357/FcOs5u8nXKFyA0N1.png)
5.プロファイルが削除されるまで待ちます。 次に、 Windows+Iキーを同時に押して[設定]に移動します。
6.図のように[アカウント]をクリックします。
![次に、[アカウント]をクリックします。タスクバーの右クリックが機能しない問題を修正](/uploads/article/4357/QMFhIdT3DkI3gu8V.png)
7. [家族と他のユーザー]をクリックして、[このPCに他のユーザーを追加]を選択します。
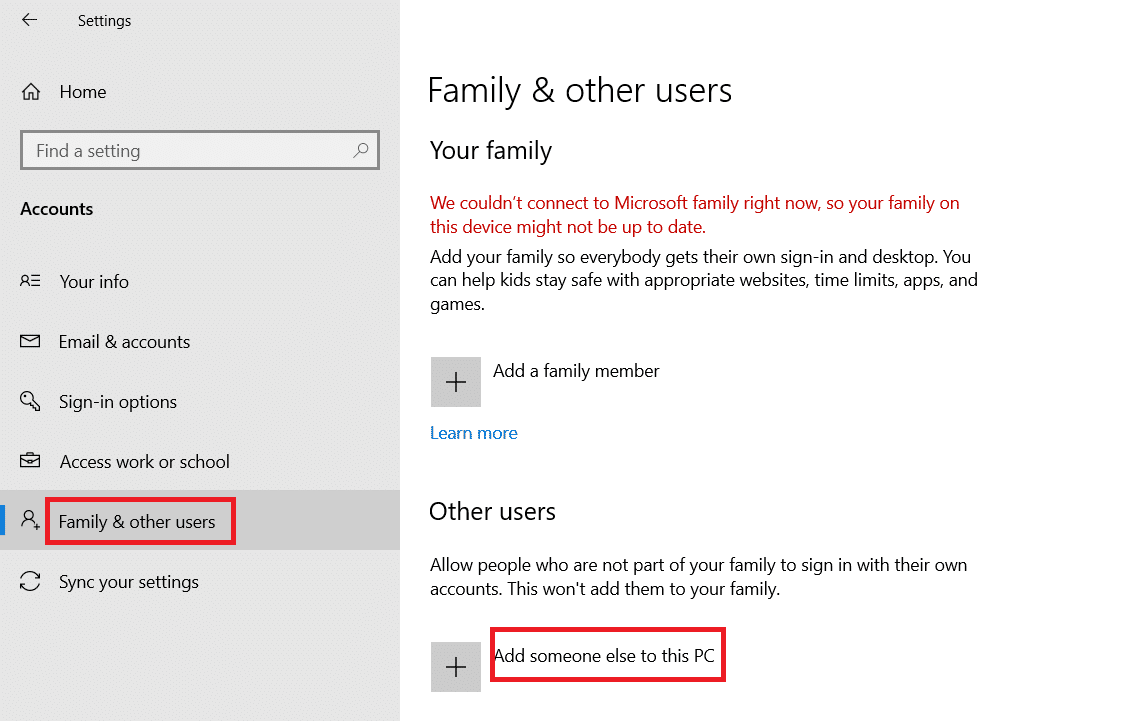
8.次のウィンドウで、[このユーザーのサインイン情報がありません]をクリックします。
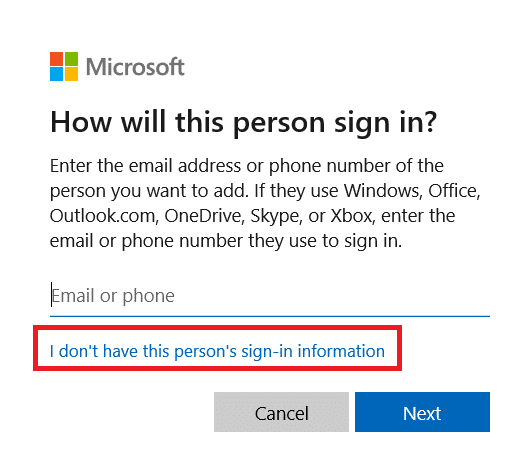
9.[ Microsoftアカウントなしでユーザーを追加]をクリックします。
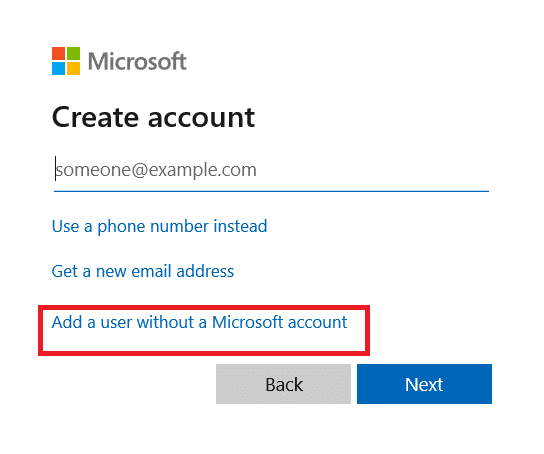
10.ユーザー名、パスワードを入力し、[次へ]をクリックします。
![ユーザー名、パスワードを入力し、[次へ]をクリックします](/uploads/article/4357/fKvHiJHDeHsXA4oI.png)
11.新しいユーザープロファイルを使用して、問題が修正されたかどうかを確認します。
また読む: Windows11タスクバーが機能しない問題を修正する方法
方法8:ウイルス/マルウェアスキャンを実行する
ウイルスやマルウェアがシステムファイルを使用している場合、WindowsDefenderは脅威を認識しない可能性があります。 これにより、ハッカーがシステムに簡単に侵入する可能性があります。 ワーム、バグ、ボット、アドウェアなどの悪意のあるソフトウェアも、この問題の原因となる可能性があります。 これらは、ユーザーのシステムに損害を与えたり、個人データを盗んだり、ユーザーに知らせずにシステムをスパイしたりすることを目的としているためです。 コンピュータでウイルススキャンを実行するにはどうすればよいですか? Windows10でPCからマルウェアを削除する方法は次のとおりです。
方法9:クリーンブートを実行する
この方法で説明されているように、タスクバーの右クリックが機能しないことに関する問題は、Windows10システムのすべての重要なサービスとファイルをクリーンブートすることで修正できます。
注: Windowsのクリーンブートを実行するには、必ず管理者としてログインしてください。
1. [実行]ダイアログボックスを起動するには、 Windows+Rキーを同時に押します。
2. msconfigと入力し、[ OK ]ボタンをクリックして[システム構成]ウィンドウを開きます。
![[ファイル名を指定して実行]テキストボックスに次のコマンドを入力した後、msconfigをクリックし、[OK]ボタンをクリックします。](/uploads/article/4357/Wj80pFlg2cLWT2YM.png)
3.[サービス]タブに切り替えます。
4. [すべてのMicrosoftサービスを非表示にする]の横のチェックボックスをオンにし、強調表示されているように[すべて無効にする]ボタンをクリックします。
![[すべてのMicrosoftサービスを非表示にする]の横のチェックボックスをオンにして、[すべて無効にする]ボタンをクリックします](/uploads/article/4357/MCUrSWRN8vdMzpVh.png)
5. [スタートアップ]タブに切り替えて、[タスクマネージャーを開く]へのリンクをクリックします
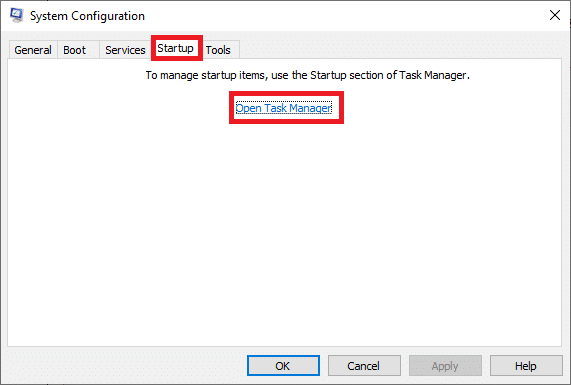
6.タスクマネージャの[スタートアップ]タブに切り替えます。
7.不要なスタートアップタスクを選択し、[無効にする]をクリックします
![[無効にする]をクリックします。タスクバーの右クリックが機能しない問題を修正](/uploads/article/4357/C5esr29fOzcydcQj.png)
8.タスクマネージャとシステム設定ウィンドウを終了します。
9. PCを再起動し、タスクバーを右クリックしても機能しない問題が修正されているかどうかを確認します。
方法10:BIOSをデフォルトにリセットする
システムのパフォーマンスを向上させるために、システムのBIOSにはいくつかのカスタマイズ設定があります。 オーバークロックやキャッシュなどの一部のアクティビティは、デフォルト設定を変更する可能性があるため、上記の問題の原因となる可能性があります。 それでも、この問題に取り組む最も簡単な方法は、BIOSをデフォルトにリセットすることです。 これがその方法です。
1.システムを再起動し、 f2キーを押しながら電源ボタンを押します。
注: BIOS設定をオンにするための組み合わせキーは、使用するシステムモデルによって異なる場合があります。 PCでどの組み合わせキーが機能するかを確認することをお勧めします。 Windows 10(Dell / Asus / HP)でBIOSにアクセスする6つの方法をここで読んでください。
2. [ Advanced BIOS]セクションに移動し、[ ResetConfigurationData ]を選択します。
3.最後に、右下隅から[保存して終了]オプションを選択します。
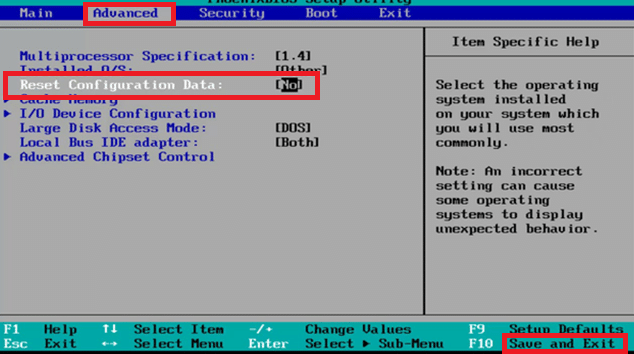
方法11:システムの復元を実行する
多くの場合、Windows Updateの後で、タスクバーを右クリックしても機能しないという問題が発生する可能性があります。 この問題が発生した場合は、システムを以前のバージョンに復元できます。
注:以下の手順を実行する前に、Windows10PCをセーフモードで起動してください。 システムエラーやドライバの障害が原因で、通常はシステムの復元を実行できない場合があります。 このような場合は、システムをセーフモードで起動してから、システムの復元を実行してください。
1.検索メニューに移動してコマンドプロンプトを起動し、[管理者として実行]をクリックします。
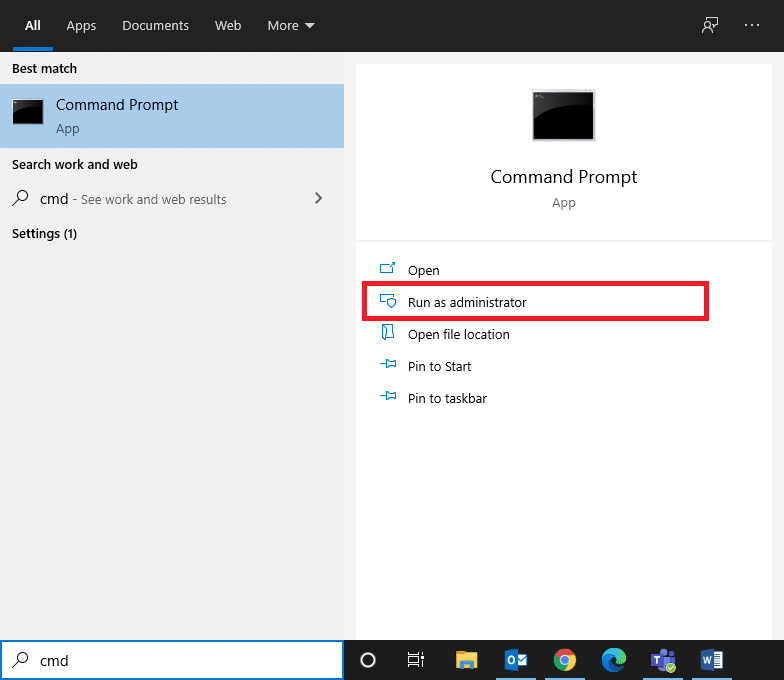
2. rstrui.exeコマンドを入力し、 Enterキーを押します。
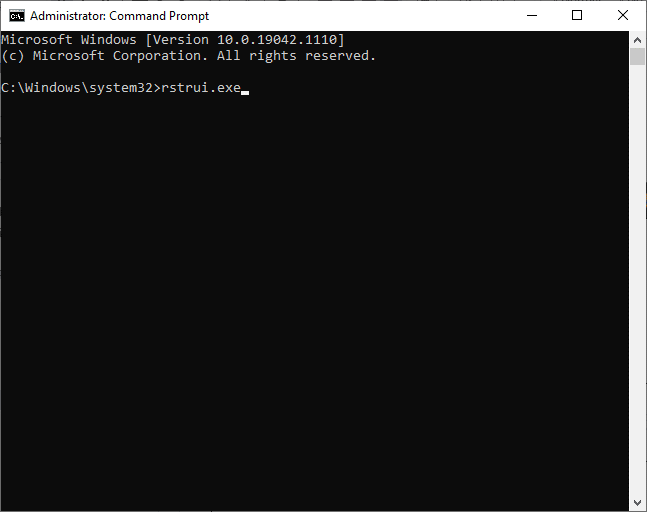
3.システムの復元ウィンドウが画面にポップアップ表示されます。 [推奨される復元オプション]を選択した後、[次へ]をクリックします。
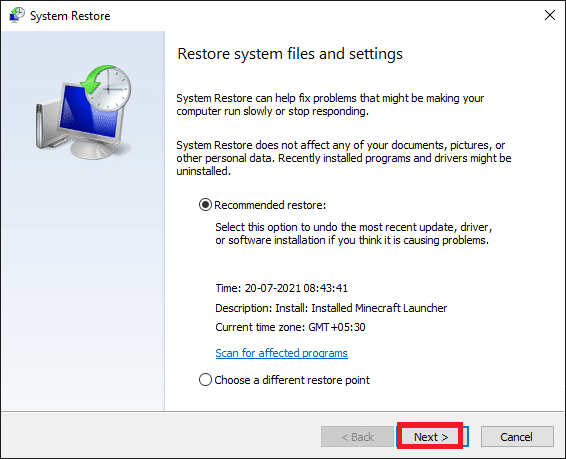
4.最後に、[完了]ボタンをクリックして復元ポイントを確認します。
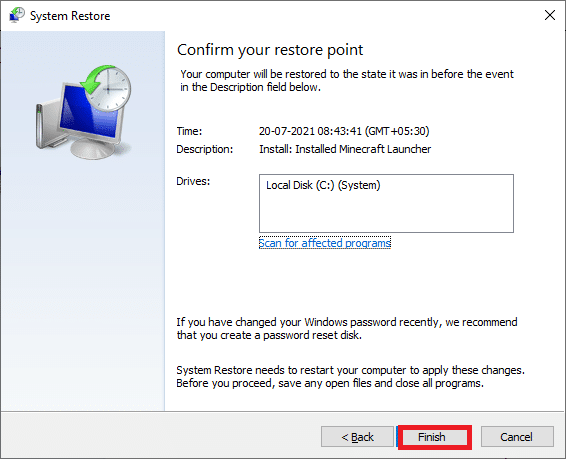
9.システムは以前の状態に復元されます。
また読む: Windows10でタスクバーの色を変更する方法
方法12:PCをリセットする
Windowsの新しい更新バージョンに満足できず、以前のバージョンにロールバックする場合は、以下の手順に従ってください。
1. Windows + Iキーを同時に押して、システムの設定を開きます。
2.[更新とセキュリティ]を選択します。
![次に、リストを下にスクロールして、[更新とセキュリティ]を選択します。](/uploads/article/4357/kT6GKSVaIeFPDsEw.png)
3. [リカバリ]オプションを選択して、[開始]をクリックします。
![[リカバリ]オプションを選択し、[開始]をクリックします。タスクバーの右クリックが機能しない問題を修正](/uploads/article/4357/B6u8ADRMiyFWehjS.png)
4.次に、[このPCをリセット]ウィンドウからオプションを選択します。
- [ファイルを保持する]オプションを使用すると、アプリと設定は削除されますが、個人用ファイルは保持されます。
- [すべて削除]オプションを使用すると、すべての個人用ファイル、アプリ、および設定が削除されます。
![次に、[このPCをリセット]ウィンドウからオプションを選択します。](/uploads/article/4357/EzfVHV6FlbJVInL4.png)
5.最後に、画面の指示に従ってリセットプロセスを完了します。
おすすめされた:
- 画像をグレースケールペイントに変換する方法
- Windows10でフルスクリーンに表示されるタスクバーを修正
- Windows10でタスクバーを透過的にする方法
- タスクバーでWindows11の空き領域を使用する方法
このガイドがお役に立てば幸いです。タスクバーの右クリックが機能しない問題を修正できます。 どの方法が最も効果的かをお知らせください。 また、この記事に関する質問や提案がある場合は、下のコメントセクションに自由にドロップしてください。
