修正:テイルズオブヴェスペリア:DefinitiveEditionがリリースされない
公開: 2020-06-24Tales of Vesperia:Definitive Editionでスタートアップの失敗の欲求不満を抱えているなら、この記事が役に立ちます。 問題を解決するために他のプレイヤーが推奨するソリューションを追加しました。
システムがゲームの最小要件を満たしていることを確認する
Tales of Vesperia:Definitive Editionをプレイするために必要なハードウェアおよびソフトウェアコンポーネントがPCにない場合、ゲームの実行に失敗します。 あなたの現代のコンピュータはゲームを実行するためのすべてのスペックで強化されていると簡単に考えることができます。 ただし、実際に行っているのは、無関係に見える可能性のある特定の主要コンポーネントを見落としていることです。
ゲームのシステム要件についてネットを精査する必要はありません(Steamのサーバーで簡単に見つけることができますが、以下にすべての情報を提供します。
最小要件
- オペレーティングシステム:Windows 7; ウィンドウズ8; Windows 10(64ビット)
- CPU:Intel Core i5-750、2.7GHz; AMD X6 FX-6350 3.9GHz AM3
- システムメモリ:4 GB RAM
- GPU:NVIDIA GeForce GTX 660 2GB; AMD Radeon HD 7950 3GB
- ストレージ:25GBの使用可能スペース
- DirectX:バージョン11
- サウンドカード:DirectX互換
- 追加要件:
- フレーム運命:60以上安定解像度:1280×720
- 設定:LOW / OFF
- アンチエイリアシング:オフ
推奨要件
- オペレーティングシステム:Windows 7; ウィンドウズ8; Windows 10(64ビット)
- CPU:Intel Core i7-4770S、3.1GHz; AMD Ryzen 7 1700
- システムメモリ:16 GB RAM
- GPU:NVIDIA GeForce GTX 970; AMD Radeon RX470グラフィックス
- ストレージ:25GBの使用可能スペース
- DirectX:バージョン11
- サウンドカード:DirectX11互換
- 追加要件:
- フレーム運命:60以上安定解像度:1920×1080
- 設定:高
- アンチエイリアシング:2倍以上
システムの仕様を確認するには、次の手順に従います。
- [スタート]ボタンを右クリックし、[クイックアクセス]メニューの[設定]をクリックします。 WindowsキーとIキーを一緒にパンチして、設定アプリケーションを呼び出すこともできます。
- 設定アプリのホーム画面が表示されたら、システムアイコンをクリックします。
- システムインターフェイスが表示されたら、左側のペインに移動し、下にスクロールして、[バージョン情報]をクリックします。
- CPUのメーカー、モデル、速度など、PCの基本仕様。 システムタイプ(32ビットまたは64ビット); システムメモリサイズについては、デバイス仕様で概説します。
DirectX診断ツールで、PCの仕様やDirectXのバージョンを確認することもできます。 これを行うには、以下の手順に従います。
- WindowsロゴとRキーを同時に押して、[実行]ダイアログボックスを開きます。 [スタート]ボタンを右クリックして、[ファイル名を指定して実行]を選択することもできます。
- [実行]が表示されたら、テキストフィールドに「dxdiag」(引用符なし)と入力し、[OK]ボタンをクリックするか、Enterキーを押します。
- DirectX診断ツールが表示されると、システムの仕様(およびDirectXバージョン)が[システム]タブの[システム情報]セクションに表示されます。
- サウンドカードのプロパティを確認するには、[サウンド]タブに移動します。
- [表示]タブに移動して、GPUの詳細を確認します。
Visual C ++再頒布可能パッケージを再インストールします
Visual C ++再頒布可能パッケージは、ゲームにとって重要なソフトウェアです。 これにより、Visual C ++プログラミング環境で作成されたプログラムをWindowsで実行できます。 PCビデオゲームは、そのようなプログラムを構成するか、プログラミング環境に依存するコンポーネントを備えています。
Visual C ++再頒布可能パッケージが正しくインストールされていないか、まったくインストールされていない場合は、ゲームの開始を拒否している理由が説明されます。
多くのテイルズオブヴェスペリア:Definitive Editionプレーヤーは、パッケージを再インストールすることで、起動の問題を簡単に解決しました。 この修正を適用するには、ゲームのサブフォルダーに移動し、Vcredistインストールファイルを実行します。 ゲームのインストールディレクトリを見つける方法がわからない場合は、以下の手順に従ってください。
- [スタート]ボタンを右クリックし、[クイックアクセス]メニューの[ファイルエクスプローラー]をクリックします。 ファイルエクスプローラーをより速く呼び出す場合は、Windows + Eキーボードコンボを使用します。
- ファイルエクスプローラーが開いたら、ウィンドウの左側に移動して、[このPC]をクリックします。
- 右ペインまたはメインウィンドウに切り替え、[デバイスとドライブ]に移動して、Windowsドライブをダブルクリックします。通常の状況では、ローカルディスクCになります。
- ドライブの内容を確認したら、Program Files(x86)フォルダーを見つけて開きます。
- Program Files(x86)フォルダーが開いたら、Steamフォルダーに移動し、ダブルクリックします。
- Steamフォルダーが表示されたら、Steamappsフォルダーを開きます。
- その後、Commonフォルダをダブルクリックします。
- 次に、Tales of Vesperia:DefinitiveEditionのインストールフォルダーを開きます。
- 上記の方法を使用してもゲームのディレクトリが見つからない場合は、別のフォルダにインストールしたことを意味します。 この場合、Steamクライアントを使用してフォルダーを呼び出す必要があります。 以下の手順に従ってください。
- Steamのデスクトップアイコンをダブルクリックします。 デスクトップアイコンがない場合は、[スタート]メニューに移動し、クライアントを検索してから起動します。
- Steamウィンドウの上部にある[ライブラリ]をクリックします。
- Steamで購入したゲームのリストが表示されたら、テイルズオブヴェスペリアを見つけます。 Definitive Editionを右クリックし、[プロパティ]をクリックします。
- [プロパティ]ページが開いたら、[ローカルファイル]タブに移動し、[ローカルファイルの参照]をクリックします。
- ゲームのインストールフォルダがポップアップします。
- 次に、_CommonRedistsフォルダーに移動し、Vcredistフォルダーを開きます。
- 両方のインストーラーを次々に実行します。
- インストールウィザードがいつでもアンインストールするように要求した場合は、プロセスを確認してから、パッケージを再インストールします。
- これで、問題なくゲームを起動できるようになります。
Windowsを更新する
Windowsを更新すると、ゲームを正しく実行するために依存する重要なソフトウェアコンポーネントの重要な更新がインストールされます。 これらのコンポーネントには、デバイスドライバー、.NET Framework、Visual C ++再頒布可能パッケージ、DirectX診断ツール、およびその他のホストが含まれます。
更新プログラムが利用可能になったときに自動的にダウンロードするようにWindowsUpdateが適切に設定されていれば、システムの更新について心配する必要はありません。 ツールがその役割を果たしている場合は、気付くはずです。 ただし、微調整が必要な場合があります。 以下の手順に従って、システムに利用可能なアップデートがあるかどうかを確認してから、それらをインストールします。
次の手順を実行します:
- [スタート]ボタンを右クリックして、[クイックアクセス]メニューの[設定]を選択します。 アプリケーションをより速く起動したい場合は、WindowsとIの組み合わせを使用してください。
- [設定]のホーム画面が表示されたら、ウィンドウの下部にある[更新とセキュリティ]ラベルをクリックします。
- [更新とセキュリティ]インターフェイスが表示されたら、[WindowsUpdate]タブの下にある[更新の確認]ボタンをクリックします。
- システムに保留中の更新がある場合は、ユーティリティがそれらをダウンロードできるようにします。
- アップデートがダウンロードされたら、[今すぐ再起動]ボタンをクリックします。
- これでシステムが再起動し、Windowsが更新プログラムのインストールを開始します。
- アップデートが完全にインストールされる前に、PCが数回再起動することに注意してください。
- プロセスが完了すると、コンピュータは正常に起動します。
- システムが起動したら、Tales of Vesperia:Definitive Editionを実行して、問題を確認します。
管理者モードでゲームを実行する
必要な高度なシステムリソースにアクセスするために必要な権限がゲームにない場合、ゲームを起動することはできません。 ゲームの制限を解除することで、起動時の問題を簡単に解決できます。 そのためには、管理者権限を付与する必要があります。
管理者としてゲームを実行する前に、管理者が管理するユーザーアカウントにログインする必要があります。 ゲームを開くときはいつでも、ゲームの[スタート]メニューアイコンまたはデスクトップショートカットを右クリックして、[管理者として実行]を選択する必要があります。
ただし、ほとんどの場合、Steamからゲームを起動するため、ゲームを開くたびに管理者権限を付与するようにWindowsにプロンプトを表示するようにプロパティを調整する必要があります。 そうすることで、ゲームをプレイしたいときに常にマウスの右ボタンを使用するというストレスも解消されます。
デスクトップショートカットを右クリックし、コンテキストメニューから[プロパティ]を選択すると、[プロパティ]ダイアログを簡単に開くことができます。 ただし、デスクトップショートカットがない場合は、ファイルエクスプローラウィンドウでインストールフォルダに移動し、EXEファイルを右クリックして、[クイックアクセス]メニューから[プロパティ]を選択します。
ゲームをインストールした場所がわからない場合は、Steamクライアントを開き、ウィンドウの上部にある[ライブラリ]をクリックします。 ゲームリストが表示されたら、Tales of Vesperia:Definitive Editionを右クリックし、[プロパティ]をクリックします。 [プロパティ]セクションに切り替えて、[ローカルファイル]タブに移動します。 [ローカルファイル]タブが開いたら、[ローカルファイルを参照]ボタンをクリックします。
ゲームのフォルダが表示されたら、拡張子が「.exe」のファイルを見つけて右クリックし、[プロパティ]をクリックします。 [プロパティ]ダイアログウィンドウが表示されたら、[互換性]タブに切り替えます。 次に、[このプログラムを管理者として実行する]の横のチェックボックスをオンにして、[OK]ボタンをクリックします。 これで、ゲームを実行して問題を確認できます。
コントローラのプラグを抜き、ドライバを無効にします
一部のゲーマーは、コントローラーが問題の背後にあることに気づきました。 結局のところ、コントローラーのドライバーがゲームと衝突し、起動プロセスを妨害している可能性があります。 ゲームを閉じる前に、コントローラーのプラグを抜いてください。 デバイスマネージャに移動して、コントローラのドライバを無効にして、実行されないようにすることもできます。 次に、Tales of Vesperia:Definitive Editionを起動して、問題を確認します。
グラフィックカードドライバを更新する
現在のディスプレイドライバが破損しているか、見つからないか、古くなっているため、ゲームの起動を拒否している可能性があります。 グラフィックカードドライバの更新バージョンをインストールすることで、問題を簡単に解決できます。
更新を実行する前に、現在のバージョンを完全に削除することをお勧めします。 そうすることで、インストール後に更新されたバージョンが影響を受けないようになります。 以下の手順は、デバイスマネージャを介してドライバを削除する方法を示しています。
- WindowsキーとSキーを同時に押すか、タスクバーの虫眼鏡アイコンをクリックして、[スタート]ボタンの横にある検索ボックスを開きます。
- 検索バーが開いたら、「デバイスマネージャー」(引用符なし)と入力し、結果で[デバイスマネージャー]をクリックします。
- [スタート]ボタンを右クリックし、[クイックアクセス]メニューで[デバイスマネージャー]を選択して、デバイスマネージャーを起動することもできます。
- デバイスマネージャが開いたら、[ディスプレイアダプタ]カテゴリを展開します。
- ディスプレイカードを右クリックして、[デバイスのアンインストール]をクリックします。
- [デバイスのアンインストール]確認ダイアログの[このデバイスのドライバーソフトウェアを削除する]の横のチェックボックスをオンにして、[アンインストール]ボタンをクリックします。
- プロセスが完了したら、システムを再起動します。
Display Driver Uninstallerを使用して、グラフィックカードドライバーをアンインストールし、レジストリキーや残りのファイルを含むすべてのエンティティを削除することもできます。 AMDグラフィックカードを使用している場合は、AMDクリーンアップツールを使用することもできます。

ドライバを削除したら、更新されたバージョンを正しい方法でインストールするようにしてください。 間違った方法で行うと、他のさまざまな問題が発生する可能性があります。
OSを更新していない場合は、それから始めてください。 Windows Updateは、Microsoftが最新のドライバーバージョンをリリースするたびにそれらをインストールします。
システムを更新した場合は、デバイスマネージャを使用してみてください。 これを使用して、グラフィックカードドライバに利用可能なアップデートがあるかどうかを確認し、それらを自動的にインストールできます。 プログラムの使用方法がわからない場合は、以下の手順に従ってください。
- [スタート]ボタンを右クリックして、[デバイスマネージャー]をクリックします。
- デバイスマネージャが開いたら、[ディスプレイアダプタ]を展開します。
- ディスプレイカードを右クリックして、[ドライバの更新]をクリックします。
- [ドライバーの更新]ウィンドウが表示されたら、[更新されたドライバーソフトウェアを自動的に検索する]をクリックします。
- 検索が完了すると、Windowsはドライバーを自動的にインストールします。
- システムを再起動し、起動の問題を確認します。
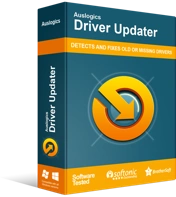
DriverUpdaterでPCの問題を解決する
不安定なPCのパフォーマンスは、多くの場合、古いドライバーや破損したドライバーが原因で発生します。 Auslogics Driver Updaterはドライバーの問題を診断し、古いドライバーを一度にまたは一度に1つずつ更新して、PCをよりスムーズに実行できるようにします。
デバイスマネージャの使用が機能しない場合は、Auslogics DriverUpdaterを使用できます。 このアプリケーションは、デバイスドライバーに関連する問題が発生しないように設計されています。 システムで定期的なスキャンを実行して、不足している、古い、または破損しているデバイスドライバーを特定します。
ディスプレイドライバにこれらの問題のいずれかがある場合、プログラムは通知し、自動的に更新できるようにします。 また、アプリは更新したドライバーのバックアップを保存できるため、互換性の問題が発生した場合はいつでも、将来それらを簡単にロールバックできます。
以下の手順は、Auslogics DriverUpdaterの使用方法を示しています。
- Auslogics DriverUpdaterをダウンロードします。
- Webページにアクセスしたら、[ダウンロード]ボタンをクリックして、ブラウザにセットアップファイルの保存を許可します。
- ファイルは18メガバイト以下です。 したがって、インターネットの速度にもよりますが、ブラウザは数秒でダウンロードを完了する必要があります。
- ブラウザがダウンロードを完了したら、[実行/開く]ボタンをクリックするか、ファイルを保存したフォルダを開いてダブルクリックします。
- [ユーザーアカウント制御]ダイアログがポップアップ表示され、許可を要求します。 これが発生したら、[はい]ボタンをクリックします。
- セットアップウィザードが表示されます。
- ドロップダウンメニューで、プログラムに使用する言語を選択します。
- 次に、インストールディレクトリの下にある3つのドットをクリックして、セットアップでツールをインストールするディレクトリを選択します。
- 次に、次のチェックボックスを使用して、セットアップでデスクトップアイコンを作成するかどうか、PCの起動時にアプリを起動するかどうか、問題が発生したときにツールが開発者に匿名レポートを送信するかどうかを決定します。
- 選択肢を入力したら、[クリックしてインストール]ボタンをクリックし、セットアップでインストールプロセスを完了します。
- プログラムは自動的に起動し、インストールされると問題のあるデバイスドライバーがないかPCのスキャンを開始します。 単独で起動しない場合は、[スタート]メニューから起動するか、ショートカットをダブルクリックして起動できます(作成した場合)。 プログラムが起動したら、[スキャンの開始]ボタンをクリックします。
- スキャンが完了すると、システム上のすべての古い、欠落している、および破損しているドライバーのリストが表示されます。
- ディスプレイドライバがリストに含まれているかどうかを確認してください。
- [更新]ボタンをクリックして、更新されたドライバソフトウェアをダウンロードしてインストールするようにプログラムに指示します。
- プロセスが完了したら、PCを再起動し、ゲームを実行して問題を確認します。
ゲームファイルの整合性を確認する
この問題は、ゲームの起動プロセスに不可欠な欠陥のあるゲームファイルに関連している可能性があります。 これらのファイルは、マルウェア、ウイルス対策プログラム、または不完全な更新やインストールの影響を受けている可能性があります。 この問題を解決するには、欠陥のあるゲームファイルを見つけて置き換える必要があります。
ありがたいことに、Steamクライアントを使用して簡単にそれを行うことができます。 以下の手順に従ってください。
- Steamのデスクトップアイコンをダブルクリックします。 デスクトップアイコンがない場合は、[スタート]メニューに移動し、クライアントを検索してから起動します。
- Steamウィンドウの上部にある[ライブラリ]をクリックします。
- Steamで購入したゲームのリストが表示されたら、Tales of Vesperia:Definitive Editionを見つけて右クリックし、[プロパティ]をクリックします。
- [プロパティ]ページが開いたら、[ローカルファイル]タブに移動し、[ゲームファイルの整合性を確認]をクリックします。
- Steamはゲームのファイルをスキャンし、サーバー上の更新されたバージョンと一致するかどうかを確認します。 欠落している、古くなっている、破損しているファイルは自動的に置き換えられます。
- Steamを再起動し、プロセスが完了したらゲームを起動します。
ウイルス対策プログラムがゲームをブロックしないようにする
以前の修正でゲームを開始するために何もしなかった場合は、ゲームを除外として追加することが次の動きになるはずです。 セキュリティプログラムがゲームに脅威のフラグを立て、結果としてそれをブロックしている可能性があります。 これは珍しい状況ではありません。 ウイルス対策プログラムは、その正当性にもかかわらず、セキュリティの脅威に対する取り締まりで常にゲームを惜しまないわけではありません。 これは通常、ゲームファイルが比較的新しく、外部と見なされるために発生します。 場合によっては、ゲームがシステムリソースの使用を不自然に急増させることが原因です。
ウイルス対策プログラムを無効にすることでうまくいく可能性がありますが、ゲームを除外として追加することをお勧めします。 使用するウイルス対策プログラムに応じて、ゲームを免除またはホワイトリストに追加する場合があります。 セキュリティスイートがゲームをスキャンしないようにする方法がわからない場合は、プログラムの開発者のWebサイトでガイドを確認してください。
次の手順は、組み込みのWindowsセキュリティスイートのみを使用しても問題がない場合に修正を適用する方法を示しています。
- Windows + Iキーボードコンボを使用して、設定アプリを開きます。
- [設定]のホーム画面が開いたら、ページの下部に移動して[更新とセキュリティ]をクリックします。
- Update&Securityインターフェイスが表示されたら、左側のウィンドウに移動して[Windowsセキュリティ]をクリックします。
- 右ペインの[Windowsセキュリティ]タブに移動し、[保護領域]の下の[ウイルスと脅威の保護]をクリックします。
- Virus&Threat Protectionインターフェースが表示されたら、Virus&Threat Protection Settingsまでスクロールダウンし、ManageSettingsをクリックします。
- [ウイルスと脅威の保護設定]画面で、[除外]に移動し、[除外の追加または削除]をクリックします。
- 次に、「除外の追加」アイコンをクリックし、コンテキストメニューの「フォルダ」をクリックします。
- [フォルダの選択]ダイアログウィンドウが表示されたら、Tales of Vesperia:Definitive EditionAnniversaryのインストールフォルダに移動して選択します。
- ゲームを実行して、起動の問題が続くかどうかを確認します。
以前のバージョンのWindowsの互換モードでTalesof Vesperia:DefinitiveEditionを実行します
現在のWindows10ビルドは、ゲームでうまく機能していない可能性があります。 OSが混乱していることを確認するには、Windows7や8などの以前のWindowsバージョンの互換モードでTalesof Vesperia:Definitive Editionを実行し、問題なく起動するかどうかを確認します。
以下のガイドは、その方法を示しています。
- Windows + Eキーボードコンボを使用して、ファイルエクスプローラーウィンドウを開きます。
- ファイルエクスプローラーが開いたら、ゲームのインストールフォルダーに移動します。このフォルダーはCにあります:>>プログラムファイル(x86)>> Steam >> Steamapps >> Common。
- 上記のパスでゲームのフォルダが見つからない場合は、別のディレクトリにインストールされている必要があります。 次の手順に従って、Steamクライアントを使用してフォルダーを見つけます。
- Steamのデスクトップアイコンをダブルクリックします。 デスクトップアイコンがない場合は、[スタート]メニューに移動し、クライアントを検索してから起動します。
- Steamウィンドウの上部にある[ライブラリ]をクリックします。
- Steamで購入したゲームのリストが表示されたら、Tales of Vesperia:Definitive Editionを見つけて右クリックし、[プロパティ]をクリックします。
- [プロパティ]ページが開いたら、[ローカルファイル]タブに移動し、[ローカルファイルの参照]をクリックします。
- ゲームのインストールフォルダがポップアップします。
- 次に、ゲームのEXEファイルに移動し、右クリックして、[プロパティ]をクリックします。
- [プロパティ]ダイアログウィンドウが表示されたら、[互換性]タブに移動します。
- 「このプログラムを互換モードで実行する」の横にあるチェックボックスをオンにします。
- 次に、次のドロップダウンメニューで[Windows7]を選択します。
- [OK]ボタンをクリックして、問題を確認します。
- 動作するものが見つかるまで、他のWindowsバージョンを選択できます。
結論
それでおしまい! Tales of Vesperia:DefinitiveEditionが問題なく起動するようになりました。 ゲームの起動に関する問題についてご意見がございましたら、コメントセクションを使用してお知らせください。
