Windows 10 または 11 でシステム サービス例外を修正する
公開: 2022-11-24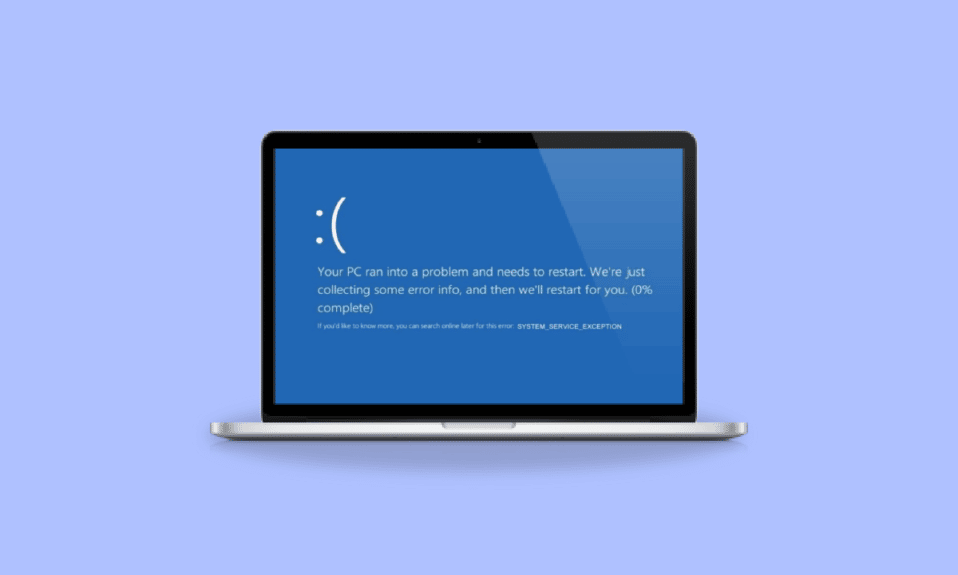
重要な PowerPoint ドキュメントを作成していて、それがほぼ完成していると想像してください。 すぐに、システムに問題が発生し、自動保存機能がオフになっている間に System Service Exception BSOD エラーが発生します。 ドキュメントを定期的に保存するのを忘れていたため、作成したものはすべて失われ、すべての努力と時間が無駄になります。 そのため、BDOS は非常に煩わしいものです。 この記事では、Windows 10 または 11 エラーのシステム サービス例外に関する詳細情報と、このエラーのトラブルシューティングに使用できるすべての方法を共有します。
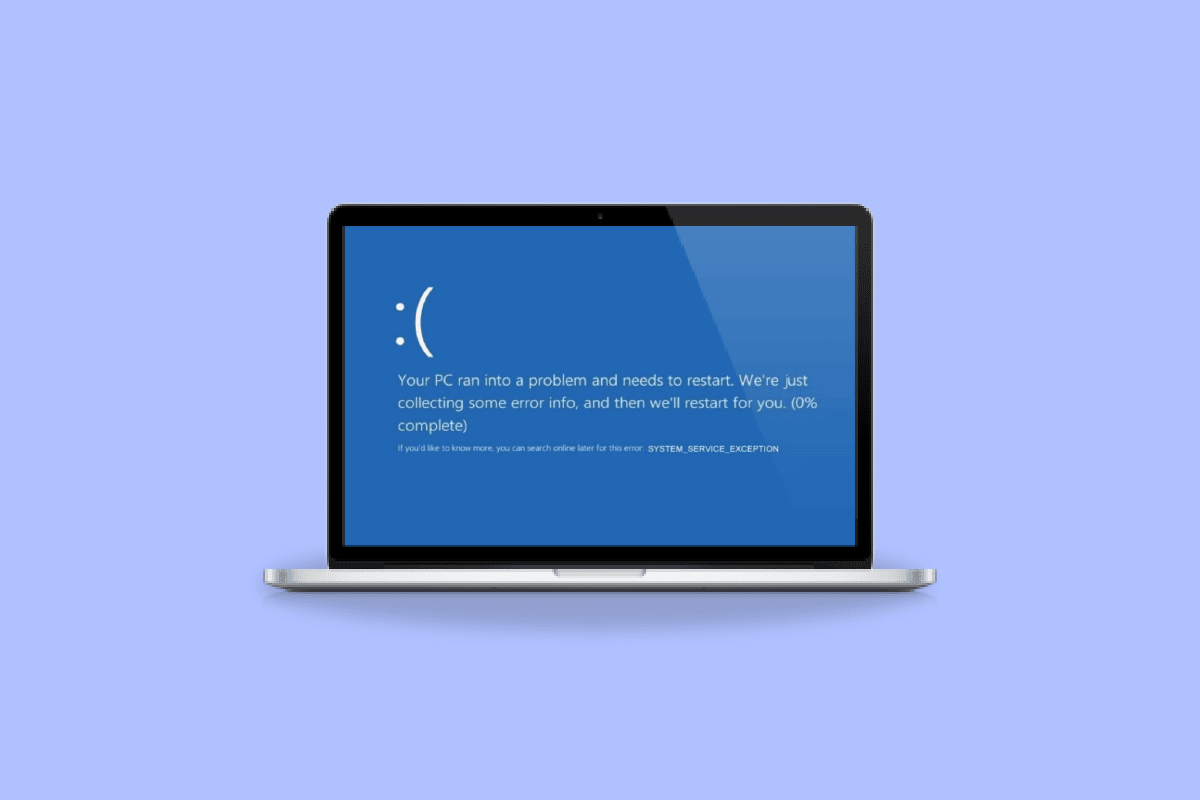
コンテンツ
- Windows 10 または 11 でシステム サービス例外を修正する方法
- システム サービス例外エラーの原因は?
- 方法 1: Windows メモリ診断ツールを実行する
- 方法 2: システム ドライバーを更新する
- 方法 3: chkdsk コマンドを実行する
- 方法 4: システム ファイルを修復する
- 方法 5: ウェブカメラを無効にする
- 方法 6: Driver Verifier Manager を使用する
- 方法 7: 問題のあるアプリケーションをアンインストールする
- 方法 8: Google Update サービスをオフにする
- 方法 9: ウイルス対策スキャンを実行する
- 方法 10: Windows OS を更新する
- 方法 11: BIOS を更新する
- 方法 12: ウイルス対策を無効にする
- 方法 13: グラフィックドライバーを更新する
- 方法 14: Windows 10 をリセットする
Windows 10 または 11 でシステム サービス例外を修正する方法
ユーザーは、システムの操作中にほとんどの場合、この BSOD (Blue Screen of Death) エラーに直面します。 ユーザーは何十年にもわたってシステムでこのエラーに遭遇しており、作業と効率を妨げるループでシステムを再起動する必要があるため、このエラーは非常に厄介です.
システム サービス例外エラーの原因は?
エラーの原因となるさまざまな理由が考えられますが、その一部を以下に示します。
- 互換性のない Windows ドライバー: システムがスムーズかつ効率的に動作するようにドライバーをシステムにインストールしますが、互換性のないドライバーや破損したドライバーがこのようなエラーの原因となる場合もあります。
- バグのある Windows 更新プログラム: Windows は最新の更新プログラムを提供して、それらをダウンロードし、バグがあれば修正できるようにします。 しかし、これらの新しい更新は、システム内の新しいエラーの原因になる可能性もあります.
- 悪意のあるプログラム: システムに存在する悪意のあるプログラムと感染したファイルがこのエラーの主な原因であり、ウイルス対策スキャンによって解決できます。
- 破損した Windows システム ファイル: システムには、作業と効率を妨げるさまざまなエラーの原因となる破損したファイルがあります。 したがって、これらのファイルはできるだけ早く特定して修正する必要があります。
以下は、Windows 10 または 11 でサービス例外エラーを解決するためのトラブルシューティング手順です。
方法 1: Windows メモリ診断ツールを実行する
Windows メモリ診断ツールは無料のメモリ テスト プログラムで、メモリをスキャンして、システムに存在する破損したデータを検出します。 以下の手順に従って Windows メモリ診断ツールを実行し、システム サービスの例外エラーを修正します。
1. Windows + R キーを同時に押して、[ファイル名を指定して実行] ダイアログ ボックスを開きます。
2. mdsched.exeと入力し、[ OK ] をクリックしてWindows メモリ診断ツールを起動します。
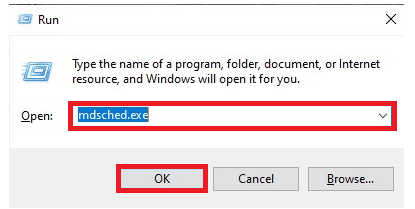
3. 次に、[今すぐ再起動して問題を確認する (推奨) ] オプションをクリックします。
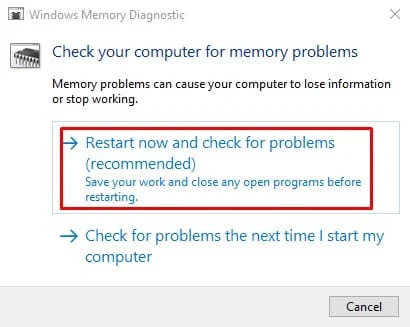
4. システムが再起動し、プロセスが開始されます。
方法 2: システム ドライバーを更新する
Windows Update は、システム ドライバーを最新の状態に保ちます。 ドライバーは、システムのハードウェア コンポーネントを非常にスムーズかつ効率的に動作させるために重要な役割を果たす重要なソフトウェアです。 したがって、作業中にバグやエラーに直面しないように、ドライバーを最新の状態に保つ必要があります。 Windows 10 でデバイス ドライバーを更新する方法に関するガイドを確認してください。
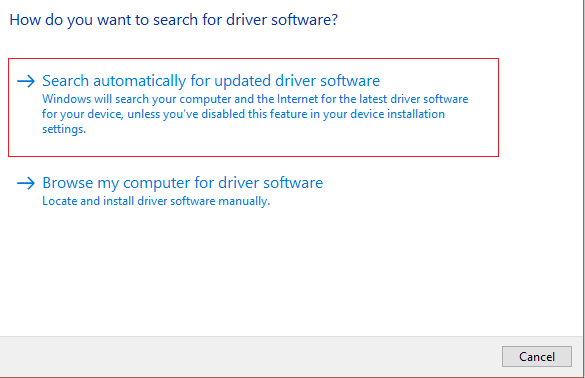
また読む:ドライバーの IRQL が Rtwlane Sys エラー以下でないことを修正する
方法 3: chkdsk コマンドを実行する
これは、障害のあるメモリを特定し、さまざまなシステム障害を解決するのに役立つ Windows が提供する機能です。 この機能は、使用可能なディスク容量、ディスクの使用、およびその他の関連プロセスをチェックします。 chkdsk を使用してディスクのエラーをチェックする方法に関するガイドに従ってください。
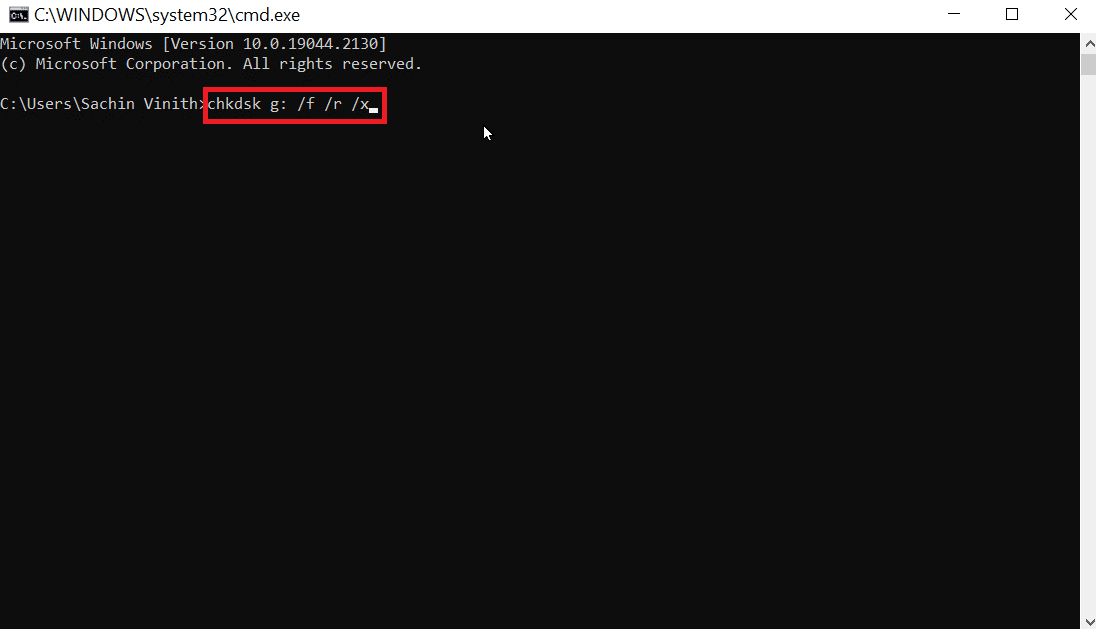
方法 4: システム ファイルを修復する
Windows システム ファイルの欠落や破損をスキャンするもう 1 つの Windows システム ツールは、System File Check (SFC) です。 そうです、CHKDSKのように聞こえます。 ドライブ全体の障害を分析する CHKDSK とは対照的に、SFC は Windows システム ファイルを選択的にチェックします。
ただし、SFC コマンドを実行する前に、すべてが完全に機能していることを再確認することが重要です。 Windows 10でシステムファイルを修復する方法に関するガイドは次のとおりです。
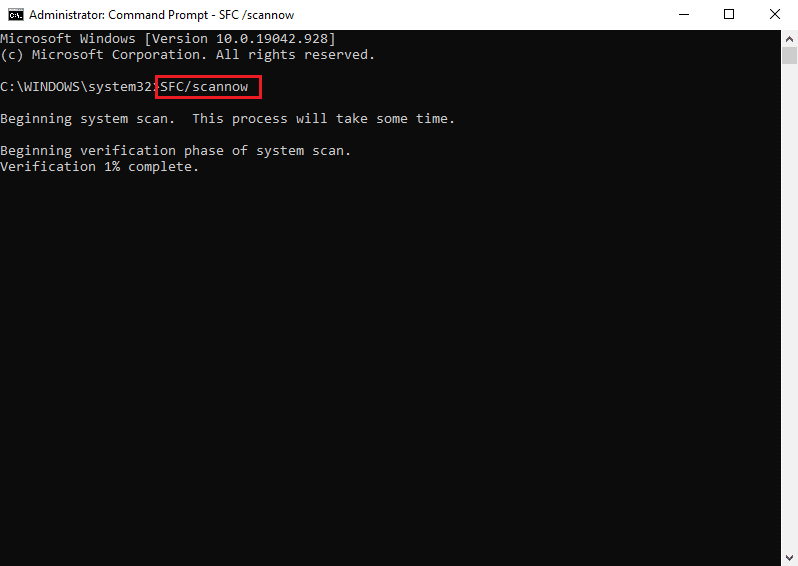
また読む: Windows 10でiaStorA.sys BSODエラーを修正する7つの方法
方法 5: ウェブカメラを無効にする
Web カメラなどの外部ハードウェアが原因で、システム サービス例外の問題が発生する場合があります。 これを確認するには、ウェブカメラをオフにして、問題が修正されたかどうかを観察します。 ウェブカメラがない場合は、コンピューターに最後に接続したデバイスを思い出してから、以下の手順に従ってそのデバイスを無効にしてみてください。
1. Windows キーを押して、「デバイス マネージャー」と入力し、[開く] をクリックします。
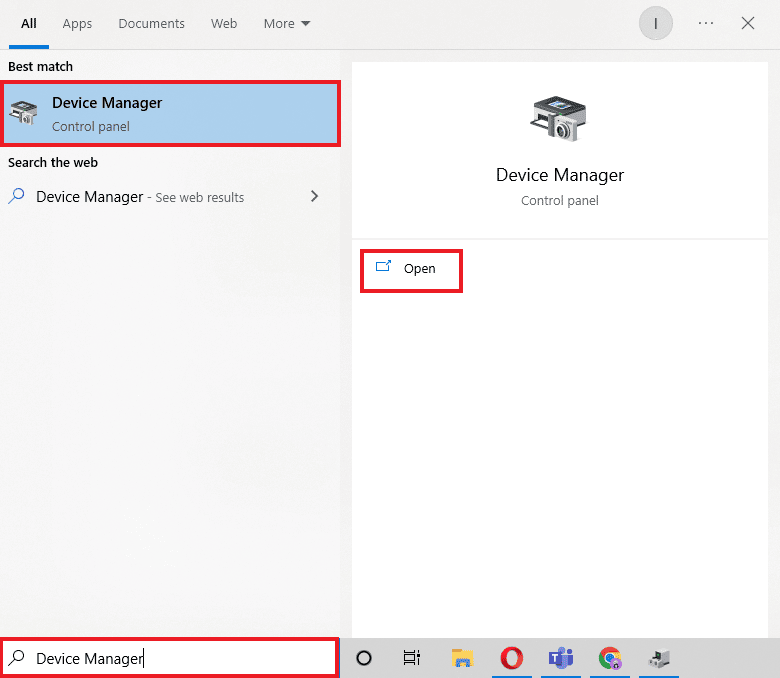
2. 次に、[イメージング デバイス] をクリックし、 Webcam ドライバーを右クリックします。
3. 次に、利用可能なオプションのリストから [デバイスを無効にする] をクリックします。
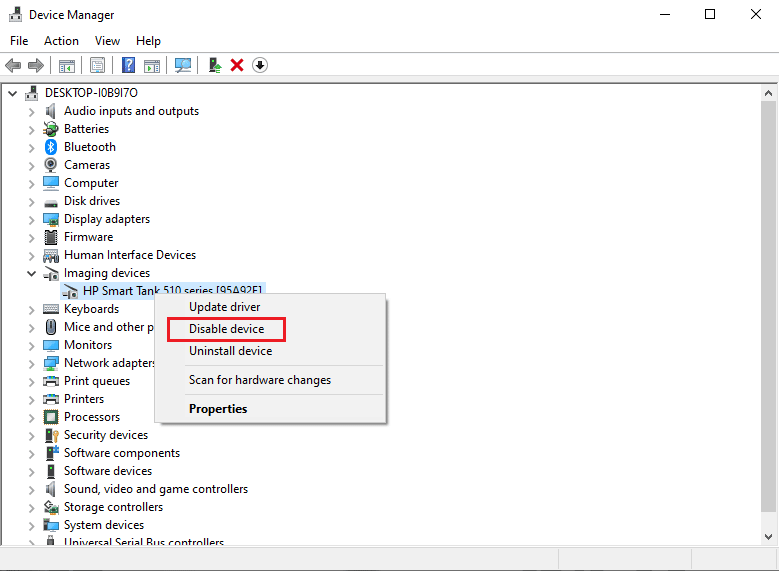
方法 6: Driver Verifier Manager を使用する
これは、現在システムにインストールされている各ドライバーを確認して調べることができる、Windows によって提供される機能です。 Driver Verifier Manager を実行し、以下の手順に従って Windows システム サービスの例外を解決します。
1. Windows キーを押してWindows Powershellと入力し、[管理者として実行] をクリックします。
![Windows PowerShell を開き、[管理者として実行] をクリックします。](/uploads/article/6551/rRJfPc3zISXvvqUD.png)
2. 下の画像に示すように、ブルー スクリーン オプションが表示されます。 verifierコマンドを入力してEnter キーを押します。
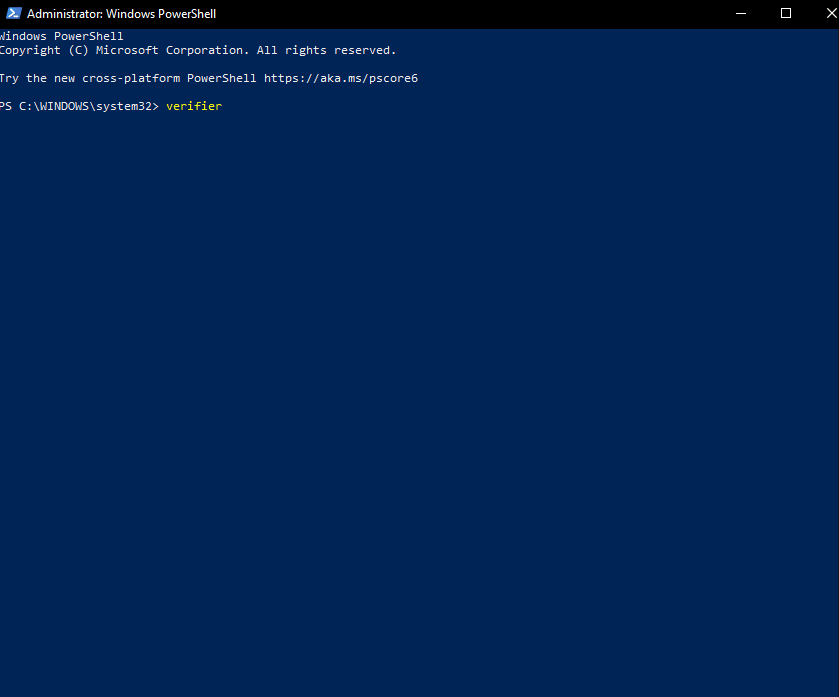
3. 以下のようなダイアログ ボックスが表示されます。 [標準設定の作成] を選択し、[次へ] をクリックします。
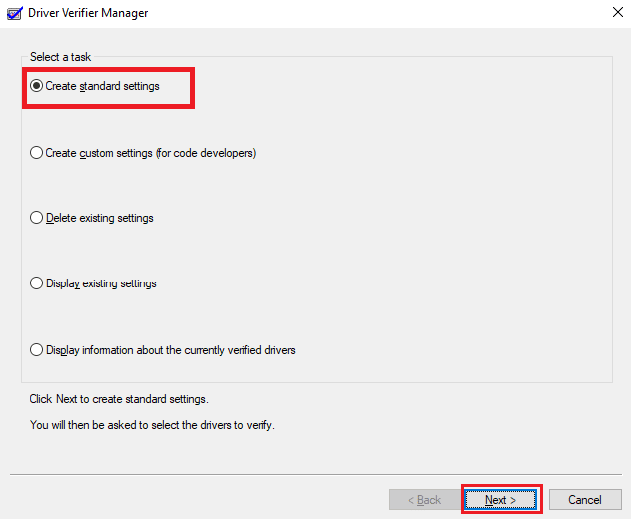
4. [署名されていないドライバを自動的に選択する] オプションをオンにした後、[次へ] をクリックします。
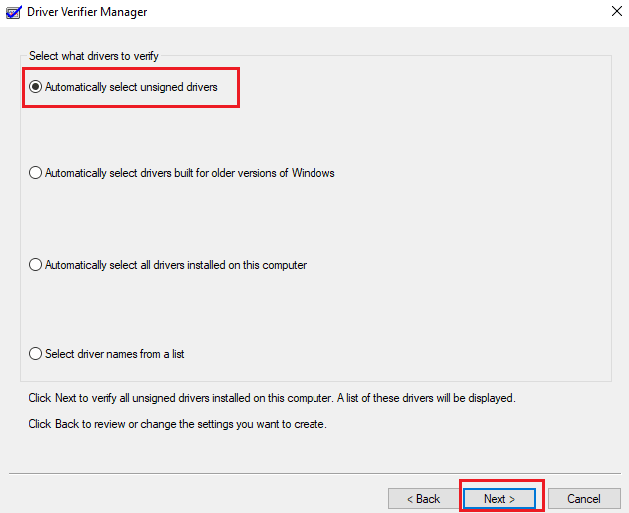
5. 手順が実行され、PowerShell にThe operation completed successfullyというメッセージが表示されます。

また読む: Windows 10 で WHEA INTERNAL ERROR を修正する
方法 7: 問題のあるアプリケーションをアンインストールする
Windows 10 では、一部のプログラムで System Service Exception Windows 10 エラーが発生することが知られています。 競合、問題のある更新プログラム、またはコンピューターにインストールされている古いソフトウェアが原因である可能性があります。 このブルー スクリーン エラーを引き起こすことが知られているプログラムを削除する方法は次のとおりです。
1. [スタート] メニューを開くには、画面の左下隅にあるWindows アイコンをクリックします。 次に、[設定]を選択します。
2.アプリを選択します。 現在コンピュータにインストールされている各プログラムは、ここにあります。
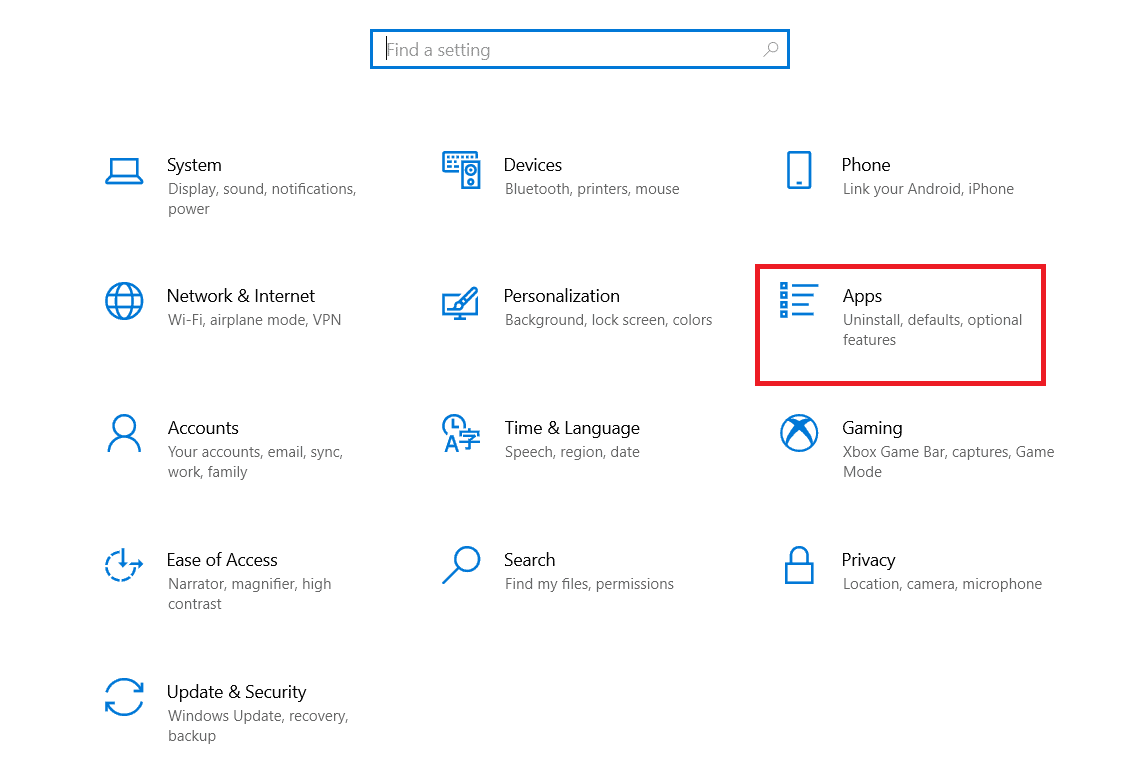
3. 次のソフトウェア プログラムのいずれかがコンピュータにインストールされているかどうかを確認します。
- 仮想クローンドライブ
- XSplit ブロードキャスター
- BitDefender アンチウイルス
- Cisco VPN
- Asus GameFirst サービス
- マカフィー アンチウイルス
4. 上記のプログラムのいずれかが既にコンピューターにインストールされている場合は、それを 1 回クリックしてから、[アンインストール] ボタンをクリックします。
![アプリをクリックして、[アンインストール] オプションを選択します](/uploads/article/6551/4PvRT7OS6OHJdEi4.png)
5. [アンインストール] をもう一度選択すると、プログラムのアンインストーラーにより、画面上の指示に従うように求められます。 ソフトウェアが完全にアンインストールされていることを確認します。
6. リストの各アプリケーションについて、次の手順に従います。 コンピューターを再起動して、問題のあるプログラムをすべてアンインストールした後、死のブルー スクリーンが修正されたかどうかを確認します。
方法 8: Google Update サービスをオフにする
一部のレポートによると、Google 自動更新サービスが System Service Exception STOP コードの根本原因です。 名前が示すように、このサービスはコンピュータにインストールされている Google ソフトウェアの更新を担当します。 このサービスを無効にした後に問題が解決するかどうかを確認するには、試してみてください。
1. Windows + Rキーを同時に押して、[ファイル名を指定して実行] ダイアログ ボックスを開きます。
2. services.mscと入力し、 Enterキーを押して [サービス]ウィンドウを起動します。
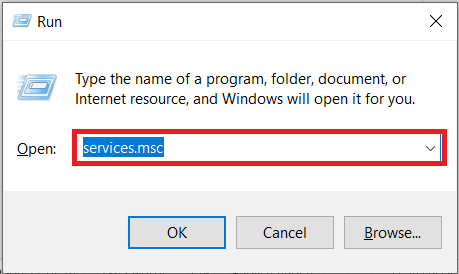
3. 下にスクロールして、 Google Update Service (gupdate) サービスを見つけます。 コンテキスト メニューから [プロパティ] オプションを右クリックして選択します。
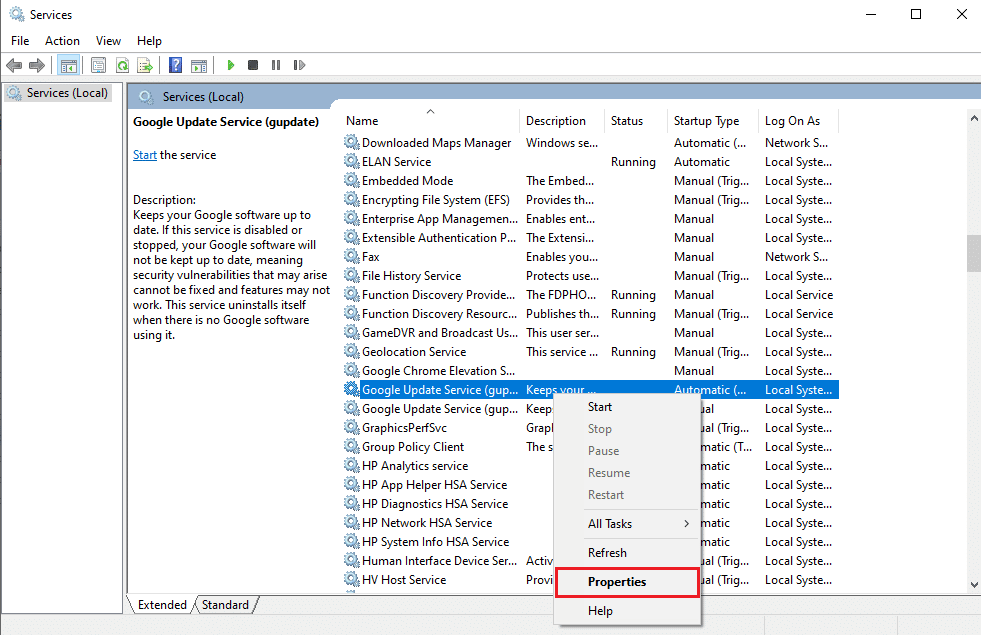
4. [スタートアップの種類] ドロップダウン メニューから [無効] を選択した後、PC を再起動します。 これにより、デバイスでサービスが実行されて問題が発生するのを防ぐことができます。
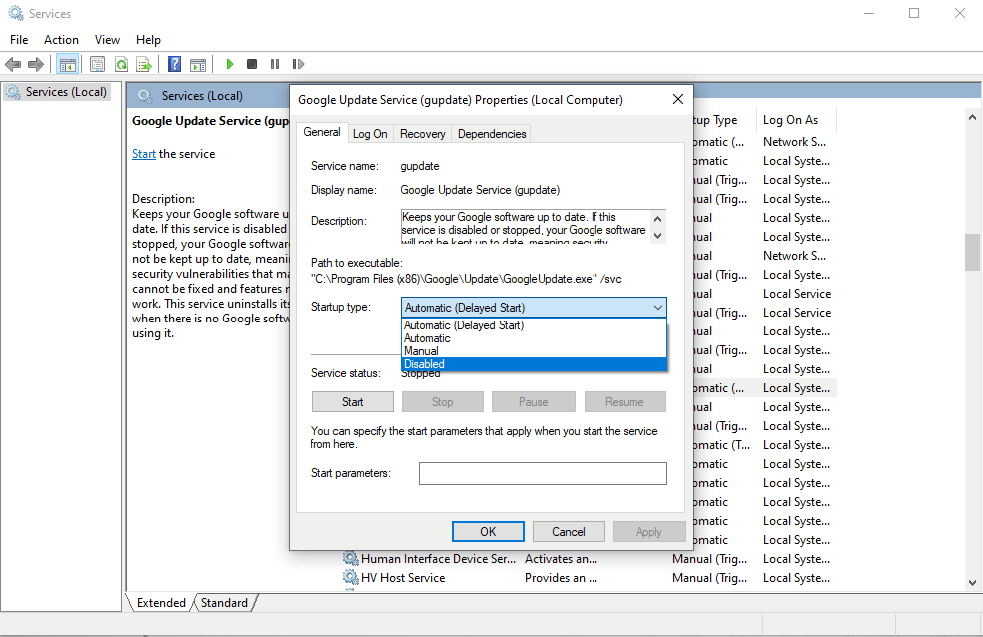
コンピューターを再起動してこのサービスを無効にした後も、 SYSTEM SERVICE EXCEPTION停止コードが表示されるかどうかを確認してください。 そうでない場合、問題は解決されています。 その場合は、デバイスにインストールした Google アプリケーションの手動アップデーターを使用してください。
また読む: 0x800f0831 Windows 10 Updateエラーを修正する
方法 9: ウイルス対策スキャンを実行する
ウイルスまたはマルウェアの一部がシステムの正常な動作を妨げています。 システムをスムーズかつ効果的にするには、ウイルス対策スキャンを実行して、システム内のマルウェアまたは感染ファイルを探して削除する必要があります。 システムに不要なファイルや悪意のあるファイルがないことを確認するために、システムの完全スキャンを実行できます。 Windows 10 で PC からマルウェアを削除する方法に関するガイドを確認してください。
![[フル スキャン] を選択し、[今すぐスキャン] をクリックします](/uploads/article/6551/dcdSD06LZud7rdHo.png)
方法 10: Windows OS を更新する
Windows では、ユーザーがさまざまなシステム エラーを回避するのに役立つ更新プログラムと修正プログラムを開発する際に、ユーザーからのフィードバックが考慮されます。 したがって、システムを Windows が提供する最新の更新プログラムに更新する必要があります。 Windows 11エラーのシステムサービス例外を解決するために、Windows 10最新アップデートをダウンロードしてインストールする方法に関するガイドをご覧ください.
![[アップデートの確認] ボタンをクリックします。 Windows 10 または 11 でシステム サービス例外を修正する](/uploads/article/6551/730j3jQLIhF8tl29.png)
方法 11: BIOS を更新する
システムのマイクロプロセッサは、コンピュータの電源を入れると最初に実行されるプログラムとして、基本入出力システム (BIOS) を使用します。 さらに、接続されたデバイスとオペレーティング システム間のデータ フローを制御します。 そのため、BIOS を最新バージョンに更新することが重要です。 BIOS とは何か、および BIOS の更新方法に関するガイドを確認してください。
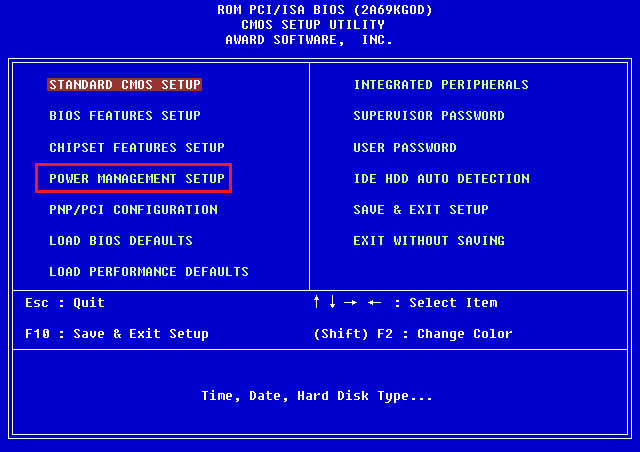
方法 12: ウイルス対策を無効にする
ウイルス対策ソフトウェアは、誤った悪意のあるウイルスやマルウェアの攻撃からシステムを保護する優れた方法です。 ただし、ウイルス対策ソフトウェアによって、システム上の一部のプログラムが正しく動作しなくなり、プロセスで他の有害なエラーが発生する場合があります。 Windows 10でウイルス対策を一時的に無効にする方法に関するガイドを確認してください。
![[詳細] をクリックし、スイッチ トグルを使用して BitDefender Shield をオフにします。 Windows 10 または 11 でシステム サービス例外を修正する](/uploads/article/6551/QKMZcWDyjgb3PZiQ.jpg)
方法 13: グラフィックドライバーを更新する
Windows 10または11のシステムサービス例外は、グラフィックドライバーの破損によって引き起こされる可能性があるため、グラフィックドライバーの実際の状態を確認して必要な解決策を作成するだけです. ドライバーを更新するには、ドライバーの更新方法に関するガイドをお読みください。
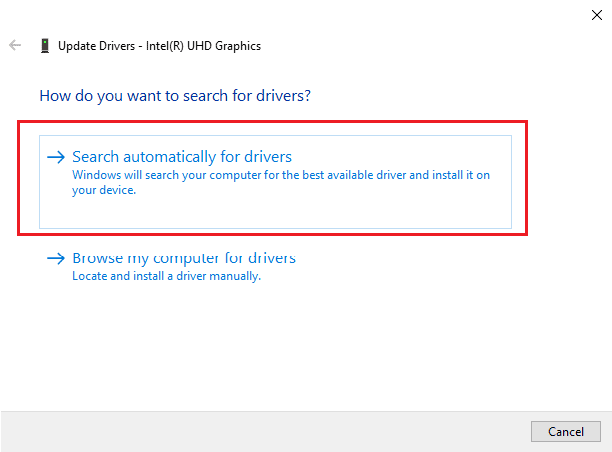
また読む: Windowsエラー0 ERROR_SUCCESSを修正する
方法 14: Windows 10 をリセットする
システムの設定に対する最新の調整によってエラーが発生した可能性があります。 したがって、リセットを実行することで、すべての変更を元に戻し、Windows を工場出荷時の設定に構成することができます。 データを失うことなく Windows 10 をリセットする方法に関するガイドを確認してください。
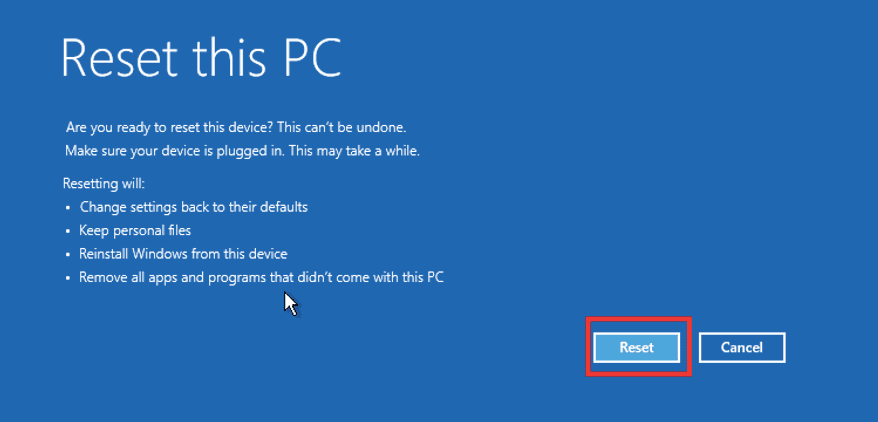
よくある質問 (FAQ)
Q1. システム サービス例外とは何ですか?
答え。 Windows 7 を使用している場合、Windows 7 のシステム サービス例外とエラー停止コード 0x0000003b は、ブルー スクリーン オブ デス (BSoD) エラーの 2 つです。 このブルー スクリーンは、Windows オペレーティング システムの 1 つまたは複数のシステム プロセスに誤動作があることを示しています。
Q2. Windows 10 でシステム サービスの例外を修正するにはどうすればよいですか?
答え。 この記事では、システム サービス例外エラーを修正できるさまざまな方法について説明しました。
Q3. ストップコードとは?
答え。 停止コードの別名は、バグ チェック コードです。 Windows オペレーティング システムに問題が発生すると、ブルー スクリーンに停止コードが表示され、解析して BSoD エラーの正確な原因を特定できます。
Q4. ブルースクリーンの原因は?
答え。 BSoD エラーは、電源の障害、デバイスの過熱、メモリの障害などのハードウェアの障害、およびハードウェア ドライバー ソフトウェアの問題によって発生する可能性があります。 ブルー スクリーンが表示されると Windows の機能が停止するため、修正する必要があります。
おすすめされた:
- Windows 10 で互換性のない NVIDIA GeForce を修正する
- Google Chromeサーバーがデータエラーを送信しなかった問題を修正
- Windows 10 での MSDN バグチェック ビデオ TDR エラーの修正
- Windows 10 で win32kfull.sys BSOD を修正
この記事では、Windows 10 または 11エラーのシステム サービス例外について説明し、その解決策をいくつか発見しました。 システムでシステム サービス例外 BSOD が発生した場合、この記事に記載されている手順が問題のトラブルシューティングに役立ちます。 より深刻なハードウェアの問題がない限り、通常、システムを最新の状態に保つことでエラーを回避できます。
