Windows 10 でシステム エラー コード 1231 を修正する
公開: 2022-09-15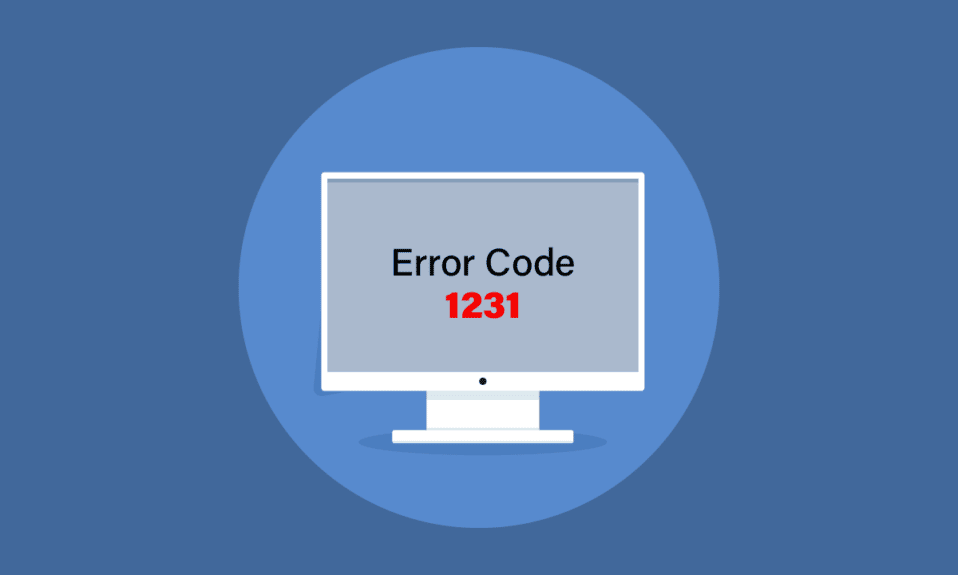
送信エラー コード 1231 は通常、同じネットワーク上の別のコンピューターに接続できない場合、または ping またはトレースを試みているときに発生します。 送信エラー コード 1231 とは何か、およびそれを取り除く方法について疑問に思っているに違いありません。 さて、今は心配する必要はありません。 システムエラー1231が発生した場合とその修正方法に役立つ完璧なガイドをお届けします。
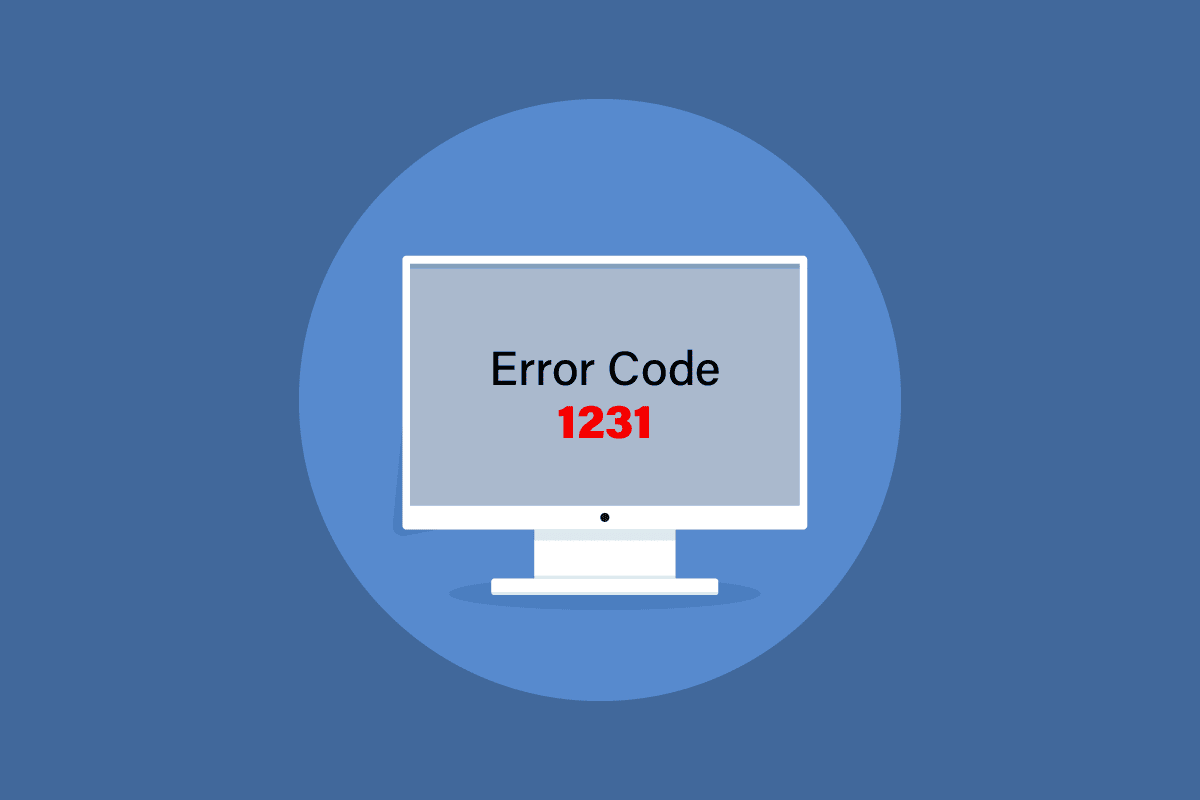
コンテンツ
- Windows 10 でシステム エラー コード 1231 を修正する方法
- 方法 1: Wi-Fi ネットワークを切り替える
- 方法 2: PC 名を変更する
- 方法 3: インターネット接続のトラブルシューティング
- 方法 4: ネットワーク探索を有効にする
- 方法 5: ウイルス スキャンを実行する
- 方法 6: ネットワーク アダプタ ドライバを再インストールする
- 方法 7: 新しいバッチ ファイルを作成する
- 方法 8: システムの復元を実行する
Windows 10 でシステム エラー コード 1231 を修正する方法
Ping または Packet Internet Groper を使用して、2 つのデバイス間の通信遅延をテストします。 Ping と同様に、トレース ルートは送信元と宛先のパスをトレースするために使用されます。 システム エラー 1231 は、次の理由により Windows 10 で発生する可能性があります。
- ホーム ネットワークまたはワークグループ ネットワークが正しく構成されていません。
- ネットワーク検出に問題があります。
- ネットワーク アダプタの問題。
- TCP/IP に問題があります。
- PCの名前は小文字です。
このシステム エラーを修正するために考えられるすべてのトラブルシューティング方法を次に示します。
方法 1: Wi-Fi ネットワークを切り替える
システム エラー 1231 が発生した場合、何かを実行してさまざまな方法を試す前に、ネットワークを切り替えるだけでエラー コード 1231 を解決できます。 または、モバイルホットスポットも使用できます。 問題が解決しない場合は、以下の方法を試してください。
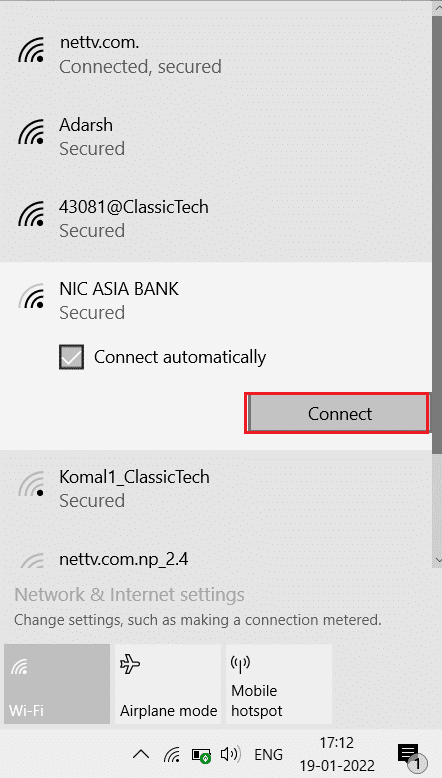
方法 2: PC 名を変更する
インストール中に Windows をセットアップするときに、PC の名前を入力するように求められます。 小文字を使用している場合、問題は名前自体にあるため、システム エラー 1231 が発生しています。 Windows 10 では、デバイスの名前に小文字が含まれている場合、ワークグループにデバイスが表示されないなど、システム設定に多くの変更が加えられています。 これを修正するには、デバイスの名前を大文字に変更します。 以下をせよ:
1. Windows + I キーを同時に押して[設定]を開きます。
2. ここで、[システム設定] をクリックします。
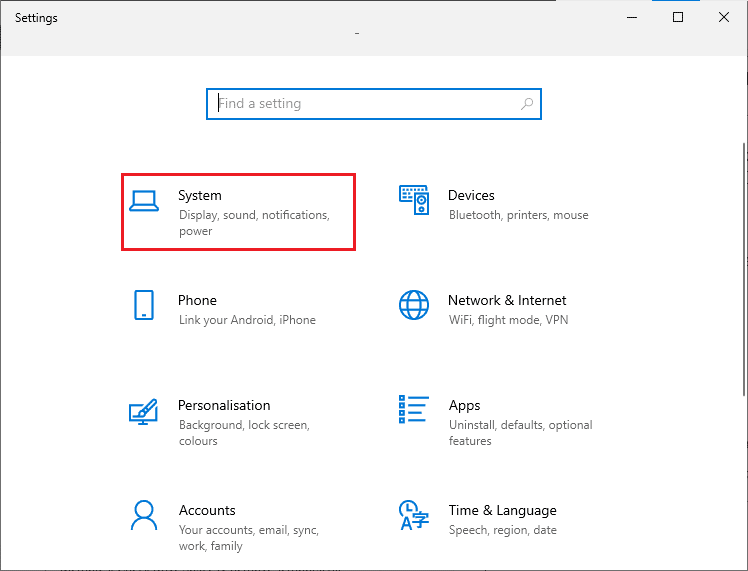
3. 次に、[バージョン情報] をクリックし、[この PC の名前を変更] をクリックします。
![[バージョン情報] をクリックし、[この PC の名前を変更] をクリックします](/uploads/article/5726/JkTAfpEssaIv5bt6.png)
4.新しい名前を大文字のみで入力し、[次へ] をクリックします。
5. [今すぐ再起動]をクリックします。
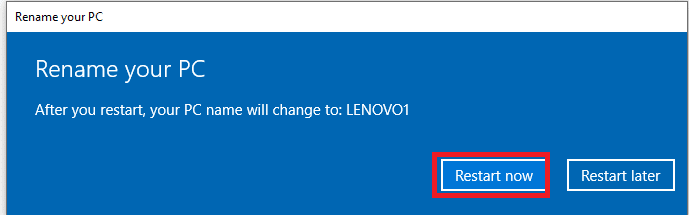
また読む: Windowsエラー0 ERROR_SUCCESSを修正する
方法 3: インターネット接続のトラブルシューティング
TCP/IP または伝送制御プロトコル/インターネット プロトコルは、データの送受信とネットワーク デバイスの相互接続に使用されるデータ リンク プロトコルであり、基本的に 2 つのシステムを接続して通信できるようにします。 その不適切な設定と構成により、デバイス間の接続に問題が生じる可能性があります。 したがって、これを修正するには、TCP/IP をリセットしてみてください。 次の手順を実行し、TCP/IP をリセットする方法に関するガイドをお読みください。
注: ワークグループ ネットワークに接続されている他のコンピューターでもこの方法を実行することをお勧めします。
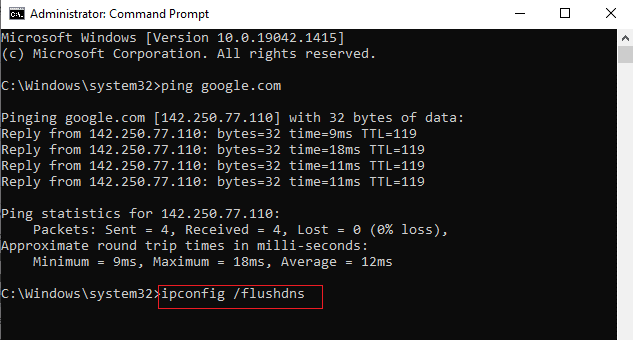
方法 4: ネットワーク探索を有効にする
エラー コード 1231 の背後にある主な理由の 1 つは、不適切なネットワーク検出設定によるものです。 自動セットアップを無効にしてワークグループ ネットワークが検出可能に設定されていない場合、リモート コンピューティングが不可能であることは明らかです。 これらの手順に従って修正する方法を次に示します。
1. Windows キーを押して、「コントロール パネル」と入力し、[開く] をクリックします。
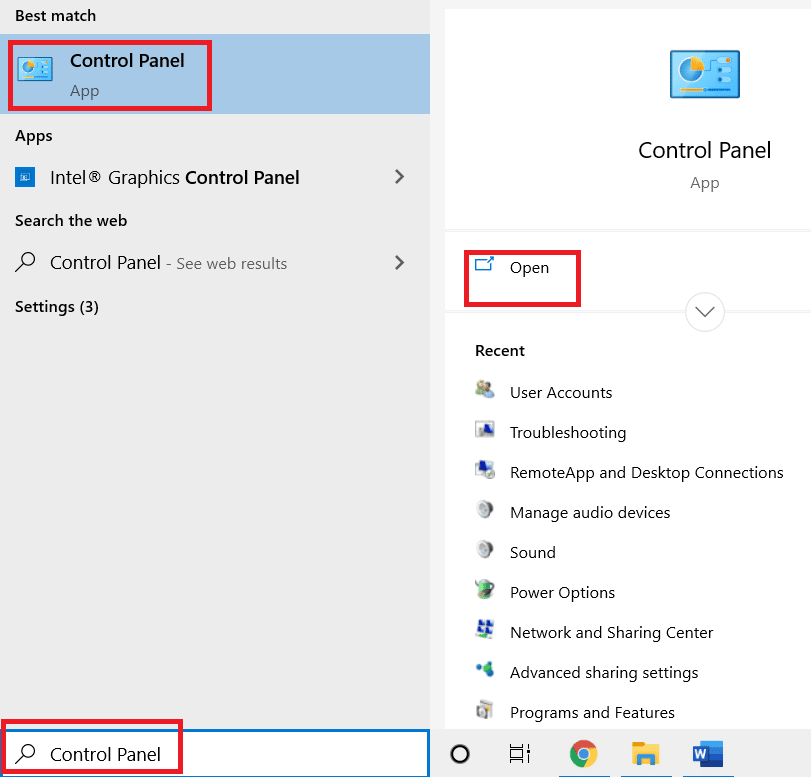
2. View by機能を大きなアイコンに変更します。
3. [ネットワークと共有センター] メニューをタップします。
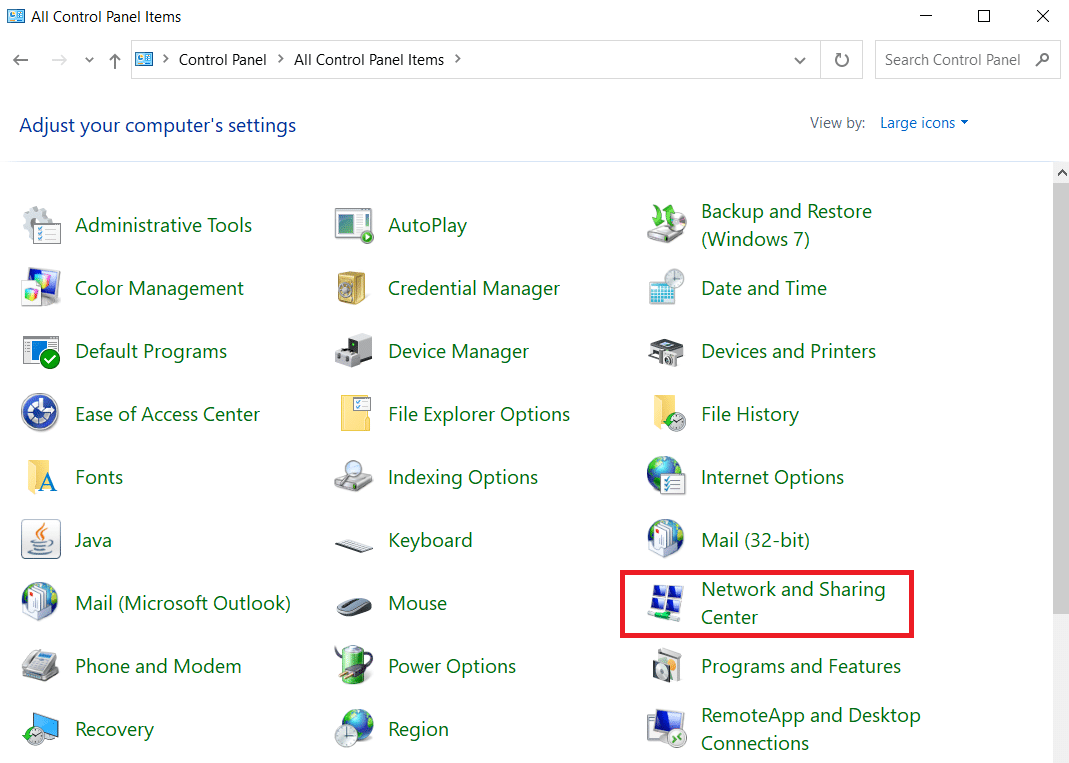
4. 次に、[高度な共有設定の変更] をクリックします。
![[事前共有設定の変更] をクリックします。 Windows 10 でシステム エラー コード 1231 を修正する](/uploads/article/5726/FPGC2zNHXmIIFVfs.png)

5. その後、[プライベートプロファイル] セクションで、[ネットワーク探索を有効にする] をクリックし、[ネットワークに接続されたデバイスの自動セットアップを有効にする] オプションを選択します。
![[ネットワーク探索を有効にする] をクリックし、[ネットワークに接続されたデバイスの自動セットアップを有効にする] オプションのチェックボックスをクリックします。 Windows 10 でシステム エラー コード 1231 を修正する](/uploads/article/5726/bUfbS0CiwXsThRZy.png)
6. 最後に、[変更を保存] をクリックします。
また読む: Windows 10でネットワークエラー0x00028001を修正する
方法 5: ウイルス スキャンを実行する
ウイルスとマルウェアは通常、システム設定を変更し、システム ファイルを破損します。これが原因で、システム エラー 1231 が発生した可能性があります。 ウイルスや悪意のあるファイルを取り除くには、組み込みの Windows スキャナーを使用してフル スキャンを実行します。 次の手順を実行し、ウイルス スキャンの実行方法に関するガイドをお読みください。
![[保護領域] で [ウイルスと脅威からの保護] オプションを選択します](/uploads/article/5726/IrPGDvp0OIsbZhKZ.png)
方法 6: ネットワーク アダプタ ドライバを再インストールする
ドライバーはシステムの重要なコンポーネントであり、ハードウェアとソフトウェアの間のリンクです。 ドライバーが古いか、特定の Windows バージョンと互換性がない場合、デバイス間の適切なリンクを作成できません。 エラーを修正するには、最初にドライバーをアンインストールして、新しいセットアップでインストールできるようにします。 ドライバーをアンインストールして再インストールするには、ドライバーのアンインストールと再インストールの方法に関するガイドをお読みください。
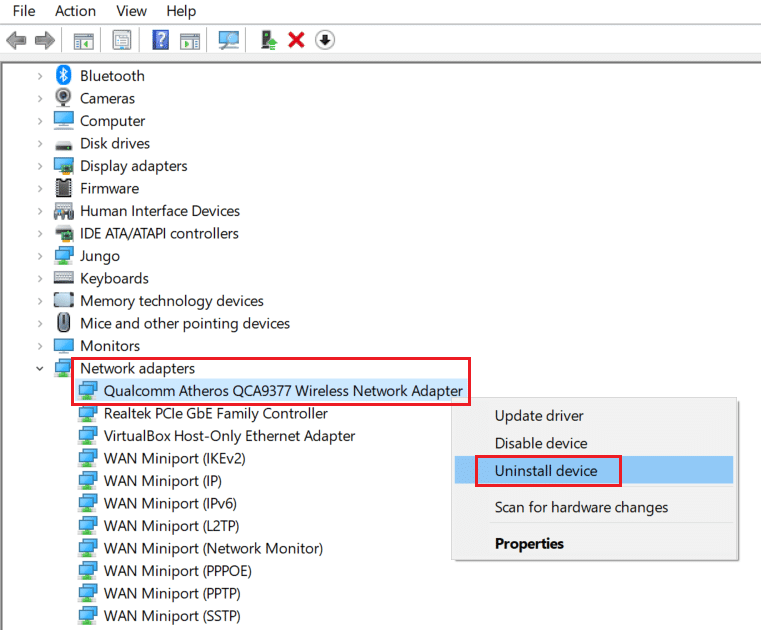
また読む:イーサネットに有効なIP構成エラーがない問題を修正する
方法 7: 新しいバッチ ファイルを作成する
バッチ ファイルは、任意のコマンド ライン インタープリターで実行できるスクリプトで構成され、1 つのバッチ ファイルで複数の変更を行うことができます。 そのため、複数のデバイスの名前を大文字に変更したくない、または変更できない場合は、代わりに新しいバッチ ファイルを作成して、これを試すことができます。 次の手順に従って、エラー コード 1231 の問題を修正します。
1. Windows キーを押し、「メモ帳」と入力して、[管理者として実行] をクリックします。
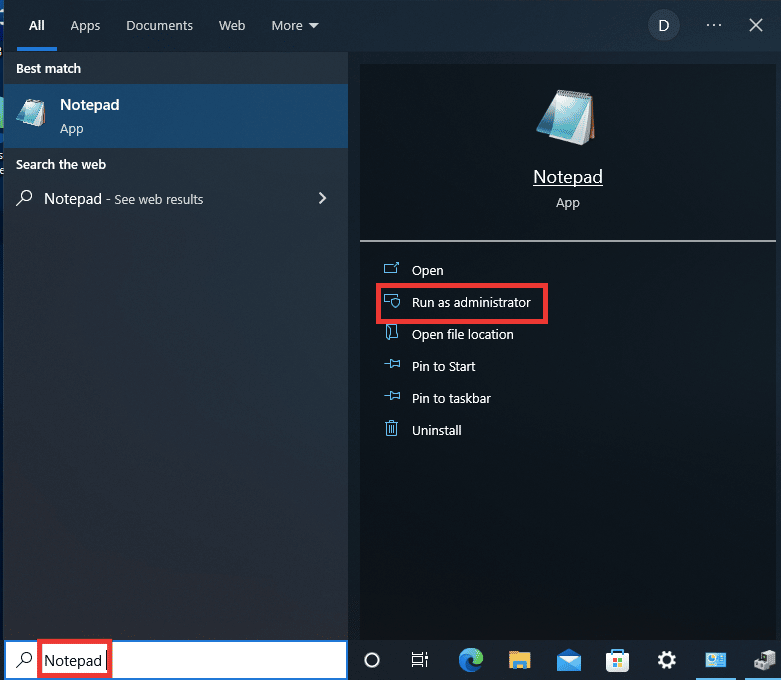
2. [はい]をクリックして権限を付与します。
![[はい] をクリックして権限を付与します。 Windows 10 でシステム エラー コード 1231 を修正する](/uploads/article/5726/4FELWY40gLe9GvIT.png)
3. 次のテキストをメモ帳に貼り付けます。
sc.exe 構成 lanmanworkstation 依存 = bowser/mrxsmb10/nsi sc.exe 構成 mrxsmb20 start= 無効
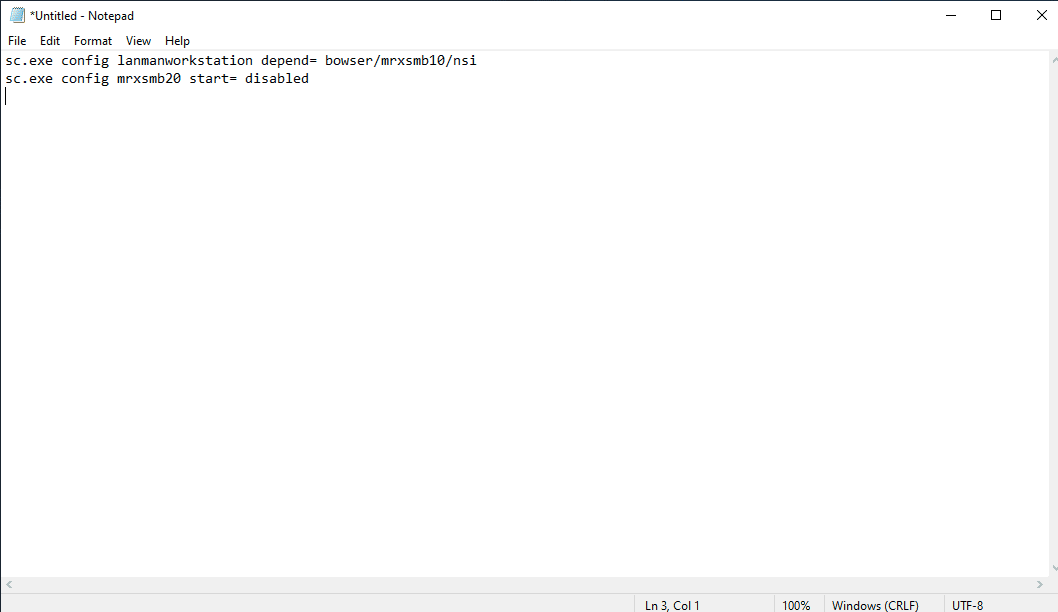
4. テキストを入力したら、 Ctrl + Sキーを同時に押してファイルを保存します。
5. ファイルを保存する場所を選択し、ファイル名の後に.bat拡張子を追加してください。 その後、[保存] をクリックします。
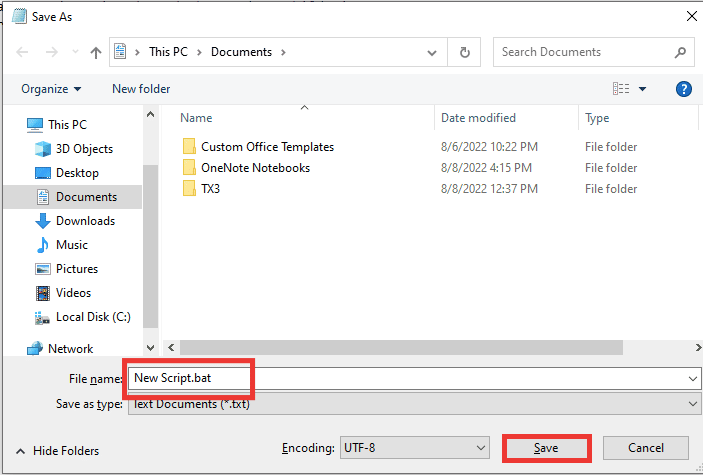
6. Windows + E キーを同時に押してファイル エクスプローラーを開き、新しく作成したバッチ ファイルを保存したファイルの場所に移動します。
7. それを右クリックし、[管理者として実行] をクリックします。
![それを右クリックし、[管理者として実行] をクリックします。 Windows 10 でシステム エラー コード 1231 を修正する](/uploads/article/5726/D4wBedtwKyOHtVCc.png)
8. [はい] をクリックして権限を付与します。
![[はい] をクリックして権限を付与します](/uploads/article/5726/3GCDyRERiTQyp0Wz.png)
また読む: Windows 10でネットワークファイル共有をセットアップする方法
方法 8: システムの復元を実行する
この方法は、問題を特定できない場合に非常に役立ちます。 システムの復元機能はタイム マシンのようなもので、システムをエラーなしで正常に機能していた時点に戻します。 最近エラー コード 1231 に直面し始め、それ以前はエラーがなかった場合は、システムの復元プロセスを実行する必要があります。 システムの復元を実行するためのガイドに従ってください。
注: 復元ポイントまでの間にインストールされたアプリケーションは削除されます。 したがって、それをメモして、重要な情報とデータを簡単にバックアップしてください。
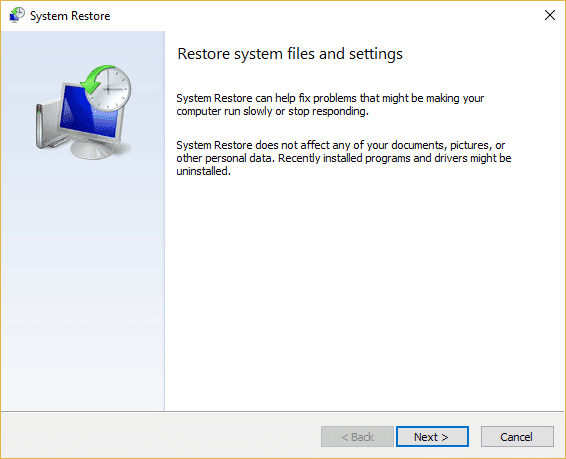
おすすめされた:
- Vivofit の時間を変更する方法
- Windows 10 でエラー 0x80070718 を修正
- WlanReport でエラー 0x3a98 を修正する方法
- エラー コード 0xc1800103 0x90002 を修正
このガイドがお役に立てば幸いです。システム エラー コード 1231を修正し、エラー コード 1231 の送信について知ることができました。最適な方法をお知らせください。 技術関連の問題に関する質問や提案がある場合は、下のコメント セクションに遠慮なくドロップしてください。
