Windows10で拒否されたシステムエラー5アクセスを修正
公開: 2022-07-20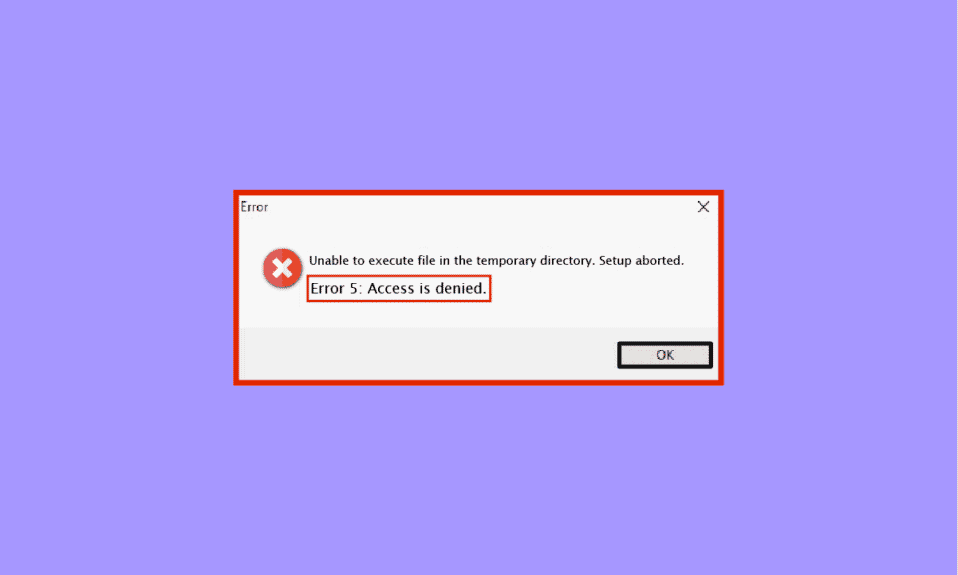
Windowsユーザーは、システムの使用中に技術的な問題やソフトウェアの問題に直面することがよくあります。 そのような不具合の1つは、Windows 7、8、10、および11を使用する多くのユーザーによって報告されているシステムエラー5です。これにより、PCまたはラップトップの管理者アカウントを介してログインしたユーザーでも、アクセス拒否のポップアップが表示されることがよくあります。 あなたが同じエラーを扱っている人なら、あなたは正しい場所にいます。 システムで拒否されたシステムエラー5アクセスを修正するのに役立つ完璧なガイドをご用意しています。 ただし、その前に、システムエラー5の意味とその原因を知っておく必要があります。そのため、最初にそれから始めましょう。
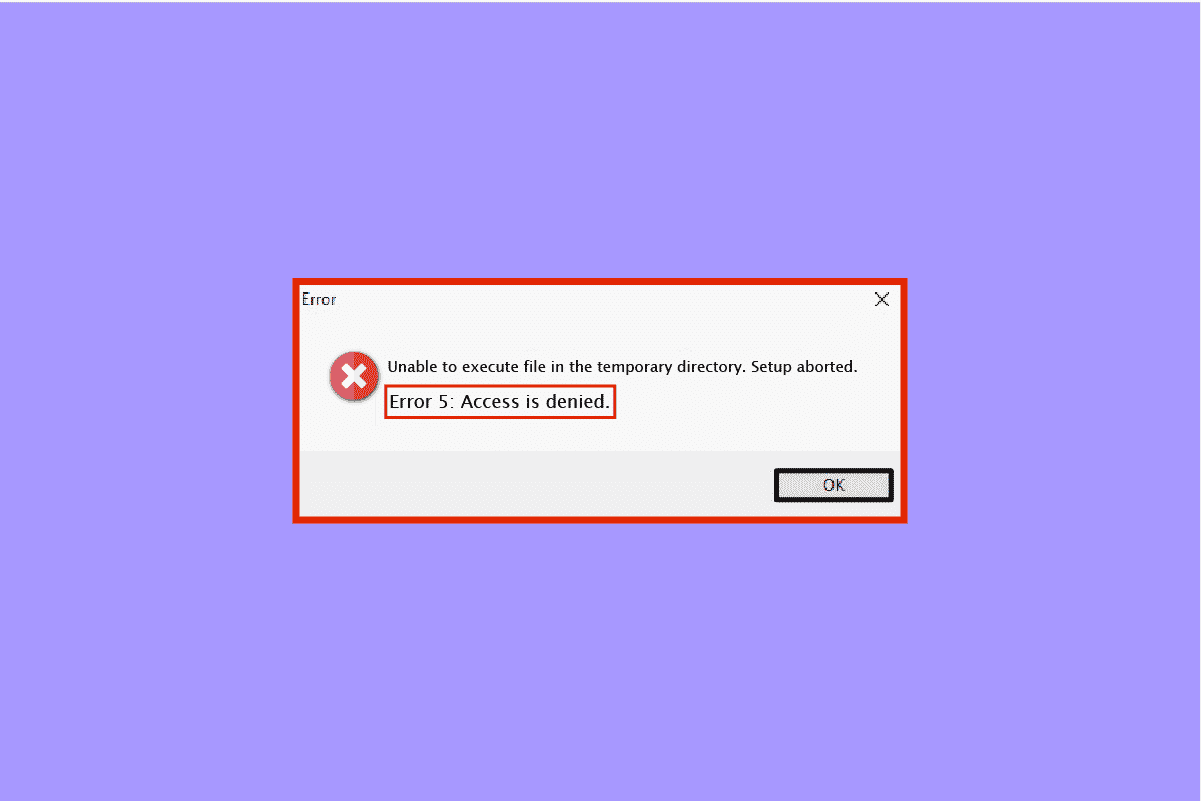
コンテンツ
- Windows10で拒否されたシステムエラー5アクセスを修正する方法
- システムエラー5の原因は何ですか?
- 方法1:ウイルス対策ソフトウェアを一時的に無効にする(該当する場合)
- 方法2:管理者としてインストーラーを実行する
- 方法3:組み込みの管理者アカウントを有効にする
- 方法4:ユーザーアカウントを管理者プロファイルに切り替える
- 方法5:セキュリティ権限を微調整する
- 方法6:インストーラーを別のドライブに移動する
- 方法7:UAC設定を微調整する
- 方法8:システムの復元を実行する
Windows10で拒否されたシステムエラー5アクセスを修正する方法
システムエラー5は、Windowsユーザーがソフトウェアをインストールしようとしたときに発生する可能性のあるアクセス拒否ポップアップです。 これは通常、権限の欠如、またはユーザーが管理者権限なしでソフトウェアをダウンロードしようとしたときに発生しますが、場合によっては、管理者アカウントでさえシステムエラー5に直面します。たとえば、実行しようとしたときにアクセスが拒否された場合があります。必要な権限のないコマンドプロンプトのコマンド。
システムエラー5の原因は何ですか?
システム5エラーは、Windows 7以降に発生した古い問題です。その背後には、次のような2つの理由があります。
- Windows PCでの時刻同期の問題により、システムエラー5のアクセスが拒否される可能性があります。 これを克服するには、時間同期を有効にして、システムに正しいタイムゾーンを設定します。
- 管理者アカウントが無効になっているか間違っている可能性もあり、システムエラー5が発生しています。
- 一部のコマンドのnetuseなどの特別な特権の必要性も、エラーのトリガーになる可能性があります。
- リモートコンピューターにアクセスしようとして、必要なアクセス許可がない場合は、システムでエラー5が発生する可能性があります。
エラー5の問題は解決されておらず、Windowsの別のバージョンに再設定されていませんが、以下に示すいくつかの方法でエラーを修正することができます。
方法1:ウイルス対策ソフトウェアを一時的に無効にする(該当する場合)
システム上のウイルス対策ソフトウェアが、インストールされているソフトウェアを誤検知として認識し、システムエラー5が発生する場合があります。したがって、この場合の最善の解決策は、システムにウイルス対策ソフトウェアをインストールしないか、単に無効にすることです。 ウイルス対策を一時的にオフにすることができます。そうするために、Windows10でウイルス対策を一時的に無効にする方法に関する完全なガイドを読むことができます。これはPCでこの方法を実行するいくつかの方法で役立ちます。
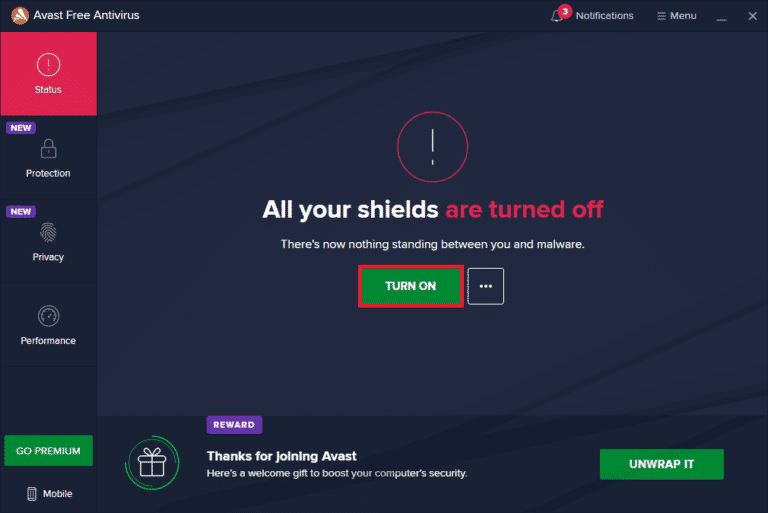
方法2:管理者としてインストーラーを実行する
上記のシステムエラー5の背後にある主な理由の1つは、インストーラーの実行中の権限が不足していることです。 したがって、アクセス拒否を停止する方法についての質問に答えるには、すべての権限を付与する管理者としてインストーラーを実行する必要があります。 これは非常に簡単に実行できる方法であり、その手順を以下に示します。
1. Windowsアイコンを右クリックして、 [ファイルエクスプローラー]オプションを選択します。
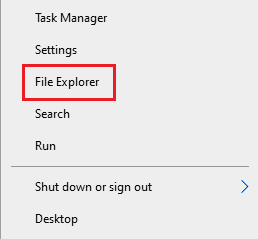
2.エラーのあるインストールファイルを見つけて右クリックします。

3.メニューから[管理者として実行]をクリックします。
![[管理者として実行]をクリックします](/uploads/article/5187/gguLLLnZiLuuE38J.png)
この簡単な修正は、システムエラーなしでファイルを実行するのに役立ちます5。
また読む: C:\ windows \ system32 \ config \ systemprofile \ Desktop is Unavailable:Fixed
方法3:組み込みの管理者アカウントを有効にする
組み込みの管理者アカウントにすべての権限と権限がある場合は、システムエラーの修正に役立ちます。5。以下の手順に従って、デスクトップで組み込みの管理者アカウントを有効にします。
1. Windowsキーを押し、コマンドプロンプトと入力して、[管理者として実行]をクリックします。
![コマンドプロンプトを開き、[管理者として実行]をクリックします。システムエラー5アクセス拒否を修正](/uploads/article/5187/vSlPDmEqHaLvJUtd.png)
2.指定されたコマンドを入力し、 Enterキーを押します。
ネットユーザー管理者/active:yes
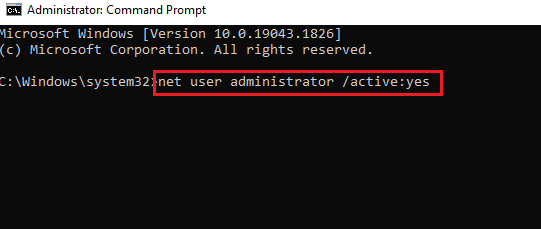
3.ここで、問題のあるファイルをインストールします。
完了したら、 net user administrator / active:noコマンドを実行して、組み込みの管理者アカウントを無効にできます。
方法4:ユーザーアカウントを管理者プロファイルに切り替える
組み込みアカウントを有効にしてもアクセス拒否を停止する方法が役に立たない場合は、ユーザーアカウントを管理者プロファイルに切り替えて、ファイルをダウンロードする権限を取得してみてください。
1. Windows + Rキーを同時に押して、[実行]ダイアログボックスを開きます。
![[実行]ダイアログボックスを開く](/uploads/article/5187/oaidlhhAVI2hNvk2.png)
2. netplwizと入力し、 Enterキーを押してユーザーアカウントを開きます。
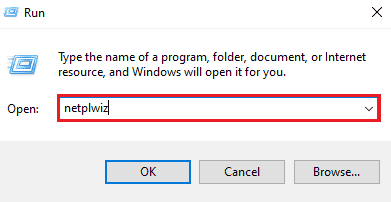
3. admin以外のユーザープロファイルを選択し、[プロパティ]をクリックします。
![[プロパティ]をクリックします。システムエラー5アクセス拒否を修正](/uploads/article/5187/1voxyYRmzO8cx2Yv.png)
4. [グループメンバーシップ]タブを開き、[管理者]を選択します。
![[グループメンバーシップ]タブで、[管理者]を選択します。システムエラー5アクセス拒否を修正](/uploads/article/5187/NtnhQMhVyUdSCv58.png)
5.[ OK ]をクリックして[適用]をクリックします。
![[OK]をクリックして適用します](/uploads/article/5187/u5HkI5S0s6EOSLwP.png)

アカウントが管理者プロファイルに変換されたので、アクセス拒否のプロンプトが表示されることなく、システムに簡単にダウンロードできます。
また読む: Microsoftアカウントのパスワードをリセットする方法
方法5:セキュリティ権限を微調整する
それでも管理者の権限を取得するのに苦労している場合は、セキュリティ権限を変更するとエラー5を修正できます。ファイルエクスプローラーを使用してシステムでこれを行うことができます。詳細な手順については、以下の手順に従ってください。
1.ファイルエクスプローラーを開き、アドレスバーから指定されたパスに移動します。
%appdata%\..\ローカル
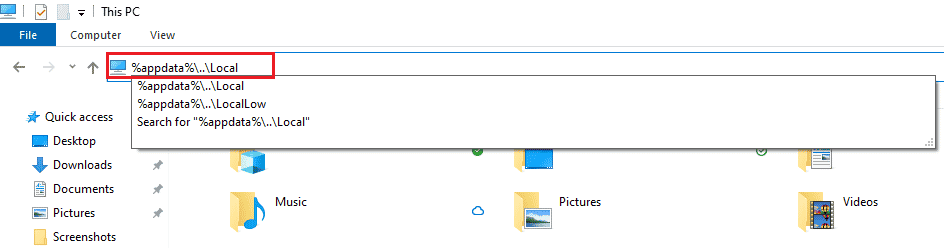
2. Tempという名前のフォルダーを見つけて、右クリックします。
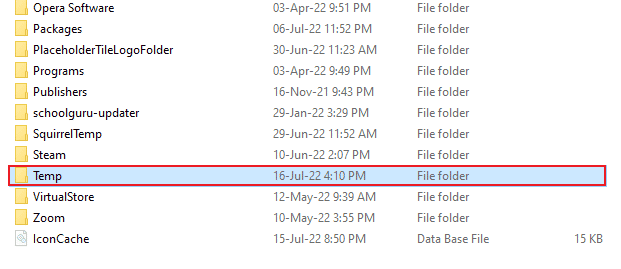
3.[プロパティ]をクリックします。
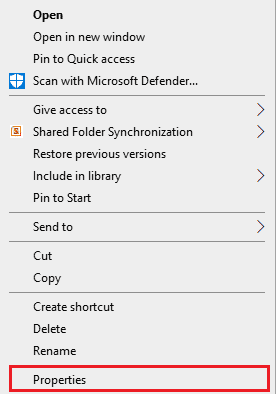
4. [セキュリティ]タブを開き、[詳細]をクリックします。
![[セキュリティ]タブで、[詳細]をクリックします。システムエラー5アクセス拒否を修正](/uploads/article/5187/eUTTNk421iptlaxx.png)
5. [権限]タブでユーザーアカウントを探し、それをクリックします。
6. [削除]をクリックし、[すべての子オブジェクトのアクセス許可エントリをこのオブジェクトから継承可能なアクセス許可エントリに置き換える]チェックボックスをオンにします。
![[削除]をクリックして、チェックボックスをオンにします](/uploads/article/5187/cmFVYejYql3tbuwx.png)
7.ここで、[ OK ]をクリックして[適用]をクリックします。
![[OK]をクリックして適用します。システムエラー5アクセス拒否を修正](/uploads/article/5187/Ih0tF7yAEC6H7TGu.png)
方法6:インストーラーを別のドライブに移動する
システムエラー5のアクセス拒否を修正するのに役立つ別の方法は、問題のあるファイルをシステム上の別のドライブに移動することです。 これは非常に簡単な方法であり、問題のあるファイルへの簡単なアプローチです。
1.ファイルエクスプローラーでインストーラーを見つけます。

2.インストーラーをクリックしたまま、他のフォルダーにドラッグし始めます。この場合は、ドライブCに移動します。
3. [続行]をクリックして、移動プロセスを完了します。
![[続行]をクリックします。システムエラー5アクセス拒否を修正](/uploads/article/5187/25xTHf2WU0KyjOqq.png)
また読む: Windows10のOneDriveエラー0x8007016aを修正する
方法7:UAC設定を微調整する
上記の方法のいずれもこれまで役に立たなかった場合は、PCのUAC設定を変更してみてください。 ユーザーアカウント制御の設定を調整すると、次のようにシステムエラー5を修正するのに役立ちます。
1. Win + Xキーを同時に押して、[実行]オプションを選択します。
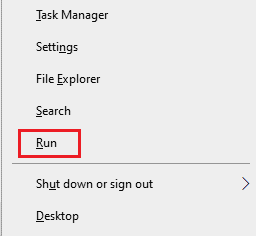
2. UserAccountControlSettingsと入力し、 Enterキーを押して、ユーザーアカウント制御設定を起動します。
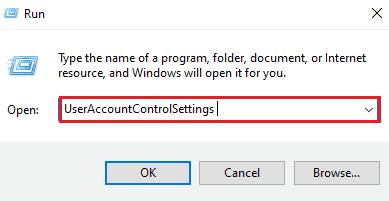
3.次に、バーを[通知しない]にドラッグして、[ OK ]をクリックします。
![バーをドラッグして[通知しない]に移動し、[OK]をクリックします](/uploads/article/5187/IE4wuLSgVxjY9ppQ.png)
完了したら、PCを再起動し、システムエラー5が解決されているかどうかを確認します。
方法8:システムの復元を実行する
システムエラー5のアクセスが拒否されたという点で、これまでどの方法でもうまくいかなかった場合は、システムの復元を使用してWindowsを復元してみてください。 システムを更新し、インストールプロセスを妨げる可能性のあるエラーを取り除くのに役立ちます。 ガイド「Windows10でシステムの復元を使用する方法」を使用すると、Windowsを簡単に復元できます。
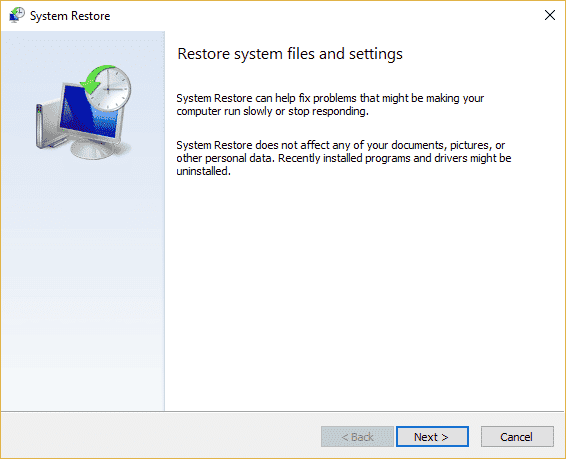
また読む: Windows10でユーザー設定をドライバーに設定に失敗する問題を修正
よくある質問(FAQ)
Q1。 エラー5アクセス拒否を修正するにはどうすればよいですか?
回答管理者権限を指定することにより、システムで拒否されたエラー5アクセスを修正できます。 問題を解決するために必要な権限を有効にします。 コマンドプロンプトから管理者アカウントを有効にして、トラブルシューティングツールをアンインストールすることもできます。
Q2。 CMDでシステムエラー5を回避するにはどうすればよいですか?
回答管理者モードでコマンドプロンプトを開くと、CMDのシステムエラー5を回避するのに役立ちます。 システム権限でコマンドプロンプトを起動してから、インストールプロセスを試してください。
Q3。 Windows 10で拒否されたアクセス許可を修正するにはどうすればよいですか?
回答ファイルのプロパティでユーザー名またはグループへのアクセス許可を有効にすることで、Windows10で拒否されたアクセス許可を簡単に修正できます。
Q4。 Windowsでのアクセス拒否とはどういう意味ですか?
回答アクセス拒否は、管理者権限がない場合にWindowsに表示されるプロンプトメッセージです。 この問題を解決するには、アクセス許可を取得する必要があります。
Q5。 Google Chromeで拒否されたアクセスを取り除くにはどうすればよいですか?
回答システムでウイルス対策ソフトウェアを無効にし、ブラウザをリセットし、トラブルシューティングを実行することで、GoogleChromeで拒否されたアクセスを取り除くことができます。
おすすめされた:
- 電源を入れたときにDell5のビープ音が鳴るのを修正
- グループまたはリソースが、要求された操作を実行するための正しい状態にないことを修正します
- Windows10でアップデートサービスに接続できなかった修正
- 修正完了までに再起動が必要なシステム修復が保留中です
私たちのガイドが、Windowsで拒否されたシステムエラー5アクセスを修正するのに完全に役立つことを願っています。 あなたのケースでどの修正が最も有利だったかをお知らせください。 トピックについてさらに質問や提案がある場合は、下のコメントセクションに残してください。できるだけ早くご連絡いたします。
