システムが入力された環境オプションを見つけられなかったのを修正
公開: 2022-09-15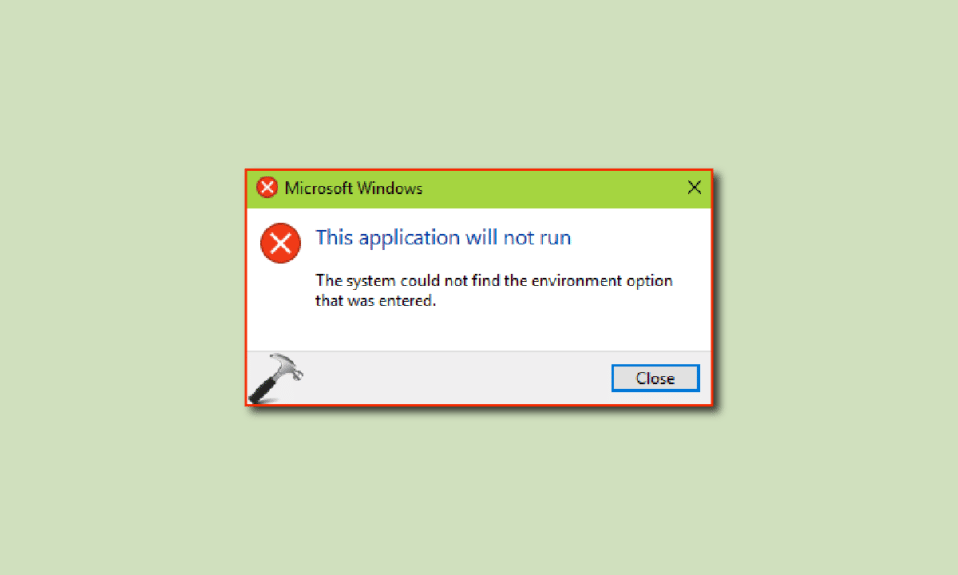
システムは、入力された環境オプションを見つけることができませんでした。これは、Windows 10 ユーザーが時々経験するシステム エラーです。 この問題は、Windows の更新や Windows ファイルのその他の破損によって発生します。 Windows 10 の高度なシステム設定が不適切な場合、環境変数が変更され、コンピューターにさまざまな問題が発生する可能性があります。 このガイドでは、環境変数を設定する方法と、このエラーの原因を理解します。
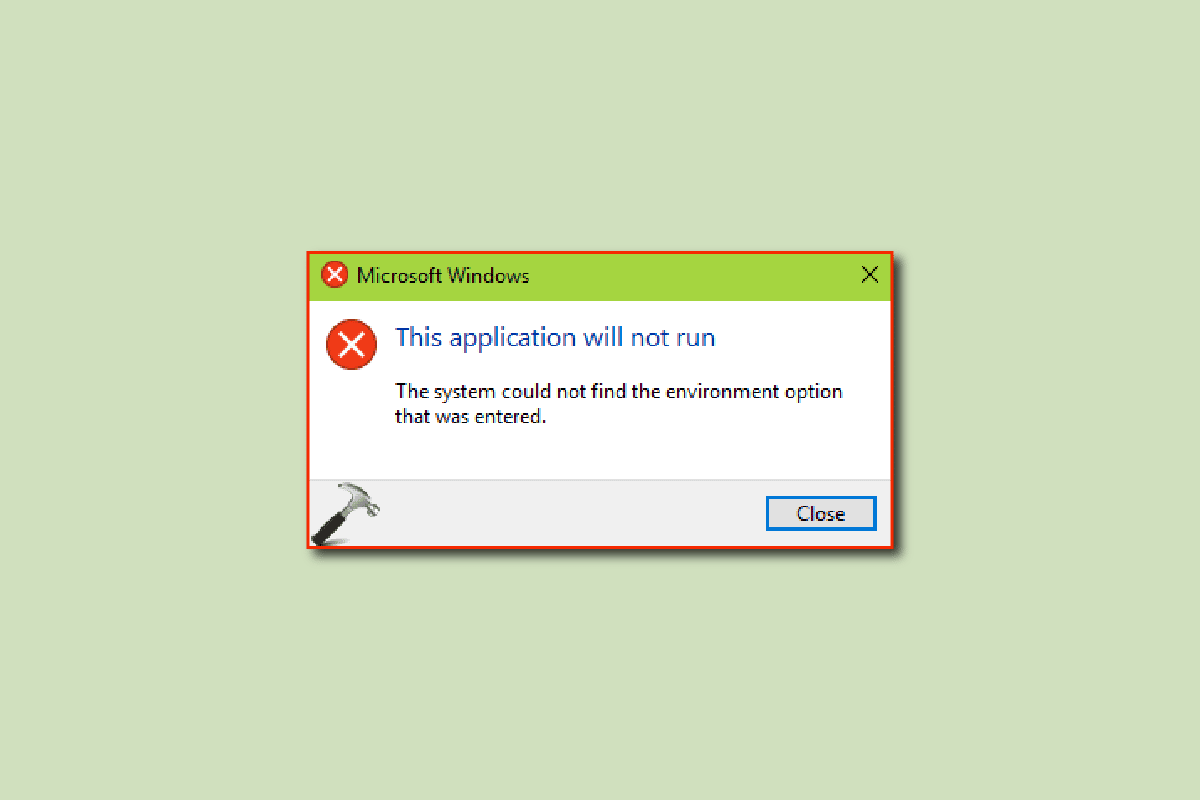
コンテンツ
- システムがWindows 10で入力された環境オプションを見つけられなかったのを修正する方法
- 方法 1: システム ファイルを修復する
- 方法 2: マルウェア スキャンを実行する
- 方法 3: 不足している環境変数を追加する
- 方法 4: Microsoft Visual C++ 再頒布可能パッケージを再インストールする
- 方法 5: システム レジストリを変更する
- 方法 6: 新しいユーザー プロファイルを作成する
- 方法 7: システムの復元を実行する
- 方法 8: PC をリセットする
システムがWindows 10で入力された環境オプションを見つけられなかったのを修正する方法
入力された環境オプションが見つからないというエラーには、さまざまな理由が考えられます。 考えられる理由のいくつかを以下に示します。
- システム ファイルの破損は、Windows 10 でこのエラーが発生する主な理由の 1 つです。
- 多くの場合、サードパーティのウイルス対策も環境変数エラーの原因と見なされます
- 環境変数がシステム設定にない場合、ユーザーはこのエラーを受け取ることがあります
- Visual C++ 再頒布可能ファイルが破損しているか見つからない場合も、コンピューターでこの問題が発生する可能性があります
- 不適切なシステム レジストリもこのエラーを引き起こす可能性があります
- 破損した Windows ユーザー プロファイルは、入力された環境オプションが見つからないというエラーに関連する場合もあります。
- Windows のバグやエラーもこのエラーを引き起こす可能性があります
次のガイドでは、Windows 10 で入力された環境オプションが見つかりませんでしたというエラーを解決する方法について説明します。
方法 1: システム ファイルを修復する
破損したシステム ファイルは、システムが入力された環境オプションを見つけられない主な理由の 1 つであり、Windows 10 コンピューターで発生するエラーです。 これらの破損したファイルは、システムに他の重大な問題を引き起こす可能性もあります. 環境変数を設定する方法がわからない場合、問題を解決するために最初に試みることができることの 1 つは、組み込みのシステム スキャンを実行することです。 SFC スキャンは、Microsoft が開発したユーティリティです。 このユーティリティは、破損したシステム ファイルをスキャンし、修復および回復を試みます。 「Windows 10 でシステム ファイルを修復する方法」ガイドを参照してスキャンを実行し、不適切な Windows 10 の高度なシステム設定によって引き起こされた問題を修正してください。
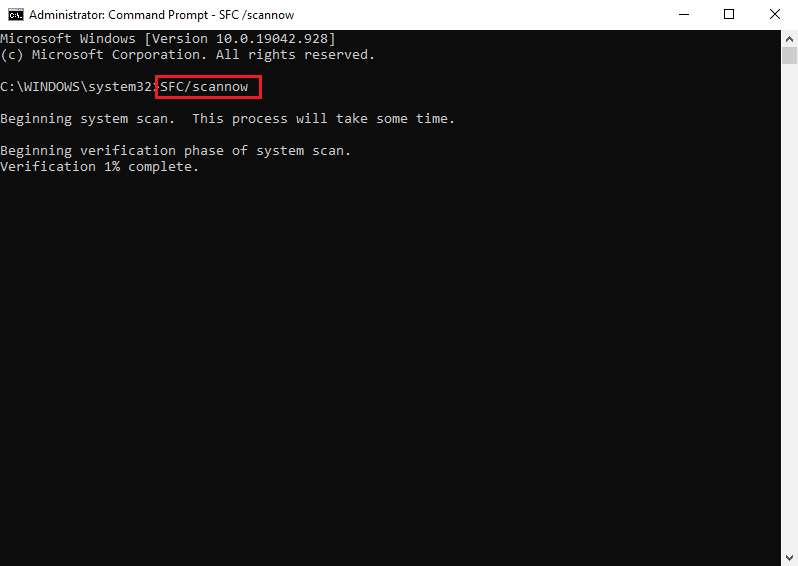
方法 2: マルウェア スキャンを実行する
入力された環境オプションをシステムが見つけられない場合があります。これは、コンピューターに感染したマルウェアまたはウイルスが原因である可能性があります。 これを解決するには、マルウェアとウイルス対策のスキャンを実行する必要があります。 「コンピュータでウイルス スキャンを実行するにはどうすればよいですか?」を参照してください。 および Windows 10 ガイドで PC からマルウェアを削除する方法では、コンピューターからウイルスまたはマルウェアを削除する方法を見つけます。
![[保護領域] で [ウイルスと脅威からの保護] オプションを選択します。システムが入力された環境オプションを見つけられなかったのを修正](/uploads/article/5729/IFmwTzdrEQrmqmef.png)
また読む: Windows Updateエラー80072ee2を修正する方法
方法 3: 不足している環境変数を追加する
環境変数の欠落は、このエラーの最も一般的な理由の 1 つです。 これは、変数を手動で追加することで修正できます。 環境変数は、次の 2 つの方法で追加できます。
オプション I: セーフ モードでの高度なシステム設定を通じて
コンピューターで環境変数を設定する方法がわからない場合は、システムの詳細設定に移動して変数を追加して、入力された環境オプションが見つからないというエラーを解決することができます。 Windows 10でセーフモードで起動する方法に関するガイドを読んでから、以下の手順に従ってください.
1. Windows キーを押してView advanced system settingsと入力し、[開く] をクリックします。
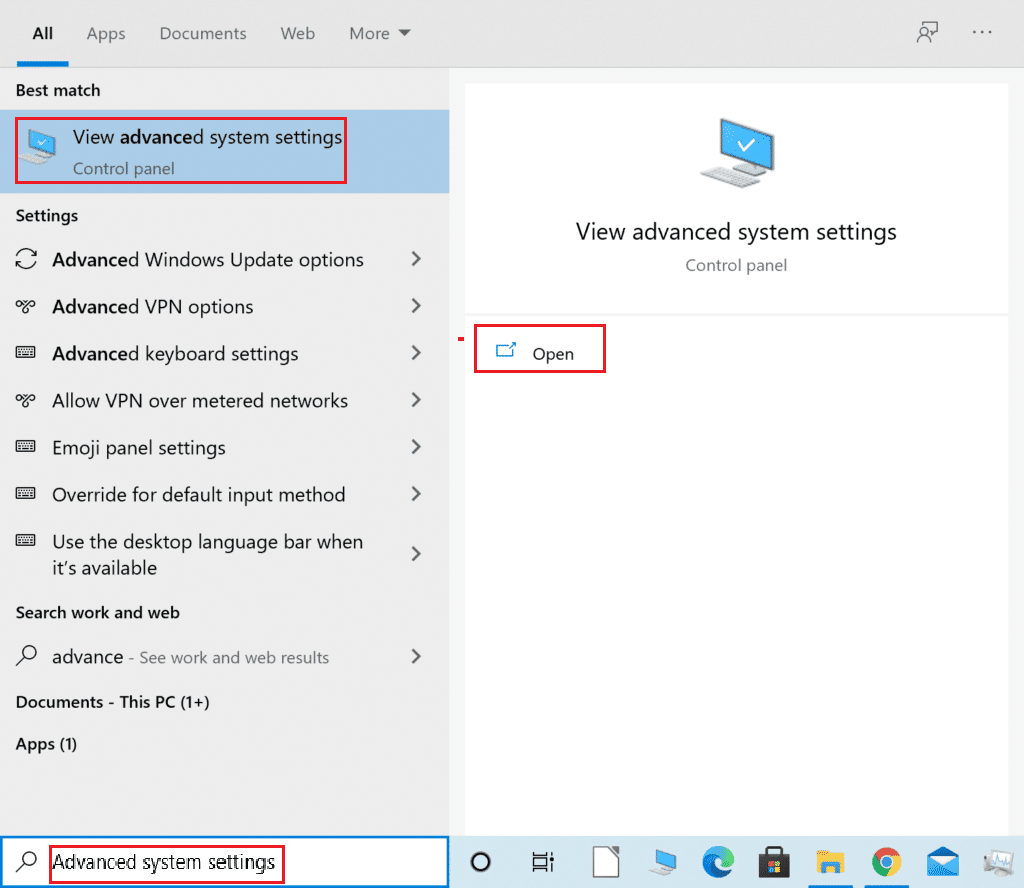
2. [システムのプロパティ] で [環境変数…]をクリックします。
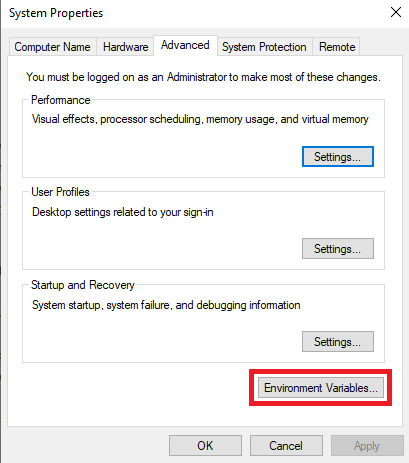
3.システム変数オプションで、新規…オプションをクリックします。
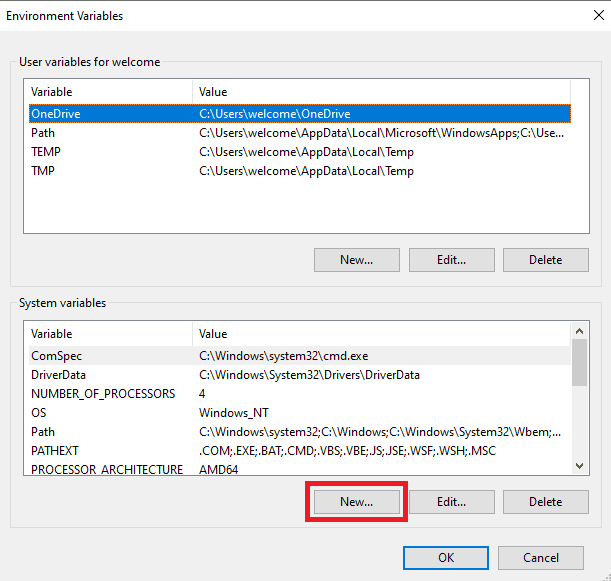
4. [変数名] にはwindirを使用し、[変数値] にはC:\Windowsを使用し、[ OK ] をクリックして変更を保存します。
![windir を使用し、変数値には C Windows を使用し、[OK] をクリックして変更を保存します。システムが入力された環境オプションを見つけられなかったのを修正](/uploads/article/5729/biGNfPoNLSyoAUid.png)
5. 最後に、PC を再起動します。
オプション II: レジストリ エディタを使用
Windows 10 の高度なシステム設定を変更しても解決しない場合は、レジストリ エディターを使用して変数を追加できます。
1. Windows + R キーを同時に押して、[ファイル名を指定して実行] ダイアログ ボックスを開きます。
2. ここで、 regeditと入力してEnter キーを押し、レジストリ エディタを起動します。
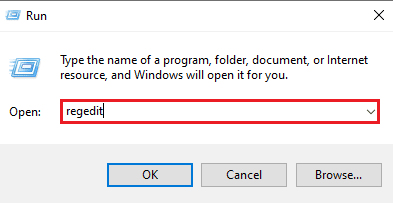
3. レジストリ エディタで次のロケーションパスに移動します。
HKEY_LOCAL_MACHINE/システム/CurrentControlSet/コントロール/セッション マネージャー/環境
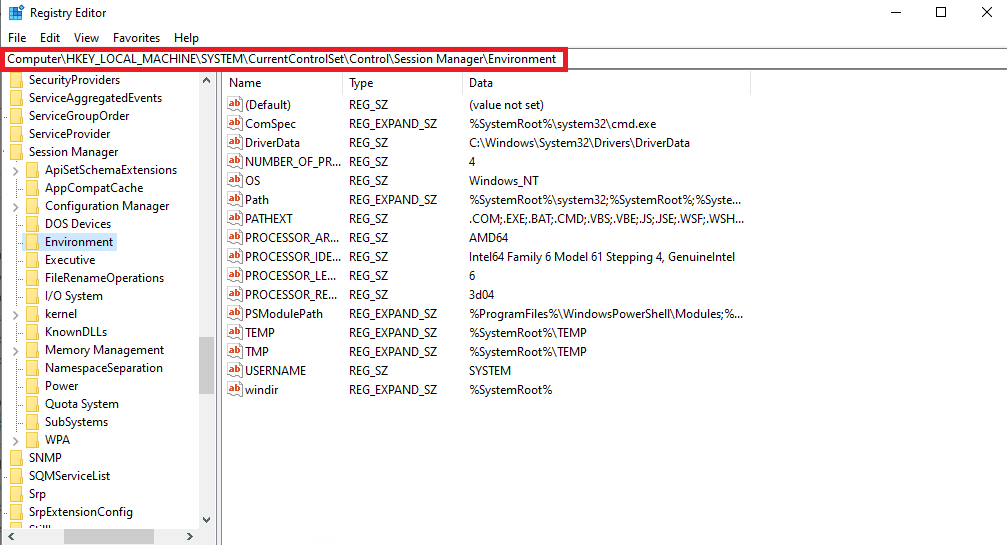

4. windir値を見つけてダブルクリックします。
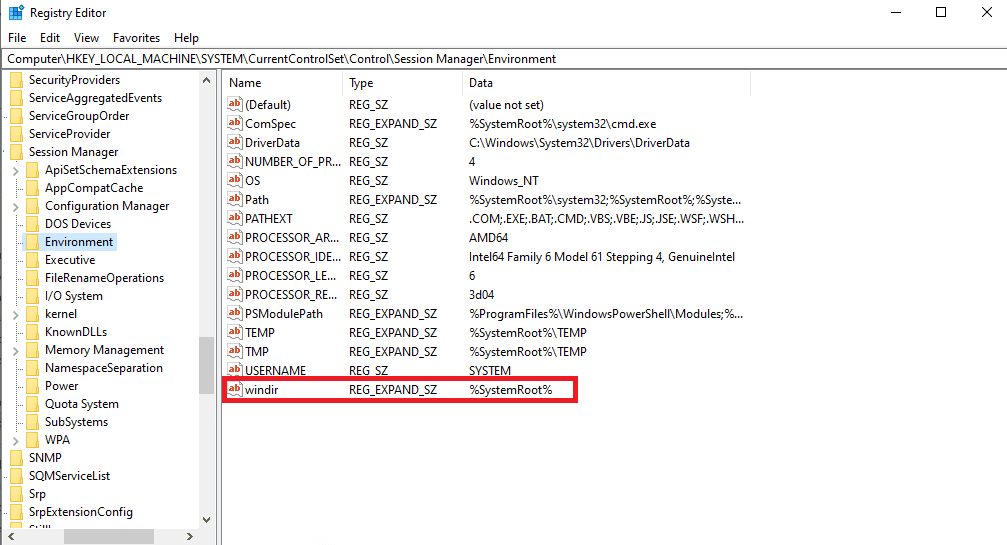
5. [値のデータ] フィールドにC:/Windowsと入力し、[ OK ] をクリックして変更を保存します。
![値のデータに C Windows と入力し、[OK] をクリックして変更を保存します。環境変数の設定方法](/uploads/article/5729/1NjmrND6lVwcwzPj.png)
6. レジストリを閉じて、PC を再起動します。
方法 4: Microsoft Visual C++ 再頒布可能パッケージを再インストールする
コンピュータに Visual C++ 再頒布可能コンポーネントが見つからない場合、一部のアプリケーションの使用中にシステムが入力された環境オプションを見つけられないというエラーが発生することがあります。 これを解決するには、Visual C++ 再頒布可能コンポーネントをインストールする必要があります。 環境変数を設定し、Visual C++ を再インストールして変数の問題を修正する方法がわからない場合は、「Microsoft Visual C++ 再頒布可能パッケージを再インストールする方法」ガイドに従って、コンピューターに Visual C++ コンポーネントをインストールする方法を見つけてください。
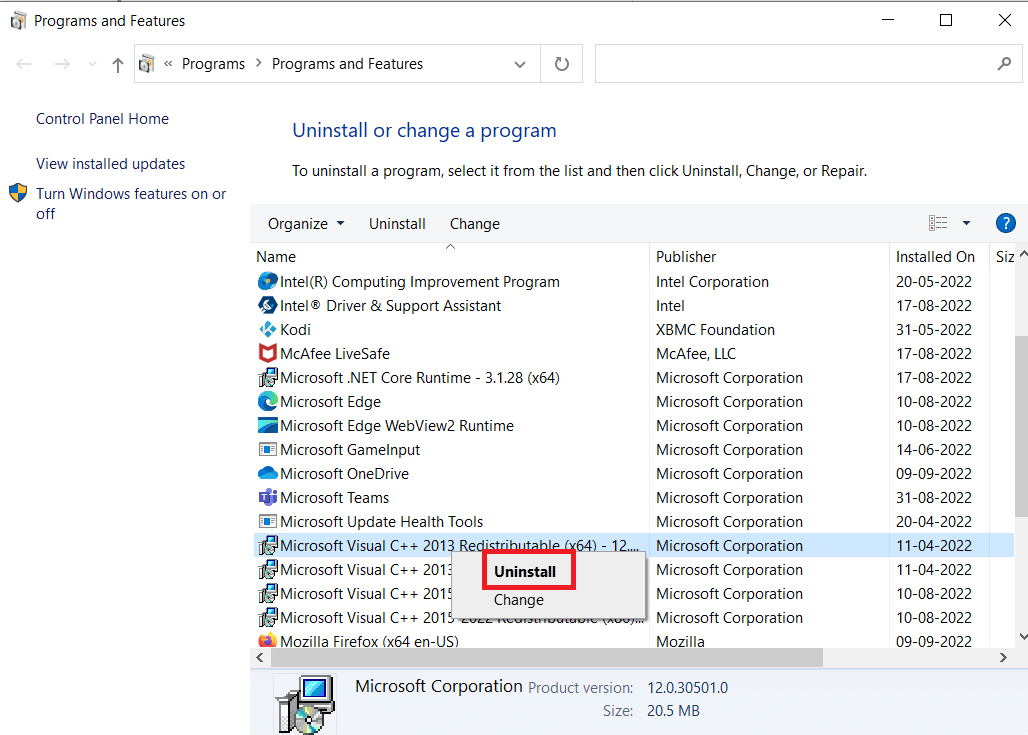
また読む: Windows Updateエラー0x800704c7を修正する
方法 5: システム レジストリを変更する
問題の原因が不適切なシステム レジストリである場合は、レジストリを変更して修正を試みることができます。
注: Windows 10 の高度なシステム設定を変更する際、変更中に手動でエラーが発生した場合に備えて、レジストリ キーのバックアップを作成して以前の設定に復元してください。 レジストリ キーのバックアップと復元については、「Windows でレジストリをバックアップおよび復元する方法」ガイドを参照してください。
1.レジストリ エディターで次の場所のパスに移動します。
HKEY_LOCAL_MACHINE/システム/CurrentControlSet/サービス/LanmanServer/パラメーター
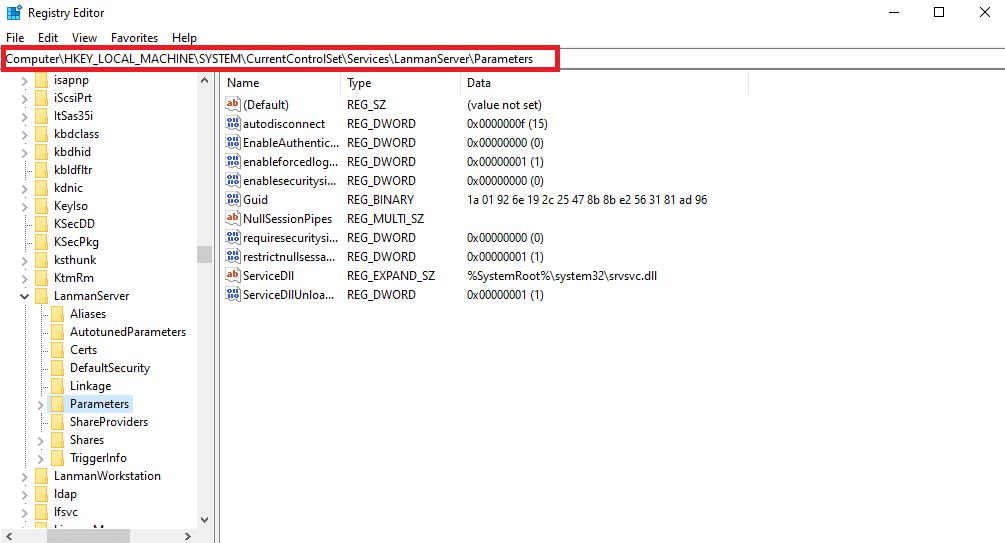
2. 右側のペインで、空のスペースを右クリックし、[新規] をクリックしてから [ DWORD (32 ビット) 値] オプションをクリックします。
![黒いスペースを右クリックし、[新規]、[DWORD 32 ビット値] の順にクリックします。環境変数の設定方法](/uploads/article/5729/repVzRkwuCNkCh7K.png)
3. 新しい DWORD ファイルに IRPStackSizeという名前を付けて、ダブルクリックします。
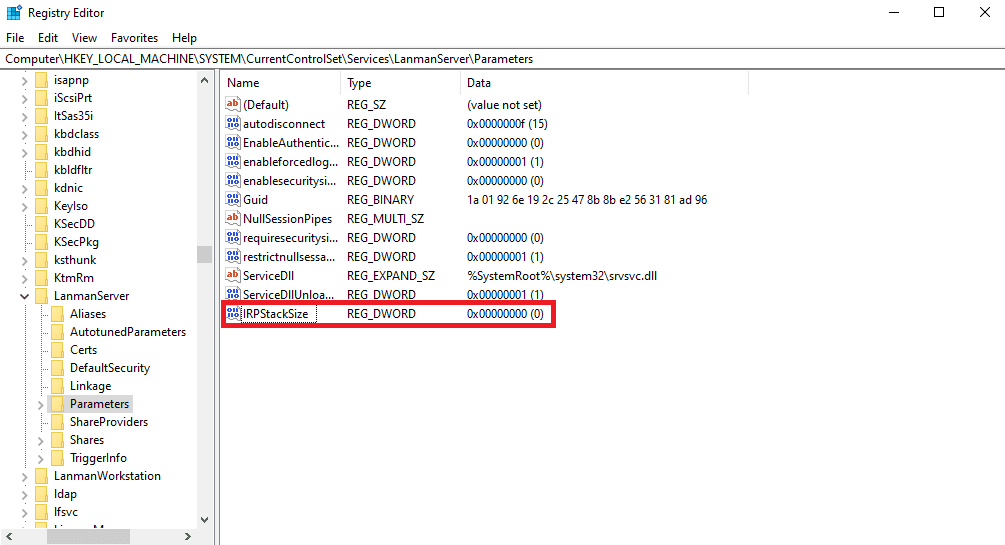
4. [値のデータ] で、ネットワーク要件に従って適切なデータを追加し、[ OK ] をクリックします。
![[値のデータ] で、ネットワーク要件に従って適切なデータを追加し、[OK] をクリックします。システムが入力された環境オプションを見つけられなかったのを修正](/uploads/article/5729/LBUDmrJOUFpt2W47.png)
方法 6: 新しいユーザー プロファイルを作成する
Windows ユーザー プロファイルが破損している場合、これは入力された環境オプションをシステムが見つけられない最も一般的な理由の 1 つです。 この問題を解決するには、破損したユーザー プロファイルを新しいプロファイルで変更してみてください。 Windows 10 でローカル ユーザー アカウントを作成する方法に関するガイドをお読みください。
![左側のパネルから [Family and other users] をクリックします。システムが入力された環境オプションを見つけられなかったのを修正](/uploads/article/5729/qvxqKX6ppT5P4IDD.png)
方法 7: システムの復元を実行する
以前の方法が機能せず、同じエラーが引き続き発生し、環境変数の設定方法がわからない場合は、システムの復元を実行して、不適切な設定やその他の Windows の問題によって引き起こされたすべての問題を修正することができます。 「Windows 10 でシステムの復元を使用する方法」ガイドを参照して、Windows 10 コンピューターでシステムの復元を安全に実行する手順を理解してください。
![[完了]ボタンをクリックして復元ポイントを確認します](/uploads/article/5729/HphTuRtC1RO5RAWH.png)
また読む:修正 0x80004002: そのようなインターフェイスは Windows 10 でサポートされていません
方法 8: PC をリセットする
以前の方法がどれもうまくいかない場合は、コンピューターで Windows 10 のリセットを試すことができます。 通常、データが失われる可能性があるため、Windows のリセットはお勧めしませんが、問題が解決しない場合は、Windows のリセットがエラーを解決する最後の手段になる可能性があります。 「データを失わずに Windows 10 をリセットする方法」ガイドを参照して、Windows 10 を安全にリセットし、システムが入力された環境オプションを見つけられない問題を解決できます。
![[この PC をリセットする] ウィンドウからオプションを選択します。環境変数の設定方法](/uploads/article/5729/feiVi9DkqkEKnyaw.png)
よくある質問 (FAQ)
Q1. システムが入力された環境オプションを見つけられなかった問題は何ですか?
答え。 システムは、入力された環境オプションを見つけることができませんでした エラーは、Windows 10 で一般的なシステム エラーです。これは、コンピューターの不適切な環境変数が原因で発生します。
Q2. レジストリを変更して環境変数エラーを修正できますか?
答え。 レジストリ エディターを使用して、変数の問題を修正できます。 ただし、変更が失敗した場合にキーを復元するために、必ずレジストリのバックアップを作成してください。
Q3. 環境変数の問題の原因は何ですか?
答え。 このエラーはいくつかの要因で発生する可能性があります。最も一般的な要因には、破損したシステム ファイル、 Windows の問題、マルウェアまたはウイルスの問題などがあります。
おすすめされた:
- エラー 1310 を修正し、そのディレクトリにアクセスできることを確認します
- Windows システム コンポーネントを修復する必要がある問題を修正する
- スクリプト化された診断のネイティブ ホストが機能しない問題を修正
- Windows Update でエラー 0x800705b3 を修正
このガイドがお役に立てば幸いです。システムが入力された環境オプションが見つからないというエラーを修正できたことを願っています。 どの方法が最も効果的かをお知らせください。 ご質問やご提案がありましたら、コメント欄にご記入ください。
